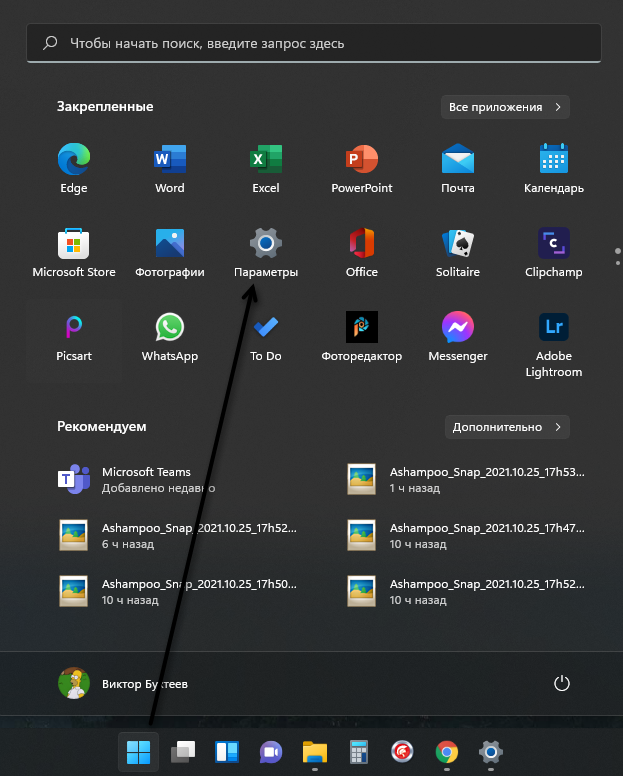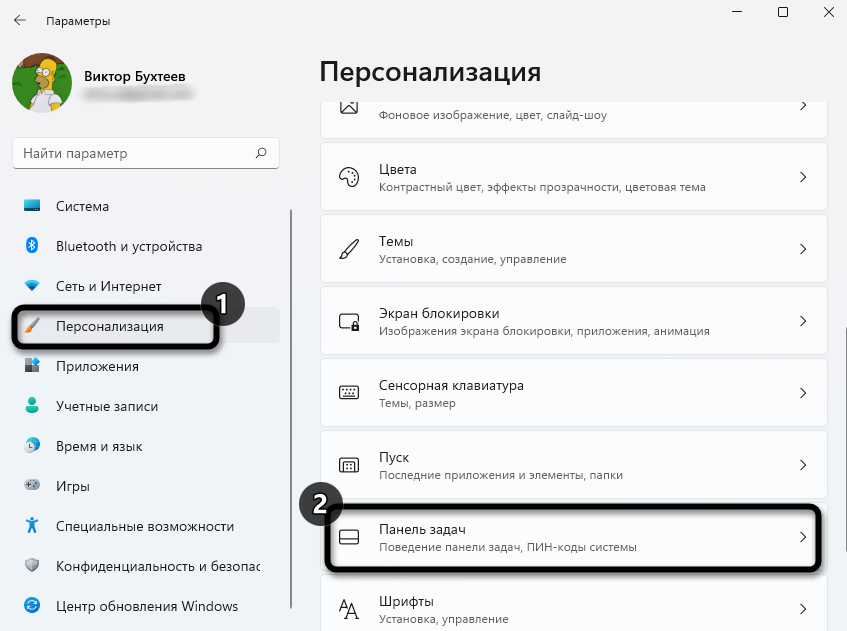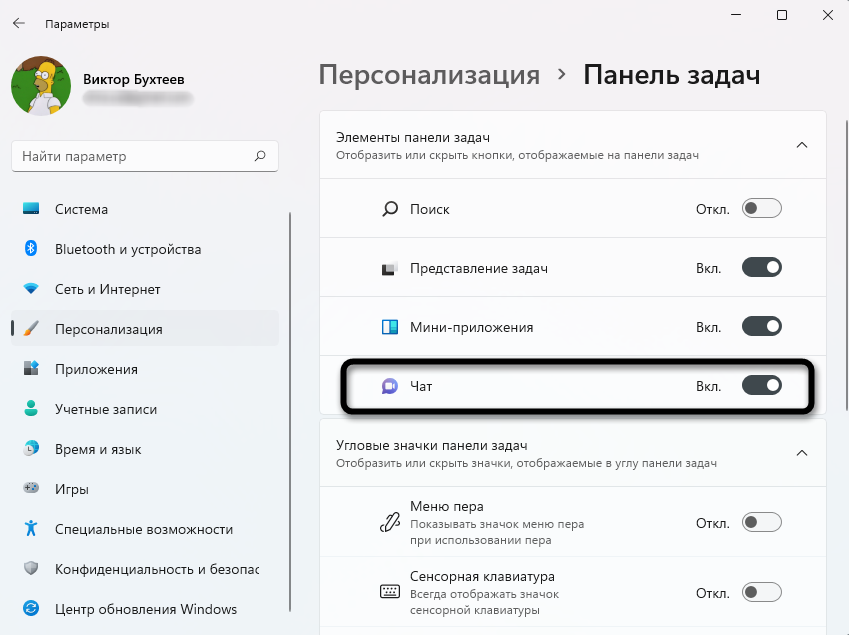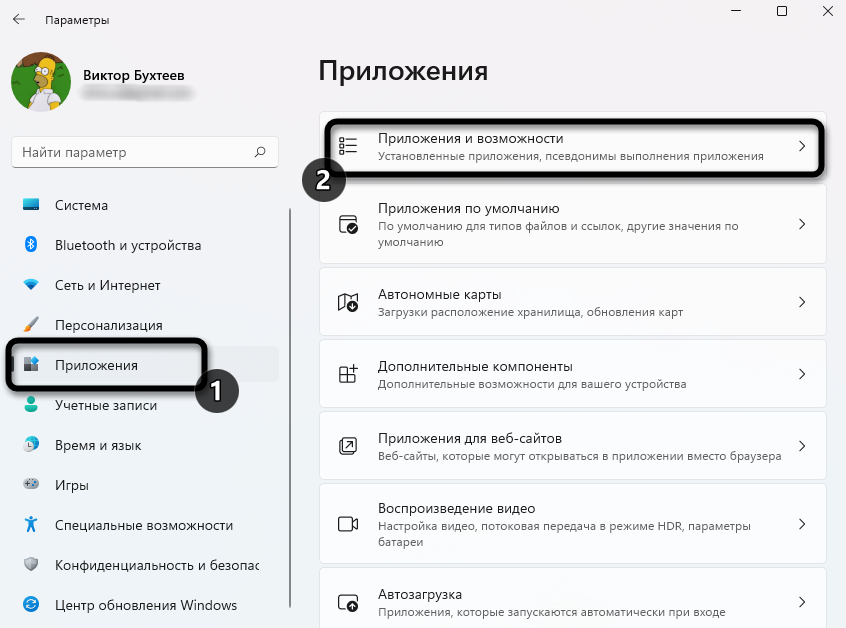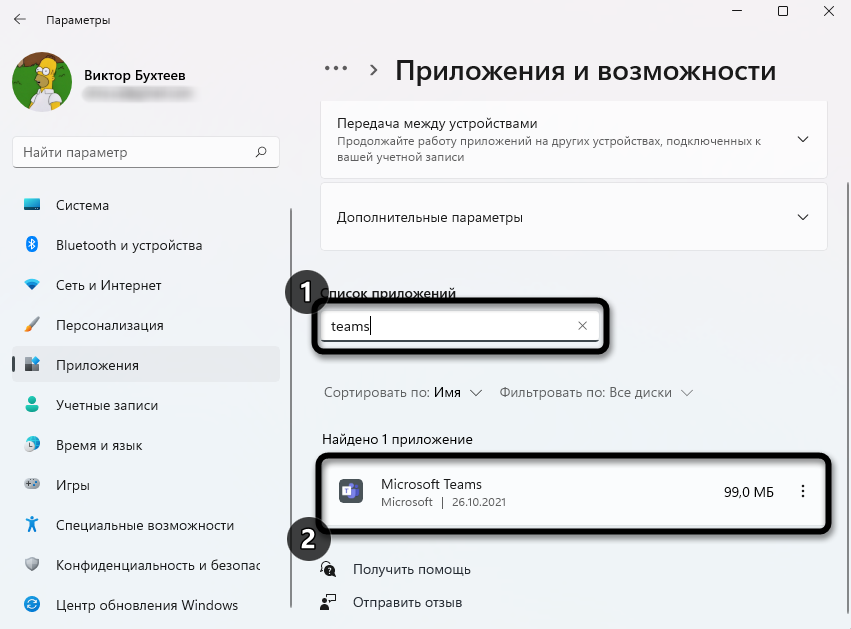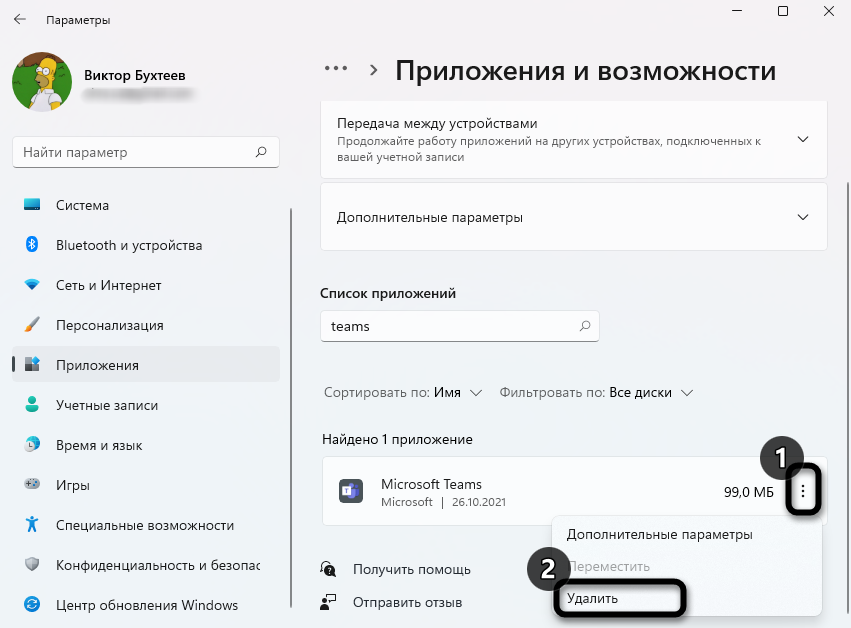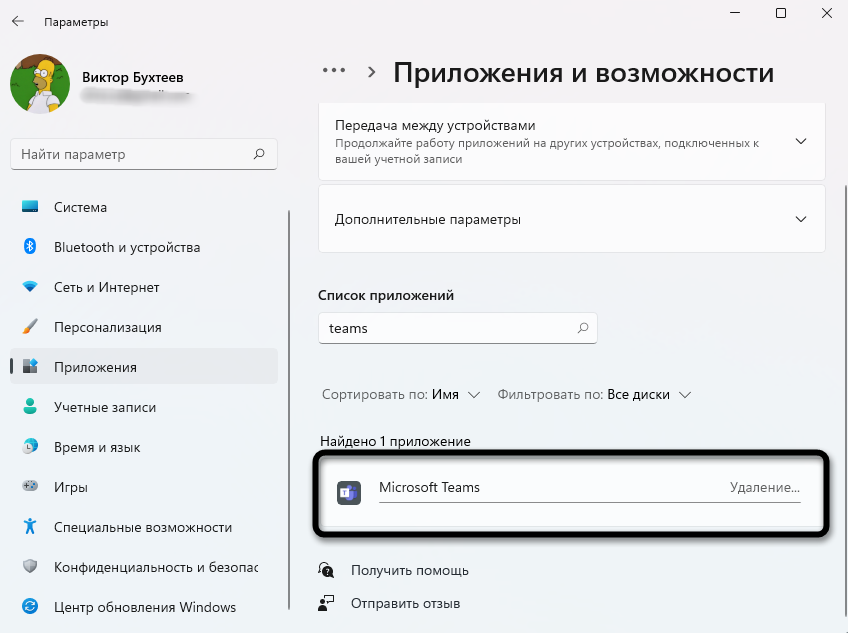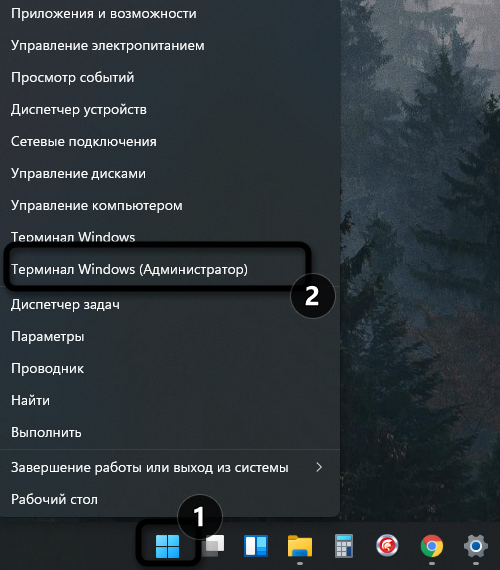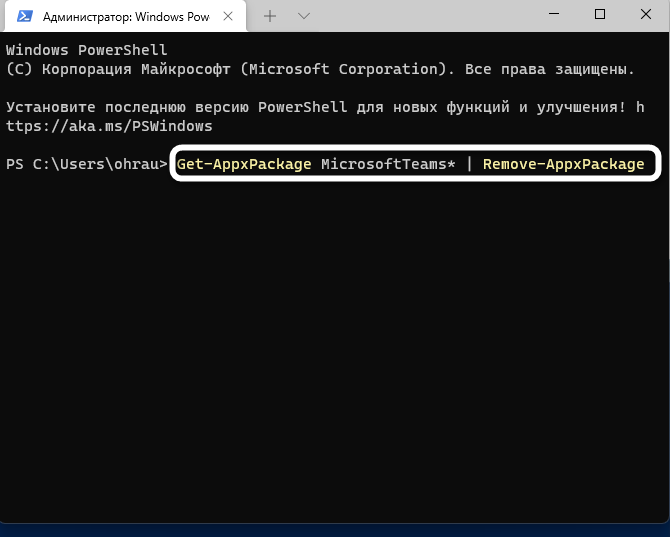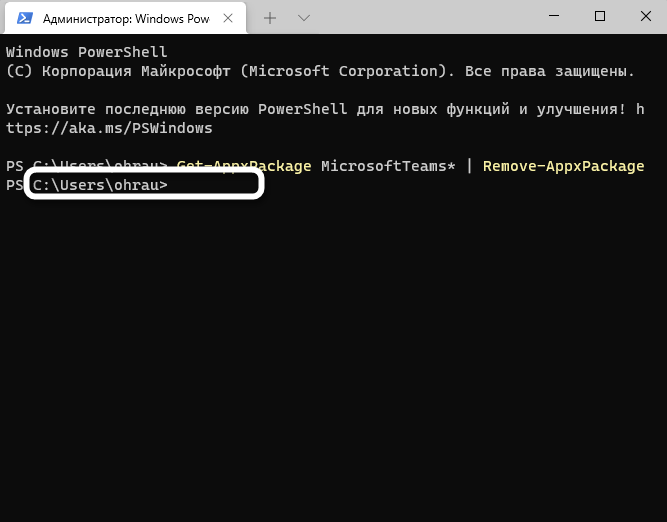Microsoft Teams – официальное приложение, которое теперь по умолчанию установлено в Windows 11. Его дополнение «Чат» автоматически добавляется на панель задач и используется для вызова соответствующего окна мессенджера. Далеко не все юзеры пользуются данным приложением, поэтому заинтересованы в его отключении или удалении, о чем я и расскажу далее.
На следующем скриншоте вы видите значок чата из Microsoft Teams. Это то самое, от чего мы с вами будем избавляться.

Вариант 1: Отключение значка «Чат»
Самый простой метод решения ситуации без вмешательства в файлы операционной системы – просто отключить сам «Чат», поскольку от него избавиться напрямую не получится (разве что искать файл в реестре и самостоятельно удалять его). Я рекомендую использовать именно отключение, поскольку есть вероятность того, что в других случаях «Чат» все равно вернется в операционную систему после установки обновлений.
-
Для открытия соответствующей настройки через меню «Пуск» перейдите в «Параметры».
-
Откройте раздел «Персонализация» и выберите категорию «Панель задач».
-
Среди всех элементов панели задач вы найдете «Чат» и сможете отключить значок, передвинув переключатель в соответствующее положение.
Как видно, ничего сложного в удалении самого значка нет. Теперь панель задач станет свободнее, и у вас перед глазами не будет маячить раздражающая иконка. Про полное удаление приложения Teams читайте далее.
Комьюнити теперь в Телеграм
Подпишитесь и будьте в курсе последних IT-новостей
Подписаться
Вариант 2: Удаление Microsoft Teams через список приложений
Хоть Teams по умолчанию и есть в ОС, разработчики не запрещают пользователям удалять программу, что уже радует. Сделать это можно буквально в пару кликов через то же окно «Параметры», но в другом разделе.
-
Перейдя в «Параметры» выберите пункт «Приложения» и щелкните по плитке «Приложения и возможности».
-
Используйте поиск, чтобы быстро отыскать требуемую программу.
-
Нажмите по трем точкам справа от ее названия и из контекстного меню выберите пункт «Удалить».
-
Ожидайте завершения деинсталляции. Теперь память ПК не засоряет лишний софт.
Вариант 3: Удаление Teams через PowerShell
Я не исключаю того факта, что в будущем, с выходом новых обновлений, в Windows 11 удалить рассматриваемое приложение станет проблематично. Поэтому сразу предлагаю альтернативный вариант – использование Терминала для очистки пакетов. Процесс несложный, и выглядит он следующим образом:
-
Щелкните правой кнопкой мыши по «Пуск» и из появившегося меню выберите пункт «Терминал Windows (Администратор)».
-
Введите команду Get-AppxPackage MicrosoftTeams* | Remove-AppxPackage и нажмите Enter для ее применения.
-
Следующая строка должна быть пустой, что означает успешное выполнение очистки пакетов приложения.
В завершение отмечу, что при удалении Microsoft Teams значок чата все равно остается на панели задач. При нажатии по нему и выборе кнопки «Начало работы» скачивание приложения произойдет автоматически, и оно снова будет добавлено в Windows 11. Поэтому советую сначала убрать саму иконку, а уже потом удалить программу.
Все способы:
- Способ 1: «Параметры»
- Способ 2: «Редактор реестра»
- Способ 3: «Редактор локальной групповой политики»
- Дополнительно: Запрет автозапуска Microsoft Teams
- Вопросы и ответы: 1
Способ 1: «Параметры»
Самый простой и быстрый способ избавиться от по умолчанию присутствующего на Панели задач Виндовс 11 значка «Чат», который запускает модуль-мессенджер предустановленной в операционке платформы Microsoft Teams, – это деактивация опции в «Параметрах» системы. (Как уже, вероятно, понятно, стандартное «Открепление» иконки в данном случае не предусматривается.)
- Кликаем по иконке «Параметры» в Главном меню ОС, выбираем одноименный пункт в контекстном меню кнопки «Пуск» или же нажимаем «Win»+«I» на клавиатуре –
любое их этих действий приведёт к запуску главного из предназначенных для настройки Windows 11 приложения.
Из меню слева окна «Параметры» перемещаемся в раздел «Персонализация», затем находим блок «Панель задач» в списке справа
и щёлкаем по нему мышкой.
Существует и другой, более короткий путь открытия целевого набора опций в «Параметрах»: кликаем в свободном месте Панели задач правой кнопкой манипулятора (ПКМ), затем щёлкаем по единственному пункту отобразившегося меню – «Параметры панели задач».
- В первой по счёту секции отобразившегося окна «Элементы панели задач» имеется пункт «Чат» — щелчком деактивируем расположенный справа от него переключатель.
- По результату указанная опция окажется переведённой в состояние «Отключена», а иконка «Чат» исчезнет с Панели задач операционной системы, то есть нашу задачу можно будет считать решённой.



Способ 2: «Редактор реестра»
Аналогичного вышеописанному эффекта, то есть скрытия иконки «Чат» с Панели задач одиннадцатой версии ОС от Microsoft, можно добиться и путём изменения значения одного из параметров в реестре операционки:
- Открываем «Редактор реестра». С такой целью проще всего воспользоваться оснасткой «Выполнить»: нажимаем «Win»+«R» на клавиатуре, в поле «Открыть» отобразившегося окошка вводим команду
regedit, затем нажимаем «Enter» либо кликаем «ОК»,и подтверждаем поступивший запрос операционки.
Читайте также: Как открыть «Редактор реестра» в Windows 11
- Через панель разделов базы данных настроек и параметров Win 11 слева в окне «Редактора реестра» переходим по пути:
Компьютер\HKEY_CURRENT_USER\Software\Microsoft\Windows\CurrentVersion\Explorer\Advanced(Быстрее и проще всего – скопировать текстовое обозначение пути из этого материала в буфер обмена Виндовс 11, вставить данные в поле под строкой меню Редактора, а затем нажать «Ввод» на клавиатуре).
Читайте также: Открытие буфера обмена в Windows 11
- Прокручиваем перечень «Имя» в области справа окна Редактора,
обнаруживаем параметр «TaskbarMn», дважды щёлкаем мышкой по его наименованию.
(Также можно кликнуть по указанному элементу правой кнопкой манипулятора и выбрать пункт «Изменить…» в отобразившемся контекстном меню).
- Заменяем указанную в поле «Значение» отобразившегося окошка цифру
1на0,нажимаем «ОК».
- В результате окно конфигурирования параметра «TaskbarMn» в реестре ОС закроется, а иконка «Чат» сразу же исчезнет с Панели задач. Если последнее не констатируется, перезагружаем компьютер.


Способ 3: «Редактор локальной групповой политики»
Следующий метод отключения основного визуального признака доступности Чата Microsoft Teams в Windows 11 позволяет не только убрать возможность его открытия с Панели задач у всех пользователей компьютера за одну операцию, но также запретить активацию отображения рассматриваемого значка через «Параметры» ОС.
По умолчанию следующий подход реализуем только в выпусках операционной системы «Профессиональная», «Корпоративная»,«Для образовательных учреждений» и только из-под учётной записи Win 11 c административными правами. Пользователям «Домашних» редакций операционки придётся либо отказаться от использования следующей инструкции, либо организовывать доступность Редактора локальной групповой политики в своей системе не задокументированными её разработчиками методами.
- Открываем системное средство редактирования локальной групповой политики (РЛГП, GPEDIT). Наиболее распространённый способ это сделать – при помощи оснастки «Выполнить»: открываем окно передачи команд системе, кликнув по соответствующему пункту контекстного меню элемента «Пуск» на Панели задач или нажав «Win»+«R» на клавиатуре, в поле «Открыть» вводим указание
gpedit.msc, после этого нажимаем «Enter» или кликаем «ОК». - В левой части окна РЛГП по очереди открываем категории: «Конфигурация компьютера» — «Административные шаблоны» — «Компоненты Windows».
- Переходим в правую часть окна GPEDIT, пролистываем отобразившийся здесь перечень папок,
находим и дважды кликаем «Чат».
- Вызываем окно управления единственным параметром политики из открывшегося по результату выполнения предыдущего пункта инструкции раздела – «Настраивает значок чата на панели задач». С этой целью кликом по наименованию выделяем элемент, затем вызываем меню «Действие»
и в нём выбираем «Изменить» (также можно просто дважды щёлкнуть по названию параметра политики).
- Переводим расположенную слева в верхней части открывшегося окна радиокнопку в положение «Включено».
- Далее перемещаемся в область «Параметры», в доступном здесь раскрывающемся списке «Состояние» выбираем значение «Отключено».
- Завершив конфигурирование параметра указанным выше образом, кликаем «ОК» в окне с настройками,
и затем закрываем «Редактор локальной групповой политики».
- Чтобы внесённые в работу системы с помощью GPEDIT изменения стали видны, проще всего перезагрузить компьютер, но можно ограничиться и перезапуском только «Проводника»
Windows 11.
Читайте также: Как перезапустить «Проводник» в Windows 11
- По результату выполнения всех указанных выше манипуляций значок «Чат» будет скрыт с Панели задач у всех зарегистрированных на текущий момент и создаваемых в будущем пользователей Win 11, а также исчезнет позволяющая активировать отображение иконки опция в приложении «Параметры».








Дополнительно: Запрет автозапуска Microsoft Teams
Желание убрать «Чат» с Панели задач практически всегда обусловлено отсутствием необходимости эксплуатировать Майкрософт Тимс – сервиса-компонента Виндовс 11. Если указанное справедливо в текущей ситуации, логичным будет отключить не только элемент вызова основного модуля данной платформы по одной из инструкций выше в статье, но также её одновременный с операционкой запуск на компьютере (это позволит, во-первых, сэкономить некоторое количество системных ресурсов, а во-вторых, избавиться от лишнего значка в трее).
Читайте также: Как отключить фоновые приложения в Windows 11
- Вызываем «Диспетчер задач» («ДЗ») Win 11. Быстрее всего это выполнимо из открывающегося в результате нажатия клавиатурной комбинации «Ctrl»+«Alt»+«Del» «аварийного» меню ОС.
Читайте также: Как открыть «Диспетчер задач» в Windows 11
- Из меню разделов «ДЗ» (открывается по нажатию на три чёрточки в верхнем правом углу окна) перемещаемся в «Автозагрузку приложений».
- Находим «Microsoft Teams» в столбце «Имя» открывшейся таблицы, кликаем по этой записи правой кнопкой мыши.
- Выбираем «Отключить» в открывшемся меню,
затем закрываем «Диспетчер задач».
- Далее кликаем правой кнопкой манипулятора по иконке Майкрософт Тимс в трее Виндовс 11
и выбираем «Выйти» в её контекстном меню (либо, с целью остановки работы уже исключённого из списка автозагрузки приложения, перезагружаем компьютер/ноутбук).
- В дальнейшем Microsoft Teams не побеспокоит своим присутствием в системе до момента обращения к приложению напрямую (к примеру, из меню «Пуск» Win 11).





Наша группа в TelegramПолезные советы и помощь
If you’ve recently upgraded your device to Windows 11, you would have noticed a couple of things—the Start Menu is now located in the middle, and there’s are three new icons beside it: the Task view, Widgets, and Chat buttons.
While the Task view and Widgets icons are helpful for most users, there probably aren’t many Microsoft Teams Chat users out there. So if you’re not one of those, here are a few ways you can remove this unneeded app from your taskbar.
How to Hide the Chat Button from the Windows 11 Taskbar
The easiest way to remove the chat icon from your taskbar is to deactivate it. To do so, right-click an empty section of your taskbar, and then click on the Taskbar settings button that will appear. A new Settings window will pop up, with Personalization > Taskbar as its heading.

Under the Taskbar items, look for Chat. Click on the slider button on its right side to switch the icon off. Once you’ve done so, the Chat Button on your taskbar will disappear.
While the Chat Button will no longer appear on your taskbar, Microsoft Teams remains installed on your system. If you want to remove it altogether, you need to remove the app from Apps & Features.
How to Uninstall Microsoft Teams From Windows 11
First, you need to open your computer’s Settings menu. Click on the Start Menu and then select the Gear icon beside the power button. Alternatively, you can click on the All apps button on the upper right side of your Start Menu and then scroll down to S to find Settings.

Once the Settings window is open, proceed to Apps on the right side menu. On the main window, click on Apps & features. Under the App list, search for Microsoft Teams. Once you find it, click on the three-button menu on the right side, then choose Uninstall.
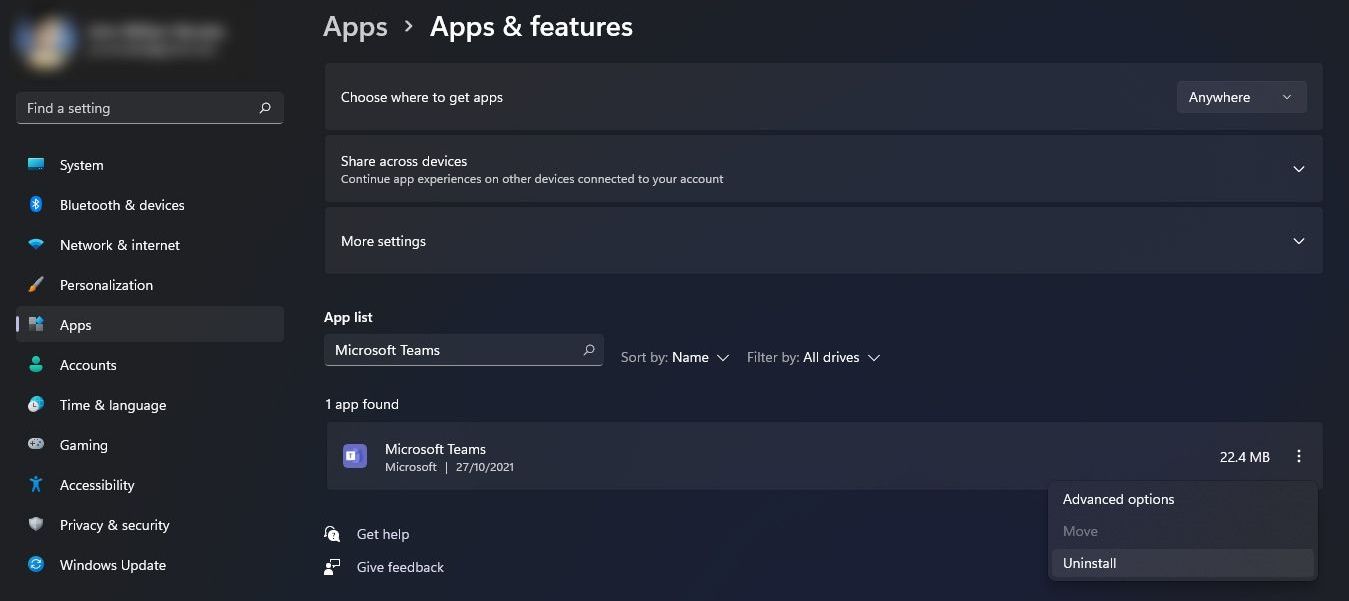
A small window will appear, confirming if you want to proceed with removing the app. Press Uninstall to continue. Wait for the uninstall process to finish. Once it’s done, you will no longer find the Microsoft Teams app under your Apps & features window.
Your next step is to remove the Chat icon from your taskbar. To do so, go into the Taskbar settings, then under the Taskbar items, look for Chat. Click on the slider button to switch it off. You will no longer find the chat icon on your taskbar.
How to Restore Microsoft Teams to Your Windows 11 Taskbar
If you’ve previously uninstalled the Chat icon from your taskbar but find that you need it, it’s easy to restore. First, you need to go back to your Taskbar settings, and then under the Taskbar items, look for Chat. On the right side, click on the slider button to turn it On.
The Chat icon will reappear on your taskbar. Click it to open the Connect with family and friends anytime window. Press the Continue button, and Microsoft Teams will set itself up. Once done, the Get Started button will appear. You can then click on this and follow the succeeding instructions to set up your Microsoft Teams account.
A Clean PC Is a Good PC
While Microsoft is doing its best to integrate its services into the new operating system, some may not find all these tools useful. So instead of letting these unused apps sit idly in your storage, why not remove them to get more usable space?
And if in case you need it in the future, all you need is to go to your taskbar settings and activate it again. Setting it up is a breeze will take no more than five minutes of your time. That way, you can keep your PC clean from unwanted apps, allowing you to maximize its specifications and performance.
Microsoft решила добавить в Windows 11 встроенный клиент чата Microsoft Teams, и его кнопка его запуска по-умолчанию отображается в панели задач. Если вы не используете Microsoft Teams, то можете удалить его и убрать значок Chat в панели задач.
Содержание:
- Скрыть значок чата Teams в панели задач Windows 11
- Удаление Microsoft Teams в Windows 11
Встроенный клиент Chat Teams можно использовать только с личными аккаунтами Microsoft. Для установки полноценного корпоративного MS Teams (из Microsoft 365 Apps), нужно ставить другое приложение. При попытке входа под своей корпоративной учеткой Azure, я получил ошибку:
You can’t sign in with a work or school account. Use your personal account instead.
Скрыть значок чата Teams в панели задач Windows 11
Если вы не хотите полностью удалять клиент Чат Teams, можно просто убрать его из автозагрузки и скрыть значок с панели задач.
Чтобы скрыть значок Chat Teams в панели задач, перейдите в Settings -> Personalization -> Taskbar (можно выполнить команду быстрого доступа
ms-settings:taskbar
)и отключите Chat.

Отключить автозапуск Microsoft Teams можно через Settings -> Apps -> Startup (
ms-settings:startupapps
).

Обратите внимание, что недостаточно просто отключить автозапуск Teams через Settings или Task Manager -> Startup. Если вы запустите клиент Teams, то он автоматически пропишется в автозагрузку.
При установке очередного билда Windows 11, чат Teams опять может вернуться в панель задач и автозагрузку. Поэтому можно использовать другие способы отключения иконки Teams.
- В новых административных admx шаблонах GPO для Windows 11 появилась опция Configure the Chat icon on the taskbar (Computer Configuration -> Administrative Templates -> Windows Component -> Chat). Если изменить эту политику на Disabled, значок Teams перестанет отображаться в панели задач;
- Также можно скрыть значок чата Teams через реестр:
reg add "HKEY_LOCAL_MACHINE\SOFTWARE\Policies\Microsoft\Windows\Windows Chat" /f /v ChatIcon /t REG_DWORD /d 3
Удаление Microsoft Teams в Windows 11
Чтобы удалить клиент appx приложение Chat Teams у текущего пользователя, перейдите в Settings -> Apps -> Apps and features (
ms-settings:appsfeatures
). Найдите Microsoft Teams в списке установленных приложение и удалите его (Uninstall в меню).

Но это удалит приложение Teams только у текущего пользователя. Если вы хотите удалить Teams у всех пользователей и из образа Windows 11 (как Staged приложение), воспользуйтесь PowerShell.
Get-AppxPackage MicrosoftTeams*|Remove-AppxPackage -AllUsers
Get-AppxProvisionedPackage -online | where-object {$_.PackageName -like "*MicrosoftTeams*"} | Remove-AppxProvisionedPackage -online –Verbose

Staged приложения Windows 11 хранятся в каталоге C:\Program Files\WindowsApps и устанавливаются в профиль любого нового пользователя. После выполнения указанных выше команд, проверьте, что на диске удалены каталоги Teams:
Dir “C:\Program Files\WindowsApps”| where-object {$_.Name -like "*MicrosoftTeams*"}
Подробнее про удаление встроенных UWP/APPX приложений в Windows.
После удаления Teams можно запретить его автоматическую установку:
reg add HKLM\SOFTWARE\Microsoft\Windows\CurrentVersion\Communications /v ConfigureChatAutoInstall /t REG_DWORD /d 0 /f
По умолчанию в Windows 11 22H2 у пользователя нет прав на внесение изменений в ветку реестра HKLM\SOFTWARE\Microsoft\Windows\CurrentVersion\Communications.
При попытке создать параметр реестра ConfigureChatAutoInstall появится ошибка
ERROR: Access is denied.

Права на запись в ветку реестра есть только у Trusted Installer.
Чтобы создать этот параметр реестра, нужно использовать параметр файла автоответов:
<component name="Microsoft-Windows-Shell-Setup" processorArchitecture="amd64" publicKeyToken="31bf3856ad364e35" language="neutral" versionScope="nonSxS" xmlns:wcm="http://schemas.microsoft.com/WMIConfig/2002/State" xmlns:xsi="http://www.w3.org/2001/XMLSchema-instance"> <ConfigureChatAutoInstall>false</ConfigureChatAutoInstall> </component>
Или вы можете выполнить команду добавления в реестра от имени TrustedInstaller с помощью утилиты ExecTI от Winaero (https://winaero.com/download-execti-run-as-trustedinstaller/).
Thanks to https://www.outsidethebox.ms/21375/
Что интересно: приложение Chat Teams не встроено в дистрибутив Windows 11, этот APPX пакет устанавливается автоматически после установки Windows. Поэтому вы не сможете удалить его из установочного образа Windows (install.wim) по этой методике.
На данный момент единственный способ запретить автоматическую установку Teams – прописать параметр реестра ConfigureChatAutoInstall во время установки Windows.
Проще всего это сделать с помощь файла AutoUnattend.xml, который нужно положить в корень установочного образа/ флешки с Windows 11 (по аналогии со статьей Установка Windows 11 без TPM, Secure Boot и других проверок). Вот фрагмент файла автоответов:
<RunSynchronousCommand wcm:action="add"> <Order>1</Order> <Path>reg add HKLM\Software\Microsoft\Windows\CurrentVersion\Communications /v ConfigureChatAutoInstall /t REG_DWORD /d 0 /f</Path> </RunSynchronousCommand>
A couple of weeks ago, we showed you how to uninstall Widgets in Windows 11. Some of you had asked how to remove Chat from the OS.
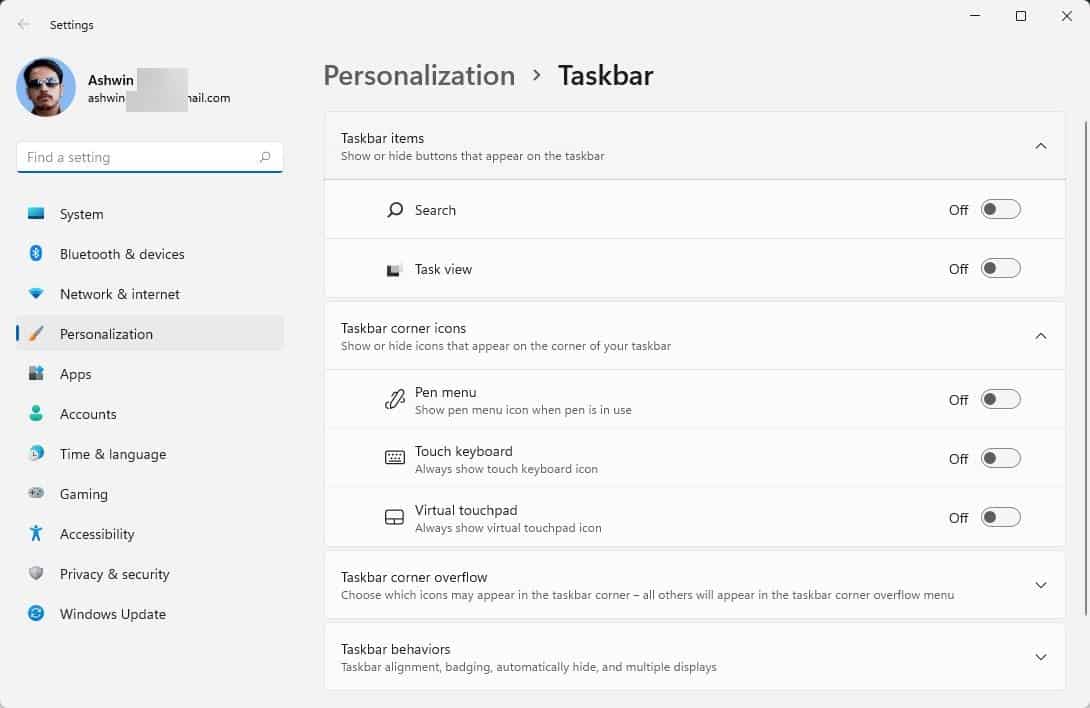
If you have just installed Windows 11, you may notice a couple of new icons on the Taskbar. One of these is for an instant messaging app called Teams. This isn’t the Teams app that you may be used to in School or at Work. The original Teams app has a blue background tile, with a white T on it. The new Chat app has a camera icon it, and is essentially a personal version of the Teams app, that you can use to chat with your family and friends. You can actually download the main Teams program, and use them both together. Don’t ask me why, this is how Microsoft explains it. This is kind of like what they did with Skype and Skype for Business.
The Chat icon is kind of weird, if you click it, it will launch the Teams app. But if you have uninstalled the messaging app, and click on the Chat icon, it redownloads the said app. Let’s not discuss how atrocious this is, and instead focus on disabling the app.
The simplest way is to right-click the Taskbar, and select Taskbar Settings. Toggle the switch for the Chat option to hide the button. Click the Start button, type Chat or Teams, and uninstall the app, or you can use the Settings > Apps > Apps and Features screen. This doesn’t disable it completely, so if the Chat icon somehow reappears, it will redownload the Teams app.
MyDigitalLife member, Zucrin, has shared a couple of registry edits that removes the Chat «feature» in Windows 11.
How to remove Chat from the taskbar in Windows 11
You must be logged in with an administrator account for this process.
1. Click the Start button, and type CMD. (or use PowerShell)
2. Select the «Run as Administrator» option.
3. Copy and paste the following code in the window.
>nul 2>&1 REG ADD «HKEY_CURRENT_USER\Software\Microsoft\Windows\CurrentVersion\Explorer\Advanced» /f /v TaskbarMn /t REG_DWORD /d 0
4. Press the Enter key.
This command hides the Chat button from view, and disables it from functioning.
How to hide the Chat slider in Windows 11
Assuming you still have the Command window open (if not, just follow steps 1 and 2 from above). Paste this code in it and hit Enter.
>nul 2>&1 REG ADD «HKEY_LOCAL_MACHINE\SOFTWARE\Policies\Microsoft\Windows\Windows Chat» /f /v ChatIcon /t REG_DWORD /d 3
Say bye to the Chat slider.
You can also use the Group Policy Editor, gpedit.msc, to hide the buttons. But it didn’t remove the slider on my computer, and toggling the switch allowed the app to work.
Enable the Chat app and the slider button
To get the slider back, change the value at the end of the command from 0 to 1, and 3 to 2 respectively.
How to hide the Widgets slider
To get rid of the Widgets slider, use the following code. Paste it in the command window, one line at a time
>nul 2>&1 REG ADD «HKEY_CURRENT_USER\Software\Microsoft\Windows\CurrentVersion\Explorer\Advanced» /f /v TaskbarDa /t REG_DWORD /d 0
>nul 2>&1 REG ADD «HKEY_LOCAL_MACHINE\SOFTWARE\Policies\Microsoft\Dsh» /f /v AllowNewsAndInterests /t REG_DWORD /d 0
>nul 2>&1 REG ADD «HKEY_LOCAL_MACHINE\SOFTWARE\Policies\Microsoft\Windows\Windows Feeds» /f /v EnableFeeds /t REG_DWORD /d 0
>nul powershell -noprofile -executionpolicy bypass -command «Get-AppxPackage -Name *WebExperience* | Foreach {Remove-AppxPackage $_.PackageFullName}»
>nul powershell -noprofile -executionpolicy bypass -command «Get-ProvisionedAppxPackage -Online | Where-Object { $_.PackageName -match ‘WebExperience’ } | ForEach-Object { Remove-ProvisionedAppxPackage -Online -PackageName $_.PackageName }»
Enable the Widgets app and its slider button
1. Re-install the Web Experience pack as mentioned in our previous article.
2. Paste the following code in a command window.
nul 2>&1 REG ADD «HKEY_LOCAL_MACHINE\SOFTWARE\Policies\Microsoft\Dsh» /f /v AllowNewsAndInterests /t REG_DWORD /d 1
This should bring the Widgets app and the button back to normal.
Summary
Article Name
How to remove Chat in Windows 11
Description
How to remove Chat in Windows 11. We also tell how to hide the slider button from the Settings
Author
Ashwin
Publisher
Ghacks Technology News
Logo
Advertisement