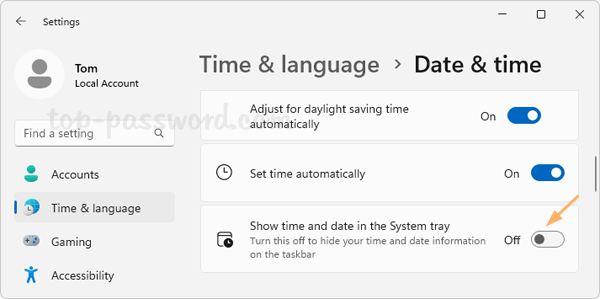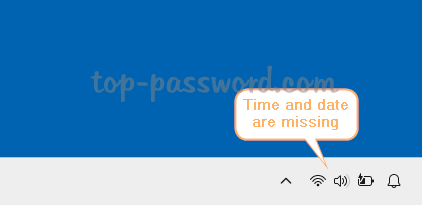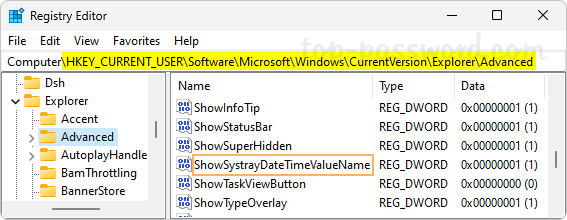UPDATED 10/11/2023: Windows 11 comes with a redesigned Taskbar that loses a lot of previous functionalities, including the ability to hide the clock and date from the system tray.
However, starting with the October 2023 update and version 23H2, Windows 11 is getting a new setting to remove the clock from the System Tray but not from the Taskbar settings. Instead, you will find the option in the “Date & time” settings.
If you’re still running an older version of the operating system, it’s still possible to trick the system into not showing this information in the System tray by changing the clock settings to hide the time and show only part of the day’s information.
This guide will teach you the steps to hide and date from the Taskbar on Windows 11.
- Hide time and date from Taskbar on Windows 11 (version 23H2)
- Hide time and date from Taskbar on Windows 11 (older versions)
Hide time and date from Taskbar on Windows 11 (version 23H2)
To remove the time and date from the Taskbar on Windows 11, use these steps:
-
Open Settings.
-
Click on Time & language.
-
Click the Date & time tab.
-
Turn on the “Hide time and date in the System tray” toggle switch.
-
(Optional) Turn off the toggle switch to show the time and date again in the Taskbar.
Once you complete the steps, the Taskbar will no longer show the time and date in the System tray on Windows 11.
It’s important to note that this setting is available starting with the October 2023 update (KB5031354) and version 23H2.
Hide time and date from Taskbar on Windows 11 (older versions)
To hide the clock and date from the Taskbar on older versions of Windows 11, use these steps:
-
Open Settings on Windows 11.
-
Click on Time & language.
-
Click the Language & region tab.
-
Under the “Related links” section, click on Administrative language settings.
-
Click the Format tab.
-
Click the Additional settings button.
-
Click the Time tab.
-
Under the “Time formats” section, type “s” in the “Short time” setting. The “s” indicates seconds, but since seconds don’t show in the Taskbar, this option will hide the clock on Windows 11.
-
Click the Apply button.
-
Click the Date tab.
-
Under the “Date formats” section, type “ddd” in the “Short date” setting.
Quick note: This configuration won’t hide the date completely. Instead, it’ll show the first three letters of the current day. However, it’s best the option to hide the date information.
-
Click the Apply button.
-
Click the OK button.
Once you complete the steps, the clock and date will no longer be available in the Windows 11 system tray.
If you change your mind, you can always restore the original settings using the same instructions, but on step No. 8, click the Reset button.
Update October 10, 2023: Added video tutorial to complete the task and clarified that the option is now available in the latest version of Windows 11, but you can still use other methods for similar results in older versions.
Mauro Huculak is a
Windows How-To Expert and founder of
Pureinfotech
(est. 2010). With over 21 years as a technology writer and IT Specialist,
Mauro specializes in Windows, software, and cross-platform systems such as Linux, Android, and macOS.
Certifications:
Microsoft Certified Solutions Associate (MCSA),
Cisco Certified Network Professional (CCNP),
VMware Certified Professional (VCP),
and
CompTIA A+ and Network+.
Mauro is a recognized Microsoft MVP and has also been a long-time contributor to Windows Central.
You can follow him on
YouTube,
Threads,
BlueSky,
X (Twitter),
LinkedIn and
About.me.
Email him at [email protected].
Long-time computer users know that desktop operating systems show a clock at a place that is always visible. For instance, the Windows operating system displays the date and time in the taskbar system tray by default. Likewise, macOS shows time in the menu bar.
Like earlier versions, Windows 11 also shows the date and time in the taskbar system tray, the area towards the right end of the taskbar. With default settings, the time appears at the top, and the date appears just below it. Windows 11 offers multiple formats for the date and time, including options to add additional clocks.

However, if you are using software such as the Rainmeter that offers options to show the date and time right on the desktop, you might want to remove the date and clock from the taskbar. Like everything else, Windows 11 also offers an option to hide the date and clock from the taskbar system tray. Here is how.
Remove date and time from Windows 11 taskbar
Step 1: Perform a right-click on the date/clock on the taskbar and then click the Adjust date and time option.

Step 2: Clicking the Adjust date and time option will open the Settings > Time & language > Date & time page. On this page, turn off the option labeled Show time and date in the System tray option to remove the date and clock from the Windows 11 taskbar system tray.

As you can see in the picture, it does free up a small amount of space on the taskbar.

Tip: If you want to check the date and time when the date and clock in the taskbar system tray are hidden, you can simultaneously press the Windows logo and L keys to see the lock screen, which shows both the date and time. Alternatively, you can open the Settings app and then navigate to the Time & language page to see the clock and date.
When you install Windows 11 on your PC, you will find a Taskbar at the bottom of the screen that hosts the Windows logo, a few icons in the center, and a clock & date in the far right corner. Although it looks good, several customizations have been removed in the Windows 11 taskbar, including the ability to hide the clock & date from the system tray.
Although there is no built-in option to hide the taskbar clock in Windows 11, with a small tweak, you can hide or remove it from the system tray. If you don’t prefer to change the system setting manually, you can use a third-party application to eliminate the time and date information from the system tray.
In this gearupwindows article, you will learn to show and hide Clock and Date from the Windows 11 Taskbar.
How to Remove Clock and Date from Windows 11 Taskbar?
To remove or hide Clock and Date from the Windows 11 taskbar, use these steps:-
Step 1. Open Windows 11 Settings.
Step 2. Select the Time & language category in the left sidebar.

Step 3. On the right sidebar, click on the Language & region tile.
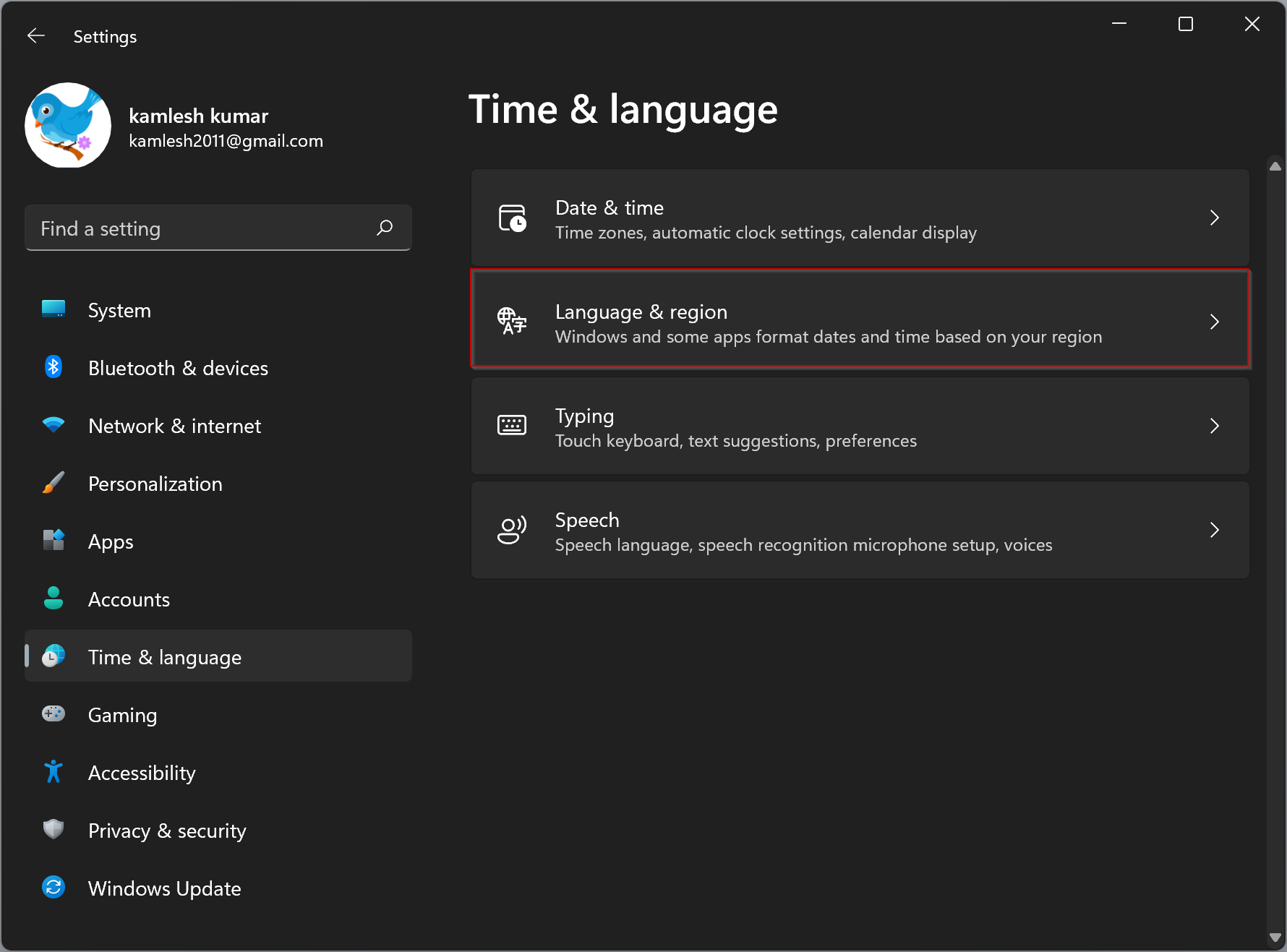
Step 4. Scroll down to find the “Related links” section and click on the Administrative language settings option.
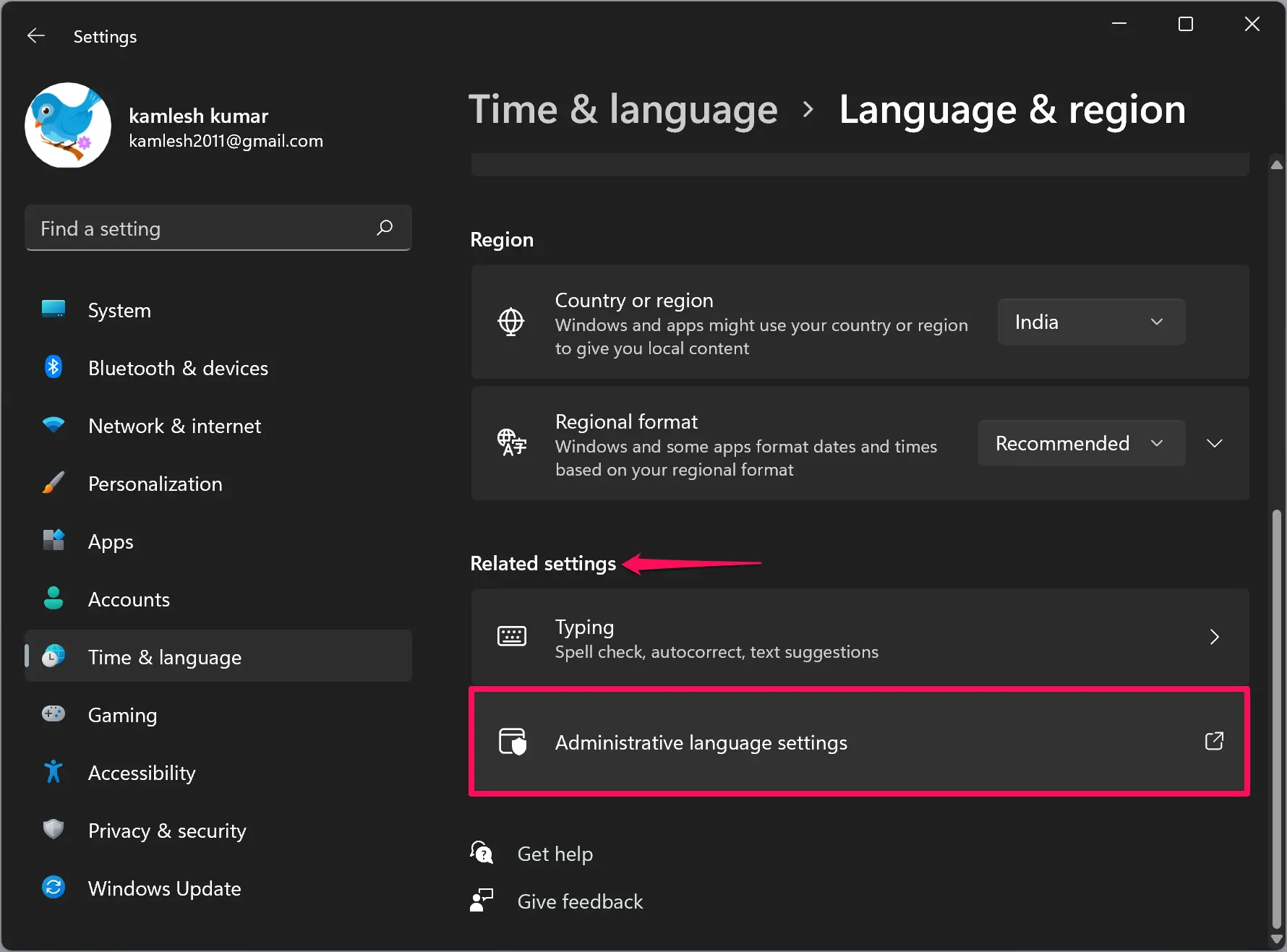
Step 5. Once done, the Region window will appear on the screen. Switch to the Formats tab and then click the Additional settings button.
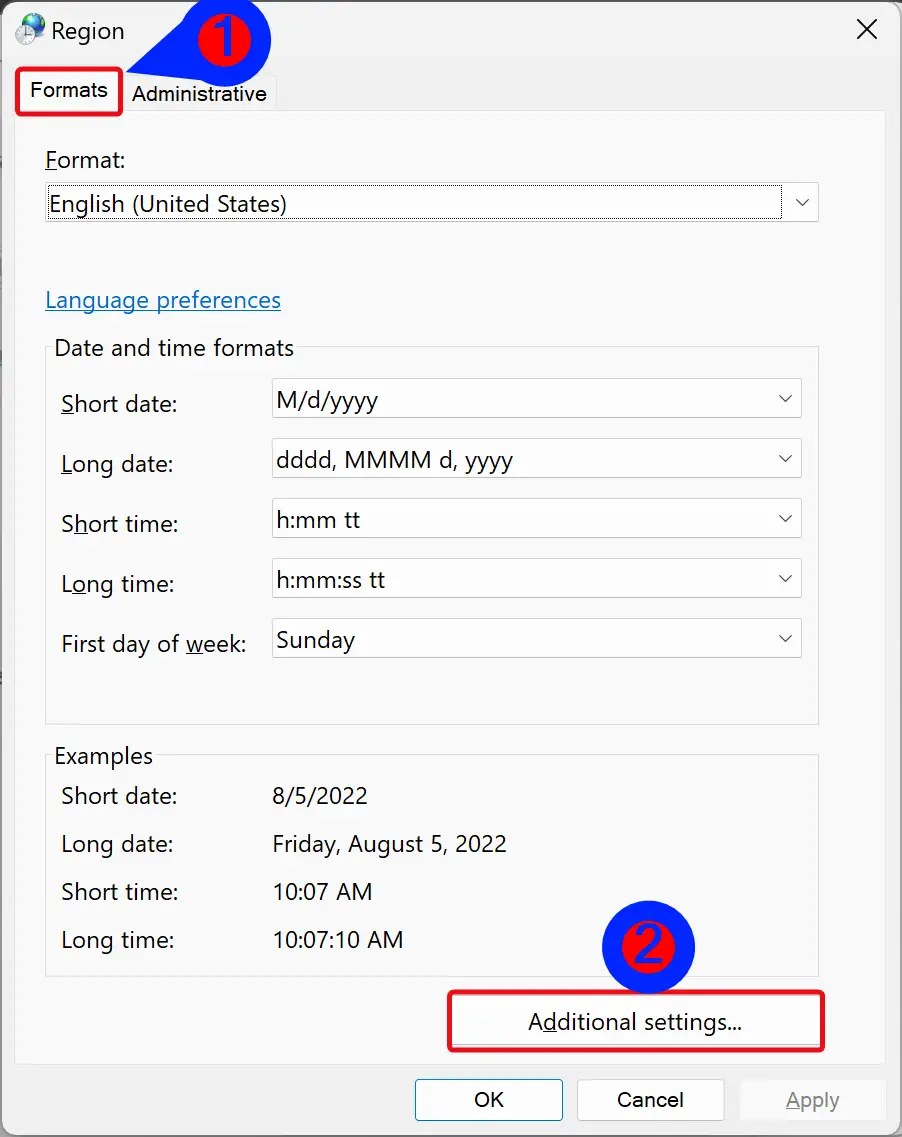
Step 6. When you’re done, the Customize Format window will open. Here, switch to the Time tab.
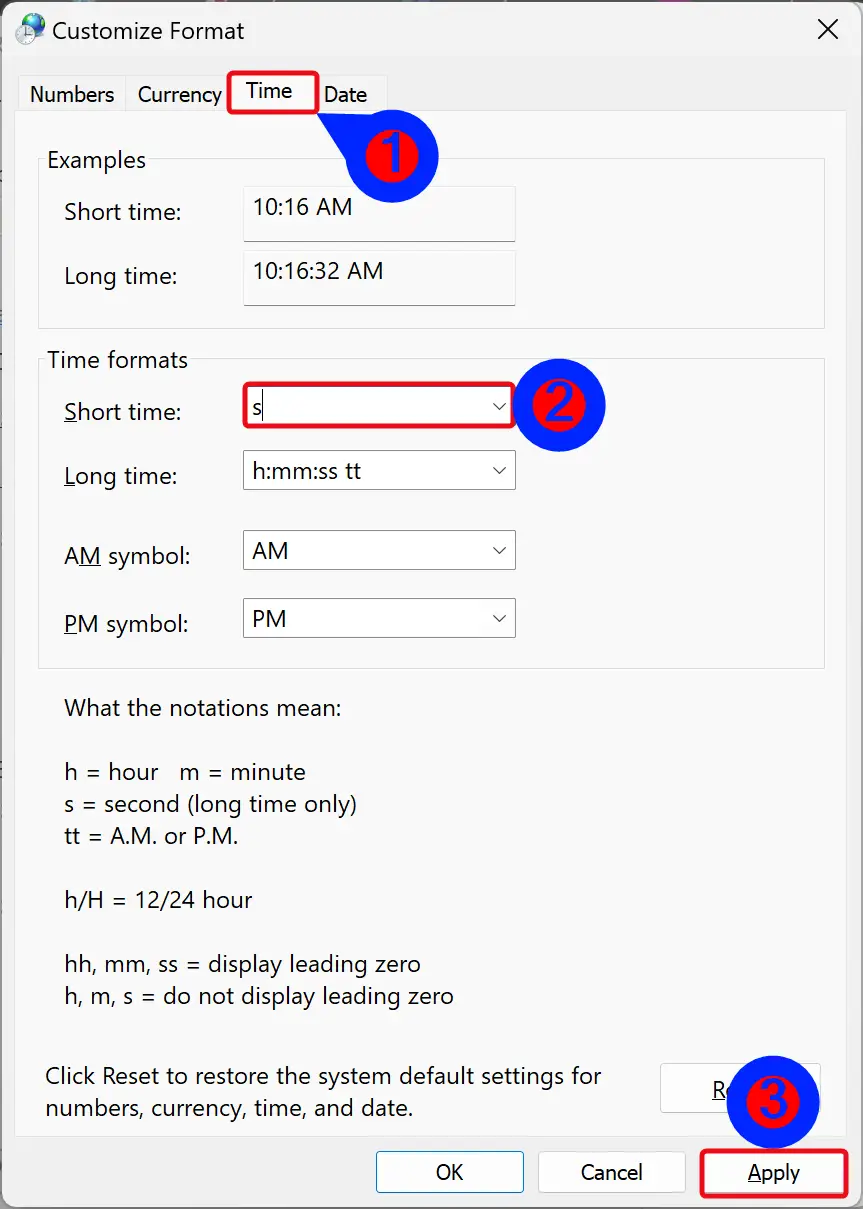
Step 7. Under the “Time formats” section, type s in the “Short time” setting. Since the “s” indicates seconds and Windows 11 doesn’t display seconds in the Taskbar, this option will hide the clock on Windows 11.
Step 8. Click the Apply button.
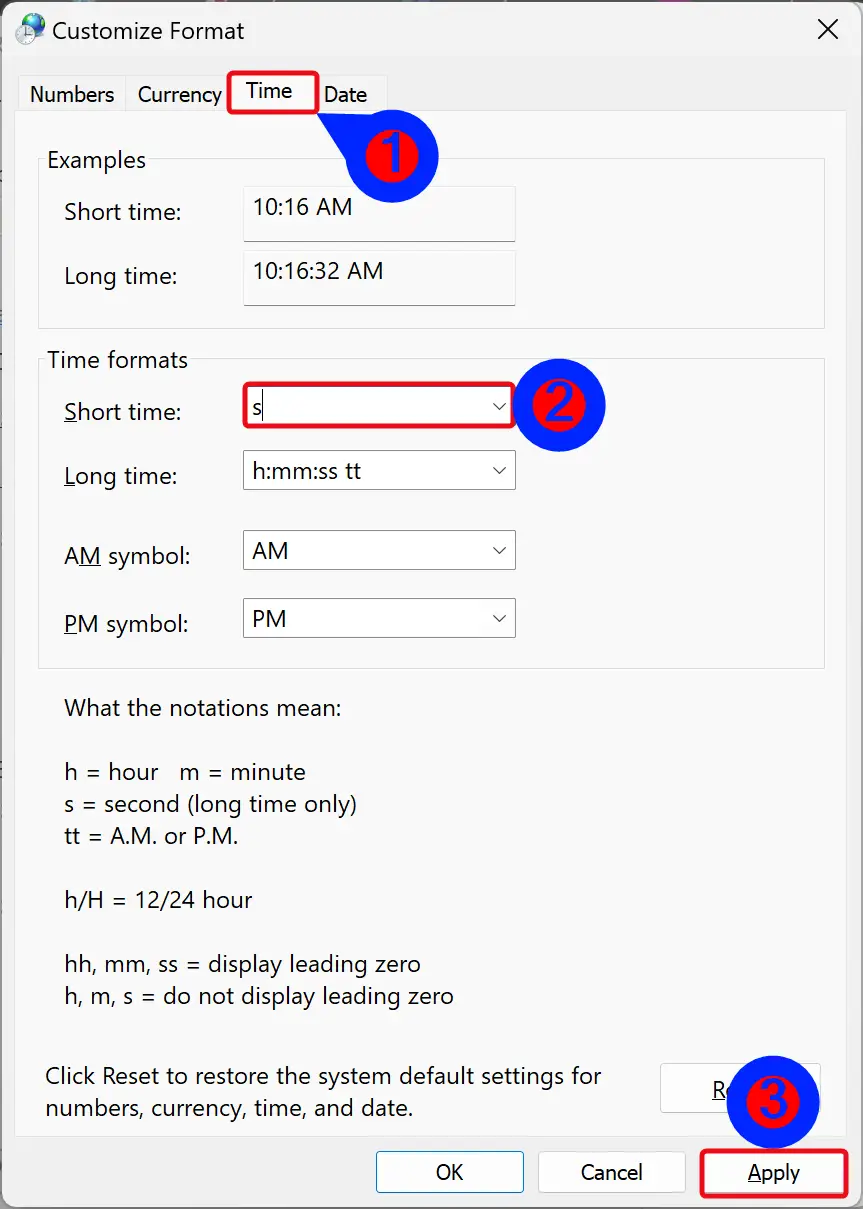
Step 9. Now, switch to the Date tab.
Step 10. Under the “Date formats” section, type ddd in the “Short date” setting.
Note: The above change will not hide the date completely. Instead, it will display the first three letters of the current day.
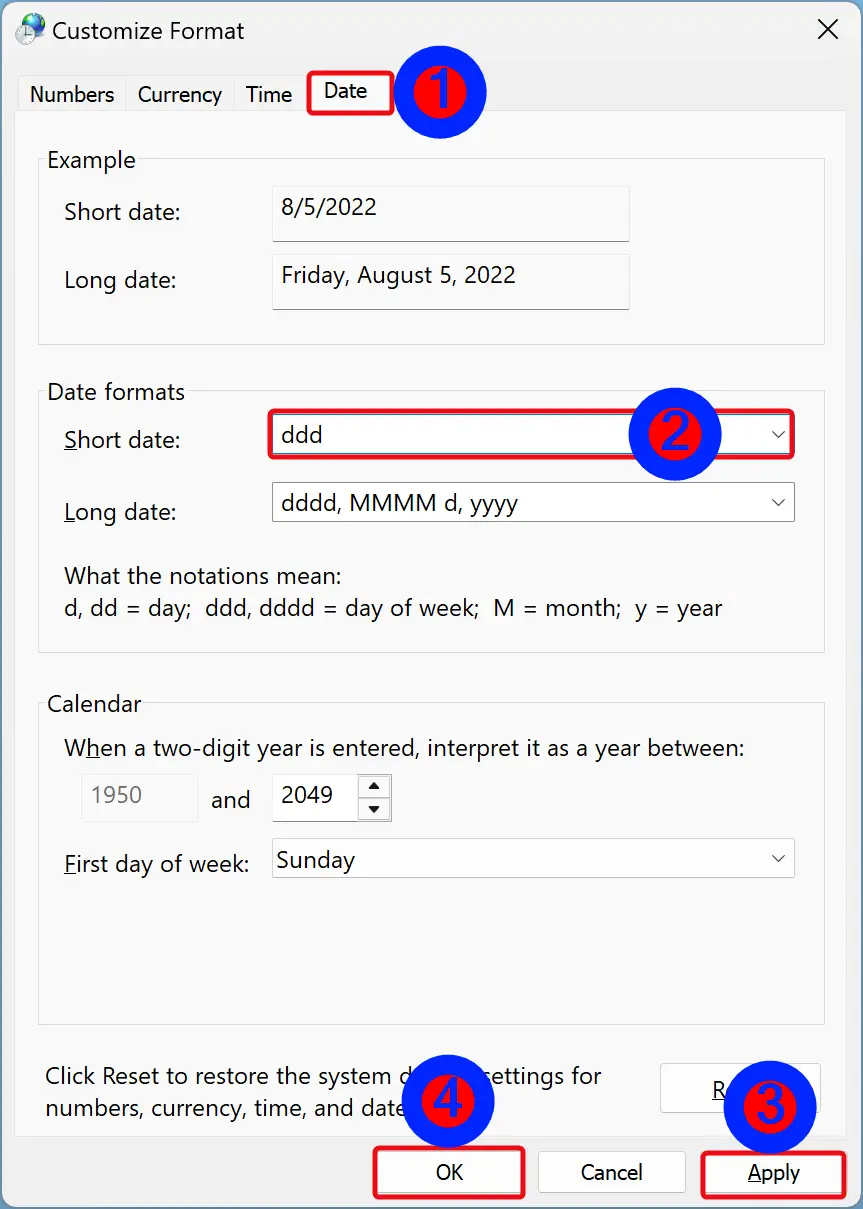
Step 11. Click Apply.
Step 12. Click OK.
Step 13. Click Apply.
Step 14. Click OK.
Once you complete the above steps, the clock and date will no longer appear on the Windows 11 taskbar (system tray). Instead, the day of the week will appear.
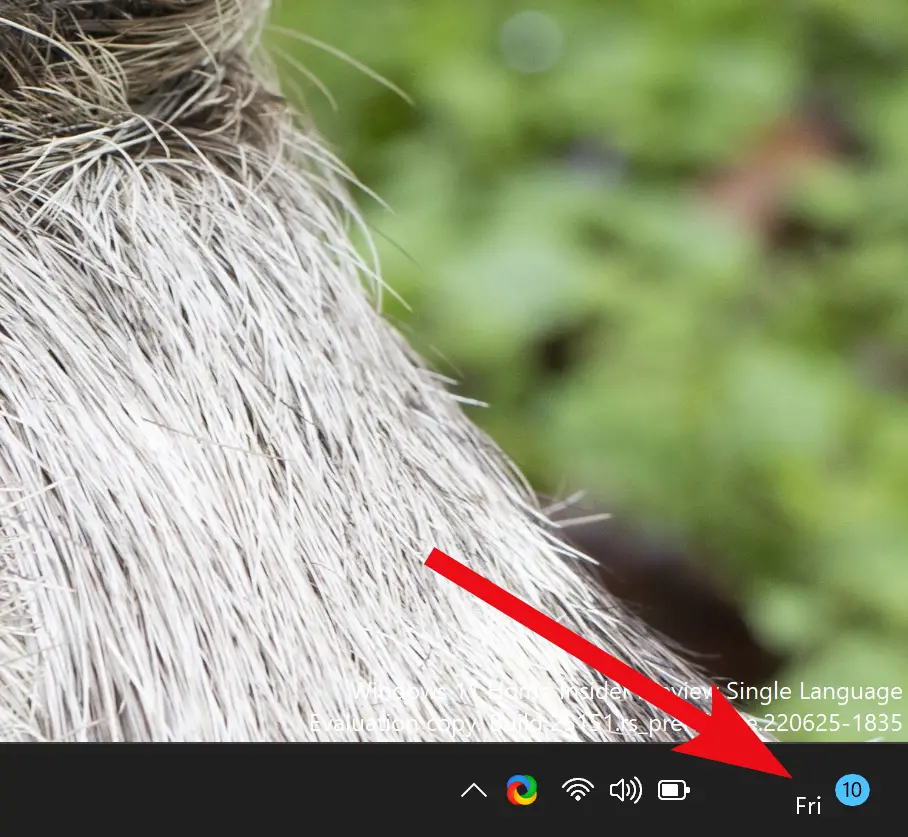
If you want to revert the changes, in step 7 above, click the Reset button. Click Apply/OK.
How to Hide the Clock and Date in Windows 11 using Win11ClockToggler?
If you want to use a third-party tool to hide or remove the Clock and Date in Windows 11 system tray, then we suggest Win11ClockToggler. The benefit of this freeware is that it allows you to hide the system tray completely, including the clock and date.
To hide or remove the Clock and Time from the Windows 11 Taskbar using the Win11ClockToggler tool, do the following steps:-
Step 1. Download the Win11ClockToggler tool.
Step 2. Then, extract the contents of the zip file into a folder.
Step 3. Double-click on the Win11ClockTogglerGUI.exe file to open it.
Step 4. Turn off the Notification Area toggle switch.
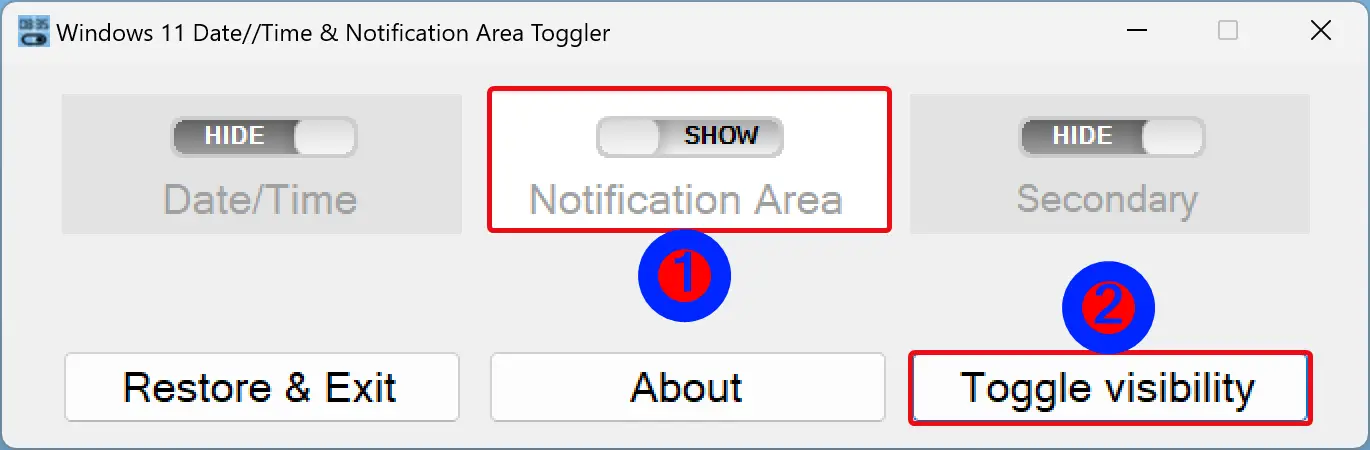
Step 5. Finally, click the Toggle visibility button.
Once you complete the above steps, all the elements from the system tray will disappear, including the clock and date.
However, the application’s downside is that the setting won’t be preserved. When you restart your computer, you must repeat the steps to hide everything from the system tray.
If you want to revert the changes, relaunch the Win11ClockToggler tool and click the Restore & Exit button.
Download Win11ClockToggler
You can download the Win11ClockToggler from GitHub.
Conclusion
In conclusion, the Windows 11 taskbar looks modern and sleek, but it has limited customization available compared to previous versions. One of the removed customizations is the ability to hide the clock and date from the system tray. However, with the help of a small tweak or a third-party tool, you can easily remove or hide the clock and date from the Windows 11 taskbar. If you prefer to change the system settings manually, follow the step-by-step guide provided above. On the other hand, if you want a simpler solution, you can use Win11ClockToggler, a freeware that allows you to hide the system tray, including the clock and date. Regardless of the method you choose, you can now customize your Windows 11 taskbar to your liking.
Update: It is now possible to completely remove Time and Date from the Taskbar in Windows 11 using the built-in Settings app and even Registry Editor.
December 29, 2023 updated by
Leave a reply »
How can I hide time and date in the system tray on Windows 11? Previously we’ve covered a tricky way to achieve it. Luckily, starting with Windows 11 23H2, the system provides built-in options to remove time and date from the taskbar. In this tutorial we’ll show you another 2 methods to remove time and date from system tray in Windows 11 with ease.
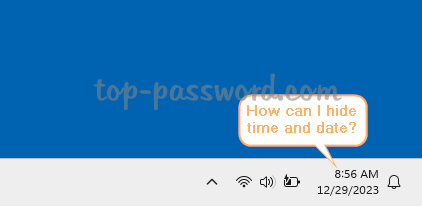
Method 1: Remove Time and Date from Taskbar via Settings App
- Open the Settings app. Choose Time & language in the left navigation pane, and then click Date & time in the right side.
- Turn off the toggle switch for “Show time and date in the System tray“.
- The clock in your system notification area will disappear immediately.
Method 2: Remove Time and Date from Taskbar via Registry Editor
- Open Registry Editor and navigate to:
HKEY_CURRENT_USER\Software\Microsoft\Windows\CurrentVersion\Explorer\Advanced, then double-click the DWORD HideSystrayDateTimeValueName in the right-side pane. - Just change its value data from 1 to 0, click OK.
- Close Registry Editor. You’ll instantly see that the time and date is missing from the taskbar in Windows 11.Whenever you need to get back the time and date, just set the value data of HideSystrayDateTimeValueName to 1.
That’s it!
- Previous Post: How to Enable or Disable Location Services in Windows 11
- Next Post: How to Check Hard Drive Health in Windows 11 with Ease
This article will help you in enabling or disabling the clock or time and date information in Taskbar notification area in Windows 11 operating system.
Following image shows a comparison of date and time (clock) visible or hidden in Windows 11 Taskbar system tray:

All Windows versions display a clock containing time and date in Taskbar notification area or system tray. Many times you may want to hide or remove this clock or date/time from Taskbar. For example, you want to capture a screen recording and don’t want to show the time and date information in the recorded video. In past, users required to blur or hide the date/time in captured video using the screen recording software but now you can easily hide the clock in Windows 11 using a few steps given below in this article.
In the recently released feature update for Windows 11, Microsoft has added a new option to show or hide time and date information easily in Taskbar system tray.
If you also want to show or hide the clock in Windows 11 Taskbar, first of all make sure to download and install the latest updates available for your Windows 11 device. You’ll need to enable “Get the Latest Updates as Soon as They’re Available” toggle option on Settings -> Windows Update page to receive the latest Windows 11 update right now.
Once you install the latest updates in your Windows 11 device, you can enable or disable the Taskbar clock using following steps:
STEP 1: Right-click on the clock (time/date info) or notification (bell) icon present at the right-side corner of the Taskbar and select “Adjust date and time” option from the context menu. It’ll open Time & Language -> Date & Time settings page.

Alternatively, you can open the same page using Settings app from Start Menu or by pressing WIN+I keys together and then go to “Time & Language -> Date & Time” section.
STEP 2: Now you’ll see a new option “Show time and date in the System tray” which is set to On by default which means Windows 11 will show the clock or date and time in Taskbar system tray.

STEP 3: To enable and show the clock with date and time information in Taskbar notification area, set the “Show time and date in the System tray” toggle option to ON.
To disable and hide the clock with date and time information in Taskbar notification area, set the “Show time and date in the System tray” toggle option to OFF.
That’s it. Windows 11 will immediately add or remove the clock in Taskbar notification area.
Also Check:
[Tip] Show Seconds in Taskbar Clock in Windows 10 and 11
[Tip] Customize Date and Time in Windows 11 Taskbar Clock, Add Day, Month, Your Name
You are here: Home » Windows 11 » How to Show or Hide Taskbar Clock (Time, Date) in Windows 11