Вариант 1: Microsoft Edge
В последних версиях стандартного браузера Microsoft Edge появилась боковая панель справа. При необходимости ее можно убрать, причем делается это несколькими способами.
- Запустите браузер, после чего откройте его меню, щелкнув по функциональной кнопке в верхнем правом углу окна. В появившемся списке опций нажмите по пункту «Настройки».
- В открывшейся вкладке параметров разверните навигационную панель слева, щелкнув по соответствующей кнопке в виде трех горизонтальных линий в верхней части. Далее перейдите в раздел «Боковая панель».
- Попав в целевое меню, переведите в неактивное положение переключатель «Всегда показывать боковую панель». Сразу после этого боковая панель исчезнет. Включить ее можно будет аналогичным образом.



Также есть второй способ выполнения поставленной задачи. Для его реализации воспользуйтесь специальной кнопкой, размещенной непосредственно на боковой панели в нижней ее части. Когда вы по ней нажмите, боковая панель сразу исчезнет.

Вариант 2: «Проводник»
По умолчанию в штатном файловом менеджере «Проводник» раскрыта всего одна боковая панель, расположенная слева. Она выполняет функцию навигации по часто используемым директориям операционной системы. Для выполнения поставленной задачи раскройте вкладку «Вид» в верхней части интерфейса, после чего щелкните по кнопке «Область навигации» и в появившемся диалоговом меню снимите отметку с пункта «Область навигации».

Как только это будет сделано, навигационная панель в левой части окна скроется. По итогу файловый менеджер будет иметь вид, как показано на изображении ниже.

Также у вас может быть открыта другая боковая панель, размещенная в правой части интерфейса окна. У нее есть две функции: предварительный просмотр мультимедиа и отображение дополнительной информации о файлах. В первом случае, чтобы убрать эту панель, потребуется снова открыть вкладку «Вид» и в блоке «Области» снять выделение с пункта «Показ».

Если на боковой панели справа у вас отображается дополнительная информация о выбранном файле, то для ее отключения потребуется во вкладке «Вид» убрать выделение с другого элемента. Его месторасположение показано на изображении ниже.

По итогу внешнее оформление файлового менеджера вернется к изначальному, как это продемонстрировано на скриншоте ниже.

Вариант 3: Рабочий стол
Если в вашей операционной системе панель задач расположена в левой или правой части, то по сути она является боковой. При необходимости ее можно скрыть. Этот режим работает следующим образом: панель задач будет оставаться скрытой до тех пор, пока на нее не будет наведен курсор мыши. Таким образом освобождается дополнительное рабочее место на экране компьютера. На нашем сайте есть отдельная статья, в которой рассказывается о том, как скрыть панель задач в Windows 10. При необходимости вы можете ознакомиться с ней, перейдя по представленной ниже ссылке.
Подробнее: Как скрыть панель задач в Windows 10

Также вы можете переместить панель задач с левой или правой стороны вниз, тем самым убрав боковую панель с рабочего стола. Делается это в настройках операционной системы, потребуется из соответствующего выпадающего списка выбрать новое расположение элемента. На нашем сайте есть отдельный материал, посвященный этой теме. При необходимости воспользуйтесь ссылкой ниже, чтобы ознакомиться с ним.
Подробнее: Как переместить панель задач в Windows

Примечание! На самом деле панель задач имеет намного больше параметров для редактирования ее внешнего вида и поведения. Если вы хотите разобраться в этой теме более подробно, перейдите по представленной ниже ссылке. Она ведет на статью, в которой автор детально рассмотрел каждый аспект настройки панели задач в Windows 10.
Подробнее: Настройка панели задач в Windows 10

На рабочем столе операционной системы может также находиться другая боковая панель, расположенная в правой части. Появляется она в тех случаях, когда пользователь вызывает специальные функции Windows 10. Например, когда открывает список уведомлений, как показано на изображении ниже, или когда разворачивает меню подключения второго экрана посредством комбинации клавиш Win + P. Чтобы ее скрыть, достаточно щелкнуть левой кнопкой мыши в любом месте рабочего стола.

Если после этого боковая панель не исчезает, это свидетельствует о сбое в работе Windows 10. В таком случае рекомендуется перезапустить компьютер, чаще всего это помогает избавиться от возникшей проблемы.
Наша группа в TelegramПолезные советы и помощь
Недавнее обновление Windows 10 в целом не приносит проблем, но некоторые пользователи негативно высказываются о новой «функции» — автоматически раскрывающаяся при наведении указателя мыши? панель в левой части меню «Пуск» и задаются вопросом, а можно ли отключить это поведение.
Можно и в этой инструкции подробно о том, как сделать, чтобы разделы «завершение работы», «параметры» и прочие не раскрывались горизонтально в меню Пуск, а работали так, как это было в предыдущей версии Windows 10.
Использование Windows Feature Control Multi-Tool для отключения функции расширяющейся панели в меню Пуск

Для отключения указанной функции можно использовать стороннюю программу mach2 или Windows Feature Control Multi-Tool предназначенную для включения и отключения отдельных функций Windows Feature Store.
Обращаю ваше внимание, что один из сотрудников Майкрософт не рекомендует эту утилиту, судя по его цитате на официальном сайте программы, потому используйте на свой страх и риск и рекомендую предварительно создать точку восстановления системы.
Если вы готовы к тому, что, возможно, способ сработает не так как ожидается, путь будет следующим:
- Скачайте архив с программой в нужной разрядности с официальной страницы разработчика https://github.com/riverar/mach2/releases и распакуйте его в удобном расположении на компьютере.
- Запустите командную строку от имени администратора (для этого в поиске на панели задач можно набрать cmd и затем выбрать пункт для запуска от администратора или нажать по найденному результату правой кнопкой мыши и выбрать тот же пункт).
- Введите команду
путь_к_файлу_mach2.exe disable 18715789
Чтобы быстро скопировать путь, можно удерживая Shift нажать по файлу правой кнопкой мыши и выбрать пункт «Копировать как путь».
- Вы должны будете увидеть примерно следующий результат, заканчивающийся подтверждением «Ок».
- Перезагрузите компьютер или ноутбук (используйте именно пункт «Перезагрузка», а не «Завершение работы» с повторным включением).
В моем тесте всё отработало исправно и левая панель в меню «Пуск» на Windows 10 Pro (тестировал именно на этой редакции, но и для Домашней всё должно работать аналогичным образом) перестала раскрываться.
В дальнейшем, если вам вдруг потребуется вновь вернуть прежнее поведение этой панели, используйте тот же метод, но на 3-м шаге замените слово disable на enable в команде.

Боковая панель, или панель задач, является одним из ключевых элементов операционной системы Windows 10. Она расположена по умолчанию сбоку экрана, и содержит различные ярлыки и сочетания клавиш для доступа к различным функциям и приложениям. Однако, в некоторых случаях пользователи могут захотеть отключить ее, чтобы освободить место на экране или избежать случайного нажатия на ярлыки.
Отключение боковой панели вручную
Отключение боковой панели в Windows 10 можно выполнить вручную. Для этого, сначала необходимо найти ее расположение по умолчанию на экране. Она обычно расположена по левому или правому краю экрана и имеет небольшую ширину.
Когда расположение панели определено, нужно кликнуть правой кнопкой мыши по свободной области на рабочем столе. В появившемся контекстном меню нужно выбрать пункт «Настройки». Далее, в окне настроек нужно выбрать раздел «Персонализация» и в нем перейти на вкладку «Задачи». Здесь находится настройка панели задач, которую мы и собираемся изменить.
В настройках панели задач есть опция «Расположение на экране», в которой можно выбрать расположение панели. Если вам необходимо отключить панель задач, то можно выбрать значение «Поверх других окон». Таким образом, панель будет скрыта и не будет отображаться на экране.

Кроме того, вы можете отключить некоторые ярлыки на панели задач. Для этого достаточно кликнуть правой кнопкой мыши на ярлыке, который хотите скрыть, и выбрать пункт «Открепить от панели задач». Чтобы вернуть ярлык на панель задач, вам нужно щелкнуть правой кнопкой мыши на ярлыке в меню «Пуск» и выбрать пункт «Закрепить на панели задач».
Отключение боковой панели с помощью специализированных программ
Кроме встроенных функций Windows 10, существуют специальные программы, которые позволяют полностью отключить боковую панель. Такие программы предлагают более широкие возможности по настройке внешнего вида и расположения задачной панели.
Одна из таких программ — Classic Shell. Она предоставляет возможность полностью изменить внешний вид и функционал панели задач, а также добавить дополнительные элементы управления. Classic Shell позволяет отключить боковую панель, а также изменить ее расположение, сделав ее вертикальной или горизонтальной.
Еще одной программой для отключения боковой панели является 7+ Taskbar Tweaker. Она предоставляет возможность настроить задачную панель под свои потребности, включая отключение боковой панели, настройку группировки кнопок, изменение размеров кнопок и т.д.
Итог
Отключение боковой панели в Windows 10 может быть полезным в некоторых случаях, таких как освобождение места на экране или исключение случайных нажатий на ярлыки. Для отключения панели задач можно воспользоваться встроенными функциями Windows 10, такими как изменение расположения панели или скрытие ярлыков. Также существуют специализированные программы, позволяющие полностью изменить внешний вид и функционал боковой панели.
Независимо от выбранного способа, важно помнить о возможности переключения настройк панели задач обратно, если вам это потребуется. Подберите тот способ, который наиболее удобен для вас, и настройте свою операционную систему под свои потребности!
Как на Windows 10 отключить боковую панель
Боковая панель является одной из наиболее узнаваемых и характерных особенностей операционной системы Windows 10. Она предоставляет быстрый доступ к различным приложениям, инструментам и уведомлениям, но не всегда она нужна пользователям. В этой статье мы расскажем, как отключить боковую панель на Windows 10 и наслаждаться более простым и удобным пользовательским интерфейсом.
1. Использование настроек системы

Первый и самый простой способ отключить боковую панель — это использование настроек системы. Следуйте этим шагам, чтобы выполнить это действие:
- Щелкните правой кнопкой мыши на пустом месте на боковой панели.
- Выберите «Настройки панели задач и меню «Пуск»».
- В открывшемся окне вы найдете различные параметры настройки боковой панели.
- Чтобы отключить панель, просто переключите переключатель «Показывать панель задач на этом экране» в положение «Выключено».
2. Использование реестра Windows
Если вы хотите более глубоко настроить свою систему и полностью отключить боковую панель, можно воспользоваться реестром Windows. Однако будьте осторожны, при работе с реестром можно нанести вред вашей системе, поэтому перед началом выполнения этих действий рекомендуется создать резервные копии реестра и системы.
Для отключения боковой панели через реестр Windows выполните следующие действия:
- Нажмите сочетание клавиш Win + R на клавиатуре, чтобы открыть «Выполнить».
- Введите «regedit» и нажмите Enter, чтобы открыть редактор реестра.
- Перейдите по следующему пути:
HKEY_CURRENT_USER\Software\Microsoft\Windows\CurrentVersion\Explorer\Advanced - Щелкните правой кнопкой мыши в любом месте на правой панели редактора реестра и выберите «Создать» -> «DWORD-значение (32-разрядное)».
- Назовите новое значение «EnableTosideBar» и установите его значение равным 0.
- Перезагрузите компьютер, чтобы изменения вступили в силу.
Общий итог
Отключение боковой панели на Windows 10 может существенно улучшить пользовательский опыт и создать более простой и удобный интерфейс. В этой статье мы рассмотрели два основных способа отключения боковой панели: использование настроек системы и редактирование реестра Windows. Выберите тот, который вам удобнее и наслаждайтесь новым пользовательским интерфейсом.

Не забудьте, что при выполнении любых действий с системой, особенно с реестром, рекомендуется делать резервные копии и быть осторожным. Удачи в настройке вашей системы!
Как на виндовс 10 отключить боковую панель
Виндовс 10 – это одна из самых популярных операционных систем, которая применяется на множестве компьютеров и ноутбуков по всему миру. Вместе с тем, она может иметь некоторые недостатки, которые требуют определенных настроек со стороны пользователя. Одним из этих недостатков является боковая панель, которая может мешать работе и вызывать дискомфорт. В этой статье мы рассмотрим, как отключить боковую панель в виндовс 10, чтобы повысить вашу продуктивность.
Шаг 1: Переключение на полноэкранный режим
Первым шагом, чтобы отключить боковую панель в виндовс 10, вы можете попробовать переключиться на полноэкранный режим. Для этого нажмите правой кнопкой мыши на панель задач и выберите «Свойства».
Совет: Если вы не видите опцию «Свойства», значит вам нужно перейти в режим полноэкранной работы.
Затем вам нужно выбрать вкладку «Панель задач» и поставить галочку напротив опции «Использовать режим полноэкранного запуска приложений». После этого нажмите «ОК».
Шаг 2: Изменение настроек боковой панели
Если переключение на полноэкранный режим не помогло, вы можете изменить настройки боковой панели. Для этого снова нажмите правой кнопкой мыши на панель задач и выберите «Настройки панели задач».

Совет: Если вы не видите опцию «Настройки панели задач», значит вам нужно выполнить следующие действия.
- Шаг 1: Нажмите правой кнопкой мыши на свободном месте панели задач.
- Шаг 2: Убедитесь, что опция «Закрепленная панель задач» не выбрана.
- Шаг 3: Перезапустите компьютер.
- Шаг 4: После перезапуска, повторите первые два шага.
На этом этапе вы можете увидеть различные настройки, связанные с боковой панелью. Вам нужно будет просмотреть все настройки и отключить ненужные. Например, вы можете убрать галочку напротив опции «Показывать кнопку Центра действий» или «Показывать живые плитки».
Шаг 3: Применение изменений и перезагрузка
После того, как вы изменили настройки боковой панели, необходимо применить изменения и перезагрузить компьютер. Чтобы это сделать, нажмите кнопку «Применить» и затем «ОК».
Совет: Не забудьте сохранить все открытые файлы и программы перед перезагрузкой компьютера.
После перезагрузки компьютера у вас должна отсутствовать боковая панель. Если она все еще присутствует, повторите описанные выше шаги и удостоверьтесь, что все настройки правильно установлены.
Итог

Отключение боковой панели в виндовс 10 может значительно улучшить вашу работу и повысить продуктивность. Шаги, описанные в этой статье, помогут вам убрать боковую панель или изменить ее настройки в соответствии с вашими предпочтениями. Не стесняйтесь экспериментировать с различными настройками, чтобы найти наиболее удобный вариант для себя.
В этом руководстве вы найдете пошаговые инструкции по удалению боковой панели в Windows 10, чтобы освободить место на экране и улучшить удобство работы.
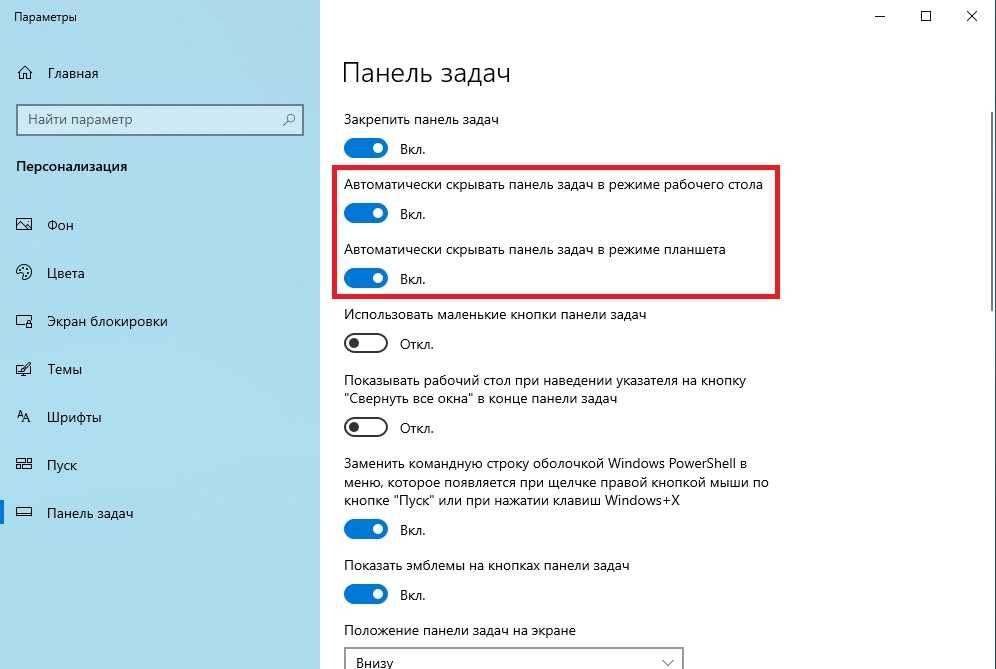
Откройте настройки системы, нажав на кнопку Пуск и выбрав Настройки.
15 горячих клавиш, о которых вы не догадываетесь
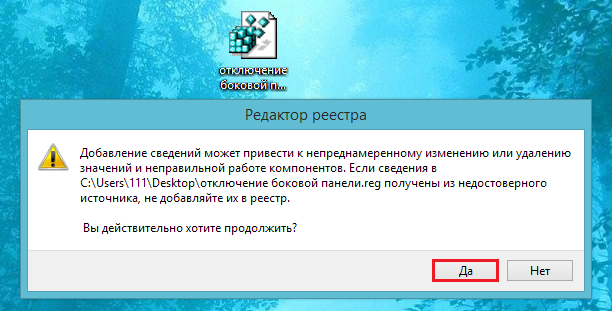

Перейдите в раздел Персонализация.

Как переместить панель задач вниз экрана
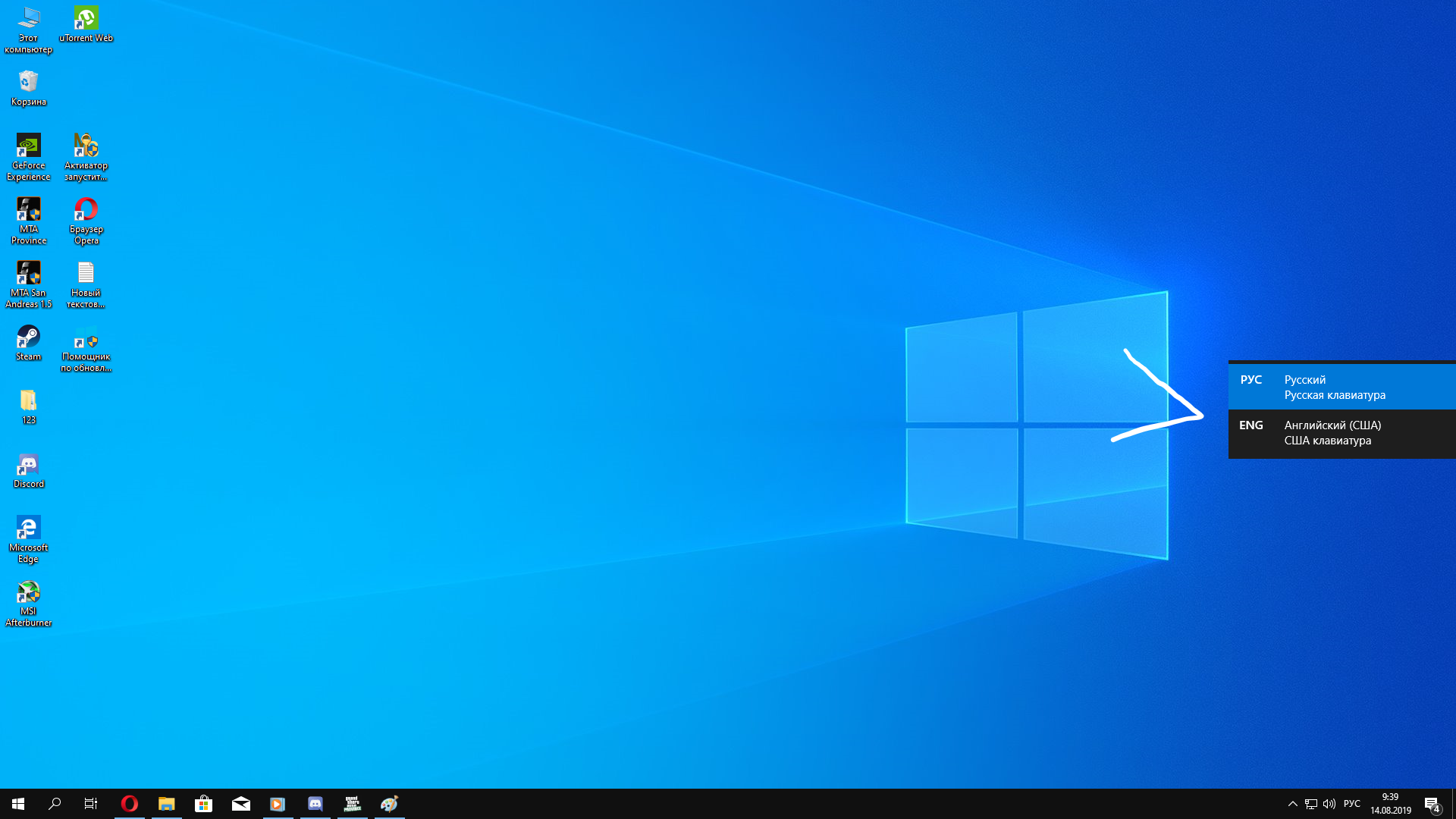
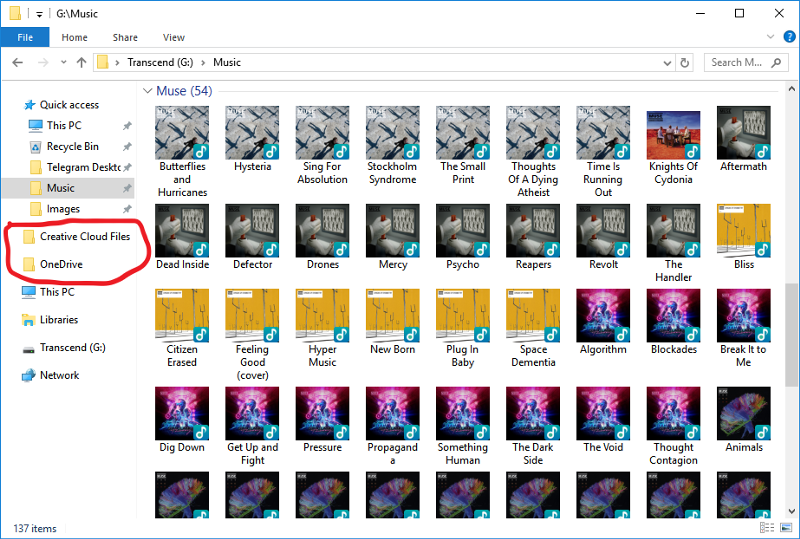
Выберите вкладку Панель задач в левом меню.

Как убрать боковую панель Windows 8.1


Отключите параметр Использовать маленькие кнопки панели задач.
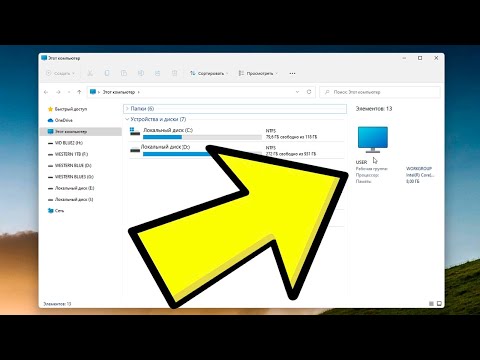
Как отключить боковую панель справа Windows aavahrushev.ru убрать область сведений
Отключите параметр Показывать боковую панель задач на всех дисплеях, если у вас несколько мониторов.
ПРОЗРАЧНАЯ ПАНЕЛЬ ЗАДАЧ ЗА 15 СЕК НА WINDOWS 10 БЕЗ ЛИШНИХ ПРОГРАММ!!!!!!
Перейдите в раздел Центр уведомлений и действий в настройках.
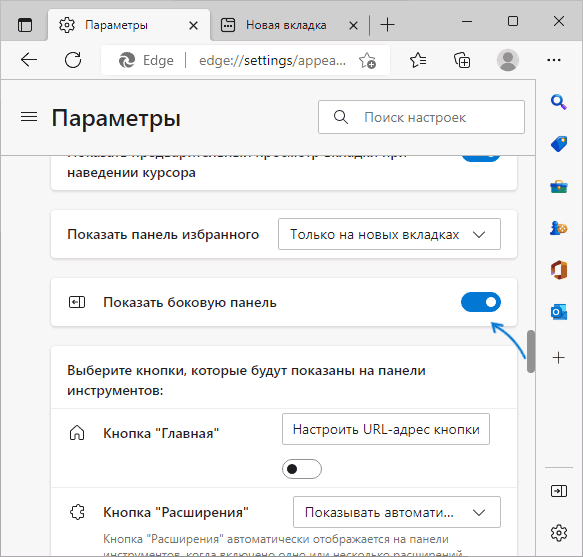

Отключите все ненужные уведомления, чтобы уменьшить количество отображаемых элементов на панели.
Используйте сторонние программы для более гибкой настройки панели задач, например, Classic Shell или Taskbar Tweaker.
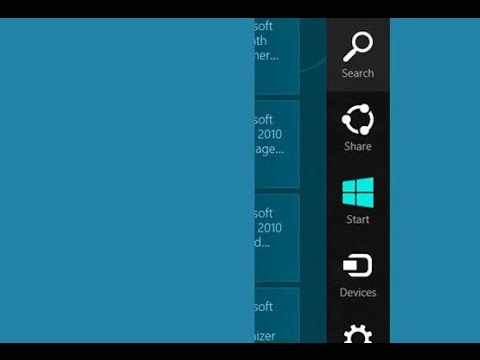
Как убрать боковую панель в Windows 8
Создайте резервную копию системы перед внесением изменений, чтобы иметь возможность вернуться к предыдущим настройкам.

Как убрать боковую панель в Microsoft Edge

Если у вас возникли проблемы, обратитесь к поддержке Microsoft или посетите форумы для получения дополнительной помощи.

Как убрать панель задач Windows 10
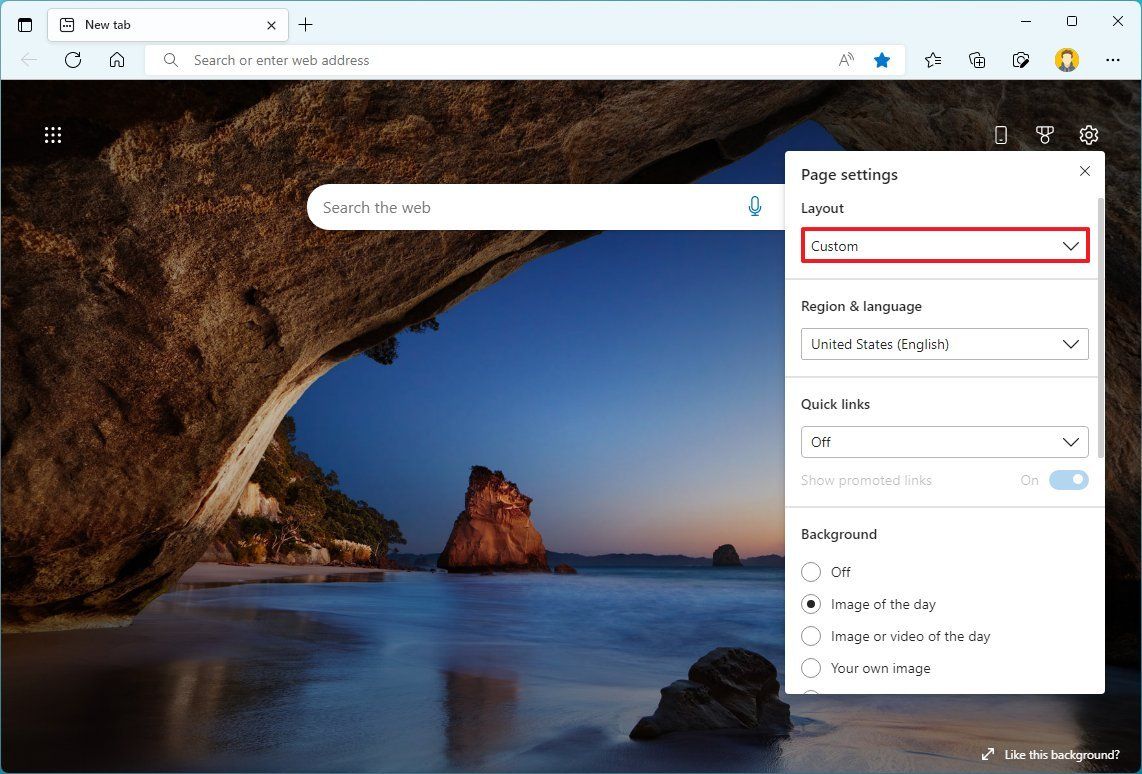

Как убрать Панель задач Windows 10: как скрыть панель?
Содержание
- Как убрать боковую панель в Windows 10 и сделать ваш рабочий стол еще более удобным
- Как убрать боковую панель Windows 10?
- Узнайте, что такое боковая панель Windows 10 и зачем она нужна
- Ознакомьтесь с основными причинами, почему пользователи желают убрать боковую панель
- Используйте специальные настройки для скрытия боковой панели Windows 10
- Попробуйте другие способы удаления боковой панели, такие как изменение реестра или отключение служб
Как убрать боковую панель в Windows 10 и сделать ваш рабочий стол еще более удобным
Вы, наверное, заметили боковую панель на своем компьютере с операционной системой Windows 10 и задались вопросом: «Как я могу ее убрать?». Не волнуйтесь, мы подготовили для вас руководство по удалению этой панели, чтобы вы могли настроить свой рабочий стол по своему вкусу.
Боковая панель Windows 10, известная также как «Пуск», предлагает быстрый доступ к приложениям, настройкам, файлам и другим полезным функциям. Но если вы предпочитаете более простой и минималистичный вид рабочего стола, удаление этой панели может быть самым оптимальным решением.
Чтобы убрать боковую панель Windows 10, вам потребуется выполнить несколько простых шагов. Во-первых, найдите иконку «Пуск» в нижнем левом углу экрана и щелкните правой кнопкой мыши по ней. Появится контекстное меню, в котором нужно выбрать пункт «Настроить».
После этого откроется окно «Настройки», в котором вам нужно выбрать вкладку «Персонализация». Затем прокрутите список слева и найдите опцию «Боковая панель». Щелкните по ней, чтобы открыть настройки этой панели.
В окне настроек боковой панели вы увидите переключатель, который позволяет вам скрыть или показать эту панель. Просто переключите его в отключенное положение, чтобы скрыть боковую панель.
После выполнения этих шагов вы заметите, что боковая панель Windows 10 исчезла с вашего экрана, и ваш рабочий стол стал более простым и минималистичным. Если вы в какой-то момент захотите вернуть панель обратно, просто повторите те же самые шаги и переместите переключатель включенного положения.
Надеюсь, этот небольшой гайд помог вам убрать боковую панель Windows 10 и настроить свой рабочий стол под свои предпочтения. Возможно, это даст вам больше свободы и позволит сосредоточиться на самом важном — вашей работе или развлечениях!
Как убрать боковую панель Windows 10?
Боковая панель Windows 10, также известная как панель задач, может быть полезным инструментом для быстрого доступа к различным приложениям и функциям операционной системы. Однако, некоторым пользователям она может казаться ненужной или отвлекающей. В данной статье мы рассмотрим несколько способов, как убрать боковую панель Windows 10 и настроить свое рабочее пространство по своему вкусу.
Первый способ — это использование настроек панели задач. Щелкните правой кнопкой мыши на пустой области панели задач и выберите «Настройки панели задач». Затем найдите опцию «Автоматически скрывать панель задач в рабочем столе» и включите ее. После этого, панель задач автоматически скроется, когда вы не используете ее. Если вам нужно снова открыть панель задач, просто наведите курсор на нижнюю часть экрана или щелкните правой кнопкой мыши на задаче в панели задач и выберите «Развернуть панель задач».
Еще один способ убрать боковую панель Windows 10 — это использовать системные настройки. Откройте «Параметры» Windows 10, нажав на кнопку «Пуск» в левом нижнем углу экрана и выбрав «Настройки». Затем выберите «Персонализация» и перейдите в раздел «Панель задач». В этом разделе вы можете выбрать один из вариантов для панели задач: «Всегда отображать», «Автоматически скрывать» или «Скрыть полностью». Выберите «Скрыть полностью», чтобы убрать боковую панель Windows 10 полностью. Если в дальнейшем вы захотите вернуть панель задач, просто выберите другой вариант.
Узнайте, что такое боковая панель Windows 10 и зачем она нужна
Зачем нужна боковая панель Windows 10? Во-первых, она предоставляет быстрый доступ ко всем приложениям, которые вы часто используете. Вы можете закрепить их на панели, чтобы они всегда были под рукой. Кроме того, в боковой панели есть раздел «Настройки», где можно быстро изменить различные параметры операционной системы, такие как яркость экрана, громкость звука, сетевые настройки и другие.
Кроме того, боковая панель Windows 10 обладает еще одной важной функцией — уведомлениями. Она позволяет отслеживать новые сообщения, уведомления о событиях и другую актуальную информацию, которая может быть связана с вашими приложениями или системой в целом. Это удобно, так как вы всегда будете в курсе последних событий и не пропустите важные уведомления.
Ознакомьтесь с основными причинами, почему пользователи желают убрать боковую панель
В Windows 10 боковая панель представляет собой вертикальное меню, которое отображается справа на экране. В ней располагаются различные полезные виджеты, как, например, календарь, новости, погода, активные приложения и другие. Однако, некоторым пользователям эта панель может показаться ненужной и лишней, поэтому они хотят убрать ее из виду.
Первой основной причиной, почему пользователи желают убрать боковую панель, является освобождение места на экране. Для некоторых людей важно оптимизировать рабочее пространство и убрать все элементы, которые могут отвлекать от основной работы. Благодаря удалению боковой панели пользователь может увеличить область просмотра и сосредоточиться на рабочих задачах без постоянного отвлечения на виджеты и уведомления.
Второй причиной является желание пользователей сохранить конфиденциальность. Боковая панель может отображать некоторую личную или конфиденциальную информацию, такую как календарные события или активные приложения. Если компьютер используется в общественных местах или есть возможность, что кто-то может увидеть экран, пользователи предпочитают убрать боковую панель, чтобы сохранить личные данные в безопасности.
Третьей причиной может быть эстетический аспект. Некоторым пользователям просто не нравится внешний вид боковой панели и они хотят, чтобы экран выглядел более чистым и минималистичным. Они предпочитают убрать все элементы, которые считают излишними, и настроить свой рабочий стол в соответствии с собственными предпочтениями. В этом случае, удаление боковой панели поможет им создать более приятную и удобную рабочую обстановку.
Используйте специальные настройки для скрытия боковой панели Windows 10
Способ 1: Используйте настройки задачи
Одним из способов скрыть боковую панель Windows 10 является использование настроек задачи. Для этого щелкните правой кнопкой мыши на панели задач и выберите «Настройки задач». Затем найдите раздел «Боковая панель» и переключите переключатель в положение «Выключено». После этого боковая панель пропадет с рабочего стола.
Способ 2: Используйте настройки персонализации
Еще один способ скрыть боковую панель Windows 10 — это использование настроек персонализации. Щелкните правой кнопкой мыши на рабочем столе и выберите «Настройки персонализации». Затем перейдите в раздел «Панель задач» и выберите «Полная версия Windows». Это позволит вам скрыть боковую панель и вернуть обычное отображение панели задач.
- Способ 1: Используйте настройки задачи
- Способ 2: Используйте настройки персонализации
Скрытие боковой панели Windows 10 может быть полезным для пользователей, которые предпочитают использовать альтернативные способы работы с рабочим столом. При использовании специальных настроек задачи или персонализации, вы сможете легко скрыть боковую панель и настроить свой рабочий стол по своему вкусу. Попробуйте эти способы и выберите подходящий для себя!
Попробуйте другие способы удаления боковой панели, такие как изменение реестра или отключение служб
Боковая панель в операционной системе Windows 10 может быть полезной для быстрого доступа к приложениям и настройкам. Однако, некоторым пользователям она может казаться излишней и вызывать дискомфорт. Если вы хотите убрать боковую панель, есть несколько способов, которые можно попробовать, такие как изменение реестра или отключение служб.
Изменение реестра — это один из способов удаления боковой панели в Windows 10. Для этого нужно выполнить следующие шаги:
- Откройте Редактор реестра, нажав сочетание клавиш Win + R и введя команду «regedit».
- Перейдите к следующему пути: HKEY_CURRENT_USER\Software\Microsoft\Windows\CurrentVersion\Explore r\Advanced.
- Найдите значение «EnableXamlStartMenu» и измените его значение на 0.
- Перезагрузите компьютер, чтобы изменения вступили в силу.
Отключение служб — это еще один способ удаления боковой панели в Windows 10. Следуйте этим инструкциям, чтобы отключить службы:
- Откройте Диспетчер задач, нажав сочетание клавиш Ctrl + Shift + Esc.
- Перейдите на вкладку «Службы».
- Найдите службы «Cortana» и «Запуск приложений и уведомлений».
- Щелкните правой кнопкой мыши на каждой службе и выберите «Остановить».
Использование любого из этих способов поможет вам удалить боковую панель в Windows 10 и настроить операционную систему под свои потребности. Тем не менее, имейте в виду, что изменение реестра и отключение служб могут повлиять на другие функции системы, поэтому будьте осторожны и сделайте резервную копию данных перед внесением изменений.
Первая проблема, с которой вы можете столкнуться, — это невозможность удалить боковую панель. Некоторые пользователи сообщают, что при попытке удалить панель ничего не происходит, и она продолжает отображаться на экране. В этом случае рекомендуется выполнить ряд действий. Прежде всего, убедитесь, что вы вошли в систему с правами администратора. Затем попробуйте выполнить очистку кеша системы и перезагрузить компьютер. Если эти действия не помогают, попробуйте изменить настройки панели задач и выполнить обновление операционной системы.
Вторая проблема, с которой могут столкнуться пользователи, — это пропадание значков на панели задач после удаления боковой панели. Если вы удалите боковую панель и заметите, что некоторые значки пропали с панели задач, не паникуйте. Это может быть вызвано изменением настроек панели задач. Чтобы вернуть пропавшие значки, просто щелкните правой кнопкой мыши на панели задач, выберите «Панель задач» и убедитесь, что опция «Отобразить значки» выбрана.
Надеемся, что вам будет полезна эта информация и вы сможете успешно удалить боковую панель Windows 10 без каких-либо проблем. Помните, что в случае возникновения трудностей всегда можно обратиться к проверенным решениям и советам от Microsoft или сообщества пользователей операционной системы Windows 10. Следуя простым шагам и советам, вы сможете настроить свою систему так, чтобы она соответствовала вашим потребностям и предпочтениям.



