На ноутбуке HP с операционной системой windows 7 зависло положения режим в самолете. При нажатии на кнопку, отвечающую за вкл/выкл этого режима, никаких реакций не происходит. В интернете в основном есть решения для windows 10, но мне эти действия результатов не дали. Подскажите пожалуйста, в чем может быть проблема и как её решить?
-
Вопрос задан
-
9616 просмотров
Пригласить эксперта
В Windows 7 не было режима «в самолёте», потому каждый производитель ноутбука реализует этот режим по-своему. Fn+F12 попробуйте.
В Windows 7 такого режима нет и никогда не было. Переустановите драйвера, и скачайте их с официального сайта HP, никогда не используйте сборки по типу DriverPack Solution и т.п.
Зайдите на сайт Hewlett Packard, в разделе поддержка укажите в поиске вашу модель ноутбука или ServiceTag номер или серийный номер, и в разделе Драйверы скачайте фирменные утилиты от HP, фреймворк обязательно и одна из программ будет называться что то вроде AirPlane Switch как то так, разберетесь. и всё заработает, либо напишите сюда полную модель, я скину вам ссылки
Войдите, чтобы написать ответ
-
Показать ещё
Загружается…
Минуточку внимания
Пошаговая инструкция по отключению автономного режима на ПК
На этой странице вы найдете полезные советы и пошаговые инструкции, которые помогут вам отключить автономный режим на вашем компьютере. Следуйте нашим рекомендациям, чтобы быстро и легко решить проблему.

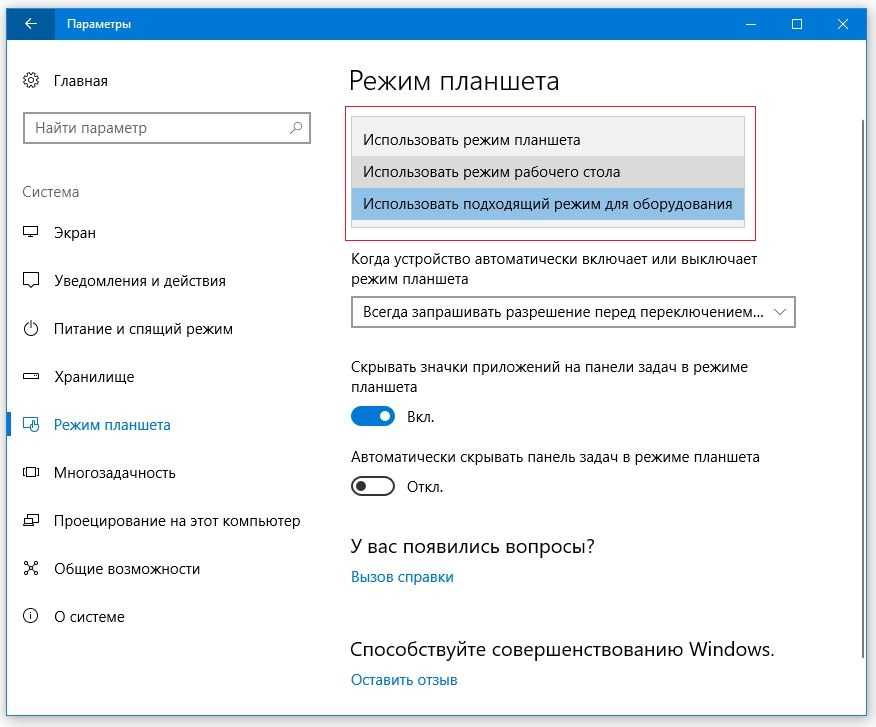
Проверьте, подключен ли компьютер к сети Интернет. Если нет, подключитесь к Wi-Fi или проводной сети.

Ну вот и свершилось! Ядерный взрыв в России прямо на лунное затмение 18.09.2024.

Откройте Центр управления сетями и общим доступом через Панель управления.
Как отключить автозапуск программ в Windows 10

Нажмите на Изменить параметры адаптера в левом меню.

Как отключить автономный режим Internet Explorer и включить интернет

Щелкните правой кнопкой мыши на используемое сетевое подключение и выберите Состояние.

Как отключить режим В САМОЛЕТЕ в Windows 10. 5 ПРОВЕРЕННЫХ СПОСОБОВ
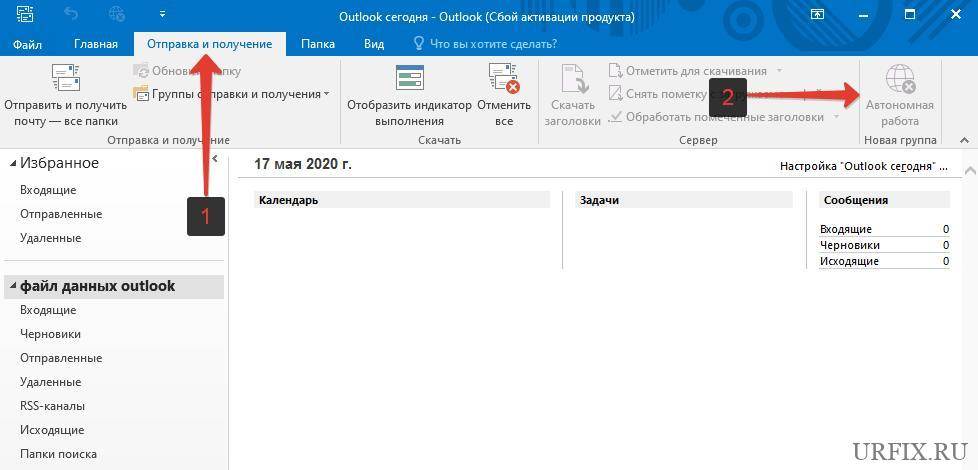
В появившемся окне нажмите Диагностика для автоматического обнаружения и исправления проблем с сетью.
КАК ОТКЛЮЧИТЬ режим \
Если диагностика не помогла, отключите и снова включите сетевое подключение.
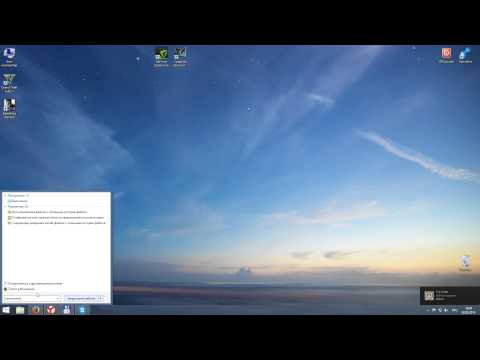
Как отключить спящий режим Windows (7, 8.1, 10)
Убедитесь, что настройки сети и протоколов TCP/IP настроены правильно. Это можно сделать в свойствах сетевого подключения.

Как отключить режим в самолете на Windows aavahrushev.ruение авиарежим на ноутбуке

Проверьте, не включен ли режим В самолете на вашем компьютере. Отключите его, если он активен.

Как отключить спящий режим в Windows 10
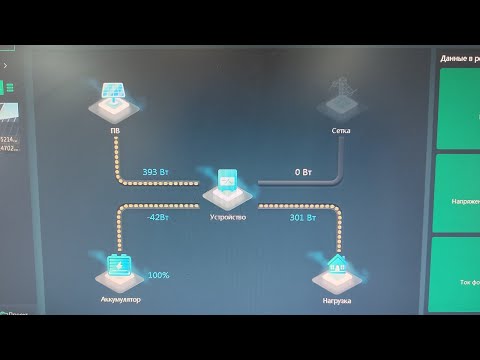
SMARTESS и гибридный инвертор настройка и ошибки
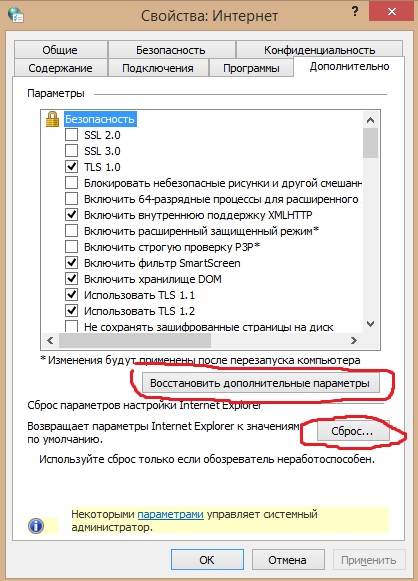
Перезагрузите компьютер, чтобы применить все изменения и убедиться, что проблема решена.
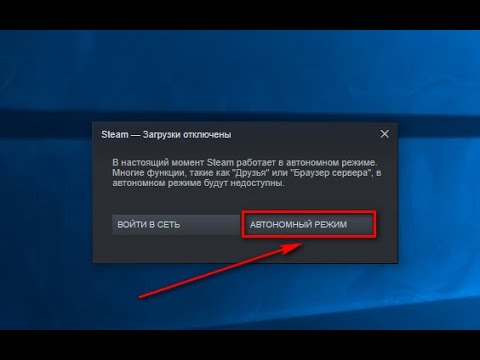
Как включить и выключить автономный режим в \

Если ничего не помогает, обратитесь к специалисту для более детальной диагностики и устранения проблемы.
Автономный режим на операционной системе Windows 7 — полезная опция, позволяющая сохранить работу и данные при отключении источника питания. Однако, иногда возникают ситуации, когда пользователю необходимо отключить автономный режим. В этой статье мы расскажем вам о способах, как убрать автономный режим на Windows 7.
1. Использование системного реестра

Один из способов отключить автономный режим на Windows 7 — изменить определенное значение в системном реестре. Для этого выполните следующие действия:
- Нажмите «Пуск» и выберите «Выполнить».
- Наберите «regedit» и нажмите «ОК», чтобы открыть редактор реестра.
- Перейдите к следующему пути:
HKEY_LOCAL_MACHINE\SYSTEM\CurrentControlSet\Control\Power\PowerSettings\238C9FA8-0AAD-41ED-83F4-97BE242C8F20\7bc4a2f9-d8fc-4469-b07b-33eb785aaca0 - В правой панели найдите значение с именем «Attributes» и дважды щелкните по нему.
- Измените значение с «1» на «0» и нажмите «ОК».
После выполнения этих действий, автономный режим будет отключен на вашей операционной системе Windows 7.
2. Использование командной строки
Еще одним способом убрать автономный режим на Windows 7 является использование командной строки. Следуйте инструкции ниже:
- Нажмите «Пуск» и выберите «Выполнить».
- Наберите «cmd» и нажмите «ОК», чтобы открыть командную строку.
- Введите следующую команду:
powercfg -hibernate off - Нажмите «Enter».
После выполнения этих действий, функция автономного режима будет отключена.
Итог

Убрать автономный режим на Windows 7 возможно с помощью изменения значений в системном реестре или с использованием командной строки. При выполнении указанных выше инструкций, вы сможете отключить автономный режим на вашей операционной системе и наслаждаться более гибкими настройками питания. Помните, что изменение системных настроек может повлиять на работу операционной системы, поэтому будьте внимательны и следуйте инструкциям. Желаем вам успешного использования Windows 7!
Не нашли ответ на вопрос? Возможно, вам поможет наш похожий материал ниже, который мы специально подобрали для Вас 🙂
Как убрать автономный режим на Windows 7
Автономный режим, или режим «Offline», является одной из возможностей операционной системы Windows 7. Он позволяет пользователю использовать компьютер без подключения к интернету. Но что делать, если вы захотели вернуться к полноценному онлайн-режиму? В этой статье я расскажу, как убрать автономный режим на Windows 7.
Шаг 1: Проверьте сетевое подключение

Первым делом необходимо убедиться, что ваш компьютер правильно подключен к интернету. Проверьте, работает ли ваш роутер или модем, а также проверьте физическое подключение сетевого кабеля. Если все подключения в порядке, переходите к следующему шагу.
Шаг 2: Проверьте настройки сетевого адаптера

Далее необходимо проверить настройки сетевого адаптера на вашем компьютере. Для этого сделайте следующее:
- Откройте меню «Пуск» и выберите «Панель управления».
- В панели управления выберите раздел «Сеть и Интернет».
- Перейдите в раздел «Сетевые и общие ресурсы» и выберите «Центр управления сетями и общим доступом».
- В открывшемся окне выберите «Изменение параметров адаптера».
- Выберите ваш сетевой адаптер правой кнопкой мыши и выберите «Свойства».
В окне свойств сетевого адаптера проверьте, что у вас отключена опция «Работать оффлайн». Если эта опция включена, снимите ее галочку и нажмите кнопку «ОК».
Шаг 3: Проверьте настройки браузера
В некоторых случаях причиной автономного режима может быть неправильная конфигурация вашего браузера. Для исправления этой проблемы выполните следующие действия:
- Откройте ваш браузер и перейдите в его настройки.
- Найдите раздел «Сетевые настройки» или «Соединения».
- Убедитесь, что у вас отключена опция «Работать оффлайн» или «Offline mode». Если эта опция включена, снимите ее галочку.
Шаг 4: Перезагрузите компьютер
Иногда проблема с автономным режимом может быть решена простым перезагрузкой компьютера. Попробуйте перезагрузить вашу операционную систему и проверить, работает ли интернет после этого.
Это были основные шаги для устранения автономного режима на Windows 7. Однако, если ни один из них не помог, рекомендуется обратиться к специалисту или поискать дополнительную помощь в интернете.
В итоге, убрать автономный режим на Windows 7 довольно просто. Достаточно проверить сетевое подключение, настройки сетевого адаптера и браузера, а также перезагрузить компьютер. Если проблема не решается, следует обратиться к специалисту или искать дополнительные решения в интернете.
Не нашли ответ на вопрос? Возможно, вам поможет наш похожий материал ниже, который мы специально подобрали для Вас 🙂
Как убрать автономный режим на Windows 7: полное руководство
Автономный режим на Windows 7 может быть полезной функцией, когда у вас нет подключения к Интернету или вы хотите сэкономить заряд батареи на ноутбуке. Однако, возникают ситуации, когда автономный режим нежелателен или вызывает проблемы с работой компьютера. В этой статье я расскажу вам, как убрать автономный режим на Windows 7.
Шаг 1: Открытие меню пуск и настройка питания
Первым шагом для отключения автономного режима в Windows 7 является открытие меню пуск. Для этого нажмите на кнопку «Пуск» в левом нижнем углу экрана или нажмите клавишу Windows на клавиатуре. Затем выберите «Панель управления» из списка программ или щелкните правой кнопкой мыши на иконке «Панель управления» на рабочем столе и выберите «Открыть».
Когда вы окажетесь в панели управления, найдите раздел «Питание» и щелкните на нем. В этом разделе вы сможете настроить параметры энергосбережения и автономного режима.
Шаг 2: Настройка параметров энергосбережения

В разделе «Питание» найдите ссылку «Выберите план электропитания». Нажмите на нее, чтобы открыть окно настройки параметров энергосбережения.
В открывшемся окне вы увидите список доступных планов электропитания. Вам необходимо выбрать тот план, который активен в данный момент (обычно это «Сбалансированный»). Щелкните на нем, чтобы выбрать и перейти к дальнейшим настройкам.
На экране с параметрами плана электропитания вы увидите различные настройки, связанные с автономным режимом, такие как «Время, через которое компьютер перейдет в спящий режим» и «Время, через которое компьютер перейдет в режим гибернации».
Чтобы отключить автономный режим, установите значения этих параметров на «Никогда». Таким образом, компьютер не будет автоматически переходить в спящий режим или режим гибернации.
Шаг 3: Сохранение настроек и выход

Когда вы завершите настройку параметров энергосбережения, не забудьте сохранить изменения. Для этого щелкните на кнопке «Сохранить изменения» или «OK» внизу экрана.
Теперь ваш компьютер больше не будет автоматически переходить в автономный режим на Windows 7. Вы можете продолжать работать без прерываний и быть уверены, что ваш компьютер будет всегда доступным и готовым к использованию.
Это было полное руководство по убиранию автономного режима на Windows 7. Надеюсь, что эта статья была полезной и помогла вам решить вашу проблему. Не стесняйтесь использовать эти инструкции при необходимости и наслаждайтесь бесперебойной работой вашего компьютера!
Как выйти из автономного режима ПК. Как Выйти из Автономного Режима на ПК: Полное Руководство 💻
🥴Источник💨В современном мире компьютеры стали неотъемлемой частью нашей жизни. 👨💻 Мы используем их для работы, учебы, общения и развлечений. Иногда возникают ситуации, когда ПК переходит в автономный режим, что может быть как полезной функцией, так и источником проблем.
Навигация по разделам доступна по ссылке ниже:
🔵 Что такое автономный режим?
🔵 Как же это сделать?
🔵 Выход из Автономного Режима в Windows 10 и 11
🔵 Важно!
🔵 Сброс Состояния «Автономная Работа» в Outlook
🔵 Вывод ПК из Режима Спячки 😴
🔵 Как Выключить Автономный Режим Принтера 🖨️
🔵 Выход из Безопасного Режима 🛡️
🔵 Вывод Кассового Аппарата из Автономного Режима 💰
🔵 Выводы и Заключение
🔵 Важно!
🔵 FAQ
🤭 Читать дальше
Что такое автономный режим?
Автономный режим — это специальная функция, которая позволяет компьютеру работать без подключения к интернету. 🌐 Он может быть полезен, например, в поездках, где нет Wi-Fi, или при необходимости сохранить конфиденциальность данных. Однако, если вы хотите снова подключиться к сети, вам нужно будет выйти из автономного режима.
Как же это сделать?
Давайте разберемся, как легко и быстро отключить автономный режим на вашем ПК, независимо от версии Windows.
Выход из Автономного Режима в Windows 10 и 11
В новых версиях Windows процесс отключения автономного режима стал максимально простым и интуитивно понятным.
- Открываем «Параметры»: Нажмите на значок шестеренки в меню «Пуск» ⚙️ или воспользуйтесь сочетанием клавиш Win + I.
- Переходим в раздел «Общие»: В открывшемся окне «Параметры» выберите раздел «Общие».
- Находим настройку «Автономно»: В разделе «Общие» найдите пункт «Автономно». Он может быть расположен в разных местах в зависимости от версии Windows, но обычно находится вблизи настроек учетных записей.
- Отключаем автономный режим: Найдите переключатель «Включить автономную электронную почту, календарь и пользователей» и переведите его в положение «Выключено».
- Сохраняем изменения: Нажмите кнопку «Сохранить», чтобы применить изменения.
Важно!
- Если вы используете почтовый клиент Outlook, то автономный режим может быть включен по умолчанию.
- В таком случае, вам нужно будет выполнить аналогичные действия, чтобы отключить его.
- После отключения автономного режима ваш компьютер автоматически подключится к интернету, если он доступен.
Сброс Состояния «Автономная Работа» в Outlook
Если вы работаете с Outlook, то вам может потребоваться сбросить состояние «Автономная работа», чтобы восстановить подключение к почтовому серверу.
- Переходим во вкладку «Отправка и получение»: Откройте Outlook и перейдите во вкладку «Отправка и получение».
- Нажимаем кнопку «Автономная работа»: В этой вкладке найдите кнопку «Автономная работа» и нажмите на нее.
- Проверяем статус в строке состояния: После нажатия на кнопку, обратите внимание на строку состояния внизу окна Outlook.
- Повторяем действие до тех пор, пока статус не изменится: Если в строке состояния написано «Автономная работа», повторяйте нажатие на кнопку «Автономная работа» до тех пор, пока статус не изменится на «Подключено».
Вывод ПК из Режима Спячки 😴
Иногда компьютер может перейти в режим сна или гибернации, что также может вызвать затруднения при работе.
- Перемещение мыши: Самый простой способ вывести компьютер из спящего режима — это просто переместить мышь. 🖱️
- Нажатие клавиши: Также можно нажать любую клавишу на клавиатуре. ⌨️
- Кнопка питания: Если ни мышь, ни клавиатура не помогают, попробуйте нажать кнопку питания на корпусе компьютера.
- Важно! Некоторые компьютеры могут иметь особые настройки для вывода из спящего режима. Проверьте документацию к вашему компьютеру, чтобы узнать о возможных вариантах.
Как Выключить Автономный Режим Принтера 🖨️
Если ваш принтер работает в автономном режиме, то это может означать, что он не может печатать документы.
- Щелчок правой кнопкой мыши: Щелкните правой кнопкой мыши по значку принтера в меню «Пуск» или в окне «Устройства и принтеры».
- Выбор «Просмотр очереди печати»: В контекстном меню выберите «Просмотр очереди печати».
- Отключение автономного режима: В окне «Просмотр очереди печати» найдите пункт «Работать автономно» и снимите с него флажок.
Выход из Безопасного Режима 🛡️
Безопасный режим — это специальный режим работы Windows, который позволяет устранить некоторые проблемы с операционной системой.
- Открытие «Настройки системы»: Введите «настройки системы» в строке поиска на панели задач и нажмите Enter.
- Переход в раздел «Общие сведения»: В окне «Настройки системы» перейдите в раздел «Общие сведения».
- Выбор «Варианты запуска»: В разделе «Общие сведения» найдите пункт «Варианты запуска».
- Включение «Обычный запуск»: Включите опцию «Обычный запуск» и нажмите «OK».
- Перезагрузка компьютера: Выберите опцию «Перезагрузить» в окне «Настройки системы».
Вывод Кассового Аппарата из Автономного Режима 💰
Если ваша касса работает в автономном режиме, то это может означать, что она не может отправлять данные в ОФД (Оператор Фискальных Данных).
- Открытие меню настроек: Нажмите на кнопку в левом верхнем углу экрана кассового аппарата.
- Переход в раздел «Настройки»: В открывшемся меню выберите раздел «Настройки».
- Выбор «Регистрация»: В разделе «Настройки» найдите пункт «Регистрация».
- Изменение реквизитов ККТ: Нажмите кнопку «Изменить реквизиты ККТ».
- Выбор причины перерегистрации: Выберите причину перерегистрации, например, «Смена оператора фискальных данных».
- Ввод даты и времени: Введите актуальные дату и время.
- Нажатие кнопки «Далее»: Нажмите кнопку «Далее», чтобы продолжить процесс.
Выводы и Заключение
Автономный режим может быть полезен в некоторых ситуациях, но чаще всего нам нужно подключение к интернету. 🌐 В этой статье мы рассмотрели несколько способов, как выйти из автономного режима на ПК, в Outlook, принтере и других устройствах. Надеемся, что эта информация поможет вам справиться с этой задачей.
Помните, что каждый компьютер и кассовый аппарат могут иметь свои особенности, поэтому всегда рекомендуется обращаться к инструкции по эксплуатации вашего устройства.
Важно!
- Регулярно обновляйте операционную систему и драйверы устройств, чтобы избежать проблем с автономным режимом.
- Если у вас возникли проблемы с выходом из автономного режима, обратитесь за помощью к специалистам.
FAQ
Вопрос: Как узнать, включен ли автономный режим на моем компьютере?
Ответ: Проверьте строку состояния в Outlook или настройках Windows. Если там указано «Автономная работа», значит режим включен.
Вопрос: Что делать, если я не могу выйти из автономного режима?
Ответ: Попробуйте перезагрузить компьютер или обратиться за помощью к специалистам.
Вопрос: Можно ли использовать интернет в автономном режиме?
Ответ: Нет, интернет недоступен в автономном режиме.
Вопрос: Как включить автономный режим?
Ответ: В настройках Windows или Outlook найдите опцию «Включить автономную работу» и переведите переключатель в положение «Включено».
Вопрос: В чем разница между режимом сна и гибернацией?
Ответ: В режиме сна компьютер потребляет меньше энергии, чем в гибернации, но при этом сохраняет данные в оперативной памяти. В гибернации компьютер полностью выключается, а данные сохраняются на жесткий диск.
Надеемся, что эта статья была вам полезна!
Вопросы и ответы
👉 Как убрать автономный режим на ПК 👈
Сброс состояния «Автономная работа»:
На вкладке Отправка и получение нажмите кнопку Автономная работа и проверьте статус в строке состояния. Если в ней указано «Автономная работа», повторяйте действие, пока состояние не изменится на «Подключено».
👉 Как вернуться из безопасного режима в обычный 👈
Используйте Shift+Перезагрузка:
Нажмите клавишу с логотипом Windows + X на клавиатуре. Удерживайте клавишу Shift и нажмите кнопку «Перезагрузить» в меню «Завершение работы» или «Выход».
👉 Как убрать работать автономно 👈
(Windows 10 или ниже):
Щелкните правой кнопкой мыши по значку устройства Brother и выберите Просмотр очереди печати > Принтер > Работать автономно (снимите флажок).
👉 Как из безопасного режима перейти в обычный 👈
1. Введите «настройки системы» в строке поиска на панели задач и откройте раздел Настройки системы.
2. Перейдите в раздел Общие сведения > Варианты запуска, включите Обычный запуск и нажмите OK.
3. Выберите опцию Перезагрузить в окне Настройки системы. Перезагрузите компьютер, чтобы выйти из безопасного режима.
👉 Что такое автономный режим и как его отключить 👈
Автономный режим — режим, доступный на многих мобильных телефонах, смартфонах и других электронных устройствах, который при активации останавливает передачу сигнала, чтобы отключить вызов и приём звонков, а также текстовых сообщений, и в то же время позволяет использовать другие функции, которые не требуют передачи …
👍 Как выключить автономный режим в Steam
👍 Как вытащить застрявший картридж в инстакс
👍 Как поставить средний балл
👍 Как считается средний балл группы
Иногда, зайдя на (ранее существовавшую)
страницу, мы получаем 404
ошибку — страница не найдена. Эта страница удалена, сайт не доступен и т. д., но как просмотреть удалённую страницу
? Попробую дать ответ на этот вопрос и предложить четыре готовых варианта решения этой задачи.
Вариант 1: автономный режим браузера
Для экономии трафика и увеличения скорости загрузки страниц, браузеры используют кэш. Что такое кэш? Кэш
(от англ. cache
)
— дисковое пространство на компьютере, выделенное под временное хранение файлов, к которым относятся и веб-страницы.
Так что попробуйте просмотреть удаленную страницу из кэша браузера. Для этого — перейдите в автономный режим
.
Примечание
: просмотр страниц в автономном режиме возможен, только если пользователь посещал страницу ранее и она ещё не удалена из кэша.
Как включить автономный режим работы браузера?
Для Google Chrome
, Яндекс.Браузер
и др., автономный режим доступен только как эксперимент. Включите его на странице: chrome://flags/ — найдите там «Автономный режим кеша» и кликните ссылку «Включить
».
Включение и выключение автономного режима в браузере Google Chrome
В Firefox
(29 и старше)
откройте меню (кнопка с тремя полосками)
и кликнуть пункт «Разработка
» (гаечный ключ)
, а потом пункт «Работать автономно
».
Включение и выключение автономного режима в браузере Firefox
В Opera
кликните кнопку «Opera», найдите в меню пункт «Настройки
», а потом кликните пункт «Работать автономно
».

Как включить или отключить автономный режим в Opera?
В Internet Explorer
— нажмите кнопку Alt
, (в появившемся меню)
выберите пункт «Файл
» и кликните пункт меню «Автономный режим
».
Как отключить автономный режим в Internet Explorer 11?
Уточню — в IE 11
разработчики удалили
переключение автономного режима. Возникает вопрос — как отключить автономный режим в Internet Explorer 11?
Выполнить обратные действия — не получится, сбросьте настройку браузера.
Для этого закройте запущенные приложения, в том числе и браузер. Нажмите комбинацию клавиш Win
+R
и (в открывшемся окне «Выполнить»)
введите: inetcpl.cpl , нажмите кнопку Enter
. В открывшемся окне «Свойства: Интернет» перейдите на вкладку «Дополнительно
». На открывшейся вкладке найдите и кликните кнопку «Восстановить дополнительные параметры
», а потом и появившуюся кнопку «Сброс…
». В окне подтверждения установите галочку «Удалить личные настройки
» и нажмите кнопку «Сброс
».
Вариант 2: копии страниц в поисковиках
Ранее я рассказывал , что пользователям поисковиков ненужно заходить на сайты — достаточно посмотреть копию страницы в поисковике, и это хороший способ решения нашей задачи.
В Google
— используйте оператор info: , с указанием нужного URL-адреса. Пример:
В Яндекс
— используйте оператор url: , с указанием нужного URL-адреса. Пример:
Наведите курсор мыши на (зелёный)
URL-адрес в сниппете и кликните появившуюся ссылку «копия
».
Проблема в том, что поисковики хранят только последнюю проиндексированную копию страницы. Если страница удалена, со временем, она станет недоступна и в поисковиках.
Вариант 3: WayBack Machine
Сервис WayBack Machine — Интернет архив, который содержит историю
существования сайтов.
Просмотр истории сайта на WayBack Machine
Введите нужный URL-адрес, а сервис попытается найти копию указанной страницы в своей базе с привязкой к дате. Но сервис индексирует далеко не все страницы и сайты.
Вариант 4: Archive.today
Простым и (к сожалению)
пассивным сервис для создания копий веб-страниц является Archive.today . Получить доступ к удалённой странице можно, если она была скопирована другим пользователем в архив сервис. Для этого введите URL-адрес в первую (красную)
форму и нажать кнопку «submit url
».
После этого, попробуйте найти страницу, используя вторую (синюю)
форму.
Рекомендую!
Подумал: А что делать, если страница не удалена? Бывает же так, что просто невозможно зайти на сайт. Нашел статью Виктора Томилина
, которая так и называется «Не могу зайти на сайт » — где автор не просто описывает 4 способа решения проблемы, но и записал наглядное видео.
|
в 22:40 |
Изменить сообщение |
12 комментариев |
Автономный режим — это когда можно открыть сайт без Интернета. Правда, открыть можно только тот сайт, который Вы уже открывали на этом компьютере раньше. В этом уроке мы научимся пользоваться автономным режимом.
Допустим, Вы прочитали в Интернете интересный рассказ. Прошло несколько дней, и Вам захотелось перечитать этот рассказ. Но тут, как назло, отключили Интернет. Можно на время забыть о своем желании, а можно попробовать открыть рассказ в автономном режиме
.
То есть фактически получается так: компьютер запоминает некоторые сайты, точнее, отдельные страницы сайтов, которые Вы посещали. И некоторые страницы можно открыть даже не находясь в Интернете. Но, увы, не все страницы, которые Вы посещали, откроются через автономный режим. Тут уж как повезет.
А теперь перейдем к практике. Мы научимся пользоваться автономным режимом в самых популярных браузерах: Internet Explorer, Opera, Mozilla Firefox. Изучите информацию, которая относится к Вашему браузеру, остальное можно пропустить:о)
Автономный режим в браузере Internet Explorer
Мы рассмотрим работу в автономном режиме на примере последней версии . На момент написания урока она 9-ая. Но вообще-то, разница между версиями браузера не такая уж и большая.
Отключитесь от Интернета и откройте браузер Internet Explorer. Вверху есть вот такая полоска.
Если у Вас нет этой полоски, нажмите правой кнопкой мышки по пустому серому полю вверху программы (рядом с адресной строкой). Должно появиться меню (список), в котором Вам нужно нажать на пункт «Строка меню».
Нажмите на слово «Файл»
вверху слева. Откроется меню. Щелкните левой кнопкой мышки по пункту «Работать автономно».
Enter
Если появилось вот такое окошко с надписью «Эта веб-страница недоступна в автономном режиме»
, то, увы, данную страницу сайта открыть в автономном режиме не получится.
Это довольно частое явление. Поэтому лучше открывать страницы сайтов в автономном режиме другим способом — через «Журнал».
Журнал
(История) — это то место, где можно посмотреть, какие сайты открывались на компьютере и когда это было. Можно сказать так: все, что Вы делаете в Интернете, сохраняется, и через «Журнал»
можно посмотреть историю Ваших перемещений: на какие сайты ходите и что там делаете.
Для того чтобы открыть журнал, нужно нажать на кнопку со звездочкой, которая называется «Избранное»
(крайняя слева вверху браузера).
Откроется небольшое окошко. Нас интересует закладка «Журнал»
. Нажмите на нее.
Это и есть история Ваших перемещений по Интернету, отсортированная по времени. Нажав на нужный промежуток времени (сегодня, на прошлой неделе, 2 недели назад и т.д.), Вы увидите список сайтов, на которых были в эти дни.
А если нажмете на название сайта, то откроется список страниц этого сайта, которые Вы просматривали.
Теперь вернемся к теме урока. Помните, мы включили автономный режим?
Кстати, проверить это можно, нажав на надпись «Файл»
вверху браузера. Откроется список. Если Вы увидите птичку рядом с надписью «Работать автономно»
Откройте во вкладке «Журнал»
любой день и любой сайт. Вы увидите страницы выбранного сайта, которые когда-то просматривали на компьютере. Если какие-то страницы выглядят блеклыми, то это означает, что Вы НЕ
сможете открыть их в автономном режиме.
А если страницы яркие, насыщенные, то они откроются в автономном режиме.
Попробуйте нажать на одну из таких страниц — она должна открыться.
Не забудьте отключить автономный режим, когда закончите работу с ним. Выключается он точно так же, как и включается (Файл — Автономный режим).
Автономный режим в браузере Opera
Отключитесь от Интернета и откройте .
Нажмите на кнопку «Меню»
вверху браузера Opera (слева) и из открывшегося списка выберите пункт «Настройки»
, а затем нажмите на надпись «Работать автономно»
.
Вот так Вы включили автономный режим. А теперь попробуем открыть какой-нибудь из тех сайтов, которые Вы уже открывали раньше.
Можно просто напечатать его название в адресной строке и нажать кнопку Enter
на клавиатуре (или выбрать из списка).
НЕ
получится.
Частенько бывает и такое:(
Проще открывать страницы сайтов в автономном режиме другим способом — через «Историю»
.
История
(Журнал) — это то место, где можно посмотреть, какие сайты открывались на компьютере. Можно сказать так: все, что Вы делаете в Интернете, сохраняется, и через «Историю»
можно посмотреть, какие сайты Вы открывали и что там делали.
Чтобы открыть «Историю»
, нужно нажать на кнопку «Меню»
и выбрать из списка пункт «История»
.
После этого Вы увидите список.
Это и есть история Ваших перемещений по Интернету, отсортированная по времени. Нажав на нужный промежуток времени (сегодня, вчера, на этой неделе и т.д.), Вы увидите список сайтов, на которых были в эти дни.
Итак, мы включили автономный режим.
Кстати, проверить это можно, нажав на кнопку «Меню»
и наведя курсор на пункт «Настройки»
. Появится небольшое дополнительное меню. Если в нем Вы увидите птичку рядом с надписью «Работать автономно»
(внизу), то это означает, что автономный режим включен.
Откройте в «Истории»
любой день или промежуток времени. Откроется список сайтов (страниц сайтов), которые Вы посетили в этот период времени. Если название написано черным жирным цветом, то этот сайт или страничка сайта откроется в автономном режиме.
А если название написано тонким черным цветом, то данная страничка НЕ
откроется в автономном режиме.
Если появилось вот такое окошко, то, увы, данную страницу сайта открыть в автономном режиме НЕ
получится.
А еще можно открывать сайты в автономном режиме через «Журнал».
Так даже проще.
На верхней полоске браузера Mozilla есть надпись «Журнал».
Нажмите на нее. Откроется список. В этом списке показываются сайты, которые не так давно открывали через Mozill’у. Попробуйте открыть какой-нибудь сайт из этого списка.
Также можно выбрать пункт «Показать весь журнал».
В этом случае откроется новое окошко. Это история Ваших перемещений по Интернету, отсортированная по времени. Нажав на нужный промежуток времени (сегодня, вчера, последние 7 дн. и т.д.) появится список сайтов, на которых Вы были в эти дни.
Попробуйте открыть какой-нибудь из них. Если опять появится такая же надпись, то, увы, этот сайт (страница сайта) в автономном режиме не открывается.
Не забудьте отключить автономный режим, когда закончите работу с ним. Выключается он точно так же, как и включается (Файл — Автономный режим
).
Работать в автономном режиме означает, что у пользователя есть возможность открыть сайт без соединения с Интернетом. Правда открыть получится только сайт, который Вы уже раньше открывали. Например, Вы читали в Интернете занимательный рассказ. Спустя несколько дней, Вам захотелось освежить в памяти этот рассказ. Но, Интернет соединение в данный момент отсутствует. В таком случае есть два возможных варианта. Или пользователь на время забывает о своем желании, или пытается открыть страницу в автономном режиме.
Использование автономного режима
Иными словами, фактически, компьютер может запоминать отдельные страницы сайтов, на которых Вы побывали. Такие страницы Вы можете открыть даже в отсутствии Интернет-соединения. Увы, откроются в автономном режиме не все страницы. Возможность автономного просмотра некоторых сайтов есть только при специальном сохранении.
Многие никогда не пользуются автономным режимом, хотя этот способ может быть полезен, если имеются ограничения в использовании трафика. Пользоваться им просто: включите его, установив птичку в соответствующей строке в меню «Файл». В журнале, выберите нужную посещенную Вами ранее страницу, затем попробуйте перейти на нее. Если страница сохранена в кэше браузера, то Вы ее увидите. При восстановлении соединения с Интернетом автономный режим нужно убирать вручную. Но как отключить автономный режим?
Отключаем автономный режим в Explorer
Отключить автономный режим работы в браузере Internet Explorer можно несколькими способами. Чаще всего необходимость выполнения такой операции может возникнуть при автоматическом переходе браузера в состояние автономного режима.
- Обычно, при работе в автономном режиме, попытка перехода страницу любого сайта приведет к соответствующему предупреждению. К примеру, в браузере Internet Explorer, появится следующее: «Эта веб-страница недоступна в автономном режиме. Для того чтобы просмотреть эту страницу, нажмите «Подключиться». Тут же, чуть ниже располагаются две кнопки: «Автономно» и «Подключиться». Как убрать автономный режим? Для этого просто нужно выбрать «Подключиться».
- Кликнете «Файл» верхней панели инструментов в окне приложения Internet Explorer. Затем в выпадающем меню снимите флажок в строке «Работать автономно». Если у Вас в окне нет вверху этой панели, кликните правой кнопкой мышки на пустом сером поле вверху программы. Появится меню, где Вам нужно будет нажать на надпись «Строка меню».
Чтобы в браузере Internet Explorer отключить автономный режим, выполняем:
- Переходим в пункт «Сервис».
- Раскрываем ссылку «Свойства обозревателя».
- Переходим на вкладку открывшегося диалогового окна «Подключения» и ставим флажок в поле «Никогда не использовать коммутируемые подключения».
- Нажимаем кнопку «Настройка сети».
- В открывшемся диалоговом окне «Настройка параметров локальной сети» убираем флажки во всех полях.
- Нажимаем кнопку «OK», затем подтверждаем свой выбор путем повторного нажатия «OK» по требованию.
- Далее, завершаем работу окна «Свойства обозревателя».
- Перезагружаем компьютер.
Другой способ, чтобы в Explorer отключить автономный режим:
- Нажимаем кнопку «Пуск». Таким образом, взываем главное меню системы.
- Переходим на строку «Выполнить»
- Вводим значение «regedit» в появившемся поле «Открыть». Нажимаем кнопку «OK» подтверждая запуск «Редактора реестра».
- Раскрываем ветку реестра HKEY+CURRENT_USER\Software\Microsoft\Windows\CurrentVersion\Internet Settings и выбираем ключ DWORD GlobalUserOffline.
- Вводим значение выбранного параметра: «00000000»
- Далее завершаем работу окна «Редактор реестра».
- Перезагружаем компьютер.
Отключаем автономный режим Opera и Mozilla
При попытке перехода на какой- либо сайт в автономном режиме в Mozilla Firefox на экране появляется надпись о том, что включен автономный режим, и что: «… в этом режиме работа с сайтами в Интернете невозможна». Далее приводится инструкция: «Нажмите «Попробовать снова», для того, чтобы подключиться к Интернету и перезагрузить страницу». После нажатия «Попробовать снова», автономный режим в браузере отключится сам.
При работе с Opera, все происходит аналогично. Как убрать автономный режим, не дожидаясь возникновения предупреждения, в браузере Mozilla Firefox или Internet Explorer? Можно это сделать через меню «Файл»: снимайте флажок в строчке «Работать автономно».
Аналогично, можно через кнопку «Меню» в верхней строке браузера Opera выбрать строчку «Настройки», затем — надпись «Работать автономно».
В браузере Opera есть очень удобная функция выносить на панель разные кнопки. Вы можете вынести и кнопку включения автономного режима. Это позволит включать и выключать автономный режим простым нажатием мышкой по значку. Для этого:
- меню «Сервис»,
- затем — «Оформление»,
- затем — «Кнопки»,
- выбираете категорию «Мои кнопки»,
- находите значок «автономный режим»,
- перетаскиваете его мышкой в область панели адреса.
Нажав на кнопку «автономный режим», Вы заметите, что она поменяла свой цвет. Это удобно, ведь для того, чтобы проверить, режим работы компьютера, достаточно мимолетного взгляда.
Для использования другого варианта выключения автономного режима при работе в браузере Opera:
- нужно отключить установленное соединение с сетью интернет и вызвать главное системное меню, через кнопку «Пуск»;
- перейти в строку «Все программы»;
- запустить приложение Opera;
- раскрыть главное меню в программе и указать пункт «Настройки»;
- снять флажок в строке «Работать автономно».
Outlook обеспечивает возможность выбирать режим работы Outlook с почтовым сервером в сети или автономно.
Как узнать, работаете ли вы автономно в Outlook? Это можно определить по нескольким признакам, включая строку состояния в нижней части окна Outlook. Если в ней есть один из следующих индикаторов состояния, значит Outlook не подключен к почтовому серверу.
Вы не сможете отправлять и получать электронную почту, пока не подключитесь повторно.
Состояние: автономная работа
Обычно пользователи сами переключаются в автономный режим и вернуться к работе в сети очень просто.
Примечания:
Состояние: отключено
Вы можете быть отключены от Outlook по нескольким причинам. Ниже приведено лишь несколько примеров.
Если подключение к Интернету работает, возможно, возникла проблема с почтовым сервером.
Если вы можете войти в электронную почту с веб-сайта, например http://outlook.com, проверьте, можно ли через него получать и отправлять сообщения электронной почты. Если электронная почта на веб-сайте не работает, обратитесь в службу технической поддержки поставщика услуг электронной почты.
Если вы можете получать и отправлять почту через веб-сайт, с почтовым сервером все в порядке. Возможно, компьютеру требуются обновления или параметры учетной записи настроены неправильно.
Ниже приведено несколько способов повторного подключения к Outlook.
Сброс состояния «Автономная работа»
На вкладке Отправка и получение
нажмите кнопку Автономная работа
и проверьте статус в строке состояния. Если в ней указано «Автономная работа», повторяйте действие, пока состояние не изменится на «Подключено».
Проверка наличия обновлений
Создание нового профиля
Чтобы исключить проблемы с текущим профилем Outlook, создайте новый профиль. Если при открытии Outlook с новым профилем вы по-прежнему будете отключены, попробуйте удалить учетную запись, а затем снова добавить ее.
Если в строке состояния внизу окна Microsoft Outlook отображается Автономная работа
, это означает, что вы не подключены к почтовому серверу и не сможете отправлять и получать сообщения, пока не подключитесь повторно.
В первую очередь необходимо проверить подключение к Интернету, попытавшись подключиться к веб-сайту. Если подключение к Интернету работает, повторите попытку подключения к почтовому серверу. Для этого выполните следующие действия:
Не получилось? Если вы можете использовать эту учетную запись электронной почты на веб-сайте, например Outlook.com, попробуйте получить и отправить почту через сайт. Если вам не удастся сделать это, позвоните в службу технической поддержки или поставщику услуг электронной почты.
Если вам удалось получить и отправить почту через веб-сайт, почтовый сервер работает нормально. Но, возможно, требуется обновление Outlook или возникли проблемы с параметрами учетной записи электронной почты. Если вы используете учетную запись Exchange, проверьте наличие обновлений и установите все обязательные обновления. (Рекомендуется всегда устанавливать последние обновления.)
Ничего не выходит? Возможно, нужно начать с чистого листа. Попробуйте создать новый почтовый профиль.
При работе с программой Outlook и почтовым сервером в сетевом режиме новая почта доставляется сразу при поступлении, а исходящая почта отправляется немедленно. Однако работать в таком режиме не всегда удобно. Например, сетевое подключение может быть недоступно. Или, возможно, вы не хотите подключиться к сети, так как превысили лимит тарифного плана или за подключение взимается плата.
В Outlook можно автоматически и вручную определять, следует ли работать автономно или же в сети. Если при работе в автономном режиме необходимо отправить и получить почту вручную, просто щелкните Отправка и получение
> .
Автономная работа с учетной записью Microsoft Exchange Server
Если используется учетная запись Microsoft Exchange Server, сообщения хранятся в почтовом ящике на сервере. При подключении к серверу и работе в сетевом режиме можно использовать все функциональные возможности Outlook, например открытие элементов, перемещение их из одной папки в другую и удаление. Однако при работе в автономном режиме элементы на сервере недоступны. В этом случае удобно пользоваться автономными папками, которые хранятся на компьютере в файле данных Outlook (OST-файле).
Автономный OST-файл представляет собой реплику (копию) почтового ящика Exchange. В сетевом режиме этот файл автоматически синхронизируется с сервером, в результате чего обе копии становятся идентичными: изменения, внесенные в одну копию, воспроизводятся в другой. Можно настроить программу Outlook таким образом, чтобы при отсутствии подключения к серверу Exchange Server она автоматически запускалась в автономном режиме. Можно также переключаться вручную из сетевого режима в автономный и обратно, выбирая при этом, какие папки на сервере должны синхронизироваться с папками на компьютере.
По умолчанию при работе в режиме кэширования Exchange создается и используется файл данных Outlook (OST-файл): копии всех папок почтового ящика загружаются и периодически синхронизируются. Работа с данными ведется на локальном компьютере, а программа Outlook синхронизирует их с сервером.
Что происходит, если учетная запись Microsoft Exchange не используется? Многие пользуются учетными записями POP3 или IMAP, предоставленными поставщиком услуг Интернета, или учетными записями веб-почты, такими как Outlook.com (прежнее название — Hotmail).
Самый быстрый способ перехода в автономный режим — использование параметров Outlook по умолчанию. Инструкции по изменению этих параметров, в том числе места хранения автономного файла данных Outlook (OST-файла), см. в разделе.
Быстрая настройка
На вкладке Отправка и получение
в группе Настройки
нажмите кнопку Автономная работа
.
Чтобы настроить автономный файл данных Outlook (OST-файл), нажмите кнопку ОК
.
По умолчанию флажок Запрашивать режим работы при запуске
установлен. Снимите этот флажок, если программа Outlook должна работать в оперативном режиме всегда, когда компьютер подключен к сети.
После создания OST-файла и перезагрузки Outlook необходимо синхронизировать почтовый ящик Exchange с новым файлом. Быстрее всего можно сделать это следующим образом: На вкладке Отправка и получение
в группе Отправка и получение
щелкните Отправить и получить почту — все папки
.
Специальная настройка
Чтобы настроить параметры автономного файла данных Outlook (OST-файла), например изменить место его хранения на компьютере, выполните следующие действия:
Создайте файл данных Outlook (OST-файл), если он не был создан ранее.
Создание автономного файла данных Outlook (OST)
Откройте вкладку Файл
.
Нажмите кнопку Настройка учетных записей
и выберите команду Настройка учетных записей
.
На вкладке Электронная почта
выберите учетную запись Exchange Server и нажмите кнопку Изменить
.
Нажмите кнопку Другие настройки
.
Перейдите на вкладку Дополнительно
и нажмите кнопку.
В поле Файл
Откройте меню Файл
.
Нажмите кнопку Настройка учетных записей
и выберите команду Настройка учетных записей
.
На вкладке Электронная почта
Изменить
.
Нажмите кнопку Другие настройки
.
Установите переключатель, а затем — переключатель.
И установите флажок.
Установите переключатель Устанавливать соединение вручную
, а затем — переключатель.
Установите переключатель
Примечание:
Время ожидания в секундах
Работа в автономном режиме
При работе с программой Outlook 2007 и почтовым сервером в оперативном режиме новая почта доставляется сразу при поступлении, а исходящая почта отправляется немедленно. Однако работать в оперативном режиме не всегда удобно. Например, связь с сервером может быть недоступна из-за отсутствия на рабочем месте физического подключения к сети. Может также возникнуть ситуация, когда подключение доступно, но его использование нежелательно по причине высокой стоимости.
Если учетная запись подключена к Exchange, сообщения хранятся в почтовом ящике на сервере. При установленном подключении к серверу и работе в сетевом режиме можно использовать все функциональные возможности Outlook, например открытие элементов, перемещение их из одной папки в другую и удаление. Однако при работе в автономном режиме элементы на сервере недоступны. В этом случае удобно пользоваться автономными папками, которые хранятся на компьютере в файле автономных папок (OST).
OST-файл представляет собой реплику (копию) почтового ящика Exchange. В оперативном режиме этот OST-файл автоматически синхронизируется с сервером, в результате чего обе копии становятся идентичными: изменения, внесенные в одну копию, воспроизводятся в другой. Можно настроить программу Outlook таким образом, чтобы в отсутствие подключения к серверу Exchange она автоматически запускалась в автономном режиме. Можно также переключаться вручную из оперативного режима в автономный и обратно, выбирая при этом, какие папки на сервере должны синхронизироваться с папками на компьютере.
Если используется учетная запись Exchange, рекомендуется использовать режим кэширования Exchange. В большинстве случаев это избавляет от необходимости работать автономно. Отсутствие связи с сервером в этом режиме практически незаметно, так как работа с элементами не прерывается.
По умолчанию при работе в режиме кэширования сервера Exchange создается и используется файл автономных папок (OST-файл): копии всех папок почтового ящика загружаются и периодически синхронизируются. Работа с данными ведется на локальном компьютере, а программа Outlook синхронизирует их с сервером.
Где бы ни находился пользователь — на работе, дома или в самолете, — он будет знать об изменениях, происходящих в сети, а также о ее доступности или недоступности. Обработка данных может продолжаться и в отсутствие связи с сервером Exchange. При восстановлении подключения изменения автоматически синхронизируются с сервером, идентичность элементов и папок на сервере и на локальном компьютере восстанавливается. Управление подключением к серверу и обновление данных производятся программой Outlook. Переключение в режим автономной работы и подключение к серверу полностью автоматизированы.
Режим кэширования Exchange освобождает от необходимости настраивать группы отправки и получения, поскольку папки, предназначенные для работы в автономном режиме, выбираются автоматически и постоянно синхронизируются.
Режим автономной работы может оказаться необходимым лишь в тех случаях, когда требуется контролировать загрузку элементов в локальную копию почтового ящика Exchange. Это может потребоваться, если стоимость передачи данных используемой службой или устройством зависит от объема этих данных. В режиме кэширования Exchange все данные обновляются непрерывно, а работа в автономном режиме с использованием групп отправки и получения позволяет точно задать тип и объем синхронизируемых данных.
Что происходит, если учетная запись Microsoft Exchange не используется? Многие пользуются учетными записями POP3 или IMAP, предоставленными поставщиком услуг Интернета, или учетными записями HTTP, такими как Microsoft Windows Live Mail. В оперативном режиме (то есть в то время, когда компьютер подключен к почтовому серверу) для учетных записей электронной почты Exchange, IMAP и HTTP отправка и получение сообщений выполняются немедленно. Для учетных записей электронной почты POP3 сообщения отправляются немедленно в том случае, если на вкладке Настройка почты
установлен флажок Немедленная отправка при наличии подключения
(меню Сервис
, команда Настройки
). При автономной работе для всех учетных записей используется время отправки и получения, запланированное в диалоговом окне Группы отправки и получения
. Кроме того, для учетных записей электронной почты IMAP папки в автономном режиме недоступны.
При работе в автономном режиме подключение к почтовому серверу происходит только при выборе соответствующей команды. В автономном режиме программа Outlook не пытается подключиться к почтовому серверу, чтобы проверить наличие новых сообщений, загрузить заголовки, помеченные для загрузки, или отправить сообщения.
Использование учетной записи Microsoft Exchange
Для переключения между оперативным и автономным режимами необходимо перезапустить Microsoft Outlook 2007. Для удобства переключения из одного режима в другой рекомендуется использовать режим кэширования Exchange.
Самый быстрый способ перехода в автономный режим — использование параметров Outlook по умолчанию. Инструкции по изменению этих параметров, в том числе места хранения файла автономных папок (OST-файла), см. в разделе.
Быстрая настройка
После создания OST-файла и перезагрузки Outlook необходимо синхронизировать почтовый ящик Exchange с OST-файлом. Самый быстрый способ заключается в том, чтобы выбрать в меню Сервис
пункт Отправить и получить
, а затем — команду Доставить почту
.
Специальная настройка
Чтобы настроить параметры файла автономных папок (OST-файла), например изменить место его хранения на компьютере, выполните следующие действия.
Создайте файл автономных папок (OST-файл), если он не был создан ранее.
Создание файла автономных папок (OST-файла)
В меню Сервис
выберите команду Настройка учетных записей
.
На вкладке Электронная почта
Изменить
.
Нажмите кнопку Другие настройки
.
Перейдите на вкладку Дополнительно
и нажмите кнопку Настройка файлов автономных папок
.
В поле Файл
введите путь к файлу, который требуется использовать в качестве файла OST.
Имя файла по умолчанию — Outlook.ost. Если такой файл уже существует, будет предложено ввести для файла новое имя.
В меню Сервис
выберите команду Настройка учетных записей
.
На вкладке Электронная почта
выберите учетную запись Exchange и нажмите кнопку Изменить
.
Нажмите кнопку Другие настройки
.
Выполните одно из следующих действий.
Чтобы запускать Outlook только в автономном режиме,
установите переключатель Устанавливать соединение вручную
, а затем — переключатель Работать автономно (удаленный доступ к сети)
.
Чтобы при каждом запуске Microsoft Outlook выбирать режим работы (автономный или оперативный),
установите переключатель в положение Устанавливать соединение вручную
и установите флажок Выбирать вид подключения при запуске
.
Чтобы всегда подключаться к сети,
установите переключатель Устанавливать соединение вручную
, а затем — переключатель Произвести подключение к серверу через сеть
.
Чтобы программа Outlook автоматически определяла возможность подключения к серверу,
установите переключатель Автоматически определять состояние соединения
. Программа Outlook будет автоматически запускаться в автономном режиме, если подключиться к почтовому серверу не удастся.
Примечание:
Чтобы задать время ожидания ответа сервера, введите значение в поле Время ожидания в секундах
. По истечении заданного времени будет выводиться предложение повторить попытку либо переключиться в автономный режим.
Использование учетной записи Exchange в режиме кэширования Exchange
Использование учетной записи POP3, IMAP или HTTP
Автономный режим введен в браузерах для удобства пользователей и позволяет просматривать уже посещенные ранее страницы без подключения к интернету. При установлении соединения с сетью автономный режим не отключается автоматически, его приходится убирать вручную.
Инструкция
Например, если вы работаете с браузером Internet Explorer , появится сообщение: «Эта веб-страница недоступна в автономном режиме. Чтобы просмотреть эту страницу, выберите «Подключиться». Ниже сообщения находятся две кнопки: «Подключиться» и «Автономно». Выбрав первую, вы отмените автоматический режим и сможете перейти на интересующую вас страницу.
Оцените статью!
Многие браузеры позволяют пользователю работать в автономном режиме — просматривать посещенные ранее страницы без необходимости подключения к интернету. Автономный режим полезен в случаях экономии трафика при установленном его ограничении.
В браузерах отсутствует функция автоматического отключения автономного режима. Его можно отключить вручную несколькими способами, при этом способ отключения зависит от используемого браузера.
Быстрая навигация по статье
Internet Explorer
Отключить автономный режим в браузере Internet Explorer можно, изменив настройки в меню «Файл», а также через реестр Windows.
Главное меню
- Необходимо запустить браузер;
- Нажать кнопку «Alt»;
- Щелкнуть по меню «Файл» на верхней панели инструментов;
- Снять флажок напротив пункта «Работать автономно».
Реестр Windows
- Нужно открыть меню «Пуск»;
- Ввести запрос «regedit.exe» в поисковой строке;
- Запустить программу из результатов поиска;
- Найти параметр «GlobalUserOffline» пройдя по пути — HKEY_CURRENT_USER/Software/Windows/CurrentVersion/Internet Settings;
- Изменить значение параметра на «0» двойным кликом мыши по строке «GlobalUserOffline»;
- Закрыть окно реестра Windows;
- Перезагрузить компьютер.
Opera
Убрать автономный режим в браузере Opera можно через раздел «Настройки» или специальную кнопку.
«Настройки»
- Нужно нажать на кнопку «Opera», расположенную в верхней строке браузера;
- Перейти в раздел «Настройки»;
- Снять галочку напротив пункта «Работать автономно».
Кнопка
Включить и выключить автономный режим можно простым нажатием мышкой на соответствующую кнопку, расположенную на панели инструментов. Для вынесения кнопки на панель инструментов необходимо:
- Зайти в раздел «Сервис»;
- Открыть подраздел «Оформление»;
- Перейти во вкладку «Кнопки»;
- Выбрать категорию «Мои кнопки»;
- Найти значок «Автономный режим»;
- Перетащить его мышкой на панель инструментов. При включении автономного режима кнопка поменяет цвет.
Mozilla Firefox
Отключение автономного режима в браузере Mozilla Firefox доступно через главное меню программы. Для этого нужно:
- Запустить браузер;
- Зайти в меню «Файл»;
- Снять флажок напротив строки «Работать автономно».
Поделитесь этой статьёй
с друзьями в соц. сетях:
Если у вас имеется возможность открытия сайта без подключения к интернету, вы можете работать, используя автономный режим. Но в этом случае у вас получится открывать только те ресурсы, которые уже просматривались до этого. Чтобы вы поняли, о чем идет речь, представьте, что вы читали какую-то статью в интернете. Через некоторое время вы решили сделать это еще раз, но связь прервана. В таком случае включается
Ваш компьютер имеет способность запоминать некоторые страницы посещенных сайтов. Автономный режим в этом случае позволит их открыть при неактивном интернет-соединении. Правда, не всегда в этом режиме будут открываться ранее посещенные сайты.
Сейчас уже, когда практически в каждой квартире имеется безлимитный интернет, этот режим практически не используется, однако в случаях, когда необходимо платить за каждый мегабайт, он будет очень кстати. Так что если для вас актуален вопрос экономного расходования трафика, можете периодически активировать эту функцию. Правда, пользователи могут столкнуться с другой проблемой. Бывает так, что, запуская браузер, вы получаете от него сообщение о невозможности открыть тот или иной сайт по причине активного автономного режима.
Поговорим о том, как отключить автономный режим в некоторых распространенных браузерах. Например, в Опере во время попытки перейти на какой-нибудь ресурс вы увидите на дисплее сообщение о том, что в данный момент активен данный режим, поэтому работать с сайтами невозможно. После этого вам будет предложена инструкция по тому, как отключить автономный режим. Для этого вы должны нажать на кнопку повторной попытки и перезагрузить вашу страницу. После этих действий данный режим должен отключиться, а нужный вам сайт загрузится.
Что касается такого популярного браузера, как Chrome, автономный режим в нем отсутствует, поэтому там таких проблем никогда не возникнет. Не знаю, почему разработчики посчитали, что он не пригодится пользователям. Возможно, в будущем эта функция будет в него внедрена.
Что касается того, как отключить автономный режим в еще одном известном браузере , который называется Мазила, данная процедура аналогична оперовской. Но можно еще это сделать, не дожидаясь появления таких предупреждений. Для этого необходимо вызвать меню через вкладку «Файл», в котором снять галочку в строке автономной работы.
У Оперы это делается путем нажатия на кнопку меню, которая расположена в самой верхней строке, и там нужно нажать на раздел настроек, в котором деактивировать автономную работу. Также данный обозреватель имеет еще один способ, как отключить автономный режим. В Опере можно воспользоваться присущей только ей функцией выноса различных кнопок на панель. Вот и сделайте это с кнопкой, которая отвечает за этот режим.
Мы рассмотрели с вами, что такое автономный режим в браузерах, для чего он нужен, как его отключать. Только не путайте эту функцию с аналогичной в некоторых играх. Автономный режим Steam к этому не имеет никакого отношения. Названия действительно очень похожи, но это единственное сходство.
В современном обществе трудно представить человека, который не знал бы, что такое интернет, браузер, ссылка и подобные термины. Некоторые пользователи хорошо ориентируются в программном обеспечении и настройке компьютера как таковой, однако, есть и те, кому иногда может пригодиться помощь в решении различных вопросов. Хорошо известно, что для доступа во всемирную паутину, на электронной вычислительной машине должен быть установлен браузер — программа, специально созданная отображать интернет-страницы. Состоянием на сегодняшний день подобных браузеров развелось очень много, однако, всем хорошо известен Internet Explorer, стандартная программа, интегрированная в пакет Windows.
Пропало подключение? Не беда — в этой статье мы расскажем, как работать в интернете автономно.
Как мы уже выяснили, для доступа к сети на компьютере должен быть установлен браузер, и, конечно же, он обязан быть подключённым и настроенным для работы во всемирной паутине. Однако, даже в случае отключения интернета вы все ещё можете просматривать страницы. Как же это сделать?
Функция автономного режима предназначена в первую очередь для того, чтобы юзер в случае ограничения доступа в сеть всё равно смог просматривать интернет-страницы. Но работает указанная функция только относительно страниц, которые ранее уже открывались.
Чтобы включить её, необходимо открыть браузер и перейти во вкладку «Сервис», где вы и найдёте надпись «Работать автономно», с поставленным рядом красным крестиком (отключено) или птичкой (включено).
Использование автономного режима
После включения функции вы можете приступить к непосредственному просмотру интернет-страниц. Воспользуйтесь закладками, чтобы открыть необходимый ресурс глобальной сети, а в случае их отсутствия введите название в адресной строке . Если на экране выскочило окно, в котором программа сообщает вам, что данная страница не может быть открыта, увы, ничего не поделаешь. Это довольно распространённая проблема, поэтому рекомендуем вам открывать интересующие вас страницы используя «Журнал».
Ни для кого не новость, что любой браузер сохраняет все передвижения юзера и открытые сайты в так называемой «Истории», или в браузере IE — «Журнале». Именно здесь и сам пользователь может просмотреть и вспомнить, когда и какие страницы он открывал. Чтобы открыть журнал, кликните мышью на кнопку «Избранное», рядом с которой будет жёлтая звёздочка. В появившемся окне возникнут три вкладки, среди которых «Избранное», «Каналы» и «Журнал». Откройте последнюю и увидите выпадающее меню, с помощью которого вы можете отсортировать веб-порталы по разным критериям, а чуть ниже дни недели, когда вы пользовались браузером. Если кликнуть мышью на интересующий вас сайт, под ним откроется список посещённых вами страниц на данном веб-ресурсе.
Теперь обратите внимание на эти страницы. Если шрифт, которым они написаны прозрачен, то вам не удастся открыть её с помощью автономного режима, а когда текст яркий и насыщенный, то, вероятнее всего, страница будет открыта.
Использование электронной почты в автономном режиме
Помимо просмотра веб-страниц при отсутствии соединения, рассматриваемая функция разрешает пользователям работать с электронной почтой Gmail. Даже при отсутствии интернета, вы имеете возможность проверить почту, писать письма, сохранять их и прочее. Написанные письма будут сохранены в папку «Исходящие», из которой, как только появится соединение, отправятся указанному адресату.
Чтобы подключить эту функцию, перейдите на страницу вашей почты Gmail и зайдите в настройки. Здесь вы увидите множество вкладок, среди которых будет «Оффлайн». После того как перейдете в неё, вам будет предложено установить Gmail Offline, специальный плагин, позволяющий работать с почтой без доступа к всемирной паутине и синхронизирующий данные после появления интернета. После установки соответствующая иконка появится в меню «Сервисы». Впервые открыв плагин, утилита спросит вас, начать ли его использование либо пока не применять. Согласившись, вы попадёте в облегчённую версию страницы почты Gmail. Теперь вы сможете заходить сюда и работать всякий раз, как у вас пропадёт интернет-соединение.
Отключение автономного режима
После того, как закончите работу в автономном режиме, рекомендуем вам отключить его, ведь иногда браузер автоматически переходит в оффлайн-режит, что, конечно же, нежелательно.
Первым и самым отключения является набор действий, которые вы предпринимали для его включения. Просто снимите галочку напротив надписи «Работать автономно».
Также эту функцию можно отключить, перейдя во вкладку «Сервис» в строке меню и открыв свойства обозревателя. Там необходимо перейти в раздел «Подключения» и запретить программе применять коммутируемые соединения. Затем нужно перейти в меню «Настройки сети» и снять все галочки. После этого нажмите «OK», тем самым подтверждая принятые изменения, и перезагрузите устройство, чтобы они применились. Если вы не нашли описываемую вкладку, возможно, у вас скрыта строка меню. Чтобы открыть её, кликните мышью в верхней части браузера и в выпадающем меню выберите пункт «Строка меню».
Вот, собственно, и вся необходимая информация и действия, которые помогут вам в случае такой досадной проблемы, как пропажа интернет-соединения. Между прочим, настройка оффлайн-доступа к почте возможна не только для Gmail, но и для других почтовых сервисов. Просмотрите настройки вашей почты и вы наверняка найдёте подобный пункт.
Инструкция
Каждый мобильный телефон в течение определенного короткого промежутка времени посылает сигнал на ближайшую радиостанцию, чтобы оператор мобильной связи знал, какая SIM-карта используется в телефоне на данный момент. При включении автономного режима аппарат прекращает прием GSM сигнала от оператора мобильной сети, т.е. фактически устройство перестает использовать SIM.
Таким образом включение «Режима полета» позволяет отключить обмен телефона беспроводным сигналом с оператором связи, которые могут стать помехой для оборудования, устанавливающегося, например, в самолетах и больницах.
Режим также блокирует возможность выхода в интернет и использования таких беспроводных технологий, как Wi-Fi или GPS. Включение автономной работы телефона позитивным образом сказывается на расходе аккумуляторной батареи – устройство может работать значительно дольше, поскольку ему не потребуется использовать имеющиеся функции интернета, GSM и GPS.
Автономный режим может быть включен через соответствующее меню в настройках аппарата. Так, чтобы включить опцию на телефонах Android необходимо вызвать «Настройки» — «Беспроводные сети» — «Режим полета». После применения настройки технологии беспроводной передачи данных будут отключены в телефоне. Также в некоторых моделях аппаратов Android настройку можно включить, опустив верхнюю панель экрана вниз и выбрав иконку «Полет» или «Автономный».
На телефонах от Apple параметр включается также через соответствующий пункт меню «Настройки» — «Режим полета». Для включения опции передвиньте ползунок настройки вправо. Если у вас Windows Phone, конфигурация автономного режима будет выполняться в меню «Настройки» — «В самолете».
После включения опции вы сможете использовать большинство функций аппарата, которые не используют беспроводные технологии. В автономном режиме разрешается воспроизведение мультимедийных файлов, запуск приложений (не использующих интернет), игр. При помощи телефона вы сможете редактировать офисные документы, однако вам не удастся выполнить подключение беспроводной клавиатуры, работающей на основе технологии Bluetooth.
Обратите внимание
Если вы захотите вновь активировать нормальный режим работы аппарата, просто снимите галочку или передвиньте переключатель в первоначальную позицию. Подождите несколько секунд, чтобы телефон вновь нашел сеть и начал работать в полноценном режиме.
Популярный браузер Microsoft Internet Explorer, входящий в комплект поставки практически всех версий ОС Windows, предоставляет пользователю удобную возможность автономной работы с web-страницами. В данном режиме страницы, помеченные ранее как «доступные автономно», могут быть просмотрены без подключения к интернету. Впрочем, для последующего обновления содержимого этих страниц, стоит отключать автономный режим.
Вам понадобится
- — браузер Microsoft Internet Explorer.
Инструкция
Произведите запуск браузера Microsoft Internet Explorer. Проверьте, есть ли ярлыки для запуска этого браузера на рабочем столе, в меню «Пуск», в панели инструментов «Быстрый запуск» панели задач. Если ярлык нашелся, кликните по нему. Если ярлык отсутствует, воспользуйтесь инструментом «Запуск программы». Нажмите кнопку «Пуск» в панели задач. В появившемся меню выберите пункт «Выполнить». В отобразившемся диалоге введите строку iexplore в текстовое поле «Открыть». Нажмите кнопку OK.
Отключите для отдельных страниц, идентифицируемых конкретными адресами в интернете. Кликните по пункту «Избранное» в главном меню браузера Microsoft Internet Explorer. В отобразившемся дочернем меню выберите пункт «Упорядочить избранное». Откроется диалог с заголовком, идентичным названию пункта выбранного меню.
В правой части диалога будет расположен список сохраненных адресов страниц. Для некоторых из них мог быть включен автономный режим. Выберите в списке элемент, соответствующий адресу страницы, для которой необходимо отключить автономный режим. Переведите переключатель «Сделать доступным автономно» в отключенное состояние. Проделайте данную операцию со всеми страницами, которые больше не должны быть доступны автономно. Нажмите кнопку «Закрыть» в диалоге.
Деактивируйте автономный режим работы самого браузера. В главном меню приложения кликните на пункте «Файл»». В отобразившемся дочернем меню найдите пункт «Работать автономно» и, если на нем установлена отметка, кликните по нему.
Закройте или перезапустите браузер. Выберите в главном меню пункт «Файл», а затем пункт «Закрыть» либо нажмите сочетание клавиш Alt+F4. Если это необходимо, запустите браузер снова способом, описанным в первом шаге. При выходе все произведенные изменения будут сохранены. При следующем запуске автономный режим будет отключен.
Видео по теме
Обратите внимание
Чтобы не потерять возможность просмотра страниц, доступных автономно, после отключения режима автономной работы, сохраните их в формате web-архива на жесткий диск компьютера.
Автономный режим
позволяет открывать без подключения к сети ранее посещенные страницы. Он удобен для пользователей, имеющих ограничения по используемому трафику. Кроме того, он может пригодиться при временном отсутствии доступа к интернету.
Инструкция
Если вы работаете в самом распространенном браузере , для включения автономного режим
а откройте раздел меню «Файл» и выберите пункт «Автономный режим
». При этом рядом с данной строчкой появится птичка. Автономный режим
включен, вы можете просматривать ранее посещенные страницы. Следует отметить, что некоторые посещенные страницы не сохраняются в кэш, поэтому их просмотр в автономном режим
е невозможен. Такие сайты для последующего просмотра необходимо специально сохранять.
Определить, работает ли ваш браузер в автономном режим
е, очень просто – попробуйте пройти по любой ссылке. Тут же должно появиться предупреждающее окошко с сообщением о том, что вы работаете в автономном режим
е и предложением выйти из него. Ответьте на предложение отказом или примите, если хотите выйти из автономного режим
а.
В других популярных браузерах выбор автономного режим
а осуществляется подобным же образом – необходимо выбрать в меню «Файл» строчку «Автономный режим
» (в некоторых браузерах — «Работать автономно»). Для выхода из автономного режим
а снимите поставленную ранее галочку.
С точки зрения удобства работы в автономном режим
е неоспоримым лидером является браузер Opera, в котором кнопку включения-выключения автономного режим
а можно добавить на панель адреса. При нажатии кнопка меняет цвет, что очень удобно – достаточно одного взгляда, чтобы понять, находится ли компьютер в автономном режим
е. Подобным же образом вы можете вынести на удобное место и другие полезные элементы интерфейса – например, кнопку включения и выбора прокси-серверов.
Мобильный телефон от любого производителя, в том числе и Nokia, если он включен, может находиться в режиме
разговора или режиме ожидания
. Чтобы перевести его в режим ожидания, нужно его просто включить или завершить все текущие разговоры. У большинства моделей Nokia ключевой при переходе в режим ожидания служит клавиша отбоя.

