По умолчанию в Windows включена функция ускорения мыши (повышенная точность установки указателя). Она может быть удобной при использовании компьютера для работы, но по отзывам многих пользователей, специализирующихся на играх, может мешать точности прицеливания или указания в других игровых задачах и функцию лучше отключить.
В этой инструкции о том, как отключить ускорение мыши в Windows 11 и Windows 10 и дополнительная информация на тему, которая может пригодиться.
Отключение ускорения мыши в Панели управления
Основной способ отключения ускорения мыши во всех последних версиях Windows — использовать её настройки в панели управления. Шаги будут следующими:
- Нажмите клавиши Win+R на клавиатуре, введите main.cpl и нажмите Enter, либо зайдите в Параметры — Bluetooth и устройства — Мышь — Дополнительные параметры мыши.
- Перейдите на вкладку «Параметры указателя».
- Снимите отметку «Включить повышенную точность установки указателя» и нажмите «Ок».
Готово, ускорения указателя мыши отключено.
Обычно этого способа бывает достаточно, но при желании вы можете выполнить те же действия и альтернативными методами.
В редакторе реестра
Отключение ускорения указателя мыши возможно и в реестре Windows, для этого выполните следующие действия:
- Нажмите клавиши Win+R на клавиатуре, введите regedit и нажмите Enter.
- Перейдите в раздел реестра
HKEY_CURRENT_USER\Control Panel\Mouse
- Измените значения параметров (дважды нажав по соответствующему параметру и указав новое значение) MouseSpeed, MouseThreshold1 и MouseThreshold2 на 0
Это полностью отключит функции ускорения мыши в Windows.
Если в дальнейшем потребуется вернуть значения по умолчанию:
- MouseSpeed — 1
- MouseThreshold1 — 6
- MouseThreshold1 — 10
Суть функции ускорения мыши или повышенной точности установки указателя в том, что в зависимости от того, с какой скоростью вы передвигаете мышь, расстояние, на которое будет перемещаться указатель на экране за каждый пройденный сантиметр поверхности, будет отличаться.
Помимо описанных способов отключения ускорения мыши возможно использование следующих способов:
- Включение и отключение ускорения мыши может быть доступным в фирменном ПО мыши, в том числе с возможностью автоматического отключения в играх.
- В интернете можно найти дополнительные возможности отключения ускорения мыши: reg-файлы CPL Mouse Fix и MarkC Mouse Acceleration Fix, драйвер и ПО для управления ускорением мыши Raw Accel и другие. При их использовании рекомендую не удалять соответствующие reg-файлы с компьютера: они могут пригодиться, когда потребуется вернуть настройки по умолчанию.
На близкую тему может быть полезным: Как узнать DPI мыши, Как настроить чувствительность мыши в Windows.
Все способы:
- Отключаем акселерацию мыши в Windows 10
- Способ 1: Меню «Параметры»
- Способ 2: Редактор реестра
- Способ 3: Изменение параметров запуска игры
- Вопросы и ответы: 2
Акселерация мыши — опция, отвечающая за ускорение перемещения курсора при резких или размашистых движениях девайсом. По умолчанию эта функция в операционной системе находится во включенном режиме, что может вызывать трудности у некоторых пользователей во время прохождения игр или взаимодействия с Windows 10. Поэтому мы предлагаем изучить доступные методы отключения этого параметра с целью оптимизации отклика указателя при передвижении мыши рукой. Сегодня мы рассмотрим три доступных варианта осуществления поставленной задачи.
Отключаем акселерацию мыши в Windows 10
Каждый возможный способ отключения акселерации мыши в Windows 10 имеет свои преимущества и недостатки, которые связаны с текущей конфигурацией ОС или особенностями ее поведения. Мы предлагаем изучить каждую представленную инструкцию, чтобы узнать, какая из них будет оптимальной в сложившейся ситуации. После этого уже можно будет переходить к ее реализации, пошагово выполняя каждое действие.
Способ 1: Меню «Параметры»
Первый и самый простой метод заключается в использовании раздела конфигурации в меню «Параметры». Здесь через графическое меню путем снятия галочки всего с одного пункта можно отключить акселерацию, что производится следующим образом:
- Запустите «Пуск» и перейдите в «Параметры».
- Откройте категорию «Устройства».
- Воспользуйтесь панелью слева, чтобы переместиться к пункту «Мышь».
- Отыщите надпись «Дополнительные параметры мыши» и кликните по ней ЛКМ.
- Отобразится отдельное окно со свойствами. Здесь следует перейти на вкладку «Параметры указателя».
- Снимите галочку с пункта «Включить повышенную точность установки указателя», а затем примените изменения, щелкнув по специально отведенной кнопке.






После внесения данных изменений скорость перемещения указателя может немного снизиться. С учетом этого сразу отредактируйте данный параметр, настроив оптимальное положение ползунка в этой же вкладке «Параметры указателя». Рекомендуется перезагрузить компьютер, чтобы убедиться в сохранении установленных ранее настроек.
Способ 2: Редактор реестра
Иногда устанавливаемые через «Параметры» настройки при создании нового сеанса операционной системы просто сбрасываются. Иногда это происходит и после запуска определенной игры, что в итоге приводит к повторной активации акселерации мыши. В таких ситуациях лучше обратиться к редактору реестра, чтобы самостоятельно внести правки в необходимые файлы.
- Уточним, что приведенные далее конфигурации рассчитаны на стандартный масштаб экрана 100%. При его пользовательском значении советуем вернуть состояние по умолчанию. Для этого в меню «Параметры» откройте раздел «Система».
- Через левую панель переместитесь в «Дисплей».
- Здесь в «Масштаб и разметка» установите значение «100% (рекомендуется)».
- Теперь можно переходить непосредственно к редактированию реестра. Откройте утилиту «Выполнить», зажав горячую клавишу Win + R. В строке напишите
regeditи нажмите на Enter. - Используйте адресную строку, чтобы быстро перейти по пути
HKEY_CURRENT_USER\Control Panel\Mouse. - Здесь найдите три параметра с названиями «MouseSensitivity», «SmoothMouseXCurve» и «SmoothMouseYCurve». Дважды щелкните левой кнопкой мыши по первому из них, чтобы перейти к изменению значения.
- В «MouseSensitivity» рекомендуется установить стандартное значение скорости перемещения курсора. Значит, в строке «Значения» напишите
10и сохраните изменения. - Откройте окно редактирования «SmoothMouseXCurve» и замените содержимое на приведенное ниже.
=hex:\
00,00,00,00,00,00,00,00,\
C0,CC,0C,00,00,00,00,00,\
80,99,19,00,00,00,00,00,\
40,66,26,00,00,00,00,00,\
00,33,33,00,00,00,00,00После этого откройте «SmoothMouseYCurve» и замените «Значение» на
=hex:\
00,00,00,00,00,00,00,00,\
00,00,38,00,00,00,00,00,\
00,00,70,00,00,00,00,00,\
00,00,A8,00,00,00,00,00,\
00,00,E0,00,00,00,00,00 - После применения всех изменений перейдите по пути
HKEY_USERS\.DEFAULT\Control Panel\Mouse. - Отыщите параметр «MouseSpeed» и откройте его для изменения.
- Установите значение
0и нажмите на «ОК». - Значение параметров «MouseThreshold1» и «MouseThreshold2» тоже измените на
0.











Теперь, когда все изменения были сохранены, никаких сбоев наблюдаться не должно. Однако учитывайте, что любая конфигурация, произведенная через редактор реестра, вступает в силу только после перезагрузки компьютера. Сделайте это, а уже потом переходите к взаимодействию с мышкой.
Способ 3: Изменение параметров запуска игры
Иногда акселерация мыши мешает только в определенных играх, поскольку делает перемещение курсора непредсказуемым. Некоторые пользователи попросту не желают вносить глобальные изменения в ОС или они по каким-либо причинам не сохраняются. В таком случае необходимо изменить параметры запуска или конфигурационный файл конкретного приложения. Давайте рассмотрим эту процедуру с играми от Valve (Counter-Strike, Dota 2, Half-Life) через официальный клиент.
- Запустите Steam и перейдите в личную библиотеку игр.
- Здесь отыщите необходимую игру. Нажмите по ее значку правой кнопкой мыши и выберите пункт «Свойства».
- В появившемся окне вас интересует кнопка «Установить параметры запуска».
- Введите
-noforcemparms -noforcemaccelи нажмите на «ОК».




Два этих параметра будут автоматически отключать акселерацию мыши при запуске игры и позволят оптимизировать отклик движений. Если Steam отсутствует, то произвести эту настройку для игр от Valve можно и через ярлык:
- Найдите значок игры и кликните по нему ПКМ. В появившемся контекстном меню выберите пункт «Свойства».
- На вкладке «Ярлык» отыщите поле «Объект».
- Сделайте отступ от последнего символа в конец строки вставьте
-noforcemparms -noforcemaccel, применив после этого изменения.



К сожалению, для игр от других компаний такая настройка не работает, поэтому придется обращаться в меню параметров в самом приложении и отключать там акселерацию, если соответствующий пункт имеется. Дополнительно можно обратиться на форумы игры или задать вопрос разработчику, чтобы понять, какие изменения вносить в конфигурационные файлы для выполнения поставленной задачи.
Это были три доступных варианта отключения акселерации мыши в Виндовс 10. Каждый из них имеет свой алгоритм действий, который мы постарались максимально детально описать. Вам следует лишь определить оптимальный способ и произвести инструкцию, чтобы реализовать нужную конфигурацию.
Наша группа в TelegramПолезные советы и помощь
Sign in to your How-To Geek account

Quick Links
-
What Is Mouse Acceleration?
-
How to Disable Mouse Acceleration
If your cursor keeps overshooting your target on your Windows 10 desktop, the culprit might be a feature known as mouse acceleration. Disabling it might increase your pointer accuracy, letting you land right on point every time.
- What Is Mouse Acceleration?
- How to Disable Mouse Acceleration
What Is Mouse Acceleration?
Mouse acceleration in Windows 10 is a feature that increases the distance and speed at which your cursor moves across the screen in response to the speed with which you move your physical mouse.
With mouse acceleration enabled, if you were to quickly move your physical mouse three inches, your cursor could travel from one side of the screen to the other. However, if you were to move your mouse the exact same distance, only much slower, your cursor might only make it halfway across the screen.
This feature is enabled on Windows 10 devices by default, and the goal is to enhance the precision of your cursor. For many, it has the exact opposite effect—especially for gamers. If you find this to be the case for you, you can disable it.
How to Disable Mouse Acceleration
To turn off the mouse acceleration feature, type «Mouse Settings» into the Windows Search bar and click «Mouse Settings» from the search results.
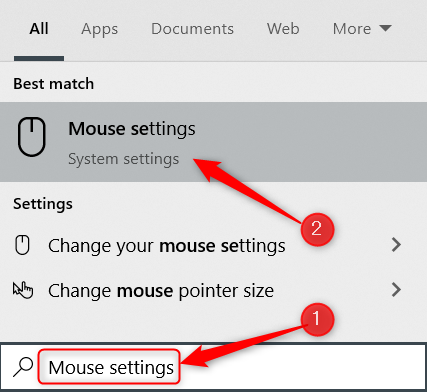
The Mouse Settings window will appear. Find the «Related Settings» group to the right of the window (or the bottom if your window size is small). Click «Additional Mouse Options.»

The Mouse Properties window will appear. Click the «Pointer Options» tab.

In the Motion group, uncheck «Enhance Pointer Precision,» and then click «Apply.»
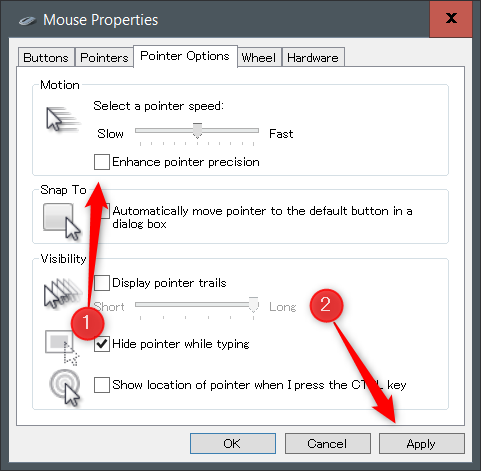
Mouse acceleration is now disabled.
This should help you more accurately land on your targets. But if you’re a gamer and you’re still having problems, it could be time to read up on mouse DPI and polling rates and invest in a mouse that’s designed for gaming.
Содержание
- Как отключить акселерацию мыши?
- Отключение акселерации с помощью панели управления
- Отключение акселерации с помощью редактора реестра
- Как отключить акселерацию мыши в Windows 10
- Что такое акселерация мыши?
- Стоит ли отключать акселерацию мыши?
- Как отключить акселерацию мыши в Windows 10
- Отключение акселерации мыши в windows 10 через реестр
- Улучшение взаимодействия с пользователем Windows 10
- Как отключить ускорение мыши в windows 10
- Аппаратное ускорение Windows 10
- Как работает аппаратное ускорение
- Как включить аппаратное ускорение на Виндовс 10
- Какие дополнительные элементы системы нужно установить
- Как выключить аппаратное ускорение на Windows 10
- Отключение аппаратного ускорения в браузерах Windows 10
- Убрать акселерацию в Windows 10
- Как отключить акселерацию (ускорение) мыши в Windows 10
- Панель управления
- Редактор реестра
- Что это такое
- Как отключить акселерацию мыши в Виндовс 7
- Как отключить в Windows 10
- Как отключить в CS GO и других играх
- Как настроить скорость курсора мыши в Windows 10
- Что такое акселерация мыши?
- Способ №1. Отключение ускорения мыши через «Панель управления».
- Стоит ли отключать акселерацию мыши?
- Как убрать ускорение мыши на Windows 10 через панель управления
- Как отключить акселерацию мыши в Windows 10
- Отключаем акселерацию мыши в «Параметрах» Windows
- Отключение акселерации мыши в windows 10 через реестр
- Как отключить акселерацию (ускорение) мыши в Windows 10
- Панель управления
- Редактор реестра
- Что такое ускорение мыши?
- Вы должны отключить ускорение мыши?
- Выключаем акселерацию в Windows
- Отключаем акселерацию мыши в Windows 10
- Способ 1: Меню «Параметры»
- Способ 2: Редактор реестра
- Способ 3: Изменение параметров запуска игры
Как отключить акселерацию мыши?
Компания Microsoft уже давно добавила в ОС Windows полезную функцию под названием акселерация мыши. Это ускорение устройства. Его можно заметить, быстро подвигал мышкой. В обычном режиме курсор двигается медленно, но когда включена акселерация – скорость курсора увеличивается в 1,5-2 раза. Для компьютерных игр, фотошопа и программ редактирования видеороликов эта функция лишняя. Поэтому отключить ускорение мыши в Windows 8 и 8.1 можно двумя простыми способами.
Отключение акселерации с помощью панели управления
Одним из самых простых способов отключения ускорения мыши в Windows 8 и 8.1 является использование панели управления. Для этого жмём «Пуск» и выбираем правой кнопкой мыши «Панель управления». Откроется новое окно.
Выбираем «Оборудование и звук», а в этом разделе «Устройства и принтеры».
В новом окне переходим во вкладку «Параметры указателя». Здесь нужно снять отметку с пункта «Включить повышенную точность установки указателя».
Перезагружаем ПК, чтобы изменения вступили в силу.
Отключение акселерации с помощью редактора реестра
С помощью редактора реестра можно не просто отключить ускорение мыши, но и отрегулировать скорость курсора.
Жмём «Win+R» и вводим «regedit». Переходим по ветке реестра: «HKEY_CURRENT_USER», «Control Panel», «Mouse». Жмём на разделе правой кнопкой мыши. Выбираем «Экспортировать». Это действие выполняем с целью исправления ошибок, в случае некорректной настройки мышки.
Экспортируем и раздел по ветке «HKEY_USERS», «DEFAULT», «Control Panel», «Mouse».
В первом разделе нам нужно найти и отредактировать такие параметры, как «SmoothMouseYCurve», «MouseSensitivity» и «SmoothMouseXCurve». Однако стоит отметить, что все значения будут зависеть от размера элемента. Он установлен в «Панели управления», а точнее в настройках персонализации экрана. Поэтому смотрим, какое значение там стоит: 100%, 125% или больше.
Далее, в случае настроек экрана в 100%, присваиваем параметру «MouseSensitivity» значение 10, кликнув на нём мышкой.
Параметру «SmoothMouseXCurve» ставим значение
00,00,00,00,00,00,00,00,\ C0,CC,0C,00,00,00,00,00,\ 80,99,19,00,00,00,00,00,\ 40,66,26,00,00,00,00,00,\ 00,33,33,00,00,00,00,00
а параметру «SmoothMouseYCurve» значение
00,00,00,00,00,00,00,00,\ 00,00,38,00,00,00,00,00,\ 00,00,70,00,00,00,00,00,\ 00,00,A8,00,00,00,00,00,\ 00,00,E0,00,00,00,00,00
Если размер элементов средний, то есть 125%, значения этих параметров меняем следующим образом:
При отображении крупных элементов, значения будут следующие:
Теперь переходим по ветке реестра «HKEY_USERS», «DEFAULT», «Control Panel», «Mouse». Здесь меняем значения следующих параметров:
Перезагружаем ПК. В случае неверного выполнения вышеизложенных действий, импортируем сохранённые разделы.
Источник
Как отключить акселерацию мыши в Windows 10
В то время, как планшеты и устройства с сенсорным экраном становятся все популярней, компьютерная мышь продолжает оставаться важным компонентом при использовании компьютера. Впервые использованная в 1968 году, за 50 лет существования компьютерной мыши технология развивалась, но основной принцип, лежащий в ее основе, остается в основном тем же.
Одним из немногих достижений в технологии компьютерных мышей является акселерация мыши. Это включено по умолчанию на ПК с Windows 10 и может быть полезно в большинстве ситуаций. Однако в некоторых ситуациях отключение ускорения мыши может оказаться полезным.
Если вы хотите отключить акселерацию мыши в Windows 10, вам нужно сделать следующее, что мы вам расскажем.
Что такое акселерация мыши?
Акселерация мыши — это система, которая предназначена для повышения эффективности использования мыши. Она работает, перемещая курсор немного дальше при быстром движении мыши.
Другими словами, чем быстрее вы перемещаете мышь, тем дальше она перемещается по экрану.
Это может значительно ускорить перемещение мыши по большому экрану рабочего стола. Если вы хотите более точное управление, перемещайте мышь медленно — в результате движения станут более точными.
Стоит ли отключать акселерацию мыши?
Бывают ситуации, когда стоит отключить ускорение мыши. Ускорение мыши может быть полезно, когда вы пытаетесь переместить мышь с одной стороны экрана на другую, но бывают случаи, когда вам будет лучше без него.
Одна из наиболее очевидных ситуаций, когда вам следует подумать об отключении ускорения мыши, — это когда вы играете. Если вы не решите постоянно перемещать мышь с одинаковой скоростью, вам, вероятно, лучше отключить ускорение мыши.
Это особенно актуально для игр, где важны точные движения, таких как шутеры от первого лица. Это также может быть важно для других задач, где важны точные движения мыши.
Например, если вы используете мышь в качестве графического дизайнера, вам, вероятно, захочется, чтобы ваш компьютер регистрировал более точные движения. Фиксированный отклик будет означать лучшую точность для вас при использовании мыши, а не зависеть от скорости, с которой вы ее перемещаете.
Как отключить акселерацию мыши в Windows 10
К счастью, Windows 10 упрощает процесс включения и выключения ускорения мыши, что дает вам гибкость в отключении его в определенных ситуациях.
Отключение акселерации мыши в windows 10 через реестр
Кажется, что даже с отключеным ускорением указателя мыши, всеравно присутствует ускорение. Особенно это заметно в играх. Чтобы полностью удалить ускорение мыши, вам нужно будет зайти в реестр и настроить значения SmoothmouseXYCurve. Вот как это делается.
1. Нажмите кнопку «Пуск»
2. Выберите «Выполнить»
3. Введите «regedit» в открытое текстовое поле
4. Откройте дерево «HKEY_CURRENT_USER», выберите панель управления, затем выберите мышь
5. Щелкните правой кнопкой мыши, измените шестнадцатеричные значения SmoothMouseXCurve и SmoothMouseYCurve на следующие :
SmoothMouseXCurve:
00,00,00,00,00,00,00,00
00, a0,00,00,00,00,00,00
00,40,01,00,00,00,00,00
00, 80,02,00,00,00,00,00
00,00,05,00,00,00,00,00
Если все сделано правильно, вы заметите, что у вас в руках заметно более отзывчивая мышь.
Улучшение взаимодействия с пользователем Windows 10
Отключение ускорения мыши — это только один из способов улучшить взаимодействие с Windows 10 в соответствии с вашими потребностями.
Например, если у вас мало места на экране, вы можете переместить панель задач в новое положение или изменить размер меню «Пуск», чтобы освободить больше места для рабочего стола Windows 10. Если у вас мало места, вы можете подумать об освобождении места на диске для нового программного обеспечения или о хранении большего количества ваших самых важных файлов.
Конечно, качество работы с Windows 10 зависит от используемого вами оборудования. Если ускорение мыши не помогло вашей точности, возможно, вам придется приобрести новую мышь для вашего ПК.
Насколько публикация полезна?
Нажмите на звезду, чтобы оценить!
Средняя оценка 3.6 / 5. Количество оценок: 7
Источник
Как отключить ускорение мыши в windows 10
Компьютер сочетает в себе применение двух аспектов: программного и аппаратного. В данной статье речь пойдёт об аппаратном ускорении, что оно из себя представляет и как работает.
Аппаратное ускорение Windows 10
Как и в большинстве программного обеспечения (операционные системы, программы), в Windows 10 присутствует возможность применения аппаратного обеспечения компьютера. Оно есть как в самой ОС, так и в отдельных её частях, к примеру в браузерах или некоторых программах.
Как работает аппаратное ускорение
Аппаратное ускорение осуществляется за счёт использования более лучших алгоритмов вычисления. В программном аспекте же используется большее количество способов вычисления, что может негативно сказываться на производительности.
Как включить аппаратное ускорение на Виндовс 10
Причины, по которой включение аппаратного ускорения необходимо в играх или мультимедийный программах понятны — для повышения производительности. Обычно эта функция является по умолчанию активированной в случае её поддержки, однако, так бывает не всегда.
Для включения аппаратного ускорения в Windows 10 необходимо проделать следующие манипуляции в системном реестре:
Также можно воспользоваться альтернативным способом, для которого понадобится специальная утилита «DirectX Control Panel». Скачать её можно с официального веб-сайта Microsoft или воспользовавшись пакетом приложений для разработчиков. Всё, что требуется, это лишь выставить галочку в разделе «DirectDraw» использования аппаратной акселерации.
Какие дополнительные элементы системы нужно установить
В некоторых случаях пользователь может перепутать причину возникновения неполадок в ОС. Не всегда общая производительность и правильность работы зависят от этой параметры. Иногда дело в отсутствующих элементах системы, которые и обеспечивают правильную работу. Большую их часть можно получить прямо из Windows 10, для этого достаточно перейти в центр обновления. Там удостоверьтесь в трёх факторах:
Если же имеются накопленные пакеты, которые нуждаются в перезагрузке системы для их установке, то просто нажмите на кнопку «Перезагрузить сейчас». Далее остаётся лишь подождать, пока все необходимые компоненты, высланные Microsoft, не будет установлены.
Как выключить аппаратное ускорение на Windows 10
Для выключения аппаратного ускорения необходимо проделать всё те же операции, выставив противоположные значения или убрав галочки. Также может быть, что аппаратное ускорения для используемого компьютера не является преимущественно лучшим вариантом. Это можно понять, если при активации аппаратного ускорения наблюдается неправильная работа. Будь то существенное замедление производительности или всяческие графические артефакты — при их наличии функцию лучше отключить. Ещё подобные ошибки могут быть вызваны сочетанием неправильно установленных или неподходящих драйверов системы и аппаратного ускорения. Поэтому внимательно проверьте, всё ли работает корректно.
Отключение аппаратного ускорения в браузерах Windows 10
Помимо вышеописанных возможных неполадок нередко бывает так, что на старых компьютерах аппаратное ускорение вызывает ошибки лишь в некоторых программах, например, в браузерах. Это вызвано прекращением деятельностью основными разработчиков устройств и использованием более обобщённых драйверов, выпущенных Microsoft. Они менее производительны, поэтому не рекомендуется переходить на Windows 10 при отсутствии достаточной поддержки используемого устройства, будь это ПК или ноутбук. В особенности наблюдаются конфликты с Chromium. В такой ситуации требуется выключить аппаратное ускорение только для выбранных элементов ОС. Сделать это возможно как напрямую, так и создав правила ограничения. Пример прямого выключения:
После повторного запуска Google Chrome не будет использовать аппаратное ускорение и все возможные неполадки будут устранены.
Убрать акселерацию в Windows 10
Также под ускорением может подразумеваться параметр в настройках движения курсора мыши. Для обычных пользователей он служит удобной возможностью быстрее взаимодействовать с рабочим столом системы. Для геймеров же это может оказаться невероятно серьёзной проблемой. В особенности в шутерах, где каждое лишнее и непредвиденное перемещение способно испортить геймлпей. Для выключения этой функции необходимо:
Также убрав ускорение мыши будут решены неполадки при работе с графическими планшетами, так как там используются свои алгоритмы.

Часто из-за включённой акселерации (ускорения) мыши пользователям сложно работать за компьютером, так как курсор ведёт себя непонятно и точность направления желает быть лучше. Суть акселерации заключается в том, что когда пользователь проводит мышкой медленно, курсор движется с обычной скоростью, при быстром передвижении мыши — скорость курсора увеличивается в несколько раз.
Эта статья расскажет, как отключить акселерацию мыши в Windows 10. После отключения ускорения нужно будет немного привыкать к работе мыши. Возможно, дополнительно понадобиться настроить чувствительность мыши. Для игр рекомендуется её отключать, так как равномерное движение курсора увеличивает точность прицеливания в шутерах.
Как отключить акселерацию (ускорение) мыши в Windows 10
Панель управления
В окно свойств мыши можно перейти выполнив команду main.cpl в окне Win+R. В таком случае, не придётся искать панель управления в обновлённой Windows 10. После отключения акселерации рекомендуем протестировать работу мыши как минимум на рабочем столе. Если же изменения не будут ощутимы воспользуйтесь следующим способом.
Редактор реестра
Отключить ускорение мыши можно путём внесения изменений в реестр. Ещё десять лет назад было разработано фикс, помогающий отключить акселерацию мыши на предыдущих версиях операционной системы. Способ, по сути, не изменился, но был немного оптимизирован под новую версию Windows 10.
Ранее мы уже рассматривали, как путём масштабирования увеличить шрифт на компьютере Windows 10. Первым делом пользователю нужно перейти в настройки масштабирования и посмотреть, какое значение масштаба и разметки установлено (по умолчанию стоит и рекомендуется 100%). И под это уже значение будем выбирать настройку реестра.
Важно! Добавление сведений может привести к ненамеренному изменению или удалению значений и неправильной работе компонентов. Перед внесением изменений рекомендуем создать резервную копию реестра Windows 10.
Теперь загружаем архив Windows_10,8.x,7,Vista,XP_MouseFix_Builder_2.6 (смотрите также лучшие архиваторы для Windows 10) и распаковываем его в удобное расположение. Переходим в папку Windows 10 Fixes и в зависимости от установленного масштаба (который мы уже посмотрели ранее) запускаем подходящий твик реестра.
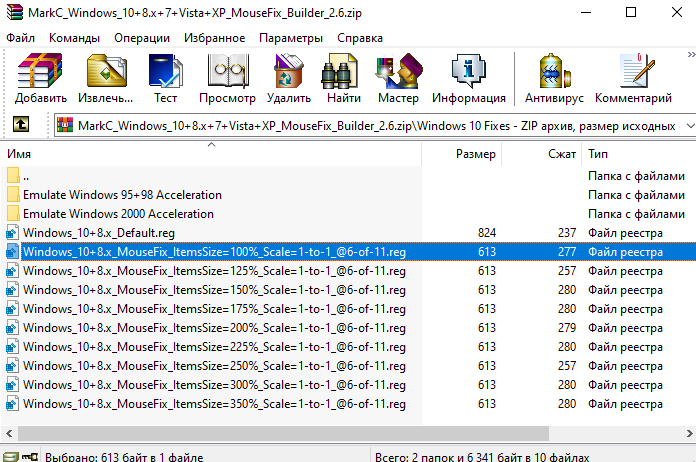
В открывшемся окне подтверждаем слияние файла с реестром. После перезагрузки компьютера проверяем работу мышки на рабочем столе и в играх. Скорее всего, придётся заново привыкать к нормальной работе мышки. При необходимости в архиве присутствует файл, возвращающий все значения по умолчанию. Но всё же лучше воспользоваться ранее созданной копией реестра.
В принципе все значения можно настроить вручную без применения готовых фиксов. Вам достаточно открыть редактор реестра выполнив команду regedit в окне Win+R. Перейдите в раздел: HKEY_CURRENT_USER Control Panel Mouse и найдите параметры MouseSensitivity, SmoothMouseXCurve и SmoothMouseYCurve. Для текущих параметров установите следующие значения (подходить только для масштабирования в 100%):
«MouseSensitivity«=»10» «SmoothMouseXCurve«=hex: 00,00,00,00,00,00,00,00, C0,CC,0C,00,00,00,00,00, 80,99,19,00,00,00,00,00, 40,66,26,00,00,00,00,00, 00,33,33,00,00,00,00,00 «SmoothMouseYCurve«=hex: 00,00,00,00,00,00,00,00, 00,00,38,00,00,00,00,00, 00,00,70,00,00,00,00,00, 00,00,A8,00,00,00,00,00, 00,00,E0,00,00,00,00,00
| Параметр | Значение |
| MouseSpeed | |
| MouseThreshold1 | |
| MouseThreshold2 |
После чего нужно выполнить перезагрузку компьютера, так как изменения в реестре применяются только после перезапуска. Такие же настройки устанавливаются после слияния фикса, загруженного по ссылке выше. Главное, выбрать правильную версию операционной системы и создать резервную копию реестра.
По умолчанию акселерация мыши придает ускорение движения мыши. Чем быстрее пользователь двигает мышь, тем больше расстояние на экране преодолевает курсор. Отлично подходит для работы в операционной системе, но не очень помогает в играх, требующих высокой точности прицеливания. Рекомендуем отключить акселерацию мыши и попробовать протестировать полученный результат, при необходимости всегда можно откатиться к настройкам по умолчанию.
2019-05-18 Опубликовано 18.05.2019 автор Андрей Андреев — 0 комментариев

Акселерация мышки – что это такое и нужно ли ее выключать?—>
Всем привет! Несмотря на совершенство конструкции современных лазерных и оптических сенсоров у мышек и большого количества DPI, скорости движения курсора очень часто оказывается недостаточно.
p, blockquote 1,0,0,0,0—> p, blockquote 2,0,0,0,0—>
Что это такое
Грубо говоря, акселерация – это увеличение скорости движения указателя мышки, реализованное программными средствами. Это удобно, если нужно быстро переместить курсор из одной области монитора в другую.
p, blockquote 3,0,0,0,0—>
У геймеров, которые проводят много времени в играх, к такой «фиче» отношение неоднозначное, так как в играх определенных жанров она только мешает.
p, blockquote 4,0,1,0,0—>
Например, в изометрических играх, а это все без исключения MOBA (Дота 2, Heroes of the Storm, League of Legends, Smite, Paragon и другие), а также изометрических РПГ и хак-н-слешерах (Diablo, Path of Exile, Drakensang Online, Albion Online, Guardians of Ember, MU Legend, Pagan Online и прочие), скорость перемещения курсора по экрану играет важную роль.
p, blockquote 5,0,0,0,0—>
А так как для истребления противников, в подавляющем большинстве случаев используются абилки, активируемые с помощью горячих клавиш, то точность позиционирования курсора отступает на второй план. По этим причинам, поклонники таких игр обычно используют акселерацию мышки независимо от экрана монитора.

В шутерах (как в КС ГО, так и в 1,6, Warface, Warframe, ARMA, Overwatch), наоборот, более важно точное позиционирование курсора для нормального прицеливания. При включенной акселерации, как правило, курсор двигается рывками, поэтому эту опцию рекомендуется отключить.
p, blockquote 6,0,0,0,0—>
Это же справедливо, по отношению к видеоиграм, смежных жанров – «королевским битвам» (PUBG, Fortnite, Apex Legends, Firestorm), аркадным танковых и самолетных симуляторах и аналогах (Crossout, Word of Tanks, War Thunder, World Of Warplanes, Armored Warfare: Проект Армата, Танки онлайн).
p, blockquote 7,0,0,0,0—>
p, blockquote 8,0,0,0,0—>
p, blockquote 9,1,0,0,0—>
Как отключить акселерацию мыши в Виндовс 7
Для отключения в Windows 7 этой опции, а также в «Восьмерке», необходимо перейти на Панель управления, кликнув по кнопке «Пуск». В разделе «Устройства и принтеры» находим пункт «Оборудование и звук», а затем в открывшемся меню выбираем мышку.
p, blockquote 10,0,0,0,0—>
В следующем окне во вкладке «Параметры указателя» необходимо убрать флажок напротив пункта «Включить повышенную точность» и нажать кнопку применить.
p, blockquote 11,0,0,0,0—>
Как отключить в Windows 10
Для отключения акселерации мыши Windows 10 кликаем по кнопке «Пуск» и в окне поиска вводим «Мышь». Второй способ – кликнуть по рабочему столу правой кнопкой и в контекстном меню выбрать «Диспетчер устройств», а в нем сам манипулятор. Далее алгоритм действий такой же, как описано выше.
p, blockquote 12,0,0,0,0—>
Как отключить в CS GO и других играх
Возможно, вы смогли выключить акселерацию в настройках операционной системы, но функцию запускает сам игровой клиент. В этих случаях чтобы отключить акселерацию, необходимо запускать приложение с особыми параметрами.
p, blockquote 13,0,0,1,0—>
Для этого необходимо найти игру в списке клиента Steam, кликнуть по ней правой кнопкой мыши и выбрать пункт «Свойства». В разделе «Установить параметры запуска» необходимо прописать:
p, blockquote 14,0,0,0,0—>
-noforcemparms –noforcemspd (можете просто скопировать и вставить). После сохранения настроек, акселерация в игре включаться не будет.
p, blockquote 15,0,0,0,0—>
И на сегодня все. Буду признателен всем, кто поделится этой публикацией в социальных сетях – это поможет моему блогу стать еще более популярным и полезным. Также рекомендую ознакомиться с постами «Частота опроса или скорость отклика – что это: для чего нужна и как настроить?» и «В каких случаях проводная мышка лучше беспроводной и наоборот». До завтра!
p, blockquote 16,0,0,0,0—> p, blockquote 17,0,0,0,0—> p, blockquote 18,0,0,0,1—>
Источник
Как настроить скорость курсора мыши в Windows 10
В то время, как планшеты и устройства с сенсорным экраном становятся все популярней, компьютерная мышь продолжает оставаться важным компонентом при использовании компьютера. Впервые использованная в 1968 году, за 50 лет существования компьютерной мыши технология развивалась, но основной принцип, лежащий в ее основе, остается в основном тем же.
Одним из немногих достижений в технологии компьютерных мышей является акселерация мыши. Это включено по умолчанию на ПК с Windows 10 и может быть полезно в большинстве ситуаций. Однако в некоторых ситуациях отключение ускорения мыши может оказаться полезным.
Если вы хотите отключить акселерацию мыши в Windows 10, вам нужно сделать следующее, что мы вам расскажем.
Что такое акселерация мыши?
Акселерация мыши — это система, которая предназначена для повышения эффективности использования мыши. Она работает, перемещая курсор немного дальше при быстром движении мыши.
Другими словами, чем быстрее вы перемещаете мышь, тем дальше она перемещается по экрану.
Это может значительно ускорить перемещение мыши по большому экрану рабочего стола. Если вы хотите более точное управление, перемещайте мышь медленно — в результате движения станут более точными.
Способ №1. Отключение ускорения мыши через «Панель управления».
Самый простой, но в тоже время не совсем работающий способ. Вопреки уверениям Microsoft, ускорение не полностью отключается, а уменьшается до очень малого значения. Которое уже можно считать комфортным. Итак, что для этого требуется?
Открываем «Панель управления», кликнув по углу «Пуск» и выбрав соответствующий пункт:
Идём в пункт «Оборудование и звук» и в разделе «Устройства и принтеры» выбираем «Мышь»:
В открывшемся окне открываем вкладку «Параметры указателя» и снимаем галочку с пункта «Включить повышенную точность установки указателя»:
Стоит ли отключать акселерацию мыши?
Бывают ситуации, когда стоит отключить ускорение мыши. Ускорение мыши может быть полезно, когда вы пытаетесь переместить мышь с одной стороны экрана на другую, но бывают случаи, когда вам будет лучше без него.
Одна из наиболее очевидных ситуаций, когда вам следует подумать об отключении ускорения мыши, — это когда вы играете. Если вы не решите постоянно перемещать мышь с одинаковой скоростью, вам, вероятно, лучше отключить ускорение мыши.
Это особенно актуально для игр, где важны точные движения, таких как шутеры от первого лица. Это также может быть важно для других задач, где важны точные движения мыши.
Например, если вы используете мышь в качестве графического дизайнера, вам, вероятно, захочется, чтобы ваш компьютер регистрировал более точные движения. Фиксированный отклик будет означать лучшую точность для вас при использовании мыши, а не зависеть от скорости, с которой вы ее перемещаете.
Как убрать ускорение мыши на Windows 10 через панель управления
Как изменить курсор мыши на Windows 10 — инструкция по установке
Можно воспользоваться и стандартным разделом «Панель управления», который есть не только в старых Windows XP, но и в более новых версиях (7, 8, 10). Общая инструкция выглядит следующим образом:
Важно! Найти раздел «Мышь» можно и с помощью того же меню «Пуск». Также можно прописать короткую команду «main.cpl» в окне «Выполнить», чтобы открыть нужное окно без дополнительных поисков.
В раздел «Параметры» можно попасть разными путями
Как отключить акселерацию мыши в Windows 10
К счастью, Windows 10 упрощает процесс включения и выключения ускорения мыши, что дает вам гибкость в отключении его в определенных ситуациях.
Отключаем акселерацию мыши в «Параметрах» Windows
Кликаем на кнопку «Параметры» в меню «Пуск»
Нам нужен раздел «Устройства»
Находим ссылку «Дополнительные параметры мыши» и нажимаем на нее
Отключаем повышенную точность установки указателя и применяем настройку
Настраиваем оптимальную скорость движения курсора
Описанный нами способ отключения акселерации мыши достаточно прост, однако случается, что после перезагрузки компьютера настройка может вернуться к значению по умолчанию, и ускорение мыши снова активируется. Более надежным, хотя и более трудоемким, методом является внесение изменений в реестр Windows.
Отключение акселерации мыши в windows 10 через реестр
Кажется, что даже с отключеным ускорением указателя мыши, всеравно присутствует ускорение. Особенно это заметно в играх. Чтобы полностью удалить ускорение мыши, вам нужно будет зайти в реестр и настроить значения SmoothmouseXYCurve. Вот как это делается.
1. Нажмите кнопку «Пуск» 2. Выберите «Выполнить» 3. Введите «regedit» в открытое текстовое поле 4. Откройте дерево «HKEY_CURRENT_USER», выберите панель управления, затем выберите мышь 5. Щелкните правой кнопкой мыши, измените шестнадцатеричные значения SmoothMouseXCurve и SmoothMouseYCurve на следующие :
SmoothMouseXCurve: 00,00,00,00,00,00,00,00 00, a0,00,00,00,00,00,00 00,40,01,00,00,00,00,00 00, 80,02,00,00,00,00,00 00,00,05,00,00,00,00,00
Если все сделано правильно, вы заметите, что у вас в руках заметно более отзывчивая мышь.
Как отключить акселерацию (ускорение) мыши в Windows 10
Панель управления
В окно свойств мыши можно перейти выполнив команду main.cpl в окне Win+R. В таком случае, не придётся искать панель управления в обновлённой Windows 10. После отключения акселерации рекомендуем протестировать работу мыши как минимум на рабочем столе. Если же изменения не будут ощутимы воспользуйтесь следующим способом.
Редактор реестра
Отключить ускорение мыши можно путём внесения изменений в реестр. Ещё десять лет назад было разработано фикс, помогающий отключить акселерацию мыши на предыдущих версиях операционной системы. Способ, по сути, не изменился, но был немного оптимизирован под новую версию Windows 10.
Ранее мы уже рассматривали, как путём масштабирования увеличить шрифт на компьютере Windows 10. Первым делом пользователю нужно перейти в настройки масштабирования и посмотреть, какое значение масштаба и разметки установлено (по умолчанию стоит и рекомендуется 100%). И под это уже значение будем выбирать настройку реестра.
Важно! Добавление сведений может привести к ненамеренному изменению или удалению значений и неправильной работе компонентов. Перед внесением изменений рекомендуем создать резервную копию реестра Windows 10.
Теперь загружаем архив Windows_10,8.x,7,Vista,XP_MouseFix_Builder_2.6 (смотрите также лучшие архиваторы для Windows 10) и распаковываем его в удобное расположение. Переходим в папку Windows 10 Fixes и в зависимости от установленного масштаба (который мы уже посмотрели ранее) запускаем подходящий твик реестра.
Что такое ускорение мыши?
Ускорение мыши – это система, которая призвана сделать вашу мышь более эффективной в использовании. Он работает, перемещая курсор немного дальше, когда ваши движения мыши быстры.
Другими словами, чем быстрее вы перемещаете мышь, тем дальше она перемещается по экрану.
Это может значительно ускорить перемещение мыши по экрану большого рабочего стола. Если вы хотите, чтобы ваша мышь перемещалась по экрану, просто двигайте мышь быстрее.
Если вам нужен более точный контроль, двигайте мышь медленно – в результате движения станут более точными.
Вы должны отключить ускорение мыши?
Бывают ситуации, когда отключение ускорения мыши может быть целесообразным. Ускорение мыши может быть полезно, когда вы пытаетесь переместить мышь с одной стороны экрана на другую, но бывают моменты, когда вам будет лучше без нее.
Одна из наиболее очевидных ситуаций, когда вы должны подумать об отключении ускорения мыши, – это когда вы играете. Если вы не решите постоянно перемещать мышь с одной и той же скоростью, возможно, вам лучше отключить ускорение мыши.
Это особенно актуально для игр, где необходимы точные движения, например, шутеры от первого лица. Это также может быть важно для других задач, где важны точные движения мышей.
Например, если вы используете мышь в качестве графического дизайнера, то, возможно, вы захотите зарегистрировать более точные движения на вашем ПК. Фиксированный ответ будет означать более высокую точность при использовании мыши, а не зависеть от скорости его перемещения.
Выключаем акселерацию в Windows
Первое, что необходимо сделать, это отключить ускорение в операционной системе.
Открываем меню Пуск и в поле поиска пишем «мышь»
Выбираем найденный пункт Мышь
На вкладке Параметры указателя снимаем галочку Включить повышенную точность установки указателя и жмем Применить
Смотрим в окошко MouseMovementRecorder
В последнем столбце видим OFF — акселерацию отключена и цветных областей стало сильно меньше. Сие выключает ускорение мыши, но не до конца. Как отключить совсем читайте ниже.
Отключаем акселерацию мыши в Windows 10
Каждый возможный способ отключения акселерации мыши в Windows 10 имеет свои преимущества и недостатки, которые связаны с текущей конфигурацией ОС или особенностями ее поведения. Мы предлагаем изучить каждую представленную инструкцию, чтобы узнать, какая из них будет оптимальной в сложившейся ситуации. После этого уже можно будет переходить к ее реализации, пошагово выполняя каждое действие.
Способ 1: Меню «Параметры»
Первый и самый простой метод заключается в использовании раздела конфигурации в меню «Параметры». Здесь через графическое меню путем снятия галочки всего с одного пункта можно отключить акселерацию, что производится следующим образом:
Откройте категорию «Устройства».
Воспользуйтесь панелью слева, чтобы переместиться к пункту «Мышь».
Отобразится отдельное окно со свойствами. Здесь следует перейти на вкладку «Параметры указателя».
Снимите галочку с пункта «Включить повышенную точность установки указателя», а затем примените изменения, щелкнув по специально отведенной кнопке.
После внесения данных изменений скорость перемещения указателя может немного снизиться. С учетом этого сразу отредактируйте данный параметр, настроив оптимальное положение ползунка в этой же вкладке «Параметры указателя». Рекомендуется перезагрузить компьютер, чтобы убедиться в сохранении установленных ранее настроек.
Способ 2: Редактор реестра
Иногда устанавливаемые через «Параметры» настройки при создании нового сеанса операционной системы просто сбрасываются. Иногда это происходит и после запуска определенной игры, что в итоге приводит к повторной активации акселерации мыши. В таких ситуациях лучше обратиться к редактору реестра, чтобы самостоятельно внести правки в необходимые файлы.
- Уточним, что приведенные далее конфигурации рассчитаны на стандартный масштаб экрана 100%. При его пользовательском значении советуем вернуть состояние по умолчанию. Для этого в меню «Параметры»откройте раздел «Система».
Через левую панель переместитесь в «Дисплей».
Здесь в «Масштаб и разметка» установите значение «100% (рекомендуется)».
Теперь можно переходить непосредственно к редактированию реестра. Откройте утилиту «Выполнить», зажав горячую клавишу Win + R. В строке напишите regedit и нажмите на Enter.
Здесь найдите три параметра с названиями «MouseSensitivity», «SmoothMouseXCurve» и «SmoothMouseYCurve». Дважды щелкните левой кнопкой мыши по первому из них, чтобы перейти к изменению значения.
В «MouseSensitivity» рекомендуется установить стандартное значение скорости перемещения курсора. Значит, в строке «Значения» напишите 10 и сохраните изменения.
Откройте окно редактирования «SmoothMouseXCurve» и замените содержимое на приведенное ниже.
=hex:\ 00,00,00,00,00,00,00,00,\ C0,CC,0C,00,00,00,00,00,\ 80,99,19,00,00,00,00,00,\ 40,66,26,00,00,00,00,00,\ 00,33,33,00,00,00,00,00
После этого откройте «SmoothMouseYCurve» и замените «Значение» на
Отыщите параметр «MouseSpeed» и откройте его для изменения.
Установите значение 0 и нажмите на «ОК».
Теперь, когда все изменения были сохранены, никаких сбоев наблюдаться не должно. Однако учитывайте, что любая конфигурация, произведенная через редактор реестра, вступает в силу только после перезагрузки компьютера. Сделайте это, а уже потом переходите к взаимодействию с мышкой.
Способ 3: Изменение параметров запуска игры
Иногда акселерация мыши мешает только в определенных играх, поскольку делает перемещение курсора непредсказуемым. Некоторые пользователи попросту не желают вносить глобальные изменения в ОС или они по каким-либо причинам не сохраняются. В таком случае необходимо изменить параметры запуска или конфигурационный файл конкретного приложения. Давайте рассмотрим эту процедуру с играми от Valve (Counter-Strike, Dota 2, Half-Life) через официальный клиент.
Здесь отыщите необходимую игру. Нажмите по ее значку правой кнопкой мыши и выберите пункт «Свойства».
В появившемся окне вас интересует кнопка «Установить параметры запуска».
Два этих параметра будут автоматически отключать акселерацию мыши при запуске игры и позволят оптимизировать отклик движений. Если Steam отсутствует, то произвести эту настройку для игр от Valve можно и через ярлык:
- Найдите значок игры и кликните по нему ПКМ. В появившемся контекстном меню выберите пункт «Свойства».
На вкладке «Ярлык» отыщите поле «Объект».
К сожалению, для игр от других компаний такая настройка не работает, поэтому придется обращаться в меню параметров в самом приложении и отключать там акселерацию, если соответствующий пункт имеется. Дополнительно можно обратиться на форумы игры или задать вопрос разработчику, чтобы понять, какие изменения вносить в конфигурационные файлы для выполнения поставленной задачи.
Это были три доступных варианта отключения акселерации мыши в Виндовс 10. Каждый из них имеет свой алгоритм действий, который мы постарались максимально детально описать. Вам следует лишь определить оптимальный способ и произвести инструкцию, чтобы реализовать нужную конфигурацию.
Источник
This tutorial was written by Tom’s Hardware Community member Krazeee. You can find a list of all their tutorials here.
In this tutorial we will explain how to disable mouse acceleration in Windows 10 by turning off pointer precision. Mouse acceleration can hinder the ability to play games where you need precise aim (for example, First Person Shooters). Pointer precision, hidden in the control panel, causes your mouse to move not only based on movement, but on speed. Changing this option will make your mouse more accurate.
Step 1
Go the Control Panel, select Hardware and Sound, and then Devices and Printers
Step 2
Choose your mouse from the menu of devices.
Step 3
Click the Pointer Options tab in the Mouse Properties window.
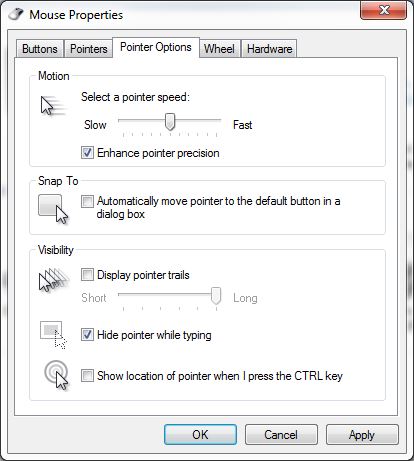
Step 4
Uncheck the box next to Enhance pointer precision.
Step 5
Click Apply, then OK. You’re done!
Get Tom’s Hardware’s best news and in-depth reviews, straight to your inbox.
Recap
With pointer precision disabled, mouse acceleration will be less of a problem, as your mouse movements will follow your hand movements more exactly.




