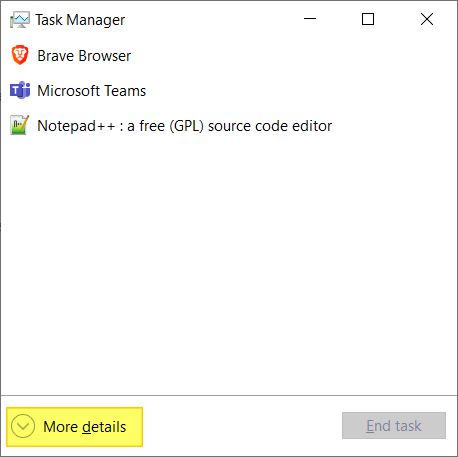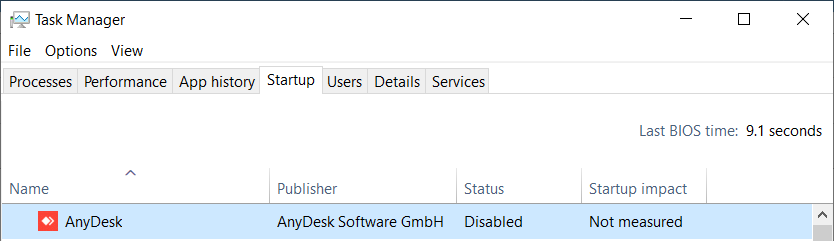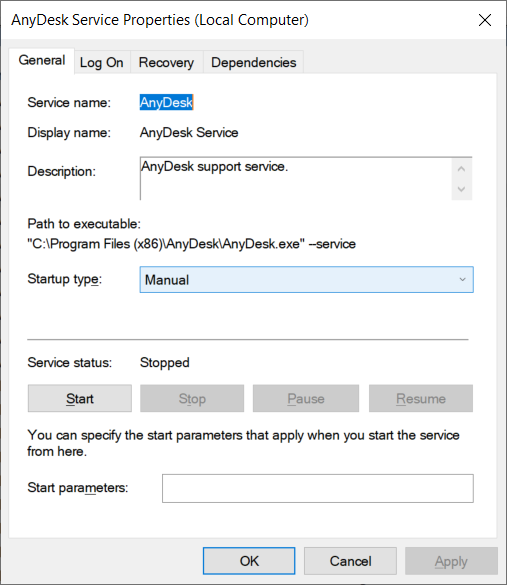If you are using AnyDesk software then you might notice that it starts automatically with Windows. In this guide, I will provide you with instructions on how to disable AnyDesk from the boot in Windows.
What is AnyDesk?
Anydesk is a popular and free remote desktop sharing software like TeamViewer but it is much better than TeamViewer in terms of speed, size, and features.
How to disable AnyDesk from Windows Startup?
- Press the Ctrl+Shift+Esc keys together to open the Task Manager. If it opens in minimized view, click on «More Details» to open it in full view.
- Click on the Startup tab.
- Now right-click over AnyDesk and select Disable as shown below.
- Now click on the Start button, type Administrative Tools, and click on it.
- Click on Services (as shown below) and locate AnyDesk Services.
- Right-click over it and select the Properties option.
- Under Startup, choose Manual and click on the Stop button.
This will solve the AnyDesk Auto-Start with Windows problem. Now, AnyDesk will not start automatically when you log in to your Windows computer.
AnyDesk — это удобная программа для удаленного доступа, которая позволяет управлять компьютером из любой точки мира. Но что делать, если вы хотите, чтобы она была всегда готова к работе, без необходимости запускать ее вручную? В этой статье мы подробно разберем, как сделать чтобы АниДеск запускался автоматически при включении компьютера. Вы узнаете, как настроить автозапуск на Windows, macOS и Linux, а также где AnyDesk скачать бесплатно на русском. Следуйте нашим шагам, и ваш удаленный доступ станет еще удобнее!
Что такое AnyDesk и зачем нужен автозапуск?
AnyDesk — это легкий и быстрый инструмент для управления компьютером на расстоянии. С его помощью можно работать с файлами, помогать друзьям или управлять рабочим ПК, не выходя из дома. Программа популярна благодаря простоте, высокой скорости и бесплатной версии для личного использования.
👉 Ознакомьтесь с обзором AnyDesk
Настройка автоматического запуска AnyDesk — это лишь одна из возможностей программы, упрощающих удаленную работу. Чтобы узнать больше о ее потенциале, вы можете программа АниДеск скачать бесплатно на русском языке официальный сайт, где подробно описаны установка, преимущества и недостатки. Ознакомьтесь с этим материалом, чтобы максимально эффективно использовать инструмент на своем компьютере.
Настройка автозапуска AnyDesk полезна, если вы регулярно подключаетесь к одному устройству. Например, вы хотите управлять домашним компьютером с работы или проверять сервер без лишних действий. Автоматический запуск экономит время и делает удаленный доступ максимально удобным. Прежде чем начать, убедитесь, что программа установлена — если нет, читайте следующий раздел.
Где взять AnyDesk: скачивание бесплатно на русском
Чтобы настроить автозапуск, сначала нужно установить AnyDesk. Вот как это сделать:
- Перейдите на официальный сайт anydesk.com.
- На главной странице найдите кнопку AnyDesk скачать бесплатно на русском и нажмите на нее.
- Выберите версию для вашей операционной системы (Windows, macOS, Linux, Android или iOS).
- Загрузите файл и запустите его — установка займет пару минут, либо используйте портативную версию без инсталляции.
- После запуска интерфейс автоматически адаптируется к русскому языку, если он установлен в вашей системе.
Теперь, когда программа готова, можно переходить к настройке автозапуска. Мы разберем процесс для разных ОС, чтобы вы могли выбрать подходящий вариант.
Как настроить автозапуск AnyDesk на Windows
Windows — самая популярная система, и настройка автозапуска здесь довольно проста. Есть два основных способа: через папку автозагрузки и через настройки самой программы.
Способ 1: Папка автозагрузки
- Установите AnyDesk:
Если вы еще не сделали этого, установите программу, как описано выше. Убедитесь, что она запускается вручную. - Найдите исполняемый файл:
Обычно он находится в папке C:\Program Files (x86)\AnyDesk. Имя файла — AnyDesk.exe. - Откройте папку автозагрузки:
Нажмите Win + R, введите shell:startup и нажмите Enter. Откроется папка автозагрузки. - Создайте ярлык:
Щелкните правой кнопкой мыши по AnyDesk.exe, выберите «Создать ярлык» и перетащите этот ярлык в папку автозагрузки. - Перезагрузите компьютер:
После перезапуска AnyDesk должен запуститься автоматически.
Способ 2: Настройки AnyDesk
- Откройте программу:
Запустите AnyDesk на компьютере. - Перейдите в настройки:
Нажмите на три полоски в верхнем углу и выберите «Настройки» → «Общие». - Включите автозапуск:
Найдите опцию «Запускать AnyDesk при старте системы» (может называться иначе в зависимости от версии) и активируйте ее. - Сохраните изменения:
Перезагрузите ПК и проверьте, запускается ли программа.
Примечание: Для этого способа AnyDesk должен быть установлен, а не использоваться в портативном режиме.
Как настроить автозапуск AnyDesk на macOS
На macOS процесс немного отличается из-за особенностей системы. Вот пошаговая инструкция:
- Установите AnyDesk:
Загрузите программу с сайта и установите ее, перетащив в папку «Программы». - Откройте системные настройки:
Перейдите в «Системные настройки» → «Пользователи и группы». - Добавьте AnyDesk в автозагрузку:
Выберите свой аккаунт, перейдите на вкладку «Объекты входа», нажмите «+» и найдите AnyDesk в списке приложений. Добавьте его. - Проверьте запуск:
Перезагрузите Mac — программа должна стартовать автоматически.
Совет: Если AnyDesk не запускается, проверьте настройки безопасности в «Конфиденциальность и безопасность» — возможно, нужно дать разрешение на запуск.
Как настроить автозапуск AnyDesk на Linux
Linux требует чуть больше действий, так как процесс зависит от дистрибутива. Мы рассмотрим пример для Ubuntu (на основе GNOME):
- Установите AnyDesk:
Скачайте .deb-файл с сайта и установите через терминал командой sudo dpkg -i anydesk.deb (при необходимости добавьте sudo apt install -f для зависимостей). - Откройте «Автозапуск приложений»:
Найдите в меню «Автозапуск» или «Startup Applications» (может отличаться в зависимости от окружения). - Добавьте AnyDesk:
Нажмите «+», укажите имя (например, «AnyDesk»), в поле команды введите /usr/bin/anydesk, а в описании — что угодно (например, «Удаленный доступ»). - Сохраните и перезагрузите:
После перезапуска AnyDesk будет запускаться автоматически.
Для других дистрибутивов: Если у вас KDE или другой интерфейс, используйте аналогичный инструмент автозапуска или добавьте команду в файл .config/autostart.
Дополнительные советы по настройке AnyDesk
Чтобы автозапуск работал без сбоев и приносил максимум пользы, обратите внимание на эти рекомендации:
- Обновляйте программу:
Регулярно проверяйте обновления на сайте anydesk.com. Новые версии исправляют ошибки и улучшают работу. - Настройте бесконтрольный доступ:
В «Настройках» → «Безопасность» включите «Разрешить бесконтрольный доступ» и задайте пароль. Это позволит подключаться к ПК без подтверждения. - Оптимизируйте производительность:
В разделе «Дисплей» выберите «Оптимизировать скорость», если интернет слабый — это снизит нагрузку при автозапуске. - Проверьте фоновый режим:
Убедитесь, что AnyDesk не сворачивается в трей вместо полного запуска — настройте это в «Интерфейс пользователя».
Эти шаги сделают использование программы еще удобнее и эффективнее.
Частые проблемы и их решения
Иногда автозапуск может не сработать. Вот что делать:
- AnyDesk не запускается на Windows:
Проверьте, есть ли ярлык в папке автозагрузки, и убедитесь, что программа установлена, а не используется портативно. Также отключите антивирус — он может блокировать запуск. - На macOS нет автозапуска:
Убедитесь, что AnyDesk добавлен в «Объекты входа» и имеет разрешения в настройках безопасности. - Проблемы на Linux:
Проверьте правильность команды в автозапуске и наличие прав (используйте sudo при необходимости). - Программа не видна после запуска:
В настройках включите «Показывать AnyDesk при запуске», чтобы окно не оставалось в трее.
Если что-то не получается, попробуйте переустановить AnyDesk — это часто решает мелкие сбои.
Почему автозапуск AnyDesk — это удобно?
Настройка автозапуска превращает AnyDesk в идеального помощника для удаленного доступа. Вам не придется каждый раз открывать программу вручную, что особенно полезно для:
- Домашнего использования: Подключайтесь к своему ПК с телефона или другого устройства в любой момент.
- Работы: Управляйте рабочим компьютером без задержек.
- Техподдержки: Помогайте друзьям или клиентам мгновенно.
С автозапуском AnyDesk всегда будет наготове, экономя ваше время и нервы.
Заключение: настройте AnyDesk и упростите свою жизнь
Теперь вы знаете, как сделать чтобы АниДеск запускался автоматически на любой системе — Windows, macOS или Linux. Это просто, быстро и невероятно удобно! Начните с того, чтобы AnyDesk скачать бесплатно на русском, установите программу и настройте автозапуск по нашей инструкции. Через пару минут ваш компьютер будет готов к удаленному доступу в любое время.
Попробуйте прямо сейчас и убедитесь, насколько это легко! Остались вопросы? Пишите в комментариях — мы поможем разобраться. А еще больше полезных советов по программам ищите на top.safefile.ru — там есть все для вашего удобства!
Как автоматически запускать AnyDesk при включении компьютера
Добавил(а) microsin
Чтобы оказывать помощь клиентам, родственникам или друзьям, многие используют программу AnyDesk для организации удаленного доступа к компьютеру через Интернет. При обычном подключении желательно добавить программу AnyDesk в автозапуск. В этой статье (перевод [1]), как настроить автоподключение к удаленному ПК на Windows. Также отдельно рассмотрим, как отключить автоматический запуск.
[Когда может понадобиться автозагрузка AnyDesk?]
Startup это стартовая процедура операционной системы, во время которой осуществляется запуск сторонних или встроенных приложений, сервисов, драйверов после загрузки рабочего стола пользователя (Desktop). Например, у вас есть пара мессенджеров, AnyDesk, переключатель раскладок клавиатуры, почтовый клиент, антивирус и возможно другие программы. Такие программы могут запускаться автоматически (autoload) – таким образом, работа этих определенных приложений будет разрешена после запуска ОС.
В автозапуск не стоит добавлять ресурсоемкие программы вроде браузера, а также не стоит злоупотреблять функцией автозагрузки — с десяток запущенных программ могут замедлить запуск компьютера.
[Автозапуск AnyDesk на Windows]
Есть несколько способов сконфигурировать AnyDesk для автоматической загрузки при включении вашего компьютера. Рассмотрим самый простой способ, процесс по шагам:
1. Нажмите комбинацию горячих клавиш Win + R, вставьте в строку ввода или впишите команду shell:startup и кликните «OK».
2. Перетащите файл AnyDesk.exe в директорию Startup и выберите Create Shortcuts (создать ярлык).
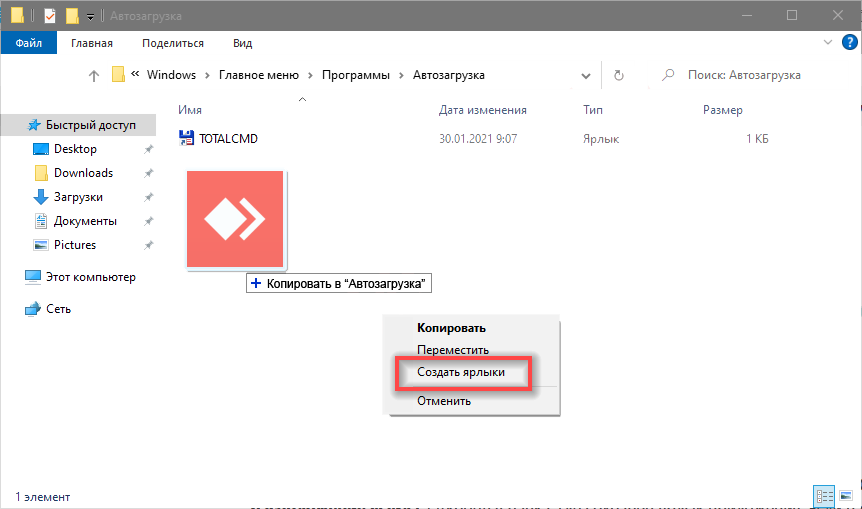
[Как запретить автозапуск AnyDesk на Windows]
Для удаления приложения из процесса startup:
1. Вызовите Диспетчер задач (Task Manager), например с помощью горячей клавиши Win + X и выбора соответствующего пункта меню:
2. На закладке «Startup» (Автозагрузка) правой кнопкой мыши кликните на имя приложения и выберите «Disable» (Отключить).
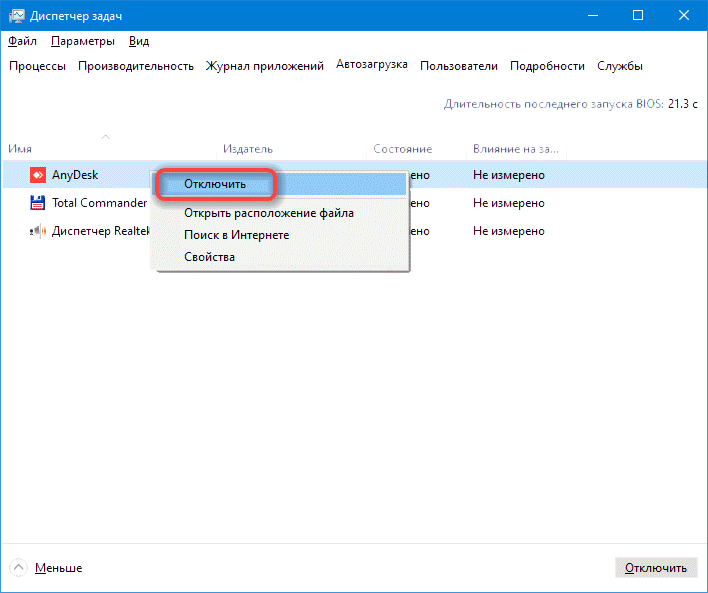
[Ссылки]
1. How do I set up AnyDesk to auto-start when I turn on my computer? site:anydesk.help.
2. AnyDesk Portable site:anydesk.help.
Как убрать Энидеск из автозагрузки. Как навсегда избавиться от автоматического запуска AnyDesk: полное руководство 🚀
🥳Далее📑Вы устали от того, что AnyDesk запускается каждый раз при включении вашего компьютера? Это может замедлять работу системы и раздражать 😠. Не волнуйтесь, есть простое решение! В этой статье мы подробно разберем, как отключить автоматический запуск AnyDesk на вашем компьютере с Windows, чтобы вы могли наслаждаться более быстрой и плавной работой системы. Мы рассмотрим несколько способов, чтобы вы могли выбрать наиболее удобный для себя. Готовы взять под контроль автозагрузку вашего ПК? 😉 Тогда начнем!
Для доступа к конкретному разделу нажмите на ссылку ниже:
👍 Отключаем AnyDesk через диспетчер задач: пошаговое руководство 🛠️
👍 Отключаем AnyDesk через настройки Windows ⚙️
👍 Как безопасно завершить сеанс AnyDesk 🛑
👍 Выводы и заключение 📝
👍 FAQ: Часто задаваемые вопросы 🤔
👍 В: Что произойдет, если я отключу AnyDesk из автозагрузки?
👍 В: Нужно ли мне удалять AnyDesk после отключения автозапуска?
👍 В: Повлияет ли отключение AnyDesk на другие программы?
👍 В: Можно ли снова включить автоматический запуск AnyDesk?
👍 В: Какой метод отключения автозапуска лучше?
👍 В: Что делать, если у меня возникли проблемы при отключении автозапуска?
☝️ Детали
Отключаем AnyDesk через диспетчер задач: пошаговое руководство 🛠️
Самый простой и быстрый способ отключить автоматический запуск AnyDesk — это использовать диспетчер задач. Этот инструмент встроен в Windows и позволяет легко управлять приложениями, которые запускаются вместе с операционной системой. Вот как это сделать:
- Открываем Диспетчер задач:
- Нажмите одновременно клавиши `Win + X` на клавиатуре.
- В появившемся меню выберите пункт «Диспетчер задач».
- Можно также нажать `Ctrl + Shift + Esc` для прямого вызова диспетчера.
- Если диспетчер задач открылся в упрощенном виде, нажмите «Подробнее» в левом нижнем углу.
- Переходим во вкладку «Автозагрузка»:
- В верхней части окна диспетчера задач найдите вкладку «Автозагрузка» и щелкните по ней.
- Здесь вы увидите список всех программ, которые автоматически запускаются при старте Windows.
- Отключаем AnyDesk:
- Найдите в списке программу AnyDesk. Обычно ее название содержит слово «AnyDesk».
- Щелкните правой кнопкой мыши по названию AnyDesk.
- В контекстном меню выберите пункт «Отключить».
- Теперь AnyDesk больше не будет запускаться автоматически при включении компьютера. ✅
Важные моменты:
- Если AnyDesk отсутствует в списке автозагрузки, возможно, он не настроен на автоматический запуск.
- Отключение автозапуска не удаляет программу с компьютера, она просто не будет запускаться автоматически.
- Вы всегда сможете запустить AnyDesk вручную, когда это потребуется.
Отключаем AnyDesk через настройки Windows ⚙️
Еще один способ отключить автоматический запуск AnyDesk — воспользоваться настройками Windows. Этот метод также прост и понятен:
- Открываем Настройки:
- Нажмите кнопку «Пуск» в левом нижнем углу экрана.
- Выберите значок «Настройки» (шестеренка).
- Переходим в раздел «Приложения»:
- В окне настроек выберите пункт «Приложения».
- Выбираем «Автозагрузка»:
- В левой части окна выберите пункт «Автозагрузка».
- Здесь вы увидите список приложений, которые запускаются при старте Windows.
- Отключаем AnyDesk:
- Найдите в списке приложение AnyDesk.
- Передвиньте переключатель рядом с названием AnyDesk в положение «Выкл».
- Теперь AnyDesk не будет автоматически запускаться при включении компьютера. 🥳
Полезные советы:
- Оба метода (через диспетчер задач и настройки Windows) приводят к одному и тому же результату. Выберите тот, который вам удобнее.
- Регулярно проверяйте список автозагрузки и отключайте ненужные приложения, чтобы ускорить загрузку вашего компьютера. 🚀
Как безопасно завершить сеанс AnyDesk 🛑
Отключение автоматического запуска — это одно. Но как правильно завершить сеанс AnyDesk, если он уже запущен? Это тоже очень важно для безопасности и корректной работы.
- Переходим в главное окно AnyDesk:
- Если вы подключены к другому компьютеру, вернитесь в главное окно программы AnyDesk. Обычно оно содержит список всех активных сеансов.
- Выбираем нужный сеанс:
- Внимательно проверьте, какой сеанс вы хотите завершить. Убедитесь, что это именно то соединение, которое вы хотите отключить, чтобы избежать случайного прерывания нужного сеанса.
- Нажимаем «Отключиться»:
- В верхней части окна сеанса вы увидите кнопку «Отключиться». Обычно она обозначена значком в виде крестика или кнопки «X». Нажмите на нее, чтобы завершить соединение.
- После нажатия этой кнопки сеанс будет немедленно завершен, и вы больше не будете подключены к удаленному компьютеру.
Безопасность прежде всего:
- Всегда проверяйте, какой сеанс вы отключаете, чтобы случайно не прервать важное соединение.
- Не оставляйте сеансы AnyDesk активными без необходимости, чтобы избежать несанкционированного доступа к вашему компьютеру.
Выводы и заключение 📝
Отключение автоматического запуска AnyDesk — это простой и эффективный способ оптимизировать работу вашего компьютера. Мы рассмотрели два основных метода отключения автозапуска через диспетчер задач и настройки Windows.
Также мы обсудили, как правильно завершать сеансы AnyDesk, чтобы обеспечить безопасность и корректную работу.
Теперь вы можете легко управлять автозапуском приложений и наслаждаться более быстрой и плавной работой вашего компьютера.
Помните, что регулярная проверка списка автозагрузки и отключение ненужных программ поможет вашему компьютеру работать на полную мощность. 💪
FAQ: Часто задаваемые вопросы 🤔
В: Что произойдет, если я отключу AnyDesk из автозагрузки?
О: AnyDesk больше не будет запускаться автоматически при включении компьютера. Вы по-прежнему сможете запустить программу вручную, когда это понадобится.
В: Нужно ли мне удалять AnyDesk после отключения автозапуска?
О: Нет, отключение автозапуска не удаляет программу. Она просто не будет запускаться автоматически. Вы можете удалить программу, если она вам больше не нужна.
В: Повлияет ли отключение AnyDesk на другие программы?
О: Нет, отключение автозапуска AnyDesk не повлияет на работу других программ.
В: Можно ли снова включить автоматический запуск AnyDesk?
О: Да, вы можете снова включить автоматический запуск, повторив действия, описанные в этой статье, и установив переключатель в положение «Вкл».
В: Какой метод отключения автозапуска лучше?
О: Оба метода (через диспетчер задач и настройки Windows) одинаково эффективны. Выберите тот, который вам удобнее.
В: Что делать, если у меня возникли проблемы при отключении автозапуска?
О: Убедитесь, что вы следуете инструкциям точно. Если проблема не исчезнет, обратитесь за помощью к специалисту.
Вопросы и ответы
👉 Как отключиться от Энидеск 👈
Перейдите в главное окно AnyDesk, где перечислены активные сеансы. Убедитесь, что вы нацеливаетесь на правильную сессию, чтобы избежать непреднамеренных отключений. Нажмите «Отключиться»: Используйте кнопку «Отключиться», обычно расположенную в верхней части окна сеанса, чтобы завершить соединение.
👉 Как почистить автозапуск 👈
2 Откройте меню «Пуск» → «Параметры» (иконка с шестерёнкой) и выберите пункт «Приложения». 2 Переключитесь в боковом меню в раздел «Автозагрузка» и пройдитесь по списку автозапуска. 2 Переведите в положение «Откл.» тумблеры всех приложений и процессов, которые не нужны сразу после включения компьютера.
👉 Как почистить автозагрузку 👈
Windows 10:
1. Выберите меню Пуск.
2. Выберите Настройки.
3. Выберите Приложения.
4. Выберите Автозагрузка.
5. Найдите приложение, которое нужно удалить из автозагрузки, в разделе Приложения автозагрузки и переместите переключатель в положение Выкл..
👉 Как включить автозапуск Windows 7 👈
Щелкните правой кнопкой мыши пуск и выберите Диспетчер задач. Перейдите на вкладку Запускаемых приложений. Выберите приложение, которое нужно настроить. Выберите Включить , чтобы автоматически запускать приложение при входе.
👉 Как почистить автозагрузку Windows 7 👈
Можно ввести команду в строку вызвав её сочетанием клавиш Windows и R. Эта комбинация приводит к появлению меню «Выполнить», в строку которого и следует ввести команду MSConfig. Теперь осталось нажать «Ввод»: Во вкладке «Автозагрузка», вы можете удалить любую программу из автозагрузки Windows 7.
🔹 Как называются площадки для скейтеров
🔹 На каком языке программирования можно делать игры
🔹 Чем полезна езда на самокате
🔹 Что означает контестить
На чтение4 мин
Опубликовано
Обновлено
Отключение автозапуска AnyDesk может быть полезным, если вы редко используете это приложение или просто не хотите, чтобы оно запускалось при каждом включении компьютера. Процесс отключения автозапуска AnyDesk в Windows 10 довольно простой и не требует особых навыков или экспертного опыта.
В этом руководстве мы предоставим вам подробные шаги, которые помогут вам отключить автозапуск AnyDesk в Windows 10. Вы можете выбрать один из двух способов: с использованием меню «Пуск» или с использованием диспетчера задач Windows 10. Оба способа имеют свои преимущества, и вы можете выбрать наиболее удобный для вас.
Способ 1: Отключение автозапуска AnyDesk с помощью меню «Пуск»
1. Щелкните правой кнопкой мыши по иконке «Пуск» в левом нижнем углу экрана и выберите «Задачи управления Панелью состояния».
2. В открывшемся окне выберите вкладку «Пуск» в верхней части окна и найдите AnyDesk в списке доступных приложений.
3. Щелкните правой кнопкой мыши по AnyDesk и выберите «Отключить автозапуск».
4. После этого AnyDesk больше не будет запускаться автоматически при каждом включении компьютера.
Способ 2: Отключение автозапуска AnyDesk с помощью диспетчера задач Windows 10
1. Нажмите клавишу «Ctrl + Shift + Esc», чтобы открыть диспетчер задач Windows 10.
2. В верхней части диспетчера задач откройте вкладку «Автозагрузка».
3. Найдите AnyDesk в списке приложений и щелкните правой кнопкой мыши по нему.
4. Выберите «Отключить» в контекстном меню, чтобы отключить автозапуск AnyDesk.
После выполнения этих шагов AnyDesk перестанет запускаться автоматически при каждом включении компьютера в Windows 10. Теперь вы можете запускать AnyDesk по вашему усмотрению, когда вам это потребуется.
Содержание
- Что такое AnyDesk?
- Шаг 1: Открытие Панели задач
- Шаг 2: Вход в меню «Задачи»
- Как найти меню «Задачи» в панели задач
- Шаг 3: Отключение автозапуска AnyDesk
- Шаг 4: Проверка результатов
Что такое AnyDesk?
AnyDesk обладает простым и интуитивно понятным интерфейсом, который позволяет быстро и без проблем настраивать удаленное подключение. Программа предлагает высокоскоростное соединение и шифрование данных, что обеспечивает безопасность передаваемой информации.
AnyDesk предназначен для использования как в рабочих, так и в домашних условиях. Он может быть полезен для удаленной работы, обучения, технической поддержки и сотрудничества с коллегами или клиентами.
| Основные возможности AnyDesk: |
| — Удаленное управление компьютерами и устройствами; |
| — Передача файлов и данных; |
| — Шифрование данных; |
| — Высокоскоростное соединение; |
| — Интуитивно понятный интерфейс. |
Шаг 1: Открытие Панели задач
Для отключения автозапуска AnyDesk в Windows 10 необходимо открыть Панель задач, где находятся настройки запуска программ. Это можно сделать несколькими способами:
Способ 1: Щелкните правой кнопкой мыши на панели задач (полоске внизу экрана) и выберите пункт «Панель задач и меню «Пуск».»
Способ 2: Нажмите комбинацию клавиш Win + X и выберите «Панель задач и меню «Пуск».»
Способ 3: Нажмите клавишу «Windows», введите «Панель задач и меню «Пуск»» в поисковой строке и выберите соответствующий результат.
После выполнения одного из этих действий откроется Панель задач, где вы сможете внести необходимые изменения в настройки запуска AnyDesk.
Шаг 2: Вход в меню «Задачи»
Чтобы отключить автозапуск AnyDesk в Windows 10, вам потребуется войти в меню «Задачи».
Для этого выполните следующие действия:
- Нажмите сочетание клавиш Ctrl+Shift+Esc или Ctrl+Alt+Del на клавиатуре. Это откроет меню «Задачи».
- Альтернативно, вы можете щелкнуть правой кнопкой мыши на панели задач внизу экрана и выбрать «Диспетчер задач» из контекстного меню.
Как только вы войдете в меню «Задачи», вы будете готовы перейти к шагу 3 и найти запись AnyDesk в списке автозапуска.
Как найти меню «Задачи» в панели задач
Чтобы найти меню «Задачи» в панели задач в Windows 10, выполните следующие шаги:
| Шаг 1: | Наведите курсор мыши в нижнюю часть экрана, чтобы открыть панель задач. |
| Шаг 2: | Щелкните правой кнопкой мыши на пустой области панели задач. |
| Шаг 3: | Откроется контекстное меню, в котором нужно выбрать пункт «Задачи». |
После выполнения этих шагов вы увидите меню «Задачи», где сможете выполнять различные действия, такие как открытие нового окна программы или переключение между открытыми окнами.
Шаг 3: Отключение автозапуска AnyDesk
Чтобы отключить автозапуск AnyDesk в Windows 10, выполните следующие действия:
Шаг 1:
Нажмите правой кнопкой мыши на значке AnyDesk в системном трее, который обычно находится в правом нижнем углу экрана, и выберите «Настройки» из контекстного меню. Это откроет окно настроек AnyDesk.
Шаг 2:
В окне настроек перейдите на вкладку «Общие». Здесь вы увидите опцию «Запустить AnyDesk при запуске компьютера». Снимите флажок рядом с этой опцией, чтобы отключить автозапуск AnyDesk.
После этого AnyDesk не будет запускаться автоматически при каждом включении компьютера.
Шаг 4: Проверка результатов
После выполнения всех предыдущих шагов вы можете проверить результаты, чтобы убедиться, что автозапуск AnyDesk успешно отключен на вашем компьютере:
- Перезагрузите компьютер, чтобы убедиться, что AnyDesk не запускается автоматически при старте системы.
- Проверьте панель задач и системный трей, чтобы убедиться, что отсутствуют любые значки или уведомления AnyDesk, свидетельствующие о его автозапуске.
- Откройте диспетчер задач (нажмите Ctrl + Shift + Esc), перейдите на вкладку «Загрузка» и убедитесь, что в списке отсутствует AnyDesk или его связанные процессы.
Если все эти проверки подтверждают, что AnyDesk больше не запускается при старте операционной системы, значит вы успешно отключили автозапуск программы.