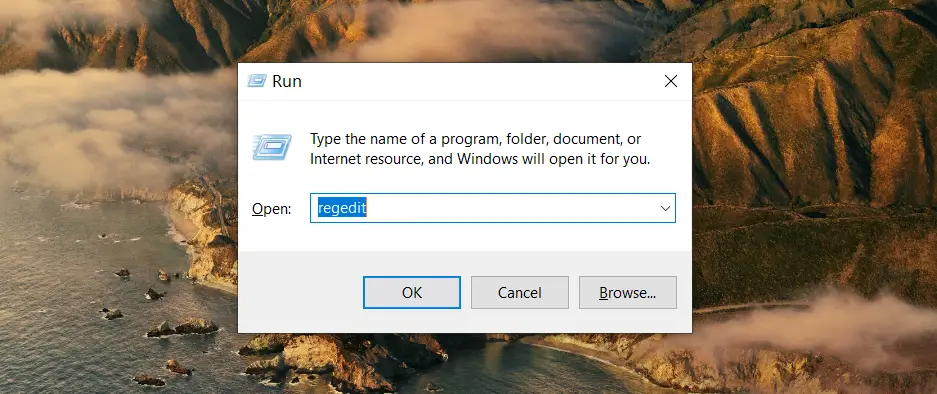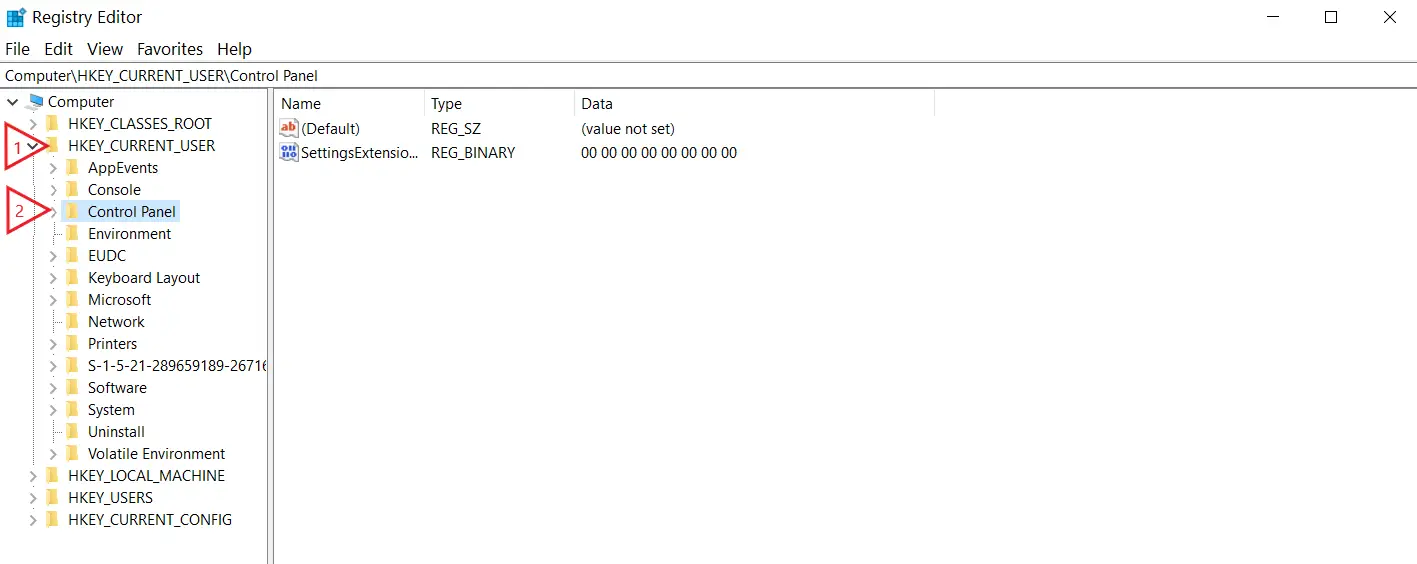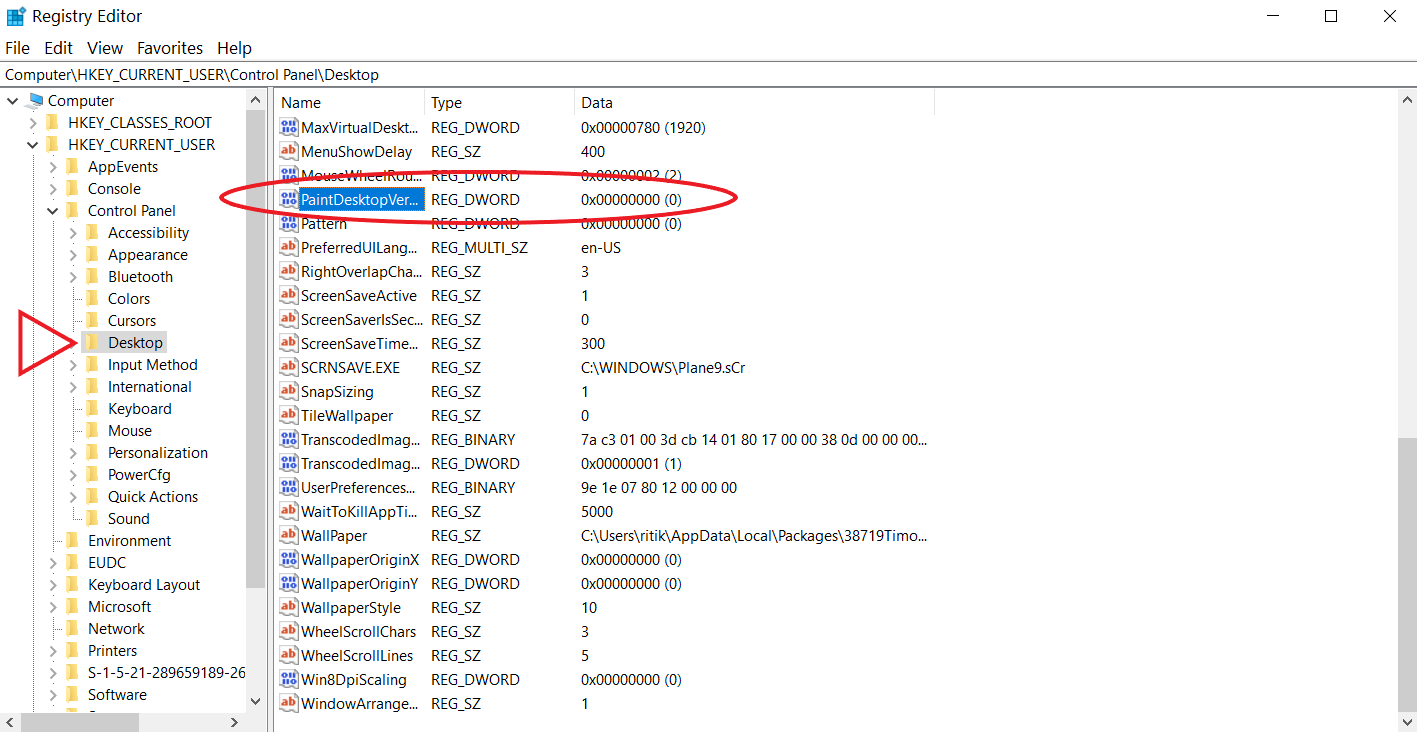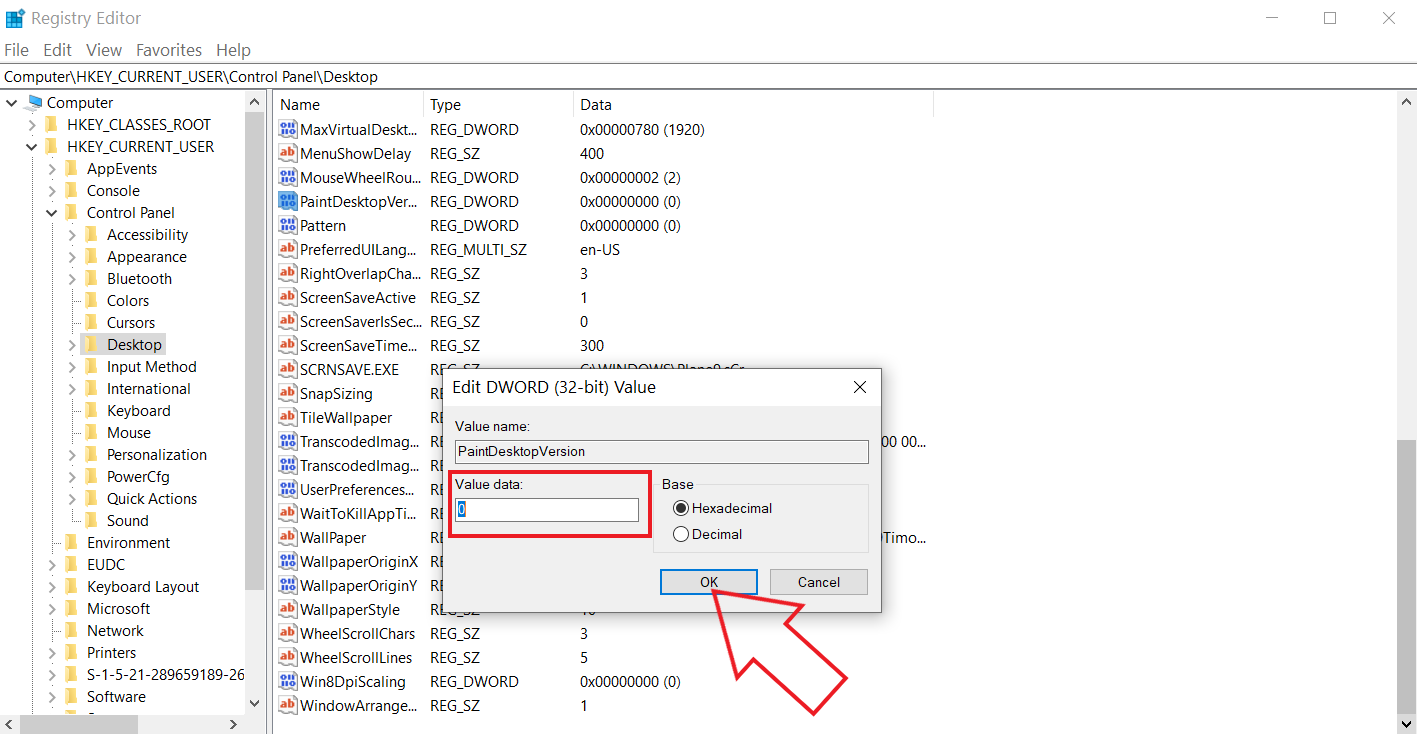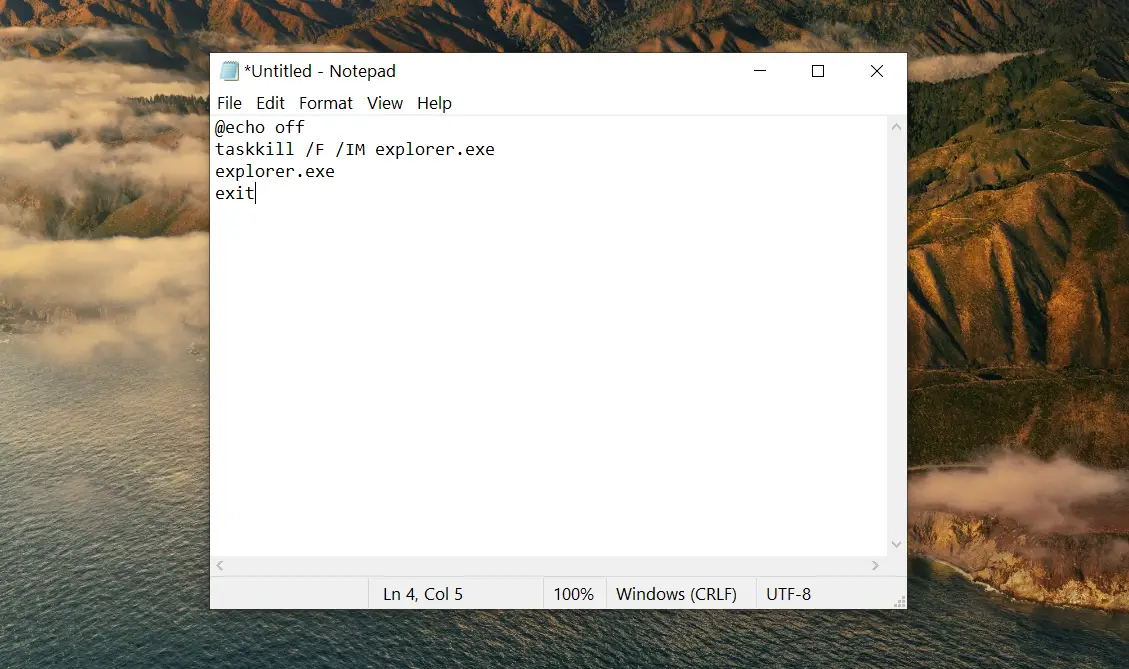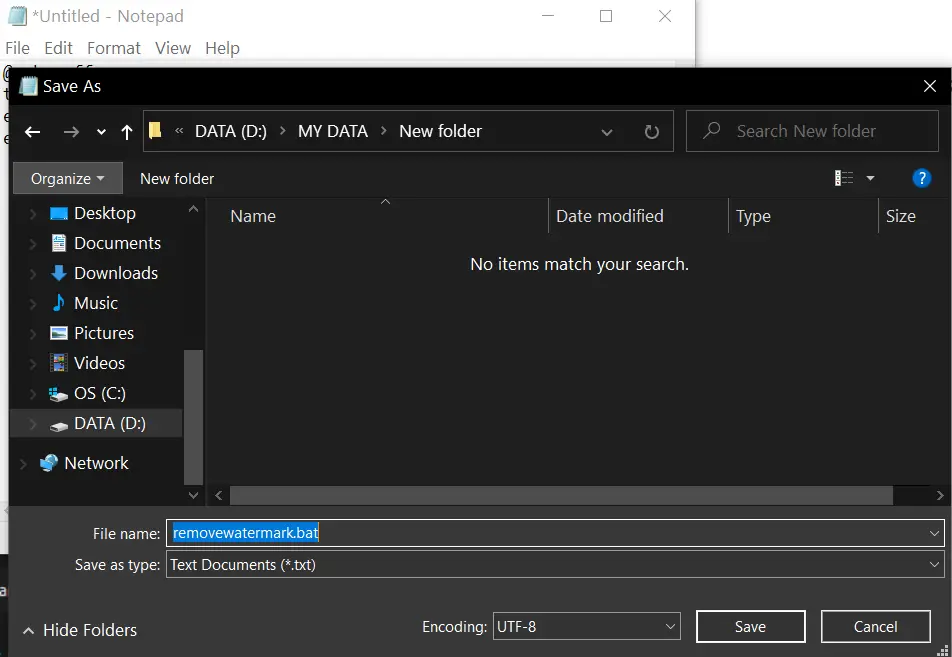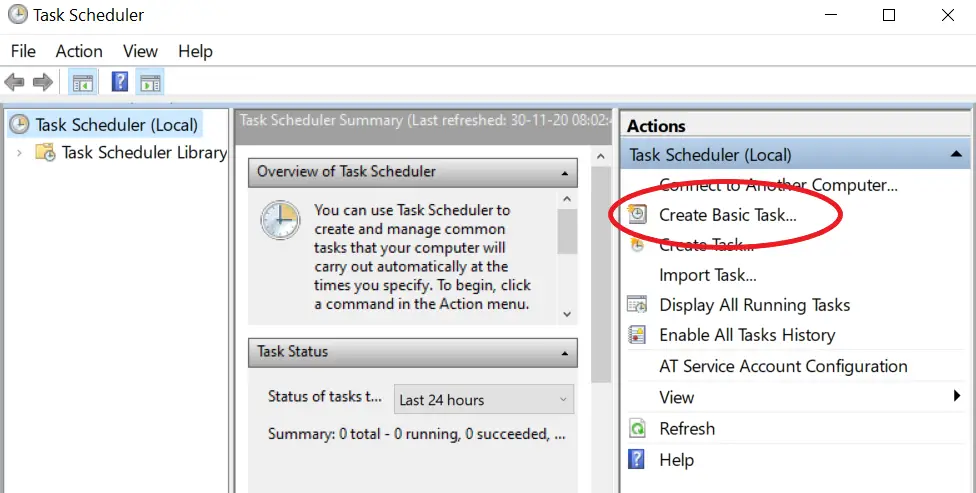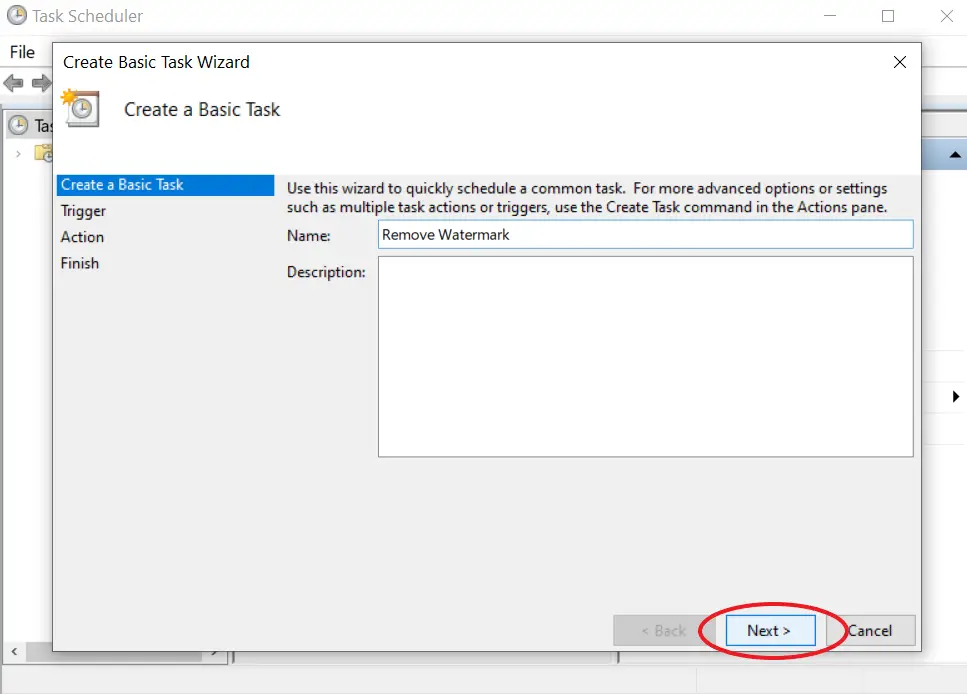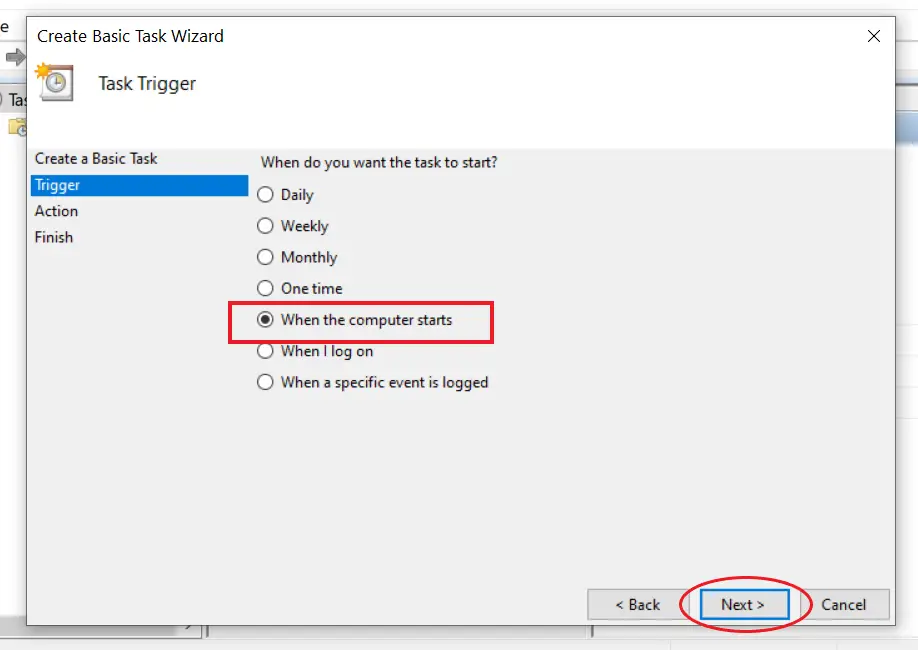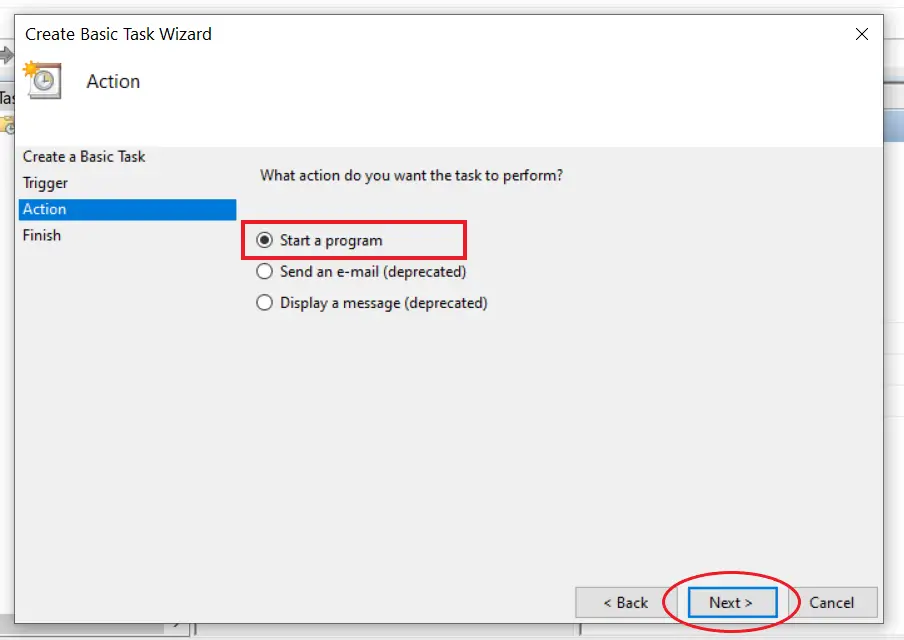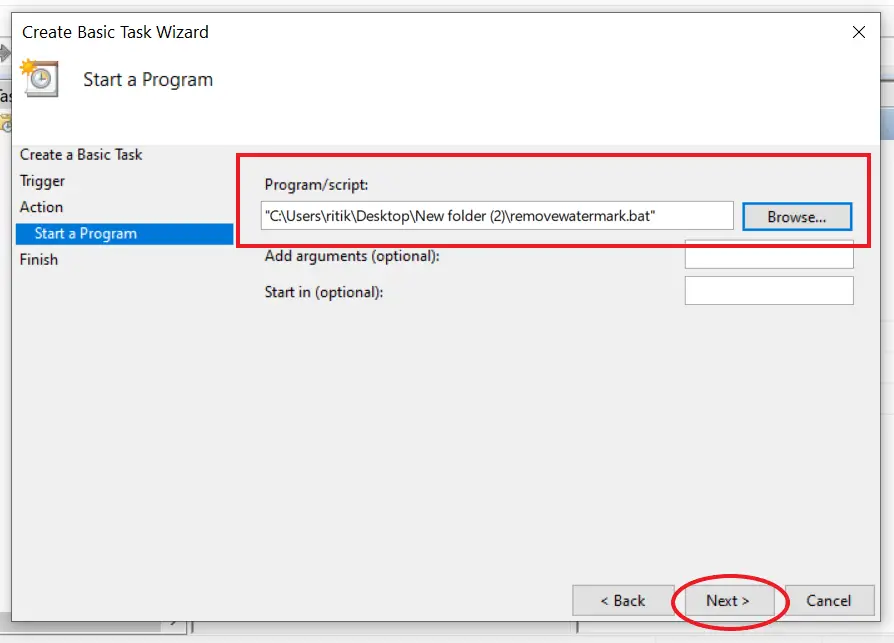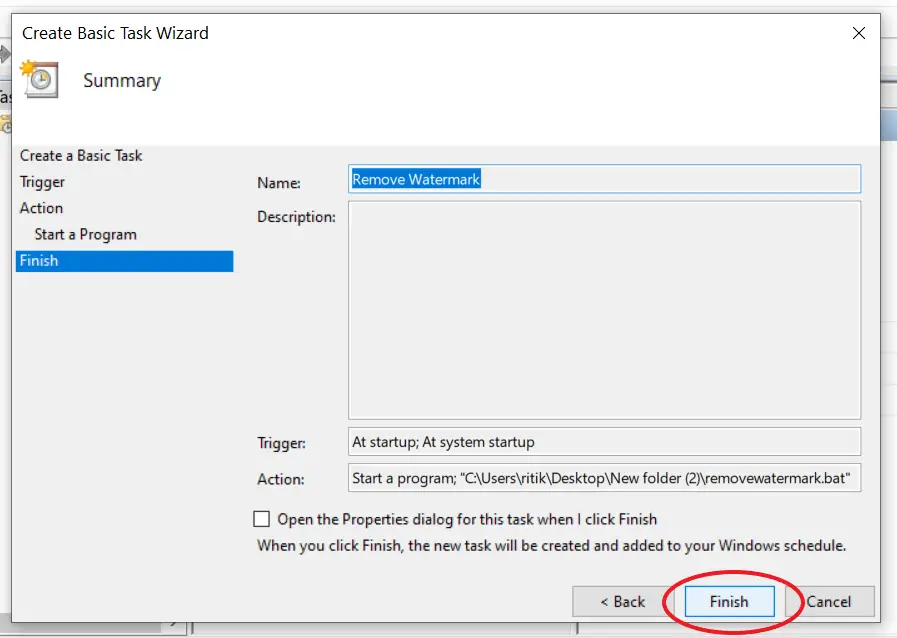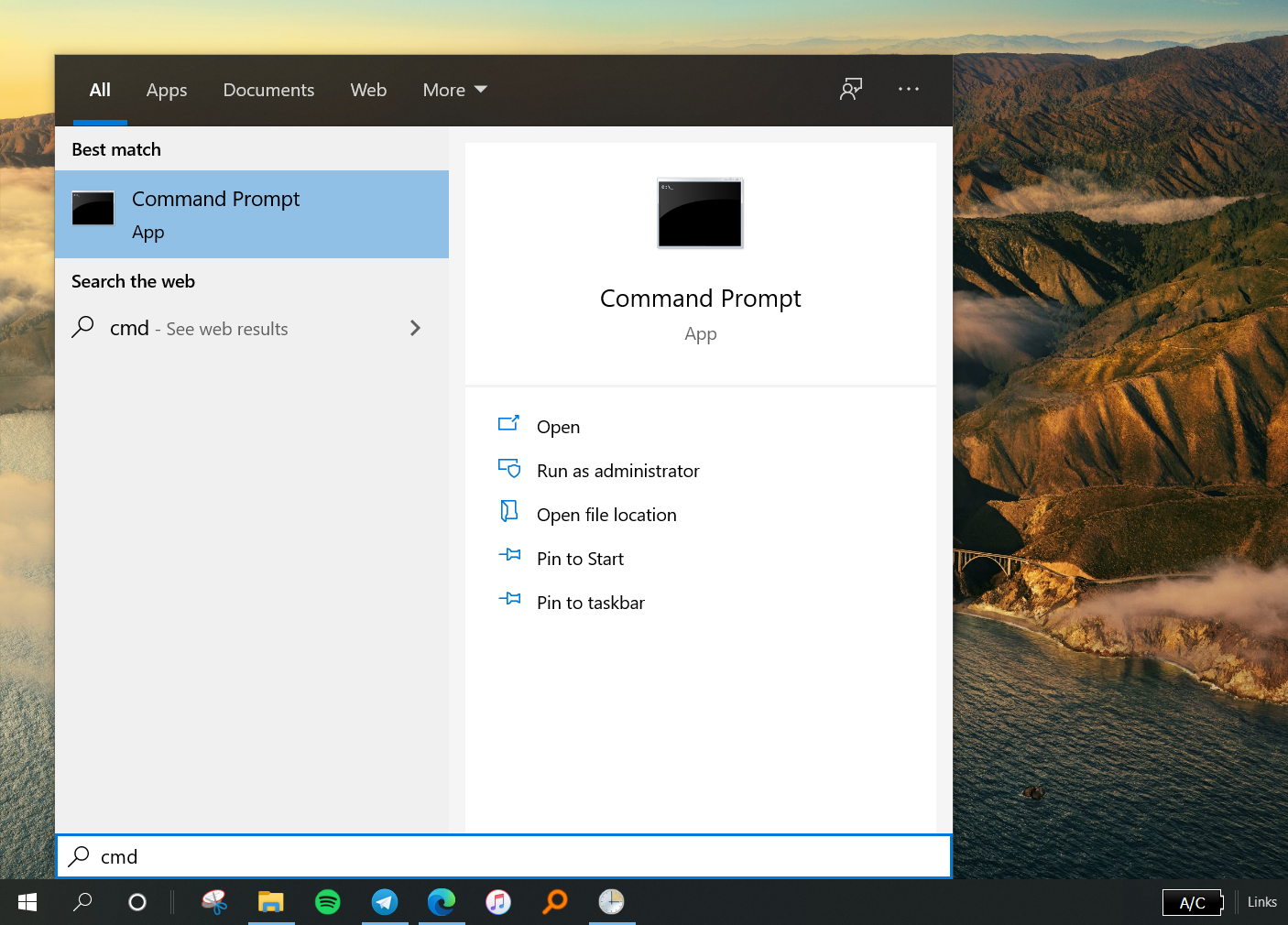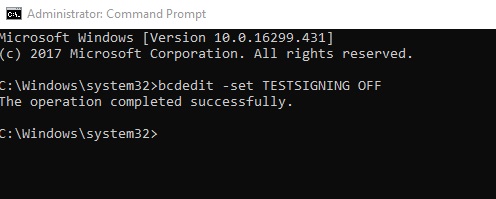Quick Answer
- If you don’t have a product key and want the watermark to disappear, it can be done using a couple of methods stated below.
- In that case, you can keep the batch file on your homescreen and tap it once every time you turn on your PC.
- If you have a valid Windows 10 product key, you can activate and remove the Activate Windows watermark.
Are you seeing the “Activate Windows; Go to Settings to activate Windows” watermark on your computer’s homescreen? Well, do not worry, we’ve got your back. Here are the top three ways to permanently remove the Activate Windows watermark on Windows 10 PC.
Remove ‘Activate Windows’ Watermark from Windows 10
Why Do You See Activate Windows Watermark?
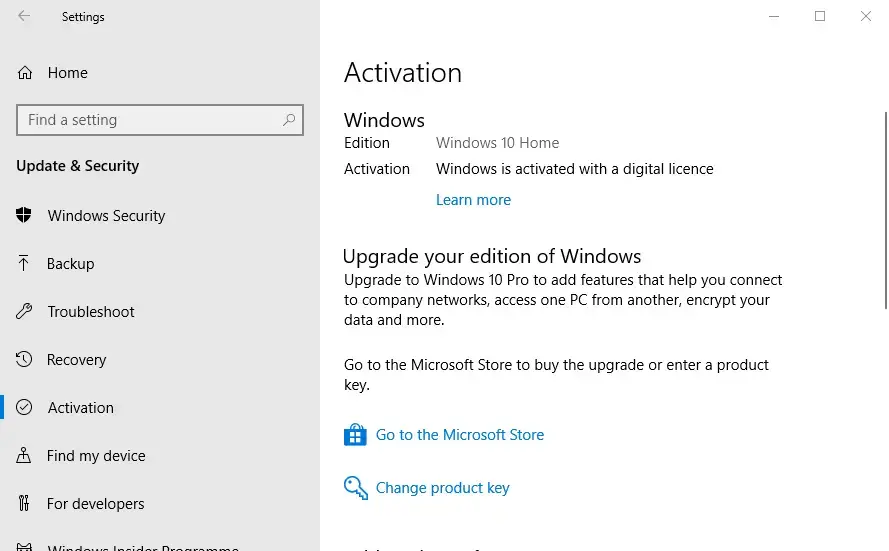
The ‘Activate Windows’ watermark indicates that the copy of the Windows on your computer hasn’t been activated yet or its license has expired. If you have a valid Windows 10 product key, you can activate and remove the Activate Windows watermark.
However, you can’t just use the keys available online which have already been used by others. Instead, you’ll have to buy the key from Microsoft Official Store, Amazon, or any authorized sales channel. Some third-party sellers sell keys for cheap, but it isn’t something that we recommend.
Another reason for the watermark could be a different Windows version. For instance, you bought the product key for Windows 10 Professional but installed Windows 10 Home Edition instead. So, make sure this isn’t the reason in your case.
Activated vs. Unactivated Windows
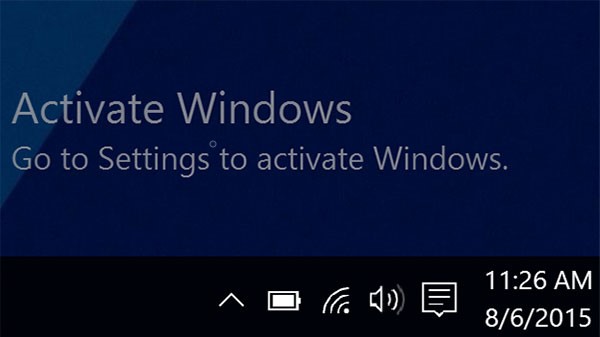
There aren’t any major differences between activated and unactivated versions of Windows. That said, apart from the watermark and “Activate Windows” notifications, you get limited personalization options, including wallpapers and themes.
Furthermore, the unactivated version will only download critical updates. Stuff like optional updates, extra services, and apps from Microsoft usually bundled with an activated copy will be blocked. Other than that, the system will run just fine.
Ways to Remove Activate Windows Watermark Permanently
If you don’t have a product key and want the watermark to disappear, it can be done using a couple of methods stated below.
Method 1: Using Registry Editor
- Press Windows + R to open run.
- Type “Regedit” and press Enter or OK.
- Once the Registry Editor opens, click Files > Export and save it as a backup.
- Click on HKEY_CURRENT_USER and then on Control Panel.
- Now, tap on Desktop.
- On the right, scroll down and click the PaintDesktopVersion key.
- Double click on it and change the value from 1 to 0.
- Click OK to save changes.
- Close Registry Editor and restart your computer.
Method 2: Kill the Process to Remove Watermark
If the Regedit method above doesn’t work for you, you can use the notepad method, as follows:
- Open the Notepad on your computer. You’ll find it in the Start menu.
- Copy and paste the following, as shown in the screenshot below:
@echo off
taskkill /F /IM explorer.exe
explorer.exe
exit - Click File on the menu bar and then tap Save as.
- While saving the file, click on save as all files and name it “xyz.bat.” Make sure that the extension is .bat.
- Now, go to the location where you saved the file.
- Double-click the batch file to run it on your computer.
Once you execute the batch file, the activation message will be gone from your screen. However, note that it’ll re-appear once you restart your computer. In that case, you can keep the batch file on your homescreen and tap it once every time you turn on your PC.
You can also make the batch file run automatically on startup by using Task Scheduler on Windows. This way, the watermark won’t re-appear after reboot. To do it:
- Search for Task Scheduler in Start Menu. Open it.
- Click on “Create Basic Task” under Actions at the right.
- Name the task and proceed further.
- Now, select “When the computer starts” and click Next.
- Choose “Start a program” and press Next.
- Click Browse and select the ‘removewatermark.bat’ file.
- Then tap ‘Open’ and press ‘Next.’
- Click ‘Finish’ to schedule the task.
Method 3: Using Command Prompt
If your Windows computer has test mode enabled, it’ll cause the Activate Windows watermark to appear on your screen. You can disable the test mode using some simple commands in CMD, as follows:
- Open the Start menu and type ‘CMD’ in the search bar.
- Right-click on Command Prompt and tap Run as administrator.
- In the CMD window, type bcdedit -set TESTSIGNING OFF and press Enter.
- You’ll see the message, “The operation completed successfully.”
- Now restart your computer.
Wrapping Up
I hope that you’re now able to remove the Activate Windows watermark on your Windows 10 PC. The registry editor method should work well for most of the users. Yet, do let me know which method worked for you. Feel free to reach out via comments in case of any related doubts or queries.
Also, read- 6 Different Ways to Open the Device Manager on Windows 10
Was this article helpful?
YesNo
Водяной знак «Активировать Windows 10 — перейдите в настройки, чтобы активировать Windows» появляется при окончании срока лицензии, при вводе ключа не от нужной версии или при использовании пиратского ключа. Сообщение можно убрать в реестре, специального скрипта, командной строки и т.д.
Причины появления водяного знака активации
Основные причины
- срок действия лицензии на компьютере истек;
- введен ключ, полученный из онлайн-источников, который уже используется;
- использован ключ от несравнимой версии Windows, например ключ от Professional Edition введен в версии Home Edition.
Убрать водяной знак активации Windows через Regedit
После активации Windows 10 нажмите «Пуск», в открывшемся окне введите «Regedit» и нажмите Enter (вам будет предложено UAC*, нажмите «Да»)

Перейдите в «HKEY_CURRENT_USER — нажмите на Панель управления — Рабочий стол».
В папке «Desktop» прокрутите вниз, чтобы найти «PaintDesktopVersion», и дважды щелкните по нему, чтобы открыть.
Убедитесь, что выбрано шестнадцатеричное число, и измените значение параметра на «0». Затем нажмите «ОК», чтобы сохранить изменения как убрать надпись активации на компьютере.

Закрываете редактор реестра и перезагружаете компьютер. Благодаря таким действиям следующий вопрос как убрать надпись активация удален.
Убрать водяной знак активации Windows с помощью специальных возможностей
Используем опцию Windows 10 Ease of Access.
Нажимаем на меню, находим «Панель управления», запускаем приложение.
Переходим в «Центр возможностей» компьютера об активации Windows.

На следующем экране нужно нажать «Оптимизация изображений на экране».
Прокручиваем вниз до нижней части экрана, и устанавливаем флажок водяного знака с «Удалить фоновые изображения (по возможности)».

Нажимаем «ОК» и нажимаем перезагрузку компьютера.
Водяной знак активации должен исчезнуть и решиться как убрать надпись активации.
Убрать водяной знак активации Windows, можно отключив советы
Заходим в «Пуск» и нажимаем «Настройки (кнопка в виде шестеренки)».
Переходим в систему и нажимаем «Уведомления и действия».
Отключаем параметр «Показывать приветствие Windows после обновлений и получать советы, рекомендации и предложения при использовании Windows» и нажать применить.

Убрать водяной знак можно с помощью центра поддержки
Запускаем «Поиск» и вводим запрос «Центр безопасности».

Второй раздел бокового меню.

Снимаем галочку со строки «Активация Windows».

Уведомление исчезнет через некоторое время, но проблема как убрать надпись активации решена не будет — система останется нелицензионной и неполноценной строка слияния.
Отключение водяного знака активации Windows с помощью скрипта
Открываем блокнот, скопируем и вставляем приведенный ниже текст в него.
@echo offtitle Activate Windows 7 / 8 / 8.1 / 10 for FREE!&cls&echo =====================================&echo #Copyright: MSGuides.com&echo =====================================&echo.&echo autoactivationoff reg #Supported products:&echo – Windows 7 Professional&echo – Windows 7 Professional N&echo – Windows 7 Professional E&echo – Windows 7 Enterprise&echo – Windows 7 Enterprise N&echo – Windows 7 Enterprise E&echo – Windows 8 Core&echo – Windows 8 Core Single Language&echo – Windows 8 Professional&echo – Windows 8 Professional N&echo – Windows 8 Professional WMC&echo – Windows 8 Enterprise&echo – Windows 8 Enterprise N&echo – Windows 8.1 Core&echo – Windows 8.1 Core N&echo – Windows 8.1 Core Single Language&echo – Windows 8.1 Professional&echo – Windows 8.1 Professional N&echo – Windows 8.1 Professional WMC&echo – Windows 8.1 Enterprise&echo – Windows 8.1 Enterprise N&echo – Windows 10 Home&echo – Windows 10 Home N&echo – Windows 10 Home Single Language&echo – Windows 10 Home Country Specific&echo – Windows 10 Professional&echo – Windows 10 Professional N&echo – Windows 10 Education N&echo – Windows 10 Education N&echo – Windows 10 Enterprise&echo – Windows 10 Enterprise N&echo – Windows 10 Enterprise LTSB&echo – Windows 10 Enterprise LTSB N&echo.&echo.&echo ====================================&echo Activating your Windows… & cscript //nologo c:\windows\system32\slmgr.vbs /ipk FJ82H-XT6CR-J8D7P-XQJJ2-GPDD4 >nul&cscript //nologo c:\windows\system32\slmgr.vbs /ipk MRPKT-YTG23-K7D7T-X2JMM-QY7MG >nul&cscript //nologo c:\windows\system32\slmgr.vbs /ipk W82YF-2Q76Y-63HXB-FGJG9-GF7QX >nul&cscript //nologo c:\windows\system32\slmgr.vbs /ipk 33PXH-7Y6KF-2VJC9-XBBR8-HVTHH >nul&cscript //nologo c:\windows\system32\slmgr.vbs /ipk YDRBP-3D83W-TY26F-D46B2-XCKRJ >nul&cscript //nologo c:\windows\system32\slmgr.vbs /ipk C29WB-22CC8-VJ326-GHFJW-H9DH4 >nul&cscript //nologo c:\windows\system32\slmgr.vbs /ipk BN3D2-R7TKB-3YPBD-8DRP2-27GG4 >nul&cscript //nologo c:\windows\system32\slmgr.vbs /ipk 2WN2H-YGCQR-KFX6K-CD6TF-84YXQ >nul&cscript //nologo c:\windows\system32\slmgr.vbs /ipk NG4HW-VH26C-733KW-K6F98-J8CK4 >nul&cscript //nologo c:\windows\system32\slmgr.vbs /ipk XCVCF-2NXM9-723PB-MHCB7-2RYQQ >nul&cscript //nologo c:\windows\system32\slmgr.vbs /ipk GNBB8-YVD74-QJHX6-27H4K-8QHDG >nul&cscript //nologo c:\windows\system32\slmgr.vbs /ipk 32JNW-9KQ84-P47T8-D8GGY-CWCK7 >nul&cscript //nologo c:\windows\system32\slmgr.vbs /ipk JMNMF-RHW7P-DMY6X-RF3DR-X2BQT >nul&cscript //nologo c:\windows\system32\slmgr.vbs /ipk M9Q9P-WNJJT-6PXPY-DWX8H-6XWKK >nul&cscript //nologo c:\windows\system32\slmgr.vbs /ipk 7B9N3-D94CG-YTVHR-QBPX3-RJP64 >nul&cscript //nologo c:\windows\system32\slmgr.vbs /ipk BB6NG-PQ82V-VRDPW-8XVD2-V8P66 >nul&cscript //nologo c:\windows\system32\slmgr.vbs /ipk GCRJD-8NW9H-F2CDX-CCM8D-9D6T9 >nul&cscript //nologo c:\windows\system32\slmgr.vbs /ipk HMCNV-VVBFX-7HMBH-CTY9B-B4FXY >nul&cscript //nologo c:\windows\system32\slmgr.vbs /ipk 789NJ-TQK6T-6XTH8-J39CJ-J8D3P >nul&cscript //nologo c:\windows\system32\slmgr.vbs /ipk TX9XD-98N7V-6WMQ6-BX7FG-H8Q99 >nul&cscript //nologo c:\windows\system32\slmgr.vbs /ipk 3KHY7-WNT83-DGQKR-F7HPR-844BM >nul&cscript //nologo c:\windows\system32\slmgr.vbs /ipk 7HNRX-D7KGG-3K4RQ-4WPJ4-YTDFH >nul&cscript //nologo c:\windows\system32\slmgr.vbs /ipk PVMJN-6DFY6-9CCP6-7BKTT-D3WVR >nul&cscript //nologo c:\windows\system32\slmgr.vbs /ipk W269N-WFGWX-YVC9B-4J6C9-T83GX >nul&cscript //nologo c:\windows\system32\slmgr.vbs /ipk MH37W-N47XK-V7XM9-C7227-GCQG9 >nulecho ————————————&echo.&echo.&set i=1:serverif %i%==1 set KMS_Sev=kms7.MSGuides.comif %i%==2 set KMS_Sev=kms8.MSGuides.comif %i%==3 set KMS_Sev=kms9.MSGuides.comif %i%==4 goto notsupportedcscript //nologo c:\windows\system32\slmgr.vbs /skms %KMS_Sev% >nulcscript //nologo c:\windows\system32\slmgr.vbs /ato | find /i “successfully” && (echo.& echo ====================================== & echo. & choice /n /c YN /m “Would you like to visit my blog [Y,N]?” & if errorlevel 2 exit) || (echo The connection to the server failed! Trying to connect to another one… & echo Please wait… & echo. & echo. & set /a i+=1 & goto server)explorer “https://productkey.net”&goto halt:notsupportedecho ======================================&echo.&echo Sorry! Your version is not supported.:haltpause >nul
В блокноте раздел «Файл», нажимаем «Сохранить как» и называем файл «windows10.cmd». Сохраняем файл на рабочем столе.

Нажимаем правой кнопкой мыши наш файл и выбираем «Запуск от имени администратора».
Перезагружаем компьютер, чтобы активировать Windows.
Убрать водяной знак активации в Windows PowerShell
-
- Нажимаем сочетание клавиш «Win + X». Выбираем «Windows PowerShell (администратор)».
-
- Вставляем команду «slmgr /renew» и дальше нужно нажать Enter.

- Перезагружаем систему.
Для избавления от водяного знака активации Windows используем CMD
В поиске Виндовс указываем «командная строка». Нажимаем «командная строка» и «Запуск от имени администратора».

Вставьте команду
«bcdedit -set TESTSIGNING OFF»
и нажмите на запуск её выполнения.

После завершения операции ОС выведет соответствующее уведомление.
Убрать водяной знак активации Windows в сторонних приложениях
Можно воспользоваться отдельными программами для решения проблемы как убрать надпись активация.
Универсальное средство отключения водяных знаков (Winaero)
-
- Загрузите «Universal Watermark Disabler» и установите его.

-
- Приложение запустится, а затем автоматически выйдет из системы.
- Снова войдите в ПК.
- Теперь водяной знак должен быть удален.
Убрать готовность об активации через KMSAuto
-
- Загрузите KMSAuto и установите его.
- Откройте программу, нажмите «Активировать Windows».

- Как только это будет сделано, ваш компьютер перезагрузится.
- Когда снова войдете в систему, Windows будет активирована, и водяной знак активации исчезнет.
Иногда пользователи предпочитают работать в Windows 10 без активации и это вполне возможно (об этом в отдельном материале: Можно ли пользоваться Windows 10 без активации, как долго и с какими ограничениями), но через какое-то время в правом нижнем углу экрана появится надпись «Активация Windows» с пояснением: Чтобы активировать Windows, перейдите в раздел Параметры, предполагающим, что вы перейдете в Параметры — Обновления и безопасность — Активация и введете ключ продукта. Однако, убрать надпись с экрана можно и без этого.
В этой инструкции подробно о том, как навсегда убрать надпись Активация Windows на экране Windows 10 несколькими способами — вручную и с помощью сторонних программ, а также дополнительная информация, которая может оказаться полезной.
Убираем надпись «Активация Windows» с помощью редактора реестра
Первый способ — использовать редактор реестра для отключения показа надписи об активации Windows 10. Если вы уже пробовали этот метод, но параметры возвращались в исходное состояние, решение для этого также будет предложено в этом разделе.
Шаги будут следующими:
- Запустите редактор реестра: нажмите клавиши Win+R (Win — клавиша с эмблемой Windows), введите regedit и нажмите Enter.
- Перейдите к разделу реестра
HKEY_LOCAL_MACHINE\SOFTWARE\Microsoft\Windows NT\CurrentVersion\SoftwareProtectionPlatform\Activation
- Обратите внимание на параметр Manual в правой части окна редактора. Дважды нажмите по нему и задайте значение 1.
- Проделайте то же самое для параметра NotificationDisabled
- После перезагрузки надпись исчезнет, но не торопитесь перезагружать: через некоторое время система может убрать ваши изменения. Чтобы этого не произошло, нажмите правой кнопкой мыши по разделу (папке) Activation слева и выберите пункт «Разрешения».
- Выбрав пункты «Система» и «TrustedInstaller» отметьте для них «Запретить» в списке разрешений и нажмите кнопку «Применить».
- Нажмите кнопку «Дополнительно», а на следующем экране нажмите «Отключить наследования», подтвердите, а затем удалите пункты TrustedInstaller и Система, для которых в «Тип» указано «Разрешить».
- Примените сделанные настройки и перезагрузите Windows
Также можно использовать следующий код, чтобы создать reg файл и внести изменения в реестр. В коде больше параметров, чем в шагах, описанных выше:
Windows Registry Editor Version 5.00 [HKEY_LOCAL_MACHINE\SOFTWARE\Microsoft\Windows NT\CurrentVersion\SoftwareProtectionPlatform\Activation] "ActivationInterval"=dword:000dbba0 "Manual"=dword:00000001 "NotificationDisabled"=dword:00000001 "DownlevelActivation"=dword:00000002
Еще один метод в дополнение к вышеописанному — отключение службы «Быстрая проверка». Сделать это можно в services.msc (установить тип запуска службы в «Отключена», применить и перезагрузить компьютер), либо в редакторе реестра: в разделе реестра HKEY_LOCAL_MACHINE\SYSTEM\CurrentControlSet\Services\svsvc следует изменить параметр Start на 4, а затем перезагрузить компьютер.
Программа Universal Watermark Disabler
Еще один способ убрать надпись «Активация Windows» в углу экрана — использовать простую бесплатную утилиту Universal Watermark Disabler, скачать которую можно с официального сайта https://winaero.com/download.php?view.1794. После загрузки утилиты, распакуйте архив и запустите файл uwd.exe

Нажмите кнопку «Install» (может потребоваться подтверждение установки в неподдерживаемой сборке, обычно всё работает), а после этого нажмите «Ок» для выхода из системы.
После автоматического выхода из системы и последующего входа надпись не всегда пропадает, но, если после этого выполнить перезагрузку компьютера или ноутбука — обычно исчезает (но, по моим тестам, не всегда).
Видео инструкция
Надеюсь, один из предложенных способов оказался работоспособным для вашей ситуации и надпись об активации в углу рабочего стола вас больше не побеспокоит.
Похожие новости
Инструкция по активации Windows 10
Инструкция по активации Windows 10 Активация позволит подтвердить подлинность вашей …
Читать подробнее
Инструкция по активации Microsoft Office через учетную запись
Инструкция по активации Microsoft Office Активация Microsoft Office позволяет подтвердить …
Читать подробнее
Понравилась статья?
Поделись!
Операционная система уведомляет пользователя компьютера о том, что копия Windows не активирована, или возник сбой при введении лицензионного ключа. Активация ОС – это обязательное условие Microsoft, позволяющее использовать все функции системы, получать необходимые обновления, системные сообщения, возникающих ошибках, помощь в устранении сбоев. Также активация указывает компании, что программное обеспечение было приобретено на законных основаниях.
Содержание
- 1. Убираем значок активации с экрана всех версий Windows
- 1.1. Убираем уведомление с «семерки»
- 1.2. Отключаем уведомление в Виндовс 8
- 2. Как отключить активацию Windows 10?
- 2.1. С помощью реестра:
- 2.2. Инструмент Windows Powershell:
- 2.3. С помощью отключения советов:
- 2.4. Центр поддержки:
- 3. Отключить напоминание об активации Windows
- 3.1. Утилита Watermark Disabler
- 3.2. Редактор реестра:
- 3.3. Удалением файлов системы:
Убираем значок активации с экрана всех версий Windows
Корпорация регулярно посылает сообщения клиентам, напоминая о необходимости регистрации ОС, а также об истечении соглашения. Уведомление об отсутствии активации возникает на экране ПК, и отображается в форме водяного значка. Напоминание о регистрации мешает корректному использованию ноутбука, и пользователи ищут способ скрыть системное сообщение. Как это сделать в разных версиях Виндовс, расскажем максимально понятно и доступно.
Убираем уведомление с «семерки»
Юзеры, использующие на ноутбуке не активизированную лицензию Windows 7, получают системное сообщение в форме «Ваша копия Windows не является подлинной». Назойливое оповещение на экране всплывает сразу после загрузки рабочего стола, и располагается в правом углу. Специалисты предлагают надежную версию отключения оповещения, с которой разберется любой пользователь.
Вариант удаления знака заключается в редактировании политики безопасности системы. Процедура проста:
- нажимаем кнопку «Пуск»;
- переходим в раздел «Параметры управления»;
- открываем рубрику «Система и безопасность»;
- ищем «Администрирование» и открываем пункт;
- перед нами открывается перечень инструментов, где нужно найти пункт «Локальная политика…»;
- открываем раздел правой кнопкой мышки, и выбираем из меню пункт «Создать политику…»;
- в правой части окошка возникает ряд предложений, из которых нужно щелкнуть на «Дополнительные правила»;
- щелкаем правой клавишей по открывшейся директории, и ищем вариант «Создать правило для хеша»;
- после выбора раздела открывается окно, где нужно найти «обзор»;
- в открывшемся окне «Сведения о файле» вводится адрес C:\Windows\System32\Wat, открывающий нужную нам директорию;
- здесь нужно выделить файл под названием «WatAdminSvc.exe» и щелкнуть «открыть»;
- после выполнения всех действий, система перебросит обратно в окно создания правил, где отобразится выбранный объект;
- из выпадающего списка выбираем параметр «запретить», далее жмем «применить», и кнопку «ок»;
- созданный объект отобразится в «дополнительных правилах» и чтобы провести следующее действие, нажмите ПКМ в разделе «Дополнительные правила», выбрать пункт «создать правило для хеша»;
- в открывшемся окошке снова жмем «Обзор»;
- переходим в папку «Wat» с помощью адреса C:\Windows\System32\Wat, и ищем файл с названием WatUX.exe;
- открываем файл и выбираем «запретить» для отображаемого элемента. Не забудьте нажать «применить» и «ок».
Правила для системы созданы, запреты на проверку ОС активированы. Теперь можно использовать компьютер без навязчивого уведомления. Процесс отключения кому-то может показаться сложным, но на деле, все просто, необходимо просто следовать всем выше описанным пунктам.
Отключаем уведомление в Виндовс 8
Пользователям, которые используют активированную Виндовс 8, рекомендуем выполнить такие действия:
- зайти в Центр поддержки ПК с помощью белого флажка в нижней части монитора, или нажать кнопку «Пуск»;
- далее открываем раздел «Центр поддержки»;
- затем «Параметры Центра поддержки»;
- переходим в пункт «Сообщения о безопасности»;
- ставим галочку напротив раздела «Активация Windows».
Метод отключения сообщения поможет в том случае, если кнопки активны. Некоторые пользователи проходя указанный путь отмечают, что нет активных кнопок для выполнения действий. В данном случае можно воспользоваться активаторами, например программой Winabler, с помощью которой можно разблокировать все скрытые функции системы.
Чтобы удалить оповещение с помощью Winabler выполняем ряд таких действий:
- Переходим на официальный сайт разработчика и ищем в списке «Click HERE to download the 1,625 standard installation…». Можно выбрать версию 1.723, но только со стандартным установщиком.
- Откройте установленный в папку файл, в некоторых случаях программа просит подтверждения запуска нажатием «yes».
- Далее следуем инструкции: принимаем пользовательское соглашение, определяем папку установки, запускаем процесс.
- Пока программа устанавливается, заходим в неактивное поле activation win.
- Запускаем установленную утилиту, мышкой перетаскиваем знак перекрестья «Object Enabling» в раздел слева на неактивную «Windows activation», после чего кнопка становится активной.
Если же поле остается неактивным, рекомендуем установить галочку в программе под перекрестьем на разделе «Repeatedly enable objects that continually disable themselves», и повторить действие с перемещением перекрестья. После того как приложение станет доступным, снимаем галочку с «Активация Windows», кликаем «ок», и отключаем навязчивое сообщение. В целом процесс не занимает много времени, достаточно прост и понятен среднестатистическим пользователям.
Как отключить активацию Windows 10?
Возникновение навязчивого уведомления не всегда указывает на пиратство. Сообщение может возникать по причине повреждения ПО, или ввода стороннего ключа для иной версии. Чтобы избавиться от уведомления, существует несколько способов.
С помощью реестра:
- В поле поиска, которое справа от «Пуск» вводим слово regedit, кликаем Enter;
- Если возникнет предложение внести изменения, соглашаемся;
- В адресной строке прописываем путь к файлу HKEY_LOCAL_MACHINE\SOFTWARE\Microsoft\Windows. Найти адресную строку можно через меню запуска «Вид-Адресная строка».
- Открываем пункт Manual, и меняем параметр 0 на 1, те же манипуляции проводим с пунктом NotificationDisabled, где также ставим 1 вместо 0. Кликаем «ок».
Уведомление будет отключено с дисплея, и больше не побеспокоит пользователя.
Инструмент Windows Powershell:
- В поле поиска, которое расположено справа от кнопки «Пуск» прописываем Powershell и кликаем на клавишу Enter.
- Выбираем пункт из списка, кликаем, открывается окно, где нужно добавить строку «slmgr /renew», и активировать команду с помощью Enter.
Сообщение отключено, но проводить удаления с помощью программы придется каждые три месяца.
С помощью отключения советов:
- Жмем одновременно кнопки на клавиатуре Win+l:
- Переходим в раздел «Система»;
- Слева из столбца выбираем «Уведомления и действия»;
- В открывшейся панели снимите все галочки с пунктов, где указаны советы и приветственные сообщения от виндовс.
Закрываем окна, перегружаем компьютер, и наслаждаемся результатом.
Центр поддержки:
- одновременно кликаем Win+R запуская системное окно;
- вводим команду «control», активируем ее с помощью Enter;
- в открывшейся панели находим и выбираем «система и безопасность»;
- заходим в «Центр поддержки…» или «Центр безопасности и обслуживания», название разнится из учета версии сборки;
- в боковом списке находим пункт «Параметры Центра поддержки…» или «Изменить параметры…»;
- убираем значок рядом с «Активация Windows» соглашаемся с изменениями.
Обязательно проводим перезагрузку ПК, и проверяем работу. На некоторых версиях «десятки» данный метод не применим, из-за отсутствия галочки рядом с пунктом активация виндовс.
Отключить напоминание об активации Windows
Сообщение экрана о необходимости активировать ОС утомляет даже самых терпеливых юзеров. «Стереть» с монитора надоевший водяной знак можно несколькими способами.
Утилита Watermark Disabler
Скачиваем программу с официального источника, устанавливаем и запускаем. После запуска файла нажимаем только одну кнопку «Install», после чего произойдет автоматический перезапуск системы. Войдя в свою учетную запись, вы обнаружите, что надпись скрылась.
Редактор реестра:
- с помощью команды regedit запускаем окно ререстра;
- разворачиваем раздел HKEY_LOCAL_MACHINE\SOFTWARE\Microsoft\Windows NT\CurrentVersion\SoftwareProtectionPlatform\Activation;
- в колонке с правой стороны ищем параметр «Manual», меняем значение с единицы на ноль.
С помощью реестра удалить сообщение можно за пару минут. Перезагружаем систему и радуемся полученному результату.
Удалением файлов системы:
- открываем управление службами с помощью команды services.msc:
- находим в списке «Защита программного обеспечения»;
- правой кнопкой мыши открываем мини-окно и нажимаем «Остановить» работу;
- далее идем в папку C:\Windows\System32, открываем доступ к скрытым файлам:
- ищем файл с названием С7483456-A289-439d-8115-601632D005A0 и удаляем (в некоторых версиях удаление нужно проводить с правами администратора).
Задача выполнена, вам удалось убрать значок, осталось перезагрузить компьютер и проверить свою работу. В некоторых версиях скрытые файлы могут быть не доступны, и в данном случае придется применить утилиту Watermark, которая отобразит все скрытые папки и файлы.
![How to Get Rid of the Activate Windows Watermark [Windows 10 PC Activation Message Removal]](https://www.freecodecamp.org/news/content/images/size/w2000/2021/12/activate.png)
If you’re a Windows user, you might have seen the «Activate Windows» message that displays over every other thing – including your cursor. I guess they gave it a z-index of infinity.
This message gets displayed when you use a Windows OS that has an invalid or expired license. This keeps you from being able to personalize your desktop or get updates for Windows Defender – now Windows Security. You will also be unable to install Microsoft Office.
If this is the case, you can remove the watermark because it could have a negative effect on visual hierarchy and might be embarrassing if you’re taking screenshots or recording your desktop.
This happened to me when I was using freeCodeCamp for my first round of 100DaysOfCode.
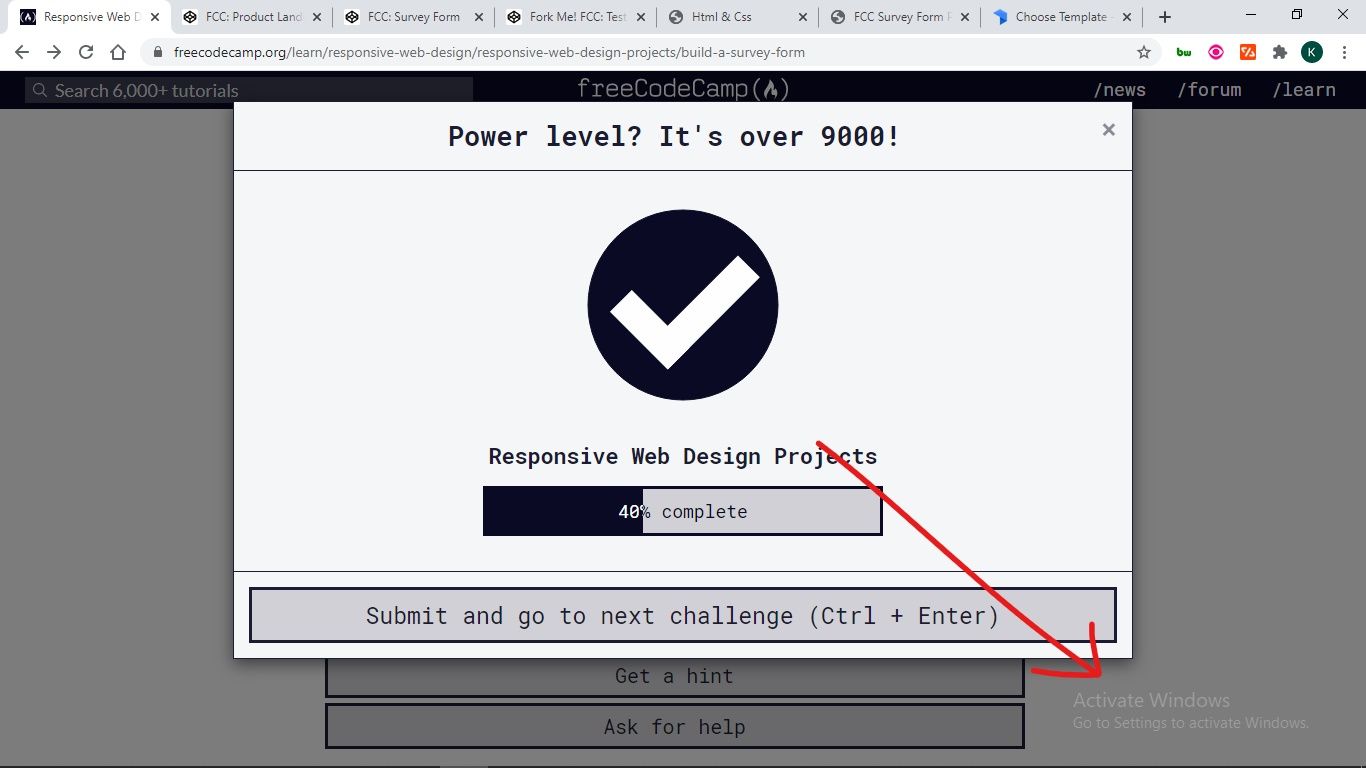
In this article, I will show you 4 ways you can remove the Activate Windows watermark on your Windows 10 PC.
Some of the tweaks only remove the message but not the underlying problems, so you should pay attention to the last one, which will remove the message and activate your Windows as well.
Table of Contents
- How to Get Rid of the Activate Windows Watermark with PowerShell
- How to Get Rid of the Activate Windows Watermark with Notepad
- How to Get Rid of the Activate Windows Watermark by Using the Registry
- How to Get Rid of the Activate Windows Watermark with a Product Key
- Conclusion
PowerShell enables you to directly interact with your Windows OS with scripts.
There’s a PowerShell script you can execute that’ll eventually get rid of the Activate Windows message.
To execute the script, follow the steps below.
Step 1: Press WIN (Windows logo key) + S on your keyboard.
Step 2: Search for «powershell». You have to execute the script as an administrator, so click on «Run as Administrator» on the right.
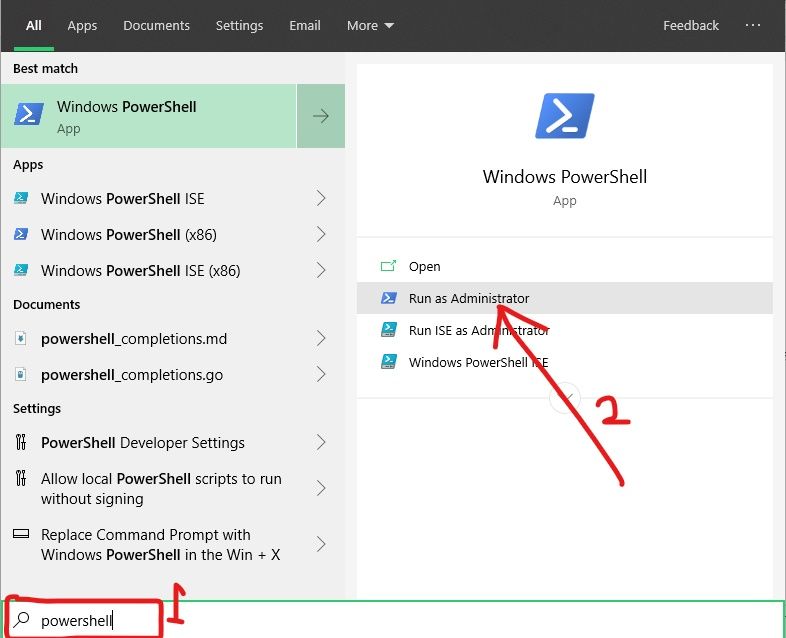
Step 3: Type in «slmgr /renew» (without quotes) and hit ENTER.

Step 4: Restart your PC.
If you’ve made several tweaks with third-party apps in order to activate Windows, this fix might not work for you. If it doesn’t work for you, try the next one.
How to Get Rid of the Activate Windows Watermark with Notepad
As simple as Notepad looks to everyone, you can use it to remove the Activate Windows watermark. In fact, this way is one of the most popular to get rid of the message.
You can use Notepad to get rid of the message with the simple steps below.
Step 1: Hit the WIN button on your keyboard and search for Notepad. Click Open on the right or the Notepad search result to launch the app.
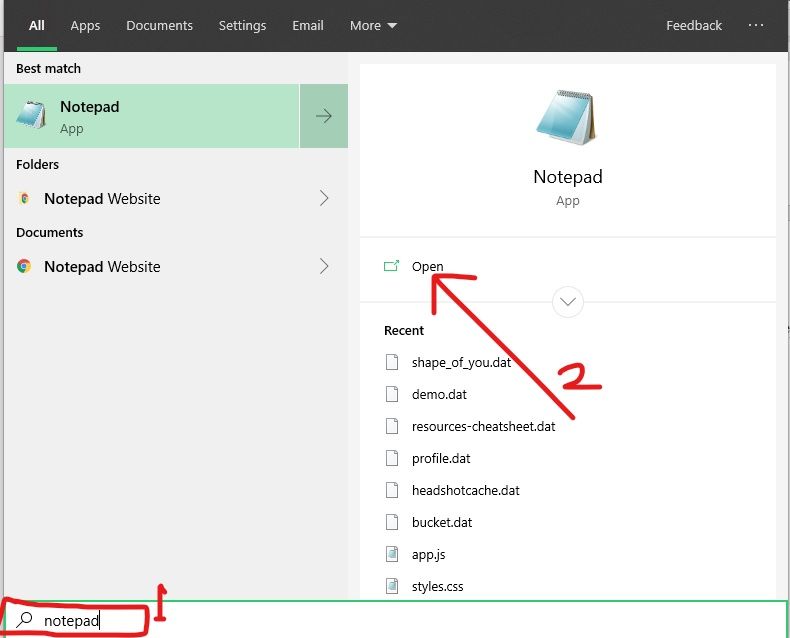
Step 2: Make sure you’re working with a new, untiled file. Paste in the script below:
@echo off
taskkill /F /IM explorer.exe
explorer.exe
exit
Step 3: Click File in the menu and select «Save as».
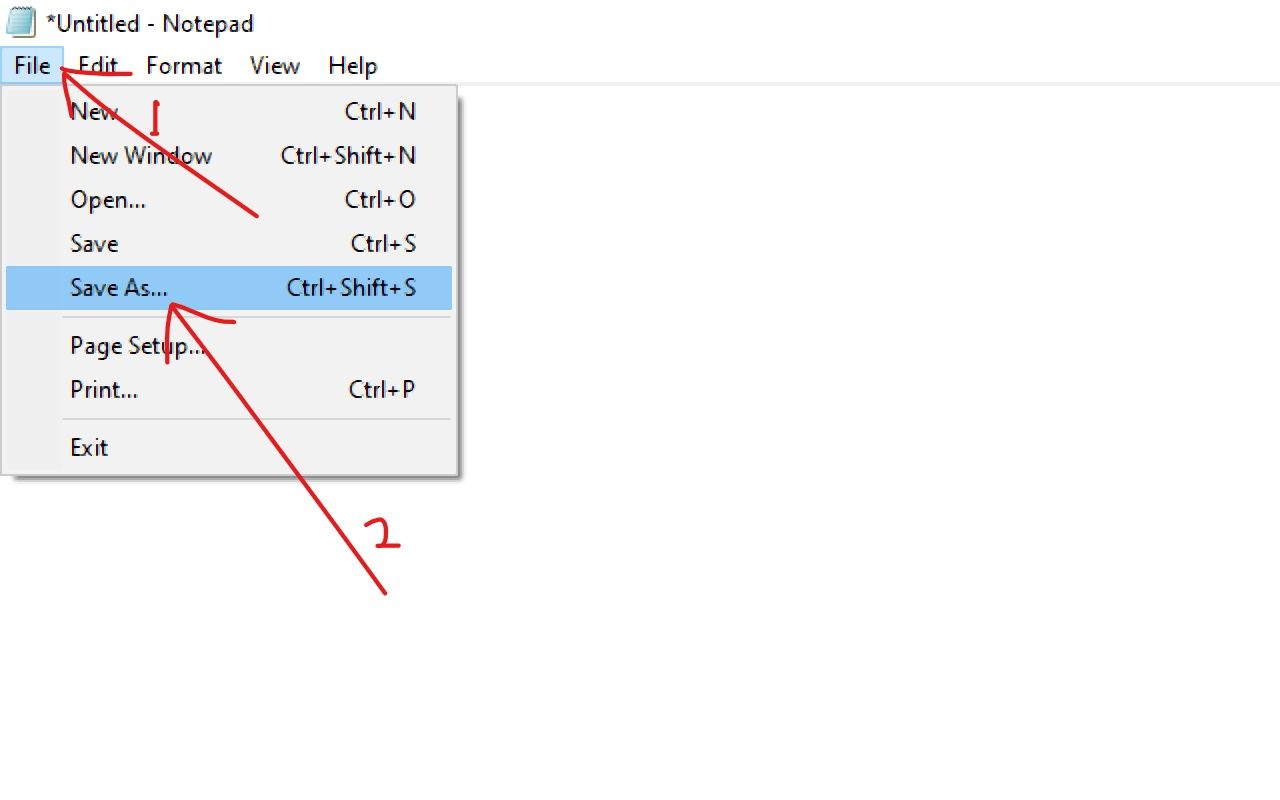
Step 4: Name the file «Activation.bat» and select «All files» as the format. Then save the file to any location you want.
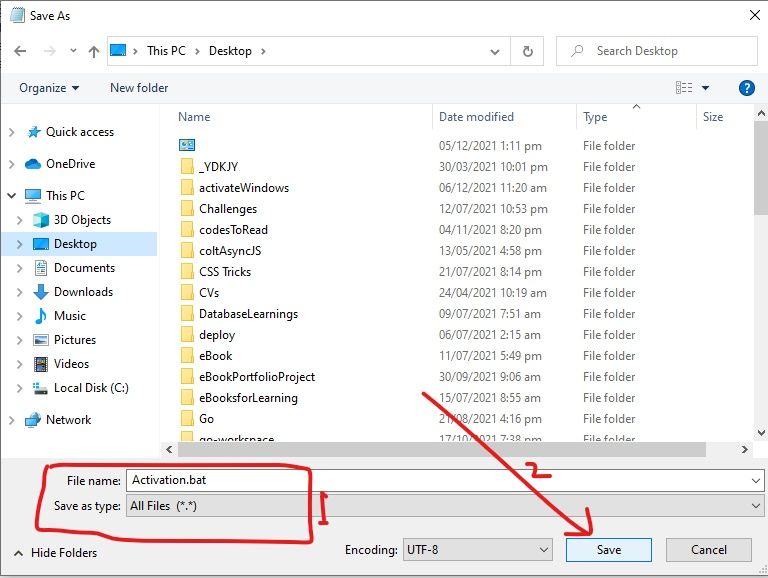
Step 5: Locate the file and right-click on it, then select «Run as Admissions».
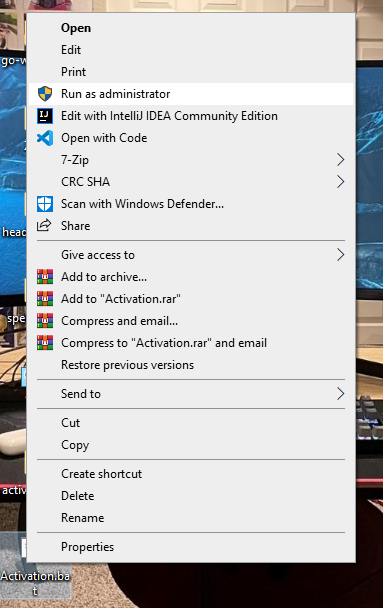
The script will be executed quickly and will refresh your computer.
Step 6: Restart your PC.
How to Get Rid of the Activate Windows Watermark by Using the Registry
Windows 10 registry lets you make deeper changes that have significant effects on your computer.
You can get rid of the Activate Windows watermark by making a less complicated modification in the Registry, as done below.
Step 1: Right-click on Start and select Run.
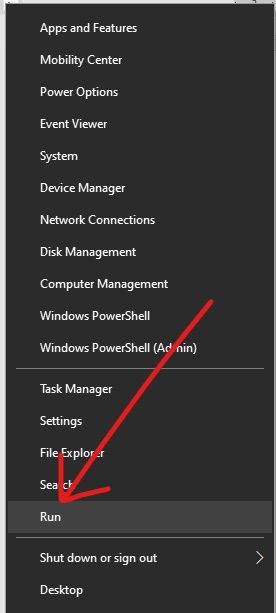
Step 2: Type in «regedit» (without quotes) into the Run dialogue and hit ENTER.

Step 3: Expand HKEY_CURRENT_USER, Control Panel, and then click Desktop.
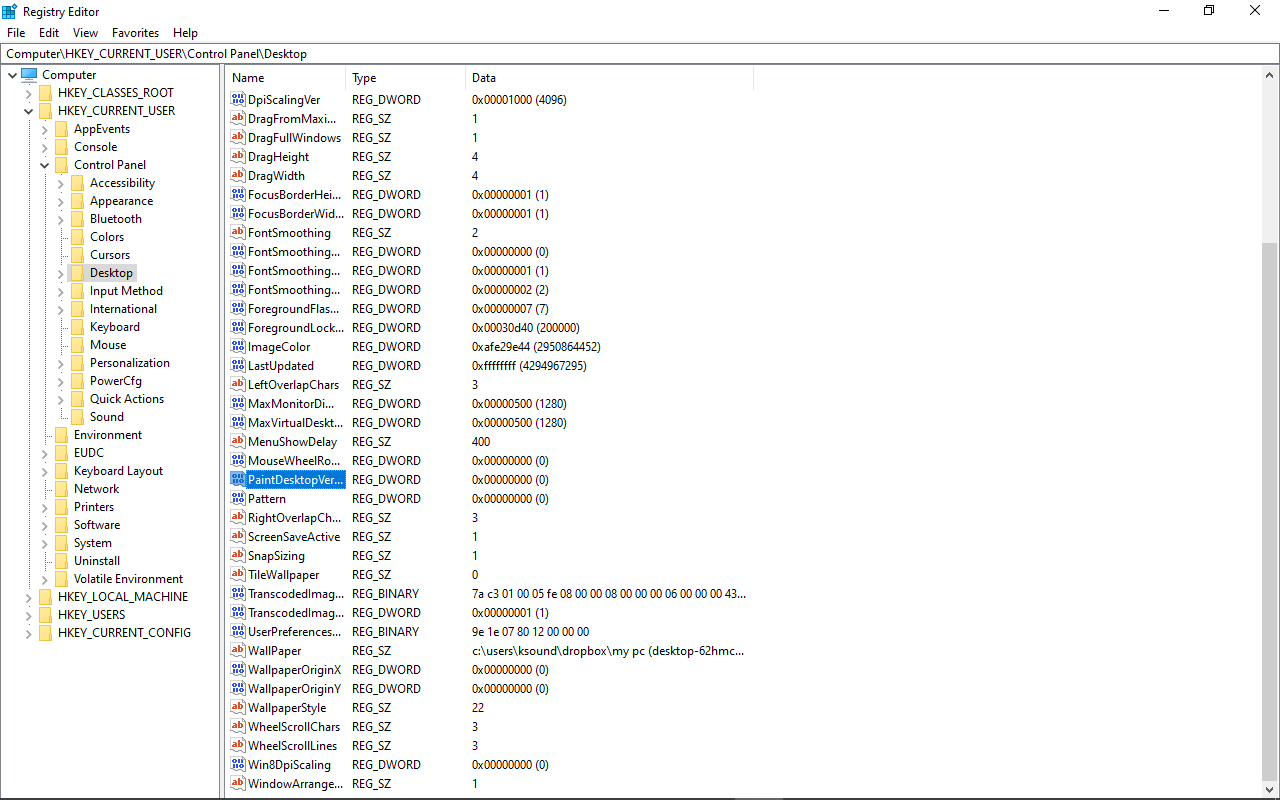
Step 4: Locate PaintDesktopVersion and double-click on it.
Step 5: Change the value from 1 to 0 and click Ok.
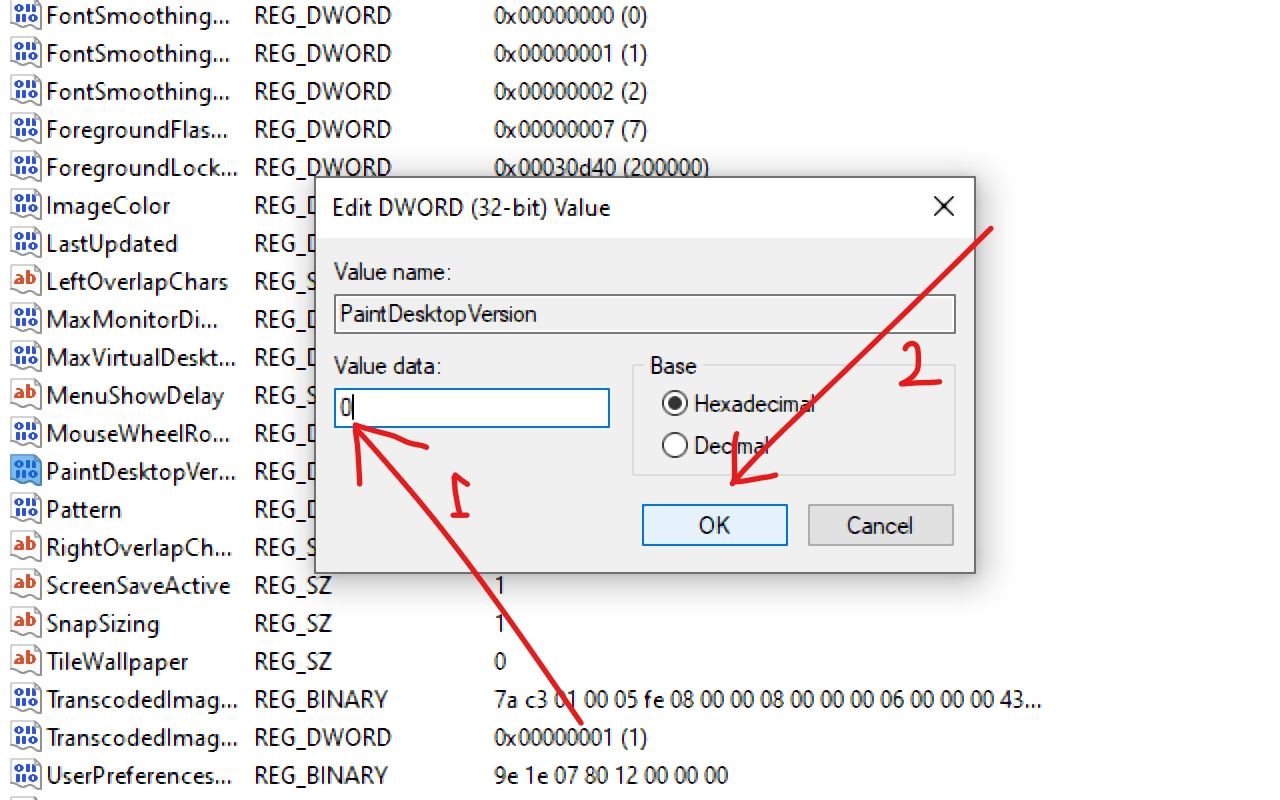
Step 6: Restart your computer.
How to Get Rid of the Activate Windows Watermark with a Product Key
The best way to get rid of the Activate Windows watermark is to do what the message says — activate Windows.
You can activate Windows with a product key you have to buy from Microsoft.
The steps below will help you use your product key to activate Windows:
Step 1: Click on Start and select Settings.
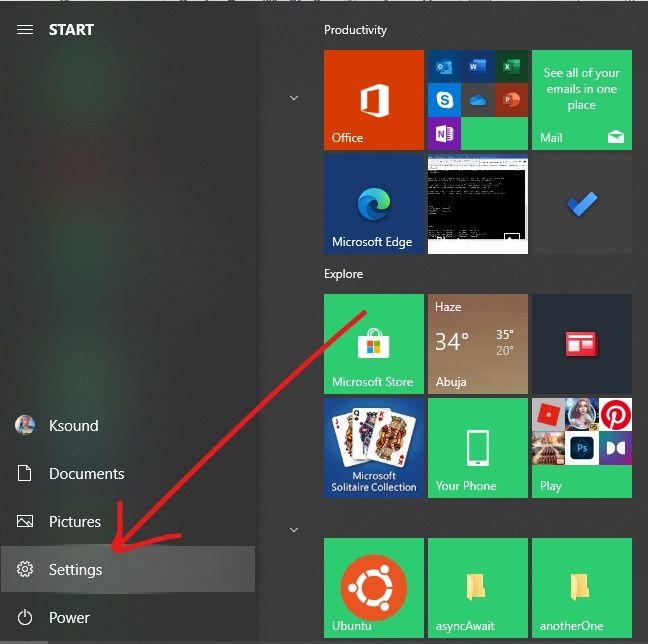
Step 2: Choose Updates and Security from the menu tiles.
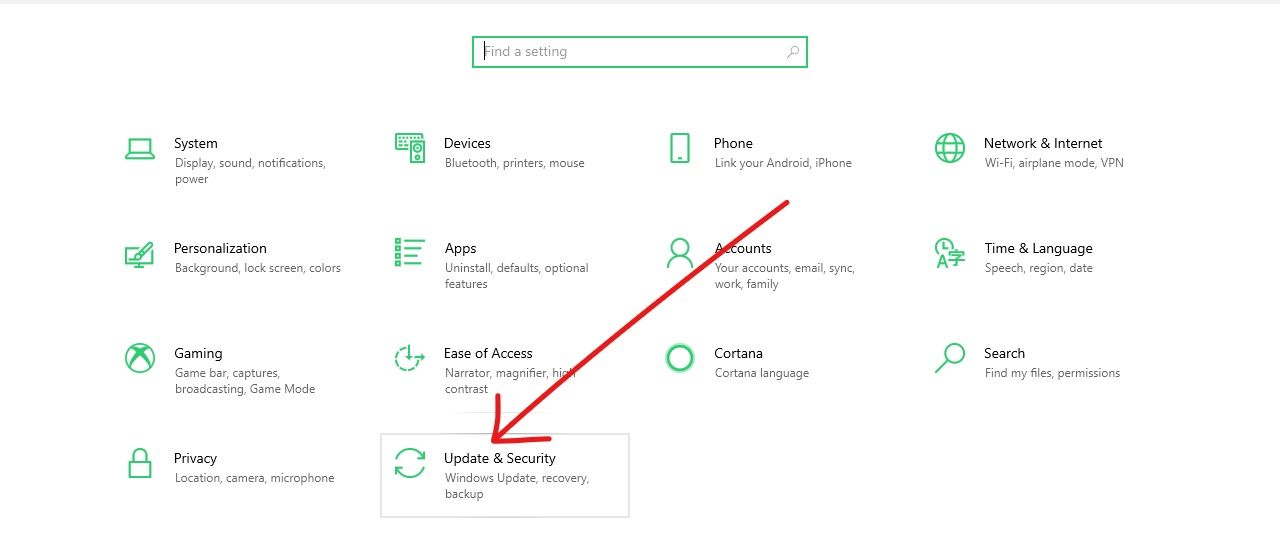
Step 3: Switch to the Activation tab on the left and click on Change product key.
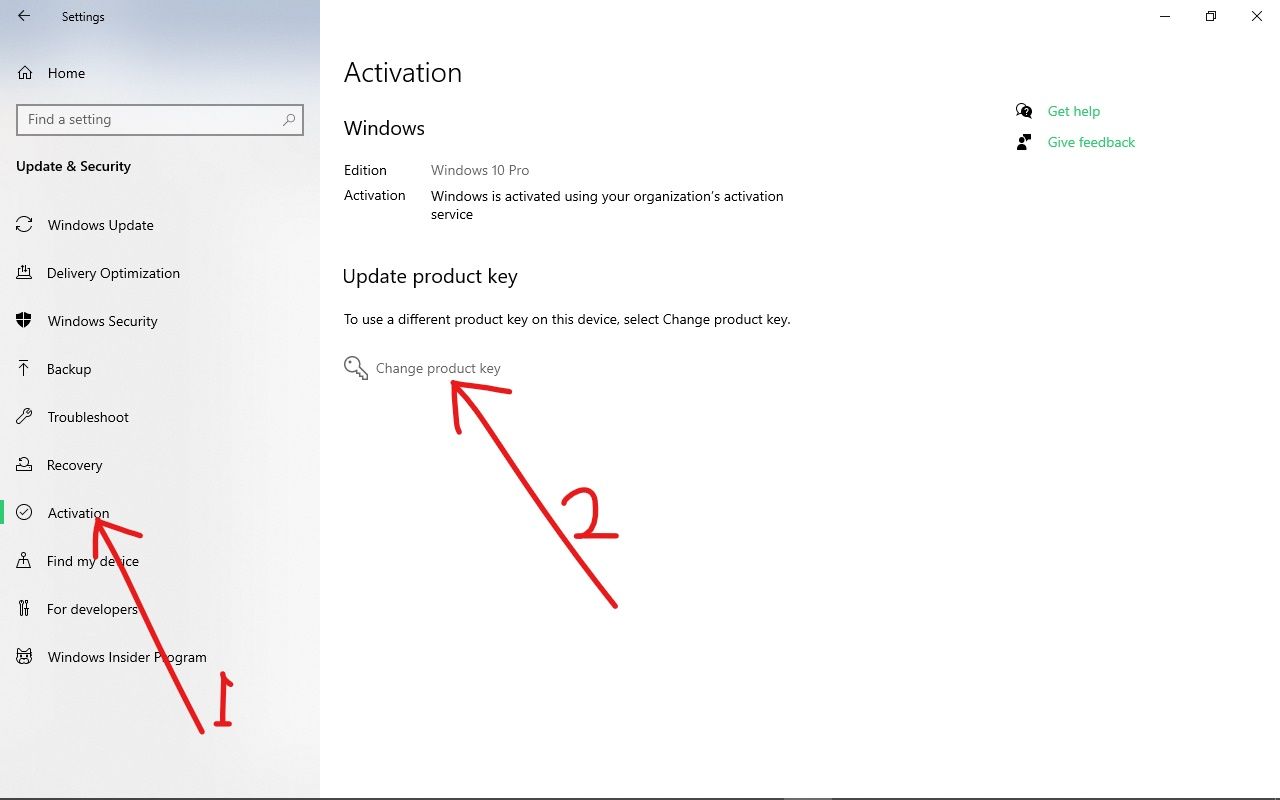
Step 4: Enter your 24-character alphanumeric product key and click Next.

Windows will get activated as long as the product key is correct.
Conclusion
I hope these ways to get rid of the Activate Windows watermark help you out.
If you find this article helpful, make sure to share it with your friends and family.
Thank you for reading.
Learn to code for free. freeCodeCamp’s open source curriculum has helped more than 40,000 people get jobs as developers. Get started