
On Windows 10, you can adjust the volume of your device quite easily. You can do this by using the speaker icon in the notification area and using the volume buttons at the side of your device. However, the only caveat is that by using this option is that you would be only adjusting the “master volume.” If you want to adjust the system or a particular app’s sounds, the steps are different.
In the past, you would use the “Volume Mixer” experience, but on the latest version of Windows 10, the advanced sound settings are integrated into the Settings app.
In this guide, you will learn the steps to adjust the volume level for a specific app or system sound on Windows 10.
Adjust sound for a specific app on Windows 10
To lower or raise the volume for an app individually on Windows 10, use these steps:
-
Open Settings on Windows 10.
-
Click on System.
-
Click on Sound.
-
Under “Other sound options,” click the “App volume and device preferences” option.
-
Under the “App” section, adjust the volume level for the app you want.
Quick note: You must have the app running and playing sound to appear in the list. On this page, you can also adjust the Master volume option to adjust the sound for the entire system.
Once you complete the steps, the app will use the same sound level in relationship to the master volume.
It is worth noting that you can also change the input and output sources for your system and apps individually within the App volume and device preference page, and you can always press the Reset button to return to the default settings.
Alternatively, you can also right-click the speaker icon from the notification area and use the “Volume Mixer” to perform the same task. However, the Settings app is the recommended method since the Control Panel will fade completely from Windows 10.
Mauro Huculak is a
Windows How-To Expert and founder of
Pureinfotech
(est. 2010). With over 21 years as a technology writer and IT Specialist,
Mauro specializes in Windows, software, and cross-platform systems such as Linux, Android, and macOS.
Certifications:
Microsoft Certified Solutions Associate (MCSA),
Cisco Certified Network Professional (CCNP),
VMware Certified Professional (VCP),
and
CompTIA A+ and Network+.
Mauro is a recognized Microsoft MVP and has also been a long-time contributor to Windows Central.
You can follow him on
YouTube,
Threads,
BlueSky,
X (Twitter),
LinkedIn and
About.me.
Email him at [email protected].
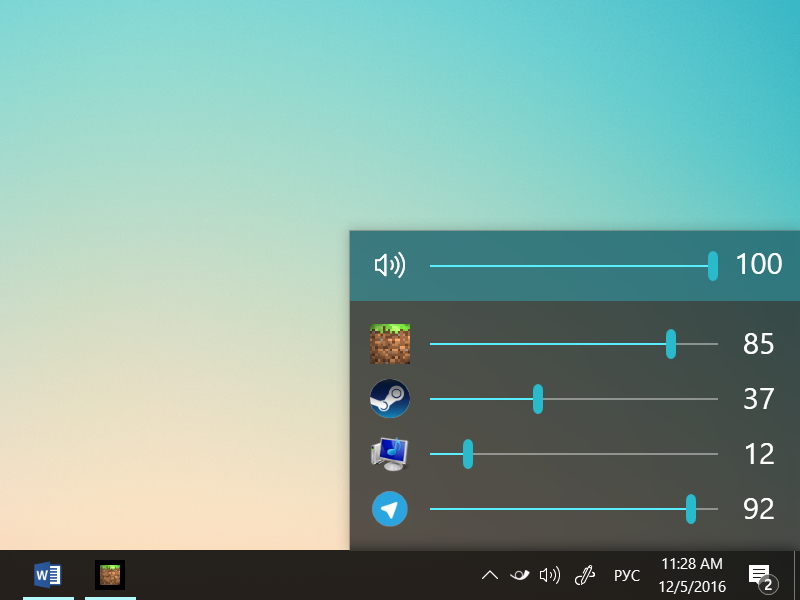
В Windows 10 многие интерфейсы операционной системы были переработаны для более удобного использования на сенсорных устройствах. Под замес попал и классический микшер громкости, а с ним и возможность регулировки громкости отдельных приложений. И хотя при желании вы можете открыть старый микшер и настраивать звук классических программ Windows, изменять громкость для отдельных приложений из магазина Windows Store все еще нет возможности. В этом случае на помощь спешит приложение EarTrumpet.
Небольшое и легкое приложение будет работать в области уведомлений в виде иконки горна. Нажатие на него откроет желанный многими микшер, в котором будут отображаться все запущенные классические и новые приложения из магазина Windows. Там же доступен и общий регулятор громкости. При желании вы можете выбирать устройства вывода звука, если таковых у вас несколько, а также отправить разработчику отзыв о работе приложения.
Здесь только надо отметить, что в Windows 10 есть крайне неприятный баг (разработчик не имеет к этому отношения), который может привести к синему экрану смерти при нажатии на иконку приложения в области уведомлений. Разработчик об этом знает и предупреждает, что возможны краши системы. Мы попробовали EarTrumpet на своих компьютерах и все работало хорошо и без проблем. Вероятнее всего, система падает на определенных конфигурациях или при других условиях, отследить которые весьма сложно. В любом случае, имейте в виду, что, если ваш компьютер стал внезавно крашиться, удалите скачанное приложение.
EarTrumpet бесплатное и устанавливается на все компьютеры с Windows 10.
Скачать EarTrumpet из магазина Windows Store.
Download Windows Speedup Tool to fix errors and make PC run faster
Whenever one has multiple programs running on a computer, it can be a ruckus. With multiple programs playing audio/videos simultaneously, things can get a little annoying. Thus, it is crucial for one to have control over these things. Today, I am going to show you how you can manage the volume of any running program on your Windows 11/10 computer to either lower or increase it or mute it altogether.

To mut the sound of a particular program in Windows 11:
- Open the Run box
- Type sndvol.exe and hit Enter to open the Volume Mixer.
- Here, you will see the volume control sliders for all the open apps
- Click on the Speaker icon to mute the volume for that program.
- You can also move the slider Up or Down to increase or reduce for the particular program
You also have the option of using the SoundVolumeView tool or the free EarTrumpet Volume Control and Mixer app.
How to mute a Program in Windows 10
The process to do so in Windows 10 is straightforward. Here are the steps that you need to follow:
Go over to the system tray and right-click on the volume icon.
From the list of options, select ‘Open Volume Mixer’
Clicking on the Volume Mixer up will pop open one such video in the bottom-right corner of the screen, displaying the various programs you have running on your computer.
Here, as you can see, I have two running alongside Google Chrome; video editor Filmora and Video-conferencing app Zoom, and I have muted the former.

Bear in mind that when toying around with the volume of Google Chrome, those changes will apply to Chrome as a whole and not any particular window. the functionality to configure the volume of a particular Chrome window isn’t available in Windows.
As shown above, in the volume mixer window you get an option to change the volume of the system too.
In case you have an external audio device connected to your computer, via Bluetooth or the headphone jack, you can change the volume for that too. All you have to do is hover over to the ‘Device’ section in the Volume Mixer window, where you will find a dropdown of all the sound devices you have connected to your PC (a Bluetooth speaker, in this case) and click on the device that you want to mute or change the volume of.

I would suggest you pin the Volume Mixer to the taskbar in case you find yourself availing its facility frequently. If you don’t find the volume mixer to be satisfactory for this purpose, there are several free Windows applications that provide this service and some more. Below, I talk about one such tool.
This post will help you if Applications missing from Volume Mixer.
SoundVolumeView lets you control volume

This is a free software from Nirsoft that has a clean and minimalistic UI with very direct functionality. On opening the tool you get a list of the programs running on your PC. You will find a row of options like File, Volume, Edit, etc. on the upper side of the window.
This tool makes it a little easier to mute your device’s programs because it offers several keyboard shortcuts to allow you to do that. There is also an option right below the row to do so, in case the shortcuts have slipped out of your mind.
I hope this post was able to help you figure out how you can mute an individual program on your Windows 11/10 computer with ease.
Now read:
- How to mute the Microphone with a shortcut
- How to Disable or Turn off Microphone in Windows.
Shiwangi loves to dabble with and write about computers. Creating a System Restore Point first before installing new software, and being careful about any third-party offers while installing freeware is recommended.
Если вы пользуетесь стабильной версией десятки, то, наверняка, уже подметили, что в Windows 10 громкость отдельных приложений контролировать нельзя. Нет, с помощью штатного микшера можно увеличивать-уменьшать звук десктопных приложений, но в такой же способ контролировать звук в скачанных, к примеру, из онлайн-магазина программ уже не получится.
В распоряжении юзера остается только стандартный регулятор, которым в Windows 10 громкость контролируется, так сказать, оптом, а не в одном нужном приложении.
И это не просто неудобно, а неудобно вдвойне, так как каждый раз звук приходится регулировать заново.
Не пропустите: ЗВУК В GOOGLE MEET: ЕСЛИ НЕ СЛЫШНО ИЛИ НЕ СЛЫШАТ
Но, как оказалось, в Microsoft о данной проблеме знают и устранять ее будут, притом скоро. Летом компания планирует выпустить свой Anniversary Update — большой пакет обновлений (бесплатных, кстати) для всех устройств на Win 10.
И среди множества новых «плюшек» в Anniversary Update уже пообещали функцию раздельной регулировки звука в приложениях.
В настоящее время данная фича уже официально доступна в последней сборке Insider Preview, и ее уже тестят участники инсайдерской программы Microsoft.
Правда, ничего сенсационного и суперкрасочного в плане дизайнерских изысков не предвидится. Чтобы отрегулировать в Windows 10 громкость для определенного приложения, кликаем, как обычно, по значку в трее и открываем Микшер, в окне которого система отобразит регуляторы громкости для всех доступных программ и приложений вместе с общим регулятором звука.
Далее можно увеличивать, уменьшать либо вовсе отключать громкость отдельных приложений. Новые настройки Windows 10 запоминает, потому не нужно будет заново что-то регулировать после каждого запуска той или иной программы.

Отметим также, что в нынешнем своем виде новая функция работает несколько кривенько и иногда не корректно отображает названия приложения в Микшере.
К примеру, за загадочной надписью Microsoft WWA Host, которую вы видите на скриншоте, на самом деле скрывается регулятор громкости приложения Netflix.
Потому пока такого рода проблемы с идентификацией программ можно решать лишь методом тыка, перебирая по очереди «безымянные» слайдеры, что, впрочем, затруднительно только в тех случаях, когда на компе открыто сразу много аудио-активных программ. В остальном функция удобна. И даже несколько странно, что ее не реализовали в Windows 10 раньше.

Звуковые эффекты приложений могут быть раздражающими, особенно если они слишком громкие. Поэтому важно знать, как уменьшить звук приложений на операционной системе Windows 10. В этой статье я расскажу вам о нескольких способах, которые помогут вам контролировать уровень звука приложений и настроить его по вашему усмотрению.
Использование Громкостного микшера
Windows 10 имеет удобный инструмент под названием «Громкостной микшер», который позволяет вам контролировать громкость отдельных приложений. Чтобы открыть Громкостной микшер, кликните правой кнопкой мыши на значке громкости в системном трее и выберите «Громкостной микшер».
В Громкостном микшере вы увидите список запущенных приложений и сможете регулировать их громкость отдельно. Просто перетаскивайте ползунок громкости вверх или вниз, чтобы увеличить или уменьшить звук конкретного приложения. Это очень удобно, если вам необходимо снизить громкость только одного приложения, не влияя на остальные.
Использование настроек звука приложений
Windows 10 также предлагает настройки звука для каждого отдельного приложения. Чтобы изменить эти настройки, следуйте этим простым шагам:
- Откройте «Панель управления» и перейдите в раздел «Звук».
- Во вкладке «Воспроизведение» выберите свой звуковой устройство и нажмите на «Свойства».
- Перейдите на вкладку «Уровни» и найдите раздел «Регулировка громкости приложений».
- В этом разделе вы увидите список всех установленных приложений и сможете регулировать их громкость индивидуально.
Просто перетащите ползунок громкости для конкретного приложения вверх или вниз в зависимости от вашего предпочтения. Это позволит вам детально настроить громкость каждого приложения исходя из своих потребностей.
Использование сторонних программ

Если встроенные инструменты Windows 10 не удовлетворяют ваши потребности, вы всегда можете воспользоваться сторонними программами для управления звуком приложений. Некоторые из них предлагают более расширенные функции и возможности контроля громкости.
Одной из таких программ является Volume2. Она позволяет независимо регулировать громкость каждого приложения, а также предоставляет дополнительные функции, такие как горячие клавиши для более быстрого и удобного доступа к настройкам звука. Volume2 также позволяет настроить громкость для различных аудиоустройств и входов звука.
Итог
Все вышеперечисленные методы позволяют контролировать уровень звука отдельных приложений на Windows 10. Вы можете использовать Громкостной микшер, настройки звука приложений или сторонние программы для достижения желаемых результатов. Помните, что каждое приложение может иметь свои настройки звука, поэтому не стесняйтесь экспериментировать и настраивать уровень громкости в соответствии с вашими предпочтениями и потребностями.
Не дайте громким звукам приложений помешать вам наслаждаться работой на компьютере. Уменьшайте громкость по своему усмотрению и наслаждайтесь более комфортным звуковым окружением.
Как уменьшить звук приложения на Windows 10
Windows 10 является одной из самых популярных операционных систем на сегодняшний день. Она предлагает множество функций и настроек, которые позволяют пользователю легко управлять своим компьютером. Одной из таких функций является возможность управления звуком приложений. В этой статье мы рассмотрим несколько способов, как уменьшить звук конкретного приложения на Windows 10.
1. Использование громкости встроенных опций
Windows 10 предлагает встроенные опции управления звуком для каждого приложения. Чтобы уменьшить звук конкретного приложения, вы можете выполнить следующие шаги:
- Щелкните правой кнопкой мыши на значок громкости в правом нижнем углу панели задач.
- Выберите «Открыть громкость».
- Выберите вкладку «Приложения».
- Найдите необходимое приложение и переместите ползунок влево, чтобы уменьшить громкость.
Используя этот метод, вы можете управлять громкостью каждого приложения индивидуально, что позволяет вам создать баланс звука на вашем компьютере.
2. Использование настроек звука операционной системы
Windows 10 также предлагает настройки звука для всей операционной системы. Если вы хотите уменьшить звук для всех приложений, вы можете воспользоваться следующими шагами:
- Щелкните правой кнопкой мыши на значок громкости в правом нижнем углу панели задач.
- Выберите «Открыть громкость».
- Выберите вкладку «Воспроизведение».
- Выберите устройство, которое вы используете для вывода звука (например, динамики или наушники).
- Переместите ползунок громкости влево, чтобы уменьшить громкость для всей системы.

Этот метод позволяет уменьшить звук для всех приложений, будь то игры, музыка или видео.
3. Использование сторонних приложений

Если встроенные опции Windows 10 не удовлетворяют ваши потребности, вы также можете воспользоваться сторонними приложениями для управления звуком. Некоторые из таких приложений предлагают более широкий выбор настроек и функций, которые позволяют вам полностью контролировать звук каждого отдельного приложения.
Некоторые популярные сторонние приложения для управления звуком включают в себя «Volume Mixer +», «EarTrumpet» и «CheVolume». Вы можете найти их в Интернете и скачать в соответствии с вашими потребностями.
Заметка: перед установкой сторонних приложений, убедитесь, что вы скачиваете их с надежных источников, чтобы избежать попадания вредоносного программного обеспечения на ваш компьютер.
Итог
Windows 10 предлагает несколько способов управления звуком приложений. Вам доступны встроенные опции, такие как изменение звука для каждого отдельно взятого приложения, а также настройки звука для всей операционной системы. Если встроенные функции не удовлетворяют вашим потребностям, вы всегда можете воспользоваться сторонними приложениями для получения большего контроля над звуком на вашем компьютере.
Независимо от выбранного метода, вы сможете создать комфортное акустическое окружение для работы, развлечений или просто для наслаждения любимой музыкой или фильмом.
Как уменьшить звук приложения на виндовс 10
Звук в приложениях на операционной системе Windows 10 может быть достаточно громким, что может быть неприятным для пользователей. Однако, существует несколько способов, с помощью которых вы сможете уменьшить громкость звука в приложениях и настроить его под свои предпочтения.
Использование громкости звука в настройках приложения
Первый способ – воспользоваться настройками звука самого приложения. В большинстве приложений есть возможность регулировать громкость звука непосредственно из них. Для этого вам необходимо найти иконку настройки звука, которая обычно выглядит как колонка со звуковыми волнами, и нажать на нее.

После открытия меню настройки звука в приложении, вы сможете видеть ползунок с громкостью. Переместите ползунок влево, чтобы уменьшить громкость звука, или вправо, чтобы увеличить ее. Вы можете также выставить нужную вам громкость, перемещая ползунок на необходимую отметку.
Использование настроек звука в операционной системе Windows 10
Если в приложении нет встроенных настроек звука или вы хотите быстро и одноразово уменьшить громкость для всех приложений, вы можете воспользоваться настройками звука в операционной системе Windows 10.
Для этого щелкните правой кнопкой мыши по значку динамика в правой нижней части экрана и выберите «Открыть микшер звука». После этого вы увидите список всех запущенных приложений с возможностью регулировки громкости для каждого отдельно.

Переместите ползунок для нужного приложения влево, чтобы уменьшить громкость, или вправо, чтобы увеличить ее. Также, вы можете полностью отключить звук для конкретного приложения, переместив ползунок до самого низкого значения.
Использование горячих клавиш для регулировки громкости
Если вы часто меняете громкость звука в различных приложениях и хотите упростить этот процесс, вы можете воспользоваться горячими клавишами для регулировки громкости.
Для уменьшения громкости звука нажмите клавишу «Fn» и стрелку влево или клавишу «Fn» и клавишу с изображением динамика со стрелкой вниз. Для увеличения громкости звука нажмите клавишу «Fn» и стрелку вправо или клавишу «Fn» и клавишу с изображением динамика со стрелкой вверх.
Использование сторонних программ
Если вам не подходят предыдущие способы или вы хотите получить более продвинутый функционал для регулировки громкости звука в приложениях, вы можете воспользоваться сторонними программами.
На рынке существует множество программ, которые предоставляют возможность продвинутого управления звуком в Windows 10. Однако, перед установкой любой программы, учитывайте рейтинги и отзывы о ней, чтобы убедиться в ее надежности и безопасности.
Обратите внимание, что при использовании сторонних программ вы должны быть осторожны и следовать инструкциям по их установке и настройке. Неправильная настройка или установка программы может привести к нежелательным последствиям или даже повреждению вашей системы.
Итог
Уменьшение громкости звука в приложениях на Windows 10 может быть достигнуто несколькими способами: использование настроек звука в самом приложении, настроек звука в операционной системе, горячих клавиш и сторонних программ. Выбор подходящего способа зависит от ваших личных предпочтений и потребностей.
Уменьшение громкости звука в приложениях поможет вам создать более комфортное окружение для работы или отдыха, а также избежать возможных проблем со слухом. Попробуйте различные способы и выберите наиболее удобный для вас.


