- На главную
- Статьи
- Настройка звука в Windows 10
Ключевой функцией операционной системы является настройка системных звуков для различных событий. Пользователи могут настроить или установить определенный тип тона (звуковые эффекты) по своему выбору, чтобы знать о действиях в системе, таких как сигнал о низком заряде батареи, подключение или отключение устройства, сбой подключения устройства и т.д.
2021-09-05 05:10:0033

Ключевой функцией операционной системы является настройка системных звуков для различных событий. Пользователи могут настроить или установить определенный тип тона (звуковые эффекты) по своему выбору, чтобы знать о действиях в системе, таких как сигнал о низком заряде батареи, подключение или отключение устройства, сбой подключения устройства и т.д.
Как настроить
Чтобы настроить параметры звука для уведомлений, необходимо выполнить следующие действия:
- Кликнуть по меню «Пуск» левой кнопкой мышки и выбрать «Параметры».
- Перейти в «Персонализацию».
- В разделе «Темы» щелкнуть по параметру «Звуки по умолчанию». Кроме того, можно открыть нужное окно, щелкнув по иконке динамиков, расположенной на панели задач, и выбрав соответствующую опцию из выпадающего меню.
- На вкладке «Звуки» пользователь может включить или отключить звуковые эффекты в разделе «Звуковая схема». Для их включения установить опцию «Windows по умолчанию», для отключения – «Без звуков».
- В разделе «Программные события» выбрать любое событие из списка, которое нужно настроить или изменить, а также можно протестировать эту мелодию, нажав кнопку «Проверить».
- Для настройки или изменения исходного звука, нажать кнопку «Обзор» справа или щелкнуть по раскрывающемуся списку слева, а затем применить изменения.
- Если хочется еще раз проверить персонализированную мелодию, следует протестировать ее, нажав кнопку «Проверить».
- Применить изменения.
Выполнив указанные выше действия, можно быстро настроить или персонализировать системные звуковые эффекты для всех событий в Windows 10.
Управление
Можно управлять звуком с помощью стандартных системных настроек, а также специального софта. Например, приложение EarTrumpet позволяет выбрать источник непосредственно в системном трее или углубиться в настройки и запустить микшер, где устанавливается громкость для отдельных источников.

EarTrumpet по умолчанию показывает все запущенные приложения. Если подключено несколько источников, помимо системных динамиков, наушников, все приложения, воспроизводящие через оба источника, будут запущены в одном списке.

Приложение не имеет каких-либо необычных дополнительных настроек, возможно только изменить сочетание клавиш по умолчанию для его запуска (Ctrl+Shift+Q) и внешний вид значка в системном трее. Если после установки приложения значок не отображается, необходимо развернуть лоток и перетащить его в верхнюю часть списка.
Проблемы
При запуске фильма, песни или игры тишина – куда-то пропал звук. Решить эту досадную проблему в Windows 10 возможно, если следовать инструкции ниже. Но сначала стоит убедиться, действительно ли наблюдается проблема или это простой недосмотр?
Проверка громкости
Если бы существовала классификация наиболее распространенных проблем, этот случай однозначно занял бы первое место. Причина столь же тривиальна, как и ее решение. Громкость можно случайно свести к нулю, и поэтому пользователь ничего не слышит. Как это проверить и изменить? Нужно навести курсор на иконку динамиков (в трее на панели задач) и посмотреть, какое процентное значение установлено в поле громкости. Следует клацнуть по иконке левой кнопкой и передвинуть ползунок как минимум на 50%.

Выбор правильного устройства вывода
Открыв системные настройки (Win+I – «Система» – «Звук»), можно увидеть выпадающий список с выбором устройства вывода. Если их несколько, возможно, в этом кроется проблема.

Например, когда пользователь подключает ноутбук к телевизору, звук перенаправляется туда. После отключения ПК настройки могут не вернуться в исходное состояние. Поэтому нужно раскрыть список и выбрать правильное устройство.
Проверка настроек приложения
При использовании наушников, интеллектуальных колонок или аналогичных устройств, следует перейти в их софт, в котором вы можете настраивать различные параметры. К примеру, динамики и сабвуферы Sonos имеют возможность полностью отключить громкость с помощью специального приложения.

Использование средства устранения неполадок
Громкость правильная, выбрано устройство вывода, но проблема не решена. В таком случае необходимо перейти в настройки ОС и активировать опцию «Устранение неполадок». Это системный инструмент для поиска и исправления подобных ошибок.

После запуска инструмента нужно выбрать устройство, нажать «Далее» и следовать отображаемым инструкциям на экране.
Обновление драйверов аудиокарты и/или аудиоустройства
Еще одна попытка исправить ошибку – обновить драйверы. Если есть программное обеспечение для аудиокарты, нужно использовать его для загрузки и установки. После этого может потребоваться перезагрузка компьютера. Если нет программного обеспечения, сама ОС Windows поможет.

Следует открыть «Диспетчер устройств», кликнув по меню «Пуск» правой кнопкой и выбрав соответствующую опцию из списка. Затем щелкнуть по пункту «Звуковые, игровые и видеоустройства». Выбрать из списка аудиокарту и щелкнуть по ней правой кнопкой мыши. Обновить драйвер. В окне указать автоматический поиск или, если драйвер был загружен с сайта производителя, ручной.

Процесс поиска и установки может занять много времени. Если появится новый драйвер – он будет скачан и установлен. Если нет – перейти к следующему шагу.
Обновление Windows до последней версии
Для этого необходимо открыть параметры системы, нажав Win+I, а затем – раздел «Обновление и безопасность». На вкладке «Центр обновления Windows» следует немного подождать, пока инструмент проверит наличие обновлений. Если есть новая версия системы, нажать «Скачать». Когда новая версия будет готова к установке, нужно выполнить процедуру, а затем перезагрузить компьютер.

Если обновление ОС не поможет, возможно, это означает физическое повреждение аудиокарты – тогда рекомендуется обратиться в сервис.
Ваш покорный слуга — компьютерщик широкого профиля: системный администратор, вебмастер, интернет-маркетолог и много чего кто. Вместе с Вами, если Вы конечно не против, разовьем из обычного блога крутой технический комплекс.
Важно! В этой статье будет рассказано о том, как изменить системные звуки, воспроизводящиеся во время выполнения определенных действий пользователя. Но по умолчанию включение компьютера, выход и вход из системы, а также разблокировка не сопровождаются звуковыми сигналом, и даже в соответствующем меню настроек нельзя найти нужные параметры для их редактирования. В этом случае придется предварительно вносить изменения в системный реестр Windows 10. Если вы хотели изменить именно эти звуки, ознакомьтесь с тематической статьей на нашем сайте.
Подробнее: Как изменить звук включения Windows 10

Шаг 1: Запуск панели управления звуком
Первостепенно необходимо открыть панель управления звуком. Сделать это можно через системные параметры. Для этого выполните следующие действия:
- Откройте «Параметры». Проще всего это сделать через контекстное меню кнопки «Пуск». Щелкните по ней правой кнопкой мыши, а затем выберите пункт «Параметры».
Читайте также: Как открыть «Параметры» в Windows 10
- В появившемся главном окне настроек Windows 10 перейдите в раздел «Система», щелкнув по одноименному элементу меню левой кнопкой мыши.
- Воспользовавшись навигационной панелью слева, перейдите в раздел «Звук», после чего переместитесь в самый низ и в блоке «Сопутствующие параметры» кликните по ссылке «Панель управления звуком».
- Откроется целевое меню, в котором будут выполняться все действия по изменению системных звуков.



Шаг 2: Изменение системных звуков
После того как вы открыли панель управления звуком, перейдите во вкладку «Звуки». Помимо изменения системных уведомлений, здесь вы можете установить отметку напротив пункта «Проигрывать мелодию запуска Windows», чтобы во время старта операционной системы воспроизводился характерный звук.

Чтобы изменить непосредственно системный звук, изначально необходимо из списка «Программные события» выбрать действие, мелодия которого будет отредактирована. В качестве примера на скриншоте ниже выбран пункт «Уведомление». Для изменения его звука выберите из выпадающего списка «Звуки», расположенного в нижней части, другое значение. Там же вы можете его сразу прослушать, кликнув по кнопке «Проверить». Таким образом вы заранее сможете подобрать для себя предпочтительный сигнал.

Помимо прочего, системные звуки можно выбирать не только из списка предложенных, а устанавливать собственные, выбрав соответствующий файл на диске компьютера. Важно только чтобы его формат был WAV. Для этого сначала откройте диалоговое окно «Проводника», кликнув по кнопке «Обзор», расположенной в нижнем правом углу окна.

В появившемся окне файлового менеджера перейдите в папку, в которой находятся файлы формата WAV, выберите нужный, а затем щелкните по кнопке «Открыть».

После этого вы можете снова воспользоваться кнопкой «Проверить», чтобы прослушать установленный вами звук. В завершение не забудьте щелкнуть по кнопке «Применить», чтобы сохранить все внесенные изменения. Открытые во время выполнения инструкции окна на этом можно закрыть — поставленная задача выполнена.

Обратите внимание! Если звук, который вы хотите установить на программное событие, имеет отличное от WAV расширение, можете воспользоваться специальным программным обеспечением для его конвертирования.
Подробнее:
Конвертирование форматов аудио с помощью специального софта

Наша группа в TelegramПолезные советы и помощь
Содержание
- Настройка системных звуков Windows
- Отключение системных звуков Windows 10. Создание звуковых схем
- Основной набор аудиосигналов. Отключаем
- Пользователю необходимо:
- Отключение звуковых сигналов уведомлений системного ПО
- В Панели управления
- Полное отключение или для каждого события отдельно
- Создание и удаление пользовательской звуковой схемы
- Настраиваем качественный звук в Windows 10
- Проблемы с оборудованием
- Программные источники неполадки
- Аудио заикается и прерывается
- Нулевая громкость
- Неправильные настройки
- Аудиоэффекты
- Изменения формата звука
- Монопольный режим
- Другая причина хрипа звука
- Переустановка драйвера для звуковой платы
- Заключение
- Видео по теме
- Увеличение громкости на ноутбуке с Windows 10
- Регулировка доступной громкости
- Способ 1: Клавиши на ноутбуке
- Способ 2: Встроенные в Windows инструменты
- Способ 3: Системный плеер
- Способ 4: Смена режима тонкомпенсации
- Способ 5: Обновление звукового драйвера
- Дополнительное усиление громкости ноутбука
- Способ 1: Встроенный эквалайзер
- Способ 2: Диспетчер управления звуком
- Способ 3: Программы от сторонних разработчиков
- Способ 4: Используемые программы
- Способ 5: Расширения-эквалайзеры для браузера
- Способ 6: Приобретение внешней звуковой карты
Настройка
системных звуков Windows
Операционная система Windows, кроме графического оформления, имеет еще и оформление звуковое. Звуками на компьютере сопровождаются почти все системные события (загрузка системы, очистка корзины, подключение и отключение USB-устройств и др.).
В то же время, системные звуки Windows можно отключить или изменить их на другие, в том числе на звуковые файлы, полученные из Интернета или других источников.
Отключение или изменение системных звуков никак не скажется на работе компьютера и возможности воспроизведения им звукового контента. Как и прежде, на нем можно будет смотреть фильмы, слушать музыку, играть в компьютерные игры и т.д.
Во всех версиях Windows порядок настройки системных звуков почти не отличается. Все манипуляции осуществляются в панели настройки звука.
Чтобы открыть эту панель, необходимо:
• в Windows 10, 8, 7, Vista: зайти в Панель управления и открыть в ней раздел «Оборудование и звук», в котором щелкнуть мышкой по пункту «Звук»;
• в Windows XP: зайти в Панель управления, отрыть раздел «Звук, речь и аудиоустройства», в котором щелкнуть мышкой по пункту «Звуки и аудиоустройства».
В результате указанных выше действий откроется окно с названием «Звук», в котором нужно перейти на вкладку «Звуки».

Дальше порядок действий зависит от того, что нужно сделать:
• чтобы полностью отключить все системные звуки, нужно в выпадающем списке «Звуковая схема» выбрать вариант «Без звука» и нажать кнопку «Применить».

• чтобы отключить мелодию входа в Windows, нужно снять галочку с пункта «Проигрывать мелодию запуска Windows» и нажать кнопку «Применить» (в Windows XP такая возможность отсутствует);

• чтобы отключить или настроить звуки отдельных системных событий:
1) в списке «Программные события» найти событие, для которого нужно выключить или изменить звук, и выделить его, один раз щелкнув по нему левой кнопкой мышки;

2) в выпадающем списке «Звуки» выбрать вариант «(нет)» (если нужно отключить звук) или какой-то звук из предложенного списка стандартных вариантов. Выбранный звук можно прослушать, нажав кнопку «Проверить».
Если вместо стандартного звука Windows Вы хотите использовать свой звуковой файл, нужно нажать кнопку «Обзор» и в открывшемся проводнике указать путь к этому файлу. При этом, использовать можно только файлы формата WAV (MP3-файлы и файлы других форматов нужно предварительно переконвертировать в формат WAV).
3) нажать кнопку «Применить».
Если на компьютере нет звука, не спешите нести его в мастерскую. В большинстве случаев проблему можно решить самостоятельно.
Первым делом, проверьте надежность подключения к компьютеру аудиосистемы или наушников, а также их работоспособность. Если причина не в этом, попробуйте выполнить изложенные здесь рекомендации.
Из этой статьи читатель узнает об эффективном и простом способе уменьшения размера файлов, позволяющем хранить на запоминающих устройствах (флешках, жестких дисках и др.) намного больше файлов без потери или ухудшения их содержания, экономить трафик и время при пересылке их через Интернет и т.д.
Речь пойдет об архивации файлов, а также о предназначенных для этого программах.
Операционная система Windows умеет автоматически определять тип каждого файла и открывать его при помощи подходящей программы. Пользователю достаточно лишь дважды щелкнуть по файлу левой кнопкой мышки.
Происходит это потому, что у каждого файла есть расширение, а в настойках операционной системы компьютера заложена некая схема взаимосвязей, в которой каждому расширению файла соответствует определенная программа, которую компьютер использует чтобы открывать такие файлы. Эта схема взаимосвязей типов расширений файлов и программ называется ассоциациями файлов.
Программа, при помощи которой компьютер автоматически открывает файлы определенного типа, называется программой по умолчанию.
Если пользователя не устаивает программа, используемая по умолчанию для какого-то типа файлов, ассоциации файлов можно изменить.
В статье речь пойдет о том, как настроить автоматическую смену фоновых изображений рабочего стола с определенной периодичностью.
Информация, изложенная в этой статье, предназначена для начинающих пользователей компьютера с минимальным уровнем подготовки и является обобщением нескольких других статтей нашего сайта. Это своего рода основа, без которой самостоятельно и быстро освоить компьютер будет достаточно сложно.
Из статьи читатель узнает, как на компьютере осуществлять основные операции с файлами и папками (создавать, переименовывать, копировать, переносить, удалять), научится работать с окнами Windows, овладеет навыками навигации в Windows, освоит умение использования компьютерной мышки.
Каждый файл имеет определенные идентифицирующие свойства: имя, расширение, размер и др. Но ни одно из этих свойств не является уникальным и не позволяет однозначно идентифицировать каждый файл. Например, может существовать несколько однотипных файлов одинакового размера и с одинаковыми именами, отличающихся при этом по содержанию.
ПОКАЗАТЬ ЕЩЕ
Источник
Отключение системных звуков Windows 10. Создание звуковых схем
Компьютер постоянно отвлекает сигналами? Если они не помогают вам понять, что происходит с ОС, а лишь раздражают, отключите звуки. «Блог системного администратора» подсказывает, как это сделать.
Доступно также формирование пользователем собственной схемы звуковых сигналов о событиях операционной системы.
Основной набор аудиосигналов. Отключаем
Пользователю необходимо:

Звуки относятся к параметрам персонализации операционной системы. Перейдите в соответствующую категорию настроек.

Щелкните по значку настройки звука. Отключите определенные звуки или перейдите на схему «Без звука».

Отключение звуковых сигналов уведомлений системного ПО
Не считаете полезной опцию звуковых сигналов уведомлений и уверены, что не пропустите важное сообщение и без них? Отключение сигналов предусмотрено настройками.
Вернитесь к окну параметров ОС. Откройте категорию настройки системных параметров.

Сместите влево ползунки, чтобы отключить звуки и баннеры уведомлений приложений. Помните: в ряде приложений опции уведомлений устанавливаются через собственные настройки программного ПО. Изменения будут распространяться лишь на те программные инструменты, которые присутствуют в перечне. Речь идет о встроенном в операционную систему софте.

В Панели управления
Используйте стилизованный под лупу значок, чтобы открыть окно поиска элементов системы. В поисковой строке напечатайте: панель управления. Перейдите к панели (отобразится в верхней части окна слева).

Выберите категорию настроек оборудования и звука. Войдите в нее.

Перейдите по ссылке, предлагающей внести изменения в правила воспроизведения звуков системы.

Полное отключение или для каждого события отдельно
Перейдите на вкладку «Звуки». В окне располагается перечень событий, который могут сопровождаться звуковыми сигналами. Доступен выбор мелодии из расположенного в нижней части окна списка или отключение звукового сопровождения данного события (Нет).
Поочередно выделяйте пункты и определяйте мелодию или отключайте звуковое сопровождение.
Определите, воспроизводить или нет мелодию запуска операционной системы. Для включения — поставьте «птичку» в квадратике слева от соответствующей надписи. Чтобы отключить — снимите ее.

Создание и удаление пользовательской звуковой схемы
Обратите внимание, что в установленной «по умолчанию» схеме далеко не все события сопровождаются звуковыми сигналами. Как пример: пользователю необходимо, чтобы компьютер сообщил о завершении печати. По умолчанию сигнал не предусмотрен.

При этом (как один из возможных примеров): звуковые уведомления о поступлении текстовых сообщений предусмотрены и станут воспроизводиться даже если полезной информации не несут.

Используйте настройки системных звуков не только для отключения сигналов, но и для включения тех, которые необходимы. Перед принятием решения рекомендую внимательно ознакомиться со списком.
После включения или отключения одного или нескольких сигналов в скобках возле текущей схемы появится слово «изменена». Предусмотрено сохранения созданной пользователем схемы («Сохранить как»). В строке открывшегося окна нужно ввести произвольное название схемы и подтвердить сохранение (OK).

Схема потеряла актуальность? Удалите ее, использовав соответствующую экранную кнопку в окне вкладки.

Для полного отключения звукового сопровождения событий ОС выберите из списка в верхней части окна вкладки схему «Без звука». Подтвердите выбор соответствующей экранной кнопкой в нижней части окна. Щелкните по кнопке «OK». Используйте эту последовательность нажатия кнопок и для применения других изменений настроек.

Ранее рассмотрел мощную и недорогую беспроводную колонку SVEN PS-650 с качественным звуком. Написал понятную даже начинающим пользователям пошаговую инструкцию по установке Windows 10.
Предпочитаете полностью отключать звуковые сигналы компьютера или считаете их полезными? Поделитесь своим мнением в комментариях.
Авторизуясь, вы даете согласие на обработку персональных данных.
Источник
Настраиваем качественный звук в Windows 10
Проблемы со звуком в Windows 10 известны с первых дней работы в среде новой ОС родом с Редмонда. Сегодня постараемся рассмотреть все аспекты неполадок, возникающих с воспроизведением аудиоинформации: от аппаратных неполадок до переустановки драйверов и правильной конфигурации аудиопараметров системы.
Проблемы с оборудованием
Проблемы могут возникнуть по нескольким причинам, одними из которым могут являться:
Программные источники неполадки
После выполнения вышеперечисленных рекомендаций можно переходить к поиску проблем со звучанием, связанных в программной составляющей:
Аудио заикается и прерывается
Часто пользователи сталкиваются с тем, что заикается звук, воспроизводимый через любой проигрыватель или браузер. Источников такой работы ПК два:
Нулевая громкость
Из-за того, что громкость на компьютере уменьшена до 0, пользователь ничего не слышит во время проигрывания чего-либо. В таком случае и иконка динамиков в трее перечёркнута. Кликаем по ней и увеличиваем параметр до нужного значения.
Неправильные настройки
Из-за наличия нескольких девайсов для воспроизведения звуковой информации, в том числе и виртуального аудиоустройства, система может передавать цифровые данные не на то устройство, которое нужно пользователю. Проблема решается просто:
Если нужное оборудование не обнаруживается, то делаем следующее:
Аудиоэффекты
Программные фильтры могут вызывать ощутимые искажения аудио, отчего пользователю может казаться, что хрипит звук на компьютере Windows 10. Избавиться от такого искажения выходного сигнала можно путем деактивации аудиофильтров:
Аналогичным образом настройка звука в среде Windows 10 осуществляется и через Диспетчер Realtek HD при использовании аудиоплаты от Realtek и наличии утилиты «Диспетчер звука»:
Изменения формата звука
Звучание может искажаться из-за использования неправильного формата выходящего аудио. Изменяется он средствами Windows 10 и через Диспетчер Realtek:
Монопольный режим
При активации монопольного режима аудио может на мгновение прерываться. Для решения этой проблемы выполним последовательность действий
Системные звуки фактически отсутствуют. Microsoft отказались от озвучивания большинства действий в системе. Все же проверить, не отключены ли все звуки Windows 10, и задействовать их можно так:
Другая причина хрипа звука
Еще одна, известная многим, причина по которой звук может хрипеть — повышенная громкость звука, особенно это касается воспроизведения музыкальных композиций со значительной составляющей низких частот (НЧ), в данном случае имеются в виде частоты менее 100 Гц.
В основном, источником звука с такими частотами являются барабаны. Большинство обычных настольных колонок и динамиков ноутбуков являются средне- и высокочастотными устройствами и не предназначены для воспроизведения низких частот на большой громкости.
Существуют три метода как побороть хрип в такой ситуации:
Для вызова системного эквалайзера Windows 10 необходимо поработать с уже приведенное ранее системной утилитой Звук:
Звук → Вкладка «Воспроизведение» → Динамики → Свойства → Улучшения → Эквалайзер → Внизу справа от метки «Настройка» нажать …
После чего уменьшите громкости НЧ составляющих звука, за которые отвечают левые ползунки. Более подробно с процессом вызова эквалайзера можно ознакомиться, посмотрев видео в конце этой статьи.
Переустановка драйвера для звуковой платы
Устаревший звуковой драйвер, содержащий ошибки, чаще всего является источником неполадок со звучанием в «десятке». Обновлять его следует только с официального ресурса разработчика или поддержки. Рассмотрим, как это делается на примере звуковой платы от Realtek:
После этого все проблемы со звуком перестанут волновать пользователя.
Заключение
В этой статье были рассмотрены проблемы со звуком в Windows 10, возникающие из-за неполадок в оборудовании, неправильных или устаревших настроек параметров и драйверов. Были предложены их возможные решения.
Видео по теме
Источник
Увеличение громкости на ноутбуке с Windows 10

Регулировка доступной громкости
Сначала рассмотрим то, как увеличить громкость в Windows, используя стандартные функции. Следующие инструкции подходят тем пользователям, кто не сталкивается с проблемами нехватки общего запаса громкости, а просто хочет знать, какими способами его можно регулировать.
Способ 1: Клавиши на ноутбуке
Поговорим о самом удобном способе увеличения громкости на ноутбуке — использовании функциональных клавиш, расположенных в ряду с F1-F12. На всех них присутствуют соответствующие маркировки — найдите среди них соседние клавиши, отвечающие за прибавление и уменьшение громкости. Пример их отображения вы видите на следующей фотографии.

В новых моделях ноутбуков чаще всего достаточно нажимать просто F-клавишу, отвечающую за звук, но иногда это не срабатывает и требуется зажать Fn + клавишу для увеличения громкости. Если вам неудобен текущий вариант регулировки громкости этими клавишами (не хотите зажимать Fn или наоборот), измените соответствующую опцию в BIOS. Об этом рассказано в другой нашей статье.
Вторая ситуация — функции увеличения или уменьшения громкости выведены на стрелочки так, как это показано на изображении ниже. В таком случае точно придется зажать Fn + стрелку вправо для увеличения громкости. Такая комбинация сейчас встречается уже реже, поскольку больше присуща старым моделям ноутбуков.

То, какая именно клавиша отведена под увеличение громкости, зависит от модели ноутбука. Лучший вариант — самостоятельное ознакомление со значками и нажатие нужной клавиши/комбинации для проверки ее действия.
Некоторые модели лэптопов, преимущественно трансформеры, оснащены дополнительными кнопками сбоку, которые по форме похожи на качели управления громкостью на смартфоне или планшете. На следующем изображении вы видите их примерное расположение. Осмотрите корпус вашего ноутбука на предмет наличия такой физической кнопки, благодаря которой можно управлять громкостью.

Способ 2: Встроенные в Windows инструменты
Если на ноутбуке не предусмотрены клавиши для изменения громкости, что бывает крайне редко, или использовать их неудобно, обратите внимание на встроенные в операционную систему инструменты, которые позволяют в пару кликов повысить звучание до нужного уровня.
Вариант 1: Регуляторы громкости
Самый простой вариант — вызвать общий регулятор громкости и перетянуть ползунок, подгоняя ее до требуемого уровня. Появляется он после клика по значку с динамиком на панели задач, который отображается там всегда или показывается при открытии всех добавленных значков.

Если нажать по данному значку правой кнопкой мыши, появится контекстное меню сразу с несколькими доступными параметрами. Сейчас нас интересует вариант «Открыть микшер громкости». Этот инструмент пригодится в тех случаях, когда вы не хотите, чтобы все открытые приложения работали на одной громкости и нужно, чтобы некоторые из них были громче.
После открытия нового окна вы увидите ползунки, отвечающие за управление конкретными приложениями. Перетаскивайте их в соответствии со своими требованиями или полностью отключайте звук для определенных программ. Однако не забудьте, что включить его потом придется вручную.

Вариант 2: Приложение «Параметры»
Сделать практически то же самое можно через «Параметры», выбрав соответствующий раздел в данном приложении, но изменение громкости в этом случае займет немного больше времени. Разберем не только процесс изменения общей громкости, но и затронем то, как это осуществляется для отдельных приложений.






Способ 3: Системный плеер
Многие слушают музыку онлайн и переключают треки при помощи функциональных клавиш на клавиатуре. Мы показываем только примерное их расположение, которое зависит непосредственно от модели подключаемой или встроенной клавиатуры.

В Windows 10 при переключении треков данными клавишами в левом верхнем углу экрана на несколько секунд появляется небольшое окно системного плеера, где есть ползунок громкости. Если навести на него курсор мыши и нажать в определенном месте, звучание увеличится до выбранного значения.

Используйте этот метод, если часто прослушиваете композиции в браузерах или том же Spotify.
Способ 4: Смена режима тонкомпенсации
Встроенная в операционную систему функция под названием тонкомпенсация предназначена для выравнивания звучания, то есть для воспроизведения всех эффектов на одном уровне. Иногда включение этого улучшения позволяет увеличить общую громкость на несколько процентов, но в некоторых случаях это действует наоборот — когда тонкомпенсация деактивирована, громкость становится выше. Предлагаем вам изменить состояние этого параметра и проверить, удастся ли достичь желаемого эффекта.





Способ 5: Обновление звукового драйвера
Как ни странно, но звуковой драйвер может оказывать влияние на общий уровень громкости в операционной системе. Некоторые пользователи делятся своим опытом и говорят, что после обновления драйвера звук на ноутбуке стал значительно выше и проблема решилась сама собой. Если он давно не обновлялся, самое время выполнить это, воспользовавшись инструкцией из другой статьи на нашем сайте. После обновления перезагрузите лэптоп и проверьте, стали ли теперь звуки воспроизводиться громче.

Дополнительное усиление громкости ноутбука
Не всем пользователям хватает общего запаса громкости в ноутбуке, поэтому они ищут способы его повышения. Сделать это можно как при помощи встроенных в операционную систему средств, так и применив решения от сторонних разработчиков. Некоторые варианты добавляют всего пару процентов к громкости, а другие делают ее значительно выше, поэтому рекомендуем воспользоваться разными инструкциями для подбора оптимального способа.
Способ 1: Встроенный эквалайзер
В ОС есть встроенный эквалайзер, добавляющийся вместе со звуковым драйвером. Его параметры напрямую влияют на передачу частот, а значит, их можно выставить так, чтобы общий запас громкости немного увеличился или хотя бы удавалось лучше разбирать те частоты, которые раньше слышно не было.






Пока еще звук не поменяется, поскольку для внесения изменений понадобится нажать на «Применить». После этого сразу можно воспроизвести видео или музыку, сравнивая текущую громкость с той, которая была ранее.
Способ 2: Диспетчер управления звуком
Некоторые производители поставляют ноутбуки вместе со звуковым диспетчером собственной разработки, отвечающим за расширенное управление им в операционной системе. Иногда это может быть фирменное ПО, а иногда — привычное графическое решение от Realtek, на котором мы и остановимся. Для начала нужно найти этот диспетчер в ОС и запустить его, о чем более детально читайте в статье далее.

Внешний вид таких решений тоже отличается друг от друга — мы взяли за пример самый распространенный вариант. Если для вашего ноутбука предлагается другое приложение, разберитесь в его интерфейсе самостоятельно и выполните точно такие же изменения, как и в представленной далее инструкции.






Количество настроек в подобных программах-диспетчерах всегда разное, так как это зависит от производителей лэптопов. Некоторые предоставляют пресеты для просмотра фильмов или прослушивания музыки. Так, например, в первом случае акцент делается на голосе и повышаются определенные частоты, помогающие лучше разбирать речь. Экспериментируйте с доступными возможностями, чтобы понять, как качественнее улучшить звук при помощи подручных средств.
Способ 3: Программы от сторонних разработчиков
Остановимся на приложениях от сторонних разработчиков, которые позволяют управлять звуком на компьютере, в том числе и улучшать его качество или увеличивать громкость, когда ее стандартного запаса не хватает. Есть как платные варианты с огромным количеством функций, так и бесплатные, где их набор немного меньше.
Вариант 1: Boom3D
Разработчики Boom3D уделили особое внимание инструментам, позволяющим сделать звук объемным, но не забыли про классический эквалайзер и другие функции, предназначенные для улучшения качества звучания. Распространяется эта программа платно, но имеет пробный период на месяц, которого точно хватит, чтобы убедиться в том, подходит ли вам этот софт.









Вариант 2: FxSound
Преимущество FxSound перед предыдущим решением заключается в том, что эта программа распространяется бесплатно и увеличивает громкость примерно на 20%, когда находится в активном состоянии. Вы можете даже не менять никаких настроек, а просто запустить FxSound и убедиться в том, что звук действительно усилился.






Вариант 3: Другие программы
Есть множество других программ, предназначенных для управления звуком на компьютере. Некоторые из них идеально подходят для изменения параметров громкости так, чтобы она стала существенно выше доступной ранее. Если вас не устроили рассмотренные выше приложения, подберите альтернативное решение из обзора по ссылке ниже.
Способ 4: Используемые программы
Под используемыми программами подразумеваются аудио- и видеоплееры, а также средства для общения, где присутствуют настройки громкости. Обычно во всех низ есть отдельный ползунок или даже целый ряд функций, предназначенных для настройки рассматриваемых параметров. Ниже вы видите пример того, как это реализовано в плеере VLC и даже можете заметить, что громкость регулируется даже выше 100%. Кстати, именно его и рекомендуется использоваться для просмотра фильмов на тихих ноутбуках.

Если открыть дополнительные настройки аудио, в некоторых программах можно увидеть встроенный эквалайзер или шаблоны, предназначенные для воспроизведения определенного типа контента.

Покажем, как управлять громкостью в программах, предназначенных для общения с другими пользователями. В качестве примера возьмем Discord, но это применимо и для других приложений типа TeamSpeak. Регулировка громкости вывода везде осуществляется по схожему алгоритму и выглядит так:



Останется только созвониться с другом или подключиться к открытому голосовому каналу, чтобы убедиться в том, что теперь громкость действительно стала выше.
Способ 5: Расширения-эквалайзеры для браузера
Если вы часто работаете в браузере, в нем слушаете музыку, просматриваете фильмы и видео, полезным инструментом окажется расширение-эквалайзер, которое позволяет не только настроить частоты так, как мы уже говорили в предыдущих способах, но и поднять общий уровень громкости при помощи всего одного ползунка. Таких дополнений существует много, поэтому предлагаем ознакомиться со списком самых популярных в другой статье на нашем сайте.

Способ 6: Приобретение внешней звуковой карты
Последний метод относится к тем юзерам, кто подключает к ноутбуку динамики или наушники, но все равно страдает от недостаточного уровня громкости. Скорее всего, связано это с плохой интегрированной звуковой картой, которая просто не может выдать больше децибел. Единственное решение в этом случае — покупка внешней звуковой карты. Отдать предпочтение можно даже компактным бюджетным вариантам, подключающимся по USB, но лучше присмотреть что-то из среднего ценового сегмента. К этому устройству можно подключить наушники или колонки и повысить тем самым общий запас громкости.
Источник
Компьютер постоянно отвлекает сигналами? Если они не помогают вам понять, что происходит с ОС, а лишь раздражают, отключите звуки. «Блог системного администратора» подсказывает, как это сделать.
Доступно также формирование пользователем собственной схемы звуковых сигналов о событиях операционной системы.
Основной набор аудиосигналов. Отключаем
Содержание
- Основной набор аудиосигналов. Отключаем
- Пользователю необходимо:
- Отключение звуковых сигналов уведомлений системного ПО
- В Панели управления
- Полное отключение или для каждого события отдельно
- Создание и удаление пользовательской звуковой схемы
Пользователю необходимо:
- щелкнуть по значку-лупе (справа от кнопки «Пуск»);
- ввести в строку: параметры;
- кликнуть по значку приложения, предназначенного для настройки параметров системы, который отобразиться в результатах поиска.

Звуки относятся к параметрам персонализации операционной системы. Перейдите в соответствующую категорию настроек.

Щелкните по значку настройки звука. Отключите определенные звуки или перейдите на схему «Без звука».

Отключение звуковых сигналов уведомлений системного ПО
Не считаете полезной опцию звуковых сигналов уведомлений и уверены, что не пропустите важное сообщение и без них? Отключение сигналов предусмотрено настройками.
Вернитесь к окну параметров ОС. Откройте категорию настройки системных параметров.

Сместите влево ползунки, чтобы отключить звуки и баннеры уведомлений приложений. Помните: в ряде приложений опции уведомлений устанавливаются через собственные настройки программного ПО. Изменения будут распространяться лишь на те программные инструменты, которые присутствуют в перечне. Речь идет о встроенном в операционную систему софте.

В Панели управления
Используйте стилизованный под лупу значок, чтобы открыть окно поиска элементов системы. В поисковой строке напечатайте: панель управления. Перейдите к панели (отобразится в верхней части окна слева).

Выберите категорию настроек оборудования и звука. Войдите в нее.

Перейдите по ссылке, предлагающей внести изменения в правила воспроизведения звуков системы.

Полное отключение или для каждого события отдельно
Перейдите на вкладку «Звуки». В окне располагается перечень событий, который могут сопровождаться звуковыми сигналами. Доступен выбор мелодии из расположенного в нижней части окна списка или отключение звукового сопровождения данного события (Нет).
Поочередно выделяйте пункты и определяйте мелодию или отключайте звуковое сопровождение.
Определите, воспроизводить или нет мелодию запуска операционной системы. Для включения — поставьте «птичку» в квадратике слева от соответствующей надписи. Чтобы отключить — снимите ее.

Создание и удаление пользовательской звуковой схемы
Обратите внимание, что в установленной «по умолчанию» схеме далеко не все события сопровождаются звуковыми сигналами. Как пример: пользователю необходимо, чтобы компьютер сообщил о завершении печати. По умолчанию сигнал не предусмотрен.

При этом (как один из возможных примеров): звуковые уведомления о поступлении текстовых сообщений предусмотрены и станут воспроизводиться даже если полезной информации не несут.

Используйте настройки системных звуков не только для отключения сигналов, но и для включения тех, которые необходимы. Перед принятием решения рекомендую внимательно ознакомиться со списком.
После включения или отключения одного или нескольких сигналов в скобках возле текущей схемы появится слово «изменена». Предусмотрено сохранения созданной пользователем схемы («Сохранить как»). В строке открывшегося окна нужно ввести произвольное название схемы и подтвердить сохранение (OK).

Схема потеряла актуальность? Удалите ее, использовав соответствующую экранную кнопку в окне вкладки.

Для полного отключения звукового сопровождения событий ОС выберите из списка в верхней части окна вкладки схему «Без звука». Подтвердите выбор соответствующей экранной кнопкой в нижней части окна. Щелкните по кнопке «OK». Используйте эту последовательность нажатия кнопок и для применения других изменений настроек.

Ранее рассмотрел мощную и недорогую беспроводную колонку SVEN PS-650 с качественным звуком. Написал понятную даже начинающим пользователям пошаговую инструкцию по установке Windows 10.
Предпочитаете полностью отключать звуковые сигналы компьютера или считаете их полезными? Поделитесь своим мнением в комментариях.
Настройка звука в Windows 10 – это базовая функция, встроенная в операционную систему. Однако перечень доступных действий не ограничивается изменением громкости. О том, как детально настроить звук в ОС от Microsoft, вы узнаете из нашего материала.
Начнем с базового. Система постоянно посылает уведомления, сопровождающиеся довольно скучным звуком. Если хочется изменить его, либо настроить, то следуем инструкции, приведенной ниже:
- Кликните по меню «Пуск» левой клавишей мыши (ЛКМ), выберите раздел «Параметры»;
- Найдите плитку «Персонализация»;
- В списке отыщите пункт «Темы». Там щелкните по пункту «Дополнительные параметры звука»;
- Находим строку «Звуковая схема». Чтобы включить звук уведомлений, выберите функцию «По умолчанию», если требуется выключить, то выбирайте «Без звука»;
- В окошке снизу «Программные события» можно выбрать любое событие, в которое требуется внести изменения или поменять настройки. Доступна опция тестирования мелодии с помощью кнопки «Проверить»;
- Чтобы настроить или изменить исходный звук, кликните на кнопку «Обзор», а после щелкните ЛКМ по списку слева. Выбрав мелодию, сохраните изменения с помощью кнопки «Применить».
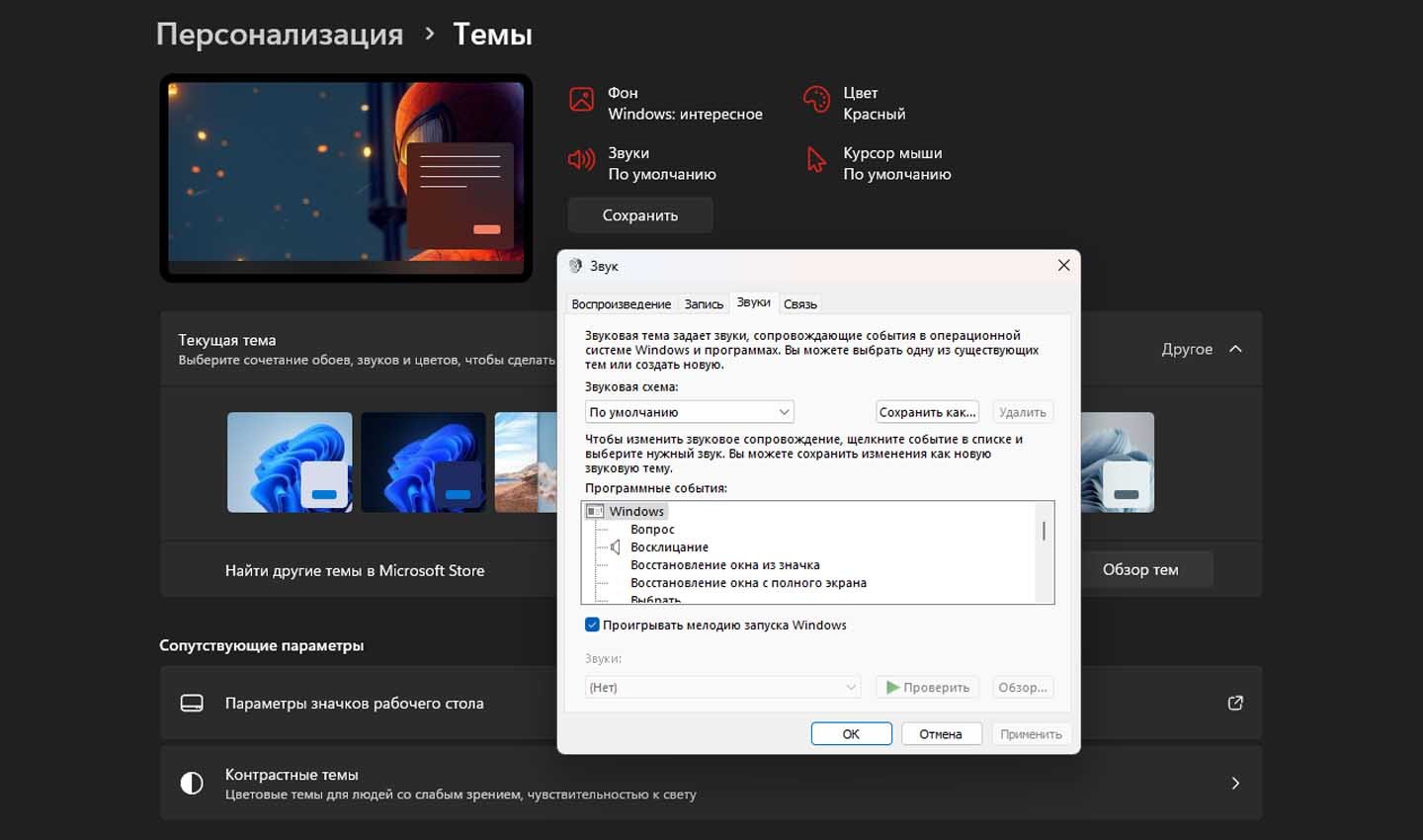
Источник: CQ / Как настроить звук уведомлений в Windows 10
Инструкция позволит персонализировать системные звуки для любых событий, будь то уведомления, включение ПК или же запуск приложения.
Как выбрать устройство воспроизведения звука в Windows 10
Если к ПК или ноутбуку подключено несколько устройств, важно выяснить, какое из них первоочередно выводит звук, а также используется для связи.
Для настойки следуем инструкции:
- Кликните ЛКМ по иконке звука, расположенной на панели задач. Там нажмите на пункт «Звуки»;
- Здесь выберите вкладку «Воспроизведение». Среди перечисленных устройств укажите то, что требуется, и закрепите его «По умолчанию».
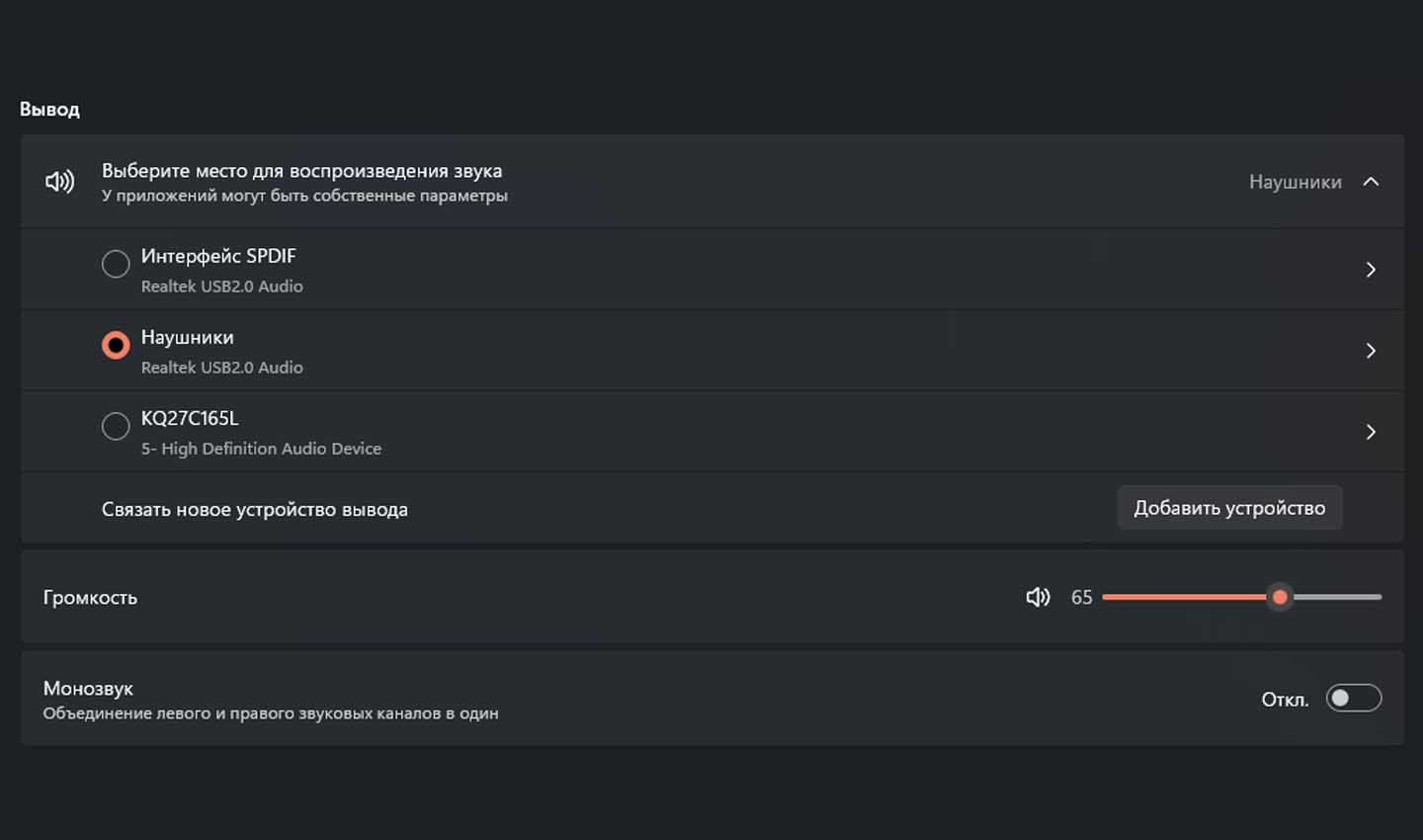
Источник: CQ / Как выбрать устройство воспроизведения звука в Windows 10
Второй вариант настройки осуществляется через Диспетчер Realtek HD. Он автоматически устанавливается в процессе инсталлирования драйверов звука. Зайдя в него, можно узнать, какое из устройств подключено к ПК и выводит звук. Чтобы закрепить аксессуар по умолчанию, необходимо кликнуть ПКМ по одному из девайсов и нажать «Задать стандартное устройство» вместе с «Выбором устройства связи по умолчанию».
Как улучшить звук в Windows 10
Как только пользователь установит на устройство все драйвера, он сможет использовать различные улучшения звука. Найти сами улучшения можно при открытии «Свойств» любого девайса, выводящего звук. Далее в окне находим вкладку «Улучшения» и выбираем эффекты, примененные к нынешней конфигурации.
Изменения вступают в силу только при следующем включении аудио- или видеофайлов. Пользователю доступны разные улучшения или звуковые эффекты:
- Окружение – имитация среды с многократным воспроизведением;
- Коррекция высоты тона – понижение или повышение тона в соответствии с предпочтениями;
- Эквалайзер – регулировка частоты звучания;
- Виртуальный объемный звук – кодирование, позволяющее превращать звук в стереосигнал;
- Тонкомпенсация – устранение разницы громкости, адаптация под восприятие человеком.
Перед началом любых манипуляций нужно убрать галочку с пункта «Отключение всех звуковых эффектов». Они будут неактивны до тех пор, пока работает данное ограничение. Также рекомендуется включить «Неотложный режим», чтобы сходу слышать новое звучание после внесения изменений.
Следующий шаг – «Эквалайзер». Выберите его и зайдите в настройку, чтобы подогнать звучание под себя. По умолчанию он отключен, все ползунки находятся в одном положении – посередине. Здесь можно поднять или опустить частоты, ориентировав звучание на басы или же сделав звук объемнее, глубже.
Также в «десятку» добавили возможность включения разных форматов пространственного звука. Можно выбрать и платные, и бесплатные версии. Рекомендуется заранее протестировать звук, прежде чем окончательно утверждать его.
Что делать, если не работает звук
Вы запустили песню или фильм, а звук отсутствует? Значит нужно удостовериться, является ли это пользовательской ошибкой, либо же возникшей проблемой.
Проверить громкость
Даже сложно представить, что случается с пользователями чаще, чем самостоятельное отключение громкости. Владельцы ПК случайно понижают её до нуля, а после, паникуя, ищут причину в железе или устройствах вывода звука.
Прежде чем искать проблему, нужно навести курсор на иконку динамика в трее на панели задач. Если там указано процентное значение ноль, значит причина найдена и легко устраняется. Передвиньте ползунок на середину и вновь попробуйте включить песню или фильм.
Выбрано не то устройство
Часто к ПК или ноутбуку подключаются различные девайсы, на которые транслируется звук и изображение. Например, пользователь подключал устройство к телевизору, перенаправляя звук туда, но после завершения сеанса и выключения настройки не вернулись в прежнее состояние.
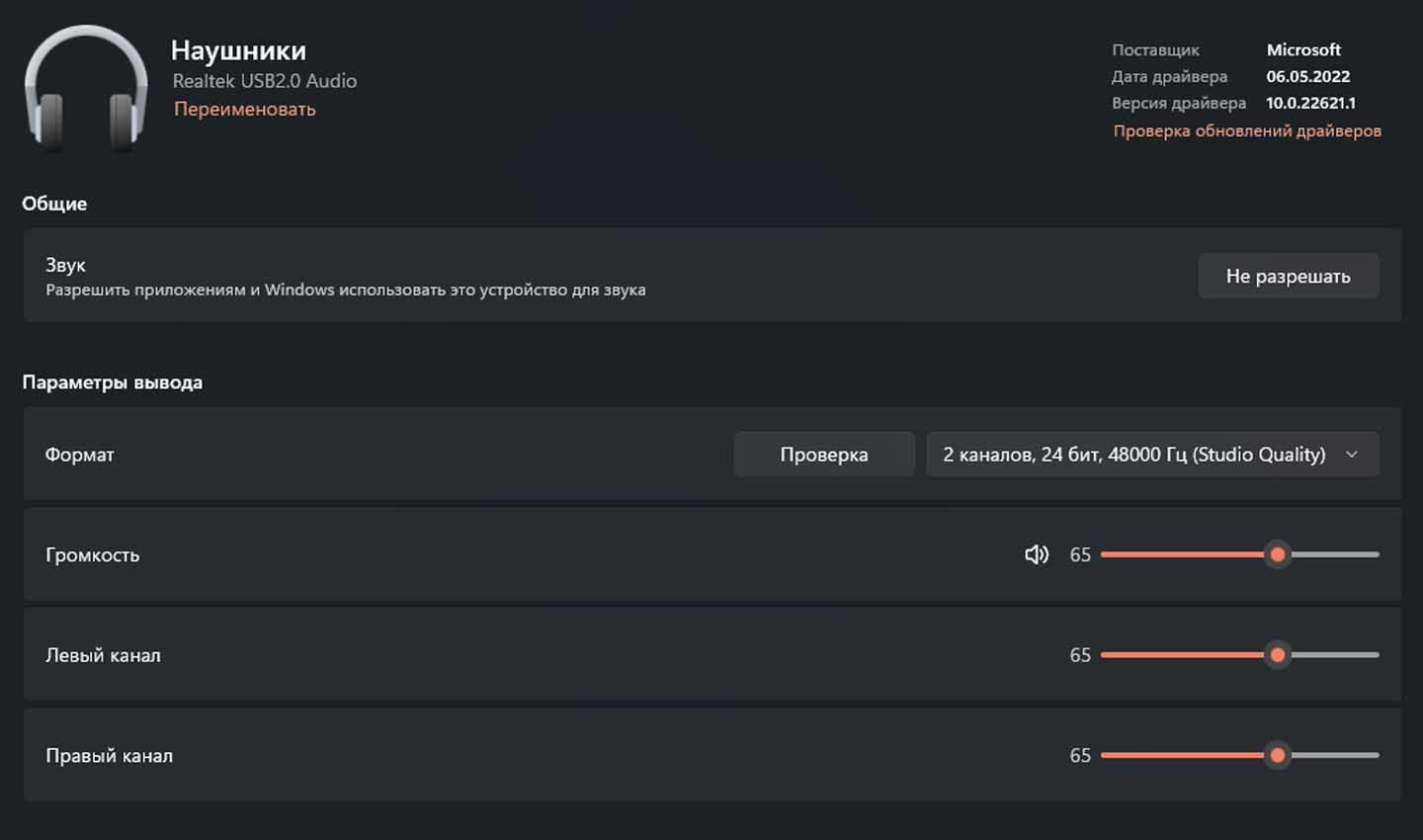
Источник: CQ / Устройство вывода звука
Зайдите в настройки через комбинацию клавиш Win+I, выберите раздел «Система», а после введите в строку поиска «Звук» и перейдите туда. Посмотрите, какое устройство вывода установлено по умолчанию. Если проблема в этом, укажите необходимый аксессуар.
Настройки приложений
В самих проигрывателях для медиафайлов также имеются ползунки громкости. Также стоит помнить, что отдельные приложения могут блокировать передачу звука на внешние устройства вывода, поэтому нужно посмотреть на значения, выставленные в настройках, и определить путь вывода звука.
Устранение неполадок
Если же предыдущие действия не принесли результатов, нужно провести диагностику ошибок на устройстве. Снова зайдите в систему, перейдите в раздел «Звук» и запустите там функцию «Устранение неполадок». Подождите порядка 5-10 минут. Если присутствуют ошибки, система найдет их, и выдаст рекомендации по исправлению.
Также проверьте состояние драйверов аудиокарты и аудиоустройств. Откройте «Диспетчер устройств» через «Пуск», найдите пункт «Звуковые, игровые и видеоустройства» и разверните его. Выберите из списка аудиокарту и кликните по ней ПКМ. Там можно обновить драйвер. В окне укажите автоматический поиск или же, при самостоятельной загрузке драйвера на ПК, ручной.
Заглавное фото: freepik






