Все способы:
- Способ 1: Возможности Windows
- Способ 2: Драйвер для звуковой карты
- Способ 3: ПО для игровых девайсов
- Способ 4: Сторонний софт
- Способ 5: Отдельные приложения
- Вопросы и ответы: 0
Способ 1: Возможности Windows
В Windows 10 настроить чувствительность микрофона можно с помощью встроенных средств операционной системы – через «Панель управления»:
- Перейдите в «Параметры». Для этого кликните по иконке в виде шестеренки в главном меню Windows.
- Выберите раздел «Система».
- Перейдите на вкладку «Звук» слева и нажмите на строку «Панель управления звуком».
- Откроется новое системное окно, где нужно перейти на вкладку «Запись», чтобы отобразить устройства ввода. Кликните по нужному оборудованию левой кнопкой мыши, затем перейдите в раздел «Свойства», нажав на соответствующую кнопку.
- Нажмите на вкладку «Уровни». В блоке «Усиление микрофона» с помощью ползунка можно отрегулировать чувствительность микрофона. Двигайте фиксатор право, чтобы увеличить ее, влево — чтобы уменьшить. После завершения настройки нажмите на кнопку подтверждения внизу.




Количество пунктов увеличения чувствительности зависит от модели используемого микрофона. Как правило, встроенные устройства не предусматривают большое количество настроек, в отличие от внешнего специализированного оборудования.
Способ 2: Драйвер для звуковой карты
У многих звуковых карт есть собственное приложение для настройки звучания как наушников/динамиков, так и микрофона. Чаще всего это приложение Realtek HD, но есть и другие разновидности софта. Так, у внешних звуковых карт всегда фирменное ПО, наделенное большим количеством настроек. Ссылки ниже помогут разобраться с тем, как запустить приложение Realtek, если аудиокарта у вас от этого производителя, а также как определить, какой драйвер нужно установить для того, чтобы иметь возможность настраивать работу устройств воспроизведения и записи звука.
Читайте также:
Установка Realtek HD на компьютер с Windows 10
Методы открытия Диспетчера Realtek HD в Windows 10
Определение необходимых для звуковой карты драйверов
Запустите фирменное для вашей аудиокарты программное обеспечение и найдите раздел, отведенный под настройку микрофона. Здесь вам нужен пункт «Усиление микрофона» или максимально приближенное к этому значение. Формат настройки зависит от конкретного ПО: где-то надо указывать значение в цифрах, где-то — двигать регулятор.

Тут вы, скорее всего, найдете больше настраиваемых параметров, чем в Windows, часть из которых также может косвенно влиять на чувствительность. Регулируйте их на свое усмотрение, добиваясь оптимального результата.
Способ 3: ПО для игровых девайсов
Если вы пользуетесь игровыми наушниками со встроенным микрофоном, обратитесь к специализированному софту для управления ими: он есть у большинства девайсов, чья ценовая категория средняя и выше. У бюджетных наушников даже популярных брендов типа SteelSeries фирменный софт может отсутствовать.
Интерфейс у таких приложений всегда разный, но найти настройки микрофона будет несложно. Понадобится либо выбрать сами наушники (если софт поддерживает разные игровые девайсы), либо, если это приложение только для наушников, переключиться в подраздел «Микрофон» (может еще называться «Mic») и включить/настроить там «Чувствительность микрофона» («Mic Sensitivity»). Для достижения лучшего эффекта попробуйте воспользоваться дополнительными предложенными параметрами на этой вкладке. При наличии кнопки прослушивания активируйте ее и скажите что-то, чтобы понять, как микрофон теперь захватывает звук.

Способ 4: Сторонний софт
Если штатные Windows 10 и другие инструменты не позволяют тонко настроить чувствительность микрофона, то можно воспользоваться универсальными сторонними программами, которые предоставляют расширенные функции для работы со звуковым оборудованием. Одним из таких является приложение VoiceMeeter, предназначенное для микширования и управления входящих и исходящих сигналов.
Скачать VoiceMeeter с официального сайта
- Скачайте и установите программу, следуя пошаговому мастеру установки. Необходимо перезагрузить компьютер, чтобы новое виртуальное оборудование начало работать. Найдите приложение через список установленного софта системы.
- В разделе 1 «Аппаратный вход» («Hardware Input») выберите микрофон, который нужно отрегулировать. Нажмите по названию группы, затем во всплывающем списке – по устройству.
- После необходимо настроить вывод звука. Для этого в группе «Hardware Out» нажмите на плитку «A1» или «A2» и выберите звуковое оборудование, например встроенные или внешние колонки для каждого канала.
- Вернитесь на панель настройки микрофона (в группу 1) и используйте ползунок «Fader Gain», чтобы увеличить чувствительность, поднимая его вверх. Встроенные измерители позволят отслеживать уровень звука.



На этом настройка чувствительности завершена. Останется, не закрывая программу, открыть любое средство связи или приложение, использующее микрофон (то есть VoiceMeeter должна работать в фоне).
При возникновении проблемы с выводом звука потребуется установить виртуальный вход VoiceMeeter как устройство воспроизведения по умолчанию. Для этого перейдите в окно с настройками звука на вкладку «Запись» так, как это было показано в первом способе. В списке оборудования должно появиться новое после установки программы – «VoiceMeeter Output». Выделите его, затем нажмите на кнопку «По умолчанию».

Если VoiceMeeter вам не нравится, подберите другое приложение для работы с микрофоном. В материале по ссылке ниже собраны наиболее популярные варианты в виде небольшого, но информативного обзора.
Читайте также: Программы для улучшения звука микрофона
Способ 5: Отдельные приложения
Настроить микрофон и входной сигнал в общем можно прямо из интерфейса некоторых приложений, которые используют эти устройства в своей работе. Например, программа OBS Studio часто применяется для стриминга на видеохостинг YouTube, и через нее можно настроить аудио- и видеооборудование с помощью встроенных средств и дополнительных плагинов.
На примере OBS Studio разберем, как настроить чувствительность микрофона в Windows 10:
Скачать OBS
- Запустите OBS Studio. Если на микшерной панели присутствует микрофон, то сразу переходите к Шагу 4. Добавить его можно через окно «Источники». Нажмите на иконку в виде плюса, затем выберите пункт «Захват входного аудиопотока».
- В открывшемся окне отметьте пункт «Создать новый» и при необходимости задайте имя. Нажмите на кнопку «ОК».
- Выберите устройство ввода из выпадающего меню, затем кликните по кнопке подтверждения.
- Нажмите на иконку в виде шестеренки в разделе «Микшер аудио» у микрофона. Во всплывающем меню нажмите на пункт «Фильтры».
- Кликните по значку с плюсиком, чтобы выбрать фильтр для сигнала. Нажмите на строку «Компрессор».
- Задайте имя фильтру, если хотите.
- Настройте чувствительность, перемещая ползунок у опции «Выходное усиление».






Также можно применять другие настройки, чтобы оптимизировать звучание микрофона. Так, если микрофон совсем слабый, то лучше выставить значение усиления от 8 до 24 дБ, но при этом установить порог срабатывания -25…-35 дБ, атаку — от 3 до 20 мс, а спад — от 25 до 100 мс.
Читайте также: Настройка микрофона в OBS
Наша группа в TelegramПолезные советы и помощь
Want to mute and unmute microphone quickly using a shortcut key on keyboard? Here’s how to do the trick in Ubuntu and/or Linux Mint.
It’s easy to change the volume level either using System Settings or indicator menu in system tray area. However, a keyboard shortcut can be more efficient during online meeting or audio recording. In case your laptop does not has a physical key to do the job, this tutorial may help!
For Ubuntu 22.04 with default GNOME Desktop, also works in Fedora.
This step is tested and works in Ubuntu 22.04, Fedora Workstation 37, Manjaro Linux with GNOME. It should also work in all GNOME based Linux systems.
1. Firstly, open system Settings either by searching from ‘Activities’ overview or via system menu.
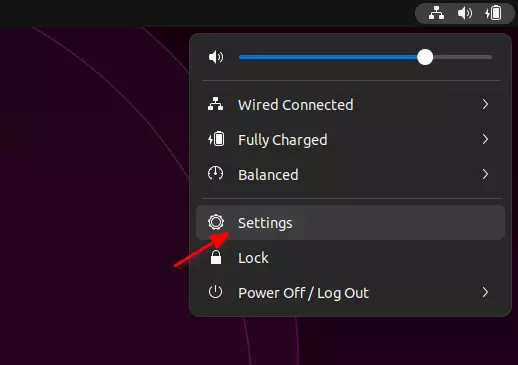
2. When it opens, navigate to Keyboard in left pane, scroll down in right, and click “View and Customize Shortcuts”.
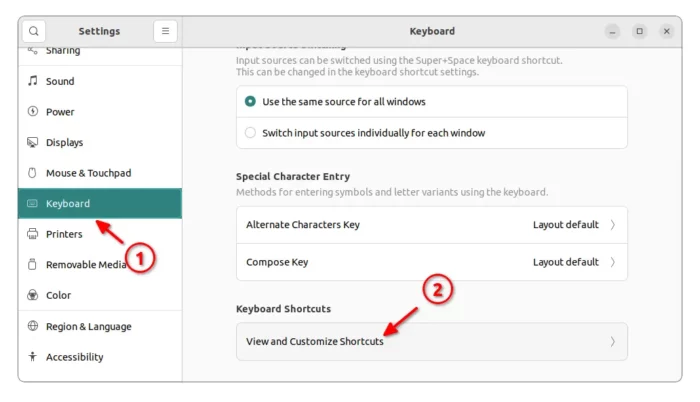
3. In the pop-up dialog, click to go to Sound and Media settings page.
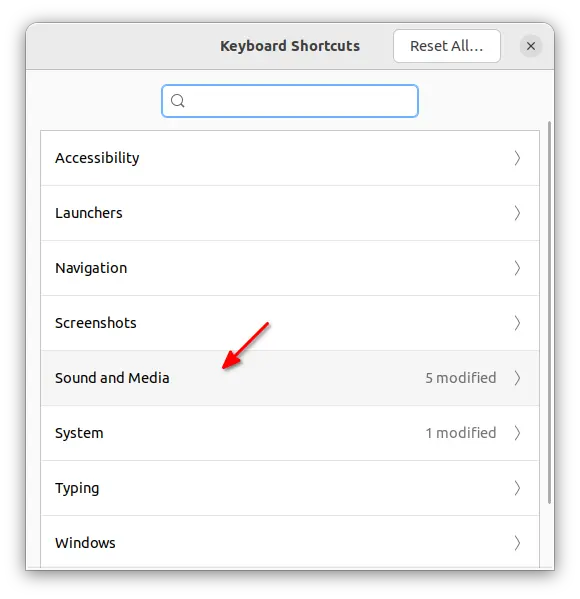
4. You can finally see the Microphone mute/unmute option. The shortcut is by default disabled. Just click on it, and hit your desired keyboard combination in next dialog to set as shortcut.
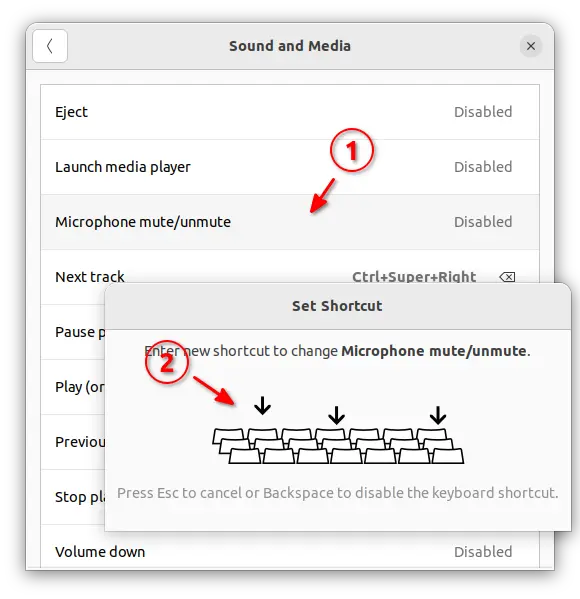
5. After that, it should display the shortcut key you just pressed in the dialog. Click on “Set” button, and it takes place immediately!
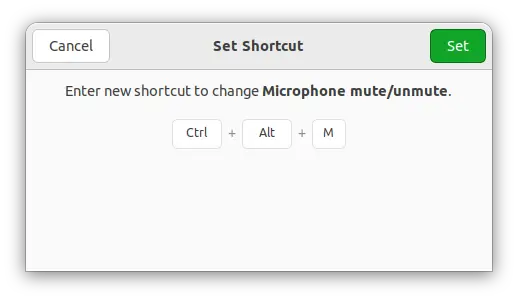
For Linux Mint 21 Cinnamon desktop.
Linux Mint also has the shortcut option, but also disabled out-of-the-box.
Firstly, open System Settings from start menu. When it opens, navigate to ‘Keyboard‘ under Hardware section.
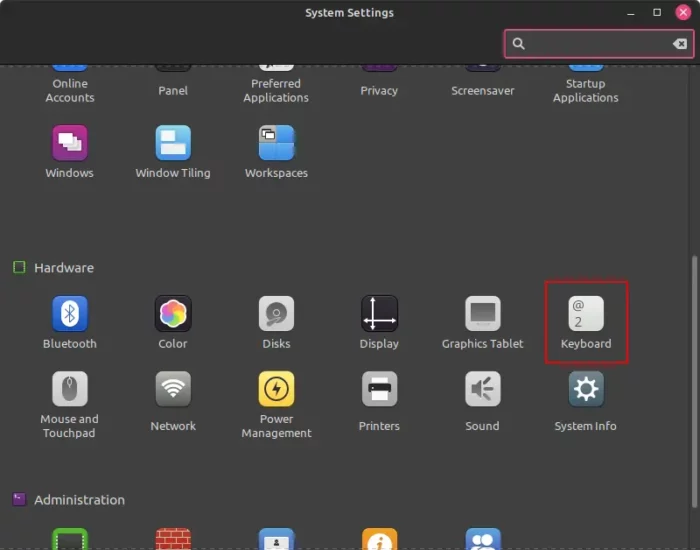
Then, navigate to Sound and Media in left pane. Click Mic mute in right. Finally, double click on first entry under ‘Keyboard bindings’ and hit your desired shortcut key combination.
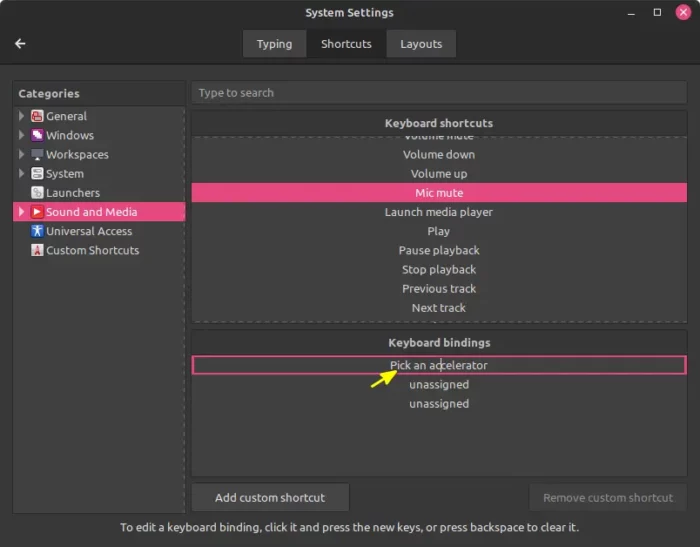
Mute/Unmute Microphone shortcut in Ubuntu MATE 22.04
MATE desktop also has the corresponding shortcut but not enabled by default.
First, search for and open Control Center from start menu and navigate to Keyboard Shortcut.
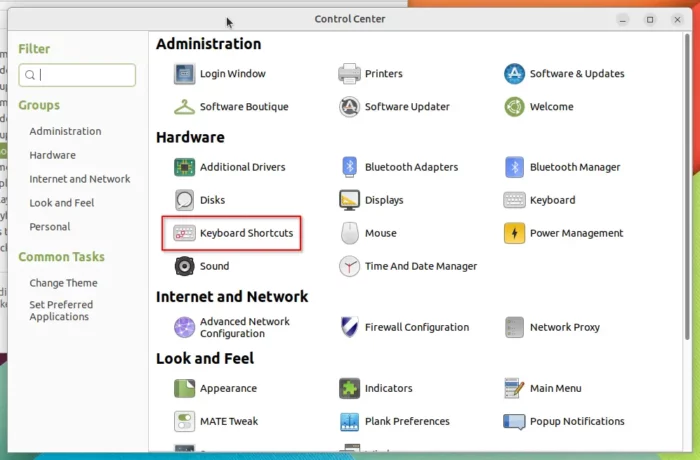
In pop-up dialog, scroll down and find out Microphone mute option under Sound section. Double-click on that line, and then hit your desired keyboard key combination to use toggle mute mic.
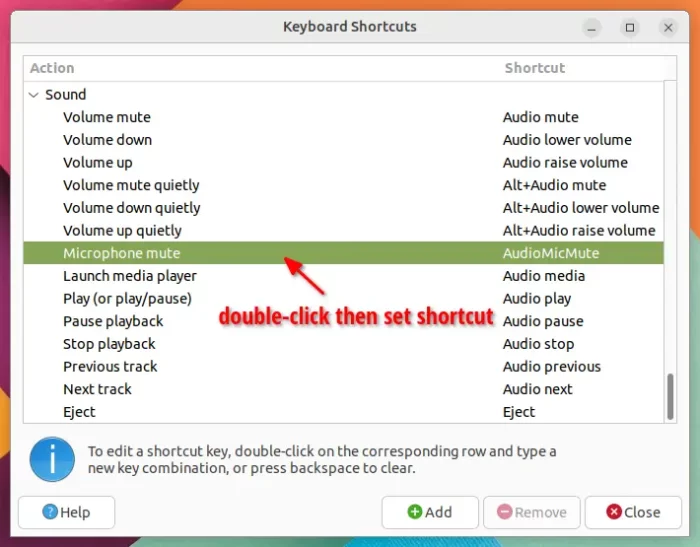
For KUbuntu 22.04/Ubuntu Studio 22.04 with Plasma desktop
For KDE Plasma desktop environment, open System Settings and navigate to Shortcuts -> System Services -> Audio Volume. In the right, you’ll see the option to add custom shortcut for Mute Microphone.
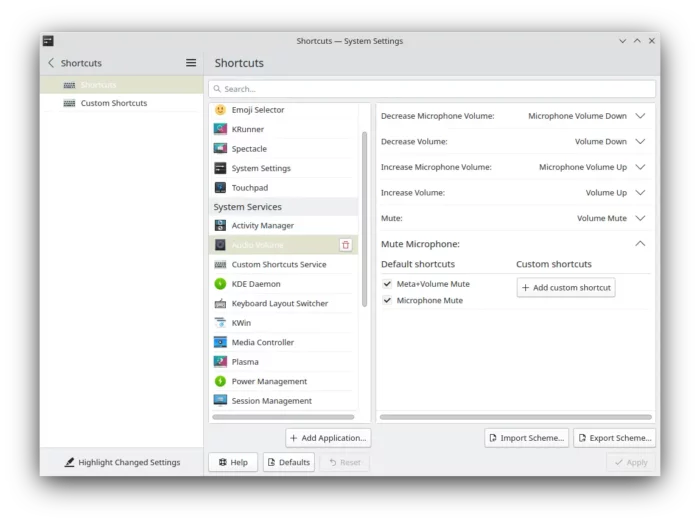
For XUbuntu 22.04 XFCE, using custom command.
The XFCE desktop so far does not have built-in option for this function. User can however create a custom shortcut to run Linux command to toggle mute/unmute Microphone.
NOTE: NOT only for XFCE, this method should also works in other Linux desktop environments, and also for external microphone.
- Firstly, search for and open a terminal window from start menu. When it opens, run command:
amixer scontrols
This command list all mixer controls for the first card (
card 0). And, it should output something like ‘Headphone’, ‘Speaker’, ‘Mic’, and so forth. - If NOT, check the second card (
card 1, it start counting from 0) by running command:amixer -c 1 scontrols
- Until you find out the card that includes the control for microphone, run the command below to verify:
amixer -c 1 set Capture toggle
Here
-c 1means for second card, change number 1 accordingly or skip-c 1for first card. And the control is usually ‘Capture’, at least it is in 2 of my laptops for built-in Mics.
Open the Sound settings page and keep an eye on input volume level, then run the last command multiple times. It should mute, unmute, mute again if you’ve done the things correctly.
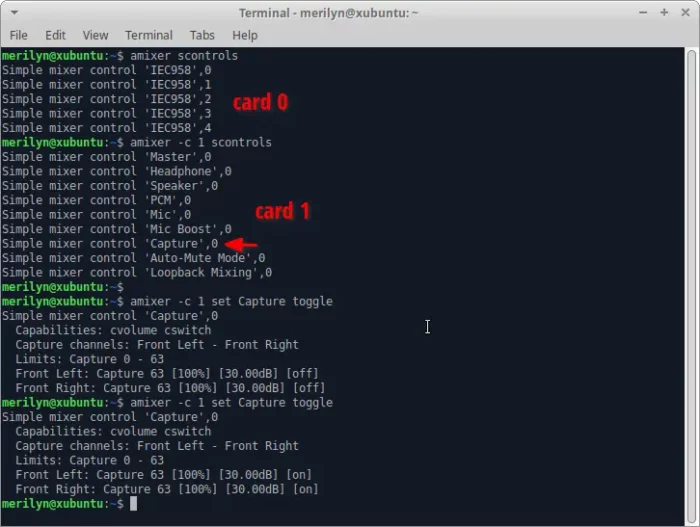
Once you found the correct command to mute/unmute microphone, open System Settings and go to Keyboard.
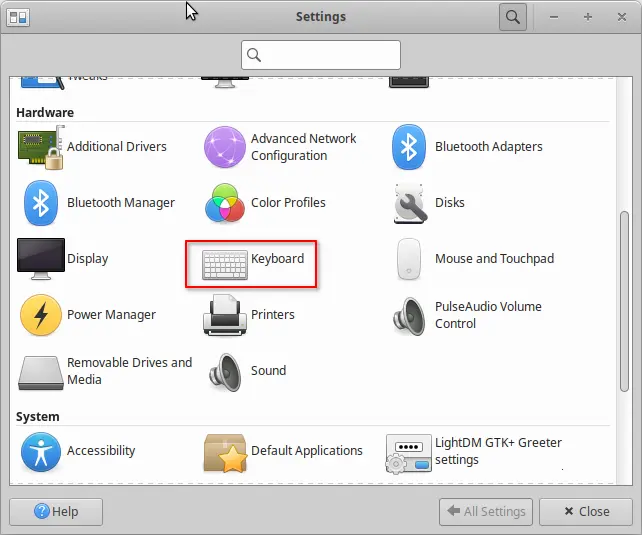
Click on “Add” button under Application Shortcuts tab, then input the command you just run. Finally assign the keyboard shortcut for it.
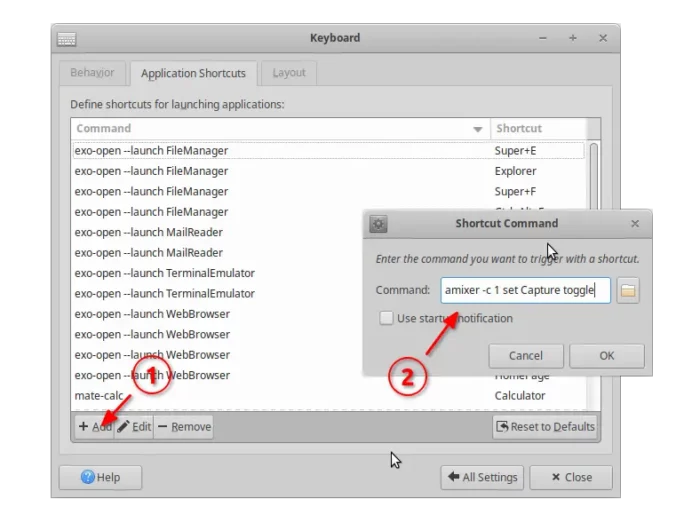
That’s it. When done, you’ll see the custom shortcut key in the list. Hit the key combination and enjoy!
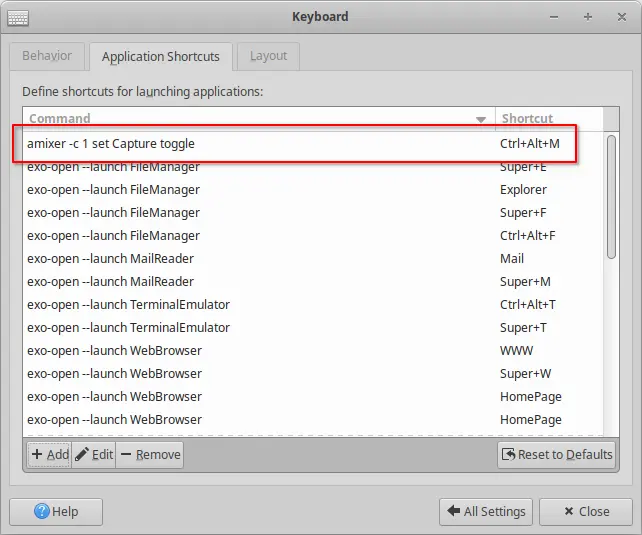
Learn how to check if your microphone is correctly configured, fix the settings if it isn’t.
1: Follow these steps to set the settings right
Step 1: Click on the speaker icon on the menu bar and select Sound Settings as shown in the image below:
Step 2: Select Input tab.
Step 3: Select the applicable device under Record sound from.
Step 4: Make sure that the device is not on mute.
Step 5: Try speaking into your microphone and look for orange bars rising while you talk (see screenshot).
Step 6: If the orange bars are rising while you are speaking that means your microphone is properly configured (what to do if my microphone still isn’t working, even though you say it’s properly configured?)
Step 7: If the orange bars are not rising while you are speaking into the mic, keep following the instructions.
Step 8: Drag the slider all the way to the right to increase the input volume (see screenshot).
Now check again if you see orange bars rising when you talk into the microphone: if you do, your mic is now properly configured. If it still does not work please keep reading.
2: Set default device
Step 10: Open a terminal window (Ctrl+Alt+T) and then run the gstreamer-properties.
Step 11: Change the settings under Default input to fit the correct microphone.
Step 12: Check for the orange bars again in the sound settings.
3: What to do if you did see orange bars moving but your microphone still isn’t working in some program
If that is the case it means that your mic is working and is being picked up correctly by the operating system. You can verify that using our microphone test. The problem is now with the program that you’re using.
It might be listening to the wrong microphone, or maybe its input volume is set too low. Try tinkering with the program’s settings yourself, and if you don’t succeed in making it work with the mic, try contacting the program’s support team.
Выясните, как проверить, используете ли вы микрофон на своем компьютере с Ubuntu, и как исправить, если микрофон не работает.
Выполните следующие шаги, чтобы установить правильные настройки:
Шаг 1: Нажать на значок динамика в строке меню (вверху — справа по умолчанию) и выберите Настройки звука как на изображении ниже:
Шаг 2: Выберите вкладку «Ввод».
Шаг 3: Выберите соответствующее устройство в Записывать звук из.
Шаг 4: Убедитесь, что устройство не отключено.
Шаг 5: Попробуйте говорить в микрофон своего устройства и проверьте, поднимаются ли оранжевые полосы, пока вы говорите (см. Изображение).
Шаг 6: Если оранжевые полосы растут, пока вы говорите, это означает, что ваш микрофон работает правильно (что делать, если ваш микрофон все еще не работает, даже если он правильно настроен?)
Шаг 7: Если оранжевые полосы не растут, когда вы говорите в микрофон, продолжайте следовать инструкциям.
Шаг 8: Переместите ползунок вправо, чтобы увеличить входную громкость (см. Изображение).
Шаг 9: Теперь еще раз проверьте, движутся ли оранжевые полосы, когда вы говорите в микрофон; если вы это сделаете, ваш микрофон теперь правильно настроен. Если микрофон по-прежнему не работает, продолжайте читать.
Установите микрофон по умолчанию для вашей машины Ubuntu
Шаг 10: Откройте новое окно терминала (Ctrl + Alt + T), а затем запустите gstreamer-properties.
Шаг 11: Измените настройки в разделе «Вход по умолчанию», чтобы установить нужный микрофон.
Шаг 12: Еще раз проверьте оранжевые полосы в настройках звука (шаг 8).
Что делать, если вы видите движение оранжевых полос, но ваш микрофон по-прежнему не работает в некоторых приложениях (например, Zoom, Meet, Microsoft Teams и т. Д.)
В этом случае ваш микрофон работает и правильно определяется операционной системой Ubuntu. Вы можете проверить это, используя наши микрофонный тест. Проблема теперь в приложении, которое вы используете.
Возможно, он подключен не к тому микрофону, или, возможно, его входная громкость слишком низкая. Попробуйте изменить настройки программы самостоятельно, и если вам не удается заставить ее работать, переустановите приложение или попробуйте связаться со службой поддержки приложения.
- Как установить новый микрофон
- Как проверить уже установленный микрофон
- Настройка дополнительных параметров звука
- Микрофон не работает после обновления: что делать
Как установить новый микрофон
На Windows 10
Рассказываем, как настроить микрофон на компьютере с операционной системой Windows 10:
1. Подключаем микрофон к компьютеру или ноутбуку с помощью USB-провода: вставляем конец кабеля в USB-порт;
2. Нажимаем на кнопку «Пуск» и переходим в «Параметры»;

Фото: Юлия Гуреева/ РГ
3. В открывшемся окне открываем вкладку «Система»;

Фото: Юлия Гуреева/ РГ
4. В левой части экрана выбираем «Звук»;

Фото: Юлия Гуреева/ РГ
5. В разделе «Ввод» выберете подключенный микрофон.

Фото: Юлия Гуреева/ РГ
На Windows 11
Установить новый микрофон на Windows 11 можно так:
1. Подключаем микрофон к компьютеру или ноутбуку через USB-шнур;
2. Вводим сочетание клавиш «Windows+I» — откроются настройки;
3. В левой части экрана кликаем на «Система»

Фото: Юлия Гуреева/ РГ
4. Нажимаем на вкладку «Микрофон»;

Фото: Юлия Гуреева/ РГ
5. Рядом с пунктом «Доступ к микрофону» активируем ползунок;

Фото: Юлия Гуреева/ РГ
Как проверить уже установленный микрофон
На Windows 10
Проверка уже установленного микрофона на Windows 10 производится так:
1. Заходим в раздел «Система» в настройках;

Фото: Юлия Гуреева/ РГ
2. Открываем вкладку «Звук»;

Фото: Юлия Гуреева/ РГ
3. В разделе «Ввод» под пунктом «Проверка микрофона» будет представлена полоска, которая будет подниматься и опускаться от окружающих звуков. Попробуйте что-то сказать в микрофон: если никаких сбоев в его работе нет, то он начнет двигаться;

Фото: Юлия Гуреева/ РГ
4. В случае, если микрофон неисправен, и полоса не поднимается, нажмите на «Устранение неполадок». Тогда система определит причину сбоя.

Фото: Юлия Гуреева/ РГ
На Windows 11
Алгоритм проверки установленного микрофона на Windows 11:
1. Вводим комбинацию клавиш Win+R, в открывшейся строке пишем «mmsys.cpl» и нажимаем «ОК»;

Фото: Юлия Гуреева/ РГ
2. Откроется окно, в котором нужно перейти во вкладку «Запись»;

Фото: Юлия Гуреева/ РГ
3. Здесь будет представлен значок микрофона, а рядом с ним — столбик. Попробуйте что-либо сказать в микрофон: если он работает исправно, то полоски в этом столбике начнут подниматься.
Настройка дополнительных параметров звука
На Windows 10
Настроить дополнительные параметры звука на Windows 10 можно так:
1. Заходим в «Систему» в настройках»;

Фото: Юлия Гуреева/ РГ
2. Кликаем на «Звук» в левой части экрана;

Фото: Юлия Гуреева/ РГ
3. В верхней части экрана в разделе «Звук» можно отрегулировать громкость микрофона;

Фото: Юлия Гуреева/ РГ
4. В правой части экрана нажмите на пункт «Панель управления звуком»;

Фото: Юлия Гуреева/ РГ
5. В открывшемся окне переходим в раздел «Запись» и дважды кликаем на нужный микрофон;

Фото: Юлия Гуреева/ РГ
6. В разделе «Уровни» передвигаем ползунок в блоке «Усиление микрофона» — так будет регулироваться чувствительности микрофона;

Фото: Юлия Гуреева/ РГ
7. Для устранения проблем с шумами открываем раздел «Дополнительно» и «Формате по умолчанию» подбираем нужный формат.

Фото: Юлия Гуреева/ РГ
На Windows 11
Для настройки дополнительных параметров звука микрофона на Windows 11 следуем таким шагам:
1. Заходим в настройки и кликаем на «Систему»;

Фото: Юлия Гуреева/ РГ
2. Переходим в раздел «Микрофон»;

Фото: Юлия Гуреева/ РГ
3. В пункте «Громкость» регулируем уровень звука микрофона;

Фото: Юлия Гуреева/ РГ
4. Открываем раздел «Дополнительные параметры звука»;

Фото: Юлия Гуреева/ РГ
5. Переходим в «Запись» и дважды кликаем на нужный микрофон»;

Фото: Юлия Гуреева/ РГ
6. Во вкладке «Уровни» переводим ползунки так, чтобы настроить чувствительность;

Фото: Юлия Гуреева/ РГ
7. Переходим в «Улучшения» и ставим галочки рядом с теми параметрами, которые необходимы для регулирования шумоподавления.

Фото: Юлия Гуреева/ РГ
Микрофон не работает после обновления: что делать
Если после подключения микрофон все равно не работает, то можно проверить настройки конфиденциальности.
Алгоритм на Windows 10:
• В строке поисках в настройках ищем «Параметры конфиденциальности для микрофона»;

Фото: Юлия Гуреева/ РГ
• Активируем ползунок в разделе «Разрешить приложения доступ к микрофону»;

Фото: Юлия Гуреева/ РГ
• В списке, представленном ниже, выбираем приложения, которые будут иметь доступ к микрофону.

Фото: Юлия Гуреева/ РГ
Алгоритм на Windows 11:
• В настройках открываем вкладку «Конфиденциальность и безопасность»;

Фото: Юлия Гуреева/ РГ
• Переходим в «Микрофон»;

• Активируем ползунок рядом с пунктом «Доступ к микрофону», а затем выбираем приложения, в которых может использоваться микрофон.

