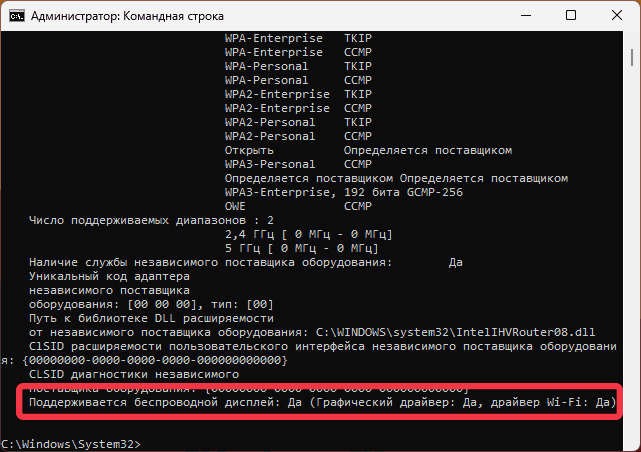Приведение к внешнему дисплею с компьютера с Windows
Вы можете подключить компьютер по беспроводной сети к телевизору, проектору или другому внешнему дисплею с поддержкой Miracast.
-
Включите телевизор, проектор или другой дисплей. Если вы используете ключ или адаптер Miracast, убедитесь, что он подключен к дисплею.
-
Нажмите клавишу с логотипом Windows + K, а затем выберите в списке доступных устройств дисплей, к который вы хотите привести.
-
Следуйте всем дополнительным инструкциям на экране. В противном случае, все готово.
Приведение к другому компьютеру с Windows с компьютера с Windows
-
На компьютере, на который вы хотите проецировать:
-
Нажмите кнопку Пуск > Настройки > Система > Проецирование на этот компьютер .
-
В разделе Добавление необязательной функции «Беспроводной дисплей» для проецирования на этот компьютер, выберите Необязательные функции.
-
Рядом с пунктом Добавление необязательной функции выберите Просмотр функций и введите «беспроводной дисплей».
-
Установите флажок рядом с пунктом Беспроводной дисплей в списке результатов, выберите Далее, затем нажмите Установить.
-
После установки беспроводного дисплея выберите Назад , чтобы управлять параметрами проекции на странице Проецирование на этот компьютер в разделе Параметры.
-
Запустите приложение Wireless Display, введя «беспроводной дисплей» в поле поиска на панели задач и выберите Беспроводной дисплей в списке результатов.
Примечание: Приложение Wireless Display доступно на устройствах под управлением Windows 11 версии 22H2 и более поздних версий. Если вы используете более раннюю версию Windows, запустите приложение Connect, введя connect в поле поиска на панели задач и выбрав Подключить в списке результатов.
Чтобы узнать, какую версию Windows вы используете, см. статью Какая версия операционной системы Windows используется?
-
-
На компьютере, с который вы проецироваться, выберите клавиши с логотипом Windows + K и выберите компьютер, к которому вы хотите подключиться.Вы также можете выполнить поиск по запросу Приведение на панели поиска Windows, а затем выбрать Подключиться к беспроводному дисплею. На странице Параметры отображения в разделе Несколько дисплеев выберите Подключиться к беспроводному дисплею, а затем выберите Подключиться.
Примечание: Если не удается найти компьютер, на который нужно проецироваться, убедитесь, что на нем Wi-Fi включен и установлено и запущено приложение для беспроводного отображения.
Подключение к внешнему дисплею с помощью док-станции WiGig
Беспроводное подключение компьютера к монитору, проектору или другому внешнему дисплею, подключенном к док-станции WiGig .
-
Включите телевизор или проектор.
-
Включите свою док-станцию WiGig и убедитесь, что она подключена к дисплею.
-
Убедитесь, что компьютер поддерживает WiGig и что он включен. Если ваш компьютер поддерживает WiGig, вы увидите элемент управления WiGig в разделе Параметры > сеть & Интернет > режиме в самолете.
-
Нажмите клавишу с логотипом Windows + K, а затем выберите свою док-станцию.
-
Следуйте всем дополнительным инструкциям на экране. В противном случае, все готово.
Проверьте, поддерживает ли ваш компьютер WiGig
Выбор варианта отображения
Чтобы изменить то, что отображается на ваших дисплеях, нажмите клавишу Windows + P. Вот параметры, которые можно выбрать.
|
Если необходимо: |
Выберите |
|
Просматривать элементы только на одном мониторе. |
Только экран компьютера |
|
Просматривать одинаковые элементы на всех мониторах. |
Повторяющийся |
|
Просматривать рабочий стол на нескольких экранах. При расширении мониторов вы можете перемещать элементы между двумя экранами. |
Расширить |
|
Просматривать все только на втором мониторе. |
Только второй экран |
Windows 11, как и предыдущие версии системы поддерживает технологию Miracast для трансляции изображения с компьютера или ноутбука на ТВ или другой беспроводный дисплей по Wi-Fi.
В этой простой инструкции о том, как включить функцию, подключиться к беспроводному дисплею по Miracast и дополнительная информация, которая может быть полезной. В Windows 11 также существует возможность беспроводной передачи изображения на сам компьютер с другого компьютера или мобильного устройства, подробнее — в отдельной инструкции про функцию «Проецирование на этот компьютер».
Передача изображения с Windows 11 по Miracast
В базовом случае, если система полностью поддерживает всё необходимое, а на принимающем устройстве включена возможность беспроводной передачи изображения, для подключения по Miracast в Windows 11 и зеркального отображения с экрана компьютера достаточно будет выполнить следующие шаги:
- Нажать сочетание клавиш Win+K (латинская) на клавиатуре.
- Дождаться появления нужного ТВ или другого беспроводного дисплея в списке.
- Выбрать это устройство и дождаться подключения. Возможно, потребуется подтвердить подключение на принимающем устройстве.
На большинстве современных устройств всё работает «из коробки» и не требует дополнительной настройки.
Помимо сочетания клавиш, выполнить подключение с использованием Miracast можно в параметрах экрана, нажав кнопку «Подключение» в разделе «Подключиться к беспроводному дисплею»:
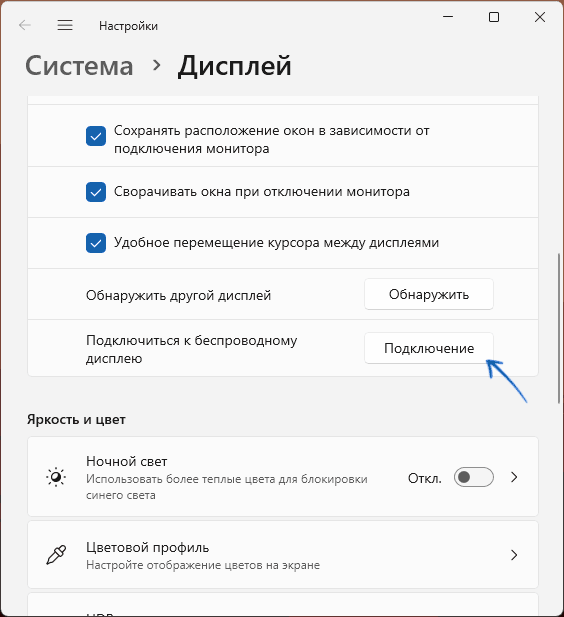
Если выполнить подключение не удаётся, следует попробовать и проверить следующие нюансы:
- В Windows 11 в командной строке введите команду
netsh wlan show drivers
и нажмите Enter. В результатах выполнения команды обратите внимание на строку «Поддерживается беспроводный дисплей». Требуется, чтобы и графический драйвер и драйвер Wi-Fi поддерживали функцию. Если это не так, при этом сам компьютер достаточно новый (на старых видеоадаптерах и адаптерах Wi-Fi функция может не поддерживаться), попробуйте установить оригинальные драйверы на оборудование с сайта производителя устройства, в части графического драйвера — не только для дискретной, но и для интегрированной видеокарты.
- Если после нажатия Win+K в списке не отображается ваш ТВ, изучите его настройки и убедитесь, что функция Miracast (Screen Mirroring, Smart View и другие варианты, в зависимости от производителя и модели ТВ) включена. На некоторых ТВ может потребоваться принудительно запустить ожидание подключения.
- Если ранее подключение выполнялось успешно, а теперь установить его не удаётся, попробуйте перезагрузить оба устройства, также может помочь удаление беспроводного дисплея в «Параметры» — «Bluetooth и устройства».
Учитывайте, что беспроводная трансляция изображения с использованием Miracast не подойдёт для интенсивных игр и другого контента, требующего низкой задержки, поскольку они достаточно велики. В остальных случаях функция может быть очень полезной.
На близкую тему:
- DLNA-сервер в Windows 11
- Трансляция изображения с Android на телевизор
- Трансляция изображения с iPhone на телевизор
В случае, если в вашем случае не удаётся выполнить подключение с использованием Miracast, детально опишите ситуацию в комментариях ниже, я постараюсь помочь.
Как настроить Miracast в Windows 11 для трансляции экрана на ТВ? Пошаговая инструкция по подключению к беспроводному дисплею, проверке поддержки и решению проблем.
Приобрести оригинальные ключи активации Windows 11 можно у нас в каталоге от 1690 ₽
Использование Miracast в Windows 11 для трансляции экрана
Технология Miracast в Windows 11 позволяет передавать изображение с компьютера или ноутбука на телевизор или другой беспроводной дисплей через Wi-Fi без лишних проводов. Эта функция поддерживается системой нативно, как и в предыдущих версиях Windows. В этой статье мы подробно разберём, как включить Miracast, подключиться к устройству и устранить возможные неполадки.
Подключение к беспроводному дисплею через Miracast
Если ваш компьютер и принимающее устройство (например, ТВ) поддерживают Miracast, а на дисплее активирована функция беспроводного приёма, подключение выполняется в несколько шагов:
1. Нажмите комбинацию клавиш Win + K на клавиатуре.
2. Дождитесь, пока в списке появится ваш телевизор или другой дисплей.
3. Выберите устройство и дождитесь соединения. Иногда требуется подтверждение на принимающей стороне.
На большинстве современных устройств всё работает сразу, без дополнительной настройки.
Альтернативный способ подключения
Кроме горячих клавиш, подключение через Miracast доступно в настройках:
1. Откройте Параметры → «Система» → «Дисплей».
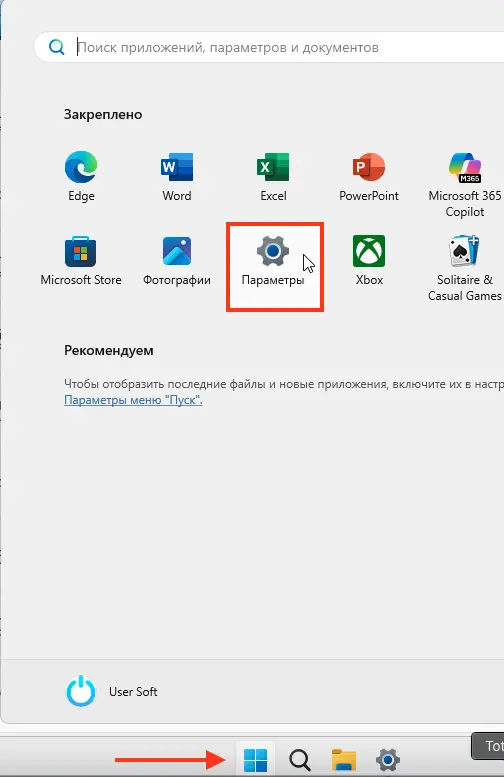
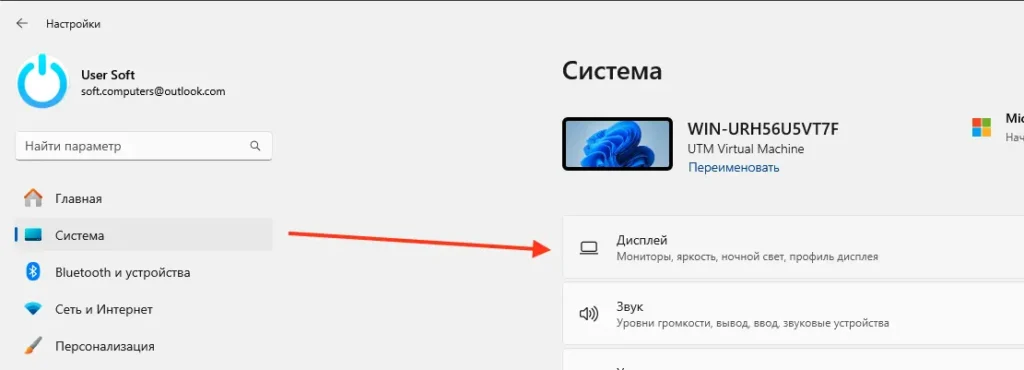
2. Нажмите кнопку «Подключение» в разделе «Подключиться к беспроводному дисплею».
Этот метод запускает тот же интерфейс, что и Win + K, позволяя выбрать устройство для трансляции.
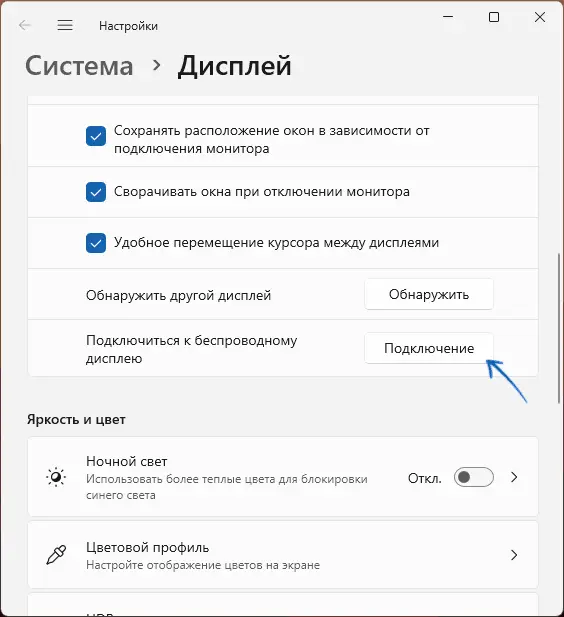
Что делать, если Miracast не работает
Если подключение не удаётся, проверьте следующие моменты:
— Проверка поддержки Miracast:
1. Откройте командную строку (Win + R → cmd).
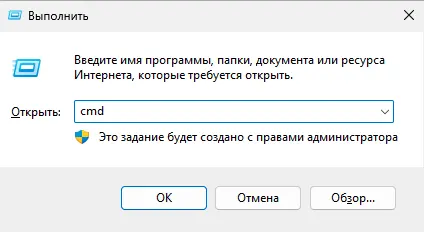
2. Введите команду:
netsh wlan show drivers
3. Найдите строку «Поддерживается беспроводный дисплей». Если указано «Да», функция поддерживается. Если «Нет», проверьте драйверы Wi-Fi и видеокарты.
На старых устройствах Miracast может не поддерживаться аппаратно. Для новых систем загрузите актуальные драйверы с сайта производителя — как для дискретной, так и для встроенной видеокарты.
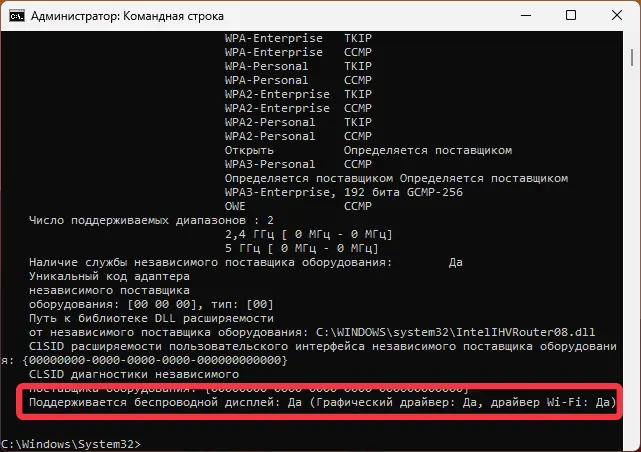
— Настройки телевизора:
Убедитесь, что на ТВ включена функция Miracast (может называться Screen Mirroring, Smart View или иначе). Иногда требуется вручную активировать режим ожидания подключения.
— Перезагрузка:
Если раньше всё работало, перезапустите оба устройства. Также попробуйте удалить дисплей из списка в Параметры → Bluetooth и устройства и подключиться заново.
Ограничения и особенности
Miracast удобен для презентаций, просмотра видео или фото, но не подходит для задач с высокой динамикой, например, игр. Задержки при передаче изображения могут быть заметны из-за особенностей технологии. Для повседневных сценариев, таких как дублирование экрана или стриминг мультимедиа, функция работает отлично.
Настройка Miracast в Windows 11 проста и занимает пару минут, если оборудование поддерживает технологию. Используйте комбинацию Win + K или параметры системы, чтобы быстро подключиться к ТВ или другому дисплею. Если возникли проблемы, проверьте драйверы и настройки устройств — это решает большинство неполадок.
Лицензионный ключ активации Windows 11 от
86163
В этой статье я расскажу о подключении беспроводного дисплея в Windows 11. Как работает эта функция, для чего она нужна, как ее найти, включить Miracast, настроить и подключиться к беспроводному дисплею с вашего ноутбука или стационарного компьютера. Я уже все настроил и проверил, так что смогу показать все на реальном примере. С фото и скриншотами. Там все очень просто, но часто бывают разные проблемы с подключением. О решении самых популярных проблем и ошибок я расскажу в конце этой статьи, а более подробно – в отдельной статье.
Как работает «Беспроводной дисплей» в Windows 11?
Постараюсь объяснить максимально просто. Если вам не нужна эта информация, можете переходить сразу к настройке. Windows 11, которая установлена на ноутбуке или обычном компьютере использует видеокарту и Wi-Fi адаптер для передачи изображения «по воздуху» на телевизор, проектор, Miracast адаптер (который подключен по HDMI к какому-то экрану), приставку, или другое устройство с поддержкой Miracast. Как вы уже наверное поняли, для передачи видеосигнала используется технология Miracast, которая по Wi-Fi транслирует изображение и звук на беспроводной экран. Без проводов.

Это точно так же, если бы мы соединили ноутбук и телевизор с помощью HDMI кабеля. Но в этом случае кабель не нужен. Есть возможность как дублировать экран Windows 11, так и расширить его, или использовать только второй экран. Все как при подключении по кабелю. Только в этом случае для соединения используется Miracast. Какие минусы? Ну один я могу выделить точно – это задержка при передаче изображения. Чего нет при соединении с помощью кабеля. Для игр или просмотра видео такое соединение подходит не очень. А вот для просмотра фото, каких-то презентаций и т. д., это отличное решение. Конечно, многое зависит от производительности обеих устройств.
Что нам понадобится:
- Ноутбук или ПК с установленной Windows 11. Если у вас обычный компьютер (системный блок), то в нем должен быть встроенный в материнскую плату, или внешний Wi-Fi адаптер. Если у вас относительное новое устройство, то проблем быть не должно. Поддержка Miracast должна быть как со стороны видеокарты, так и Wi-Fi адаптера. Если же вы установили Windows 11 на старый компьютер, то с этим могут быть проблемы.
Как проверить? Нажмите правой кнопкой мыши на меню Пуск и выберите «Терминал Windows (Администратор)», скопируйте и вставьте в терминал команду netsh wlan show driver и нажмите Ентер (эту команду так же можно выполнить в командной строке). Найдите в результатах пункт «Поддерживается беспроводной дисплей». Там должен быть результат «Да». Как для графического драйвера, так и для драйвера Wi-Fi.Если по результатам проверки на вашем компьютере нет поддержки, то можно попробовать обновить драйвер видеокарты и Wi-Fi адаптера. Если это не помогло, то скорее всего проблема в устаревшем железе.
- В качестве приемника чаще всего используют телевизор. Сейчас практически все современные телевизоры имею поддержку Miracast. Так же в качестве беспроводных дисплеев часто используют проекторы. Есть специальные Miracast адаптеры, которые по HDMI подключаются к любому телевизору, проектору или монитору, принимают сигнал от компьютера по Miracast и передают его на экран.
Как настроить Miracast в Windows 11 и подключиться к беспроводному дисплею?
Чтобы сделать эту инструкцию максимально просто и понятной, эту часть статьи я разделю на три шага:
Шаг 1: подключение обеих устройств к одной Wi-Fi сети
Это самый загадочный и непонятный момент. Насколько я понимаю, Miracast использует прямое соединение между устройствами по Wi-Fi сети. Но в моем случае, пока я не подключил компьютер и телевизор к одной Wi-Fi сети (к одному роутеру), мне не удалось настроить беспроводной дисплей. Возможно проблема в том, что я настраивал с уже немного устаревшим телевизором.
Поэтому, вы можете попробовать настроить соединение, но если в процессе соединения вы увидите ошибку, или компьютер не сможет обнаружить телевизор – подключите телевизор (проектор, адаптер) и свой компьютер к одной Wi-Fi сети. Wi-Fi на ноутбуке или компьютере должен быть обязательно включен.
Шаг 2: включите Miracast
На телевизоре или проекторе нужно включить Miracast. Если у вас адаптер, он так же должен быть переключен в режим Miracast. На разных устройствах это делается по-разному. Например, на моем старом телевизоре LG эти настройки находятся в разделе «Сеть». Пункт «Miracast/Intel WiDi». Включаем его.

На новых моделях телевизоров LG Miracast включен по умолчанию, писал об этом в инструкции, в которой показывал как транслировать экран ноутбука на телевизор LG. Так же есть модели (версии WebOS) где нужно просто открыть Screen Share (подробнее в этой статье).
Если вы используете Miracast адаптер, то вам может пригодиться эта статья.
Если вы не можете найти настройки Miracast на своем телевизоре, то возможно в нем просто нет поддержки этой функции. Если в нем нет Wi-Fi, то Miracast он точно не поддерживает. Если уже все проверили и не можете разобраться – пишите в комментариях. Обязательно укажите модель телевизора или проектора.
Шаг 3: функция «Передать» в Windows 11
Остается только выполнить подключение к беспроводному дисплею. В Windows 11 для этого есть отдельное меню, которое называется «Передать». В нем выполняется поиск доступных беспроводных дисплеев и собственно подключение, отключение и изменение режима проекции. Есть минимум три способа, с помощью которых можно открыть это меню:
- Сочетанием клавиш Win + K. Просто нажмите на клавиатуре сочетание клавиш Win + K (английская) и появится окно «Передать».
- Кнопка «Передать» на панели быстрого доступа (меню, которое появляется если нажать на иконку подключения к интернету в правом нижнем углу). Но по умолчанию в Windows 11 кнопка «Передать» отсутствует и ее туда нужно добавить. Сделать это не сложно. Откройте это меню и нажмите на кнопку в виде карандаша «Изменить быстрые настройки». Затем нажмите на «Добавить». Выберите пункт «Передать» и нажмите «Готово».
Теперь эта кнопка всегда будет отображаться на панели с быстрыми настройками.
- В Параметрах, в разделе «Система» – «Дисплей» – открыв меню «Несколько дисплеев» напротив пункта «Подключиться к беспроводному дисплею» нужно нажать на кнопку «Подключение».
В правом нижнем углу появится окно «Передать».
Дальше все очень просто. В этом меню (неважно каким способом вы его будете открывать) выбираем свой телевизор/проектор/адаптер. После чего сразу начнется процесс подключения.
Возможно, на телевизоре понадобится подтвердить подключение. Обратите на это внимание.

После подключения в окне «Передать» будет указан текущий режим проекции (по умолчанию – «Расширить»). Там же будет кнопка «Отключиться», с помощью которой можно прекратить дублирование экрана Windows 11 на телевизор.
Сверху экрана будет отображаться небольшая полоска с информацией о подключении к телевизору и кнопкой «Отключиться».

Все работает. Телевизор в качестве монитора без проводов! Правда в моем случае наблюдались сильные подтормаживания даже курсора мышки. Думаю, проблема в устаревшей модели телевизора. Задержка в передаче изображения конечно же будет, но в моем случае это сильно заметно.

Если необходимо, можно изменить режим проекции.

Если вы хотите дублировать экран компьютера или ноутбука, то выберите режим «Повторяющийся».
Вывод звука
Да, по Miracast передается не только изображение, но и звук. А это значит, что Windows 11 может выводить звук на динамики телевизора, или подключенные к нему колонки. В моем случае после соединения с беспроводным дисплеем звук автоматически начал воспроизводиться через телевизор. Если у вас не так, и звук идет из динамиков ноутбука или ПК, то проверьте настройки вывода звука.
Для этого нажмите на иконку вывода звука на панели задач и на кнопку «>» возле ползунка для регулировки громкости. В появившемся меню выберите свой телевизор.

Со звуком разобрались, идем дальше.
Возможные проблемы и решения
Исходя из комментариев к статье на эту же тему, но по предыдущей версии Windows, проблем и ошибок при подключении беспроводного дисплея очень много. Я и сам столкнулся с некоторыми ошибками в процессе настройки и написания этой статьи. Так что в Windows 11 тоже не без проблем. На эту тему я планирую написать отдельную, подробную статью с решениями. Когда она будет готова, я оставлю здесь ссылку. Ну а в этой статье коротко расскажу о самых частых проблемах и дам рекомендации по их решению.
- Нет настроек беспроводного дисплея и сообщение «Ваше устройство не поддерживает Miracast». А система предлагает выполнить подключение с помощью кабеля. Причины: например, на компьютере физически нет Wi-Fi адаптера, либо же не установлены драйверы. Или просто по причине устаревшего железа и/или драйверов нет поддержки Miracast. Как выполнить проверку, я писал в начале этой статьи. Решения: попробовать обновить драйвер Wi-Fi адаптера и видеокарты. Заменить Wi-Fi адаптер или видеокарту на более новые.
- Windows 11 не находит телевизор. Поиск идет, а телевизор в окне «Передать» не отображается. Причины: на телевизоре или другом устройстве нет поддержки Miracast или он выключен в настройках. Устройства находятся слишком далеко друг от друга. Решения: посмотрите характеристики и убедитесь, что ваш телевизор или проектор поддерживает Miracast. Если у вас адаптер, он должен быть переключен в соответствующий режим, в статье я об этом писал. Убедитесь, что Miracast включен. Подключите телевизор к той же Wi-Fi сети, к которой подключен телевизор.
- Ошибка при подключении «Не удалось подключиться». Причины: не подтвердили подключение на телевизоре, антивирус или брандмауэр Windows блокирует подключение, телевизор и ноутбук не подключены к одной Wi-Fi сети (я лично с этим столкнулся), мешает дискретная видеокарта. Решения: обратите внимание, возможно телевизор запрашивает разрешение на подключение. Отключите на время антивирус, встроенный в нем фаервол и отключите брандмауэр Windows. Убедитесь, что телевизор и ноутбук подключены к одной Wi-Fi сети. Попробуйте отключить дискретную видеокарту в диспетчере устройств (если на вашем ПК или ноутбуке она присутствует).
Если у вас не получилось выполнить подключение, или вы столкнулись с какой-то проблемой и не смогли решить ее с помощью рекомендаций которые я оставил выше – напишите в комментариях. Опишите подробно свой случай и я постараюсь вам помочь! За комментарии с советами и решениями отдельное спасибо.
Windows: подключить телевизор как второй монитор
В компьютерах с Windows 8.1, 10 и 11 есть поддержка беспроводных мониторов — телевизор подключается к компьютеру через Wi-Fi. И работает точно так же, как дополнительный монитор, подключенный по проводу. С функцией беспроводного монитора можно дублировать изображение с основного экрана компьютера или расширить рабочий стол и окна программ распределить между двумя дисплеями. На большом телевизоре, например, можно запустить игру, фоном открыть ролик на YouTube или показать презентацию.
Как проверить, что телевизор может работать как беспроводной монитор. Если ваш телевизор выпущен после 2015 года и в нем есть Smart TV, с большой долей вероятности его можно подключить к компьютеру. Чтобы в этом убедиться, зайдите на сайт производителя телевизора и в характеристиках модели найдите упоминание технологий Miracast, WiDi, Screen Share или Screen Mirroring.
Например, телевизор LG B1 поддерживает Screen Share
Как транслировать изображение с компьютера на телевизор:
- Включите оба устройства и подключите их к одной сети Wi-Fi.
- В параметрах Windows найдите пункт «Подключиться к беспроводному дисплею» или нажмите на клавиатуре сочетание клавиш Win + K.
- В списке дисплеев выберите телевизор.
По умолчанию телевизор станет дополнительным рабочим столом для Windows — на него можно вывести сериал, а рабочие документы оставить на основном мониторе. Этот режим беспроводного монитора называется «Расширить», но в настройках есть и другие варианты:
- «Повторяющийся» — на телевизоре будет та же самая картинка, что и на экране компьютера. Подойдет, чтобы показать друзьям фотографии из отпуска или провести презентацию в офисе.
- «Только второй экран» — основной монитор выключится, изображение будет только на телевизоре. Пригодится, если вы собираетесь посмотреть фильм на большом экране и не хотите, чтобы экран компьютера работал просто так и отвлекал своим свечением.
- «Отключить» — остановить трансляцию изображения на телевизоре.
Чтобы выбрать один из режимов работы беспроводного монитора, нажмите на Win + P.
Меню подключения и настроек беспроводного дисплея в Windows 11
Учтите, что изображение и звук по Wi-Fi могут идти с большей задержкой, чем по HDMI-кабелю. Поэтому беспроводной дисплей не подойдет, например, чтобы играть в шутеры или другие динамичные игры на большом экране.
Windows: транслировать фото или видео
С Windows 8 и новее на телевизор можно транслировать конкретное фото или видео, не показывая весь экран компьютера. Для этого телевизор должен поддерживать технологию DLNA — она есть в большинстве моделей со Smart TV от Samsung, LG, Sony и других производителей.
Как проверить, что телевизор поддерживает DLNA. Найдите на сайте производителя в характеристиках или на коробке телевизора упоминание DLNA или DLNA Certified.
Как транслировать медиафайлы на телевизор:
- Включите телевизор и компьютер, проверьте, что они подключены к одной сети Wi-Fi.
- В Windows выделите один или несколько файлов и нажмите на любой из них правой кнопкой мыши — это может быть фото, музыка или видео.
- Выберите пункт «Передать на устройство».
- В списке устройств найдите телевизор и нажмите на него.
Если через функцию «Передать на устройство» отправить несколько фотографий, они будут показываться на телевизоре как слайд-шоу
Когда трансляция запустится, на экране компьютера появится меню плеера. Через него можно переключать файлы, перематывать видео и управлять громкостью. Но также управлять воспроизведением можно и с пульта телевизора.
Плеер для управления воспроизведением через DLNA в Windows
Фото и видео через DLNA транслируются в фоновом режиме. Пока ваши друзья будут смотреть фотографии из отпуска на телевизоре, вы сможете продолжить работать с документами на компьютере.
Mac: подключить телевизор как второй монитор
Некоторые телевизоры LG, Samsung и Sony, выпущенные после 2018 года, поддерживают технологию AirPlay от Apple — на них можно транслировать изображение с компьютеров Mac без проводов. Полный список поддерживаемых моделей есть на сайте Apple.
Если телевизор не поддерживает AirPlay, можно купить приставку Apple TV и через нее транслировать изображение с Mac.
Как транслировать изображение с компьютера на телевизор:
- Проверьте, что Mac и телевизор подключены к одной сети Wi-Fi.
- Нажмите на панель настроек в верхнем правом углу экрана компьютера.
- Откройте пункт «Повтор экрана» и найдите в списке свой телевизор. Нажмите на него.
- На экране телевизора появится четырехзначный код — введите его в меню на экране компьютера.
У AirPlay есть два режима:
- Видеоповтор — экран вашего Mac полностью дублируется на телевизоре.
- Отдельный монитор — телевизор становится второй рабочей областью, на него можно вывести отдельные окна или плеер с видео.
Чтобы изменить режим трансляции, нажмите на иконку функции «Повтор экрана» в верхней части экрана.
Переключаться между режимами можно в любое время
Mac: транслировать видео на телевизор
В macOS есть программы, которые могут транслировать на телевизор только видео, не показывая экран компьютера. Это работает в стандартных приложениях Safari и QuickTime, а еще, например, в браузере Chrome или плеере Infuse.
Функция пригодится, если вы на Mac начали смотреть видео с YouTube и хотите досмотреть его на телевизоре. Для этого в настройках плеера найдите иконку AirPlay и выберите телевизор среди устройств.
AirPlay работает со многими плеерами в браузере
Ролик будет транслироваться на телевизор в фоне. В это время вы можете пользоваться компьютером как обычно — свернуть приложение или вкладку с роликом и работать с документами.
Во время трансляции компьютер работает как пульт — на нем можно ставить видео на паузу или включать следующие ролики
Перематывать видео и ставить на паузу можно и с помощью пульта телевизора, а вот запустить другой ролик получится только с компьютера.