В этой статье мы поговорим о каталоге WinSxS в Windows, причинах его постоянного роста и способах очистки. Каталог C:\windows\WinSxS является хранилищем компонентов Windows. В этом каталоге хранятся dll библиотеки, бинарные и xml файлы, необходимые для установки и работы различных ролей и компонентов Windows. Каждый раз когда вы устанавливаете обновления Windows (это происходит ежемесячно), новая версия обновляемого компонента устанавливается в систему, а старая сохраняется в хранилище компонентов WinSxS (это необходимо для обеспечения совместимости и возможности “отката“ к старым версиям компонентов при удалении проблемного обновления).
Со временем размер каталога WinSxS постоянно увеличивается. Причем его размер ничем не ограничен (хотя на практике размер папки WinSxS в Windows 10 редко превышает 15-20 Гб.)

В этой статье мы рассмотрим наиболее безвредные способы очистки папки WinSxS в Windows 10 и Windows Server.
- Оптимизация хранилища компонентов и удаление старых версий компонентов, оставшихся после установки обновлений Windows;
- Технология Features on Demand (функции по требованию), позволяющая удалить неиспользуемые компоненты Windows с диска;
- Сжатие файлов в папке WinSxS – способ уменьшить размер каталога WinSxS за счет включения NTFS компрессии.
У многих пользователей возникает естественный вопрос можно ли вручную удалить файлы из папки WinSxS. Ответ на этот вопрос – категоричное НЕТ! Такими действиями с большой долей вероятности вы сломаете свою Windows. И хотя отдельные попытки удаления конкретных файлов из папки WinSxS могут быть удачными, рекомендовать этот способ нельзя.
Содержание:
- Как узнать реальный размер папки WinSxS в Windows 10?
- Очистка хранилища компонентов WinSxS в Windows
- Удаление неиспользуемых компонентов Windows (Windows Server)
- Включаем NTFS сжатие на папке WinSxS в Windows
Как узнать реальный размер папки WinSxS в Windows 10?
Самый простой способ получить текущий размер каталога WinSxS в Windows, запустить проводник File Explorer и открыть свойства папки %windir%\WinSxS (или воспользоваться скриптом PowerShell). Но имейте в виду, что большинство файловых менеджеров (в том числе File Explorer) показывают несколько больший размер каталога WinSxS, чем он занимает на диске.
Дело в том, что в каталоге WinSxS есть большое количество hard links (жестких символических ссылок) на файлы в других системных каталогах. Файловые менеджеры при подсчете размера папки WinSxS учитывают объем файлов, на которые ссылаются жесткие ссылки, а это не корректно.
Чтобы реальный (без учета жестких ссылок) размер папки WinSxS, воспользуйтесь утилитой SysInternal du:
du -v c:\windows\winSXS

Но проще всего проанализировать размер хранилища компонентов в папке WinSxS с помощью команды DISM:
Dism.exe /Online /Cleanup-Image /AnalyzeComponentStore

Разберемся, что возвращает данная команда:
Размер хранилища компонентов по данным проводника : 5.70 GB (это размер хранилища с учета жестких ссылок, который отображается в проводнике)
Фактический размер хранилища компонентов : 5.49 GB (реальный размер хранилища компонентов за исключением жестких ссылок)
Совместно с Windows : 3.12 GB (обязательные файлы системы, не могут быть удалены)
Резервные копии и отключенные компоненты : 2.12 GB (устаревшие файлы компонентов, которые нужны на случай проблем с установленными обновлениями)
Кэш и временные данные : 245.87 MB (файлы используются для ускорения работы системы обслуживания)
Дата последней очистки : 2018-07-31 12:45:23
Число освобождаемых пакетов : 10 (файлы, которые обновились после установки обновлений Windows, они будут удалены при очистке хранилища)
Рекомендуется очистка хранилища компонентов : Да
Как вы видите, в данном случае можно уменьшить размер каталога WinSxS на 2.1 Гб + 250 Мб.
Очистка хранилища компонентов WinSxS в Windows
Самый быстрый и простой способ освободить место в хранилище компонентов Windows (т.е. очистить папку WinSxS) – оптимизация хранилища командой:
Dism.exe /Online /Cleanup-Image /StartComponentCleanup

Опция Dism /StartComponentCleanup поддерживается во всех версиях Windows, начиная с Windows 8/Windows Server.
После окончания очистки проверьте текущий размер хранилища компонентов:
Dism.exe /Online /Cleanup-Image /AnalyzeComponentStore
В моем примере это помогло уменьшить размер папки WinSxS на 2,5 Гб.
С помощью еще одного параметра /ResetBase вы можете удалить все предыдущие версии компонентов, оставшиеся после установки обновлений Windows. После этого вы не сможете удалить установленные обновления или Service Pack, а в панели обновлений
appwiz.cpl
у обновлений пропадет кнопка «Удалить»).
Чтобы очистить старые версии компонентов, выполните:
Dism.exe /Online /Cleanup-Image /StartComponentCleanup /ResetBase
В Windows 7 и Windows Server 2008 R2 для очистки старых версий компонентов, оставшихся после установки сервис пака, использовался еще один параметр DISM:
dism /online /Cleanup-Image /spsuperseded
Также вы можете удалить устаревшие обновления с помощью мастера очистки диска. Выполните команду cleanmgr c правами администратора.
В окне утилиты выберите диск и в следующем окне нажмите кнопку «Очистить системны файлы».
Далее выберите опцию “Файлы журнала обновления Windows» и нажмите ОK. Утилита очистки диска покажет сколько места вы можете освободить, удалив файлы журнала старых обновлений Windows. В моем примере это 427 Мб.
После окончания очистки хранилища с помощью DISM проверьте сколько освободилось места на диске.
В планировщике задания Windows 10 и Windows Server 2016 есть специальное задание автоматического обслуживания, которое регулярно выполняет оптимизацию и очистку каталога WinSxS (выполняется действия, аналогичные команде dism с ключом StartComponentCleanup). Это задание StartComponentCleanup находится в разделе \Microsoft\Windows\Servicing. Данное задание запускается в фоновом режиме и автоматически удаляет версии компонентов старше 30 дней, которое были заменены более новыми версиями.
Можно запустить это задание вручную так:
schtasks.exe /Run /TN "\Microsoft\Windows\Servicing\StartComponentCleanup"

Удаление неиспользуемых компонентов Windows (Windows Server)
В статье Безопасная очистка папки WinSxS в Windows Server 2016/2012 мы рассмотрели функцию Features on Demand (функции по требованию), предоставляющую возможность удаления с диска бинарных файлов неиспользуемых ролей и компонентов из каталога WinSxS. Для этого в Windows Server используется командлет PoweShell Uninstall-WindowsFeature.
В Windows 10 командлет Uninstall-WindowsFeature отсуствует, и для удаления компонентов Windows из образа нужно использовать DISM.
DISM в отличии от Uninstall-WindowsFeature не удаляет зависимые компоненты.
Полный список доступных функций в образе Windows 10 можно получить с помощью команды:
DISM.exe /Online /English /Get-Features /Format:Table

Чтобы удалить, например компонент TelnetClient с диска (из каталога WinSxS), выполните команду:
DISM.exe /Online /Disable-Feature /Featurename:TelnetClient /Remove

Если еще раз вывести список всех доступных функций по требованию в Windows, вы увидите, что статус компонента изменится на Disabled with Payload Removed.
Таким образом в Windows можно существенно уменьшить размер папки WinSxS, удалив с диска неиспользуемые компоненты. Единственный нюанс, это вариант очистки каталога WinSxS подойдет для достаточной продвинутых пользователей, которые разбираются в компонентах Windows 10 и их назначении.
Включаем NTFS сжатие на папке WinSxS в Windows
Еще один способ уменьшить размера каталога WinSxS в Windows 10 – сжать содержимое каталога на уровне файловой системы NTFS.
- Откройте командную строку с правами администратора;
- Остановите и отключите службы Windows Installer и Windows Module Installer:
sc stop msiserver sc stop TrustedInstaller sc config msiserver start= disabled sc config TrustedInstaller start= disabled
- Создайте резервную копию списков доступа (ACL) назначенных на файлы и папки в каталоге WinSxS с помощью утилиты icacls. Резервная копия ACL представляет собой обычной текстовый файл, в котором указаны все файлы и каталоги и назначенные на них NTFS разрешения (в дальнейшем этот файл понадобиться для восстановления оригинальных ACL):
icacls "%WINDIR%\WinSxS" /save "%WINDIR%\WinSxS_NTFS.acl" /t
- Назначьте себя владельцем папки WinSxS и всех вложенных каталогов:
takeown /f "%WINDIR%\WinSxS" /r
- Предоставьте своей учетной записи полные права на каталог WinSxS:
icacls "%WINDIR%\WinSxS" /grant "%USERDOMAIN%\%USERNAME%":(F) /t
- Теперь можно выполнить сжатие файлов в каталоге WinSxS с помощью команды compact. Т.к. часть файлов может использоваться Windows, нужно указать параметр /i. Иначе сжатие будет остановлено на первом же занятом файле (в Windows 10 можно использовать более прогрессивное LZX сжатие):
compact /s:"%WINDIR%\WinSxS" /c /a /i *
- Теперь нужно восстановить TrustedInstaller как владельца каталога WinSxS:
icacls "%WINDIR%\WinSxS" /setowner "NT SERVICE\TrustedInstaller" /t
- И вернуть оригинальные NTFS разрешения на каталог WinSxS из резервной копии ACL:
icacls "%WINDIR%" /restore "%WINDIR%\WinSxS_NTFS.acl" - Измените типа тип запуска служб Windows Installer и Windows Module Installer:
sc config msiserver start= demand sc config TrustedInstaller start= demand
Проверьте текущий размер каталога WinSxS.

Как вы видите, в нашем примере размер папки WinSxS за счет сжатия уменьшился с 9,36 Гб до 6,5 Гб (примерно на треть). Неплохо, особо для небольшого по размеру SSD-диска.
Указанные команды можно выполнять по отдельности (так проще контролировать успешность выполнения каждой из них), либо можно объединить все операции в один файл скрипт. Вы можете скачать готовый bat файл для сжатия WinSxS здесь compress_winsxs.bat
Данный скрипт нужно запускать периодически, т.к. в каталоге WinSxS будут появляться новые «несжатые» файлы после установки новых обновлений Windows и программ.
На что может повлиять сжатие каталога WinSxS? Windows работает со сжатыми файлами в прозрачном режиме, однако при обработке таких файлов, ей может понадобиться дополнительное время на их декомпрессию/компрессию. Это может вызвать небольшое замедление при установке компонентов Windows или обновлений. Однако для современных процессоров (CPU) операция компрессии/декомпрессии файлов выполняется практически мгновенно, так что реального уменьшения скорости пользователь даже не заметит.
Вы тут: Главная → Popular → Как грамотно уменьшить размер папки WinSxS в Windows 10, 8.1 и 8
Уже 7 лет папка WinSxS является бельмом в глазу у ряда пользователей. Все эти годы Microsoft потихоньку улучшала систему обслуживания Windows, и в прошлом году я рассказывал о тонкостях управления компонентами Windows 8. Выгоду от тех нововведений получили администраторы серверных ОС, а на улицу домашних пользователей настоящий праздник пришел только в Windows 8.1.
Перейти к инструкциям по очистке
Сегодня я расскажу вам о ключевых изменениях в системе обслуживания Windows 8 и 8.1, которые помогут вам эффективнее распорядиться дисковым пространством и наконец-то очистить папку WinSxS, не рискуя при этом нарушить работу системы.
У вас Windows 7? Читайте Как грамотно уменьшить размер папки WinSxS в Windows 7 SP1
[+] Сегодня в программе
Животрепещущие вопросы
Сначала я обозначу два вопроса, которые сильнее всего волнуют людей в контексте папки WinSxS.
Почему папка WinSxS такая большая
На самом деле, она занимает значительно меньше места, чем кажется. Множество файлов из папки Windows проецируется в нее с помощью жестких ссылок именно из папки WinSxS. Да, файловые менеджеры могут показывать размер папки WinSxS в 10GB и более, но лишь потому, что они принимают за чистую монету объем жестких ссылок. В Windows этому есть очень наглядное подтверждение.
Почему папка WinSxS постоянно растет
Каждый раз, когда вы устанавливаете обновления, системные файлы заменяются новыми. Их старые версии сохраняются в папке WinSxS, чтобы обеспечить возможность отката в случае проблем с новыми версиями, т.е. устойчивое обслуживание системы. Это приводит к увеличению объема папки WinSxS, хотя на практике ее максимальный размер редко превышает 15GB. Кстати, именно этого аспекта коснулось одно изменение в Windows 8.1, как вы увидите ниже.
Новые возможности системы обслуживания
Вездесущая утилита DISM обзавелась в 8.1 новыми параметрами командной строки, которые я разберу в этой статье. Но сначала – несколько примечаний:
- В моем распоряжении находится английская Windows 8.1 Preview, в которой результаты команд DISM не локализованы, несмотря на русский языковой пакет. Фанатичным приверженцам локализованных ОС придется потерпеть
- Поскольку Windows 8.1 Preview установлена недавно, размер папки WinSxS невелик, равно как и выгода от описанных в статье манипуляций. Однако, чем дольше установлена ОС, тем заметнее польза от изменений в системе обслуживания.
- Все команды нужно выполнять от имени администратора, а после очистки — перезагружаться для более аккуратного измерения экономиии дискового пространства.
Готовы? Давайте пойдем от простого к сложному!
Как определить реальный размер папки WinSxS в Windows 10, 8.1 и 8
С помощью одного из новых параметров DISM вы можете проанализировать хранилище компонентов, т.е. папку WinSxS.
Dism.exe /Online /Cleanup-Image /AnalyzeComponentStore
Результат команды будет примерно таким:
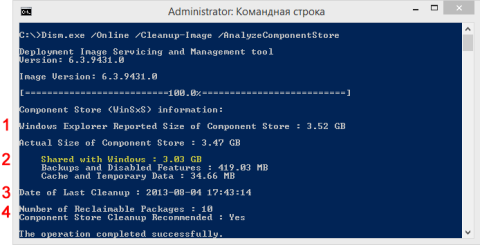
Увеличить рисунок
Здесь по порядку:
- Размер хранилища компонентов, каким его видит проводник, т.е. без учета жестких ссылок внутри WinSxS.
- Реальный размер хранилища компонентов с учетом жестких ссылок (за исключением ссылок на папку Windows), в том числе:
- Общие файлы с папкой Windows. Эти файлы необходимы для работы системы и ни в коем случае не являются лишними. В моем примере они составляют 87% от размера хранилища, но чем больше обновлений устанавливается, тем ниже этот процент.
- Резервные копии и отключенные компоненты. Эти файлы хранятся на случай проблем с обновленными компонентами или для включения ролей или компонентов. Их можно условно считать лишними, поскольку они не критичны для текущей работы системы.
- Кэш и временные файлы. Эти файлы нужны для быстрой работы системы обслуживания, но не являются абсолютно необходимыми для функционирования Windows.
- Дата последней очистки хранилища. Об очистке во всех подробностях ниже.
- Число пакетов, замененных более новыми, и рекомендация по очистке. Фактически, это – файлы, которые обновились после работы Windows Update. Их можно удалить очисткой хранилища.
Я прямо вижу, как у вас руки чешутся очистить хранилище и высвободить место 
Как очистить папку WinSxS в Windows 10, 8.1 и 8
Начиная с Windows 8, в ОС заложено три способа очистки.
Команда DISM (рекомендую)
Вы можете очистить хранилище компонентов вручную одной командой.
Dism.exe /Online /Cleanup-Image /StartComponentCleanup
Это самый быстрый путь к выполнению оптимизации (после него двумя следующими способами вы уже ничего не добьетесь).
Утилита «Очистка диска»
Andrey Bayatakov, спасибо за напоминание об этом способе!
Наберите cleanmgr в командной строке, запущенной от имени администратора. Встроенная в Windows утилита для очистки диска покажет, сколько места вы сэкономите, удалив файлы обновлений Windows.
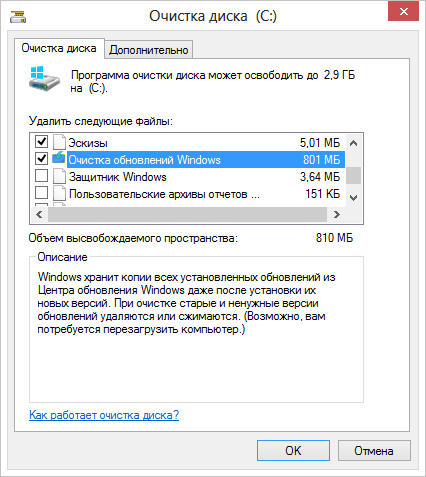
В принципе, утилита делает то же самое, что и ключ /StartComponentCleanup. Однако она весьма фривольна в оценках освобождаемого пространства, и в моих экспериментах ошибка измерялась сотнями мегабайт, причем в обе стороны.
Запланированное задание
Windows выполняет очистку папки winsxs по расписанию с помощью задания Microsoft – Windows – Servicing – StartComponentCleanup.
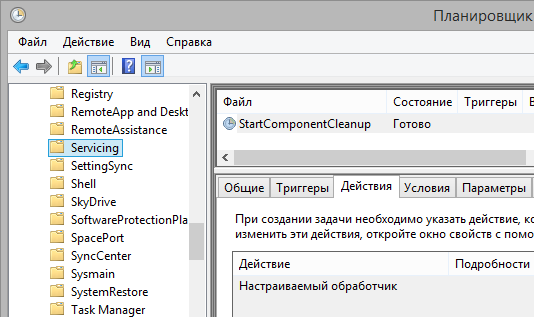
Конкретной команды не видно, поскольку очистка реализована обработчиком COM-объектов. А отсутствие триггеров свидетельствует о том, что задание работает в рамках вездесущего автоматического обслуживания. Запустив задание из планировщика или командной строки, вы достигаете почти того же эффекта, что и командой DISM с ключом /StartComponentCleanup. Различия таковы:
- Игнорируются обновления, установленные в последние 30 дней.
- Выдерживается часовая пауза, очистки всех файлов может не произойти.
Выполнив очистку, вы можете снова проанализировать хранилище и оценить изменения.
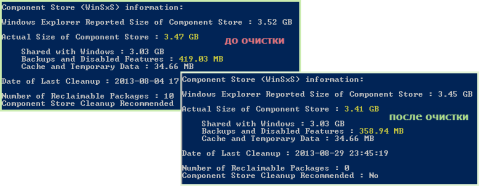
Увеличить рисунок
Как видите, в моем случае очистка 10 пакетов позволила сэкономить 60MB, что не так уж и много в масштабах папки. Однако можно почистить еще 
Как удалить все старые версии компонентов из папки WinSxS в Windows 10 и 8.1
Во времена Windows XP был очень популярен вопрос, можно ли удалять папки $NTUninstallKBxxxxxx$ из папки Windows. Помните такое?
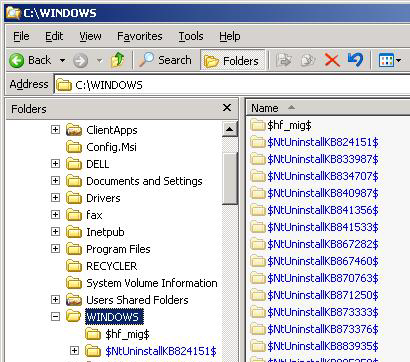
В Windows 8.1 появилась аналогичная возможность, хотя реализована она совсем иначе ввиду глобальных различий в системах обслуживания 8.1 и XP.
Команда для удаления
Начиная с Windows 8.1, у параметра /StartComponentCleanup есть дополнительный ключ /ResetBase, с помощью которого можно удалить все предыдущие версии компонентов. Этот ключ не задействован в запланированном задании.
Внимание! Удаление предыдущих версий компонентов лишает вас возможности удалить установленные обновления и пакеты исправлений (Service Packs), но не блокирует установку будущих обновлений.
Это предупреждение вовсе не дежурное, если вспомнить недавнюю ошибку 0xc0000005 после KB2859537, от которой плакал горючими слезами Рунет. Так или иначе, волшебная команда:
Dism.exe /Online /Cleanup-Image /StartComponentCleanup /ResetBase
Очевидно, выигрыш дискового пространства зависит как от количества зачищаемых обновлений, так и от объема замененных ими компонентов. В моем примере удалось высвободить еще около 24MB.
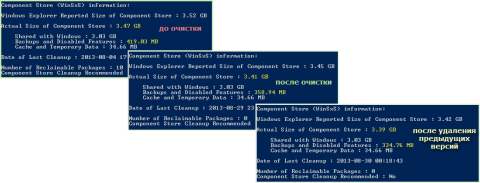
Увеличить рисунок
Что происходит при удалении всех предыдущих версий компонентов
Рассказ об этом перенесен в статью, которая раскрывает подноготную оптимизации папки WinSxS.
Описанные выше нововведения в Windows 8.1 не являются секретом, поскольку задокументированы в библиотеке TechNet (пока только на английском языке). Причем объяснения там выгодно отличаются от типичной сухой документации — чувствувется перо Джозефа Конвея (Joseph Conway), главнoго источника сведений системе обслуживания Windows, который, к сожалению, недавно объявил о прекращении публикаций в своем блоге.
Сжатие компонентов в папке WinSxS (тайное знание)
Однако в официальной документации практически нет информации о том, что с целью экономии дискового пространства для хранилища компонентов в Windows 8 и выше применяется сжатие. Я выделю несколько известных мне моментов:
- Сжатие применяется к файлам, которые не использует операционная система. К ним относятся предыдущие версии компонентов и отключенные компоненты. Этим, видимо, и объясняется не столь существенный выигрыш от удаления предыдущих версий с параметром /ResetBase.
- Используется разностное сжатие. По неподтвержденной пока уже подтвержденной информации в Windows 8.1 для компрессии замененных компонентов применяется разностное сжатие.
- Экономия дискового пространства может быть весьма существенной в некоторых сценариях. Так, на установке Windows Server Core 2012 R2 Preview благодаря сжатию высвобождается около 20% места, если исключить из уравнения файлы подкачки и гибернации. Экономия достигается за счет сжатия компонентов отключенных ролей сервера.
В статье, где собраны все технические тонкости, я описал разные механизмы сжатия Windows 8 и 8.1+.
Конечно, точный ответ на этот вопрос может дать только Microsoft, поэтому я просто поделюсь своим видением ситуации.
Серверные ОС
Современную инфраструктуру трудно представить без технологий виртуализации, выгода от использования которых напрямую связана с эффективным использованием системных ресурсов. Это в полной мере относится к дисковому пространству, которого много никогда не бывает.
Удаление неиспользуемых ролей сервера в Windows Server 2012 помогает ИТ-специалистам эффективнее распоряжаться дисковым пространством. Тем, кто не знает об этой возможности или не считает целесообразным ее применять, поможет сжатие компонентов неиспользуемых ролей в Windows Server 2012 R2.
Клиентские ОС
К моменту выхода Windows 7 стоимость 1GB на жестких дисках была столь невелика, что папка WinSxS вызывала головную боль только у товарищей с маленьким сами знаете, чем. Однако на сцену уже выходили SSD, и система обслуживания Windows не очень хорошо сочеталась с их скромным объемом.
Казалось бы, к выходу Windows 8 твердотельный накопитель объемом 128GB уже не был чем-то из ряда вон выходящим, но на разработчиков системы обслуживания свалилась новая беда – планшеты, в том числе свой же Surface.
Действительно, все современные планшеты на Clover Trail в лучшем случае комплектуются диском в 64GB. А в более популярных младших моделях после вычета раздела восстановления остается около 25GB, чего недостаточно для более-менее долгосрочной работы Windows.
В Windows 8 очистка резервных копий компонентов нацелена на более эффективное использование пространства маленьких дисков планшетов, а в Windows 8.1 удаление предыдущих версий предоставляет запасной аэродром в самых тяжелых случаях.
Дискуссия и опрос
Эта запись является хорошим поводом для вас высказать все, что наболело по поводу хранилища компонентов Windows 
Эта запись знаменует возобновление публикаций в блоге после летнего перерыва. Надеюсь, вы хорошо отдохнули 

Результаты голосования утеряны в связи с прекращением работы веб-сервиса опросов.
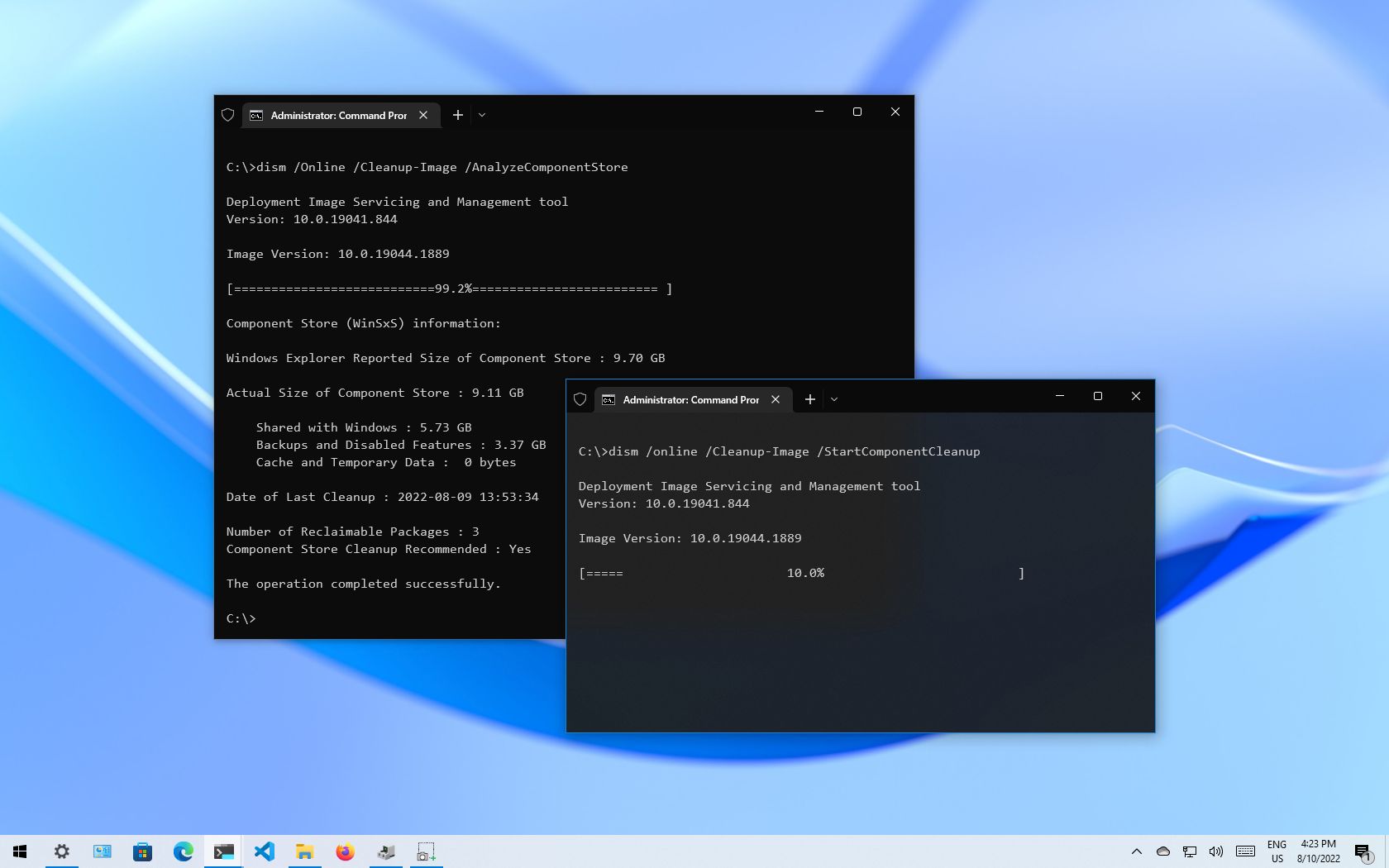
On Windows 10, «WinSxS» (Windows Side by Side) is an essential folder within the «Windows» folder, which houses most of the components to customize and update the current setup. For example, inside the WinSxS folder are the files to add or remove features, switch editions, recover damaged or missing system files, and pretty much everything else that makes up the operating system.
Also, when installing quality updates, the new components will store in the WinSxS folder, and the previous version of the components in case rolling back to an earlier build is necessary to deal with a buggy update. As a result, the folder will continue to increase its size over time without a set limit.
While the WinSxS folder is expected to grow over time, the actual size on the disk isn’t as big as it may seem. The problem is that most people would use File Explorer to calculate its size. Because the folder uses «hard linking,» a technique that allows the creation of pointers of an original file with entirely different names and locations in the same partition, they’ll appear as separate files to applications (such as File Explorer) reporting the wrong size.
If you try to free up space, you won’t be able to delete the WinSxS folder. However, it’s possible to reduce its size by deleting those files that are no longer required for Windows 10. You can accomplish this task using Command Prompt, Storage Sense, and even the legacy Disk Cleanup tool.
This guide will walk you through the steps to properly clean up the WinSxS folder to reclaim storage space on Windows 10.
How to reduce size of WinSxS folder using Command Prompt
Checking WinSxS folder size
To determine the actual size of the WinSxS folder, use these steps:
All the latest news, reviews, and guides for Windows and Xbox diehards.
- Open Start.
- Search for Command Prompt, right-click the top result, and select the Run as administrator option.
- Type the following command to determine the size of the WinSxS folder and press Enter: dism /Online /Cleanup-Image /AnalyzeComponentStore
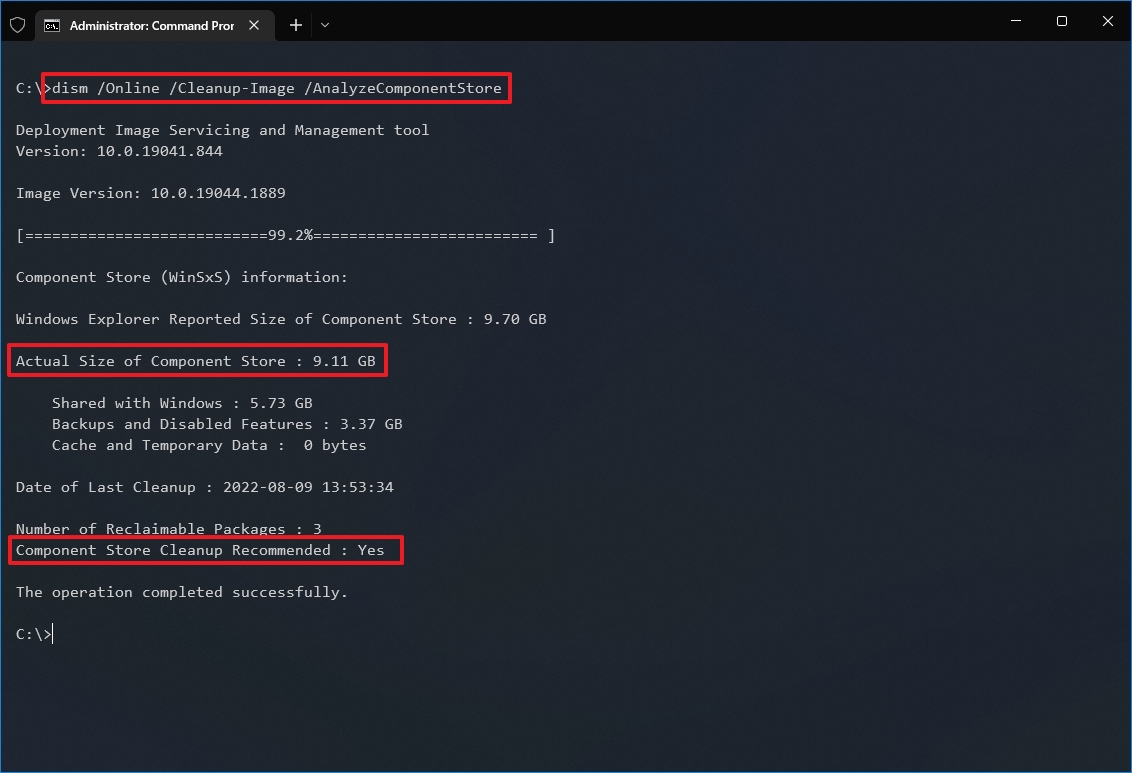
- Confirm the reported size of the component store to see how much space the WinSxS folder is taking.
- Check the «Component Store Cleanup Recommended» information to determine whether cleanup is necessary.
Once you complete the steps, you’ll be able to determine the size of the Windows Side by Side folder and whether cleanup is recommended.
In addition, the command will return other useful information, such as how much of the components are shared with Windows 10 as well as the size for backups and disabled features, and the last time you used the cleanup tool.
Cleaning up WinSxS folder
To reduce the size of the WinSxS folder using Command Prompt, use these steps:
- Open Start.
- Search for Command Prompt, right-click the top result, and select the Run as administrator option.
- Type the following command to determine the size of the WinSxS folder and press Enter: dism /online /Cleanup-Image /StartComponentCleanup
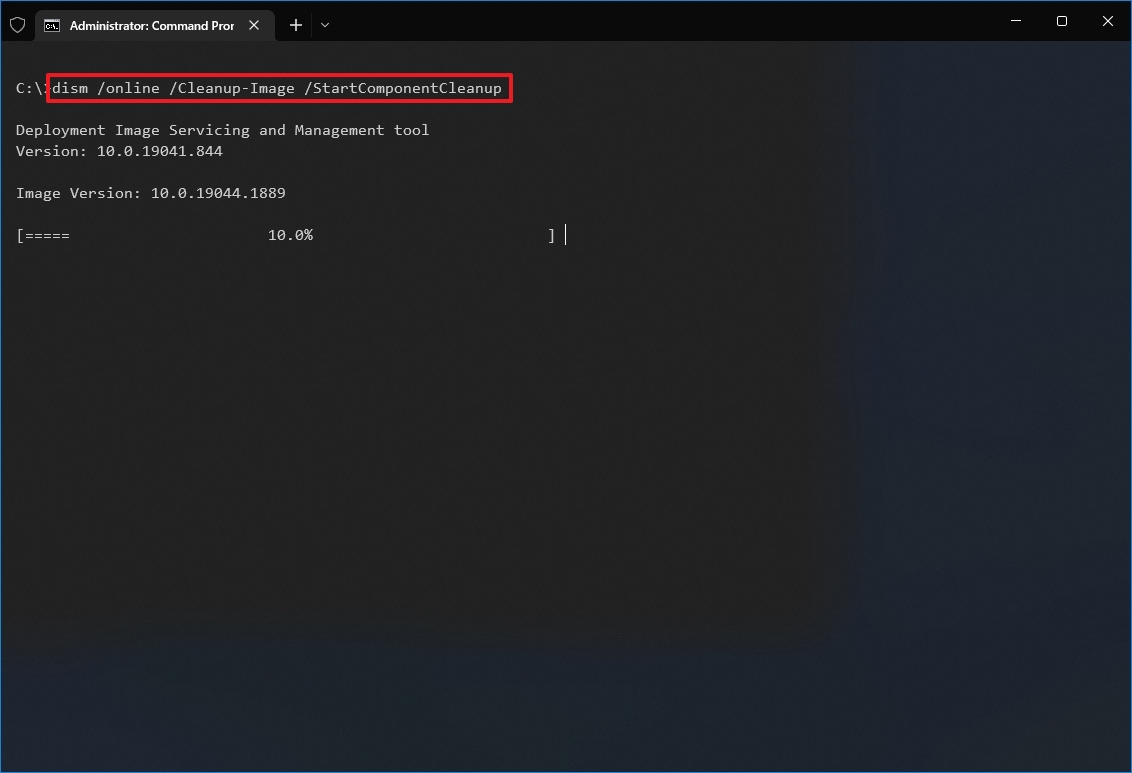
After you complete the steps, the command will run to delete those components wasting space on the hard drive. However, once the WinSxS is clean, you won’t be able to roll back to a previous build until the next update.
If you want to determine how much space you have reclaimed using Command Prompt, you can re-run the command to analyze the folder and compare the «Actual Size of Component Store» values with the previous result.
How to reduce size of WinSxS folder using Storage Sense
To clean up the WinSxS folder with Storage sense, use these steps:
- Open Settings.
- Click on System.
- Click on Storage.
- Under the «Local Disk» section, click the Temporary files option.
- Quick tip: If you don’t see the item, click the Show more categories option to find it.
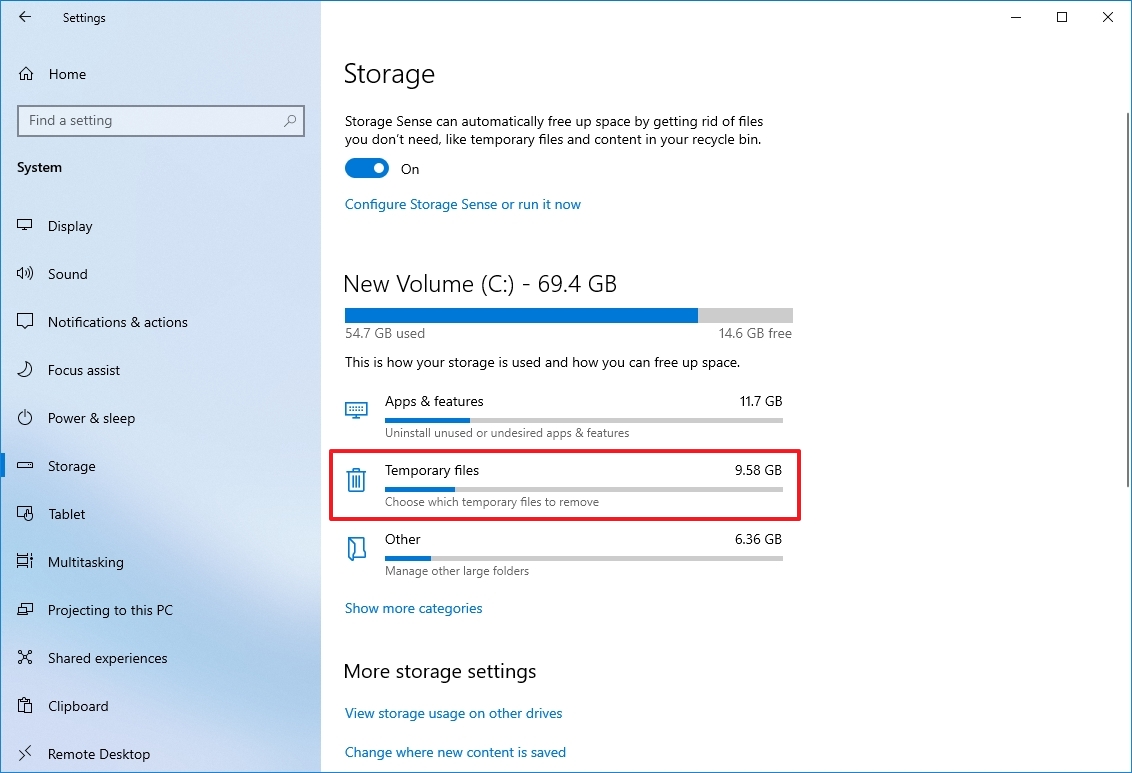
- Clear the default selection.
- Check the Windows Update Cleanup option.
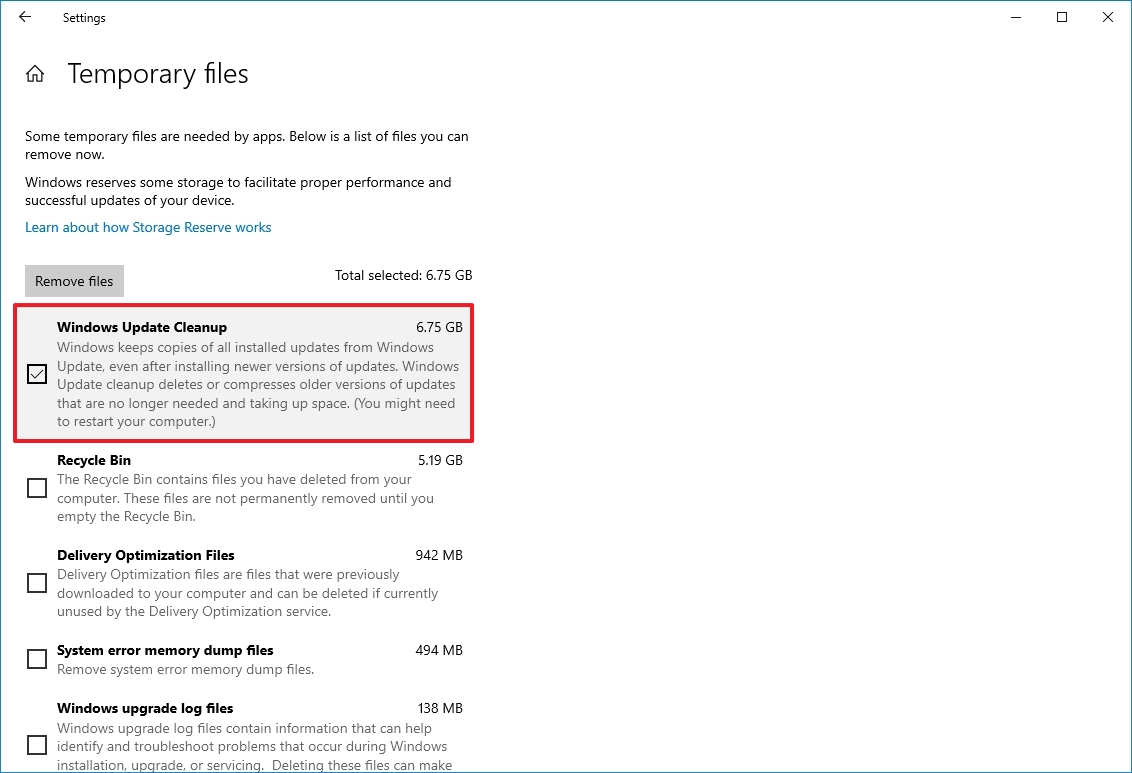
- Click the Remove files option.
Once you complete the steps, the Windows Update Cleanup item will disappear from Storage sense, but it doesn’t mean that the WinSxS folder is no longer available. It’ll still be part of the «Windows» folder, but without the files that may unnecessarily be using space on the primary hard drive.
How to reduce size of WinSxS folder using Disk Cleanup
Alternatively, you can also shrink the size of the WinSxS folder with the legacy Disk Cleanup tool using these steps:
- Open File Explorer.
- Click on This PC from the left pane.
- Under the «Devices and drives» section, right-click the «Local Disk» drive and select the Properties option.
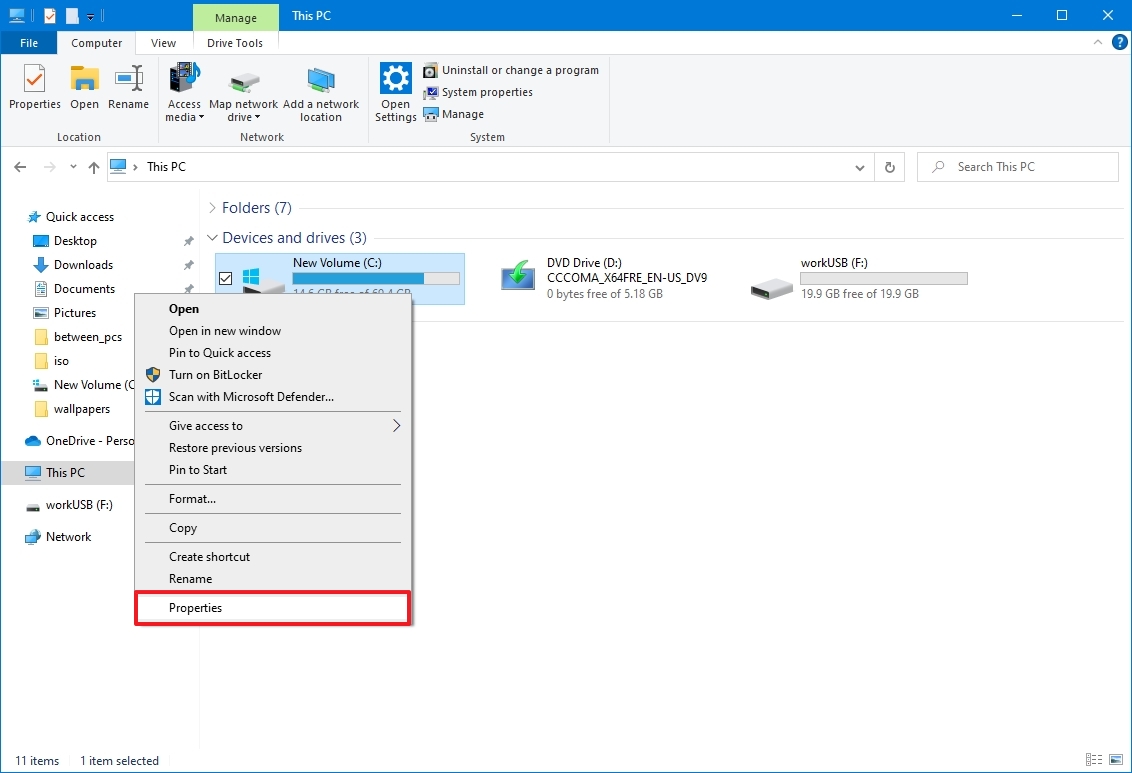
- Click the General tab.
- Click the Disk Cleanup button.
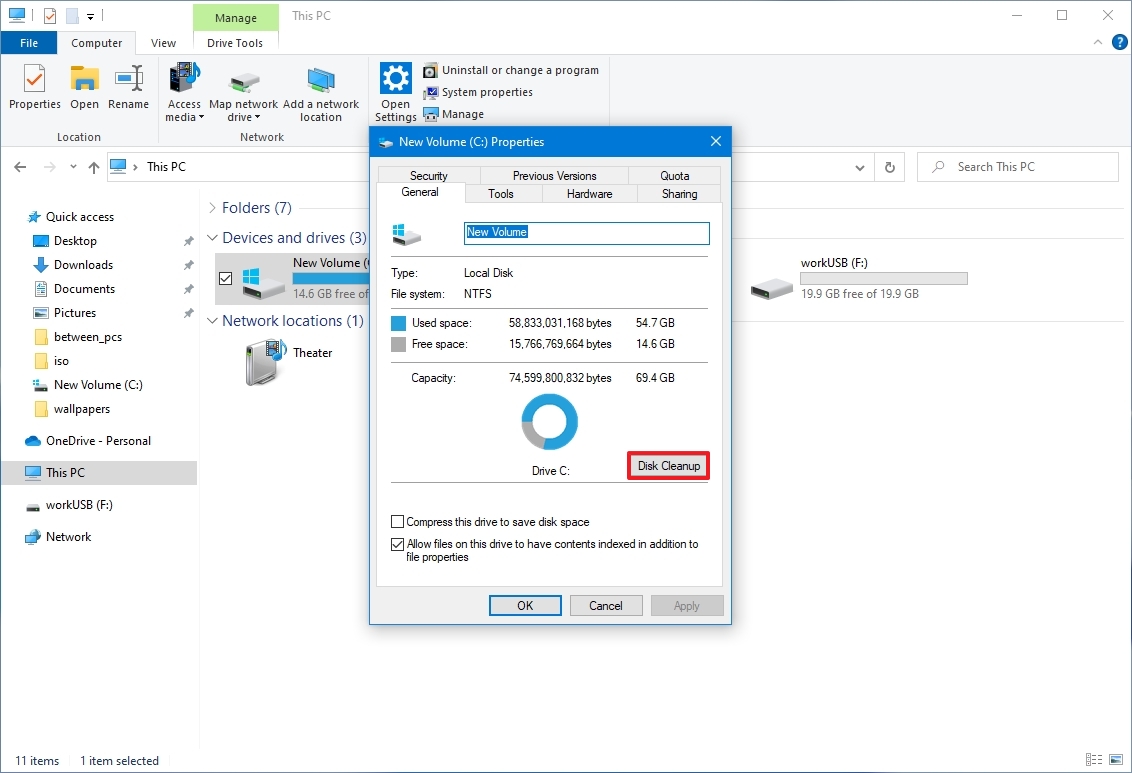
- Click the Clean up system files button.
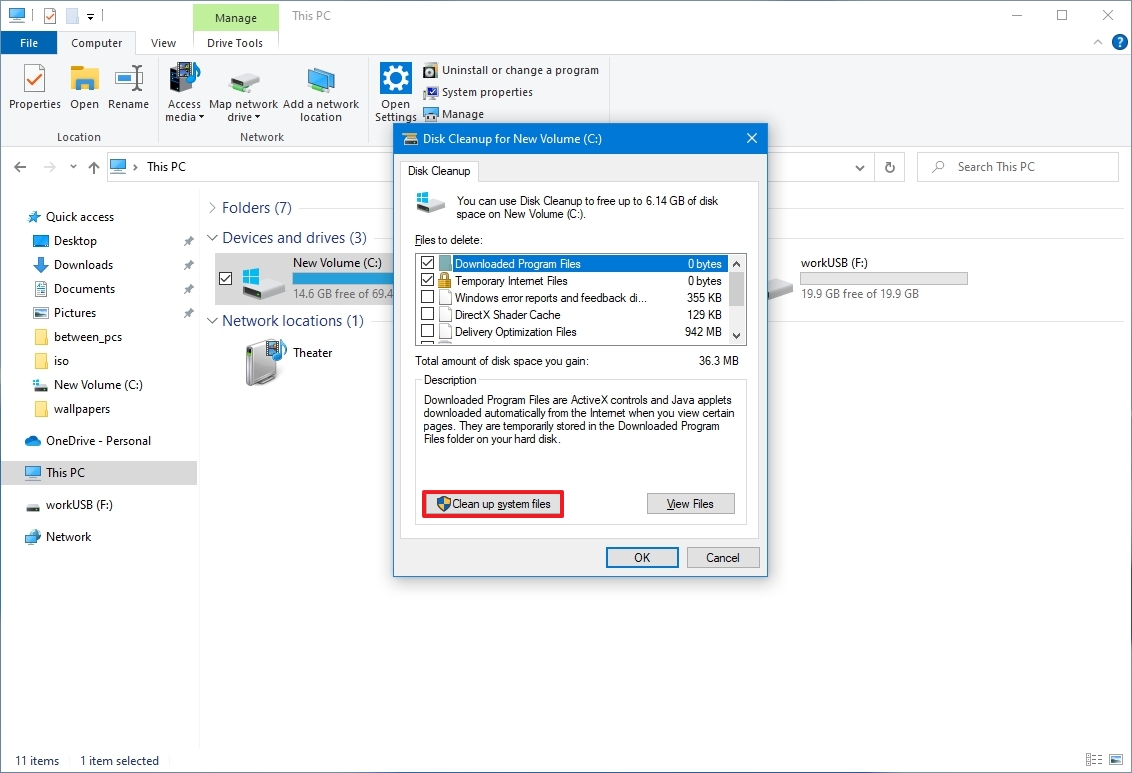
- Clear the default selection.
- Check the Windows Update Cleanup option.

- Click the OK button.
After you complete the steps, the Disk Cleanup tool will delete all the temporary files found inside WinSxS, but without removing the folder.
While these instructions will help to reduce the footprint of WinSxS, the folder will eventually increase in size again as new updates and components become available. As part of the maintenance process, Windows 10 will reduce the folder size automatically, but you can always repeat the steps regularly to keep it as small as possible.
If you’re looking for other ways to free up space on Windows 10, check out this comprehensive guide with the best tips to delete temporary files from your computer.
More resources
For more helpful articles, coverage, and answers to common questions about Windows 10 and Windows 11, visit the following resources:
- Windows 11 on Windows Central — All you need to know
- Windows 10 on Windows Central — All you need to know
Mauro Huculak has been a Windows How-To Expert contributor for WindowsCentral.com for nearly a decade and has over 15 years of experience writing comprehensive guides. He also has an IT background and has achieved different professional certifications from Microsoft, Cisco, VMware, and CompTIA. He has been recognized as a Microsoft MVP for many years.
Quick Links
-
Why the WinSXS Folder Gets too Big
-
Remove Features on Demand
The WinSXS folder at C:WindowsWinSXS is massive and continues to grow the longer you have Windows installed. This folder builds up unnecessary files over time, including old versions of system components.
This folder also contains files for uninstalled, disabled Windows components. Even if you don’t have a Windows component installed, it will be present in your WinSXS folder, taking up space.
Why the WinSXS Folder Gets too Big
The WinSXS folder contains all Windows system components. In fact, component files elsewhere in Windows are just links to files contained in the WinSXS folder. The WinSXS folder contains every operating system file.
When Windows installs updates, it drops the new Windows component in the WinSXS folder and keeps the old component in the WinSXS folder. This means that every Windows Update you install increases the size of your WinSXS folder. This allows you to uninstall operating system updates from the Control Panel, which can be useful in the case of a buggy update — but it’s a feature that’s rarely used.
Recent versions of Windows — like Windows 8, Windows 10, and Windows 11 — all include features that attempt to automatically reduce the size of the WinSXS.
In its initial release, Windows 7 dealt with this by including a feature that allows Windows to clean up old Windows update files after you install a new Windows service pack. The idea was that the system could be cleaned up regularly along with service packs.
However, Windows 7 only saw one service pack — Service Pack 1 — released in 2010. Microsoft has no intention of launching another. This means that, for years, Windows update uninstallation files were building up on Windows 7 systems and couldn’t be easily removed.
To fix this problem, Microsoft backported a feature from Windows 8 to Windows 7. The company did this without much fanfare — it was rolled out in a typical minor operating system update, the kind that don’t generally add new features.
Clean Up Update Files
To clean up such update files, open the Disk Cleanup wizard (tap the Windows key, type «disk cleanup» into the Start menu, and press Enter). Click the «Clean up System Files» button, enable the «Windows Update Cleanup» option and click «OK.» If you’ve been using your Windows system for a few years, you’ll likely be able to free several gigabytes of space.
There are minor user interface differences between Disk Cleanup on different versions of Windows, but for the most part, the changes are cosmetic. This works on Windows 10, Windows 11, Windows 8, and Windows 7.
The next time you reboot after doing this, Windows will take a few minutes to clean up system files before you can log in and use your desktop.
If you don’t see this feature in the Disk Cleanup window, you’re likely using Windows 7 and behind on your updates — install the latest updates from Windows Update.
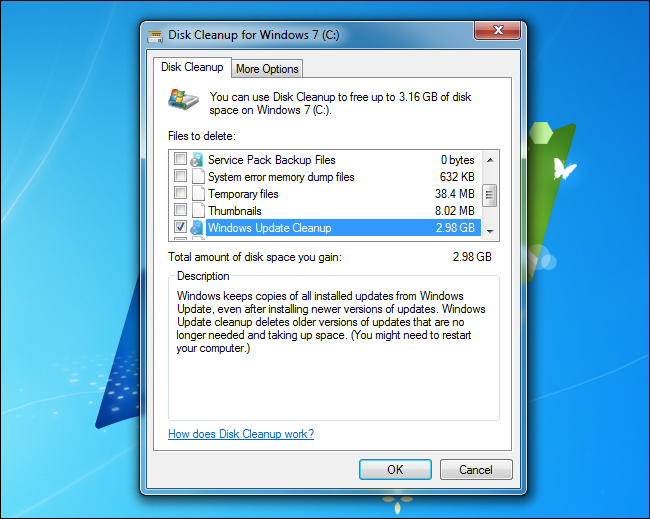
Windows 8, 10, and 11 include built-in features that do this automatically. In fact, there’s a StartComponentCleanup scheduled task included with Windows that will automatically run in the background, cleaning up components 30 days after you’ve installed them. This 30-day period gives you time to uninstall an update if it causes problems.
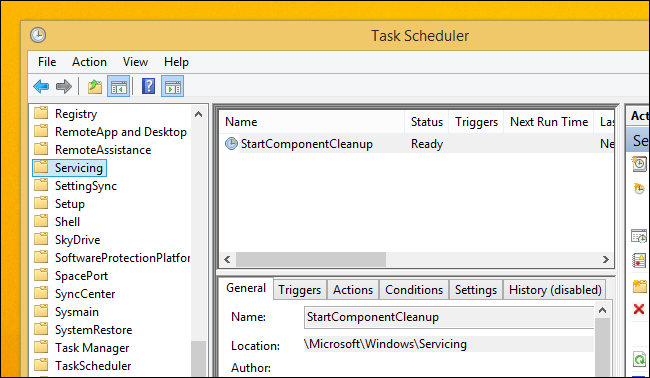
If you’d like to manually clean up updates, you can also use the Windows Update Cleanup option in the Disk Usage window, just as you can on Windows 7. (To open it, tap the Windows key, type «disk cleanup» to perform a search, and click the «Free up disk space by removing unnecessary files» shortcut that appears.)
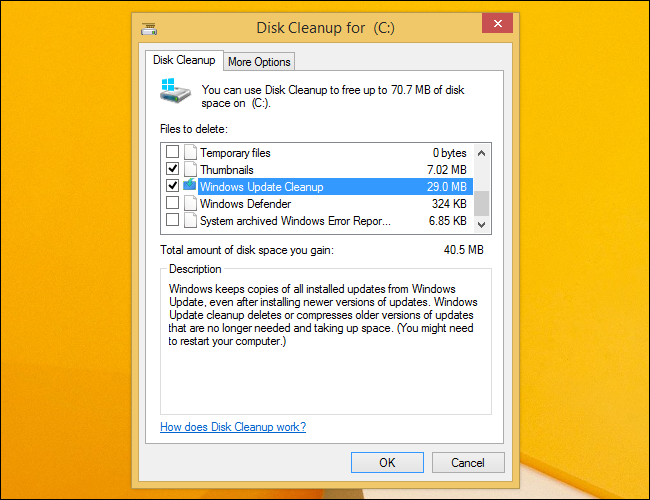
Windows 8.1, 10, and 11 give you more options, allowing you to forcibly remove all previous versions of uninstalled components, even ones that haven’t been around for more than 30 days. These commands must be run in an elevated Command Prompt — in other words, you must start the Command Prompt window as Administrator.
For example, the following command will uninstall all previous versions of components without the scheduled task’s 30-day grace period:
DISM.exe /online /Cleanup-Image /StartComponentCleanup
The following command will remove files needed for uninstallation of service packs. You won’t be able to uninstall any currently installed service packs after running this command:
DISM.exe /online /Cleanup-Image /SPSuperseded
The following command will remove all old versions of every component. You won’t be able to uninstall any currently installed service packs or updates after this completes:
DISM.exe /online /Cleanup-Image /StartComponentCleanup /ResetBase
Remove Features on Demand
Modern versions of Windows allow you to enable or disable Windows features on demand. You’ll find a list of these features in the Windows Features window you can access from the Control Panel.
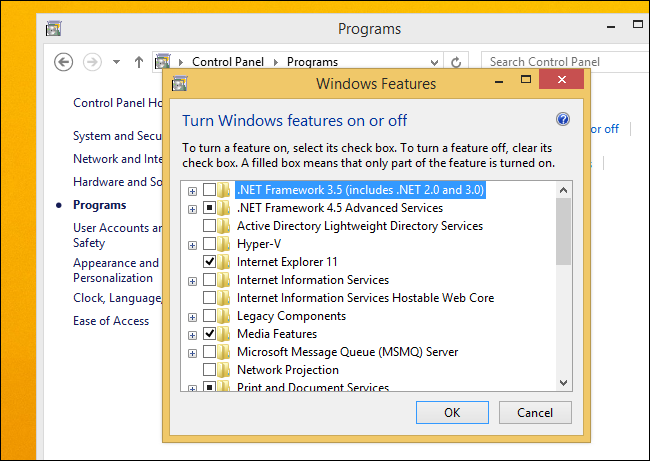
Even features you don’t have installed — that is, the features you see unchecked in this window — are stored on your hard drive in your WinSXS folder. If you choose to install them, they’ll be made available from your WinSXS folder. This means you won’t have to download anything or provide Windows installation media to install these features.
However, these features take up space. While this shouldn’t matter on typical computers, users with extremely low amounts of storage or Windows server administrators who want to slim their Windows installations down to the smallest possible set of system files may want to get these files off their hard drives.
For this reason, Windows 8 added a new option that allows you to remove these uninstalled components from the WinSXS folder entirely, freeing up space. This feature is still present on Windows 10 and Windows 11, too. If you choose to install the removed components later, Windows will prompt you to download the component files from Microsoft.
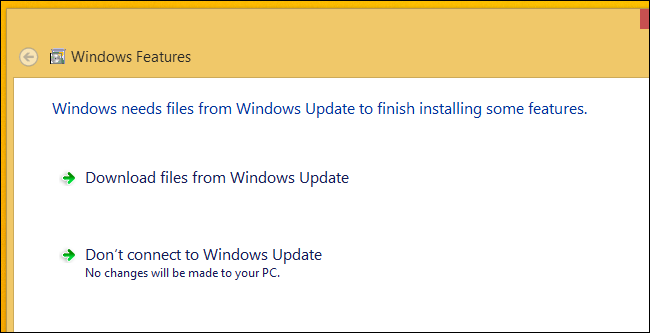
To do this, open a Command Prompt window as Administrator. Use the following command to see the features available to you:
DISM.exe /Online /English /Get-Features /Format:Table
You’ll see a table of feature names and their states.
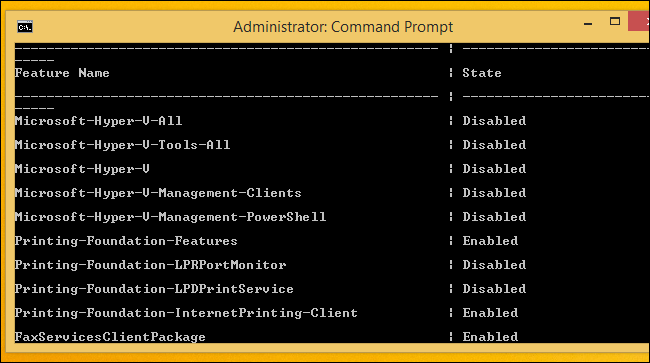
To remove a feature from your system, you’d use the following command, replacing NAME with the name of the feature you want to remove. You can get the feature name you need from the table above.
DISM.exe /Online /Disable-Feature /featurename:NAME /Remove
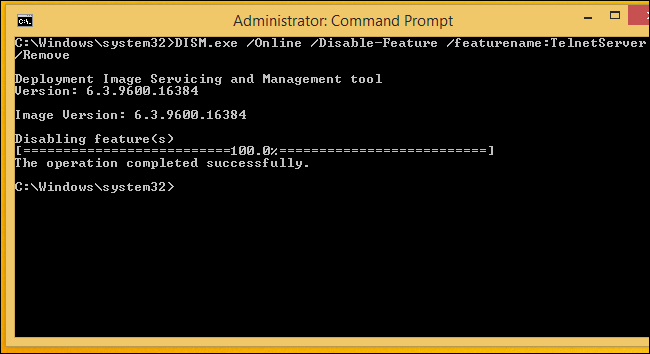
If you run the /Get-Features command again, you’ll now see that the feature has a status of «Disabled with Payload Removed» instead of just «Disabled.» That’s how you know it’s not taking up space on your computer’s hard drive.
If you’re trying to slim down a Windows system as much as possible, be sure to check out our lists of ways to free up disk space on Windows and reduce the space used by system files.
Одна из папок Windows 11, 10 и предыдущих версий системы, вызывающая наибольшее количество вопросов у пользователей — папка C:\Windows\WinSxS, размеры которой могут впечатлять и вызывать желание уменьшить занимаемое папкой пространство или же вовсе удалить её.
В этой инструкции подробно о том, что представляет собой папка WinSxS в Windows, почему она может занимать много места и действительно ли она его занимает, и как её очистить.
Назначение папки
Папка WinSxS является хранилищем компонентов (библиотеки DLL, некоторые драйверы, исполняемые и другие файлы) Windows, как установленных и используемых в системе, так и доступных для установки. Файлы из этой папки, по сути, представляют собой все системные файлы Windows (большинство системных файлов в папках Windows, System32 и SysWOW64 фактически являются жесткими ссылками на файлы в папке WinSxS), а также используются для:
- Предоставления нужной версии библиотек при запуске ПО, которому требуется определённая версия
- Восстановления системных файлов
- Установки дополнительных компонентов Windows
- Удаления обновлений Windows
- Изменения редакции операционной системы
По первому пункту чуть подробнее: предположим, есть две разные программы, которым для запуска требуется одна и та же библиотека DLL, но в разных версиях. Эти программы подключают её из стандартной системной папки, например, System32, но в зависимости от манифеста приложения, им будут предоставлены разные версии этого файла, находящиеся в WinSxS.
Например, на скриншоте ниже мы с помощью команды fsutil hardlink list проверяем список жестких ссылок для одной из библиотек DLL из папки System32 и можем увидеть, что этот файл присутствует в двух разных версиях в папке WinSxS, а при его вызове какой-либо программой будет вызвана та, которая требуется.

Подводя итог, содержимое папки WinSxS — это, фактически, почти все файлы вашей ОС Windows, именно там содержится те файлы, которые вы видите в обычных системных папках.
Размер папки WinSxS
Как было отмечено ранее, папка WinSxS содержит большую часть системных файлов Windows и её компонентов, а также предыдущие версии компонентов, если система обновлялась — это объясняет её размер.
При этом следует учитывать, что Проводник Windows не может верно подсчитать размер этой папки из-за упомянутых жестких ссылок: допустим, фактически файл занимает какое-то пространство на диске, при этом присутствует жесткая ссылка на него в другом расположении, Проводник посчитает размер для каждого из экземпляров отдельно.
Чтобы узнать фактический размер папки WinSxS, можно использовать следующую команду, запущенную в командной строке от имени администратора:
dism /Online /Cleanup-Image /AnalyzeComponentStore
В результате вы увидите:
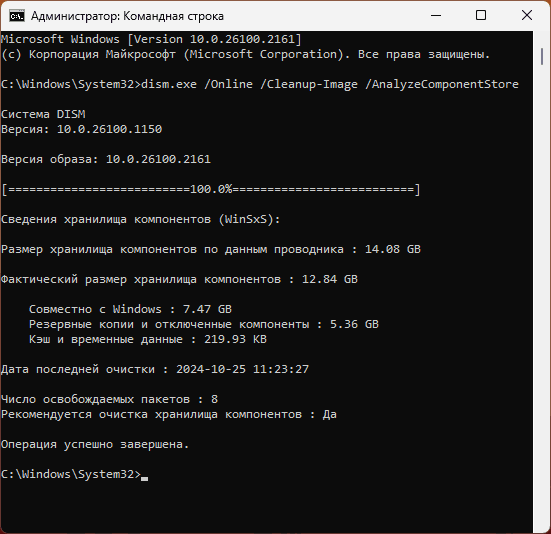
- Размер по данным проводника, который может незначительно отличаться от того, который вы видели в свойствах папки.
- Фактический размер хранилища компонентов.
- Размер части, которая используется в Windows. При этом если вы решите проверить размер папки Windows в проводнике, размер этой части будет удвоен по сравнению с реально занимаемым на диске: будут подсчитаны файлы, находящиеся в WinSxS и те же файлы (жесткие ссылки) находящиеся в «рабочих» папках Windows.
- Объем резервных копий (например, из предыдущей версии системы) и отключенных в настоящий момент компонентов Windows.
С той частью хранилища компонентов, которая используется в Windows, сделать ничего не получится (не отключая компоненты Windows) — это и есть ваша система. Для оставшейся части можно выполнить некоторые действия по очистке.
Очистка WinSxS
Прежде чем начать: некоторые пользователи спрашивают, можно ли удалить папку WinSxS? Ответ: нет, ни в коем случае — даже если вы это сделаете каким-либо образом, ваша Windows больше не запустится.
Безопасно выполнить очистку папки WinSxS можно:
- Выполнив очистку системных файлов с помощью утилиты «Очистка диска»: нажмите клавиши Win+R на клавиатуре, введите cleanmgr и нажмите Enter, нажмите кнопку «Очистить системные файлы» и выполните очистку доступных элементов, имеющих отношение к обновлениям Windows и предыдущим версиям системы. Это действие повлияет в большей степени на другие системные расположение, но отчасти скажется и на фактическом размере папки WinSxS.
- Запустив очистку хранилища компонентов в командной строке, запущенной от имени администратора с помощью команды
dism /online /Cleanup-Image /StartComponentCleanup
Если при выполнении команды вы увидите сообщение об ошибке, связанной с другой транзакцией, перезагрузите компьютер и повторите выполнение команды.
- При необходимости — использовав ещё два варианта предыдущей команды: первый удалит все замененные новыми версиями компоненты (что сделает невозможным удаление обновлений), второй — резервные копии пакетов обновления.
dism /online /Cleanup-Image /StartComponentCleanup /ResetBase dism /online /Cleanup-Image /SPSuperseded
Результат в моём случае:

Как видим, резервные копии были очищены, но остались ещё и отключенные компоненты. Их мы тоже можем удалить. И, хотя я этого не могу прямо рекомендовать, шаги будут следующими:
- В командной строке, запущенной от имени администратора, введите команду
dism /Online /English /Get-Features /Format:Table
- Вы увидите список имеющихся компонентов Windows и их статуса: Enabled — включены, Disabled — отключены. Для удаления файлов отключенного компонента введите команду
dism /Online /Disable-Feature /featurename:ИМЯ_КОМПОНЕНТА /Remove
- Перезагрузите компьютер после завершения удаления компонентов.
Сам компонент не исчезнет из списка доступных для установки в Windows, но установка будет производиться только после автоматического скачивания необходимых файлов из Интернета.
В Планировщике заданий Windows (Win+R — taskschd.msc) в разделе «Библиотека планировщика заданий» — «Microsoft» — «Windows» — «Servicing» присутствует задача очистки хранилища компонентов «Start Component Cleanup».
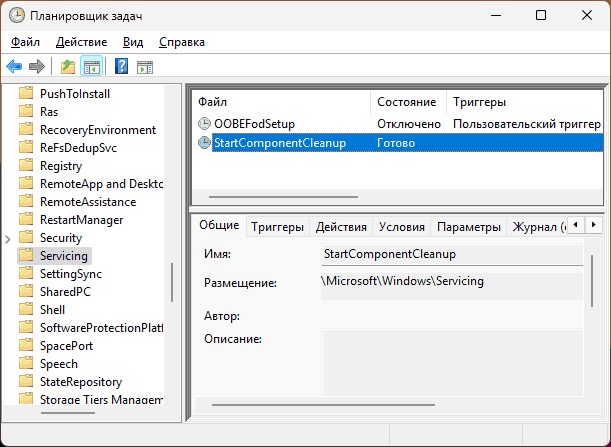
При желании вы можете настроить собственные триггеры в свойствах задания для его выполнения и регулярной автоматической очистки или выполнить задание вручную.
Некоторые дополнительные материалы на близкую тему:
- Очистка папки DriverStore\FileRepository в System32
- Очистка диска Windows 11 средствами системы
- Лучшие программы очистки диска от ненужных файлов
- Как отключить зарезервированное хранилище в Windows 11 (подойдет и для Windows 10)




