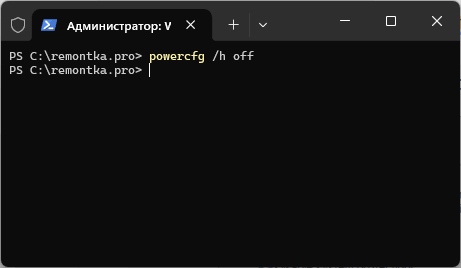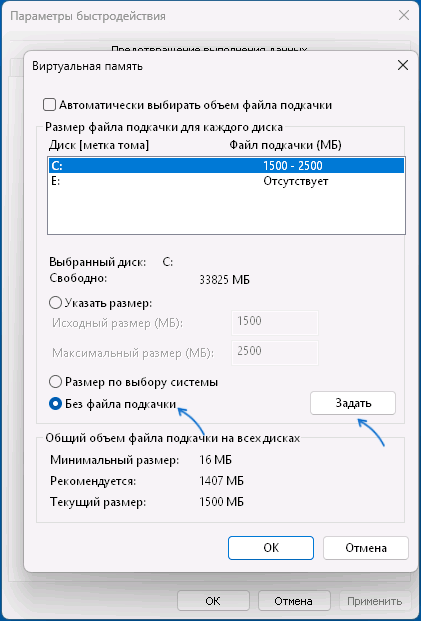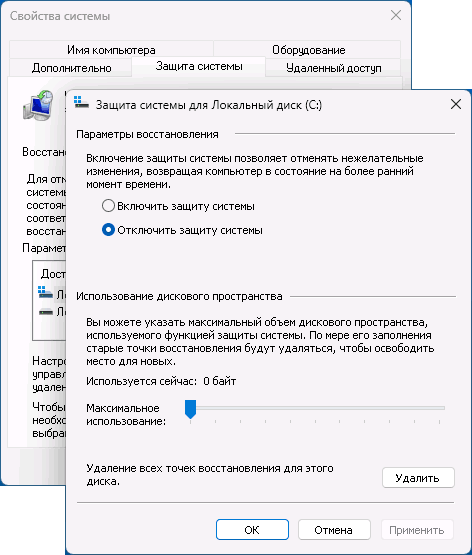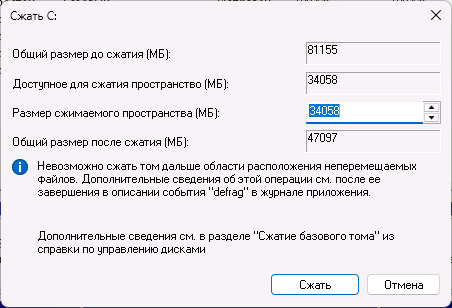Невозможно сжать том дальше области расположения неперемещаемых файлов — решение
При сжатии разделов жесткого диска или SSD пользователи могут столкнуться с тем, что нельзя установить нужный размер сжимаемого пространства несмотря на то, что на разделе диска достаточно свободного места. При выполнении действий в «Управлении дисками» отображается уведомление: «Невозможно сжать том дальше области расположения неперемещаемых файлов».
В этой инструкции о том, какие неперемещаемые файлы Windows 11/10 имеются в виду, как решить проблему и сделать так, чтобы можно было уменьшить размер раздела требуемым образом.
Сжатие тома с неперемещаемыми файлами в Windows 11 и 10
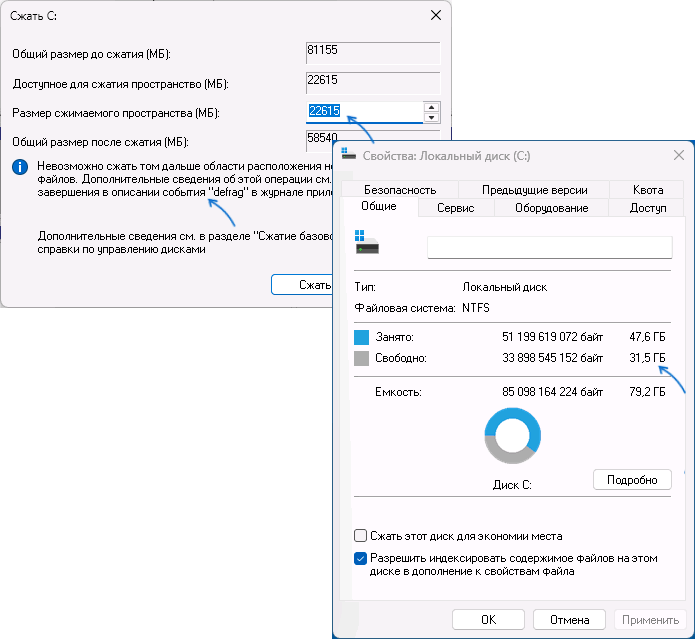
При сжатии раздела средствами Windows, например, в утилите «Управление дисками» или DISKPART сначала производится анализ места на диске: обычно есть возможность сжать том на всё свободное пространство раздела, однако иногда на диске обнаруживаются неперемещаемые файлы, в частности:
- Файл подкачки
- Файл гибернации
- Точки восстановления
- Карта свободного места тома в MFT (Master File Table, главная файловая таблица) и другие элементы MFT
Если после анализа свободного места для сжатия и получения сообщения «Невозможно сжать том дальше области расположения неперемещаемых файлов» зайти в «Просмотр событий» (Win+R — eventvwr.msc), можно посмотреть информацию о последнем неперемещаемом файле.
Для этого следует перейти в раздел «Журналы Windows» — «Приложение» и просмотреть последние события с источником defrag:
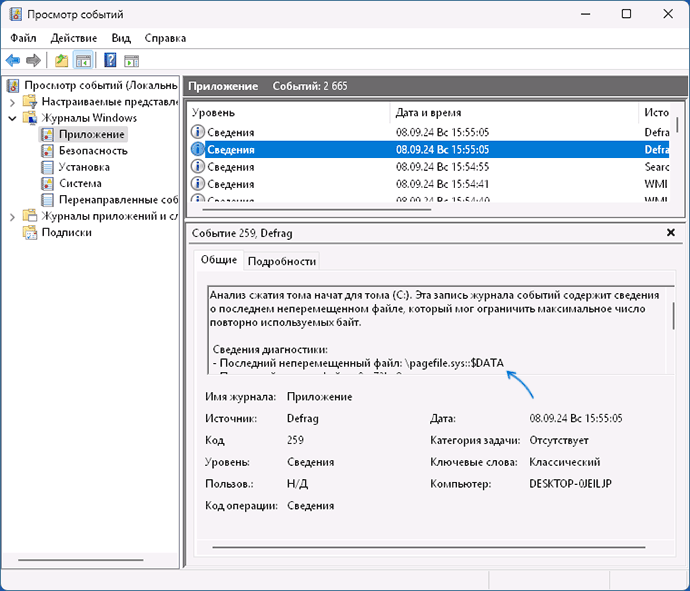
Например, на скриншоте выше можно увидеть, что речь идёт о файле pagefile.sys — файле подкачки Windows.
Если предлагаемый максимальный размер сжимаемого пространства достаточен для вашей задачи, можно просто указать нужное количество мегабайт и сжать том, не обращая внимания на уведомление.
В ситуации, когда предлагаемый размер для сжатия слишком мал, несмотря на наличие достаточного свободного места на разделе диска, вы можете:
- Отключить гибернацию: запустить командную строку от имени администратора, ввести команду
powercfg /h off
и нажать Enter.
- Отключить файл подкачки: Win+R — sysdm.cpl, перейти на вкладку «Дополнительно», нажать кнопку «Параметры» в разделе «Быстродействие», перейти на вкладку «Дополнительно», нажать «Изменить» в разделе «Виртуальная память», установить отметку «Без файла подкачки» и нажать кнопку «Задать», затем — «Ок».
- Там же в окне «Свойства системы» (Win+R — sysdm.cpl) отключить защиту системы на соответствующей вкладке.
- Перезагрузить компьютер и снова попробовать сжать том, с большой вероятностью максимальное количество сжимаемого пространства станет примерно равным свободному месту на диске:
Если всё прошло успешно, рекомендую снова включить отключённые функции по завершении сжатия раздела диска.
В случае, если предыдущие шаги не помогли, несколько дополнительных вариантов:
- Проверьте, изменится ли картина, если предварительно выполнить дефрагментацию раздела диска, например, с помощью Defraggler
- Попробуйте использовать сторонние программы для работы с разделами дисков, например: Paragon Partition Manager, NIUBI Partition Editor, DiskGenius.
Когда может потребоваться всё вышеописанное? Например, если вы решили разделить диск в Windows после установки системы, создать диск D в дополнение к диску C и в аналогичных ситуациях.
Помимо базовой способности удалять, создавать и форматировать раздел, Windows 10/8/7 встроенная утилита управления дисками имеет расширенные функции «Сжать том» и «Расширить том», чтобы помочь изменить размер разделов без потери данных. Однако он может сжимать раздел только влево и создавать нераспределенное пространство с правой стороны. Кроме того, в некоторых случаях даже не может уменьшить объем in Windows 10/8/7. В этой статье я объясню причины почему ты не можешь сжаться Windows 10 раздел с помощью управления дисками и что делать, если вы не можете уменьшить объем в Windows 10/8/7 ноутбук/настольный/планшет.
Содержание:
- Почему Управление дисками не может уменьшить раздел в Windows 10/8/7
- Что делать, если вы не можете уменьшить объем в Windows 10/8/7
- Что делать, если вы не можете сжать диск D, чтобы расширить диск C

Почему Управление дисками не может уменьшить раздел в Windows 10/8/7
Есть 4 распространенные причины, по которым вы не можете уменьшить объем в Windows 10/8/7 с родным инструментом управления дисками.
Причина 1. Файловая система не поддерживается.
Управление дисками может сжимать и расширять только разделы, отформатированные с помощью NTFS файловая система, FAT32 и любые другие типы разделов не могут быть сжаты или расширены.

Причина 2: недостаточно свободного места
После запуска Shrink Volume Управление дисками вычисляет использование дискового пространства и по умолчанию предоставляет вам максимально доступное пространство. Если вы не введете меньшую сумму, вы можете получить сообщение об ошибке, что «недостаточно места«.
Причина 3: ошибка файловой системы
Если есть ошибка файловой системы или другая системная проблема, Disk Management не может уменьшить раздел даже до 1 МБ.

Причина 4: Есть неподвижные файлы
Если в этом разделе есть несколько неподвижных файлов, таких как файл подкачки и файлы гибернации, «Управление дисками» может только уменьшить пространство.

Что делать, если вы не можете уменьшить объем в Windows 10/8/7
Когда вы не можете уменьшить громкость в Windows 10/8/7 в разделе «Управление дисками» выясните причину, указанную выше, и следуйте соответствующим решениям, приведенным ниже.
Решение 1. Сжимайте с помощью программного обеспечения для создания разделов
Если вы хотите уменьшить FAT32 раздел, Объем усадки неактивен in Windows 10/8/7 Управление диском. В этом случае вам необходимо запустить стороннее программное обеспечение, такое как NIUBI Partition Editor.
Решение 2. Сжимайте, занимая меньше места
Как я сказал выше, Управление дисками рассчитает дисковое пространство раздела, который вы хотите сжать, а затем даст вам максимальный доступное пространство. Если вы ввели большее пространство или много файлов, сохраненных в этом разделе, прежде чем нажать кнопку «Уменьшить». Реальное доступное пространство и рассчитанный объем пространства противоречат друг другу. В этом случае вам просто нужно снова запустить «Уменьшить объем» или ввести меньшую сумму самостоятельно.
Решение 3. Исправьте ошибку файловой системы
Многие компьютеры имеют ошибку файловой системы в одном или нескольких разделах. В общем, вы не заметите никакой разницы в повседневном использовании, но вы можете столкнуться с проблемами при сжатии и расширении разделов. Если в разделе много свободного места, но в «Управлении дисками» доступно 0 МБ или кнопка «Уменьшить» неактивна, попробуйте восстановить файловую систему.
Как восстановить файловую систему, если не удается уменьшить объем в Windows 10/8/7:
- Нажмите Windows значок или Начните меню, введите CMD, то вы увидите результат, щелкните его правой кнопкой мыши и выберите Запуск от имени администратора.
- В командной строке введите chkdsk X: / v / f и нажмите Enter. (X — буква диска раздела, который вы хотите сжать.)
- На системный диск C: командное окно сообщит, что этот раздел не может быть заблокирован, и спросит вас, запланировать ли это задание, введите Y и нажмите Enter.
- Перезагрузите компьютер и снова уменьшите размер диска C.
Решение 4: Уменьшить раздел с помощью NIUBI
Если в разделе много свободного места, но Управление дисками дает мало свободного места при сжатии, это означает, что в этом разделе есть «неподвижные» файлы. В этом случае уменьшите NIUBI Partition Editor. Лучше, чем Управление дисками, NIUBI можно перемещать эти неперемещаемые файлы, поэтому при желании можно сжать этот том до минимального размера.
Что делать, если не удается сжать диск D, чтобы расширить диск C
Windows Инструмент управления дисками не может изменить начальную позицию раздела, поэтому он не может уменьшить перегородку вправо in Windows 10/8/7. Он только дает вам возможность ввести сумму, а затем автоматически сжимает том влево и автоматически делает Нераспределенное пространство справа.
Если вы просто хотите сжать раздел для создания нового тома, это не имеет значения. Но это большая проблема, если вы хотите сжать D, чтобы расширить диск C, потому что нераспределенное пространство, которое сократилось с D, не может быть добавлено на диск C с помощью управления дисками.
Как вы видите на снимке экрана, после сжатия диска D E находится справа от незанятого пространства, диск C не является смежным, поэтому Расширение томов отключено для обоих разделов.

Лучше, чем управление дисками, NIUBI Partition Editor имеет больше преимуществ, в то время как перераспределение жесткого диска:
- Он может сжимать и расширять разделы NTFS и FAT32.
- Он может перемещать неподвижные файлы и сокращать раздел до минимального размера.
- Он может сделать незанятое пространство слева или справа при сжатии раздела.
- Он может объединить незанятое пространство либо в смежный, либо в любой несмежный раздел на одном диске.
NIUBI Partition Editor имеет бесплатное издание для Windows 10/8/7/Vista/XP пользователи домашних компьютеров. То же самое с коммерческой версией, за исключением отсутствия технологии 1 Second Rollback и создания загрузочных носителей. К термоусадочная перегородка в Windows 10 ноутбук/рабочий стол/планшет, вам просто нужно перетащить на карту диска.
Скачать бесплатная версия, щелкните правой кнопкой мыши диск D (или другой) и выберите «Изменить размер/переместить том». У вас есть 2 варианта во всплывающем окне.
Вариант 1: Если вы перетащите левая граница к правую
Нераспределенное пространство будет сделано на левая сторона.

Вариант 2: Если вы перетащите правая граница к оставил
Нераспределенное пространство будет сделано на правая сторона.

Следуйте инструкциям, если хотите расширить диск C, расширить системный зарезервированный раздел or увеличить привод D сжав другой раздел на диске. Помимо уменьшения и увеличения объема, NIUBI Partition Editor помогает выполнять множество других операций, таких как перемещение, объединение, преобразование, очистка, дефрагментация, скрытие, копирование раздела. Лучше, чем другие инструменты, он имеет уникальные 1 второй откат, Виртуальный режим и Отменить-на-воли технологии для защиты системы и данных.
Скачать
Approved By
Anuraag Singh
Published On
October 11th, 2023
Reading Time
1 Minute Reading
Концепция изменения размера раздела жесткого диска – это операция изменения размера раздела с использованием параметров расширения или сжатия. Вы также можете разделить раздел на два раздела. Пользователь может увеличивать или уменьшать размер раздела в зависимости от требований. Здесь, в этом блоге, мы обсудим, как уменьшить разделить жесткий диск windows 10 без потери данных?
Обязательным условием для этой процедуры является наличие в системе файловой системы NTFS. Обратите внимание, что файловая система FAT32 не работает. NTFS (файловая система новой технологии) – это стандартная файловая система, предоставляемая операционной системой Windows NT, которая включает такие версии, как Windows 2000, XP, Windows Server 2003, 2008, Windows Vista, 7, 8 и Windows 10. Эта файловая система NTFS превосходит другие. к файловой системе FAT в расширяемости, производительности и надежности.
Информация! Проверьте, какая файловая система поддерживается вашей системой. Щелкните правой кнопкой мыши Диск >> Свойства >> вкладка Общие >> отобразится файловая система.
Таблица содержания:
Давайте посмотрим на содержание, прежде чем углубляться в детали:
- Пример использования уменьшения размера раздела
- Действия по сжатию «разделить жесткий диск windows 10 без потери данных» вручную
- Что делать, если при сжатии происходит потеря данных?
- Автоматическое восстановление утерянных данных с жесткого диска
- Заключительные слова
Как сжать разделить жесткий диск windows 10 без потери данных вручную
Я использую Windows 10, и теперь я хочу расширить C: Диск на диске 0, сжав G: Диск на диске 0. Могу ли я использовать Управление дисками для сжатия и расширения дисков без потери данных? Или мне нужно предпочесть какое-нибудь стороннее приложение, чтобы легко выполнить эту задачу? Как легко сжать разделить жесткий диск без потери данных программа? Заранее спасибо.
Запрос пользователя был взят с одного из известных технических форумов. Здесь пользователь спрашивает, как эффективно уменьшить раздел на вашем диске. Не волнуйтесь, лучшее решение описано здесь, в этом блоге.
Мгновенное решение: – Чтобы сжать раздел Windows и исправить ошибку, рекомендуется использовать SysTools Инструмент восстановления данных Windows. Это позволит пользователям восстанавливать отформатированные данные с жесткого диска. Пользователи могут скачать эту утилиту в любой версии Windows.
Скачать сейчас купить сейча
шаг к сжатию разделить жесткий диск windows 10 без потери данных
Следуйте пошаговой процедуре ниже, чтобы понять, как разделить жесткий диск в windows без потери данных.
- Начало работы >> Щелкните правой кнопкой мыши Мой компьютер >> Щелкните Управление.
- Найдите Управление дисками в разделе Магазин слева и щелкните, чтобы выбрать Управление дисками.

- Примечание. Вы также можете напрямую открыть окно «Управление дисками», нажав Win + R, а затем набрав diskmgmt.msc в командной строке. Щелкните ОК. Это напрямую откроет Управление дисками.
- Вы можете просмотреть раздел диска в окне управления диском.

- Теперь щелкните правой кнопкой мыши раздел, который вы хотите вырезать >> выберите “Сжать том”.

- Зафиксируйте размер и введите величину усадки. Отображается максимальное значение, разрешенное по умолчанию, нажмите «Сжать».

- Вы можете просмотреть пространство, которое было освобождено, в названии нераспределенного пространства. Теперь создайте новый раздел в этом пространстве.

- Щелкните правой кнопкой мыши раздел с нераспределенным пространством >> Новый простой том.

- Теперь выберите размер тома между максимальным и минимальным размером. Затем нажмите кнопку «Далее».

- Затем он предоставит возможность назначить имя диска. Выберите имя и нажмите Далее.

- Затем он спросит, нужно ли вам форматировать данные или нет. Сделайте свой выбор и нажмите Далее.
- Щелкните кнопку Готово. Вы можете увидеть новый раздел, созданный путем эффективного сжатия разделить жесткий диск windows 10 без потери данных.
Что делать, если при сжатии происходит потеря данных?
Вышеупомянутое решение поможет вам эффективно сжать разделить жесткий диск windows 10 без потери данных. Но есть случаи, когда сжатие раздела приводило к потере данных после процесса. Итак, какое решение можно применить в таких сценариях? Основная проблема, с которой сталкиваются многие пользователи, – это отсутствие надежного ручного решения для восстановления потерянных данных с раздела.
Автоматическое восстановление утерянных данных
После сжатия раздела вы столкнетесь с любой потерей данных с термоусадочного диска, и тогда единственное решение – использовать надежное приложение, такое как SysTools Hard Drive Data Recovery. Программное обеспечение предоставляет возможности для эффективного извлечения недостающих данных из раздела жесткого диска. Он поддерживает легкое восстановление отформатированных и поврежденных данных файловой системы FAT, ExFat и NTFS без потери данных. Если вы столкнулись с потерей данных после сжатия раздела в операционной системе Windows, загрузите бесплатную демо-версию утилиты и ознакомьтесь со всеми функциями программного обеспечения.
Скачать сейчас купить сейча
Заключительные слова
В блоге обсуждаются правильные шаги по созданию нового раздела на жестком диске. В нем объясняется, как разделить жесткий диск в Windows 10, 8, 8.1, 7 без потери данных. Примите необходимые меры, чтобы уменьшить размер раздела. Блог также предоставляет эффективное решение для восстановления данных в случае ручных шагов по уменьшению разделить жесткий диск windows 10 без потери данных.
Часто задаваемые вопросы
Как изменить размер раздела без потери данных?
Вы можете изменить размер раздела без потери данных, используя ручной метод, упомянутый выше в блоге.
Как уменьшить размер раздела Windows?
Пользователи могут уменьшить раздел Windows с помощью упомянутого выше блога. Мы описали руководство, а также автоматизированное решение для устранения этой ошибки.
By Chirag Arora
Chirag Arora is a seasoned professional who wears multiple hats in the digital realm. As a Digital Marketing Manager, he orchestrates successful online campaigns, optimizing brand visibility and engagement. Additionally, Chirag brings meticulous attention to detail to his role as a Content Proofreader, ensuring that every piece of content shines with accuracy and clarity.
View all of Chirag Arora’s posts.
На одном жестком диске с разметкой MBR можно создать четыре основных раздела, тогда как диск с таблицей GPT теоретически может быть разбит на неограниченное количество секций. Но в том и другом случае вам сначала нужно отрезать область от другого раздела, и вот тут-то вы можете столкнуться с проблемами. Открываете, значит, оснастку управления дисками, кликаете по разделу правой кнопкой мыши, выбираете опцию «Сжать том».
И получаете сообщение «Невозможно сжать том дальше области расположения неперемещаемых файлов».

Самое интересное, что на диске при этом может иметься еще предостаточно места.
Стандартная рекомендация – временное отключение файла подкачки, гибернации и функции быстрого запуска, удаление всех точек восстановления и дефрагментация тома в таких случаях обычно не помогает, тем более, что столкнуться с ошибкой вы можете при сжатии пользовательского раздела.
Впрочем, если вы имеете дело как раз с системным томом, можете попробовать все перечисленные выше рекомендации – они безопасны и в любом случае измененные настройки можно будет легко вернуть. Ну а вообще-то лучше начать с того, чтобы узнать, какие именно такие неперемещаемые файлы мешают провести сжатие.
Для этого откройте «Журнал событий», выберите раздел «Журналы Windows» → «Приложение» и нажмите в правой колонке «Фильтр текущего журнала». Выберите источник событий «Defrag» и нажмите «OK», отфильтровав записи.

Откройте последнее или предпоследние событие – в нем будут указаны подробности операции сжатия, в частности последний неперемещаемый файл.
Скорее всего, это будет $BitMap::$DATA, но возможны и другие варианты.

Что можно сделать
В случае с пользовательскими томами проблема вполне решаема, но для начала все же рекомендуем погуглить назначение неперемещаемого файла.
Например, $BitMap::$DATA – это служебный файл NTFS, содержащий сведения о занятых и свободных блоках на жестком диске.
- Создать резервную копию файлов на пользовательском разделе, а затем отформатировать или пересоздать его. Пожалуй, самое оптимальное решение, но это если есть куда сохранять копии.
- Если на диске имеются большие (~10 Гб) ненужные файлы, удалите их.
- Попробовать сжать том, загрузив компьютер в режиме чистой загрузки. Поможет, если неперемещаемость файла обуславливается удерживанием его сторонним процессом.
- Сбросить разрешения для всех файлов на разделе, выполнив в запущенной с правами администратора PowerShell команду icacls D:\ /T /Q /C /RESET, где D – буква несжимаемого раздела.
Наконец, вы можете воспользоваться сторонними дисковыми менеджерами вроде Aomei Partition Assistant или Acronis Disk Director.
Если проблема не вызвана повреждением секторов диска, чего исключать тоже нельзя, эти инструменты должны будут справиться с задачей.
Как использовать OAuth2 со Spring Security в Java
Javaican 14.05.2025
Протокол OAuth2 часто путают с механизмами аутентификации, хотя по сути это протокол авторизации. Представьте, что вместо передачи ключей от всего дома вашему другу, который пришёл полить цветы, вы. . .
Анализ текста на Python с NLTK и Spacy
AI_Generated 14.05.2025
NLTK, старожил в мире обработки естественного языка на Python, содержит богатейшую коллекцию алгоритмов и готовых моделей. Эта библиотека отлично подходит для образовательных целей и. . .
Реализация DI в PHP
Jason-Webb 13.05.2025
Когда я начинал писать свой первый крупный PHP-проект, моя архитектура напоминала запутаный клубок спагетти. Классы создавали другие классы внутри себя, зависимости жостко прописывались в коде, а о. . .
Обработка изображений в реальном времени на C# с OpenCV
stackOverflow 13.05.2025
Объединение библиотеки компьютерного зрения OpenCV с современным языком программирования C# создаёт симбиоз, который открывает доступ к впечатляющему набору возможностей. Ключевое преимущество этого. . .
POCO, ACE, Loki и другие продвинутые C++ библиотеки
NullReferenced 13.05.2025
В C++ разработки существует такое обилие библиотек, что порой кажется, будто ты заблудился в дремучем лесу. И среди этого многообразия POCO (Portable Components) – как маяк для тех, кто ищет. . .
Паттерны проектирования GoF на C#
UnmanagedCoder 13.05.2025
Вы наверняка сталкивались с ситуациями, когда код разрастается до неприличных размеров, а его поддержка становится настоящим испытанием. Именно в такие моменты на помощь приходят паттерны Gang of. . .
Создаем CLI приложение на Python с Prompt Toolkit
py-thonny 13.05.2025
Современные командные интерфейсы давно перестали быть черно-белыми текстовыми программами, которые многие помнят по старым операционным системам. CLI сегодня – это мощные, интуитивные и даже. . .
Конвейеры ETL с Apache Airflow и Python
AI_Generated 13.05.2025
ETL-конвейеры – это набор процессов, отвечающих за извлечение данных из различных источников (Extract), их преобразование в нужный формат (Transform) и загрузку в целевое хранилище (Load). . . .
Выполнение асинхронных задач в Python с asyncio
py-thonny 12.05.2025
Современный мир программирования похож на оживлённый мегаполис – тысячи процессов одновременно требуют внимания, ресурсов и времени. В этих джунглях операций возникают ситуации, когда программа. . .
Работа с gRPC сервисами на C#
UnmanagedCoder 12.05.2025
gRPC (Google Remote Procedure Call) — открытый высокопроизводительный RPC-фреймворк, изначально разработанный компанией Google. Он отличается от традиционых REST-сервисов как минимум тем, что. . .