Для работы проектов iXBT.com нужны файлы cookie и сервисы аналитики.
Продолжая посещать сайты проектов вы соглашаетесь с нашей
Политикой в отношении файлов cookie
Многие пользователи, часто работающие с файлами на своих смартфонах и компьютерах, задаются вопросом, как обмениваться данными между устройствами без использования кабеля. В этом гайде я расскажу о простом и удобном способе передачи файлов по Wi-Fi через локальную сеть. Метод надежен, не требует сложной настройки и подходит для большинства устройств.

Содержание
- Что потребуется?
- Шаг 1. Настройка смартфона
- Шаг 2. Установка FTP-клиента на компьютер
- Шаг 3. Установление соединения
- Шаг 4. Передача файлов
- Смартфон с доступом к Wi-Fi.
- Приложение Wi-Fi FTP Server на смартфоне.
- FTP-клиент на компьютере (например, FTP Rush, FileZilla или плагин для Total Commander).
- Загрузите приложение Wi-Fi FTP Server из магазина приложений (Google Play или App Store).
- Установите приложение и предоставьте ему доступ к файлам устройства.
- Откройте приложение. Настраивать ничего не нужно — просто нажмите кнопку «Запустить».
- На экране появится IP-адрес, порт и данные для входа (логин и пароль). Запомните или запишите эту информацию.
Для работы на компьютере подойдет любой FTP-клиент. В этом примере используется FTP Rush v3, так как программа бесплатна и проста в использовании:
- Скачайте FTP Rush с официального сайта и установите на ваш компьютер.
- Откройте программу. На главном экране вы увидите пустые поля для ввода информации.
- Введите в FTP Rush данные, указанные в приложении Wi-Fi FTP Server:Host (Хост): IP-адрес вашего смартфона. Port (Порт): порт, отображаемый в приложении. Username (Имя пользователя): логин, указанный в Wi-Fi FTP Server. Password (Пароль): пароль, указанный там же.
- Host (Хост): IP-адрес вашего смартфона.
- Port (Порт): порт, отображаемый в приложении.
- Username (Имя пользователя): логин, указанный в Wi-Fi FTP Server.
- Password (Пароль): пароль, указанный там же.
- Нажмите Enter или кнопку соединения.
Программа установит связь с вашим смартфоном. На экране FTP-клиента отобразится структура файлов вашего устройства.
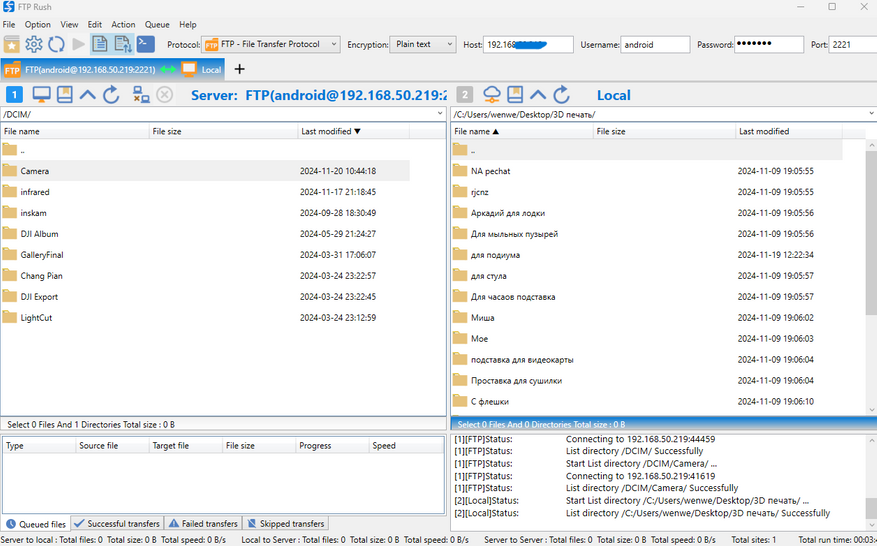
Теперь вы можете:
- Копировать файлы с компьютера на смартфон.
- Скачивать файлы со смартфона на компьютер.
- Удалять или перемещать файлы по своему усмотрению.
Просто перетаскивайте файлы между окнами программы, как в обычном файловом менеджере.
Сейчас на главной
Новости
Публикации

Чёрная мамба — название, которое вызывает мурашки даже у
тех, кто никогда не видел эту змею вживую. В кино и легендах её представляют
как зловещего убийцу, стремительного и беспощадного….

Я решил проверить, сможет ли мини-ПК заменить мне игровую консоль. И выбрал для этого Ninkear Mbox 8Pro, потому что у меня нет много места для полноценного системного блока, а тут заявлена…

Качество звука при видеосъемке играет критическую роль в
восприятии контента аудиторией. Зрители с большей
вероятностью прекратят просмотр видео с плохим звуком, чем с посредственной картинкой….

Грядущий конкурс «Евровидение-2025» обещает стать одним из самых захватывающих за последние годы. После впечатляющей победы швейцарского артиста Nemo в 2024 году, музыкальное соревнование…

Когда мы говорим о двигателях, первое, что приходит в голову — это их мощность в лошадиных силах. Даже в случае с электромобилями, где вместо привычного двигателя внутреннего сгорания…

В инфополе геймерского мира, выхода DOOM: The Dark Ages и стремительного падения стоимости RTX 50 серии времени поговорить на что-то другое может и не быть. Но перерывы делать необходимо, поэтому…
Обмен файлами между мобильным устройством и компьютером
Теперь вы можете легко обмениваться файлами между компьютером и мобильным устройством, когда они подключены через Связь с телефоном и приложение Связь с Windows.
Что нужно для обмена файлами между компьютером и мобильным устройством?
-
Компьютер под управлением Windows 10 (с обновлением не позднее чем за май 2019 г.) или Windows 11.
-
Устройство Android под управлением Android 9.0 или более поздней версии
-
Приложение Связь с Windows версии не ниже 1.24032.518.0 на мобильном устройстве Android
-
Связь с телефоном версии не ниже 1.24032.156.0
Как переслать файлы с компьютера на устройство Android?
-
Выберите на компьютере файл, которым хотите поделиться
-
Щелкните файл правой кнопкой мыши и выберите «Быстрая отправка«.
-
Найдите Связь с телефоном в разделе приложений всплывающего окна «Быстрая отправка»
-
Компьютер начнет предоставлять доступ к файлу мобильному устройству, подключенному к Связь с телефоном.
-
Убедитесь, что уведомления Windows для Связь с телефоном включены, чтобы отслеживать процесс предоставления доступа к файлу в режиме реального времени.
-
После того как файл будет предоставлен вашему мобильному устройству, появится уведомление Windows.
Получение файлов на мобильном устройстве:
-
Уведомление от Связь с Windows будет показано на мобильном устройстве.
-
Щелкните уведомление, и откроется приложение диспетчера файлов по умолчанию для просмотра полученного файла.
-
Все полученные файлы будут храниться в разделе «Загрузки» -> «Отправлено с компьютера«.
Примечание: Устройства могут предоставлять доступ только к локально сохраненным файлам. Если вы делитесь файлами, хранящимися в облаке, будут предоставляться только ссылки на облачные расположения.
Как предоставить доступ к файлу с устройства Android на компьютере?
-
Выберите файл, к которому вы хотите предоставить общий доступ.
-
Коснитесь кнопки Быстрая отправка.
-
Найдите «Связь с Windows — Отправка на компьютер» в разделе приложения системного ящика общего доступа.
-
Введите страницу списка устройств и щелкните подключенное устройство, чтобы предоставить доступ к файлу.
-
Будет показан прогресс предоставления доступа к файлу; не покидайте страницу, пока предоставление не завершится.
-
После предоставления общего доступа состояние изменится на «Отправлено«.
Получение файлов на компьютере:
-
На компьютере будет выведено уведомление: Связь с телефоном.
-
Нажмите кнопку действия в уведомлении, чтобы открыть файл или папку, в которой хранится файл.
-
Все файлы, полученные на вашем компьютере, будут храниться в разделе «Загрузки\Связь с телефоном «.
-
Каталог хранилища по умолчанию можно изменить в разделе Связь с телефоном > Параметры.
Копирование и вставка между устройствами (для Surface Duo и некоторых устройств Samsung, HONOR, OPPO, ASUS, vivo и Xiaomi)
Забудьте об отправке фотографий и файлов самому себе по электронной почте. Теперь вы можете просто копировать и вставлять или перетаскивать содержимое между устройством Android и компьютером.
Копировать и вставлять можно, используя те же сочетания клавиш, что вы обычно используете на устройстве с Android и компьютере.
Перед первым использованием копирования и вставки между устройствами убедитесь, что эта функция включена. Откройте Связь с телефоном на компьютере, перейдите в раздел Параметры > Функции > Копирование и вставка на разных устройствах и убедитесь, что включен переключатель Разрешить этому приложению использовать и передавать содержимое, которое я копирую и вставляю между телефоном и ПК.
Какие устройства поддерживают копирование и вставку между разными устройствами?
Копирование и вставка между разными устройствами поддерживается на устройствах Surface Duo и Android, работающих под управлением оболочки One UI версии не ниже 2.1, на некоторых устройствах HONOR (версии не ниже 1.22036.14.0) и OPPO (версии не ниже 1.23093.0). На устройстве с Android выберите Настройки > Сведения о телефоне > Сведения о ПО. Некоторые примеры устройств с этой версией: устройства Samsung Galaxy Note20 5G, Samsung Galaxy Note20 Ultra 5G, Samsung Galaxy S21 5G, Samsung Galaxy S21+ 5G, Samsung Galaxy S21 Ultra 5G и Samsung Galaxy Z Flip. Поддерживаемые устройства HONOR: серия HONOR Magic4 Pro и HONOR Magic6. Поддерживаемые устройства OPPO: серия OnePlus, серия OPPO Find, серия OPPO Reno, серия Realme. Поддерживаемые устройства ASUS: ROG Phone 8, ROG Phone 8 Pro, ROG Phone 8 Pro Edition, поддерживаемое устройство vivo: vivo X Fold3 Pro, поддерживаемые устройства Xiaomi: серия Xiaomi 14T.
Что я могу копировать и вставлять между устройством с Android и ПК?
В настоящее время возможно только копирование текста и изображений между вашими устройствами. Размер изображений, превышающих 1 МБ, будет изменен.
Примечание: Вы можете скопировать контент и вставить его в защищенную папку, но вы не можете копировать и вставлять контент из защищенной папки на свой компьютер. Копирование элементов из защищенной папки все равно заменит любой контент, содержащийся в буфере обмена ПК.
Добавляется ли копируемое на одном устройстве содержимое на другое устройство, если не вставить его здесь?
При каждом копировании на любом из устройств скопированные данные заменяют содержимое буфера обмена на обоих устройствах.
Почему скопированный текст потерял форматирование?
Приложения, из которых и в которые вы можете копировать данные, могут поддерживать различные возможности чтения скопированного текста, поэтому форматирование иногда может теряться.
Используется ли мобильная передача данных для копирования и вставки между моими устройствами?
Копирование и вставка между устройствами требует обмена данными между вашим ПК и устройством с Android. Если вы разрешили устройствам синхронизацию с мобильными данными и вы не подключены к сети Wi-Fi, операции копировании и вставки будут использовать данные сотовой сети. Если этот параметр отключен, вы сможете копировать и вставлять данные, только если устройство с Android и компьютер одновременно подключены к сети Wi-Fi.
Если на вашем устройстве с Android есть приложение Связь с Windows (установленное предварительно), вы можете проверить это, перейдя в раздел Настройки > Дополнительные функции > Связь с Windows и включив параметр Использовать мобильные данные. На некоторых устройствах Android перейдите в Параметры > Синхронизация с мобильными данными и проверьте, включена ли эта возможность.
Если на вашем Surface Duo есть приложение Связь с Windows (установленное предварительно), это можно проверить, выбрав Параметры > Связь с Windows и установив флажок Использовать мобильные данные.
Сначала убедитесь, что эта функция включена. На компьютере проверьте следующее.
Откройте Связь с телефоном, перейдите в раздел Параметры > Копирование и вставка на разных устройствах и убедитесь, что включен переключатель Разрешить этому приложению использовать и передавать содержимое, которое я копирую и вставляю между телефоном и ПК.
Если при попытке скопировать большой фрагмент текста он не был вставлен на другом устройстве, скорее всего, превышен допустимый размер. Попробуйте копировать и вставлять фрагменты меньшего размера.
Если функция уже включена, но копировать и вставлять содержимое по-прежнему не удается, возможно, проблема в соединении между устройством Android и компьютером. Попробуйте закрыть Связь с телефоном на компьютере и приложение Связь с Windows (установленное предварительно) на устройстве с Android. Повторно откройте оба приложения. Последние сообщения, фотографии и уведомления должны быть отображены в Связь с телефоном на компьютере, если подключение работает нормально. Теперь вы можете успешно скопировать и вставить содержимое. В крайнем случае перезагрузите компьютер и попробуйте снова.
Примечание: Если вы используете Microsoft Edge, обновитесь до последней версии браузера Edge.
Перетаскивание файлов (для некоторых устройств Samsung, HONOR, OPPO, ASUS, vivo и Xiaomi)
Вы можете переносить содержимое с устройства Android на компьютер с Windows, а также с компьютера на устройство с Android. Чтобы приступить к работе, перейдите в раздел Приложения, а затем нажмите Открыть экран телефона либо выберите приложение, откуда (или куда) нужно перетащить содержимое.
Примечание: Использование сенсорного ввода или пера для перетаскивания файлов в настоящее время не поддерживается.
Если вы используете несколько приложений (для некоторых устройств Samsung, HONOR, OPPO, ASUS, vivo и Xiaomi), можно перетаскивать содержимое из мобильных приложений и в них. Не все приложения умеют принимать содержимое методом «перетащить и отпустить». Если не удается перенести содержимое в конкретное приложение, вы получите уведомление об этом. Вместо этого вы можете открыть экран телефона и уронить файл туда. Он будет скопирован в папку «Загрузки» на устройстве Android, и вы сможете использовать его в мобильных приложениях.
Примечание. В настоящее время вы можете перетаскивать только из приложения Галерея телефона и приложения Мои файлы Samsung.

Чтобы перетащить из приложения «Мои файлы» (минимальная версия 11.1.00.121):
-
Открыв Экран телефона в Связь с телефоном, с помощью мыши перейдите в папку Мои файлы.
-
Нажмите на имя файла и держите, пока не появится галочка, затем отпустите. Если вы хотите выбрать дополнительные файлы, вы можете сделать это, нажав на них.
-
С помощью мыши снова нажмите и удерживайте файлы, которые вы выбрали, и появится миниатюра. Перетащите файлы в нужное место на вашем компьютере. Курсор изменится, указывая, когда вы можете отпустить файл(ы).
Чтобы перетащить из приложения «Галерея»:
-
Открыв Экран телефона в Связь с телефоном, с помощью мыши перейдите к своим альбомам, а затем выберите один из них.
-
Нажмите и удерживайте фото, пока не появится галочка, затем отпустите. Если вы хотите выбрать дополнительные фотографии, вы можете сделать это, нажав на них.
-
Используйте длинную кнопку мыши на фотографии, которую вы выбрали, и появится миниатюра. Перетащите фотографии в нужное место на компьютере. Когда файлы можно будет отпустить, курсор изменится — на нем появится слово Копировать.
По умолчанию содержимое, которое вы перетащили с компьютера на устройство Android, будет сохранено в приложении Мои файлы. Некоторые приложения, такие как OneDrive и Outlook, принимают содержимое, перемещенное в них методом «перетащить и отпустить». Если приложение, которое вы хотели использовать, не принимает файл при его отпускании, файл будет передан в приложение Мои файлы на устройстве с Android.

-
Открыв Экран телефона в Связь с телефоном, с помощью мыши выберите файлы для переноса и перетащите их в окно с экраном телефона. Когда файлы можно будет отпустить, курсор изменится — на нем появится слово Копировать.
-
Отпустите кнопку мыши, и перенос файлов начнется. На несколько секунд станет виден индикатор прогресса.
После успешной передачи файла вы можете либо коснуться уведомления, которое появится на вашем Android-устройстве, либо перейти в папку Внутреннее хранилище> Загрузить для просмотра файлов.
Если вы перетащите тот же файл снова, на ваше устройство будет передан дубликат файла.
Если у вас открыто приложение, которое поддерживает получение файлов, оно предложит вам, куда удалить файлы и где они будут храниться.
Каковы минимальные требования для использования перетаскивания файлов?
Для перетаскивания файлов требуется устройство Samsung с приложением Связь с Windows (установленным предварительно) версии 1.0.52.30 или более поздней. Ваше устройство с Android и компьютер должны быть подключены к одной сети Wi-Fi.
Кабельное соединение между устройствами не требуется.
Какие типы файлов можно перетаскивать?
Перетаскивание файлов поддерживает передачу всех типов файлов, кроме папок и файлов с резервными копиями в облаке. Вы можете передавать до 100 файлов любого типа одновременно. Единичный файл не может быть больше 512 МБ.
Можно ли перетаскивать содержимое в приложения или между приложениями?
Хотя вы можете перетаскивать содержимое между телефоном и компьютером, не все приложения могут принять контент, который вы хотите перенести. Если приложение не принимает ваш контент, вы можете попробовать использовать для передачи экран телефона. С компьютера нельзя перетаскивать файлы между мобильными приложениями.
При попытке перетаскивания файлов вы можете увидеть красный кружок. Это означает, что вы не можете перетащить файлы.
Это может произойти по нескольким причинам, в том числе:
-
Перетаскивание файлов уже выполняется. Сейчас вы можете выполнять только одну операцию перетаскивания одновременно.
-
Переносимый элемент не поддерживается. Например, если даже один из перетаскиваемых элементов является папкой, а не файлом или вы пытаетесь перетащить 100 файлов, устройство с Android не позволит вам начать передачу.
Примечание: Свертывание приложения Связь с телефоном во время перетаскивания приведет к отмене процесса передачи, и вам придется начинать все сначала. Не закрывайте окно приложения при перетаскивании файла.
Ваш смартфон — не просто устройство для звонков и сообщений, а полноценный мини-компьютер. Но иногда его возможностей недостаточно. Здесь и приходит на помощь подключение к большому экрану. Как подключить телефон к компьютеру, разбирались в этой статье.
Через кабель USB
С помощью Bluetooth
Через Wi-Fi
Через FTP-сервер
С помощью других приложений
Через кабель USB
С помощью Bluetooth
Через Wi-Fi
Через FTP-сервер
С помощью других приложений
Если нужно перенести файлы с одного устройства на другое, сделать резервную копию или просто управлять телефоном с большого экрана, без подключения к компьютеру не обойтись. Рассказываем, как подключить телефон к компьютеру, а также как дублировать приложения на большой экран.
Способ 1: Через кабель USB
Первый и самый простой способ — это проводное подключение через кабель USB. Главный недостаток кабельного подключения очевиден — расстояние для передачи данных всегда ограничено длиной самого кабеля. Но есть и плюсы. Проводное соединение отличается высокой стабильностью, поэтому оно отлично подходит для передачи больших файлов, резервного копирования и даже отладки устройства.
Вот шаги, которые помогут подключить смартфон к ПК с помощью кабеля.
1. Подключение
Подключите смартфон кабелем к USB-порту компьютера. По умолчанию начнется процесс зарядки смартфона. Если на телефоне появилось уведомление о подключении, выберите режим «Передача файлов» (MTP).
2. Настройка
После подключения компьютер должен определить смартфон как новое устройство, после чего откроется меню автозапуска. Нажмите на него и выберите пункт «Открыть для просмотра файлов». Можно также сразу перейти в раздел «Этот компьютер», где подключенный смартфон отобразится как новый диск. Откройте его, чтобы получить доступ к файлам.

Вот и все! Теперь вы можете копировать, удалять или перемещать файлы между телефоном и компьютером.

Способ 2: Без проводов и интернета с помощью Bluetooth
Если под рукой нет кабеля, но нужно передать пару файлов, Bluetooth — отличное решение. Скорость передачи данных по Bluetooth относительно невысока, поэтому способ подходит в основном для небольших файлов, таких как фото, документы или музыка. Вот пошаговая инструкция:
1. Включите Bluetooth
На компьютере зайдите в меню «Пуск», введите «Bluetooth» и перейдите в параметры.

На телефоне сдвиньте шторку и удерживайте значок «Bluetooth», пока не откроется список устройств. В списке кликните по названию вашего ПК.

2. Произведите сопряжение
После получения запроса на соединение кликните «Установить сопряжение». Проверьте правильность цифрового кода и подтвердите, что он совпадает на обоих устройствах.


Готово! Теперь вы можете передавать файлы между смартфоном и компьютером.
На смартфоне для этого в меню файла необходимо нажать на значок «Поделиться». На компьютере — кликнуть по файлу правой кнопкой мыши и нажать «Отправить» → «Устройство Bluetooth» и выбрать название вашего телефона.


Способ 3: Через Wi-Fi
Владельцы компьютеров с Windows могут подключить телефон к компьютеру с помощью встроенного приложения «Связь с Windows». Программа позволяет связать смартфон и компьютер, после чего на ПК можно видеть уведомления со смартфона, отправлять sms, звонить, обмениваться файлами и запускать приложения. Ярлыки Android-приложений можно даже сохранить на панели задач и запускать их как обычные программы в Windows. Главное, чтобы смартфон и компьютер находились в одной локальной сети. И таким образом можно запускать одновременно несколько полноценных приложений, что невозможно на маленьком экране смартфона.
Расскажем, как включить и настроить приложение «Связь с Windows».
1. Установите приложение
2. Войдите в аккаунт Microsoft
Войдите в свой профиль Microsoft, если вход не был выполнен ранее.
3. Установите сопряжение
Запустите программу на компьютере. Перейдите в Настройки → Устройства → нажмите «Добавление устройства». После выбора типа устройства отсканируйте QR-код на экране камерой смартфона.


Примечание: Если вы хотите соединить устройства без использования QR-кода, нажмите кнопку «Продолжить без QR-кода». В этом случае можно установить сопряжение двух устройств с помощью цифрового кода.

После установки сопряжения вы сможете просматривать фотографии, читать смс, дублировать экран и даже запускать приложения со смартфона на компьютере.

Способ 4: Через FTP-сервер
Если цель подключения — передача файлов с телефона на ПК или обратно, то можно подключить смартфон к компьютеру через FTP-сервер. Помимо достаточно высокой скорости передачи данных, несомненным достоинством этого способа также является полная сохранность передаваемых файлов. Кроме того, метод хорош тем, что не требует дополнительных регистраций и тонких настроек.
На некоторых моделях телефонов, например, Xiaomi и Huawei, FTP-сервер есть уже «из коробки», что сильно облегчает жизнь их владельцам. Достаточно перейти в проводник, нажать на иконку с FTP, а затем ввести предложенный URL в адресную строку браузера на компьютере. После ввода логина и пароля откроется доступ для передачи данных со смартфона на компьютер и обратно — буквально по щелчку мыши.
Если же встроенного FTP-сервера в вашем смартфоне нет, в этом случае можно воспользоваться сторонними решениями. Все, что потребуется — установить небольшое приложение на смартфон и специальную клиент-программу на ваш компьютер. Для смартфона можем рекомендовать приложение Wi-Fi FTP-сервер, а для компьютера программу-клиент FTP Rush v3. После сопряжения вы можете производить быстрый обмен файлами между двумя устройствами, просто перетаскивая их из одного окна в другое.
Способ 5: С помощью других приложений
Выполнить сопряжение между смартфоном и компьютером можно с помощью стороннего софта. Покажем, как подключить смартфон к ПК на примере популярного приложения MyPhoneExplorer:
-
Скачайте и установите приложение MyPhoneExplorer на компьютер и на смартфон;

-
Запустите клиент на обоих устройствах;
-
В приложении на ПК нажмите «Файл» → «Подключить (F1)»;

-
Выберите вариант подключения (USB, Bluetooth или Wi-Fi);
-
На смартфоне выдайте приложению необходимые разрешения, затем перейдите на главный экран приложения и нажмите на значок с QR-кодом;

-
Сканируйте QR-код на экране компьютера камерой телефона, выберите имя для нового устройства и ожидайте синхронизации;

-
Готово. Теперь вы можете обмениваться файлами между компьютером и смартфоном.
Как подключить телефон к компьютеру
Универсальные способы передачи файлов для любой системы.
Как подключить телефон к компьютеру по USB
Как подключить Android‑смартфон
Windows
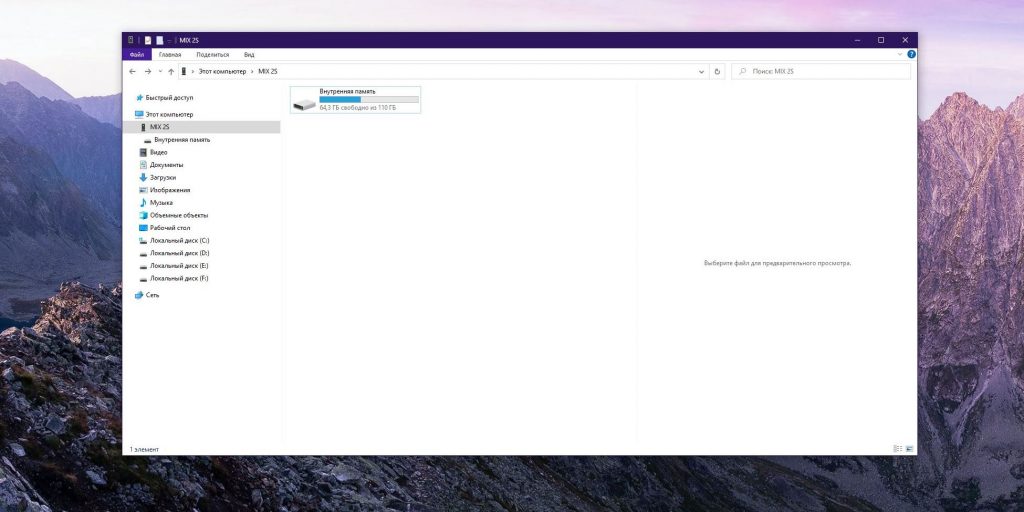
Возьмите кабель и подсоедините его к смартфону, затем вставьте в USB‑порт компьютера. В появившемся на экране смартфона меню выберите режим «Передача файлов (MTP)». Откройте «Проводник» Windows, перейдите в раздел «Этот компьютер», и там будет отображаться ваш подключённый смартфон.
macOS

macOS не умеет отображать содержимое Android самостоятельно, но это можно исправить. Загрузите и установите на свой Mac официальное приложение Android File Transfer. Подключите по USB смартфон и переведите его в режим «Передача файлов (MTP)». Откройте Android File Transfer на Mac, и увидите содержимое памяти телефона.
Загрузить Android File Transfer →
Linux
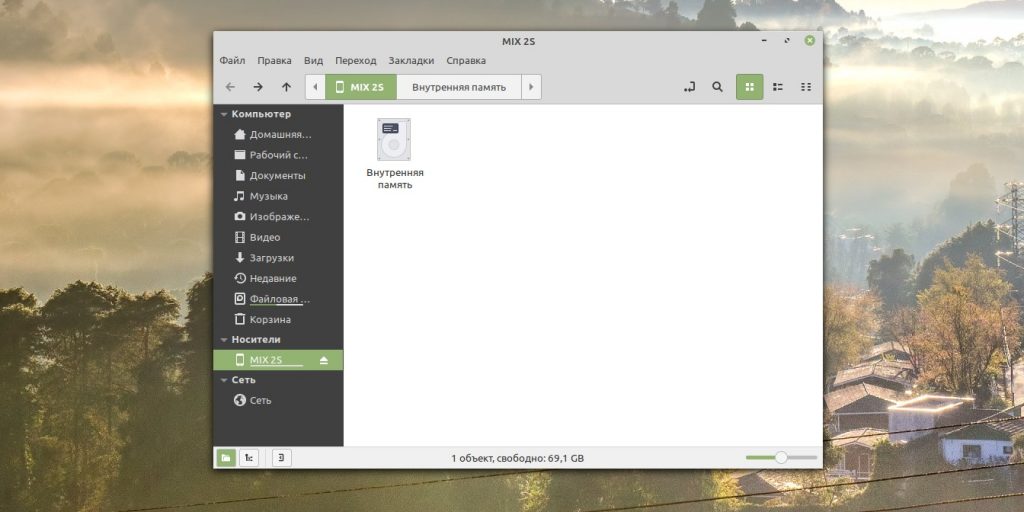
Тут принцип абсолютно тот же, что и в Windows. Подсоедините телефон кабелем к компьютеру и переключите Android в режим «Передача файлов (MTP)». На рабочем столе Linux появится значок вашего смартфона. Щёлкните его, чтобы получить доступ к данным.
Как подключить iPhone
Windows
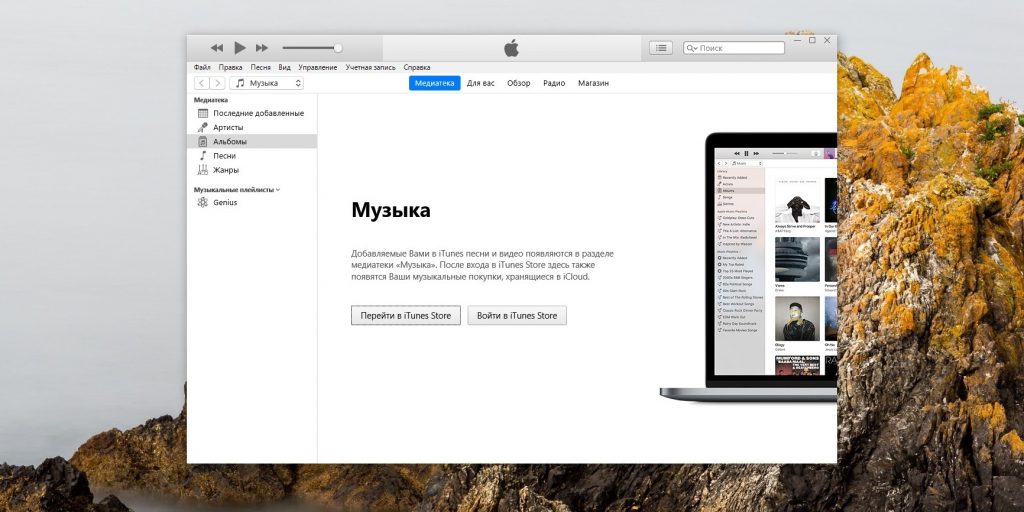
Вам понадобится установить iTunes для Windows. Затем подсоедините iPhone к компьютеру подходящим кабелем. Нажмите на значок iPhone в левом верхнем углу окна iTunes, затем щёлкните «Общие файлы» и выберите, какие данные нужно скопировать, перенести или удалить.
iTunes — неофициальное приложение в Microsoft Store
Apple Inc.Цена: Бесплатно
Загрузить
Загрузить iTunes →
macOS
Подключите iPhone по USB. Откройте Finder и выберите значок вашего телефона на боковой панели.
Linux
К сожалению, iTunes для Linux не предусмотрено, так что подключить iPhone кабелем довольно затруднительно. Но вы всё равно можете попробовать установить сторонний драйвер для файловой системы Apple iFuse. Как это сделать, написано здесь.
Если iFuse не поможет, придётся передавать файлы по Wi‑Fi или с помощью облачных хранилищ.
Как подключить телефон к компьютеру по Bluetooth
Как подключить Android‑смартфон
Windows
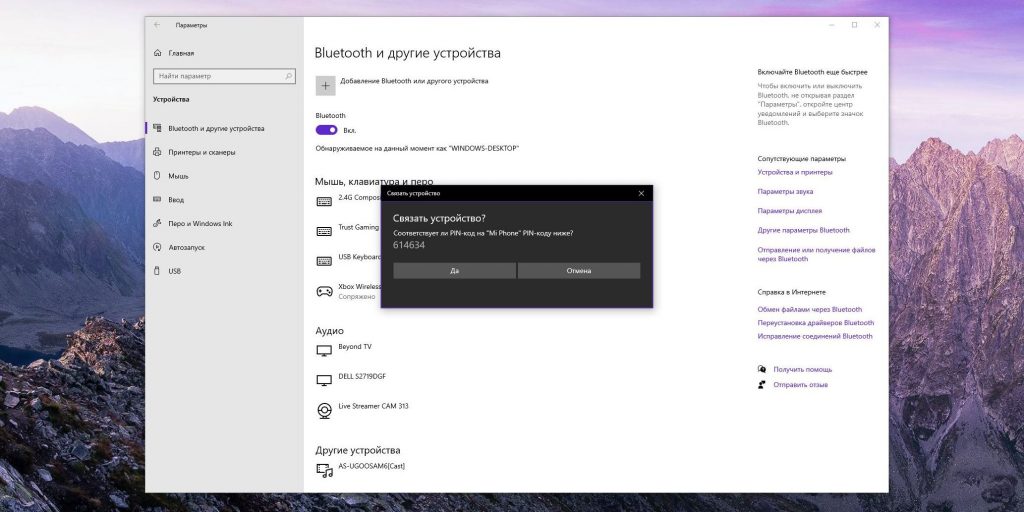
Нажмите кнопку «Пуск» и введите Bluetooth. Откройте настройки Bluetooth и убедитесь, что он включён.
Затем откройте настройки смартфона и включите Bluetooth. Найдите в списке устройств внизу ваш компьютер. Выберите его, и вам будет предложено сверить кодовые номера. Подтвердите, что цифры идентичны, — и соединение установлено.
Теперь с вашего смартфона вы можете посылать файлы на компьютер с Bluetooth через меню «Поделиться». На компьютере же для этого нужно выбрать файлы правой кнопкой мыши и нажать «Отправить» → «Устройство Bluetooth».
macOS
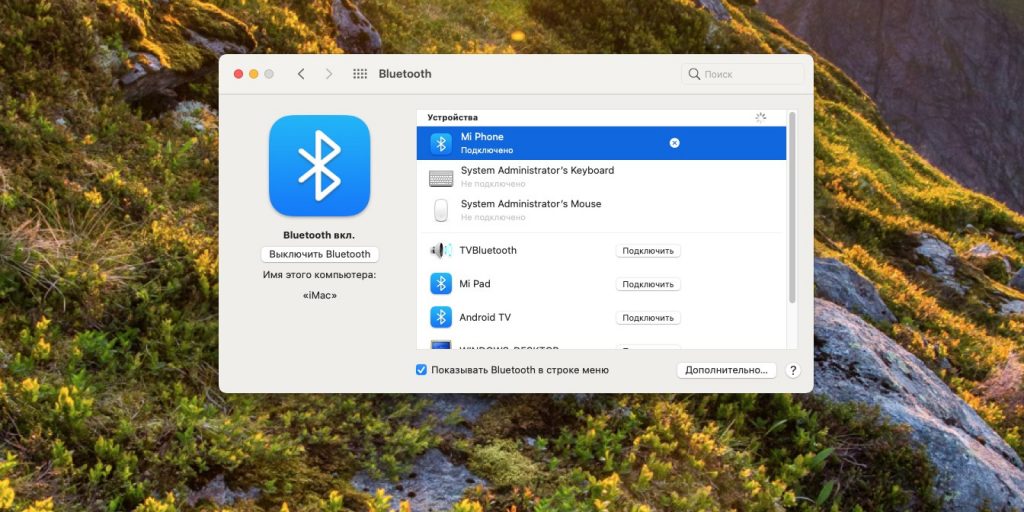
Включите Bluetooth на смартфоне, в macOS нажмите «Настройки» → «Bluetooth». Выберите из списка ваш смартфон и нажмите «Подключить». Подтвердите подключение.
Затем нажмите на смартфон правой кнопкой мыши и выберите «Отправить файл на устройство…». Со смартфона на Mac можно посылать файлы через меню «Поделиться».
Linux

Включите Bluetooth на смартфоне. Затем в Linux выберите значок Bluetooth в системном трее и найдите в списке устройство, которое нужно подключить. Подтвердите соединение.
Со смартфона можно посылать файлы на компьютер с Bluetooth через меню «Поделиться». На компьютере с Linux щёлкните значок Bluetooth, выберите ваш смартфон и нажмите «Отправить файлы…».
Как подключить iPhone
Windows
К сожалению, поддержка Bluetooth в iPhone весьма ограниченная и не может применяться для передачи файлов на компьютеры с Windows.
macOS
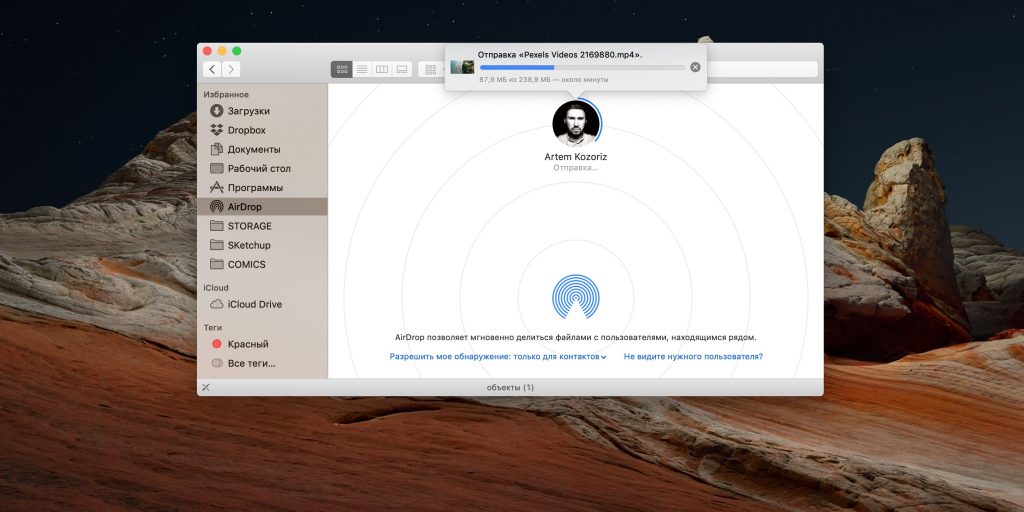
Bluetooth на iPhone нужен для передачи данных по протоколу AirDrop. Убедитесь, что на смартфоне и Mac включены Wi‑Fi и Bluetooth. Найдите файл, который нужно отправить, нажмите на значок «Поделиться» и выберите ваш Mac.
Linux
Модуль Bluetooth в iPhone не может применяться для передачи файлов на компьютеры с Linux.
Как подключить телефон к компьютеру по Wi‑Fi
Как подключить Android‑смартфон
Windows
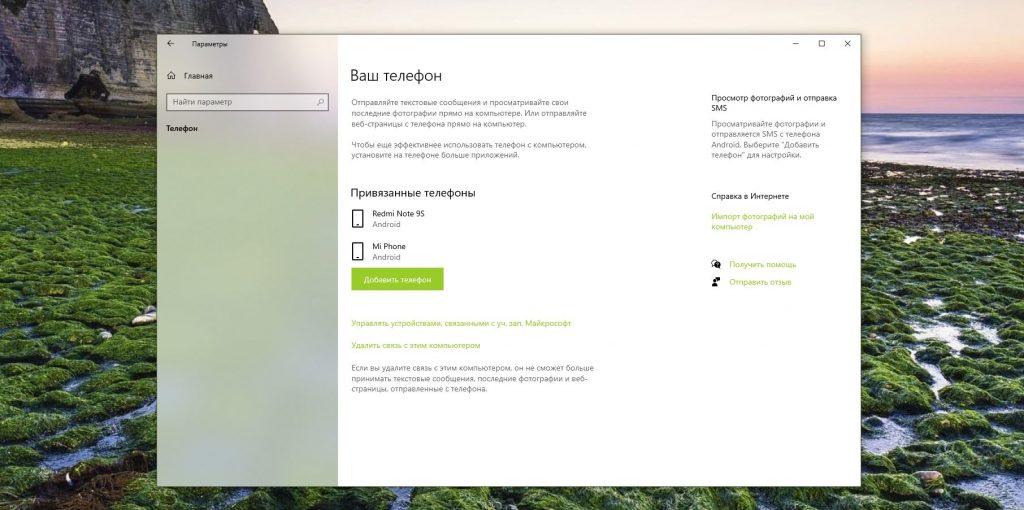
В Windows 10 есть встроенное средство, позволяющее связать телефон и ПК, чтобы принимать на компьютере сообщения, осуществлять звонки и обмениваться с мобильным девайсом файлами. Вот как его включить.
Нажмите «Пуск» → «Параметры» → «Телефон» → «Добавить телефон». Войдите в свой аккаунт Microsoft, если ещё не сделали этого (если учётной записи нет, придётся её создать).
Выберите Android. На смартфоне вам понадобится установить программу «Диспетчер вашего телефона» от Microsoft. На некоторых смартфонах Samsung не нужно ничего устанавливать, достаточно нажать «Настройки» → «Дополнительные функции» → «Ссылка на Windows».
После этих приготовлений на Android откройте «Диспетчер вашего телефона», поставьте галочку «Да, приложение установлено» в настройках на ПК и нажмите «Открыть QR‑код». Сканируйте код телефоном и немного подождите.
Связь с Windows
Microsoft CorporationЦена: Бесплатно
Загрузить
macOS
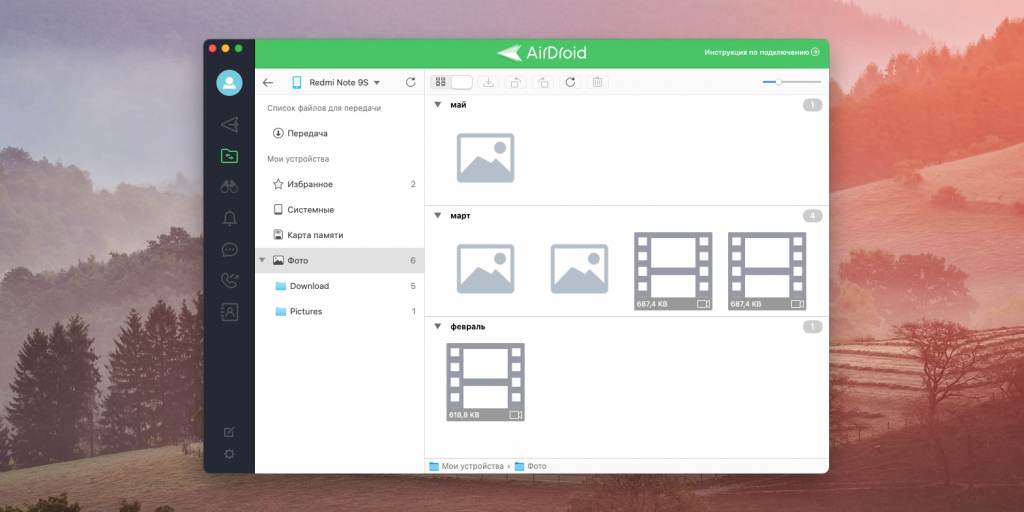
Установите приложение AirDroid на Mac и Android. Оно поддерживает передачу файлов, удалённый контроль Android и звонки с компьютера.
Запустите AirDroid, и вам будет предложено создать аккаунт. Зарегистрируйтесь и войдите. Затем установите AirDroid на свой смартфон и войдите в ту же учётную запись.
AirDroid: файлы и управление
SAND STUDIOЦена: Бесплатно
Загрузить
Загрузить AirDroid →
Linux
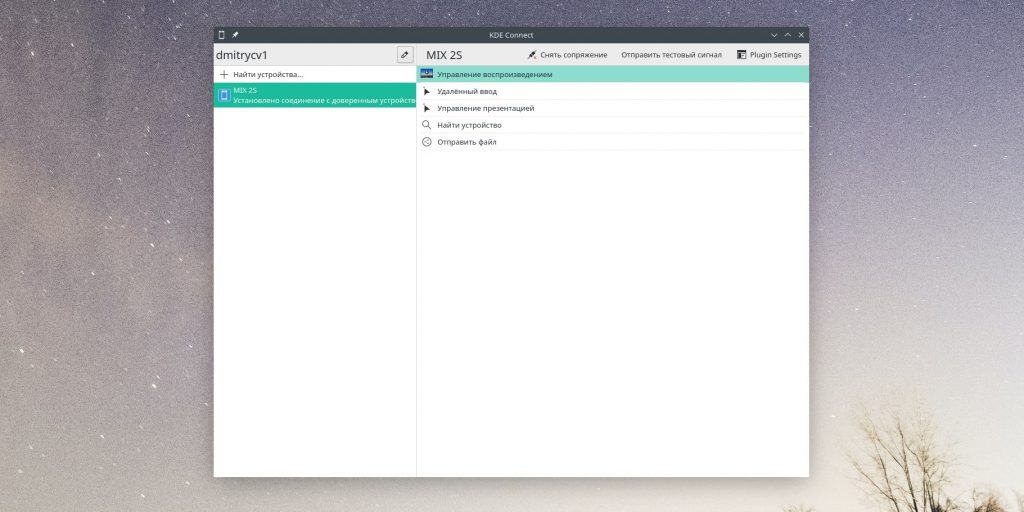
Вам понадобится приложение KDE Connect, которое можно скачать из Google Play или F‑Droid.
Если у вас дистрибутив с графической средой KDE, нажмите «Меню» → «Настройка» → «Параметры системы» → «KDE Connect». Если у вас оболочка GNOME, установите GSConnect. Во всех прочих оболочках KDE Connect можно установить отсюда или из репозитория.
Убедитесь, что смартфон и компьютер подключены к одной Wi‑Fi‑сети. Затем откройте KDE Connect на ПК и мобильном девайсе, и они обнаружат друг друга автоматически.
KDE Connect
KDE CommunityЦена: Бесплатно
Загрузить
Загрузить KDE Connect →
Как подключить iPhone
Windows

Нажмите «Пуск» → «Параметры» → «Телефон» → «Добавить телефон». Войдите в свой аккаунт Microsoft, если ещё не сделали этого (если учётной записи нет, придётся её создать).
Когда приложение попросит вас выбрать ваш девайс, укажите iPhone. Вам будет предложено установить браузер Edge для iOS. После этого вам достаточно просто зайти в свой аккаунт Microsoft в браузере Edge, и устройства будут связаны.
Microsoft Edge
Microsoft CorporationЦена: Бесплатно
Загрузить
macOS
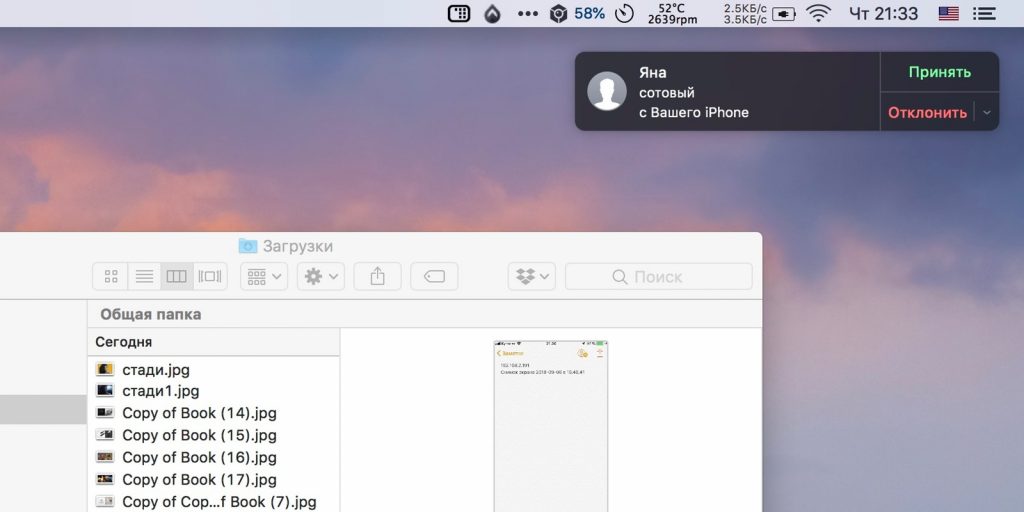
Если вы счастливый обладатель iPhone и Mac, вам не нужно выполнять никаких дополнительных действий. Девайсы распознают друг друга, если и там, и там включены Bluetooth и Wi‑Fi и они подсоединены к одной беспроводной сети.
Чтобы принимать вызовы с iPhone в macOS, нажмите в iOS «Настройки» → «Телефон» → «На других устройствах» и активируйте переключатель «Разрешить вызовы» и отметьте Mac. А обмениваться файлами и другим контентом можно через пункт AirDrop в меню «Поделиться».
Linux
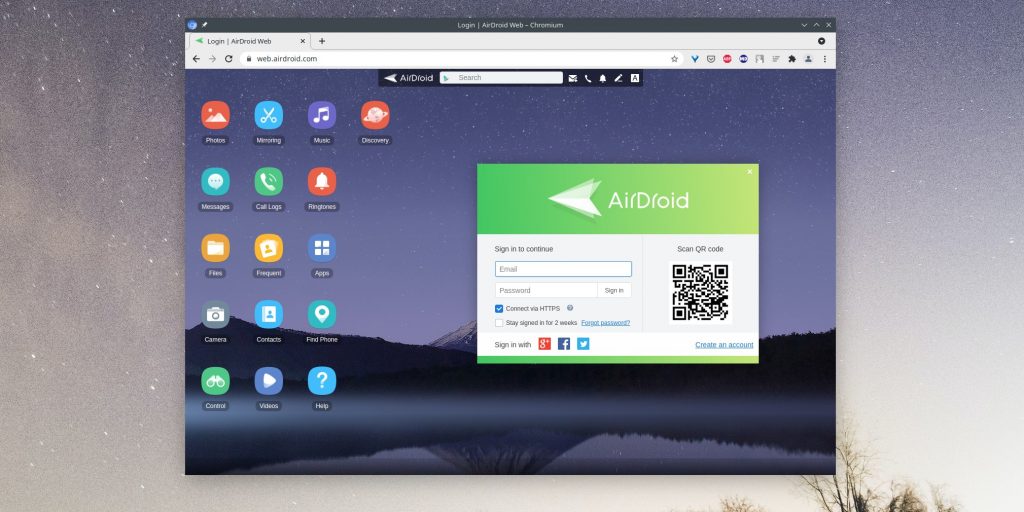
Связать iOS и Linux тоже вполне возможно, но только с использованием браузера. Установите на ваш iPhone приложение AirDroid. Затем откройте в браузере на своём компьютере с Linux веб‑версию AirDroid.
Сканируйте QR‑код, появившийся на экране, и устройства будут связаны — вы сможете передавать файлы, просматривать свои сообщения с iPhone и так далее.
AirDroid: File & Docs Manager
Sand StudioЦена: Бесплатно
Загрузить
