Все способы:
- Шаг 1: Соединение компьютеров в одну сеть
- Способ 1: Прямое соединение
- Способ 2: Соединение через роутер
- Шаг 2: Настройка общего доступа
- Вопросы и ответы: 1
Шаг 1: Соединение компьютеров в одну сеть
Чтобы настроить сеть между двумя компьютерами, первостепенно их необходимо соединить между собой. Сделать это можно напрямую — посредством специального кабеля или опосредовано — путем использования роутера.
Способ 1: Прямое соединение
Если у вас нет установленного роутера, тогда соединить ПК получится только напрямую. Для успешного выполнения поставленной задачи на материнской плате должны располагаться сетевые порты, продемонстрированные на изображении ниже. Учтите, что доступ к интернету у вас будет только в том случае, если этих разъемов у вас больше одного, в противном случае останется доступной только локальная сеть.

Схема подключения двух ПК довольно проста, вам достаточно будет пробросить кабель между двух Ethernet-портов. Пример такого соединения продемонстрирован на изображении ниже.

Важно понимать, что для подключения следует использовать не стандартный кабель, а так называемый «кроссовер». Он отличается тем, что имеет пины разного цвета, соответственно, немного другие выводы контактов.

Если все описанные условия выполняются, можно переходить непосредственно к настройке сети между двумя компьютерами. Описанные ниже действия производите на первом устройстве:
- Откройте параметры операционной системы любым доступным способом. Например, сделать это можно посредством нажатия сочетания клавиш Win + I. В появившемся окне проследуйте в меню «Сеть и Интернет».
- Воспользовавшись навигационной панелью в левой части, проследуйте на вкладку «Состояние», а затем в блоке «Дополнительные сетевые параметры» кликните по пункту «Настройка параметров адаптера».
- В появившемся окне откройте свойства соединения под названием «Подключение по локальной сети». Для этого кликните по нему правой кнопкой мыши, а потом из появившегося контекстного меню выберите пункт «Свойства».
- В новом окне найдите в списке компонентов пункт под названием «IP версии 4 (TCP/IPv4)» и откройте его свойства, щелкнув по соответствующей кнопке.
- В меню свойств переведите первый переключатель в положение «Использовать следующий IP-адрес», а затем в поле «IP-адрес» введите следующие данные:
192.168.0.1После этого щелкните по клавише Tab, чтобы автоматически заполнилось поле «Маска подсети». Если этого не произошло, введите следующее значение вручную:
255.255.255.0Не забудьте нажать по кнопке «ОК», чтобы все внесенные изменения сохранились в операционной системе.
- Если к вашему компьютеру параллельно подключен проводной интернет, тогда вернитесь в окно «Сетевые подключения» и откройте свойства соответствующего соединения. Обычно оно называется «Ethernet», но в вашем случае имя может быть другим. Щелкните по нему правой кнопкой мыши и из контекстного меню выберите пункт «Свойства».
- Переключитесь на вкладку «Доступ» и установите отметки напротив всех доступных опций. Необходимо это для того, чтобы открыть доступ другим пользователям к интернет-соединению этого компьютера. В завершение щелкните по кнопке «ОК», чтобы сохранить внесенные изменения.





На этом настройка первого ПК завершена, оставшиеся действия производятся на втором устройстве. На нем нужно аналогичным образом открыть свойства IP версии 4 локального подключения, после чего в первом блоке установить отметку на пункте «Использовать следующий IP-адрес» и заполнить следующие поля:
- «IP-адрес»:
192.168.0.2 - «Маска подсети»:
255.255.255.0 - «Основной шлюз»:
192.168.0.1
Затем во втором блоке установите переключатель в положение «Использовать следующие адреса DNS-серверов» и в поле «Предпочитаемый DNS-сервер» введите следующее значение: 192.168.0.1. После этого кликните по кнопке «ОК», чтобы все изменения сохранились в операционной системе.

Способ 2: Соединение через роутер
Если у вас установлен роутер, тогда предпочтительнее выполнять соединение компьютеров в одну локальную сеть через него. Притом сделать это можно двумя способами: через обычный кабель или посредством беспроводной связи (Wi-Fi). В первом случае подойдет стандартный Ethernet-кабель, у которого все пины одинаковы с обеих сторон. Его пример вы можете видеть на изображении ниже.

Имея в наличии указанный кабель, его необходимо с одной стороны вставить в компьютер, а с другой — в разъем роутера. У этого устройства на задней панели будут расположены различные Ethernet-порты, подключать следует к тем, число которых превышает единицу, обычно они имеют желтую окраску. В отдельный порт Ethernet подключается кабель от провайдера. Таким образом с помощью роутера вы обеспечите локальное соединение между устройствами с доступом в интернет.

Если на вашем устройстве есть модуль Wi-Fi, тогда вам не обязательно использовать кабель для объединения компьютеров в одну сеть, вы можете подключиться к ней по беспроводной связи, выполнив сопряжение с роутером. Подробнее о том, как это сделать, рассказывается в другом материале на нашем сайте.
Подробнее: Как подключить ноутбук к роутеру

После того как оба ПК будут подключены к одному роутеру, все готово для начала настройки общей сети между ними. Но предварительно рекомендуется убедиться в том, что IP-адреса в обоих операционных системах поступают в автоматическом режиме через протокол DHCP. Делается это в свойствах IP версии 4. О том, как их открыть, рассказывалось ранее в статье. Вызвав нужное окно, установите обе отметки в положения «Получить IP-адрес автоматически» и «Получить адрес DNS-сервера автоматически». После этого щелкните по кнопке «ОК», чтобы сохранить внесенные изменения.

Обратите внимание! Если соединение необходимо установить между двумя ноутбуками, тогда сделать это вы можете без использования кабеля и роутера — посредством встроенных инструментов операционной системы. Подробнее об этом рассказывается в отдельном материале на нашем сайте.
Подробнее: Как подключить ноутбук к ноутбуку через Wi-Fi
Шаг 2: Настройка общего доступа
После того как соединение между компьютерами было установлено, вы все равно не сможете получить доступ к данным на устройствах, поскольку для этого потребуется внести изменения в параметры общего доступа. Притом сделать это следует в обоих операционных системах. О настройке общего доступа в Windows 10 и создании общей папки для обмена данными развернуто рассказывается в другой статье на нашем ресурсе. Ознакомиться с этой инструкцией вы можете посредством представленной ниже ссылки.
Подробнее: Настройка общего доступа в операционной системе Windows 10

Наша группа в TelegramПолезные советы и помощь
Windows
Локальная сеть через WI-FI
Дата размещения статьи 07/08/2019 👁27610
Локальная сеть через WI-FI
Рассмотрим, как настроить локальную сеть через WI-FI в Windows 10. Для примера, будем настраивать сеть между компьютером и ноутбуком. Хотя это может быть компьютер — компьютер, или даже десять компьютеров — порядок действий останется тем же.
1. Настройка сетевого профиля
Первое, что нам необходимо сделать, это настроить сетевой профиль. Для этого нажимаем горячие клавиши win + I. Выбираем Сеть и интернет.

Нажимаем Изменить свойства подключения.

В настройках «Сетевой профиль» выбираем Частные.

Это необходимо проделать на всех устройствах, сеть между которыми мы будет настраивать.
2. Имя компьютера и рабочая группа
Для этого нажимаем горячие клавиши win + Pause/Break и попадаем в Сведения о системе. Или же можно сделать правый щелчок мышью на «Мой компьютер» и нажать Свойства.
Нас интересует пункт «Имя компьютера, имя домена и параметры рабочей группы».
Жмём Изменить параметры. В данном окне можно изменить Имя компьютера и название рабочей группы.

Имя компьютера — мы вводим для дальнейшего удобства использования сети, чтобы было понятно, где чей компьютер.
Название рабочей группы можно не изменять, главное, чтобы на всех устройствах, которые будут иметь сеть, была одинаковая рабочая группа — это важно.
3. Изменение параметров общего доступа
Переходим в Панель управления » Центр управления сетями и общим доступом » Изменить дополнительные параметры общего доступа.

В этом окне мы включаем общий доступ своего устройства для других компьютеров, а также отключаем защиту паролем (оставьте парольную защиту если это необходимо в вашей ситуации).
На данном мы этапе мы может увидеть результаты проделанных действий. Для этого войдём в «Мой компьютер» и выберем Сеть.

Здесь отображаются имена устройств, которые мы задавали в предыдущем пункте.
4. Общий доступ к сетевым файлам и папкам
Для того чтобы открыть доступ к определенной папке, необходимо кликнуть по ней правой кнопкой и нажать Свойства » Доступ » Общий доступ.

Выбрать Все » Добавить, а затем Поделиться.
Таким образом я поделился по сети папкой Рабочий стол.
Проверьте действительность вашей лицензии ESET Вычитание дат JavaScript
Надеюсь, вам понравилась данная информация. Если вам интересна тема web-разработки,
то можете следить за выходом новых статей в Telegram.
- Проверьте действительность вашей лицензии ESET
- Временная шкала Windows 10
- Отключение автоматического обновления Windows 10
- Установка bash в Windows 10
- Как удалить шрифты в windows 10
- Как Отключить Рекламу в Торрент
В этом руководстве подробно рассмотрим, как создать локальную сеть между компьютерами с любой из последних версий ОС Windows, включая Windows 10 и 8, а также открыть доступ к файлам и папкам по локальной сети.
Отмечу, что сегодня, когда Wi-Fi роутер (беспроводный маршрутизатор) есть почти в каждой квартире, создание локальной сети не требует дополнительного оборудования (так как все устройства и так соединены через маршрутизатор по кабелю или Wi-Fi) и позволит вам не только передавать файлы между компьютерами, но, например, просматривать видео и слушать музыку, хранящееся на жестком диске компьютера на планшете или совместимом телевизоре, не скидывая его предварительно на флешку (это только один из примеров).
Если вы хотите сделать локальную сеть между двумя компьютерами с помощью проводного подключения, но без маршрутизатора, вам потребуется не обычный Ethernet-кабель, а cross-over кабель (поищите в Интернете), кроме случаев, когда на обоих компьютерах установлены современные Gigabit Ethernet адаптеры с поддержкой MDI-X, тогда подойдет и обычный кабель
Примечание: если вам требуется создать локальную сеть между двумя компьютерами Windows 10 или 8 по Wi-Fi, используя беспроводное подключение компьютер-компьютер (без роутера и проводов), то для создания подключения используйте инструкцию: Настройка подключения Wi-Fi компьютер-компьютер (Ad-Hoc) в Windows 10 и 8 для создания подключения, а после этого — шаги ниже для того, чтобы настроить локальную сеть.
Создание локальной сети в Windows — пошаговая инструкция

Прежде всего, установите одинаковое имя рабочей группы для всех компьютеров, которые должны быть подключены к локальной сети. Откройте свойства «Моего компьютера», один из быстрых способов сделать это — нажать клавиши Win + R на клавиатуре и ввести команду sysdm.cpl (Это действие одинаково для Windows 10, 8.1 и Windows 7).

Откроется как раз нужная нам вкладка, в которой можно увидеть, к какой рабочей группе принадлежит компьютер, в моем случае — WORKGROUP. Для того, чтобы изменить имя рабочей группы, нажмите «Изменить» и задайте новое имя (не используйте кириллицу). Как я уже сказал, имя рабочей группы на всех компьютерах должно совпадать.
Следующим шагом, зайдите в Центр управления сетями и общим доступом Windows (его можно найти в панели управления, либо с помощью правого клика по значку подключения в области уведомлений).

Для всех профилей сети включите сетевое обнаружение, автоматическую настройку, общий доступ к файлам и принтерам.

Перейдите к пункту «Дополнительные параметры общего доступа», перейдите к разделу «Все сети» и в последнем пункте «Общий доступ с парольной защитой» выберите «Отключить общий доступ с парольной защитой» и сохраните изменения.
Как предварительный итог: на всех компьютерах локальной сети должно быть установлено одно имя рабочей группы, а также сетевое обнаружение; на компьютерах, папки с которых должны быть доступны в сети, следует включить общий доступ к файлам и принтерам и отключить общий доступ с парольной защитой.
Вышеописанного достаточно, если все компьютеры в вашей домашней сети подключены к одному роутеру. При иных вариантах подключения может потребоваться задать статический IP-адрес в одной подсети в свойствах подключения LAN.
Примечание: в Windows 10 и 8 имя компьютера в локальной сети задается автоматически при установке и обычно выглядит не лучшим образом и не позволяет идентифицировать компьютер. Чтобы изменить имя компьютера используйте инструкцию Как изменить имя компьютера Windows 10 (один из способов в руководстве подойдет и для предыдущих версий ОС).
Предоставление доступа к файлам и папкам на компьютере
Для того, чтобы предоставить общий доступ к папке Windows в локальной сети, кликните правой кнопкой мыши по этой папке и выберите пункт «Свойства» и перейдите к вкладке «Доступ», на ней нажмите кнопку «Расширенная настройка».
Установите отметку «Открыть общий доступ к этой папке», после чего нажмите «Разрешения».
Отметьте те разрешения, которые необходимы для этой папки. Если требуется возможность только чтения, можете оставить значения по умолчанию. Примените сделанные настройки.
После этого, в свойствах папки откройте вкладку «Безопасность» и нажмите кнопку «Изменить», а в следующем окне — «Добавить».
Укажите имя пользователя (группы) «Все» (без кавычек), добавьте его, после чего, установите те же разрешения, что устанавливали в предыдущий раз. Сохраните сделанные изменения.
На всякий случай, после всех проделанных манипуляций, имеет смысл перезагрузить компьютер.

Доступ к папкам в локальной сети с другого компьютера
На этом настройка завершена: теперь, с других компьютеров вы можете получить доступ к папке по локальной сети — зайдите в «Проводник», откройте пункт «Сеть», ну а дальше, думаю, все будет очевидно — открывайте и делайте с содержимым папки все, что было установлено в разрешениях. Для более удобного доступа к сетевой папке, можете создать ее ярлык в удобном месте. Также может оказаться полезным: Как настроить DLNA-сервер в Windows (например, для воспроизведения фильмов с компьютера на телевизоре).
521296
В предыдущей статье я писал о настройке локальной сети на Windows 7. Но, так как количество пользователей Windows 10 растет с каждым днем, то решил подготовить инструкцию по настройке локальной сети в Windows 10. По этой инструкции, вы сможете объединить в домашнюю локальную сеть все компьютеры, которые у вас подключены к одному Wi-Fi роутеру. Показывать я буду на примере настройки сети между компьютером на Windows 10 и Windows 7. Но, в этой сети так же могут участвовать компьютеры на Windows 8, или несколько компьютеров на Windows 10. Инструкция универсальная, и если у вас несколько обычных стационарных компьютеров и ноутбуков подключены к одному маршрутизатору, то вы их без проблем сможете объединить в локальную сеть. И при этом, совсем не важно, на какой версии Windows они работают (кроме Windows XP).
После создания локальной сети вы сможете:
- Обмениваться файлами между компьютерами в домашней сети.
- Использовать общий доступ к принтеру. Например: к одному компьютеру в локальной сети вы подключили принтер, а с других компьютеров можно будет пускать на печать документы.
- Играть в игры по локальной сети.
И это все можно будет делать по воздуху. Если ваши компьютеры и ноутбуки подключены к роутеру по Wi-Fi сети. Это уже как у вас получается. Можно некоторые компьютеры подключить по кабелю, а ноутбуки, например, по Wi-Fi. Все будет работать.
Я настроил локальную сеть между двумя компьютерами (стационарный ПК и ноутбук). Один работает на Windows 10, а второй на Windows 7. Настраивал я через домашнюю группу. Думаю, что это самый правильный и безопасной способ. Можно еще настроить через отключение общего доступа с парольной защитой, как я это делал в инструкции по настройке локальный сети в Windows 7.
Как работает локальная сеть, через настройку с помощью домашней группы? Очень важный момент, так как настройки там немного запутаны, то главное понять как все работает, и уже настроить будет проще. Значит, мы на одном из компьютеров создаем домашнюю группу и получаем пароль (я создавал на Windows 7, это не важно). А все другие компьютеры, которые мы хотим объединить в сеть, мы просто присоединяем к домашней группе, используя полученный пароль. Вот и все. Именно такую схему, мы сейчас рассмотрим подробнее.
Сделал небольшую схему для наглядности (у вас может быть больше, или меньше компьютеров, и принтер не обязательно подключать):

Перед тем как перейти к настройке, нужно обязательно проверить время и дату. Сверьте, что бы время и дата на всех компьютерах, которые будут участвовать в сети, было одинаковым.
Создаем домашнюю группу в Windows 7
Если у вас например все компьютеры на Windows 10, то создаем домашнюю группу на одном из компьютеров с «десяткой», там все точно так же. Или в Windows 8, например.
Нажмите павой кнопкой мыши на значок подключения к интернете, на панели уведомлений. Затем, выберите Центр управления сетями и общим доступом.

Там будет наше подключение к роутеру (по кабелю, или Wi-Fi). Важно, что бы оно было со статусом Домашняя сеть. Если у вас как у меня на скриншоте Общественная сеть, то нажмите на эту ссылку, и выберите Домашняя сеть.

Закройте окно с выбором размещения сети. Теперь, наше подключение со статусом «Домашняя сеть». Перейдите в раздел Домашняя группа.

Нажимаем на кнопку Создать домашнюю группу.

Выделите галочками нужные элементы, к которым будет открыт общий доступ (общие папки), и нажмите Далее.

Запишите, или сфотографируйте пароль, который у вас появится. С помощью этого пароля, мы будем присоединять к нашей сети другие компьютеры.

На этом, создание домашней группы завершено. Если снова зайти в Центр управления сетями и общим доступом — Домашняя группа, то можно будет вспомнить пароль, сменить его, выйти из группы, изменить параметры общего доступа и т. д.

Все, группа создана. Пароль у нас есть. Теперь подключаем к домашней группе необходимые компьютеры в нашей сети.
Настройка локальной сети в Windows 10: подключаемся к домашней группе
Переходим к другому компьютеру. Сейчас я покажу на примере компьютера с Windows 10, как подключится к домашней группе, для создания домашней локальной сети. Вы по этой схеме можете подключить не только компьютеры с установленной Windows 10, но и с Windows 7 и Windows 8.
Уже по стандартной схеме нажимаем правой кнопкой мыши на значок интернета, и выбираем Центр управления сетями и общим доступом. Переходим в Домашняя группа.

Если у вас будет сообщение «Домашняя группа недоступна, так как вы не подключены к своей домашней сети.», то нажимаем на Изменение расположения в сети, и нажимаем на кнопку Да.

Немного ждем, и видим сообщение, что мы можем присоединится к домашней группе. Нажимаем на кнопку Присоединится.

Появится запрос пароля. Указываем пароль, который мы получили при создании домашней группы на другом компьютере. Нажимаем Ok.

Появится сообщение, что вы присоединились к домашней группе. Нажмите Готово.

Если открыть Центр управления сетями и общим доступом — Домашняя группа, то можно будет настроить общий доступ, покинуть группу, посмотреть пароль и т. д.

Все, локальная сеть между компьютерами уже работает. Открываем проводник (Этот компьютер), переходим слева на вкладку сеть, и видим компьютеры в локальной сети. Мы можем открывать их, и просматривать папки, к которым открыт общий доступ. Компьютер с Windows 10 без проблем видит в сети компьютер с установленной Windows 7.

Точно так же компьютер на Windows 7, видит и заходит на компьютер с Windows 10. Таким способом вы можете подключить другие компьютеры. Одно условие, что бы они были подключены к вашему маршрутизатору.
Что делать дальше? Как пользоваться локальной сетью?
Все зависит от того, с какой целью вы объединяли компьютеры в одну сеть.
- Если вы хотите играть по сети, то уже все должно работать. Иногда, антивирусы блокируют подобные соединения. Поэтому, если возникнут проблемы, когда компьютеры не будут видеть друг друга, то просто попробуйте на время отключить антивирус.
- Для обмена файлами, вы можете использовать папки общего доступа. Просто скопируйте файлы например в папку «Мои изображения» (при условии, что мы открыли общий доступ к этой папке в процессе настройки), и они будут доступны со всех компьютеров в сети. Если вы хотите открыть общий доступ к своей папке на локальном диске, то следуйте этой инструкции. Смотрите после заголовка «Настройка общего доступа к файлам и папкам».
- А по настройке общего доступа к принтеру, я подготовлю отдельную статью.
Вот такие советы. Надеюсь, статья вам пригодилась.
Поскольку область применения компьютеров постоянно расширяется, а объемы данных увеличиваются, появление создания сети оставалось вопросом времени. Сейчас создать сетевое подключение между сетевыми устройствами можно по-разному. Так, есть возможность соединить их кабелем, создав локальную сеть, или при наличии Wi-Fi маршрутизатора сделать беспроводное соединение. Если маршрутизатор отсутствует, решить задачу нам помогут адаптеры Wi-Fi.
Подключение к интернету необязательно, поэтому с тем, как соединить ПК с ПК по Wi-Fi, трудностей не возникнет. Что касается стационарных ПК, в них нужно подключать беспроводной передатчик сигнала (в ноутбуках они предусмотрены по умолчанию).
Содержание
- ШАГ 1: Подключение
- Способ 1: С использованием роутера
- Способ 2: Без использования роутера
- ШАГ 2: Создание локальной сети
- Инструкция для Windows 10 и 11
- Инструкция для Windows 7
- Через модуль
- Дополнительно
- Задать вопрос автору статьи
ШАГ 1: Подключение
Подключение двух компьютеров или ноутбуков по Wi-Fi может быть двумя способами. Давайте их рассмотрим поподробнее.
Способ 1: С использованием роутера
Тут все понятно, достаточно подключиться к Wi-Fi вашего домашнего роутера. Подключение нужно выполнить на обоих ПК. Сама инструкция простая, находим в трее в правом нижнем углу экрана значок Wi-Fi, жмем по нему, выбираем нашу вай-фай сеть, вводим пароль и подключаемся. Делаем это на двух компьютерах.
Читаем – как подключиться к Wi-Fi на компьютере.
Способ 2: Без использования роутера
При этом один из ПК начнет раздавать Wi-Fi, а второй к нему подключиться. Нам нужно на одном включить режим точки доступа. Инструкцию по созданию и раздаче Wi-Fi читаем в этой инструкции (переходим по ссылке).
На самом деле сеть у нас уже есть, и вы даже можете пропинговать ПК через консоль. Но проблема – ПК может и будет отображаться в сети, но мы никак этим воспользоваться, пока не настроим правильно доступ. На одном из компьютеров я покажу, как создать и расшарить папку. С помощью неё можно обмениваться фотографиями, видео и другими документами.
Если вам нужно расшарить принтер – то читаем эту инструкцию.
Инструкция для Windows 10 и 11
- Жмем:
+ R
- Вводим команду:
sysdm.cpl
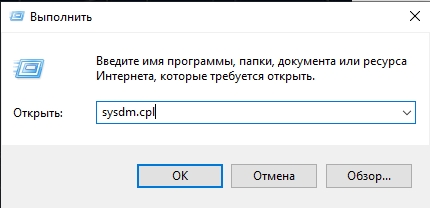
- Кликаем «Изменить» и ставим одинаковую рабочую группу на обоих компах. Иначе они друг друга не увидят.
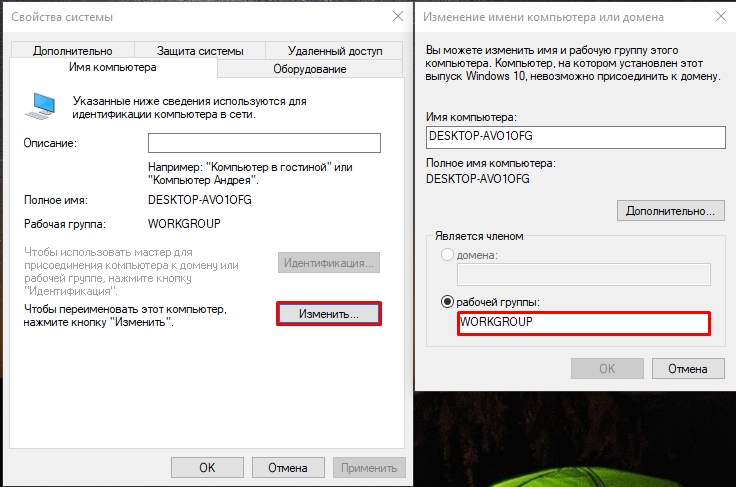
- Теперь нам нужно переключить «Тип сети» в режим «Частная» (или «Домашняя»). Заходим в «Пуск», переходим в «Параметры», находим раздел «Сеть и интернет» – справа жмем «Свойства» и ставим «Частную» сеть.
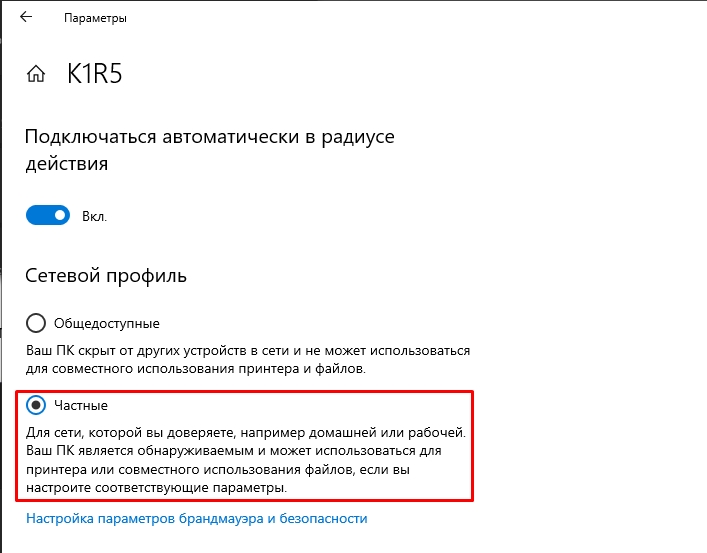
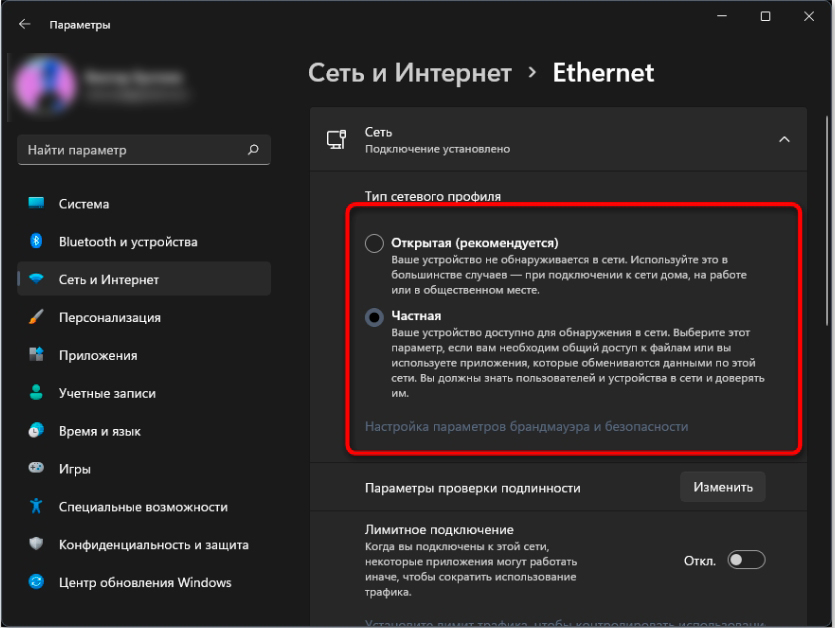
- Опять зажимаем:
+ R
- Заходим в «Панель управления»:
control
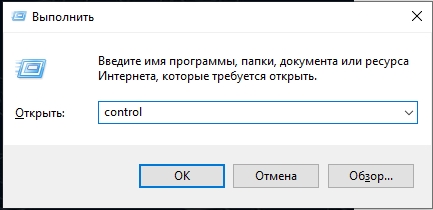
- «Центр управления сетями и общим доступом».
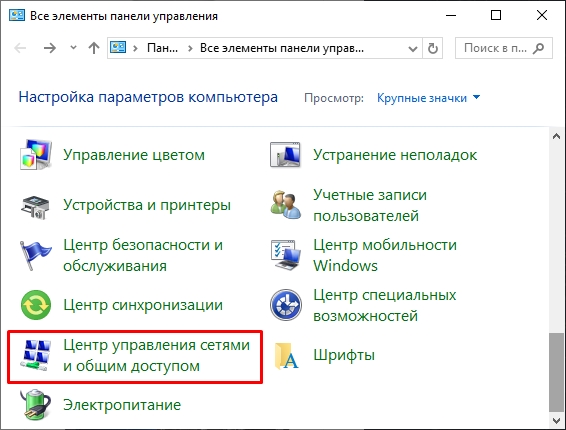
- «Изменить дополнительные параметры общего доступа».
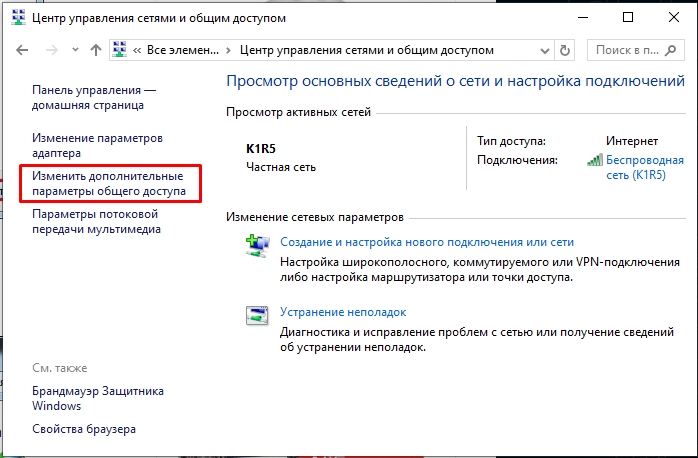
- Раскройте ветку «Частная» и установите параметры, как на картинке ниже.
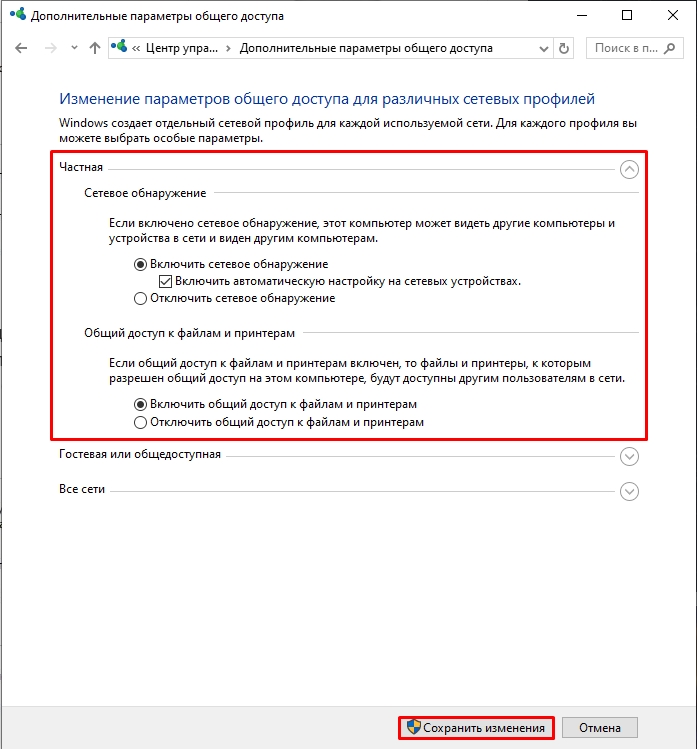
- Во «Всех сетях» включите общий доступ и отключите парольную защиту.
- Сохраните изменения.
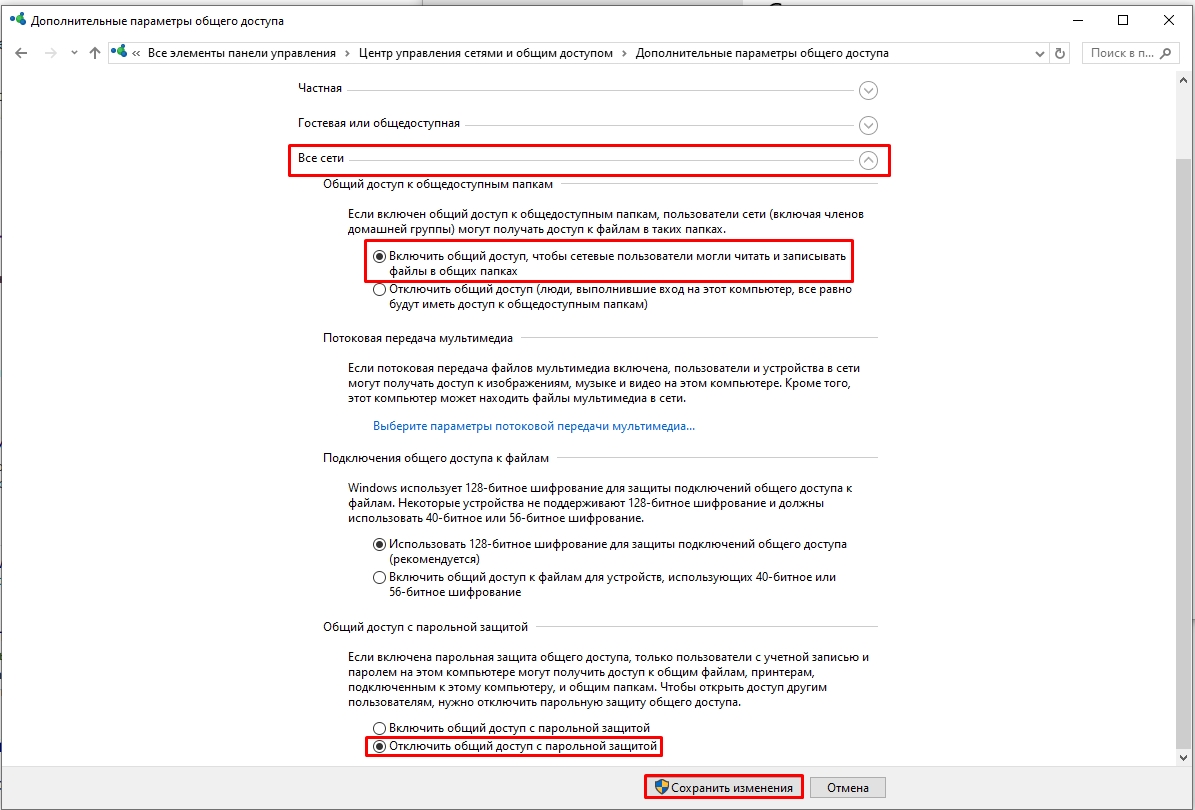
- Создайте папку или выберите любую на ПК, которую мы будем расшаривать для второго компьютера. Через ПКМ зайдите в «Свойства».
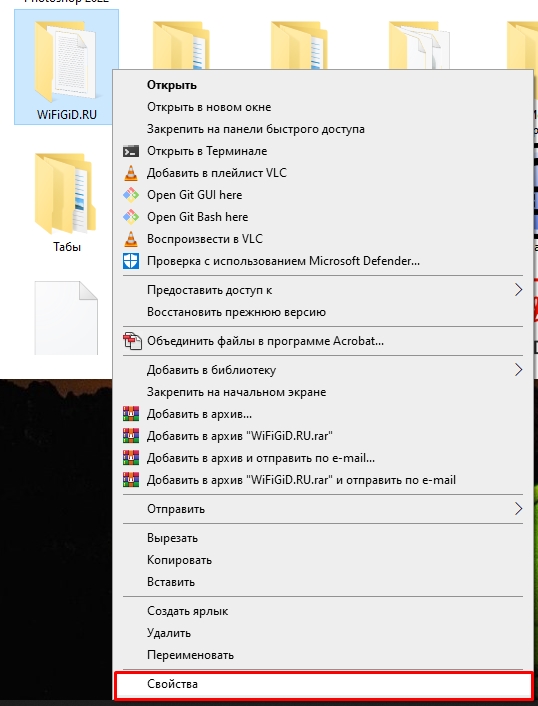
- Давайте настроим «Общий доступ».
- Добавьте «Всех» пользователей в нижний блок. И выберите им уровень «Чтения и записи».
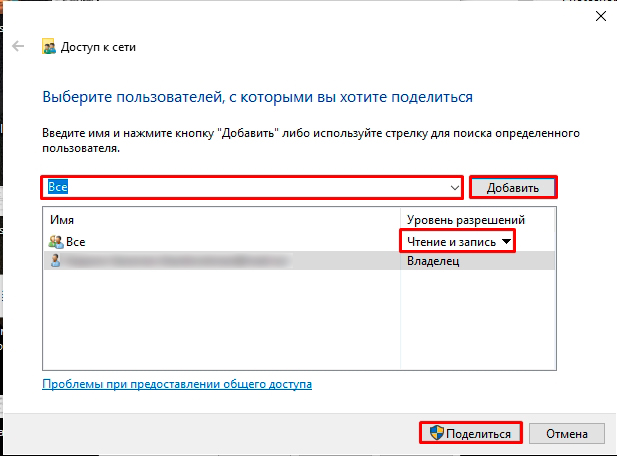
- В конце жмем «Готово».
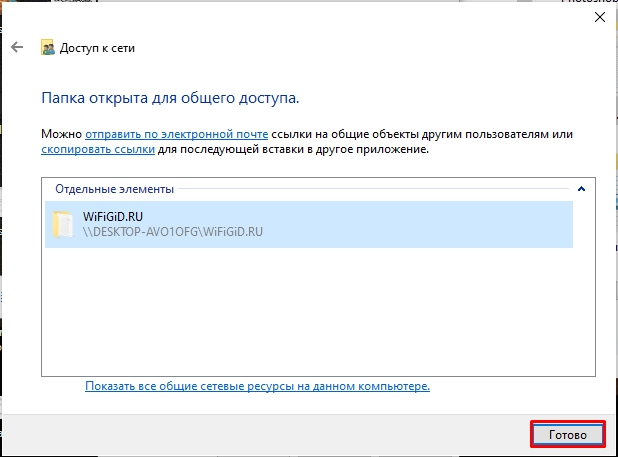
- Если вы зайдете со второго компа в проводник в раздел «Сеть», там будет отображаться первый ПК и наша расшаренная папка.
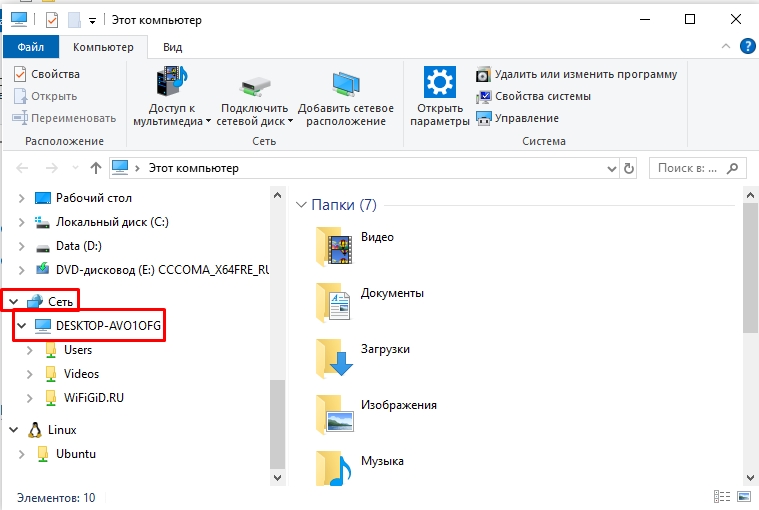
- Вы можете зайти на неё и что-то скинуть.
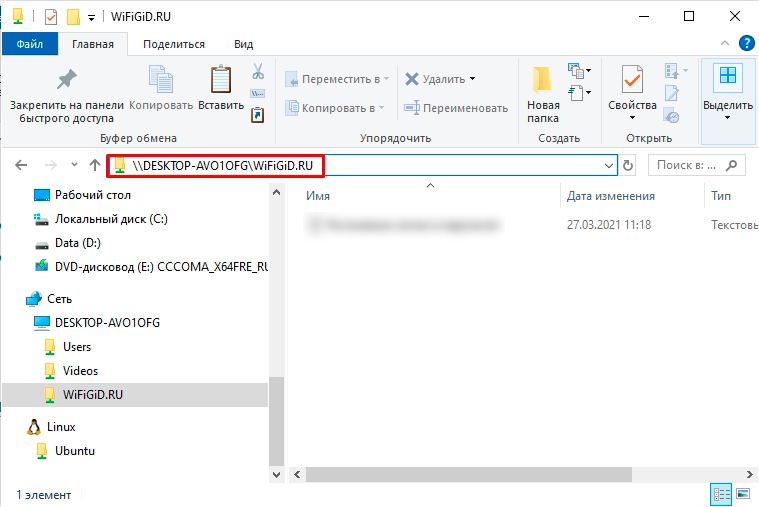
Инструкция для Windows 7

Простой способ для соединения сетевого оборудования – воспользоваться маршрутизатором, который есть в каждом доме. При этом не имеет значения, какое именно подключение используется – патч-корд или «по воздуху». Все объединенные устройства при этом получают собственный IP-адрес и доступ к интернету, что позволяет вести между ними обмен данными.
Чтобы подключить 2 ноутбука между собой по Вай-Фай, воспользуемся следующей инструкцией:
ПРИМЕЧАНИЕ! Для стационарного ПК вам понадобится Wi-Fi адаптер.
- При работающем и настроенном роутере активировать модули передачи Wi-Fi (установить их, если речь идет о стационарном ПК).
- Зайти в «Этот компьютер», выбрать вкладку «Компьютер», нажать «Свойства». На обоих ПК в поле «Рабочая группа» название должно быть одинаковым. Стандартное – Workgroup.

- Дальше следует открыть «Панель управления», кликнуть «Домашняя группа», нажать «Создать домашнюю группу», если таковой пока нет. Следует убедиться, что в настройках интернета в качестве типа сети используется домашняя. При наличии группы можно начинать ее настраивать.
- Нужно выделить элементы, доступные для второго ПК, и изменить дополнительные опции, связанные с общим доступом.
- В них необходимо активировать сетевое обнаружение, открыть доступ к принтерам и файлам. Лучше отказаться от защиты паролем. На «десятке» нужно попасть в «Центр управления…», зайти в «Изменить дополнительные параметры общего доступа» (в меню слева).

- Остается зайти в «Центр управления…» и возле активного соединения открыть «Карта сети». В новом окне будет показан способ объединения маршрутизатора, интернета и подключенных ПК. Достаточно нажать на подключаемое устройство, чтобы открыть ему доступ.
В дефолтных настройках открыт доступ к части данных, расположенных на диске C. Вручную можно полностью открыть доступ:
- Нажать ПКМ на диск или каталог, доступ к которому нужно открыть с другого компьютера.
- Открыть меню «Общий доступ…», выбрать «Расширенная настройка…» (для диска), «Все» (для каталога). Если открывать доступ к диску, достаточно выбрать «Все» и отметить галочками предложенные разрешения.

Инструкция позволяет объединить компьютеры по Wi-Fi. Теперь не будет ограничений в обмене информацией, а ПК одинаково будут иметь доступ к интернету.
Используя данный метод, могут появиться затруднения, включая ошибки при подключении, требование ввести пароль и другое. Это связанно с особенностями Windows, у которой появляются капризы в области безопасности.
В таких случаях следует проверить следующие настройки:
- Параметры брандмауэра или антивирусного программного обеспечения. Оба инструмента могут заблокировать соединение, так что не лишним будет выключить их – это позволит проверить, не они ли мешают объединению.
- Настройки учетных записей. Следует попытаться создать одинаковые записи с идентичными кодами и именами. Не стоит устанавливать пустой код для доступа. Можно создать Гость, предоставив все доступные разрешения.
- Возможно, на обоих компьютерах установлены разные даты и время. Этот также стоит учесть.
Чтобы проверить работоспособность соединения, можно использовать командную строку:
- Открыть «Карту сети», навести курсор на ноутбук, чтобы увидеть его IP-адрес.
- Нажать комбинация Win+R, набрать cmd для запуска текстового интерфейса.
- Ввести ping, через пробел набрать IP-адрес устройства.
- Если передача пакетов идет полным ходом, проблем никаких нет.

Таким образом, можно связать не только два компьютера через Wi-Fi роутер. Единственное – чем больше подключенных устройств, тем ниже может быть скорость передачи данных.
Однако, чтобы заметно снизить скорость, необходимо подключить более 20 пользователей.
Через модуль
Инструкции для этой главы в формате видео смотрите тут:
Даже при отсутствии роутера предусмотрена возможность соединить два ноутбука в локальную сеть. Для этого мы используем встроенный беспроводной модуль (адаптер). Начиная с версии VISTA, и в более новых, для этой цели используется «Мастер подключений».
В этом случае следует настроить одно устройство на прием сигнала, второе – на отправку. Следует также учитывать их расположение, поскольку стены из бетона и другие преграды могут блокировать сигнал.
Если речь идет о ноутбуках, лучше сначала их настроить при их расположении друг возле друга, и уже затем определить максимальное расстояние между ними экспериментальным способом.
Когда на обоих устройствах будет установлен передатчик Wi-Fi или включен модуль (если это ноутбуки), можно переходить к настройкам первого. Чтобы объединить компьютеры в сеть, есть такая инструкция:
- Открыть «Центр управления…». Это окно открывается нажатием по ярлыку доступа к интернету в трее (на «десятке» через «Параметры сети и Интернет»).
- Включить настройку нового соединения.

- Выбрать тип подключения «Настройка беспроводной сети Компьютер-Компьютер». Дальше система подскажет, что данная сеть является временной, и при наличии подключения к другой сети текущее соединение может отключиться.

- Откроется окно с предложением указать будущий SSID (имя сети), способ шифрования и будущий пароль. Самым эффективным типом является WPA2, хотя поскольку подключение является локальным, пароль можно вообще не применять. Тем более, если в зоне действия сторонних пользователей нет.

- После ввода всех данных будет открыто окно, информирующее о завершении настройки. Сеть появилась среди доступных подключений и будет работать до того момента, пока к ней подключены остальные пользователи.
Перед подключением второго ПК потребуется изменить доступ к предоставляемым данным. Аналогично настройке сети с помощью роутера, потребуется открыть параметры каталогов или дисков и разрешить на них полный доступ для остальных пользователей. Также потребуется активировать сетевое обнаружение.

На втором устройстве остается включить поиск новых беспроводных сетей, найти созданную и нажать «Подключиться». Возможно, появится требование указать пароль (если вы его указывали). После этого можно пользоваться любой информацией, на которую открыт доступ.
Подобное решение позволяет соединить 2 и более ноутбука или компьютера, используя встроенный модуль Wi-Fi. На главном компьютере в трее появится сообщение «Ожидание подключения» – это указывает, что сеть готова к работе.
Дополнительно

В качестве бонуса расскажем про еще один способ – посредством кабеля. Соединение двух ноутбуков через сетевой кабель имеет свои плюсы. Скорость передачи данных увеличится в несколько раз, а также отпадает необходимость защищать паролем доступ к сети (как в случае с соединением по Wi-Fi).
Чтобы соединить два ноутбука сетевым кабелем, используем простое руководство:
- Воткнуть оба конца кабеля в порты, соединяющие с платой сетевого интерфейса.
- Указать одну рабочую группу и дать разные имена ноутбукам. Для этого нужно нажать ПКМ на «Мой компьютер» и кликнуть «Свойства». Там находятся данные параметры. После изменений в обязательном порядке нужно перезагрузить систему.
- На каждом из ноутбуков открыть «Панель управления», выбрать «Сеть и Интернет» и перейти в «Центр управления сетями…». Выбрать свой сетевой адаптер и зайти в его свойства.
- Выбрать пункт протокол «IP версии 4» и указать приведенные ниже настройки.

Проверьте правильность значений на первом компьютере:
- IP-адрес: 192.168.0.1
- Маска подсети: 255.255.255.0
На втором параметры будут следующие:
- IP-адрес: 192.168.0.2
- Маска подсети: 255.255.255.0
- Основной шлюз: 192.168.0.1
- Предпочитаемый DNS-сервер: 192.168.0.1
После сохранения можно открывать проводник и переходить по ярлыку «Сеть». В нем будет отображаться подключенный к локальной сети второй ноутбук. Для работы с файлами и каталогами на обоих устройствах потребуется открыть общий доступ, о чем уже говорилось в разделе «Через роутер».
Статья получилась объемной. Если разобраться, тема совсем не сложная. Однако, инструкция написана на примере Windows 7. Ее можно применять и на других ОС, принцип схож. Если вдруг есть вопросы или что-то не получилось, напишите в комментарии. Обязательно посмотрим и попытаемся помочь!
