Требования к системе
Интерфейс Связь с телефоном начинается на компьютере с Windows и Связь с телефоном. На компьютере можно подключиться к устройствам Android, Samsung, HONOR, OPPO, ASUS и vivo с помощью приложенияСвязь с Windows, которое либо предустановлено на вашем устройстве, либо его можно скачать из Google Play или Samsung Galaxy Store.
Благодаря связи между вашим устройством и компьютером у вас есть моментальный доступ ко всем любимым функциям. Вы сможете легко читать текстовые сообщения и отвечать на них, просматривать последние фотографии с вашего устройства Android, пользоваться любимыми мобильными приложениями, совершать и принимать звонки, а также и управлять уведомлениями устройства Android прямо на своем компьютере.
Для работы Связь с телефоном требуется следующее:
-
Компьютер под управлением Windows 10 (с обновлением за май 2019 г. или более поздней версии) или Windows 11.
-
Устройство Android под управлением Android 8.0 или более поздней версии. Для обеспечения оптимальной совместимости и производительности настоятельно рекомендуется использовать Android 10 или более поздней версии.
-
Ваш телефон и компьютер должны быть подключены к одной сети Wi-Fi.
Примечание: Выберите поддерживаемые планшеты Samsung, перейдите по этой ссылке , чтобы получить инструкции по подключению.
Рекомендуется всегда устанавливать последнюю версию Windows, чтобы обеспечить оптимальное взаимодействие с Связь с телефоном.
Примечание:
Связь с телефоном сейчас не поддерживает несколько профилей Android или рабочих или учебных учетных записей.
Связывание устройств, начиная сСвязь с телефоном
Убедитесь, что компьютер и устройство с Android расположены рядом, включены и подключены к одной сети Wi-Fi.
При запуске с компьютера:
-
В поле поиска на панели задач введите Связь с телефоном, а затем выберитеСвязь с телефоном в результатах.
-
Вам может быть предложено войти в учетную запись Майкрософт если вы еще не вошли с помощью Windows.
-
Установите или откройте мобильное приложение Связь с Windowsна устройстве Android. Для этого откройте веб-браузер на устройстве с Android и введите ссылку, которая отображается на компьютере (www.aka.ms/yourpc).
-
Войдите в мобильное приложение с помощью той же учетной записи Майкрософт, в которую вы вошли на компьютере.
-
После входа вернитесь на компьютер, выберите поле I have the Связь с Windows приложение ready проверка а затем выберите Связать с QR-кодом.
Примечание: Если вы хотите соединить устройства без использования QR-кода, нажмите кнопку Установить связь вручную на компьютере. Вам предложат ввести код на устройстве Android.
-
Всплывающее окно с QR-кодом появится на экране компьютера.
-
В мобильном приложении на устройстве с Android выберитеСоединить телефон с компьютером. При появлении запроса Готов ли QR-код на вашем компьютере? нажмите кнопку Продолжить.
-
Вас попросят разрешить приложению доступ к камере. После принятия откроется приложение камера. Используйте эту камеру для сканирования QR-кода, отображаемого на компьютере.
-
После сканирования QR-кода могут потребоваться дополнительные разрешения Android. Эти разрешения позволяют получить доступ к содержимому вашего устройства на компьютере.
-
Следуйте подсказкам на устройстве с Android и выберите Готово. Затем вернитесь на компьютер, чтобы изучить Связь с телефоном.
Если вы хотите добавить другое устройство Android:
-
При необходимости откройте Магазин Google Play, найдитеСвязь с Windows и скачайте приложение.
-
Вам предложат отсканировать QR-код, который отображается на компьютере. Чтобы получить этот QR-код, откройте браузер на компьютере и посетитеwww.aka.ms/yourphoneqrc.
-
Используйте камеру на устройстве с Android для сканирования QR-кода, отображаемого на компьютере.
-
После сканирования QR-кода может потребоваться несколько разрешений. Эти разрешения позволяют получить доступ к содержимому вашего устройства на компьютере.
Если у вас возникли проблемы при установке приложения, устраните их здесь.
УстановкаСвязь с телефоном, если она еще не установлена на компьютере
Связь с телефоном будут доступны по умолчанию на большинстве компьютеров под управлением Windows 10 или Windows 11. Если он не установлен, его можно установить с помощью параметров на компьютере. После установкиСвязь с телефоном будет получать регулярные обновления.
Чтобы установить его на Windows 10 компьютере, выполните приведенные далее действия.
-
Откройте параметры на компьютере
-
Поиск Связь с телефоном
-
Выберите Включить или отключитьСвязь с телефоном
-
Включите переключатель Включить Связь с телефоном
-
Появится всплывающее окно с предложением нажать кнопку Установить , чтобы добавитьСвязь с телефоном на компьютер.
Чтобы установить его на Windows 11 компьютере, выполните приведенные далее действия.
-
Откройте параметры на компьютере
-
Поиск Связь с телефоном
-
Выберите Включить или отключитьСвязь с телефоном
-
Включите переключатель для Связь с телефоном
-
Появится всплывающее окно с предложением нажать кнопку Установить , чтобы добавитьСвязь с телефоном на компьютер.
Выполните эти действия, чтобы убедиться, чтоСвязь с телефоном успешно установлен на компьютере.
Связывание телефона во время настройки компьютера или связывания в Связь с телефоном, начиная с учетной записи Майкрософт
Во время настройки компьютера:
При связывании телефона во время настройки компьютера учетная запись Майкрософт, используемая при настройке компьютера, будет использоваться для входа на связанный телефон в процессе связывания.
Учетная запись Майкрософт, используемая при настройке компьютера, будет перенесена на связанный телефон в процессе связывания.
Во время связывания в Связь с телефоном:
При связывании в Связь с телефоном выбранная учетная запись Майкрософт будет использоваться для входа на связанный телефон в процессе связывания.
Выбранная учетная запись Майкрософт будет перенесена на связанный телефон в процессе связывания.
В обоих вариантах:
После завершения связывания телефона с учетной записью Майкрософт вы сможете получить доступ к телефону при использовании продуктов и служб Майкрософт.
Учетные данные учетной записи Майкрософт будут переданы на телефон для удобного доступа к содержимому, когда вы предоставите разрешение на связывание телефона с компьютером.
Используйте любимые приложения, отвечайте на сообщения, делайте звонки, просматривайте фотографии и т. д. в Связь с телефоном. После утверждения разрешений на доступ к телефону вы можете использовать избранные приложения, отвечать на sms, совершать звонки, просматривать фотографии и многое другое на компьютере с Windows. Если вы разрешаете синхронизацию контактов с телефона с учетной записью Майкрософт, вы сможете пользоваться удобным доступом к контактным данным, синхронизированным с телефона, в других приложениях и службах Майкрософт.
Дополнительные сведения о конфиденциальности см. в заявлении о конфиденциальности Майкрософт.
Примечание: Вы можете отменить связь с устройствами в любое время, выполнив действия, указанные в разделе Отмена связи с устройством.
Связывание мобильного устройства с учетной записью Майкрософт
-
Откройте приложениеСвязь с Windows на мобильном устройстве
-
У вас будет 2 варианта входа:
-
1. Вход с помощью учетной записи Майкрософт
-
Вам будет предложено войти с помощью учетной записи Майкрософт.
-
Если у вас есть учетная запись Майкрософт на мобильном устройстве, вам будет предложено подтвердить ее, а затем нажмите кнопку Продолжить.
-
Если у вас нет учетной записи Майкрософт на мобильном устройстве, вам будет предложено войти в нее или создать новую учетную запись, а затем нажмите кнопку Продолжить.
-
2. Сканирование QR-кода
-
Перейдите на компьютер, откройтеСвязь с телефоном, запустите ссылку с компьютера, следуйте инструкциям, и QR-код появится вСвязь с телефоном.
-
Назад на мобильное устройство и отсканируйте QR-код с камерыСвязь с Windows.
Управление мобильным устройством на компьютере
Теперь вы можете связывать мобильные устройства и управлять ими непосредственно с компьютера. Эта связь между устройством Android и компьютером обеспечивает мгновенный доступ к мобильному устройству с помощью всего нескольких простых шагов.
Чтобы это работало, требуется следующее:
-
Компьютер под управлением Windows 11
-
Устройства Android под управлением Android 8.0 или более поздней версии. Для обеспечения оптимальной совместимости и производительности настоятельно рекомендуется использовать Android 10 или более поздней версии.
-
Телефон и компьютер должны быть подключены к Wi-Fi сети.
Убедитесь, что компьютер и устройство Android находятся рядом, включено и подключено к Wi-Fi сети.
-
Откройте параметры на компьютере
-
Перейдите в раздел Устройства Bluetooth &
-
Прокрутите вниз до пункта Мобильные устройства и щелкните его, чтобы открыть
-
Щелкните Управление устройствами.
-
Выберите Добавить устройство.
-
На экране компьютера появится всплывающее окно с QR-кодом
-
Используйте камеру на мобильных устройствах для сканирования QR-кода, отображаемого на вашем компьютере.
-
После сканирования QR-кода вы, возможно, попросили дополнительное разрешение Android. Эти разрешения позволяют получать доступ к содержимому с мобильного устройства на компьютере.
Следуйте подсказкам на устройстве с Android и выберите Готово. Затем вернитесь на компьютер, чтобы взаимодействовать с содержимым на компьютере.
Какие устройства поддерживаются?
-
Устройства Android под управлением Android 8.0 или более поздней версии. Для обеспечения оптимальной совместимости и производительности настоятельно рекомендуется использовать Android 10 или более поздней версии.
-
Связь с Windows версии 1.23112.189 или более поздней.
Связывание устройства Android сСвязь с телефоном, если оно уже связано с нашей учетной записью Майкрософт
Начните с компьютера:
-
В поле поиска на панели задач введите Связь с телефоном, а затем выберите Связь с телефоном в результатах.
-
Выберите Android в качестве устройства.
-
В учетной записи Майкрософт появится список связанных устройств Android. Если телефон не связан, отобразится QR-код, чтобы проверить устройство Android и приступить к связыванию устройства с Связь с телефоном
-
Если вы видите список устройств Android, выберите устройство, которое вы хотите связать с Связь с телефоном для доступа к любимым приложениям, ответа на текстовые сообщения, совершения звонков, просмотра фотографий и т. д. с компьютера
-
Предоставление разрешений для приложения Связь с Windows на устройстве Android
-
Вы все настроены для использования Связь с телефоном.
Связывание выбранного планшета Samsung с учетной записью Майкрософт
Убедитесь, что компьютер и планшетное устройство находятся рядом, включено и подключено к сети Wi-Fi.
-
Открытие приложения Связь с Windows на планшете
-
У вас будет 2 варианта входа:
-
1. Войдите с помощью учетной записи Майкрософт:
Вам будет предложено войти с помощью учетной записи Майкрософт.
Если у вас есть учетная запись Майкрософт на мобильном устройстве, вам будет предложено подтвердить ее, а затем нажмите кнопку Продолжить.
Если у вас нет учетной записи Майкрософт на мобильном устройстве, вам будет предложено войти в нее или создать новую учетную запись, а затем нажмите кнопку Продолжить.
-
2. Сканирование QR-кода
Перейдите на компьютер, откройте Связь с телефоном, запустите ссылку с компьютера, следуйте инструкциям, и QR-код появится в Связь с телефоном.
Назад на мобильное устройство и отсканируйте QR-код с камеры Связь с Windows.
Зачем нужно предоставлять разрешения при связывании устройств?
В Android 13 введено разрешение на уведомление среды выполнения. Это разрешение требуется для передачи данных и отправки уведомлений между устройствами.
Почему не удается утвердить уведомления о Связь с телефоном ?
Требование Android 13 — утвердить уведомления на устройстве Android. Это можно сделать во время процесса связывания или перейти в раздел Параметры системы > Приложения > Связь с Windows > уведомления на устройствах Android и переключить разрешения.
Зачем нужно предоставлять разрешения на уведомления?
Разрешение на уведомление позволяет передавать данные и отправлять уведомления между устройствами, что лежит в основе функций между устройствами. Предоставляя разрешения, вы можете использовать устройство Android на компьютере с управлением фотографиями, уведомлениями и использованием приложений (где это поддерживается).
Использование камеры мобильного устройства на компьютере
Теперь вы можете использовать камеру связанного устройства Android в качестве веб-камеры для приложений пк.
Каковы требования для использования этой функции?
-
Компьютер под управлением Windows 11 или более поздней версии
-
Устройства Android под управлением Android 9.0 или более поздней версии.
-
приложениеСвязь с Windows версии 1.24022.0 или более поздней
Как включить эту функцию?
На компьютере проверьте следующее.
-
Открыть Параметры
-
Перейдите к устройствам Bluetooth &
-
Прокрутите вниз до пункта Мобильные устройства
-
Щелкните Управление устройствами.
-
Если устройство Android еще не связано, щелкните Добавить устройство, чтобы инициировать процесс связывания.
-
Связанное устройство Android появится в разделе Мои устройства
-
Чтобы включить эту функцию, установите переключатель Использовать в качестве подключенной камеры
Разделы справки использовать мое мобильное устройство в качестве веб-камеры на компьютере?
Когда устройство будет успешно подключено к компьютеру и убедитесь, что эта функция включена в разделе Параметры, оно появится в качестве доступной камеры в параметрах Windows и других приложениях камеры. Просто выберите мобильное устройство в раскрывающемся меню, чтобы получить доступ к функциям камеры и использовать их без проблем.
Выбор камеры, используемой на компьютере
Камеру, используемую приложением, можно легко изменить непосредственно в параметрах приложения.
Почему экран телефона не поворачивается, когда я переворачиваю его от горизонтального к вертикальному или вертикальному?
Проверьте, заблокирована ли смена устройства. Если да, разблокируйте его, чтобы включить поворот экрана.
Экран будет переключаться между альбомным и книжным режимами при повороте мобильного устройства.
Почему на телефонном устройстве отображается уведомление с просьбой о разрешении на использование камеры?
Возможно, ваш телефон был выбран для использования в качестве веб-камеры. Чтобы подключить камеру телефона к компьютеру, нам нужно разрешение на доступ к ней.
Если вы хотите переключиться на другую веб-камеру, это можно сделать в приложении, которое вы используете.
Я выбрал использовать камеру телефона, но я не вижу запрос на разрешение на моем телефоне.
Проверьте предварительный просмотр видео. Если вы видите черное изображение-заполнитель с белым значком, посмотрите на панель задач для нового окна со значком камеры. В этом окне будет указано имя вашего телефона, и вы узнаете, как выполнить следующие действия.
Чтобы вручную включить разрешения, перейдите в раздел Параметры телефона, найдите Связь с Windows в списке приложений и убедитесь, что разрешения камеры включены. Если поток не возобновляется автоматически, нажмите кнопку в новом окне для обновления.
Мое видео заблокировано, мой фон. Что мне делать?
Вы можете отключить фон в приложении, которое вы используете.
Как настроить мгновенный хот-спот?
Теперь вы можете подключиться к мобильной точке доступа телефона, добавив его в меню Wi-Fi компьютера. Мгновенный хот-спот предоставляет удобный способ многократного подключения к хот-хот-точке телефона без необходимости каждый раз предоставлять пароль.
Примечание: Может взиматься плата за передачу мобильных данных.
Каковы требования для использования этой функции?
Требования к компьютеру:
-
Компьютер под управлением Windows 11 версии 22H2 сборки 22621 или более поздней
-
Компьютер с поддержкой Bluetooth и адаптером Wi-Fi
-
Связь с телефоном версии 1.22092.211.0 или более поздней
Требования к телефону:
-
Мобильное устройство Samsung с OneUI 4.1.1 или более поздней версии
-
Мобильное устройство HONOR с HONOR Magic OS 8.1 или более поздней версии
-
Мобильное устройство OPPO, OnePlus или Realme с ColorOS 14.1 или более поздней версии
-
vivo с Funtouch 15.0 или более поздней версии
-
SIM-карта с тарифным планом с поддержкой хот-спота
-
Связь с Windows приложение версии 1.22093.2.0 или более поздней
Как включить эту функцию?
С компьютера:
-
Открыть Связь с телефоном
-
Перейдите в раздел Параметры > функции > моментальный хот-спот
-
Выберите Настройка мгновенного хот-спота
-
Следуйте указаниям, указанным во всплывающем > выберите Отправить уведомление > перейдите на устройство Android.
-
Выберите уведомление
-
Выберите Разрешить.
На устройстве Android:
-
Открытие приложенияСвязь с Windows на устройстве Android
-
Переключение на моментальный хот-спот
-
Перейдите в меню Wi-Fi компьютера и подключитесь к хот-споту мобильного телефона.
Почему я не вижу функцию, доступную на Связь с телефоном ?
Убедитесь, что установлены последние обновления Связь с телефоном иСвязь с Windows приложений. Убедитесь, что компьютер обновлен до Windows 11 сборки 22621 или более поздней версии.
Совет:
Связь с телефоном предназначен для использования в панели задач Windows компьютера. Для пользователей, которые связали устройство Android с компьютером, приложение может быть закреплено на панели задач вашего компьютера. Если вы предпочитаете открепить приложение, щелкните его значок правой кнопкой мыши и выберите команду Открепить на панели задач.
Разделы справки управлять функциями, доступными для меня в Связь с телефоном ?
Связь с телефоном позволяет настроить функции и синхронизацию содержимого между компьютером с Windows и связанным мобильным устройством. Вы можете управлять тем, какие синхронизации, как они синхронизируются и где они отображаются.
Чтобы управлять функциями, выполните следующие действия.
-
Откройте Связь с телефоном на компьютере с Windows.
-
Перейдите в раздел Параметры.
-
Выберите Компоненты.
-
Включите функции, чтобы включить или отключить их в соответствии с вашими предпочтениями. (уведомления, сообщения, звонки, фотографии и т. д.)
Дополнительные параметры могут быть доступны в зависимости от связанного мобильного устройства:
-
Переданные файлы будут сохранены в: Измените расположение, в котором файлы, полученные с мобильного устройства, сохраняются на связанном компьютере.
-
Включить аудиопроигрыватель: воспроизведение звука с связанного мобильного устройства.
-
Настройка мгновенной точки доступа. Настройте мобильное устройство в качестве мгновенной хот-точки.
-
Копирование и вставка между устройствами. Включите копирование и вставку между устройствами (если это поддерживается).
-
Обои: синхронизируйте обои мобильного устройства с компьютером.
-
Синхронизация содержимого через мобильные данные. Разрешите синхронизацию содержимого, если Wi-Fi недоступен или предпочтителен.
Примечание: При отключении функции синхронизация связанного содержимого прекратится до тех пор, пока вы не включите ее повторно. Например, отключение функции «Фотографии» приведет к прекращению синхронизации фотографий с связанного мобильного устройства. Аналогичным образом, отключение синхронизации сообщений не позволит отображать сообщения со связанных устройств, и вам потребуется повторно включить его для просмотра новых сообщений и взаимодействия с ними.
Разделы справки управлять функциями, доступными в разделе Управление мобильным устройством?
Управление мобильным устройством позволяет настроить функции и синхронизацию содержимого между компьютером с Windows и связанным мобильным устройством. Вы можете управлять тем, какие синхронизации, как они синхронизируются и где они отображаются.
Сначала потребуется добавить устройство, если вы еще не сделали этого, чтобы увидеть доступные функции для включения или отключения
Чтобы управлять функциями, выполните следующие действия.
-
Откройте параметры на Windows 11 компьютере.
-
Перейдите в раздел Устройства Bluetooth & > мобильные устройства.
-
Щелкните Управление устройствами.
-
Включите или отключите функции, чтобы отключить их в соответствии с вашими предпочтениями на связанном устройстве с включенным подключением.
Функции, доступные в разделе Управляемое устройство:
-
Отображение мобильного устройства в проводник: позволяет получать доступ к файлам, фотографиям и мультимедиа на мобильном устройстве в проводник и взаимодействовать с ними.
-
Используйте в качестве подключенной камеры: сделайте камеру мобильного устройства доступной в качестве веб-камеры для приложений.
-
Получать уведомления о новых фотографиях: получать уведомления об открытии или редактировании новых фотографий с мобильного устройства.
Примечание: Отключение любой из этих функций повлияет на то, что и как вы можете получить доступ к содержимому с связанного мобильного устройства. Например, если отключить «Показывать мобильное устройство в проводник», вы не сможете получить доступ к файлам, скопировать или вставить их с мобильного устройства.
Как изменить параметр «Доступ к файлам» на связанном устройстве Samsung?
Доступ ко всем файлам на мобильном устройстве Samsung относится к разрешению, которое позволяет приложению получать доступ ко всем файлам на мобильных устройствах. Это разрешение предоставляется предварительно, однако вы можете управлять этим разрешением.
Чтобы управлять всем доступом к файлам, выполните приведенные далее действия.
-
Откройте параметры на мобильном устройстве
-
Прокрутите страницу вниз и щелкните Приложения
-
Коснитесь меню с тремя точками в правом верхнем углу
-
Выберите Специальный доступ
-
Коснитесь всех файлов access
-
Управление разрешениями в этом параметре. Вы увидите список приложений, имеющих доступ ко всем файлам. Вы можете отключить Связь с Windows; однако в этом случае у вас не будет доступа к фотографиям и совместному использованию файлов с мобильного устройства в Связь с телефоном или windows PC.
Для работы проектов iXBT.com нужны файлы cookie и сервисы аналитики.
Продолжая посещать сайты проектов вы соглашаетесь с нашей
Политикой в отношении файлов cookie
Функция «Связь с Windows»
на мой взгляд одна из полезнейших функций ОС, на которую стоит обратить
внимание. С ней можно управлять телефоном через свой ПК, что во многих случаях
бывает очень полезно и удобно. Я лично пользуюсь этой функцией уже не первый
год, еще с тех времён, когда она была доступна только для телефонов Samsung. Сейчас же к ПК можно
подключить любой телефон на Android и получать уведомления с телефона, совершать звонки,
перекидывать файлы и делать практически всё то же самое что и на телефоне.
Ниже я расскажу и покажу, как в несколько действий настроить программу
«Связь с Windows» и что
можно через неё делать.
Первым делом нам нужно привязать телефон к компьютеру. Можно сделать
это вот так:

Но даже если использовать красивую веревочку, ничего работать не
будет. Поэтому на самом деле первым делом нам нужно на телефоне скачать и установить с Google Play программу «Связь с Windows».
На компьютере нам нужно найти в меню пуск программу «связь с телефоном»
и запустить её:
Скажу сразу. Эта функция есть в Windows 10 и Windows
11. В более ранних версиях windows вроде как эту функцию не завозили, или я о ней не знаю. Тут
уже сами проверяйте у себя на компьютере.
Следующее действие, это как раз процесс связи. На компьютере нажимаем «связать
с помощью QR-кода», а
на телефоне через скачанную программу сканируем этот код:
Естественно, и компьютер и телефон должны находиться в одной домашней
сети. Ну а после того, как код принят, нужно на телефоне просто дать разрешения
программе на использование различных функций телефона. В моём случае
подключается телефон Xiaomi Redmi Note
10 Pro. Запрос на
разрешение ко всем функциям программы выглядит вот так:
Ну и на этом, собственно, всё. Телефон привязан к компьютеру. Теперь мы,
сидя за компьютером можем получать и видеть все уведомления с телефона, видеть
и отвечать на входящие звонки, читать смс, управлять телефоном и пользоваться
галереей телефона. И всё это без разблокировки самого телефона, он может просто
лежать где-то рядом.
Например, вот так выглядит набор номера. Мы набираем мышкой нужные
цифры или выбираем контакт и жмём кнопку дозвона. Разговаривать можно так же
через компьютер, если у вас подключен и настроен микрофон:

Точно так же можно и принимать звонки. Если на телефон кто-то
позвонит, то у вас появится уведомление на рабочем столе, и можно будет ответить
на входящий звонок.
А вот так выглядит галерея. Здесь можно просматривать фотографии, а
можно сразу скопировать их на компьютер:

А вот так выглядит чтение и управление смс сообщениями:

Также на некоторых моделях телефонов есть функция просмотра экрана. Но
на моём Redmi Note
10 Pro
эта функция не доступна.
Как выглядит процесс пользования программой в моём случае. Я прихожу
домой, телефон автоматически подключается к компьютеру. Сам телефон может
лежать в сумке или кармане или на столе. Я работаю за компьютером, и, если
приходит какое-либо уведомление, я его вижу на компьютере. Без необходимости
доставать телефон и смотреть чего там пиликнуло. То же самое с входящими звонками,
если телефон звонит, я уже вижу кто именно мне звонит и могу ответить. Так же и,
если мне нужно позвонить, я просто открываю окно программы и совершаю звонок,
без необходимости брать в руки телефон. Если же у компьютера нет микрофона, то
я просто вижу вот такое уведомление, которое всегда показывается поверх
активных окон:
И да, если у вас несколько телефонов, их можно подключить одновременно.
Что тоже удобно.
Заключение:
Несмотря на то, что функция «Связь с Windows» существует довольно давно, ей
пользуются не так много людей. Сужу об этом по своим знакомым. Я не скажу, что
это прям нужная функция, и без нее нельзя жить. Просто это удобно, и стоит попробовать
в своём сценарии использования телефона и компьютера. И сделать выводы. Лично
мне функция нравится, и я активно ей пользуюсь. Данную статью пишу не для того,
чтобы навязать вам своё мнение, а для того, чтобы рассказать вообще о
существовании этой программы и показать, как она работает. Ну а выводы вы делайте
сами.
Сейчас на главной
Новости
Публикации

Завтра Московский
метрополитен будет торжественно отмечать своё 90-летие. Дата не полностью круглая,
но заслуживающая внимания. Тем более, следующая «совсем круглая» будет только
через 10 лет, а за…

Сегодня
получить ровный загар можно в любое
время года. Достаточно лишь посетить
ближайший солярий. При этом для тех, кто
стремится к ровному загару и ухоженному
виду, солярий долгое время был…

Многие из нас даже не задумываются, почему в лифтах почти
всегда есть зеркало. Оно стало настолько привычным элементом интерьера, что
воспринимается скорее как данность, чем как осознанное решение,…

Представьте себе картину: в густых лесах Уганды шимпанзе, наш ближайший родственник в животном мире, не просто зализывает свои раны, но и целенаправленно ищет определённые листья, чтобы приложить…

SOUNDMAX SM-PS5031B является представителем портативных колонок в низком ценовом диапазоне, но обладает довольно неплохим звуком, компактными размерами, наличием FM- радио и аккумулятором емкостью…

На первый взгляд кажется, что внешний SSD — это простая категория товаров.
Выбрал компактный корпус, убедился в интерфейсе USB-C и поехали. Однако на практике такой подход регулярно…
Ваш смартфон — не просто устройство для звонков и сообщений, а полноценный мини-компьютер. Но иногда его возможностей недостаточно. Здесь и приходит на помощь подключение к большому экрану. Как подключить телефон к компьютеру, разбирались в этой статье.
Через кабель USB
С помощью Bluetooth
Через Wi-Fi
Через FTP-сервер
С помощью других приложений
Через кабель USB
С помощью Bluetooth
Через Wi-Fi
Через FTP-сервер
С помощью других приложений
Если нужно перенести файлы с одного устройства на другое, сделать резервную копию или просто управлять телефоном с большого экрана, без подключения к компьютеру не обойтись. Рассказываем, как подключить телефон к компьютеру, а также как дублировать приложения на большой экран.
Способ 1: Через кабель USB
Первый и самый простой способ — это проводное подключение через кабель USB. Главный недостаток кабельного подключения очевиден — расстояние для передачи данных всегда ограничено длиной самого кабеля. Но есть и плюсы. Проводное соединение отличается высокой стабильностью, поэтому оно отлично подходит для передачи больших файлов, резервного копирования и даже отладки устройства.
Вот шаги, которые помогут подключить смартфон к ПК с помощью кабеля.
1. Подключение
Подключите смартфон кабелем к USB-порту компьютера. По умолчанию начнется процесс зарядки смартфона. Если на телефоне появилось уведомление о подключении, выберите режим «Передача файлов» (MTP).
2. Настройка
После подключения компьютер должен определить смартфон как новое устройство, после чего откроется меню автозапуска. Нажмите на него и выберите пункт «Открыть для просмотра файлов». Можно также сразу перейти в раздел «Этот компьютер», где подключенный смартфон отобразится как новый диск. Откройте его, чтобы получить доступ к файлам.

Вот и все! Теперь вы можете копировать, удалять или перемещать файлы между телефоном и компьютером.

Способ 2: Без проводов и интернета с помощью Bluetooth
Если под рукой нет кабеля, но нужно передать пару файлов, Bluetooth — отличное решение. Скорость передачи данных по Bluetooth относительно невысока, поэтому способ подходит в основном для небольших файлов, таких как фото, документы или музыка. Вот пошаговая инструкция:
1. Включите Bluetooth
На компьютере зайдите в меню «Пуск», введите «Bluetooth» и перейдите в параметры.

На телефоне сдвиньте шторку и удерживайте значок «Bluetooth», пока не откроется список устройств. В списке кликните по названию вашего ПК.

2. Произведите сопряжение
После получения запроса на соединение кликните «Установить сопряжение». Проверьте правильность цифрового кода и подтвердите, что он совпадает на обоих устройствах.


Готово! Теперь вы можете передавать файлы между смартфоном и компьютером.
На смартфоне для этого в меню файла необходимо нажать на значок «Поделиться». На компьютере — кликнуть по файлу правой кнопкой мыши и нажать «Отправить» → «Устройство Bluetooth» и выбрать название вашего телефона.


Способ 3: Через Wi-Fi
Владельцы компьютеров с Windows могут подключить телефон к компьютеру с помощью встроенного приложения «Связь с Windows». Программа позволяет связать смартфон и компьютер, после чего на ПК можно видеть уведомления со смартфона, отправлять sms, звонить, обмениваться файлами и запускать приложения. Ярлыки Android-приложений можно даже сохранить на панели задач и запускать их как обычные программы в Windows. Главное, чтобы смартфон и компьютер находились в одной локальной сети. И таким образом можно запускать одновременно несколько полноценных приложений, что невозможно на маленьком экране смартфона.
Расскажем, как включить и настроить приложение «Связь с Windows».
1. Установите приложение
2. Войдите в аккаунт Microsoft
Войдите в свой профиль Microsoft, если вход не был выполнен ранее.
3. Установите сопряжение
Запустите программу на компьютере. Перейдите в Настройки → Устройства → нажмите «Добавление устройства». После выбора типа устройства отсканируйте QR-код на экране камерой смартфона.


Примечание: Если вы хотите соединить устройства без использования QR-кода, нажмите кнопку «Продолжить без QR-кода». В этом случае можно установить сопряжение двух устройств с помощью цифрового кода.

После установки сопряжения вы сможете просматривать фотографии, читать смс, дублировать экран и даже запускать приложения со смартфона на компьютере.

Способ 4: Через FTP-сервер
Если цель подключения — передача файлов с телефона на ПК или обратно, то можно подключить смартфон к компьютеру через FTP-сервер. Помимо достаточно высокой скорости передачи данных, несомненным достоинством этого способа также является полная сохранность передаваемых файлов. Кроме того, метод хорош тем, что не требует дополнительных регистраций и тонких настроек.
На некоторых моделях телефонов, например, Xiaomi и Huawei, FTP-сервер есть уже «из коробки», что сильно облегчает жизнь их владельцам. Достаточно перейти в проводник, нажать на иконку с FTP, а затем ввести предложенный URL в адресную строку браузера на компьютере. После ввода логина и пароля откроется доступ для передачи данных со смартфона на компьютер и обратно — буквально по щелчку мыши.
Если же встроенного FTP-сервера в вашем смартфоне нет, в этом случае можно воспользоваться сторонними решениями. Все, что потребуется — установить небольшое приложение на смартфон и специальную клиент-программу на ваш компьютер. Для смартфона можем рекомендовать приложение Wi-Fi FTP-сервер, а для компьютера программу-клиент FTP Rush v3. После сопряжения вы можете производить быстрый обмен файлами между двумя устройствами, просто перетаскивая их из одного окна в другое.
Способ 5: С помощью других приложений
Выполнить сопряжение между смартфоном и компьютером можно с помощью стороннего софта. Покажем, как подключить смартфон к ПК на примере популярного приложения MyPhoneExplorer:
-
Скачайте и установите приложение MyPhoneExplorer на компьютер и на смартфон;

-
Запустите клиент на обоих устройствах;
-
В приложении на ПК нажмите «Файл» → «Подключить (F1)»;

-
Выберите вариант подключения (USB, Bluetooth или Wi-Fi);
-
На смартфоне выдайте приложению необходимые разрешения, затем перейдите на главный экран приложения и нажмите на значок с QR-кодом;

-
Сканируйте QR-код на экране компьютера камерой телефона, выберите имя для нового устройства и ожидайте синхронизации;

-
Готово. Теперь вы можете обмениваться файлами между компьютером и смартфоном.
Хотя многие пользователи до сих пор не спешат переходить на Windows 11, в этой операционной системе есть одна замечательная особенность — встроенное приложение «Связь с телефоном». С его помощью вы можете совершать звонки, получать и отвечать на уведомления со своего смартфона, а также просматривать фотографии и файлы, не подключая устройство к компьютеру с помощью провода. Рассказываю, как его настроить.
Проверяем требования
Для работы приложения вам понадобится:
- Компьютер с Windows 10 (сборка 1903 и новее) или Windows 11, поддержка Bluetooth для совершения звонков.
- Учётная запись Microsoft.
- Смартфон с Android 7 и новее, для работы всех функций Microsoft рекомендует использовать устройство с версией Android не ниже 11 (для функции Drag-n-Drop, демонстрации экрана смартфона и приложений необходимо совместимое устройство).
- Во время первичной синхронизации устройств ПК и смартфон должны находиться в одной Wi-Fi-сети.
Устанавливаем приложения
Если вы используете Windows 10, установите по ссылке приложение «Связь с телефоном», или найдите его вручную в Microsoft Store.
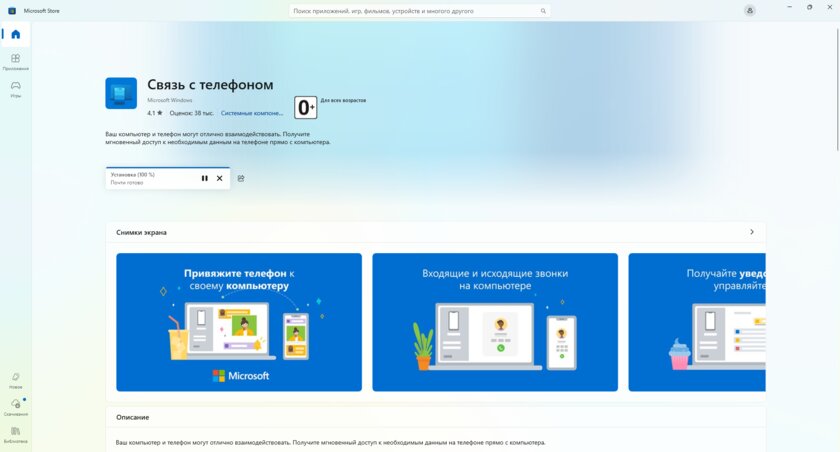
Если у вас операционная система Windows 11, то вам не нужно устанавливать отдельное приложение — оно уже встроено в систему.
Чтобы подключить смартфон к компьютеру, найдите приложение «Связь с Windows» из магазина приложений или перейдите по ссылке и загрузите его.
Привязываем смартфон к ПК
Откройте на ПК приложение «Связь с телефоном», при необходимости авторизуйтесь, используя свои учётные данные аккаунта Microsoft.
Если у вас установлена Windows 11 с актуальными обновлениями, откройте «Пуск» и выберите «Android». Если соответствующей панели нет, то найдите приложение в перечне.
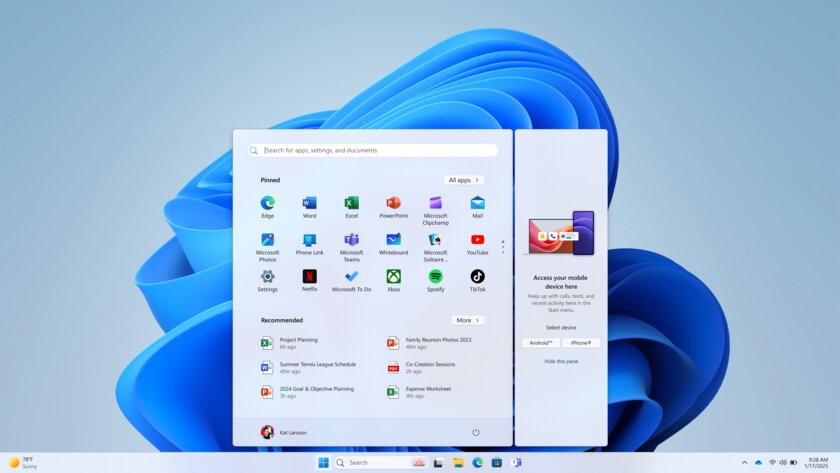
Перед вами отобразится уникальный QR-код, действующий 10 минут.
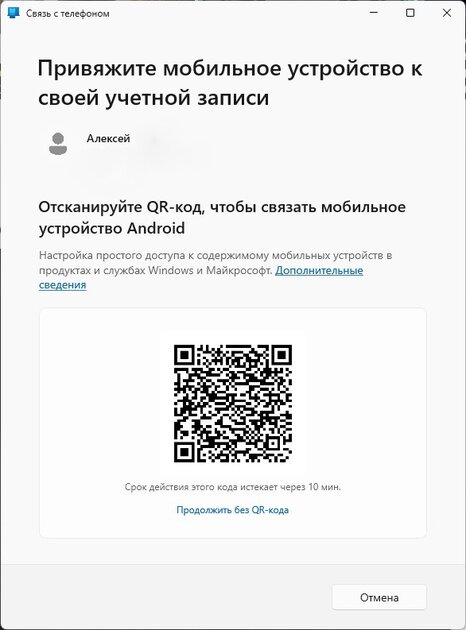
Это быстрый и простой способ связать ваше устройство с компьютером. Чтобы воспользоваться им, откройте на смартфоне приложение «Связь с Windows» и выберите опцию «Войдите с помощью QR-кода на компьютере».
Если по какой-либо причине у вас не получается войти в систему с помощью кода, вы можете воспользоваться классическим способом авторизации. Для этого на главном экране приложения нажмите кнопку «Войти» и введите свои учётные данные Microsoft.
После авторизации необходимо дать разрешения для работы приложения на устройстве. Необходимость каждого доступа подробно расписана в приложении, выдавайте разрешения по вашим потребностям. Советую отключить ограничение фоновой активности приложения во избежание его некорректной работы при заблокированном смартфоне.
Для отключения ограничения фоновой активности перейдите в Настройки > Батарея > Экономия заряда батареи > «Связь с Windows» > выберите «Не экономить».
На устройствах с оболочкой MIUI перейдите в Настройки > Приложения > «Связь с Windows» > Контроль активности > выберите «Нет ограничений».
Получаем доступ к файлам на смартфоне
После успешной привязки устройства и выдачи всех необходимых разрешений, для получения доступа необходимо открыть «Проводник» и перейти на вкладку смартфона. ПК запросит доступ к вашему смартфону, не забудьте прожать кнопку «Продолжить». Если у вас не появилось всплывающее окно, нажмите на надпись «Внимание» в «Проводнике».
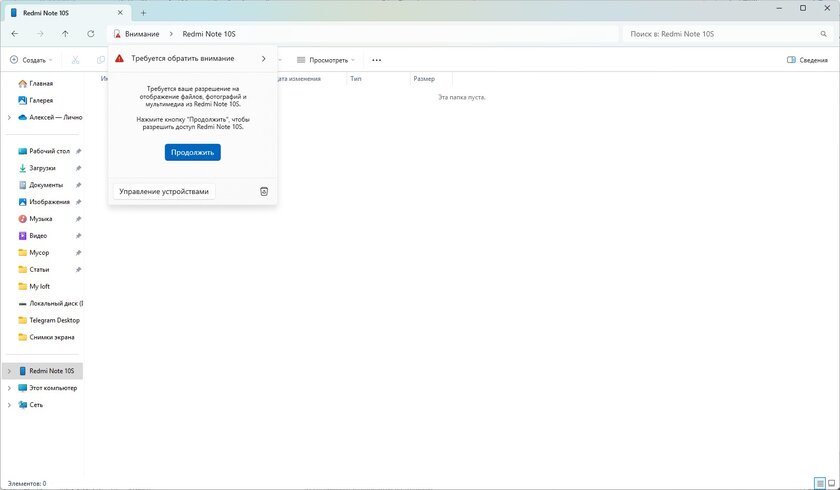
Разблокируйте смартфон, найдите уведомление от «Связь с Windows» и разрешите приложению доступ ко всем файлам.
Если настройка завершилась успешно, вы получите доступ ко всем файлам вашего устройства. Учтите, что вы можете передавать до 100 файлов любого типа одновременно. Единичный файл не может быть больше 512 МБ.
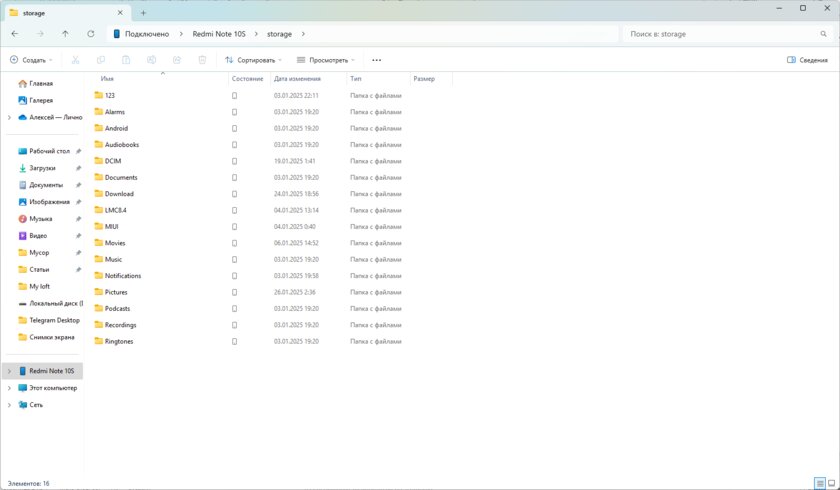
Пользователи свежих версий Windows 11 могут легко отправлять файлы между своими устройствами (Android/iPhone и ПК с Windows) прямо из меню «Пуск». Выберите «Отправить файлы» (Send Files), чтобы начать передачу.
Поздравляю, вы привязали ваш смартфон к ПК! Приложение на смартфоне не имеет практически никаких функций, кроме рекламных, и главным образом служит «мостом» между смартфоном и ПК. Однако у него всё же есть несколько полезных опций. Например, вы можете открыть раздел «Связь с Windows» и перейти в настройки. Там вы сможете привязать ваше устройство к другому компьютеру или включить синхронизацию с использованием мобильной сети — после активации этой опции вам не потребуется единая Wi-Fi-сеть.
Пользователи Windows 11 имеют возможность воспользоваться дополнительным функционалом — мини-приложением в панели уведомлений. Оно позволяет просматривать последние уведомления со смартфона, а также получать информацию о состоянии заряда батареи и подключении к беспроводным сетям.
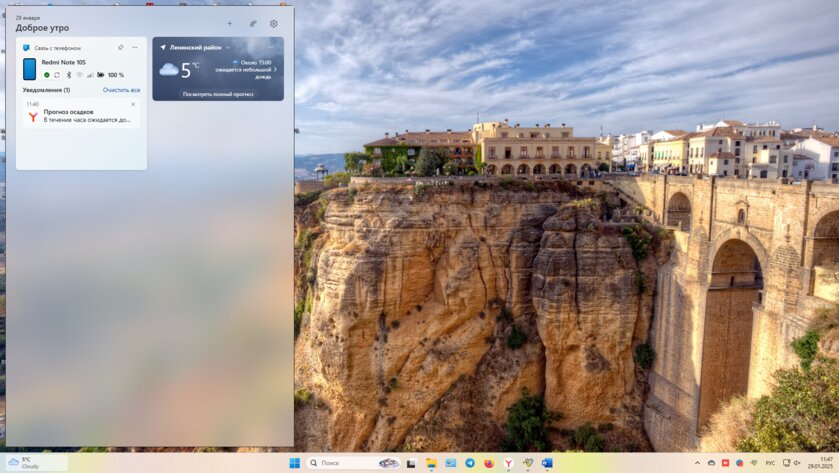
Чтобы закрепить мини-приложение, нужно нажать на кнопку «Добавить виджеты» и выбрать пункт «Связь с телефоном».
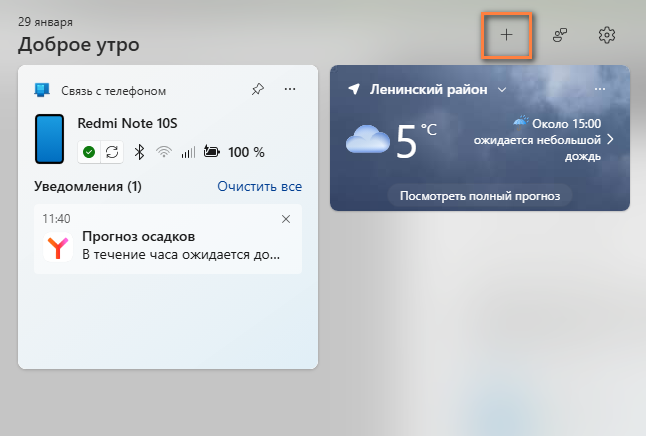
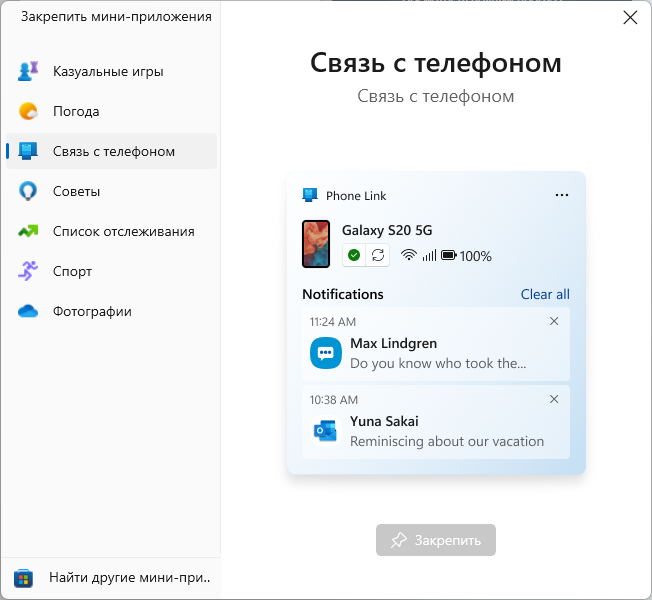
Управление подключенными устройствами
Функция управления несколько нелогично реализована в Windows — в приложении «Связь с телефоном» вы не найдёте многих настроек. Для управления устройствами необходимо открыть «Параметры», перейти в раздел «Bluetooth и устройства» и перейти на вкладку «Мобильные устройства».
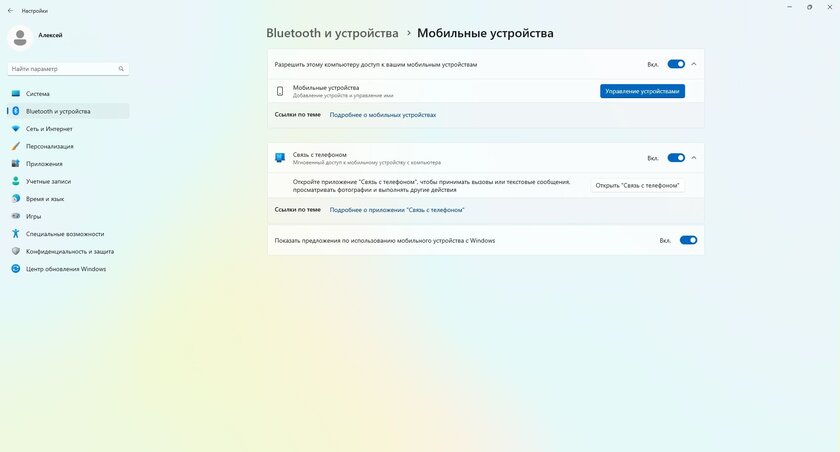
В разделе «Управление устройствами» вы сможете удалить или добавить подключенное устройство, а также активировать его отображение в «Проводнике».
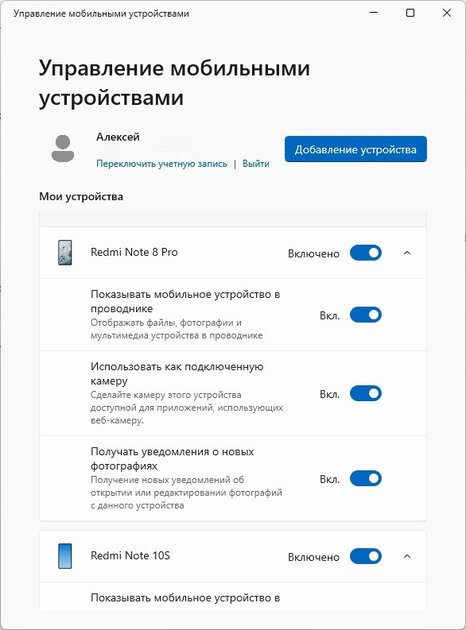
Решение проблем с приложением «Связь с телефоном»
Если приложение на ПК зависает, работает некорректно или вылетает, попробуйте следующие действия:
- Наберите в поисковой строке Windows «Связь с телефоном», кликните правой кнопкой мыши на ярлык. В контекстном меню выберите «Параметры приложения».
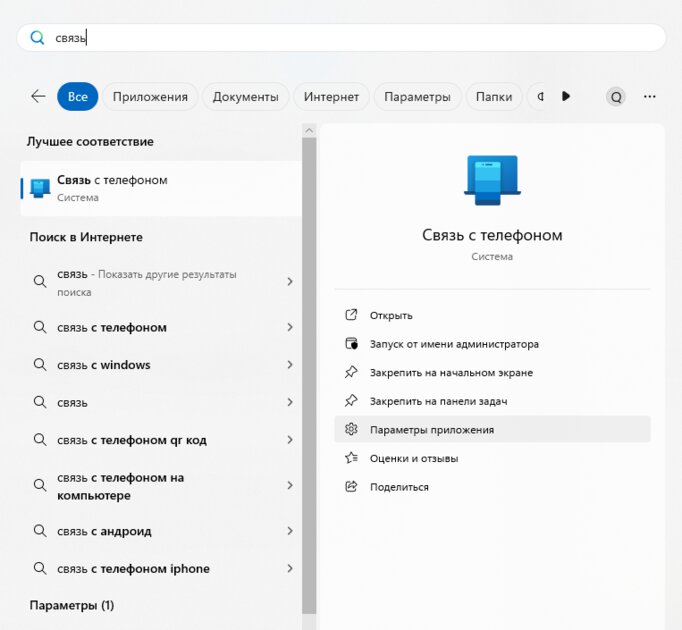
В этом разделе можно выполнить действие «Завершить», если приложение зависло или работает некорректно. Если после перезапуска проблема не исчезнет, попробуйте восстановить работу приложения с помощью кнопки «Исправить».
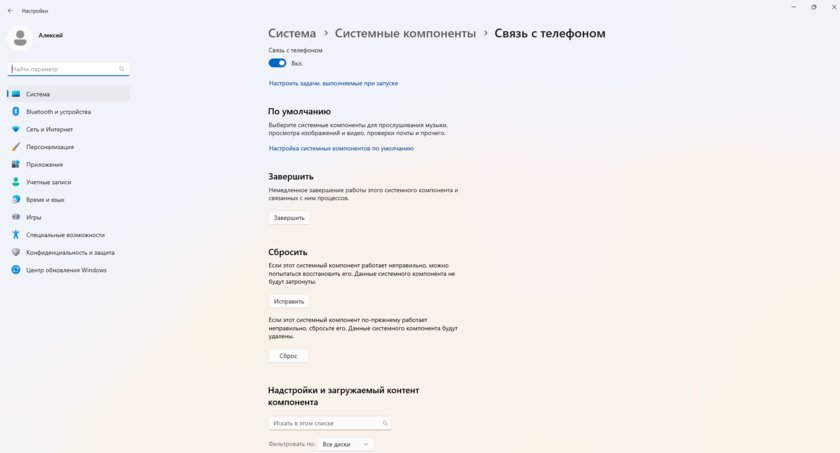
Если и это не поможет, остаётся последний вариант — «Сброс». Это действие полностью переустановит приложение, удалив все ваши настройки и параметры. После сброса вам придётся заново войти в аккаунт и привязать устройство.
Решение проблем с приложением «Связь с Windows»
Если вы испытываете трудности с привязкой смартфона к ПК, на компьютер не приходят уведомления или вы испытываете трудности с синхронизацией вашей галереи или других данных — проверьте, возможно, вы выдали не все разрешения, необходимые для работы программы. Найдите значок приложения и с помощью долгого нажатия вызовите контекстное меню, выберите пункт «О приложении».
Перейдите в раздел «Разрешения», и активируйте недостающие пункты меню.
Если проблема сохранилась, попробуйте переустановить приложение и выйти из своего аккаунта в «Связь с телефоном» на ПК и заново пройти процесс привязки устройства.
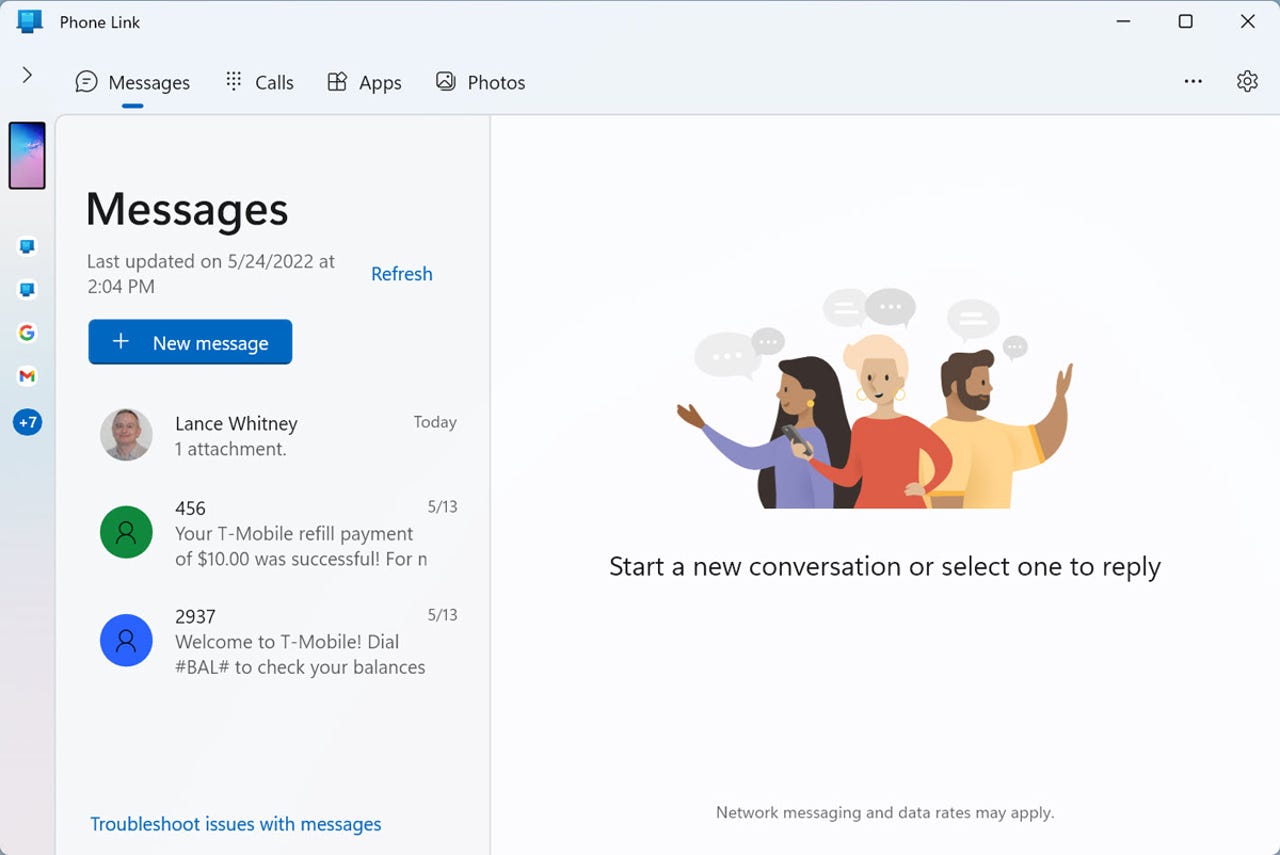
Link and sync Android phone with Windows.
Screenshot by Lance Whitney/ZDNET
Pairing and syncing your smartphone with your Windows computer is a capability that can come in handy. The idea is to unite the two so that your PC can take on some of the functions and content from your phone, a handy option if you’re in front of your computer but your phone is out of reach.
By pairing your Android phone with Windows 11 through Microsoft’s Phone Link app, you can use your PC to make and answer phone calls, read and respond to text messages, view photos taken on your phone, and receive notifications. With certain model phones, you can even run Android apps on your PC.
Also: The 12 best Windows laptops
However, there’s now another option beyond Microsoft’s Phone Link app, one that comes from Intel. Using the Intel Unison app, you can link your Android phone with Windows 11 and view photos, send messages, take phone calls, and transfer files on your PC. Unison is compatible only with Windows 11, so this won’t work on a Windows 10 PC. Your computer also must be running the Windows 11 22H2 build released in late 2022.
How to use Microsoft’s Phone Link
Linking and syncing your Android phone with Microsoft’s Phone Link works similarly in Windows 10 and 11, though there are some differences. Ed Bott covered the process for Windows 10 in 2021. Now let’s see how this plays out for Windows 11 in 2023 with the latest changes and improvements.
In my past experience, setting up the initial linking often proved clumsy and frustrating. Back then, the app was known as Your Phone. But Microsoft has since refined the app so that the setup with Phone Link goes smoother, or at least it should.
If you’ve been updating Windows 11 consistently, the Phone Link app should already be installed on your PC. To check, go to Settings > Apps > Installed apps. Scroll down the list and look for Phone Link. If you don’t see it, then download and install it from the Microsoft Store.
Also: How to uninstall Windows 11 on your PC
Next, go to Settings > Bluetooth & devices. Click the button for Open Phone Link and then click the button for Android.
Show more
Open Phone Link in Windows 11.
Screenshot by Lance Whitney/ZDNET
On your Android phone, browse to the address www.aka.ms/yourpc. Tap Continue. At Google Play, tap the Install or Update button. Open the app and tap the button for Link your phone and PC. On your computer, check the box that says, «I have the link to Windows app ready.» You can pair the two devices via a QR code or a manual process, but scanning the code is easier. On your PC, click the button for Pair with QR code.
Show more
Pair with QR code.
Screenshot by Lance Whitney/ZDNET
Aim your phone at the QR code. A message should then tell you that the devices are paired. Next, grant the app permission to access your contacts, make and manage phone calls, and send and view SMS messages.
You also may be asked if you want the phone app to be able to refresh while running in the background, which can keep your texts and photos up to date but may chew into your battery charge. If this notification appears, either deny or allow the background refresh.
Also: How to easily scan a QR code in Android 13
Tap Done on your phone and Continue on your computer. Your phone and PC are now linked.
Show more
Your PC and phone are now linked.
Screenshot by Lance Whitney/ZDNET
The Phone Link app may ask if you want to select a task to start exploring. Click Skip to instead head directly to the main screen.
Show more
Skip the tasks.
Screenshot by Lance Whitney/ZDNET
Now let’s look at each of the tasks you can accomplish on your computer with your phone linked.
Send or receive a text message on your PC
Click the Messages heading at the top, and the latest text messages from your phone should appear. Click a text to read it. To respond, type your message at the bottom and insert an emoji, GIF, or image to add some flair.
Also: How to turn on live captions in Windows 11
To create a new text, click the button for New Message. Type the name, phone number, or email address of the person you want to text. Then compose your message and send it.
Compose message.
Screenshot by Lance Whitney/ZDNET
Make or take a call on your PC
Click the heading for Calls and then click Get started. You may be asked to enable Bluetooth on your phone. If so, allow the access and then complete the pairing by confirming the PIN. Next, click the button for Send permission to allow recent calls on your phone to appear in the Phone Link app on your PC.
Select a phone number for a recent call and click the Phone icon to call that number. To place a new call, type the name of a contact in the Contacts field or dial the number on the keypad.
Also: The best Microsoft Surface PCs make me forget Apple exists
Incoming phone calls will appear on your Android phone and in the Phone Link app on your PC, so you can answer them on either device. You don’t even need to keep the app open on your PC as it will reside in memory and automatically start each time Windows loads.
Receive phone call.
Screenshot by Lance Whitney/ZDNET
Access your photos
Click the heading for Photos. You should see all the recent photos you’ve shot on your Android phone. If not, click Refresh. Click a specific photo and you can open it in the Photos app, copy it, save it, share it, or delete it.
Access photos.
Screenshot by Lance Whitney/ZDNET
Run an app
You can run an Android app from your phone on your PC, but only with certain phones. Among the different Android phones I checked, only relatively recent Samsung Galaxy phones seemed to support this option. A Galaxy S8 didn’t qualify, but the Galaxy S10e did. Microsoft’s Surface Duo also supports this capability.
Also: The best Samsung phones you can buy
Just click the app you want to access, and it will pop up on your PC. You can also access the home screen on your phone to navigate to it from your PC.
Run an app.
Screenshot by Lance Whitney/ZDNET
View notifications
Next, you can check your phone’s notifications on your PC. Click the Notifications icon on the left vertical toolbar. The first time you do this, you’ll need to grant permissions via your phone. Your notifications then appear on the left sidebar.
View notifications.
Screenshot by Lance Whitney/ZDNET
Finally, you can manage your linked phone in the Phone Link app. Click the Gear icon in the upper right. At the Settings screen, you can tweak different options for the various categories, enable copying and pasting between your phone and PC, and add or remove a linked phone.
How to pair your Android phone with Windows 11 using Intel Unison
Intel states that Unison works only on Evo-powered laptops running on the company’s 13th Gen processors. The Evo designation means that the PC has passed strict requirements from Intel, and such machines should have a label that identifies it as meeting these specifications. However, many people have reported that they’ve been able to install Unison on older, non-Evo computers. I got it working on an Intel 8th-Gen non-Evo laptop, so you may want to try this on your PC even if it’s an older model.
Also: How to screen record on Windows 10 or Windows 11
First, download and install the Intel Unison app from the Microsoft Store. Open the app and click the Accept & Continue button. Decide if you want to share crash data and statistics with Intel. You’re then asked to pair your phone and PC. Scan the QR code with your phone and then tap the link to download and install the Unison mobile app from Google Play.
Download the Unison mobile app from Google Play.
Screenshot by Lance Whitney/ZDNET
Open the app on your phone. Give it permission to access your contacts, photos and videos, and SMS messages. Tap the button for Scan QR code and scan the code displayed in the Windows app.
Set up the mobile app.
Screenshot by Lance Whitney/ZDNET
Verify the connection by confirming that the code displayed is the same on both your PC and mobile device and then click Confirm on your PC.
Verify the connection.
Screenshot by Lance Whitney/ZDNET
Tap the Get Started button. The Intel Unison app on your PC displays icons for transferring files, managing photos, sending messages, syncing notifications, and making calls.
Transfer files from PC to phone
You can transfer files from your computer to your phone. As an example, perhaps you have photos on your PC that you want to copy to your phone to use as wallpaper. In the Windows Intel Unison app, tap the File Transfer icon. Then click the Add Files icon in the PC app.
Also: How to transfer files from your Android device to your Windows computer
Upload or drag and drop files from your PC that you want to transfer to your phone. On your PC, the Unison app shows the names of the files that have been transferred.
Transfer files from PC to phone.
Screenshot by Lance Whitney/ZDNET
The transferred files accessible from the Received screen in the mobile app. Tap a photo in the mobile app to open, copy, or remove it.
View files on phone.
Screenshot by Lance Whitney/ZDNET
Transfer files from phone to PC
To transfer files from your phone to your computer, select the Transfer Files option and then tap the heading for Sent. Tap the arrow icon at the bottom of the screen. Using the menu, you can transfer files taken with your camera or files already on your device. Tap the Camera option to snap a new photo and then tap the checkmark to OK the picture.
Take and transfer a photo.
Screenshot by Lance Whitney/ZDNET
Tap the Files button to choose an existing photo or other file from your phone. Select the files you want to copy. Any files you transfer appear in the Sent section of the mobile app, while the PC app indicates that the files have been successfully transferred.
Transfer an existing file.
Screenshot by Lance Whitney/ZDNET
View photos from your phone
To view the photos on your phone, click the Gallery icon in the sidebar in the Unison app in Windows. You can view your phone’s gallery by photos, videos, or specific albums.
Also: How to transfer photos from your iPhone to your Windows PC
Click the Download icon at the top to download them to your PC, where you can access them from the Downloads folder. Choose Save As to download them to a location of your choice. Click a specific image to open, download, save, or delete it from your phone.
View photos from your phone.
Screenshot by Lance Whitney/ZDNET
Send and receive text messages
You can send and receive text messages from your phone using the Unison app on your computer. Click the Messages icon on the sidebar. Click the Compose a new message icon to start a new conversation or select an existing conversation. Type your message and click the Send icon when finished.
Send a text.
Screenshot by Lance Whitney/ZDNET
When you receive a text, a notification appears in Windows. You can dimiss the notification or enter and send a reply directly in that notification.
Respond to notification.
Screenshot by Lance Whitney/ZDNET
Make and receive phone calls
To make and receive calls on your computer, you’ll need to enable Bluetooth and pair your phone to access your contacts if you haven’t already done so. Follow the on-screen steps to do this. You should then see your contacts appear in the Calls screen on the Unison app on your PC.
Also: Forget the MacBook Air: This Windows alternative weighs less and does more
Select the person you wish to call from your contact list or enter the number on the keypad. After the call has connected, click the down arrow next to the red icon. From there, you can mute the call, display the keypad, switch the call to your mobile phone, and end the call.
Make a phone call.
Screenshot by Lance Whitney/ZDNET
To receive a call, make sure the Unison app is running on your PC, either on the screen or in the Windows System Tray. When a call comes in, a notification appears on the screen. Click the Receive call button to answer.
Receive a phone call.
Screenshot by Lance Whitney/ZDNET
View notifications
To view notifications from your phone on your PC, click the Notifications icon in the sidebar. Scroll down to view all the latest notifications. Click the ellipsis icon and you can collapse or delete the notifications.
View Notifications.
Screenshot by Lance Whitney/ZDNET
Customize settings
To tweak certain options, click the Settings icon on the sidebar. Go through the three categories: General, Notifications, and Messages & Calls to review the existing settings and make any necessary changes.
Customize Settings.
Screenshot by Lance Whitney/ZDNET
