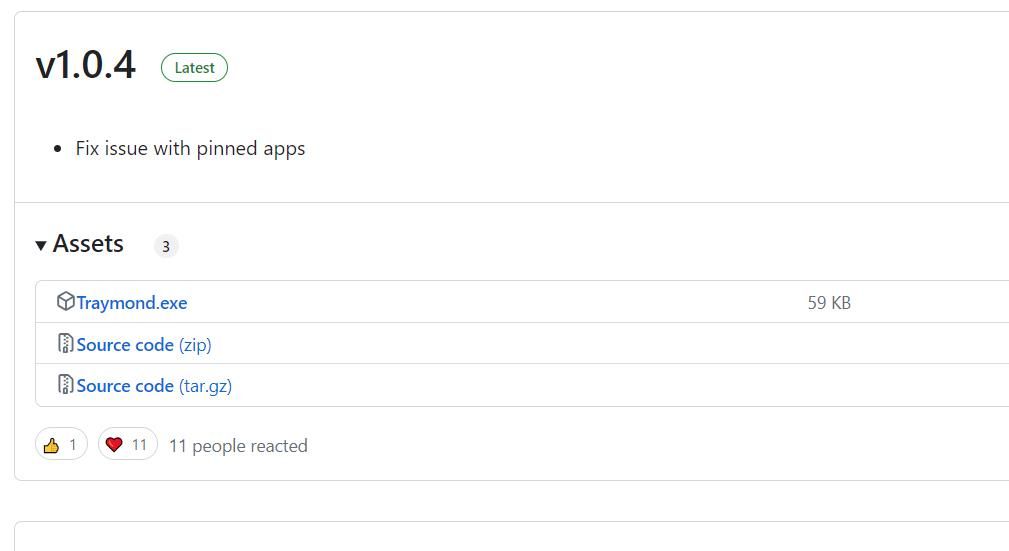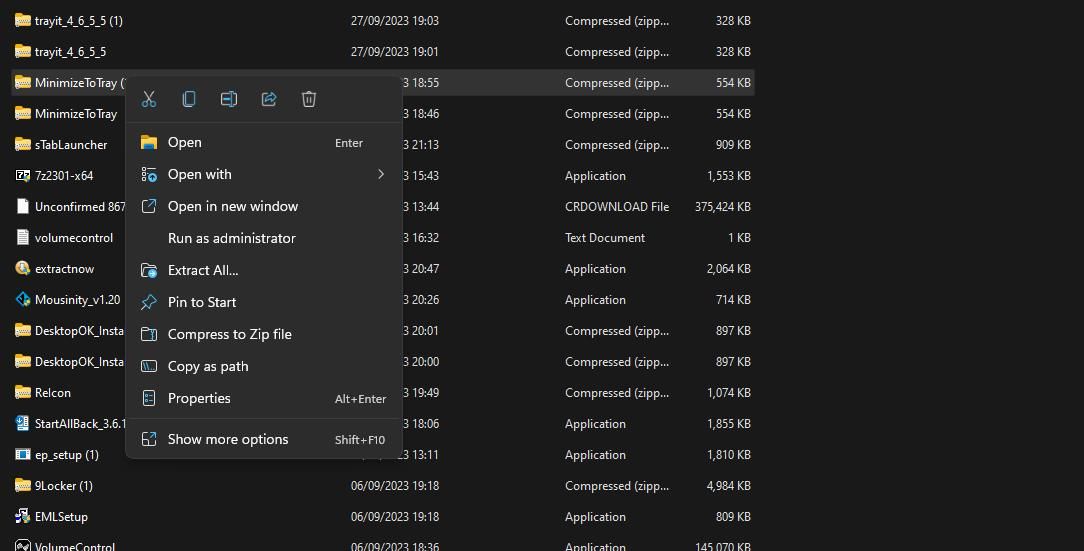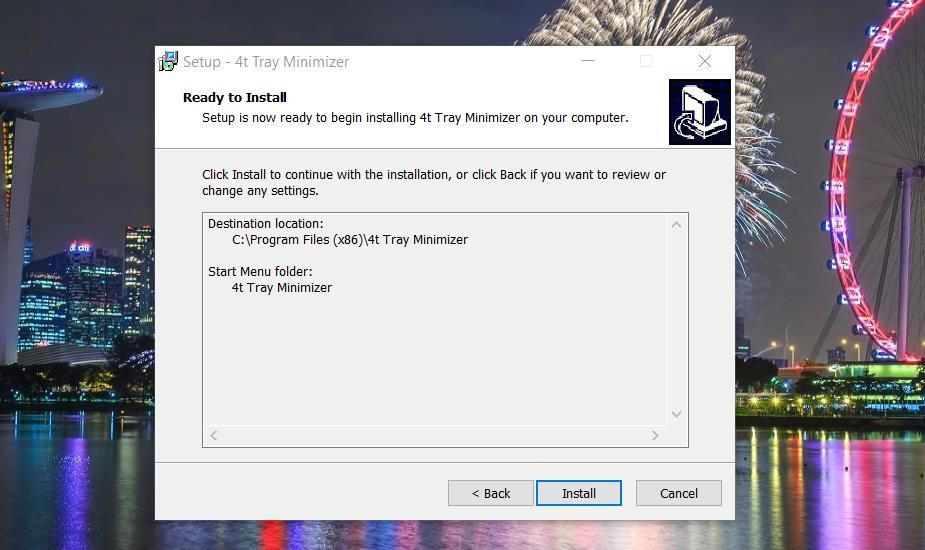При сворачивании большинство программ сворачиваются в панель задач, отдельные — в трей или область уведомлений Windows (причем даже при нажатии кнопки закрытия программы), в некоторых программах вариант сворачивания можно выбрать в настройках поведения программы, но далеко не во всех предусмотрена такая возможность.
Однако, при желании, с помощью сторонних утилит можно сворачивать любые программы в трей Windows 10 или предыдущих версий ОС. В этом обзоре — несколько программ, позволяющие это реализовать. Также может быть полезным: Как сделать программу поверх всех окон.
- RBTray
- Traymond
- MinimizeToTray
- Видео
RBTray
RBTray — вероятно, самая простая программа для сворачивания других программ Windows 10 в трей. Достаточно просто запустить утилиту, она не покажет никакого окна, но будет работать в фоновом режиме. Сразу после этого почти любую программу можно свернуть в область уведомлений нажатием правой кнопки мыши по кнопке «Свернуть» в строке заголовка. Сворачиваются даже окна проводника (но не совсем правильно работает сворачивание приложений из магазина Windows Store — они остаются на панели задач).

Для того, чтобы вновь развернуть программу — просто нажимаем по её значку в области уведомлений.
Чтобы закрыть RBTray нажмите правой кнопкой мыши по значку любой программы, свёрнутой в трей и выберите пункт «Exit RBTray». Чтобы не запускать каждый раз RBTray, вы можете добавить программу в автозагрузку Windows 10.

Официальная страница, на которой можно скачать RBTray — https://sourceforge.net/projects/rbtray/, программа не требует установки на компьютер: достаточно распаковать архив и запустить исполняемый файл, чтобы она заработала.
Traymond
Ещё одна программа для тех же целей — бесплатная утилита с открытым исходным кодом Traymond, доступная на скачивания со страницы https://github.com/fcFn/traymond/releases. Для запуска программе может потребоваться установка библиотек Visual C++ x86 (2015-2019).

Работает она почти так же, как и предыдущий вариант: запускаем программу (она добавляет свой собственный значок в трей Windows), после чего для работы можно использовать следующие сочетания клавиш и мышь:
- Win+Shift+Z — сворачивает активное окно в область уведомлений (трей) Windows
- Двойной клик по значку в трее — развернуть окно.
- Правый клик по иконке Traymond и выбор «Restore all windows» разворачивает все ранее свёрнутые окна.
MinimizeToTray
И последняя в этом небольшом обзоре схожая утилита — MinimizeToTray, доступная для загрузки на странице https://github.com/sandwichdoge/MinimizeToTray/releases. Но работает она слегка иначе: вместо того, чтобы создавать значки для каждой свёрнутой программы, все они доступны в списке по нажатию на значок MinimizeToTray, как на изображении ниже.

По умолчанию, после запуска программы вы можете использовать следующие комбинации клавиш:
- Alt + F1 — свернуть текущее окно в трей.
- Alt + F2 — восстановить последнее свёрнутое окно.
- F10 — развернуть все свёрнутые окна.
Но при желании эти сочетания можно изменить: нажимаем по значку программы, выбираем пункт «Configs» и назначаем нужные сочетания клавиш. Также как и предыдущие утилиты, с приложениями UWP для Windows 10 утилита работает не так, как ожидается.
Видео
Возможно, у вас есть собственные находки для этих целей? Будет отлично, если вы сможете поделиться ими в комментариях.
By default, the taskbar is the only place you can minimize software windows within Windows 10 and 11. Neither Windows 11 nor 10 has any built-in feature that enables users to minimize windows to the system tray area.
However, some third-party software packages enable you to minimize windows to the system tray with hotkeys. This is how you can minimize software to the Windows system tray area with keyboard shortcuts.
How to Minimize Windows to the System Tray With Traymond
Traymond is a very basic app for Windows that enables you to minimize windows to the system tray with a non-configurable keyboard shortcut. This software doesn’t have any user interface. However, it still works quite well for what it’s designed to do. You can minimize software windows to the system tray with Traymond like this:
- Bring up this Traymond page.
-
Click the Traymond.exe download link.
- Double-click the Traymond.exe file to run the app.
- Then press the Win + Shift + Z hotkey to minimize a File Explorer window to the system tray area.
Now you’ll see an icon for the minimized File Explorer window in the system tray area. You can double-click any window minimized to the system tray to view its window again. Or right-click the Traymond system tray icon to select Restore all windows.

Note that Traymond doesn’t minimize UWP apps to the system tray area. This means the software’s hotkey doesn’t work for any Microsoft Store apps.
How to Minimize Windows to the System Tray With MinimizeToTray
MinimizeToTray is another lightweight, relatively simple program that enables you to minimize active software in the system tray area. However, this program also offers settings to customize its hotkeys and works for UWP apps and desktop software.
This is how you can send software to the Windows system tray with MinimizeToTray:
- Open this MinimizeToTray download page.
-
Extract the MinimizeToTray ZIP archive to a folder. This how-to unzip ZIP files guide includes instructions for extracting ZIP archives on a Windows 11 PC.
- Double-click MinimizeToTray in the software’s extracted folder.
- Open a window to try out the MinimizeToTray hotkey.
- Press Alt + F1 to minimize the active software window to the system tray.
You won’t see any icons for windows minimized within the system tray area. However, the MinimizeToTray menu includes all software minimized to the tray area with the Alt + F1 hotkey. You can restore a minimized window by right-clicking the MinimizeToTray system tray icon and selecting a minimized window shown on its context menu. Alternatively, you can press Alt + F2 to restore the last active window.

If you want to change the MinimizeToTray hotkeys, select Configs on its context menu. That will bring up a window on which you can set the keyboard shortcuts for minimizing and restoring windows. Click inside a hotkey box and press some keys to set a different keyboard shortcut. Select OK in the Edit Hotkeys window to save your new keyboard shortcuts.
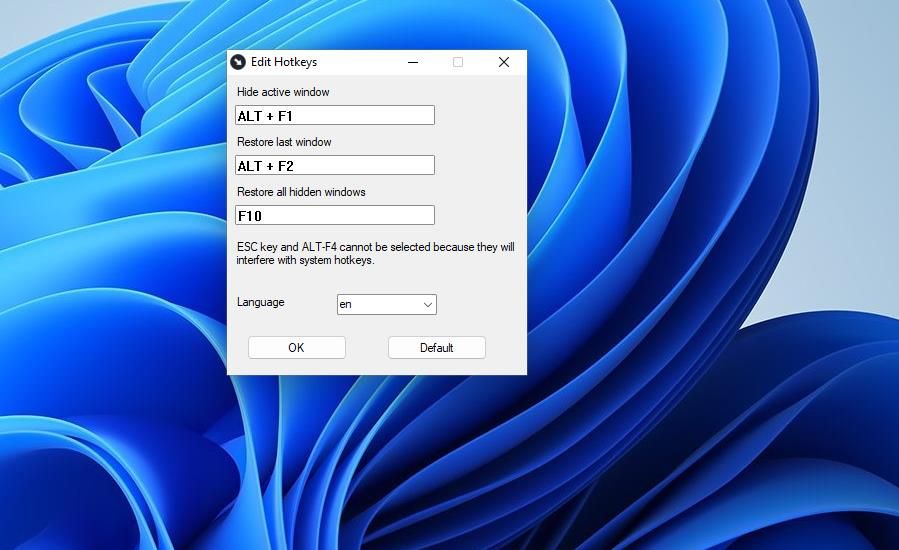
How to Minimize Windows to the System Tray With 4t Tray Minimizer
4t Tray Minimizer is a freely available app, but there’s also a Pro version of the software retailing on the publisher’s website. Aside from enabling you to minimize windows to the system tray with a hotkey, this software also offers some more unique features like additional window title bar options.
You can minimize windows in the system area with 4t Tray Minimizer as follows:
- Open the 4t Tray Minimizer page on the 4T Niagara Software website.
- Click on the Download 4t Tray Minimizer Free button.
- Double-click the 4t-min.exe file to start the setup wizard.
- Select a preferred language for the software on the drop-down menu and click OK.
- Click I accept > Next to confirm you agree to license terms for 4t Tray Minimizer.
-
Keep selecting Next to reach the Install option for 4t Tray Minimizer.
- Press Install to complete the 4t Tray Minimizer installation.
- Click Finish with the Launch setting selected.
- Now open a software window for minimizing into the system tray.
- Press the Shift + Esc keyboard shortcut to minimize the active window to the system tray area.
You will now see an icon for the minimized window within the system tray. The 4t Tray Minimizer window also includes a list of all windows minimized to the tray area. You can reopen the minimized window by clicking its icon in the system tray or double-clicking it within the 4t Tray Minimizer window.
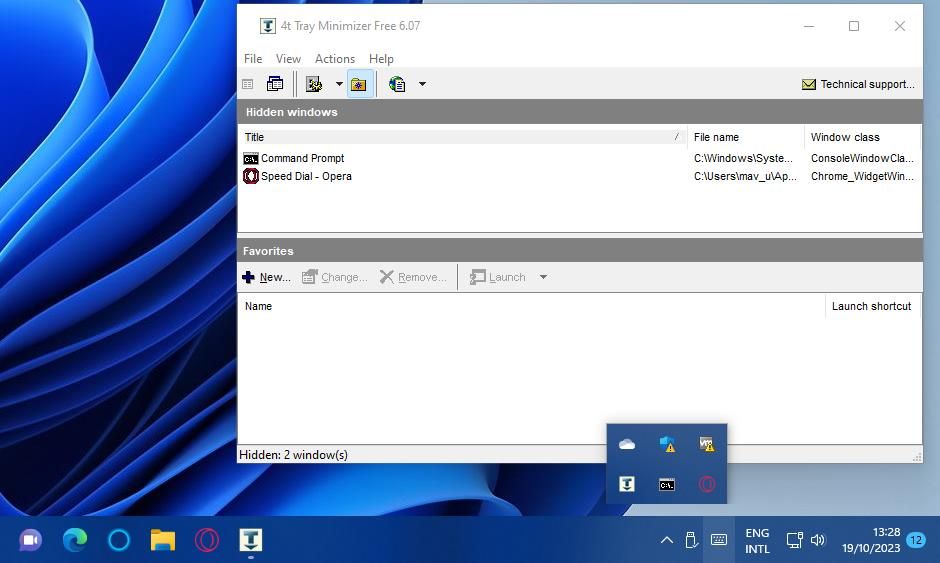
Plus, you can minimize windows to the system tray without pressing the Shift + Esc hotkey. To do so, right-click their Minimize buttons.
4t Tray Minimizer has some additional hotkeys you can utilize. Pressing the Shift + Ctrl + M keyboard shortcut will minimize all windows to the system tray. You can also press Shift + Ctrl + R to quickly restore all the windows minimized in the tray.
You can reconfigure those keyboard shortcuts from the 4t Tray Minimizer’s settings window. Click View and Options to bring up that settings window. Select the Keyboard tab to view the default hotkeys. Double-click a hotkey there to bring up a Change Key Sequence window that includes settings for changing hotkeys. Select the alternative key combination there and click OK.
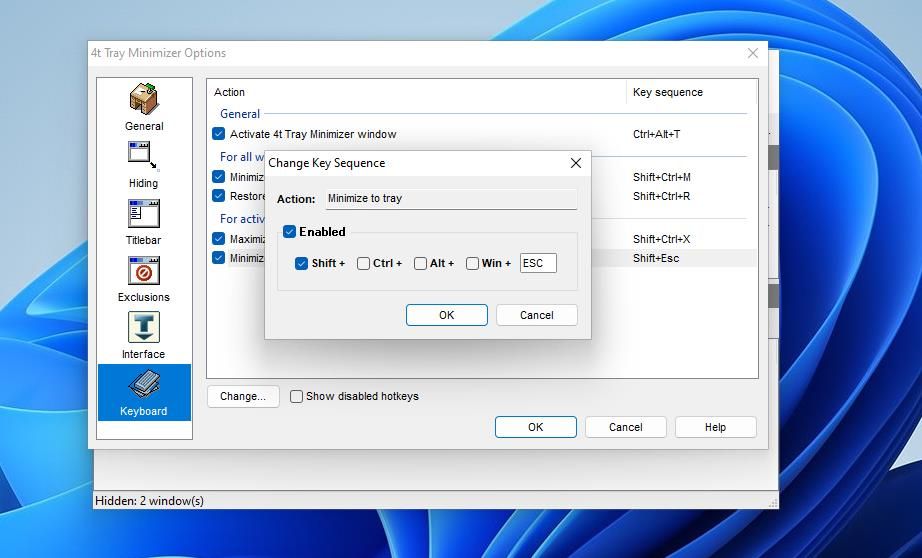
4t Tray Minimizer also adds five new title bar options to software windows. To access them, right-click a window’s title bar to view its context menu. Then you can select Minimize to tray, Roll up, Stay on top, and Make transparent options on the context menu. There’s also a 4t Tray Minimizer submenu from which you can select to add the active window to the exclusion list.
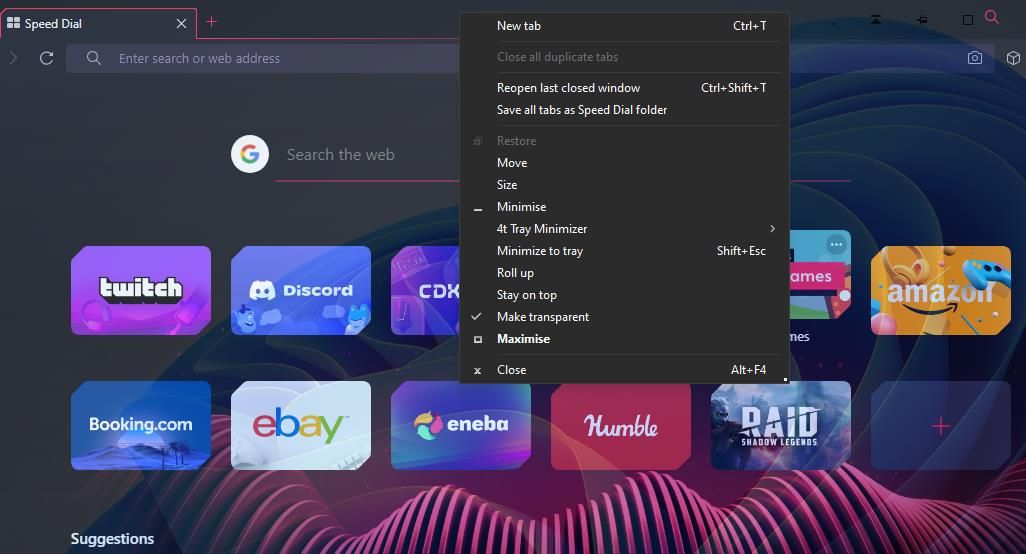
The hotkeys for those title bar options are disabled by default. However, you can enable them by selecting the Show disabled hotkeys checkbox on the Keyboard tab. Select the checkboxes for the active window hotkeys to enable those keyboard shortcuts.
If you want to add even more new options to the window title bar, check out eXtra Buttons and Chameleon Window Manager Lite. This guide about adding more buttons to window title bars provides further details about how to utilize those software packages.
Reduce Taskbar Clutter by Minimizing Software Windows to the System Tray
Traymond, MinimizeToTray, and 4t Tray Minimizer are all useful programs for minimizing windows to the system tray with hotkeys. Doing so will enable you to minimize taskbar clutter whenever you open numerous apps. 4t Tray Minimizer is undoubtedly the best of those three programs in terms of features. However, MinimizeToTray and Traymond are portable alternatives you can utilize on any Windows PC without installing.
Системный трей (или область уведомлений, панель уведомлений) – это правая или нижняя часть панели задач, где отображаются иконки программ, которые постоянно находятся в памяти и выполняются в фоновом режиме. Например, в системном трее обычно можно найти программы для закачки файлов, мессенджеры, драйверы и т. д. Также здесь отображаются системные часы, иконка регулировки звука, настройки сети и другие утилиты, относящиеся к операционной системе.
Большинство программ, которые должны работать в фоновом режиме, умеют сворачиваться в системный трей. Но, иногда такой функции нет. В результате подобные программы постоянно висят на панели задач и отвечают пользователя.
Для решения этой проблемы можно использовать специальные утилиты, позволяющие свернуть в системный трей любую программу. В данной статье мы рассмотрим несколько таких программ для Windows 10 и Windows 7.
Содержание
Как свернуть программу с помощью RBTray
RBTray (Скачать) – одно из лучших решений, для сворачивания программ в системный трей на Windows 10 и Windows 7. Это легкая утилита с открытым исходным кодом, которая не требует установки и работает в фоновом режиме, позволяя сворачивать в системный трей практически любые программы.
RBTray распространяется в виде архива. Данный архив нужно распаковать в любую папку и запустить 32 или 64 битную версию (в зависимости от вашей операционной системы). После этого RBTray готов к работе.

Для того чтобы свернуть программу в системный трей при помощи RBTray достаточно кликнуть правой кнопкой мышки по кнопке «Свернуть» в заголовке окна.

После этого выбранная программа будет свернута на панель уведомлений Windows 10 или Windows 7. Для того чтобы снова открыть окно достаточно кликнуть по ее иконке левой кнопкой мышки.

Если кликнуть по свернутой программе правой кнопкой мышки, то появится меню, с помощью которого можно закрыть свернутую программу (Close Window), открыть окно (Restore Window) или выйти из RBTray (Exit RBTray).

Нужно отметить, что программа RBTray не умеет записываться в автозагрузку Windows. Поэтому, если вы хотите, чтобы она работала постоянно, то вам нужно добавить ее в автозагрузку самостоятельно. Для этого нажмите комбинацию Win-R и выполните команду «shell:startup».

В результате откроется папка «Автозагрузка», в которую нужно добавить ярлык программы RBTray. После этого RBTray будет автоматически запускаться при каждом включении компьютера.

Единственным недостатком RBTray является отсутствие обновлений. Последняя версия RBTray появилась аж в 2011 году. Тем не менее, программа отлично работает как на Windows 7, так и на Windows 10.
Другие программы для сворачивания в область уведомлений
Если программа RBTray вам не подошла, то вы можете воспользоваться другими программами для сворачивания в трей. Ниже мы рассмотрим еще несколько таких.
Traymond (Скачать) – небольшое приложение с открытым исходным кодом для сворачивания других программ в системный трей. Как и RBTray, данная утилита не требует установки и работает в фоновом режиме.
Для того чтобы свернуть окно в область уведомлений используется комбинация клавиш Win-Shift-Z, для восстановления свернутого окна используется двойной клик мышкой по иконке. Если кликнуть по иконке самой Traymond, то можно восстановить сразу все свернутые окна.

MinimizeToTray (Скачать) – еще одна программа с открытым исходным кодом для сворачивания окон в область уведомлений Windows.
Для того чтобы свернуть окно в область уведомлений используется комбинация клавиш Alt-F1, для восстановления последнего свернутого окна – Alt-F2, для восстановления всех свернутых окон – F10. Также MinimizeToTray позволяет восстанавливать свернутые окна по одной. Для этого нужно кликнуть правой кнопкой мышки по иконке самой MinimizeToTray и выбрать нужное приложение.

Min2Tray (Скачать) – одна из самых мощных программ для сворачивания окон в область уведомлений.
Min2Tray позволяет сворачивать и восстанавливать окна с помощью мышки или клавиатуры (есть возможность настраивать комбинации клавиш), сворачивать сразу все окна (BossKey), автоматически сворачивать выбранные программы, скрывать значки в системном трее и т. д.
Для получения доступа ко всем настройкам Min2Tray нужно кликнуть правой кнопкой мышки по иконке данной программы и перейти в раздел «Prefernces».
Посмотрите также:
- Чем открыть MDF файл в Windows 7 или Windows 10
- Программы для создания видеоклипов
- Программа для просмотра видео
- Программы для нарезки музыки из MP3 или WAV файла
- Программа для разбивки жесткого диска
Автор
Александр Степушин
Создатель сайта comp-security.net, автор более 2000 статей о ремонте компьютеров, работе с программами, настройке операционных систем.
Остались вопросы?
Задайте вопрос в комментариях под статьей или на странице
«Задать вопрос»
и вы обязательно получите ответ.
Содержание
- Complike.ru — Новости IT, практические советы админам и пользователям
- А так же, обзоры новинок программного обеспечения, сетевого оборудования, комплектующих
- Как сворачивать окна приложений в трей (там где часы) Windows
- Скачивание и использование RBTray для сворачивания приложений в трей
- Устанавливаем RBTray в режим автозагрузки
- Как свернуть любые программы в трей?
- Свернуть все окна — горячие клавиши
- Сворачивание окон с помощью к «горячих» клавиш в Windows XP, 7, 8.1 и 10
- Как свернуть окна в Windows 7, 8.1 и 10 мышкой
- Сворачивание окон с помощью функции Aero Shake
- Сворачивание окон в MacOS
- Методы сворачивания всех окон в Windows 10
- Сворачивание всех окон в Виндовс 10
- Способ 1: Создание оснастки
- Способ 2: Создание ярлыка
- Способ 3: «Панель задач»
- Способ 4: Комбинация клавиш
- Как реализовать возможность сворачивания в трей Windows программ, которые это сами не предусматривают
Complike.ru — Новости IT, практические советы админам и пользователям
А так же, обзоры новинок программного обеспечения, сетевого оборудования, комплектующих
Как сворачивать окна приложений в трей (там где часы) Windows
Я всегда за простое и легкое решение для выполнения задач, чтобы минимизировать затраты на системные ресурсы и в этой статье я расскажу как легко и просто свернуть окно приложения в трей, даже если по умолчанию приложение не имеет данной функции. Все действия я буду производить на Windows 10, но, Вы можете использовать более поздние версии — использование идентично.
Инструмент, который мы будем использовать — называется RBTray, его размер всего 101 Кб в ZIP архиве, включая версии для 32 бит и 64 бит и даже исходный код — устанавливать приложение не нужно, достаточно его просто запустить.
Скачивание и использование RBTray для сворачивания приложений в трей
Итак, переходим по ссылке и нажимаем на скачивание RBTray 4.3:
После этого — через 5 секунд у Вас будет скачено приложение в архиве, распаковываем его — куда Вам угодно, и видим примерно следующее:
Далее запускаем, в моем случае используется 32 битная версия — я захожу в папку 32bit и запускаю единственный исполняемый файл RBTray:
После чего приложение запуститься — но, Вы не увидите никаких настроек приложение, оно просто будет запущено в вашей системе. В диспетчере задач можно это увидеть:
Повторно приложение не даст запустить себя — уведомит что уже запущено, поэтому, не переживайте если ещё раз нажмете на приложение — оно не запустится повторно.
Использование приложение крайне просто — Вы нажимаете правой (именно правой) кнопкой мыши на значок «Свернуть окно» и оно оказывается в трее:
И видим в трее (в нижнем правом углу экрана, там где часы) наш значок Firefox, вы можете нажать на неё чтобы свернутого приложение открылось:
Если иконка приложения не появилось, нажимаем в там же трее на стрелку указанную вверх и видим наше приложение:
Устанавливаем RBTray в режим автозагрузки
Открываем автозапуск — начиная с Windows 7 — просто пишите в строке выполнения:
Источник
Как свернуть любые программы в трей?
Одна из частых процедур с работой ОС Windows является сворачивание окон. Все окна и приложения, которые мы сворачиваем, появляются на Панели задач в виде их ярлыков. Но существует программа, с помощью которой можно сворачивать приложения не только на Панель задач, а в Область уведомлений (трей).
Это хорошо тем, что «свернутые» приложения не будут маячить перед глазами, а будут как бы спрятаны. Порой для некоторых приложений это нужная мера.
После простой обычной установки, программа будет предлагать установить настройки. Это удобно, не нужно будет открывать настройки после установки, а сразу сделать после установки. Как её настроить и в чём их суть, будет описано ниже.
1) Первое окно будет предлагать показывать подсказки при каждом взаимодействии с программой. Их лучше отключить, чтобы не мешались, установив флажок напротив пункта Don`t show this page in the future:



4) Следующие настройки предлагают как будут разворачиваться свернутые приложения.

5) Следующее окно показывает как будет выглядеть меню программы.
Прога работает таким образом, что помимо сворачивания с помощью горячих клавиш, она ещё добавляет к каждому окну дополнительные иконки, которые располагаются вверху справа рядом со стандартными «свернуть», «восстановить прежний вид» и «закрыть».

Можете ставить и убирать галочки напротив 4х пунктов и изменять расположение. Можно их вообще убрать и сворачивать только с помощью горячих клавиш, а можно оставить только галочку напротив Minimize To Tray, тогда по клику на ней, окно будет сворачиваться в трей.
Другие 3 пункта означают: Свернуть вверх/вниз, Закрепить окно и Развернуть на полный экран. Ненужные функции так то, как добавочные.
6) В этом окне повторяется то же самое что и предыдущее, только это относится к контекстному меню программы (при ПКМ на иконке).

Здесь Вы так же можете их убирать или менять расположение.
7) Последнее окно, в котором нужно добавлять/убирать исключения:

Это в те случаи, когда программа не будет сворачивать некоторые окна.
— Диалоги windows.
— Утилиты windows.
— Что то от детей, я так и не понял.
— Окно самой программы.
Источник
Свернуть все окна — горячие клавиши
До реализации графического интерфейса в операционных системах управление компьютером осуществлялось с помощью клавиатуры. Привыкшему к мышке пользователю такой способ управления может показаться неэффективным, на самом деле управление с клавиатуры обладает как минимум двумя преимуществами — более высокой скоростью и большим удобством, обуславливаемым отсутствием необходимости постоянно переключать свое внимание с одного средства управления на другое.
Рассмотрим преимущества использования «горячих» клавиш на примере быстрого сворачивания открытых окон в популярных версиях Windows и MacOS. В Windows имеется фишка, позволяющая сворачивать открытые окна с помощью мышки (об этом будет сказано ниже), но давайте представим, что пользователь ничего о ней на знает. Он станет сворачивать каждое окно отдельно, кликая по средней кнопке управления окном, а ведь свернуть все окна разом можно нажатием всего одной комбинации.
Сворачивание окон с помощью к «горячих» клавиш в Windows XP, 7, 8.1 и 10
Для сворачивания/разворачивания окон в этих версиях операционной системы предусмотрены четыре клавиатурных комбинации.




Как свернуть окна в Windows 7, 8.1 и 10 мышкой
С таким же успехом сворачивать окна можно и с помощью мышки. Если вы присмотритесь к правому краю панели задач Windows 7 и 10, то увидите узкий прямоугольник. Если навести на него мышку и нажать левую кнопку, все открытые окна будут немедленно свернуты. Эта интерактивная область имеется и в Windows 8/8.1, но в этих версиях системы она скрыта, и чтобы ее увидеть, нужно навести курсор мыши на часы в трее.



Повторный клик по этой области восстанавливает свернутые окна. Если же вы нажмете правую кнопку мыши, удерживая курсор на прямоугольнике, появится всплывающее меню с опциями, задающими поведение системы при клике по интерактивной области.

Свернуть все окна в Windows XP можно с помощью мышки, кликнув по одноименной иконке, расположенной рядом с кнопкой Пуск.

Сворачивание окон с помощью функции Aero Shake
В Windows 7, 8.1 и ранних версиях десятки свернуть все окна кроме активного можно также с помощью функции Aero Shake. Для этого нужно захватить мышкой заголовок окна и потрясти его. При этом фоновые окна как бы упадут вниз и свернуться на панель задач, свернется и активное окно, но не в трей или панель задач, а на рабочий стол. Функция Aero Shake была отключена в сборке Windows 10 21277, но она по-прежнему доступна и может быть активирована соответствующим твиком реестра.

Сворачивание окон в MacOS
Свернуть окна в MacOS можно тремя способами: с помощью «горячих» клавиш, с помощью функции «Активные углы» и с помощью специального жеста. Перед тем как пускать в ход клавиши, нужно проверить настройки этих самых клавиш.


Перед тем как использовать функцию «Активные углы», ее так же необходимо настроить.



Отныне при наведении курсора мыши в этот угол все окна будут сворачиваться.
Наконец, владельцы макбуков с сенсорной панелью типа Magic Trackpad могут сворачивать и восстанавливать окна жестом TrackPad. Чтобы свернуть окна, положите на панель пальцы и разведите их в стороны (большой палец влево и три пальца вправо), чтобы восстановить свернутые окна, сделайте обратный жест — сведите пальцы вместе.
Источник
Методы сворачивания всех окон в Windows 10
Многие пользователи при работе за компьютером или ноутбуком часто открывают сразу несколько программ и используют множество окон. Иногда в подобных ситуациях возникает необходимость свернуть их все. В данной статье мы расскажем подробно о том, как именно это можно реализовать в Windows 10.
Сворачивание всех окон в Виндовс 10
Существует четыре основных способа сворачивания сразу всех открытых окон в «десятке». Они выполняются с помощью встроенных системных инструментов и не требуют дополнительного софта. Результат в конечном итоге будет везде одинаковый, поэтому выбирайте тот метод, который больше понравится. Далее мы детально расскажем о каждом из них.
Способ 1: Создание оснастки
Используя данный метод, вы без труда сможете создать специальную утилиту, при активации которой все открытые окна будут автоматически сворачиваться. Делается это следующим образом:
[Shell]
Command=2
IconFile=explorer.exe,3
[Taskbar]
Command=ToggleDesktop
Способ 2: Создание ярлыка
Этот метод схож чем-то с предыдущим. Суть его заключается в создании специального ярлыка, при запуске которого все открытые окна свернутся. Вам нужно выполнить следующий ряд действий:
После этого нажмите кнопку «Далее» в этом же окне.
В результате в выбранном ранее месте будет создан ярлык. После двойного клика по нему все открытые окна будут свернуты. В отличии от предыдущего метода, этому файлу можно задать абсолютно любую иконку, по умолчанию она имеет вид папки.
Способ 3: «Панель задач»
Этот способ очень прост, все его описание сводится буквально в несколько строк. По умолчанию на каждой «Панели задач» в Windows 10 присутствует специальная кнопка, нажатие на которую сворачивает все открытые окна. Находится она в правом нижнем углу экрана, просто кликните в указанной области левой кнопкой мышки.
В качестве альтернативного решения можно в этом месте нажать правой кнопкой мышки, после чего выбрать из контекстного меню строку «Свернуть все окна».
Способ 4: Комбинация клавиш
Последний способ самый простой из описанных в данной статье. Все что от вас потребуется для сворачивания всех окон – нажать специальную комбинацию клавиш. Их существует несколько:
«Windows+M» — Плавное сворачивание всех окон
«Windows+D» — Более быстрый вариант предыдущей команды
«Windows+Home» — Сворачивает все окна, за исключением активного
Если вы предпочитаете использовать комбинации клавиш для упрощения работы в ОС Windows 10, рекомендуем ознакомиться с нашей тематический статьей.
Выполнив один из описанных в данной статье методов, вы без особых проблем сможете свернуть все окна. В качестве бонуса мы хотели бы рассказать вам о небольшом лайфхаке. Если зажать левой кнопкой мышки заголовок любого окна и водить им из стороны в сторону, все окна, кроме «захваченного», свернутся.
Источник
Как реализовать возможность сворачивания в трей Windows программ, которые это сами не предусматривают
Как реализовать возможность сворачивания в трей Windows программ, которые это сами не предусматривают? Это достаточно редкий пользовательский запрос, обычно все программы, которые предназначаются для работы в фоне, сами обеспечивают своё сворачивание в системный трей, как и обеспечивают доступ к основным своим возможностям прямо из трея. Однако бывают и такие случаи, когда программа нужна для постоянной фоновой работы, но она не умеет сворачиваться в трей.
Чтобы такая программа не болталась свёрнутой на панели задач Windows, мешая работе с другими активными окнами, можно обеспечить недостающую ей функцию с помощью программки WindowSpace.


И вот для решения поставленной задачи кроме запуска WindowSpace нам больше ничего не нужно. Работая в фоне, программа обеспечивает возможность сворачивания программ в трей. Нужно только разобраться с особенностями WindowSpace и кое-что настроить. Идём в настройки программы.

Открываем вкладку «Дополнительно». И здесь смотрим блок опций «Кнопки в заголовке окна». Отдельные возможности WindowSpace реализуются при нажатии кнопок сворачивания, разворачивания и закрытия окон Windows при условии зажатой правой клавиши мыши или её колеса. И вот видим, что для отправки любой программы в трей нужно с зажатой правой клавишей мыши жать кнопку сворачивания её окна. При необходимости можем настроить эту возможность так, чтобы использовать кнопку сворачивания вместе с колесом мыши, если кому так удобнее.

И можем также настроить горячие клавши для сворачивания программ в трей.



И функцию пристыковки к границам.

Помимо упомянутых выше возможностей активации сворачивания программ в трей также можно использовать контекстное меню, вызываемое на верхней панели окон программ. Но оно будет только на окнах классических приложений, на окнах современных приложений Windows 10 этого меню не будет. В этом меню после установки WindowSpace появится программный пункт с выбором некоторых опций, в числе которых будет сворачивание в трей. И здесь также будет пункт некой опции сворачивания в заголовок.

При выборе этой опции окно свернётся так, что нам будет видна только его верхняя панель. И эта панель по типу виджета будет болтаться на рабочем столе. При необходимости обратиться к приложению сможем развернуть его окно обычным нажатием кнопки развёртывания.

Задействование этой возможности по умолчанию назначено на кнопку сворачивания окна и клик колесом мыши. И также для неё можно установить горячие клавиши.
Вот такие интересные возможности есть у WindowSpace.
Скачать программу можно на её сайте:
Функция Aero Shake, позволяющая разом сворачивать все неактивные окна, появилась еще в Windows 7, но Читать далее
Если вы внимательно следите за выходом инсайдерских версий Windows 10, то наверняка не могли не Читать далее
Для создания скриншотов в Windows 10 предусмотрена встроенная функция создания скриншотов, вызываемая нажатием PrntScrn или Читать далее
Главный конкурент Chrome и просто популярный браузер Firefox обзавелся очередной новой функцией под названием «Site Читать далее
Источник