Все способы:
- Способ 1: Свойства ярлыка
- Способ 2: Настройки игры
- Способ 3: Горячие клавиши
- Способ 4: Steam
- Способ 5: Сторонний софт
- Способ 6: Редактирование конфигурационного файла
- Вопросы и ответы: 0
Способ 1: Свойства ярлыка
Обычно все игры запускаются во весь экран, но есть возможность изменить свойства ярлыка того или иного приложения так, чтобы изначально оно открывалось в оконном режиме. В этом случае достаточно нескольких простых шагов:
- Найдите ярлык игры и кликните по нему правой кнопкой мыши, затем из контекстного меню выберите пункт «Свойства».
- Перейдите на вкладку «Ярлык» и в поле «Объект» к содержимому вручную добавьте
-windowпосле основной записи через пробел. Примените и сохраните настройки, нажав на кнопки внизу.


Данная настройка действует только для определенной игры, а вернуться в полноэкранный режим можно аналогичным способом – стереть написанное условие на Шаге 2 и сохранить изменение свойств ярлыка. Только предварительно закройте игру.
Способ 2: Настройки игры
Нередко в разделе с настройками самой игры есть возможность запуска в оконном режиме. Здесь никакие системные файлы и ярлыки редактировать не надо – достаточно открыть главное меню игры, затем перейти в «Настройки». В подразделе с параметрами графики поищите пункт, который сворачивает игры в окно. Он может называться «Режим отображения» или «Оконный режим». Если он есть, то включите опцию. Иногда требуется перезапуск игры.

Обратите внимание, что не во всех играх предусматривается данная настройка. Если вы не нашли соответствующего пункта, воспользуйтесь любым другим методом из нашей статьи.
Способ 3: Горячие клавиши
С некоторыми программами и играми может сработать альтернативный способ – использование сочетания клавиш «Alt + Enter». Просто нужно одновременно нажать на эти клавиши, после чего игра перейдет в оконный режим автоматически.

При последующем запуске игры она снова будет развернута во весь экран, но с помощью сочетания клавиш можно без труда вернуть ее в оконный режим.
Способ 4: Steam
В случае игр, скачанных через Steam, можно воспользоваться настройками самого клиента. Здесь предусматривается возможность включения оконного режима, причем также для определенной игры. Данный метод схож со Способом 1 – потребуется через свойства приложения вручную изменить параметры запуска:
- Запустите игровой клиент, переключитесь на вкладку «Библиотека», в списке установленных игр найдите нужную и кликните по ней правой кнопкой мыши, затем из появившегося меню выберите пункт «Свойства».
- Если потребуется, переключитесь на вкладку «Общие» слева, а в центральной части окна найдите блок «Параметры запуска». В пустом текстовом поле введите
-windowedили-w. Сохраните изменения запуска.


После этого выбранная игра будет запускаться в режиме окна через клиент Steam. Вернуть предыдущее состояние параметров запуска можно аналогичным образом.
Способ 5: Сторонний софт
В качестве альтернативного варианта можно воспользоваться специальным программным обеспечением от сторонних разработчиков. Его придется дополнительно установить, но преимущество таких приложений заключается в наличии дополнительных настроек и функций, а также в быстром выборе игры или приложения для запуска в оконном режиме. Как правило, такой софт используют для оптимизации системы, увеличения производительности, удобства или при попытках запустить устаревшие для Windows 10 игры. Наш автор разобрал несколько наиболее популярных и эффективных вариантов в отдельном обзоре на сайте.
Подробнее: Программы для запуска игр в оконном режиме

Способ 6: Редактирование конфигурационного файла
После установки любой программы в системе создается конфигурационный файл, в котором хранятся различные сведения о софте, в том числе и параметры запуска. Если ни один способ не подходит по каким-то причинам, можно попробовать вручную внести изменения в этом файле, сделав так, чтобы выбранная игра запускалась в оконном режиме:
- Для начала надо включить отображение скрытых элементов, поскольку файл конфигурации часто является защищенным объектом. Для этого в открытом окне «Проводника» нужно перейти на вкладку «Вид», затем в блоке «Показать или скрыть» на панели инструментов отметить пункт «Скрытые элементы».
Читайте также: Отображение скрытых папок в Windows 10
- После перейдите к корневой папке игры. Если вы не знаете, где она располагается, кликните по ее ярлыку правой кнопкой мыши, затем перейдите в «Свойства», а на вкладке «Ярлык» нажмите кнопку «Расположение файла».
Если поиск осуществляется через главное меню, то достаточно нажать по значку игры правой кнопкой мыши и выбрать соответствующий пункт — «Перейти к расположению файла».
- Используя строку поиска «Проводника», найдите конфигурационный файл с расширением .ini либо .cfg, введя соответствующий запрос. Если в корневой папке есть такой файл, дважды кликните по нему левой кнопкой мыши.
- Отыщите строку под названием «Full Screen» и измените ее значение. К примеру, вместо цифры «1» надо прописать «0». Также можно отрегулировать разрешение, в котором будет открываться игра. Для этого найдите параметры «Size W» и «Size H» (ширина и высота соответственно), затем введите нужные значения, если потребуется. Останется сохранить внесенные правки в конфигурационный файл.
Помните, что названия пунктов могут отличаться, их надо искать по ключевым словам: «window», «screen», «weight» (или «height»).


При использовании данного способа стоит быть осторожным, поскольку некорректное редактирование файла может привести к различным последствиям, в том числе проблемам с запуском игры или ее отображением на экране. Также следует отметить, что конфигурационный файл не каждой игры доступен для ручного изменения параметров.
Наша группа в TelegramПолезные советы и помощь
В полноэкранном режиме не совсем удобно переключаться между вкладками и работать параллельно с несколькими окнами. К сожалению, настройки в самой игре не всегда позволяют включить режим «В окне». В этой статье мы решили собрать все доступные методы, как запустить игру в оконном режиме — подробный гайд для пользователей Windows.
Содержание:
- Для чего он нужен
- Как сделать оконный режим через настройки графики?
- Используем «Горячие клавиши»
- Меняем свойства ярлыка
- Как включить режим «В окне» в Стиме?
- Используем специальные программы
Для чего нужен оконный режим?
Стандартная конфигурация, чаще всего, ставит полноэкранный формат. Это удобно, если вы играете и не отвлекаетесь на другие процессы на ПК. А для чего тогда существует режим «В окне»?
- Меньше вылетов. Если вы активно переключаетесь между окнами и используете полный экран, то игра может зависнуть — весь не сохраненный процесс будет утерян. А в онлайн-играх подобное чревато проигрышем.
- Быстрота переключения. Когда установлен оконный режим, то «прыгать» по вкладкам получается намного быстрее.
- Комфорт для стриминга. Во время прямых трансляций захват конкретного экрана надежнее работает, если использовать режим «В окне».
Есть и другие причины: к примеру, некоторые утверждают, что в оконном формате производительность чуточку лучше, в отличие от Fullscreen, но мы этого не проверяли.
Как сделать оконный режим в игре через настройки?
Самый простой и очевидный способ: изменить параметры в самом приложении:
- Зайдите в настройки.
- Найдите раздел «Видео», «Графика», «Экран» (Video, Graphics, Display).
- В строке «Режим отображения» поставьте «В окне» (Window, Windowed) или «В окне без рамки» (Window Borderless).
- Если такого нет, то уберите галочку со строки «Полноэкранный режим» (Fullscreen Mode).
Режим «В окне без рамки» — это так называемая «золотая середина». Вы не видите рамочек окна, но приложение запущено в оконном формате. Переключение между вкладками будет такое же быстрое, а отображение — на весь экран. Но, повторимся, не каждая игра позволяет изменить эти опции — в некоторых вовсе отсутствует выбор режима отображения. Значит, двигаемся дальше…
Пробуем «Горячие клавиши»
Самый быстрый способ, как перейти в оконный режим в игре. У нас есть всего 2 варианта:
- F11 — если вы запустили браузерную игру или скромный инди-проект, то эта кнопка может помочь активировать оконный режим.
- ALT+ENTER — универсальная команда, подходящая для большинства игр.
Прием с «Горячими клавишами» не всегда работает, но его очень быстро можно проверить. Если нет, то попробуем другой метод, как свернуть игру в оконный режим.
Меняем параметры в ярлыке
Не самый очевидный и популярный способ, но рабочий. Будем прописывать значения в ярлыке игры:
- Щелкаем правой кнопкой мышки по нему и выбираем «Свойства».
- Во вкладке «Ярлык» находим строчку «Объект».
- В ней после кавычек отступаем место нажатием пробела и задаем следующий параметр: -windowed
- Сохраняем изменения, заходим в игру и смотрим. Если не помогло, то попробуйте еще такие варианты: -window, -w, -sw или -noborder (в окне без рамки).
Важно запускать игру при этом с конкретного ярлыка, где мы внесли изменения. Не получилось? Двигаемся далее.
Как запустить игру в оконном режиме в Стиме?
В самих настройках такого варианта нет? Тогда изменим параметры запуска и буквально заставим игру включить режим «В окне» через настройки Steam.
- Заходим в «Библиотеку» и ищем нужную игру. Жмем по ней правой кнопкой мыши и открываем «Свойства».
- В строке «Параметры запуска» прописываем: -windowed (если хотим обычный оконный режим) или -noborder (для безрамочного варианта). Также можем задать разрешение, здесь же. Ставим после команды пробел и пишем: -width 1920 -height 1080 (где width — ширина, а height — высота)
- Просто закрываем это окно — настройки применятся автоматически.
Для игр на платформе Steam это гарантированно рабочий метод. Его используют игроки в Counter Strike, так как в настройках графики не получается поставить формат 4:3, который используют профессионалы. Параметры запуска сохраняются навсегда, пока вы сами их не удалите, поэтому каждый раз прописывать эти команды не придется.
Используем сторонний софт
Когда ничего не работает, то на помощь придут специальные утилиты:
- DxWnd — популярная программа среди любителей «ностальгировать». Если вы искали информацию, как запустить старую игру в оконном режиме (наподобие «Героев Меча и Магии 3»), то вот ваш спаситель. С помощью DxWnd можно выставить режим отображения там, где и близко не существовали подобные настройки.
- Borderless Gaming — современная утилита, работающая со всеми актуальными играми. Оптимизирует картинку и выводит ее в формате «В окне без рамки». При этом использует минимум ресурсов вашего ПК. Софт доступен на платформе Steam, но не бесплатно.
- Windowed Borderless Gaming — эта программа поможет настроить отображение, когда в настройках самой игры ставится режим «В окне», но картинка становится маленькой и не растягивается на весь экран.
Не бойтесь открывать эти ссылки — мы нашли их на официальных источниках. Если вы ищете, как включить оконный режим в игре, но не хотите самостоятельно копаться в настройках, то эти приложения точно вам помогут.
Больше полезной информации — на нашем сайте:
- Как поставить живые обои на ПК: подробная пошаговая инструкция
- Как освободить оперативную память на компьютере с Windows
- Как проверить скачанный файл на вирусы?
- Альтернативы паролям: идентификация по биометрическим данным
Как запустить игру в оконном режиме
Оконный режим – лучшая конспирация. Зачем вообще играть в оконном режиме? Именно из него проще всего переключиться на другое окно, когда в комнату вдруг вошел начальник, жена, родители или кошка, которая очень против вашего времяпровождения. А если серьезно, то этот вопрос может быть актуален для фанатов старых игр. Как правило, такие игры имеют очень низкое разрешение и при развертывании на весь экран выглядят ужасно. Кроме того, оконный режим удобен возможностью переключения на другие вкладки, позволяя моментально вернуться обратно в игру, без долгого ожидания «подгрузки» текстур, локаций и так далее.
Но как запустить игру в оконном режиме? Полноэкранный режим в некоторых играх можно отключить в графических настройках самой игры, с другими нужно будет применить пару хитростей. В этой статье мы расскажем обо всех известных способах.
Стандартное сочетание кнопок
В игре нажмите кнопки ALT+Enter. Это – классическая комбинация, которая срабатывает во множестве полноэкранных приложений и переводит игру в оконный режим.
Некоторые игры используют другие горячие клавиши, о которых можно узнать из меню настроек управления.
Использование свойства «-window»
Если игра не отзывается на горячие клавиши – стоит попробовать выполнить следующие действия:
- Щелкнув ПКМ по ярлыку игры, войдите в меню «Свойства».
- В строке, где вы видите адрес игры, допишите «-window».
- Сохраните изменения и войдите в игру.
Если это не сработало, попробуйте вместо «-window» ввести «-w».
С таким свойством запуск игры с помощью этого значка будет производиться в оконном режиме. Чтобы снова открыть игру на полный экран, нужно будет просто удалить вписанное условие.
Настройки игры
Некоторые игры поддерживают переход в оконный режим через меню настроек – стоит только поставить галочку в меню графических настроек, и игра откроется в окне.
Использование сторонних программ
Самой распространенной программой для принудительного перевода игры в оконный режим является китайская D3DWindower, довольно старая, но рабочая.
Для того, чтобы играть в окне с ее помощью, необходимо:
- Скачать программу здесь, установить ее и запустить.
- Нажать на «плюс» и выбрать файл с игрой – она появится в списке программы.
- Выбрать игру и нажать на значок закрытой папки – откроется окно настроек, где в первой вкладке необходимо будет:
- задать желаемую ширину и высоту окна – в первых двух полях ввода, соответственно;
- убедиться, что справа от них стоит галочка;
- нажать кнопку справа в нижней части окна, затем выбрать из папки с программой D3DHook.dll;
- сохранить настройки и нажать на третью справа кнопку в главном меню программы.
Если все сделано правильно, программа должна открыть игру в оконном режиме.
Внимание: в пути к D3DWindower не должно быть кирилличных символов!
Использование эмулятора
Если эта программа вам не помогла, можно попробовать использовать эмуляторы системы, однако такой способ очень требователен к ресурсам компьютера и подойдет не всем.
Для того, чтобы запустить игру через эмулятор системы, вы можете использовать Windows Virtual PC или Vmware, которые можно скачать по ссылкам с официальных сайтов. Такие программы создают так называемую виртуальную машину – «компьютер в компьютере» и работают обычно в оконном режиме, потому любая запущенная таким образом игра будет находиться в окне программы-эмулятора. Этот способ требует длительной настройки, а виртуальная машина занимает довольно много места на жестком диске, потому рекомендуем использовать этот способ только в том случае, если вы и так с ней работаете. Настраивать эмулятор только ради запуска игры в оконном режиме — слишком трудоемко и долго.
Впрочем, если вы все же решили попробовать, то вам понадобится установочный образ ОС, лучше всего, Windows, поскольку она совместима с большинством игр, дистрибутив эмулятора, время и терпение. Вам потребуется выполнить следующие действия:
- Установить одну из указанных выше программ и запустить ее.
- Следуя инструкциям, указать программе путь к образу установочного диска с ОС, задать количество выделяемого виртуальной машине дискового пространства (как правило, для корректной работы эмулятора хватает 20 Гб свободного места, но в нашем случае все будет зависеть от размера игры, которую вы хотите в нем запустить).
- Дождаться установки ОС, завершить ее, следуя инструкциям программы установки.
- Перезагрузить виртуальную машину.
- Установить на ней игру и все необходимое дополнительное ПО (Visual C++, DirectX и т.д.).
- Запустить и надеяться, что вашему компьютеру хватит производительности.
Стоит помнить, что игра в оконном режиме, особенно с использованием стороннего ПО (тем более, через виртуальную машину), требует больше ресурсов, а потому может тормозить, подвисать и работать некорректно, особенно если вы играете на слабом компьютере или параллельно запущено большое количество других программ.
Теперь вы знаете как запустить игру в оконном режиме универсальными способами. Они работают с большинством игр, но, если перечисленные действия вам не помогли – попробуйте поискать решение в других статьях на нашем сайте.
Если вы видите это сообщение, значит, произошла проблема с загрузкой файлов в стилей (CSS) нашего сайта. Попробуйте сбросить кэш браузера (Ctrl+F5).
Если это не поможет, а вы находитесь в регионе, где возможны ограничения интернет-трафика с российских серверов — воспользуйтесь VPN.
|
Лично я делаю это тремя способами: 1) Нажимаю на клавишу Виндоус, которая располагается между ctrl и alt. И обычно игра сворачивается, но бывают и исключения…от игры также зависит, что никак не выйдешь. 2) Второй способ, я сворачиваю игру через команду ctrl + alt + del — вызывая тем самым диспетчер задач (Это для Win 7, на других не уверен.) 3) Или же третий способ в настройках самой игры, сделать оконный режим и вы сможете с легкостью свернуть игру, как обычную страницу в интернете… . автор вопроса выбрал этот ответ лучшим Влади 8 лет назад Все зависит от того на какой платформе создана сама игра. Я вот играю в несколько известных геймерам игр — это Lineage 2 и World of Tanks. Если играть в полнооконном режиме, то игру можно свернуть при нажатии клавиши Windows, либо нажать ALT+Enter (этот вариант только для Lineage 2), тогда игра перейдет в оконный режим и ее можно свернуть мышкой. Третий вариант — это вызвать диспетчер задач, нажав на клавиатуре комбинацию клавиш CTRL+ALT+DEL. Тогда игра сама свернется, но вылезет диспетчер задач. И последний вариант — нажать сочетание клавиш ALT+TAB. Тогда игра свернется и перед вами появится рабочий стол, а если помимо игры было запущено еще какое-то окно, то игра свернется и откроется это окно. Ксарф 8 лет назад Думаю, каждый любитель компьютерных игр хотя бы раз задавался вопросом, как свернуть игру. Например, если вы проходите игру с помощью текстовых или видео- инструкций, то эта задача очень актуальна. Кстати, по своему опыту знаю, что не все игры легко получается свернуть с помощью стандартных комбинаций. В общих случаях, для этого существуют следующие клавиши и их комбинации: 1) Проще всего нажать кнопку со значком «Windows», обычно я делаю именно так. 2) Комбинация Alt + Tab. 3) Универсальный способ — трёхпальцевый салют, Ctrl + Alt + Del. 4) Можно попробовать вызвать контекстно меню через комбинацию Alt + Space, там есть пункт «Свернуть». В некоторых случаях можно сделать в настройках оконный режим игры. Levi Acker 8 лет назад Для сворачивания игры можно использовать клавишу Windows (она находится с обеих сторон от пробела между клавишами alt и Ctrl). Чаще всего я играю в PES 2013 (и тд), а также в CS, эти игры подобным образом сворачиваются без каких — либо проблем. Также, чтобы свернуть игру можно вызвать Диспетчер задач сочетанием клавиш Ctrl + Alt + Delete. Еще один способ свернуть игру, используя клавиатуру, это нажать на Alt и Tab. Leona-100 8 лет назад Свернуть игру можно с помощью комбинации клавиш alt+tab или ctrl + alt + del. Еще можно попробовать это сделать через кнопку «Пуск». Либо еще можно попробовать нажать Ctrl + Esc. Это очень удобно делать например на работе. если приближается начальство. а вы играете в игры вместо того чтобы работать. А так быстренько свернули игру или изображаете бурную рабочую деятельность. m3ser 8 лет назад Еще есть такое сочетание клавиш как Ctrl + Esc — для некоторых игр срабатывает именно оно. Еще может сработать сочетание кнопок «Пуск» (она же Виндоус) + «D» — это сочетание клавиш означает «свернуть все окна», и иногда работает и с играми. Вообще, универсального рецепта нет, надо пробовать, что подойдет для конкретной игры и системы. Maste 8 лет назад Проще всего свернуть игру на компьютере кликнув одновременно по клавишам alt+tab, или ctrl + alt + del, эти команды как правило сворачивают игру и любую другую программу открытую вы открыли на компьютере, также можно закрыть игру с помощью кнопки пуск она выглядит как флажок в круге и предназначена для выхода на рабочий стол. ЛИСА-НАСА 8 лет назад Свернуть игру можно несколькими способами. Иногда это еще может зависеть от самой игры. Итак, игра сворачивается при нажатии кнопки Esc или при нажатии клавиши Виндоус. В других случаях, свернуть игру можно с помощью комбинации кнопок ctrl + alt + del, вызвав диспетчер задач или комбинацией клавиш alt + tab. Птичк 8 лет назад Если я хочу выйти из игры,которая на весь экран, то зажимаю одновременно три клавиши, а именно: ctrl, alt и del. Первые две находятся слева внизу, а последняя вверху справа. После нажатия на экране появляется диспетчер задач, выбираем игру и нажимает «завершить». Инна1 8 лет назад Для того, чтобы свернуть игру на компьютере с помощью клавиатуры нужно одновременно нажать на кнопки CTRl+Tab, ALT+Tab, Ctrl+Alt+Delete или просто нажать клавишу Win. Также для выхода из программы игры можно нажать клавишу Esc. Знаете ответ? |
Всем привет! Сегодня я опишу несколько способов запустить игру в оконном режиме. На самом деле все не так просто, как кажется на первый взгляд. Но мы постараемся разобраться с этой проблемой. В случае возникновения каких-то дополнительных трудностей – пишите свои вопросы в комментариях.
Читаем – как сделать так, чтобы игры не тормозили (100% метод).
Содержание
- Способ 1: Настройки игры
- Способ 2: Свойства ярлыка
- Способ 3: В Steam
- Способ 4: Горячие клавиши
- Способ 5: Сторонние программы
- Видео
- Задать вопрос автору статьи
Способ 1: Настройки игры

Самый простой и действенный способ сделать оконный режим в игре – это включить определенную настройку в самом приложении. Запустите игрушку, зайдите в «Настройки» и найдите раздел «Экран» или «Графика» – далее нужно будет найти конфигурацию «Режим отображения» и перевести его в «Оконный». Не забудьте применить настройки, если в интерфейсе есть такая кнопка.
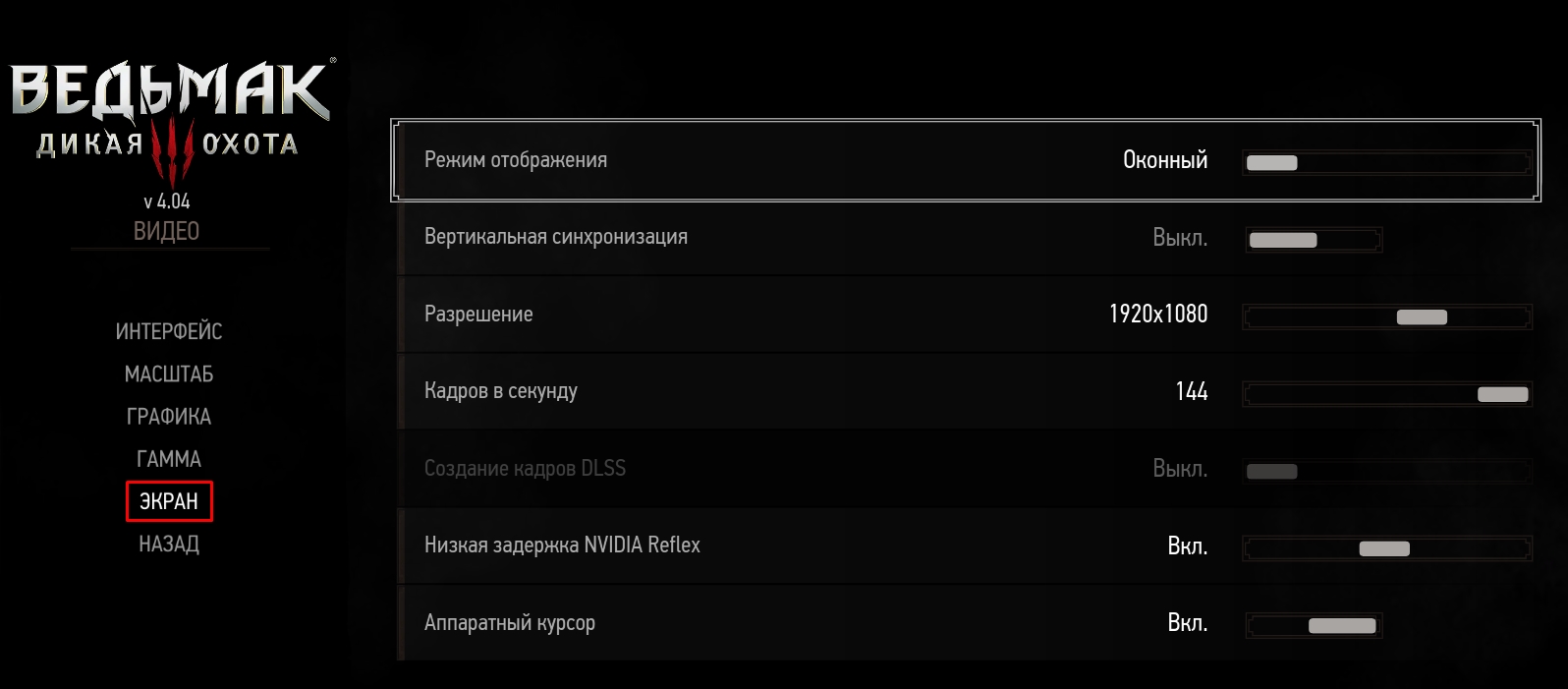
Способ 2: Свойства ярлыка
Давайте посмотрим, как запустить игру в окне. Для этого мы можем изменить параметр запуска ярлыка. Хочу сразу предупредить, что данный параметр работает не со всеми играми.
- Кликните правой кнопкой мыши по ярлыку.
ПРИМЕЧАНИЕ! Если у вас нет ярлыка, найдите exe-файл запускающий игру, нажмите по нему ПКМ и выберите команду «Создать ярлык». Ярлык можно перенести в любое место.
- В контекстном меню зайдите в «Свойства».
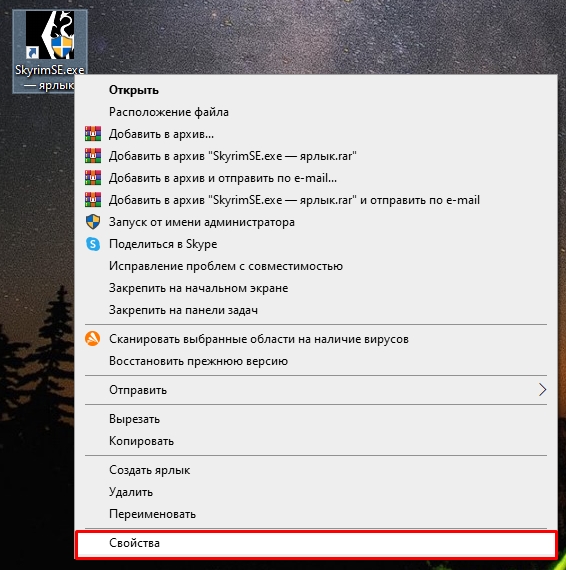
- Откройте вкладку «Ярлык». Далее в строке «Объект» в самом конце допишите:
-window
ПРИМЕЧАНИЕ! Обратите внимание, что перед этой командой вам обязательно нужно поставить пробел, иначе она не сработает и выведет ошибку.
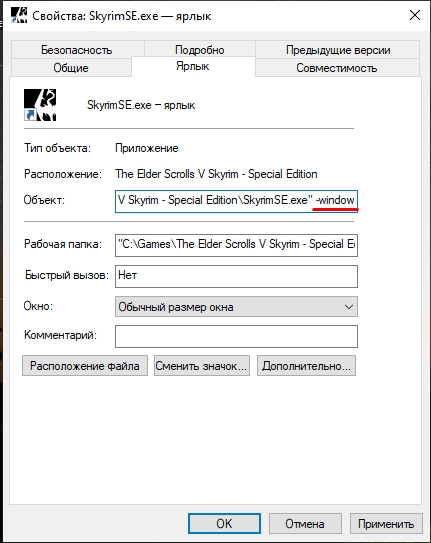
- Жмем «Применить» и пробуем запустить игру. Если это не помогло, попробуйте заменить на команду:
-w
Способ 3: В Steam
Давайте посмотрим, как открыть игру в оконном режиме в Steam. На самом деле тут могут есть несколько вариантов. Первый – поменять настройки в игре. Второй – использовать горячие клавиши:
Alt + Enter
Третий – прописать свойства Запуска. Давайте покажу, как это можно сделать:
- Откройте приложение.
- Нажмите правой кнопкой по нужной игре и зайдите в «Свойства».
- Используем «Параметр запуска»
-windowed или -w
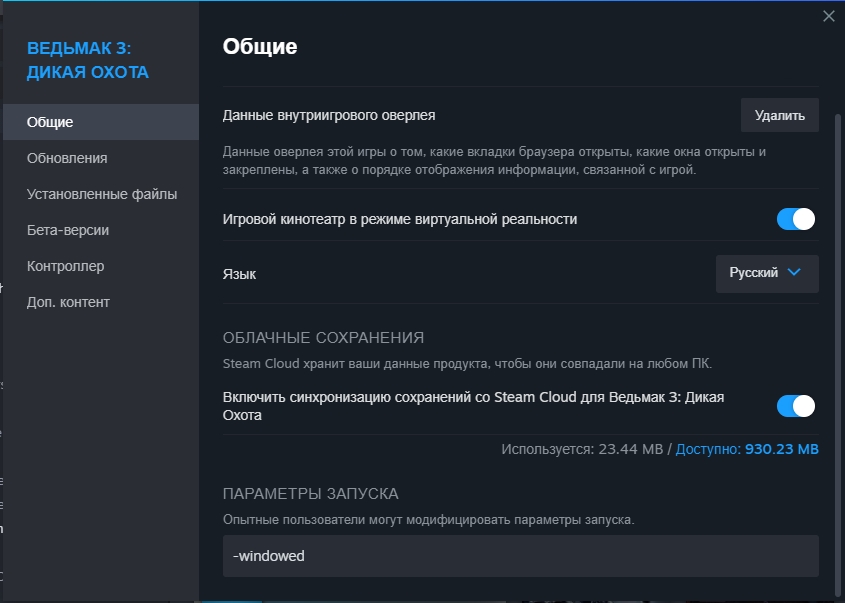
Некоторые игры поддерживают быстрый переход в оконный режим с помощью горячих клавиш. Запустите игру, далее одновременно зажмите на клавиатуре две кнопки:
Alt + Enter
Способ 5: Сторонние программы
Сделать игру в окне можно с помощью специального программного обеспечения. Я представлю ссылки на известные утилиты.
- DxWnd
- 3D Ripper DX
- GameCompanion
Покажу на примере GameCompanion:
- Запустите программу.
- Вам нужно на вкладке «Games» прописать имя exe-файла, который и запускает игру.
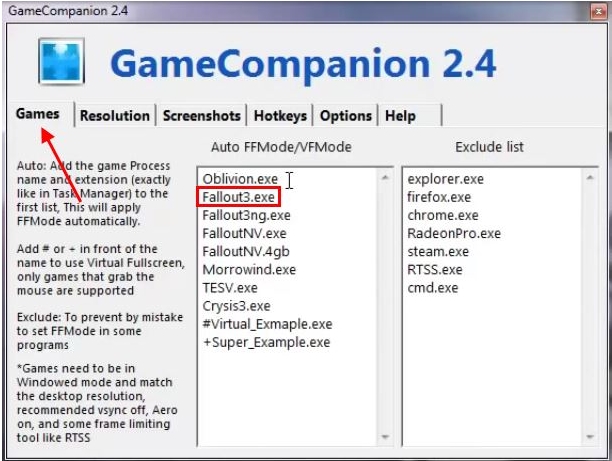
- Теперь запускаем игрушку.
Вот и все. Если вы нашли какой-то свой интересный способ, о котором я забыл – напишите о нем в комментариях. До новых встреч на портале WiFiGiD.


