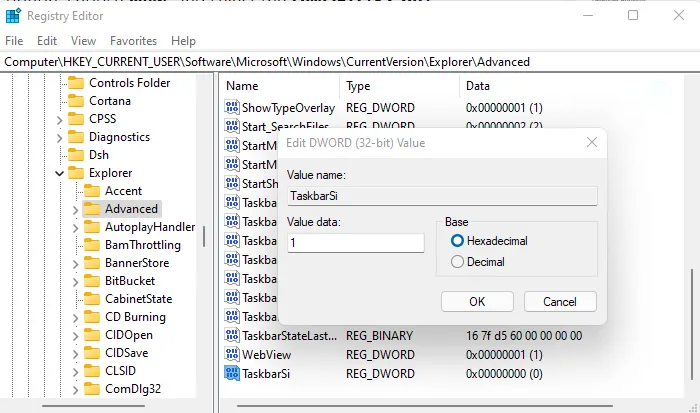Загрузить PDF
Загрузить PDF
Панель задач Windows можно запросто увеличить и уменьшить. Возможно, вы хотите изменить размер панели задач, включить или отключить ее скрытие или даже разместить ее сверху или по бокам экрана. Из данной статьи вы узнаете, как это сделать.
-
Сделайте это, чтобы получить возможность менять размер панели задач рабочего стола Windows. Щелкните правой кнопкой мыши по пустому пространству панели задач и убедитесь, что у опции «Закрепить панель задач» нет галочки; если вы видите галочку, нажмите на «Закрепить панель задач».
-
Указатель превратится в двуглавую стрелку.
-
Так вы увеличите панель задач. Чтобы уменьшить панель, перетащите ее границу вниз.
-
Ее можно переместить вправо, влево или вверх экрана. Просто перетащите панель задач в верхнюю, левую или правую часть экрана.
- Это пригодится, если панель задач закрывает нужный контент внизу экрана (так можно временно избавиться от помехи).
-
Если система настроена на автоматическое скрытие панели задач, которое раздражает вас, выполните следующие действия, чтобы отключить эту функцию:
- Щелкните правой кнопкой мыши по пустому пространству панели задач.
- Нажмите «Настройки» («Свойства» в Windows 7 и
в нижней части всплывающего меню.[1]
- Щелкните по ползунку у «Автоматически скрывать панель задач на компьютере».
- Нажмите на ползунок у «Автоматически скрывать панель задач на планшете».
-
Для этого выполните следующие действия:
- Щелкните правой кнопкой мыши по пустому пространству панели задач.
- Нажмите «Настройки» («Свойства» в Windows 7 и
в нижней части всплывающего меню.[2]
- Нажмите на ползунок у «Использовать маленькие значки».
-
Этот значок выглядит как направленная вверх стрелка. Во всплывающем окне отобразятся все скрытые значки. Теперь укажите, какие значки должны отображаться на панели задач или в окне скрытых значков — для этого перетащите значки с панели задач в поле скрытых значков и наоборот. Так вы освободите панель задач от ненужных значков.
-
Сделайте это по желанию. Щелкните правой кнопкой мыши по пустому пространству панели задач и в меню выберите «Закрепить панель задач».
Реклама
Предупреждения
- Если увеличить панель задач, она закроет часть рабочего стола, которая, возможно, должна быть видимой.
Реклама
Об этой статье
Эту страницу просматривали 58 278 раз.
Была ли эта статья полезной?
Почему панель монитора внизу стала широкой и размер рабочего стола от этого стал как бы меньше.Как это можно исправить,чтобы ее опустить вниз .Перезагрузка компьютера не помогает.
Щелкнуть по панели правой кнопкой мыши — снять галку «Закрепить панель задач». После этого мышкой можно регулировать ширину панели. (Навести мышь на панель — она приобретет вид двусторонней стрелки.)
После этого не забудьте Закрепить панель задач обратно (таким же способом)
автор вопроса выбрал этот ответ лучшим
Для начала надо открепить панель задач, для того что бы появилась возможность изменять ее ширину и местоположение. Это делается нажатием ПКМ и выбором соответствующего пункта меню.
После этого вы можете просто, «зацевившись» курсором за край панели, сдвинуть или растянуть ее, а также и вообще переместить в другое место экрана.
Но после этого обязательно поставьте галочку в все том же пункте меню «Закрепить панель задач» что бы она ненароком снова не поменяла свой вид.
ЧипИД
[38.2K]
4 года назад
Иногда случается так, что по какой-то причине панель задач на рабочем столе меняет свои привычные размеры, например становится выше, чем обычно. Не стоит паниковать и расстраиваться по этому поводу. Исправить этот глюк и вернуть всё назад довольно просто. Нужно в контекстном меню (по правой клавише мышки) панели задач снять галочку напротив пункта «Закрепить панель задач». Затем медленно подвести курсор мыши к верхнему краю панели, пока курсор не примет вид двойной стрелки, после чего нажать левую кнопочку мыши, и перемещением мыши вверх-вниз установить необходимую высоту панели. Чтобы исключить в дальнейшем непреднамеренное случайное изменение размеров панели нужно установить галочку напротив пункта «Закрепить панель задач», как было описано выше.
Есть стандартная высота панели, уже которой сделать нельзя. Именно на ней размещается Пуск, ярлыки и часы. Эту панель можно сделать всплывающей. Но если же на панели значки расположены в два ряда, то ее необходимо сузить.
Чтобы сделать это, кликаем на свободной месте на панели правой кнопкой мышки и убираем галочку с «Закрепить панель». Затем — уменьшаем ее, наведя на край и увидев двойную стрелочку. Используем стандартное перетягивание. А после процедуры снова закрепляем панель аналогичным способом.
Если же зайти в Свойства, можно выбрать расположение панели — она должна находится снизу. После процедуры панель не съезжает сама.
kelly
[251K]
6 лет назад
Иногда вследствие внезапного системного сбоя либо каких-то неосторожных действий пользователя вдруг увеличивается становится ширина панели задач. Такое весьма неудобно, поскольку с открытыми приложениями на ПК мешает нормально работать . Нормальный вид панели можно восстановить.
Чтобы параметры ее ширины уменьшились, на верхнюю часть полоски панели задач аккуратно наводим с помощью левой кнопки стрелку мыши, а когда ее курсор примет вид двунаправленной и вертикальной стрелочки, нажимаем и держим, не отпуская левую кнопку. Теперь до требуемой нам ширины перетаскиваем внешнюю часть панели внутрь.
Maste
[75.8K]
8 лет назад
Для того что-бы видоизменить панель виндоус нужно щелкнуть на нее правой кнопкой мыши и выбрать раздел закрепить панель задач необходимо снять с данного пункта галочку и после этого задать нужный размер вашей панели, а после вновь вернутся к пункту закрепить панель задач и поставить галку на место, что-бы ваш выбор был сохранен.
владс
6 лет назад
Произведите щелчок по панели по панели нажав на правую кнопку мышки. После этого вам нужно убрать галочку в такой категории как «Закрепить Панель Задач». Потом мышкой отрегулируйте ширину самой панели.
В конце вернитесь к пункту «закрепить панель задач» и произведите закрепление за счет того что обратно поставите туда галочку.
Красн
[275K]
6 лет назад
Щелчок по панели правой клавишей (кнопкой) мыши.
Далее надо убрать галочку с пункта «закрепить панель задач», после этого изменяйте размер (и ширину в том числе) панели и сохраните изменения, то есть поставьте галочку обратно «закрепить панель задач».
Аллоч
[12.9K]
6 лет назад
У меня часто такое бывает либо панель становится широкой либо вообще может переместиться в правый или левый бок экрана. Обычно я возвращаю её на место щёлкнув правой кнопкой мыши и убрав галочку «закрепить панель задач», затем перемещаю её на место.
Знаете ответ?
Два проверенных способа на выбор.
Что важно знать
В новой версии Windows Microsoft полностью изменили дизайн ОС, сделав его более лаконичным. Одним из нововведений стала панель задач большого размера, которая теперь жёстко закреплена в нижней части экрана.
Примечательно, что после редизайна исчезли настройки, которые раньше позволяли менять внешний вид и расположение панели. О том, как переместить её к другому краю дисплея, мы уже рассказали. Теперь разберёмся с размером.
И хотя настроить его стандартными средствами нельзя, сделать это можно напрямую через «Редактор реестра» или с помощью небольшой утилиты‑твикера Winaero. Процедура несложная, но есть нюанс. После уменьшения размера панели дата, которая отображается в лотке уведомлений под часами, будет обрезана примерно наполовину. Время это не затронет, только день, месяц и год:

К сожалению, на данный момент этот баг нельзя исправить. Придётся либо мириться, либо использовать стандартный размер панели. Проблема, по сути, невелика: дату всё равно можно прочесть.
Как уменьшить панель задач в Windows 11 через параметр реестра
Нужно лишь добавить один недостающий параметр реестра, и всё заработает. Делается это так.
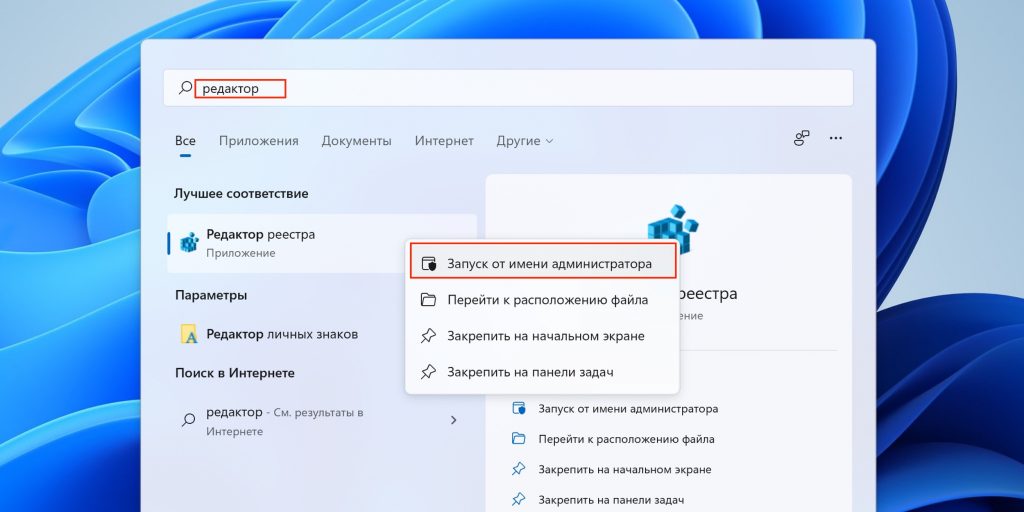
Найдите через поиск «Редактор реестра», кликните правой кнопкой мыши по названию программы и запустите от имени администратора, выбрав соответствующий пункт в контекстном меню.
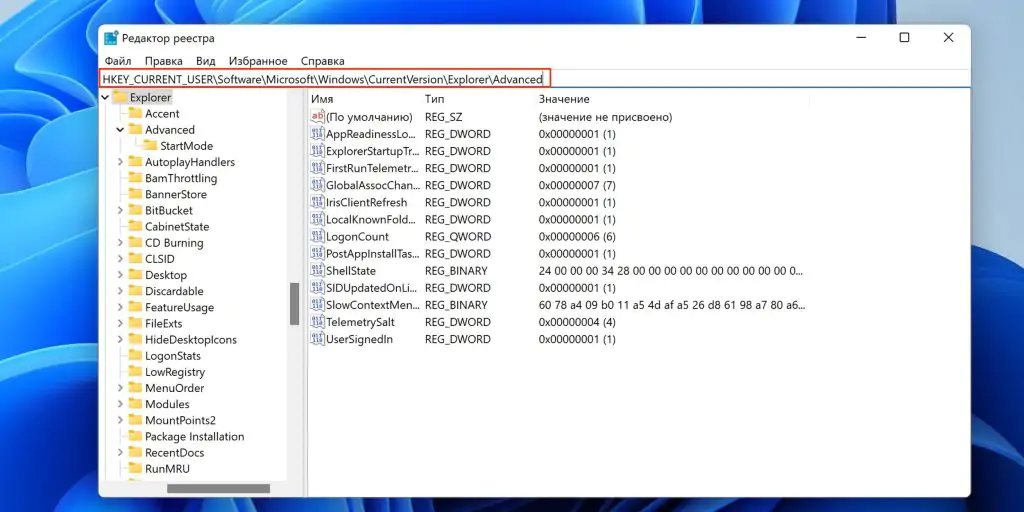
Нажмите Enter, вставив в адресную строку такой путь: HKEY_CURRENT_USER\Software\Microsoft\Windows\CurrentVersion\Explorer\Advanced
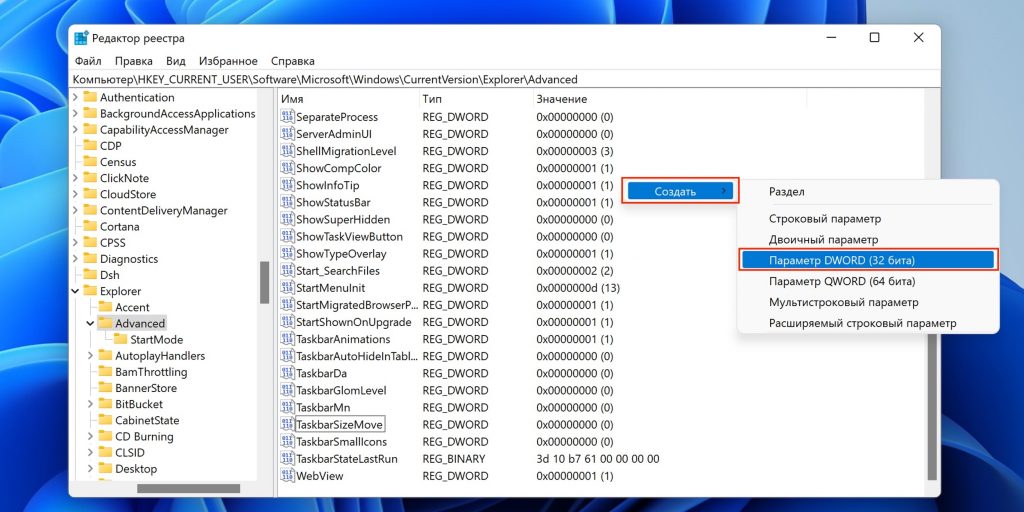
Вызовите контекстное меню кликом правой кнопкой мыши на свободном месте и выберите «Создать» → «Параметр DWORD (32 бита)».
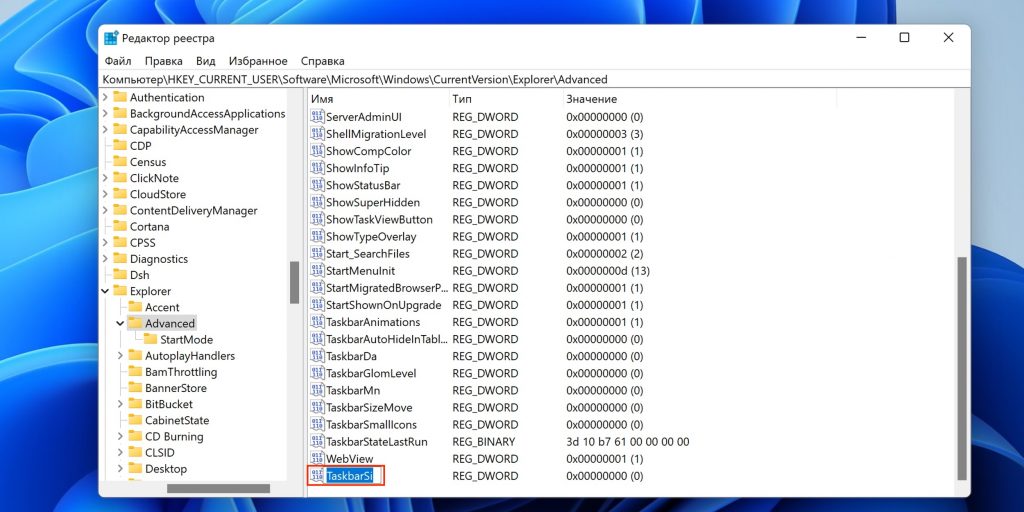
Назовите новую запись TaskbarSi.
Откройте любую папку в «Проводнике».
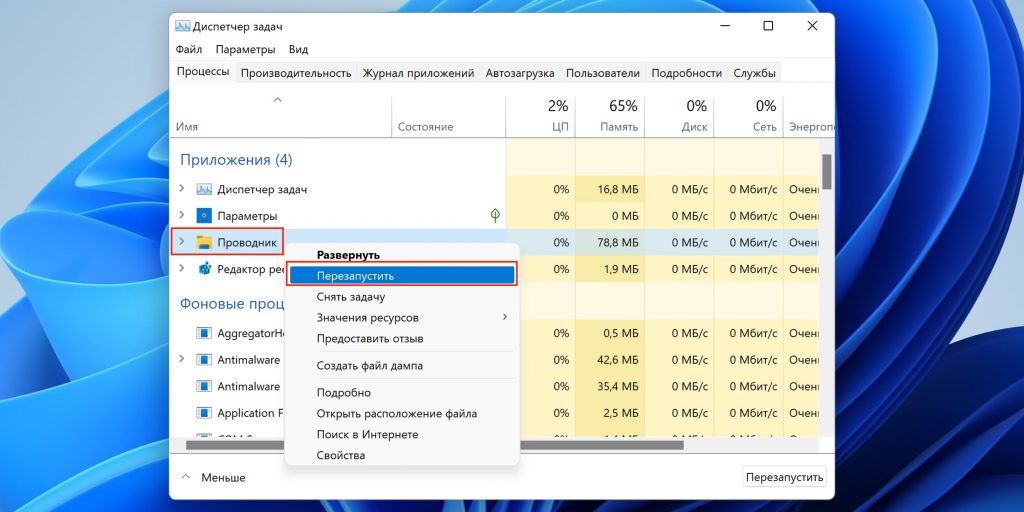
Нажмите Ctrl + Shift + Esc для открытия «Диспетчера задач», выделите «Проводник» и выберите в контекстном меню «Перезапустить».
Для возврата к стандартному размеру панели задач вернитесь в «Редактор реестра» и перейдите по указанному выше пути. Затем удалите созданный параметр TaskbarSi и перезапустите «Проводник» через «Диспетчер задач».
Как уменьшить панель задач в Windows 11 с помощью Winaero Tweaker
Если не хотите заморачиваться с реестром, то всё то же самое можно сделать в небольшой программе для тонкой настройки Winaero Tweaker. Результат будет аналогичным.
Скачайте утилиту с официального сайта и установите.
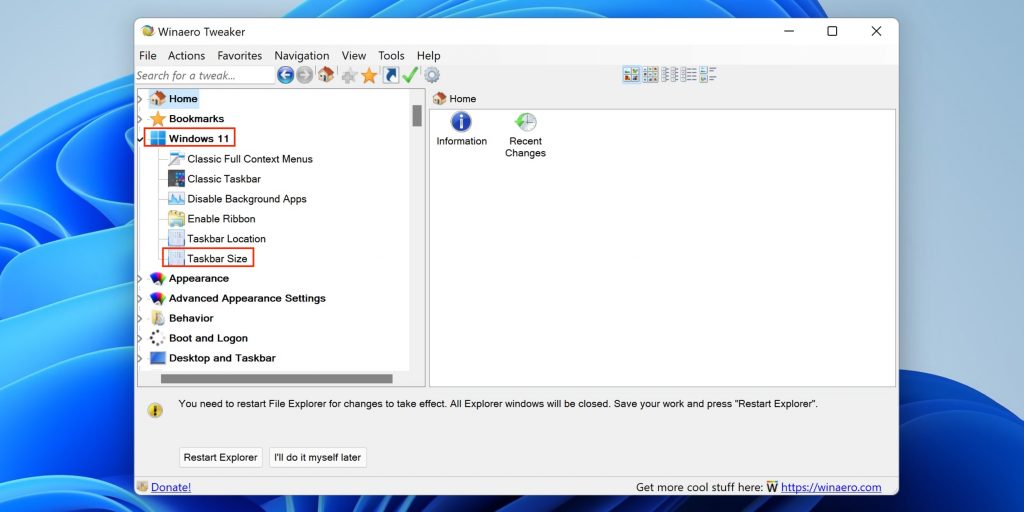
Запустите Winaero Tweaker, перейдите в раздел Windows 11 и откройте пункт Taskbar Size.
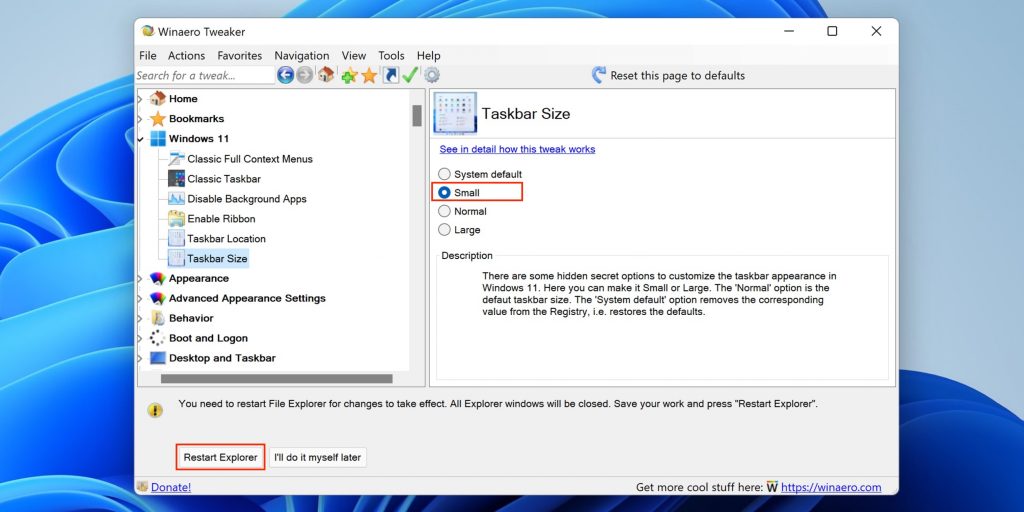
Выберите значение Small и кликните Restart Explorer, чтобы перезапустить «Проводник» и применить изменения.
Если захотите вернуть стандартный размер, укажите значение System Default и перезапустите «Проводник», нажав Restart Explorer.
Windows 11 получила множество ограничений по сравнению с Windows 10, и некоторые из них касаются панели задач — к примеру, её нельзя перемещать с нижней части экрана на любую другую. Другое ограничение связано с тем, что размер панели задач нельзя изменять через настройки системы, но в системе всё же предусмотрена опция увеличения или уменьшения этого меню.
- В тему: Всё о Windows 11 — секреты, инструкции, лайфхаки и полезные статьи
Как увеличить или уменьшить панель задач в Windows 11
- Нажмите комбинацию клавиш Win + R и в появившемся окне введите regedit, чтобы перейти к редактору реестра.
- В редакторе реестра перейдите по следующему пути:
HKEY_CURRENT_USER\Software\Microsoft\Windows\CurrentVersion\Explorer\Advanced - В папке Advanced нажмите правой кнопкой мыши по пустому месту и создайте через появившееся контекстное меню новую запись типа DWORD (32-bit).
- Переименуйте созданную вами запись в TaskbarSi.
- Откройте TaskbarSi и в поле Value data пропишите одно из следующих значений:
0 — панель задач маленького размера;
1 — панель задач среднего размера (по умолчанию);
2 — панель задач большого размера. - Нажмите «ОК» и перезагрузите компьютер.
Обратите внимание! В настройках операционной системы Windows 11 нет параметров, позволяющих изменять размер панели задач. Сделать это можно исключительно путем внесения правок в реестр, для чего следует воспользоваться специальной программой, произвести все действия вручную или написать соответствующий скрипт.
Способ 1: Winaero Tweaker
Winaero Tweaker — приложение для изменения скрытых параметров операционной системы. Обновленная версия имеет отдельный раздел с инструментами специально для Windows 11. Программа удобна в использовании и для изменения размера панели задач не требует ручного редактирования реестра.
Скачать Winaero Tweaker с официального сайта
- Воспользовавшись навигаций в левой части интерфейса, разверните ветку «Windows 11» и перейдите в раздел «Taskbar Size».
- Выберите предпочитаемый размер панели задач, установив переключатель в соответствующую позицию. Всего есть четыре режима:
- «System default» (по умолчанию);
- «Small» (маленький);
- «Normal» (средний);
- «Large» (большой).
- После выбора кликните по кнопке «Restart Explorer», расположенной в нижней части интерфейса окна.



После выполнения всех описанных действий панель задач на некоторое время исчезнет, после чего обновится и появится в новом размере.
Способ 2: Системный реестр
Изменить размер панели задач можно путем редактирования системного реестра. Данный метод требует определенных умений в работе с компьютером, поэтому не рекомендован неопытным пользователям. По этой же причине нижеизложенное руководство следует выполнять в точности, а если какие-то этапы будут вызывать трудности — прекратить редактирование реестра.
- Вызовите утилиту «Выполнить», нажав сочетание клавиш Win + R, после чего введите команду
regeditи нажмите Enter. - В появившемся окне в верхней его части вставьте в адресную строку нижеуказанный путь к директории, после чего нажмите клавишу Enter:
HKEY_CURRENT_USER\Software\Microsoft\Windows\CurrentVersion\Explorer\Advanced - В рабочей области щелкните правой кнопкой мыши и в контекстном меню выберите опцию «Создать» → «Параметр DWORD (32 бита)».
- В появившемся поле для ввода впишите название параметра «TaskbarSi» и нажмите Enter.
- Откройте только что созданный конфигурационный файл двойным кликом и в появившемся окне измените значение на одно из следующих:
- «0» — маленький размер;
- «1» — средний размер;
- «2» — большой размер.




После ввода значения параметра, отвечающего за размер панели задач, необходимо перезапустить графическую оболочку Windows 11. Один из способов — это перезагрузка компьютера. Но в качестве альтернативы можно воспользоваться «Диспетчером задач». Для этого вызовите его путем нажатия сочетания горячих клавиш Ctrl + Shift + Esc. На вкладке «Процессы» найдите и выделите приложение «Проводник», после чего кликните по кнопке «Перезапустить».

Это не единственный способ запуска окна «Диспетчера задач», остальные рассмотрены в отдельной статье на нашем сайте. Если описанный выше не помог, рекомендуем ознакомиться с ней.
Подробнее: Как открыть «Диспетчер задач» в Windows 11

Обратите внимание! Через некоторое время панель задач обновится и сменит свой размер. Процедуру с перезагрузкой графической оболочки операционной системы необходимо производить каждый раз, когда будет внесено изменение в редакторе реестра.
Способ 3: Скрипт
При необходимости для быстрого редактирования параметров системного реестра можно создать специальные скрипты, запуск которых будет моментально вносить нужные правки и автоматически перезапускать графическую оболочку Windows 11. Для этого необходимо сделать следующее:
- Воспользовавшись системным поиском в меню «Пуск», найдите и запустите программу «Блокнот».
- Скопируйте и вставьте в пустой документ следующие строки кода:
reg add "HKEY_CURRENT_USER\Software\Microsoft\Windows\CurrentVersion\Explorer\Advanced" /v TaskbarSi /t REG_DWORD /d 0 /f
taskkill /F /IM explorer.exe
start explorer.exe - Разверните меню «Файл», находящееся на верхней панели, и выберите пункт «Сохранить как».
- В появившемся окне файлового менеджера перейдите в любую подходящую директорию и введите в поле «Имя файла» любое название для определения маленького размера панели задач. После этого допишите расширение BAT, чтобы получилось так же, как показано на изображении ниже. После этого кликните по кнопке «Сохранить».
- Не закрывая окно «Блокнота», смените в конце первой строки значение «0» на «1», после чего сохраните аналогичным образом средний размер панели задач. Затем создайте скрипт для большого размера, установив значение «2».




После завершения всех вышеописанных действий перейдите в папку, куда сохранялись файлы, и запустите необходимый. Через некоторое время панель задач будет перезапущена, а ее размер изменен на выбранный.

Наша группа в TelegramПолезные советы и помощь






 в нижней части всплывающего меню.[1]
в нижней части всплывающего меню.[1]