Убедитесь, что перед продажей вы стёрли все личные данные и отвязали учётную запись Microsoft.
Удалите личные данные
Скорее всего, на вашем жёстком диске остались личные фотографии, видеоролики и документы. При очистке винчестера всё это будет утеряно, поэтому сохраните всё важное. Для этого можно использовать внешний жёсткий диск или облачное хранилище.
Проверьте каждую папку и вручную перенесите все необходимые файлы. Для остального воспользуйтесь функцией резервного копирования. Введите в поиске Windows 10 «Параметры резервного копирования» и добавьте диск для архивации данных. В разделе «Другие параметры» можно выбрать нужные папки и то, на каком диске они будут сохранены.

Проверьте купленные программы
Если у вас установлены программы от сторонних разработчиков, то зайдите в каждую и отвяжите лицензию от компьютера. В противном случае некоторое ПО, включая игры, придётся покупать заново.
О приложениях, купленных через Microsoft Store, беспокоиться не стоит — они привязываются к учётной записи, которую вы будете использовать на новом ПК.
Выполните очистку
Если вы перенесли со старого компьютера всё необходимое, то самое время выполнить его полную очистку. Это довольно просто, но вам следует знать, что удаление информации происходит на потребительском уровне. Среднестатистический пользователь доступа к вашим данным не получит, однако какой-нибудь хакер при желании, вероятно, сможет это сделать.
Если вы беспокоитесь по поводу своих данных, то проконсультируйтесь с экспертом и воспользуйтесь специальным программным обеспечением для более глубокой очистки. Если нет, то в поиске операционной системы введите «Вернуть компьютер в исходное состояние», нажмите кнопку «Начать» вверху страницы, выберите «Удалить всё» и следуйте инструкции.
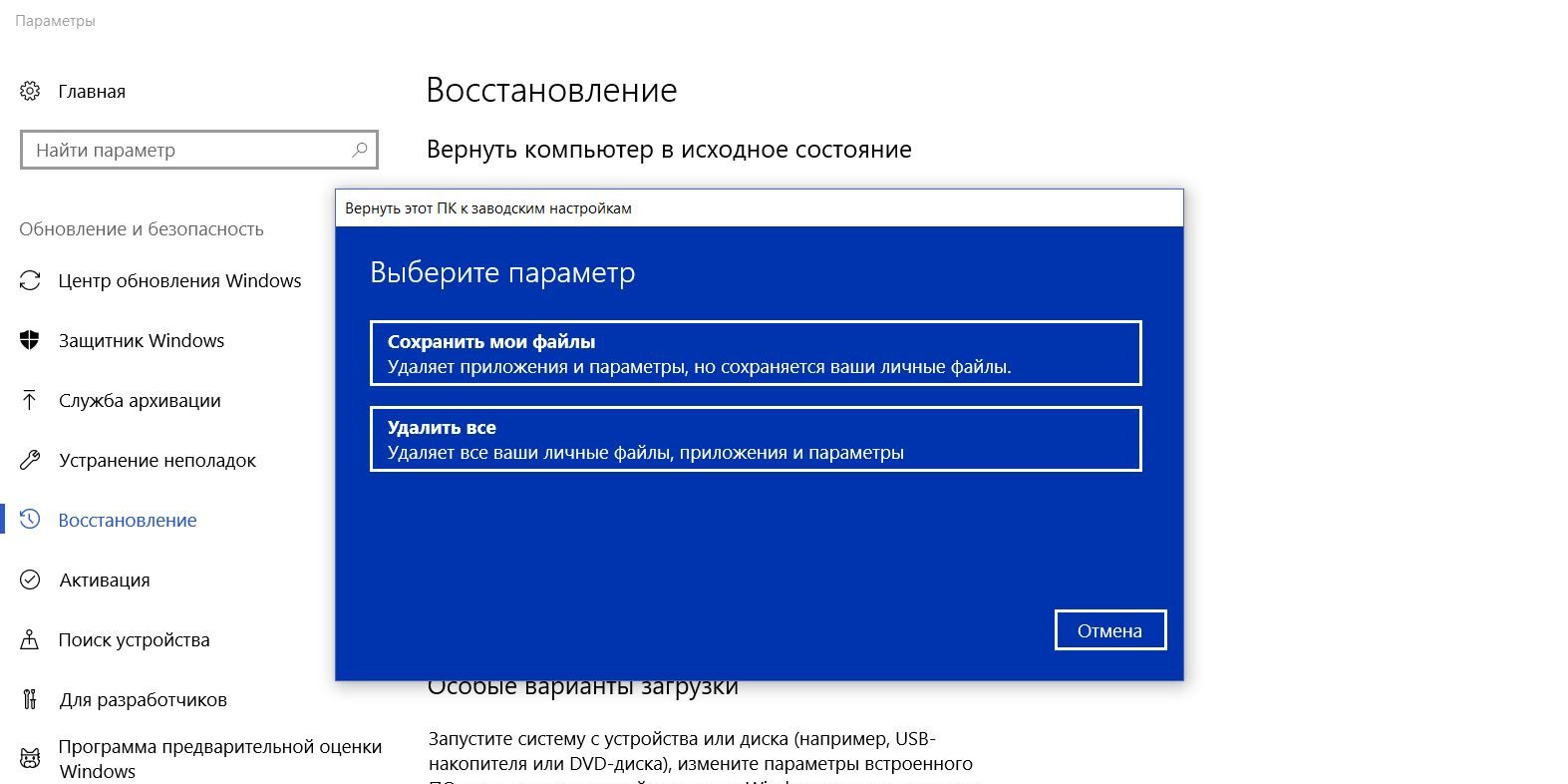
Когда закончите, на другом компьютере перейдите в раздел «Устройства» учётной записи Microsoft, найдите нужное устройство, нажмите «Дополнительные действия» и выберите «Удалить». Теперь ваш старый ПК готов для продажи.
Got a crashed or old computer? Time to shake off this drag with selling, recycling, and donating. But before you do that you should check and wipe all your data on the hard drive. The common «Delete» unable to erase your data permanently. If some hackers or the next owner use data recovery software to recover lost files, your data will completely be exposed to others. So it is really important to remove all files on your device. Make sure you’ve deleted everything.
And also, if you want to keep your PC, it is good to fresh your PC by wiping all data on your PC and update it to the newest version. So how to wipe all data from PC? No need to remove your hard drive, the best solution is to perform data wiping is third-party software and factory reset.
Quick Navigation:
- Before Your Start (Must-read)
- How to Wipe All Data from Computer with Data Wiping Software
- How to Remove All Files from PC with Factory Reset
Before Your Start
Wiping data will delete accounts, applications, music, files, videos, cache files, documents stored in your internal space. If you’re ensured to apply such an operation, there are two points you need to check first:
1. Back up your valuable data.
Prepare a USB flash drive or another external hard drive to store the data your want to keep. Or send it to your OneDrive. If not, you can not get your data back with any data recovery software.
2. Encrypt your SSD.
SSD performs well than HDD but it requires additional encryption to ensure that data cannot be recovered after deletion.
Start with SSD Encryption:
Steps: Settings > System > About > Related settings > Bitlocker settings
If you can not find encryption from settings, you can open Control Panel to set up BitLocker. (Open Control Panel > BitLocker Drive Encryption > Turn on BitLocker)
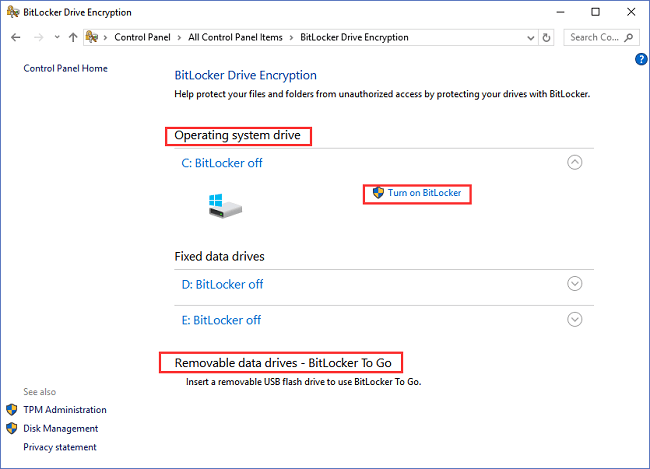
And none of the methods can go to the BitLocker setting, you can search the third-party encryption tool.
How to Wipe All Data from Computer with Data Wiping Software
Speaking of permanently delete data off your computer, EaseUS Partition Master performs the «Wipe Data» feature to completely erase all data. Once the wipe operation is run, your data can not be recovered.
How to Wipe Data On Your Hard Drive
We’ve set two options for you to wipe data. Choose the one you need.
Option 1. Wipe Partition
- Right-click the partition you want to erase data from, and choose «Wipe».
- In the new window, set the time for which you want to wipe your partition, then click «OK».
- Click the «Execute 1 Task(s)» button in the lower right corner, check the changes, then click «Apply».
Option 2. Wipe Disk
- Select the HDD/SSD. And right-click to choose «Wipe Disk».
- Set the number of times to wipe data. (You can set to 10 at most.) Then Click «OK».
- Click «Execute 1 Task(s)» and then click «Apply».
Note: After the data on a hard drive is erased, your entire disk becomes unallocated space.
How to Remove All Files from PC with Factory Reset
The factory reset can return your settings and drivers to the default. All your applications, files are deleted. You can choose to keep your personal files or remove all of your personal files, apps, and settings.
Windows 10:
Step 1. Open Settings > Update & Security > Recovery
Step 2. Under the «Reset this PC» option, click «Get started».

Step 3. When «Reset this PC» window, choose «Remove Everything».

Step 4. Then your computer will restart and you need to wait for completion.
Windows 8:
Step 1. Press «Windows + I» to open system settings.
Step 2. Choose «Change PC settings» > Update & Recovery > Recovery
Step 3. Under the «Remove everything and reinstall Windows» section, Click «Get Started».
Windows 7:
Step 1. Click the «Restart» button > Press «Shift» to boot into WinRE.
Step 2. Go to Troubleshoot > Reset this PC > Pick «Keep my files» or «Remove everything».
Windows Vista/XP:
Step 1. Choose Settings option > Choose «Remove everything and reinstall Windows».
Step 2. On the «Reset your PC» screen, click «Next».
Step 3. On the «Do you want to fully clean your drive» screen, choose «remove my files» or «fully clean the drive».
Do you like the two solutions to remove all files from PC? Hope this tutorial is helpful for you. If you have other friends who are facing the same issue, click the social buttons to share it with them.
In this article, we have outlined 2 solutions to solve how to wipe all data from your PC. If you prefer the automatic way, we advise you to try EaseUS Partition Master on part 1. Also, the factory reset is useful to erase your data completely, but you need to check your Windows version and apply the specific steps. If you have any questions, contact us via LiveChat or email ([email protected]).
Если вы решили продать свой ноутбук, то не забудьте удалить с него всю персональную информацию до передачи покупателю. Существует множество способов «очистки» — об основных вы узнаете из нашего материала.
Способы очистки ноутбука
Безусловно, все программы и данные можно снести вручную, а в конце очистить «Корзину». Однако все упирается в два важных «Но». Во-первых, это занимает слишком много времени и велик риск что-то пропустить. Во-вторых, существуют приложения, способные восстановить недавно стертые с ноутбука файлы.
Поэтому следует озаботиться именно о безвозвратном их удалении. Ну и не забудьте перед началом сохранить все необходимые сведения на свой внешний диск или перенести в облачное хранилище.
Форматирование накопителя
Самый простой способ уничтожить следы своих файлов кроется в форматировании жесткого диска или SSD-накопителя. Выполнить такую очистку очень просто:
- Откройте «Этот компьютер», кликните правой кнопкой мыши по нужному хранилищу и выберите «Форматировать»;
- В появившемся окне укажите тип файловой системы и нажмите на «Начать».
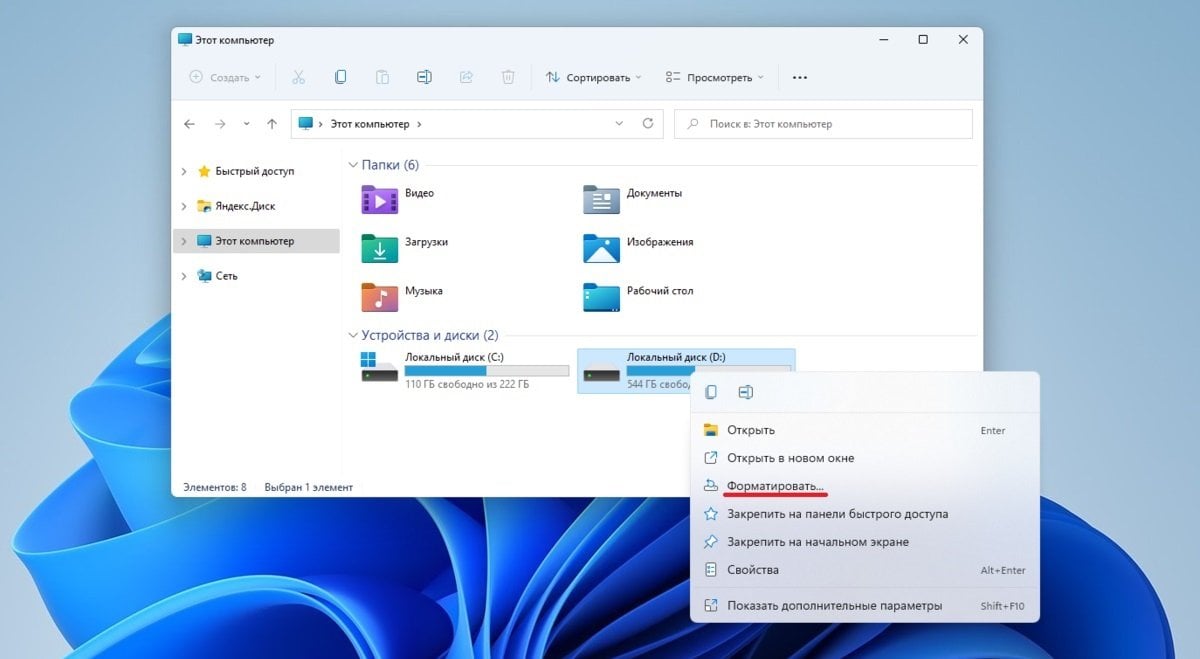
Источник: CQ / Форматирование диска
Остается только следовать инструкции и дождаться окончания процесса, чтобы покупатель не смог получить доступ к вашей информации.
Сброс системы Windows
Последние версии Windows позволяют сбросить настройки до изначального вида. Этот вариант не только очистит все пользовательские данные, но и значительно затруднит потенциальные попытки восстановить их. Для десятки алгоритм действий выглядит следующим образом:
- В меню «Пуск» откройте «Параметры»;
- В разделе «Обновление и безопасность» нажмите на пункт «Восстановление»;
- Кликните сначала на «Вернуть компьютер в исходное состояние», а потом «Начать»;
- Из представленных вариантов выберите «Удалить все» и «Изменить параметры», а затем укажите «Удаление данных» и «Удаление файлов со всех дисков».
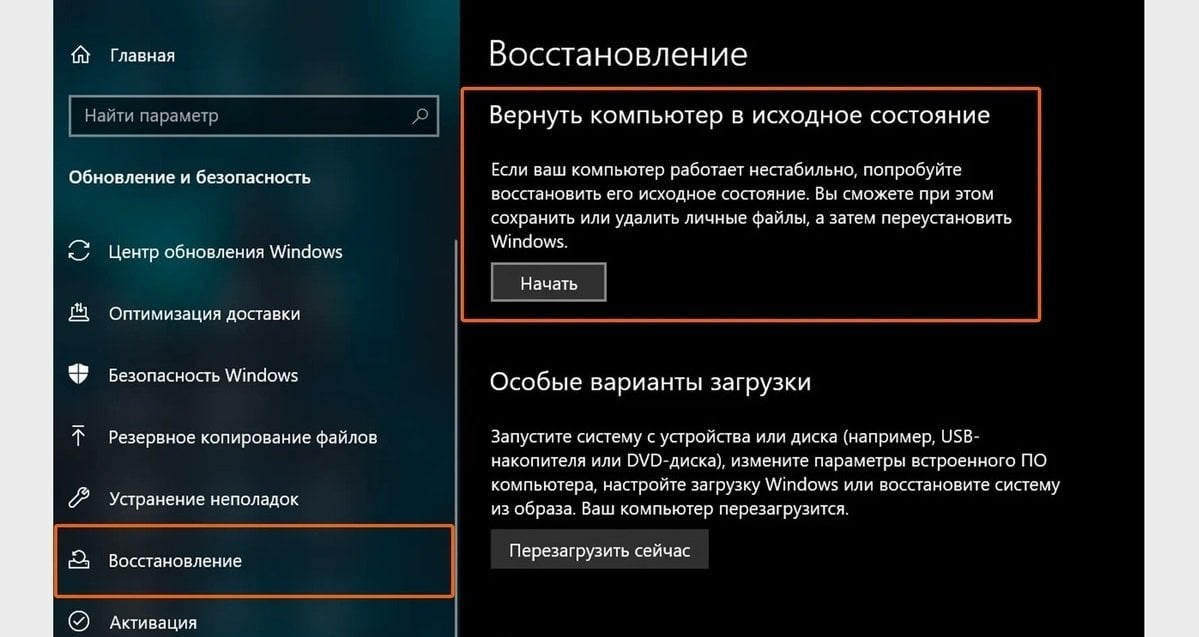
Источник: Citilink / Сброс системы Windows 10
После подтверждения запустится процедура чистки, которая зависит от состояния ноутбука и объема занятой памяти.
На Windows 11 эта же процедура проводится примерно по похожему сценарию.
- Через «Пуск» откройте «Параметры» и перейдите в раздел «Система»;
- В пункте «Восстановление» нажмите на кнопку «Перезагрузка ПК»;
- В появившемся окне выберите «Удалить все».
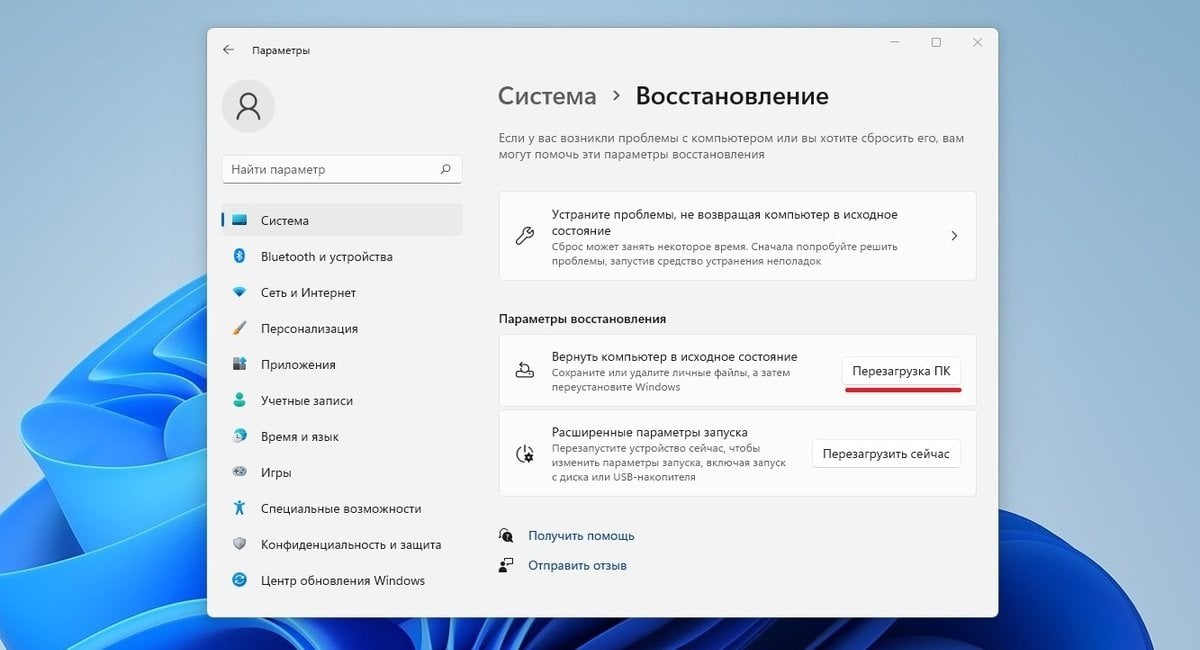
Источник: CQ / Сброс системы Windows 11
Не забудьте открыть «Изменить параметры» и включить опцию «Удаление данных».
Сторонний софт
Существует множество разных приложений, которые помогут вам очистить ноутбук перед продажей. Такие программы отличаются по своему функционалу, но обычно их достаточно, чтобы не оставлять следов существования тех или иных данных.

Источник: EaseUS / Программа EaseUS Partition Master
Принцип работы подобных утилит также может отличаться. Но обычно нужно просто указать нужный диск, кликнуть по нему мышкой и выбрать команду чистки. Именно так работают , или .
Переустановка Windows
Этот вариант подойдет только тем, кому не лень возиться с полной переустановкой Windows. Порядок действий стандартный для данной процедуры. Единственный интересный момент кроется в этапе выбора раздела диска, куда будет ставиться операционная система. Укажите нужные диски и нажмите на кнопку «Форматировать», чтобы удалить все файлы и освободить место для записи.
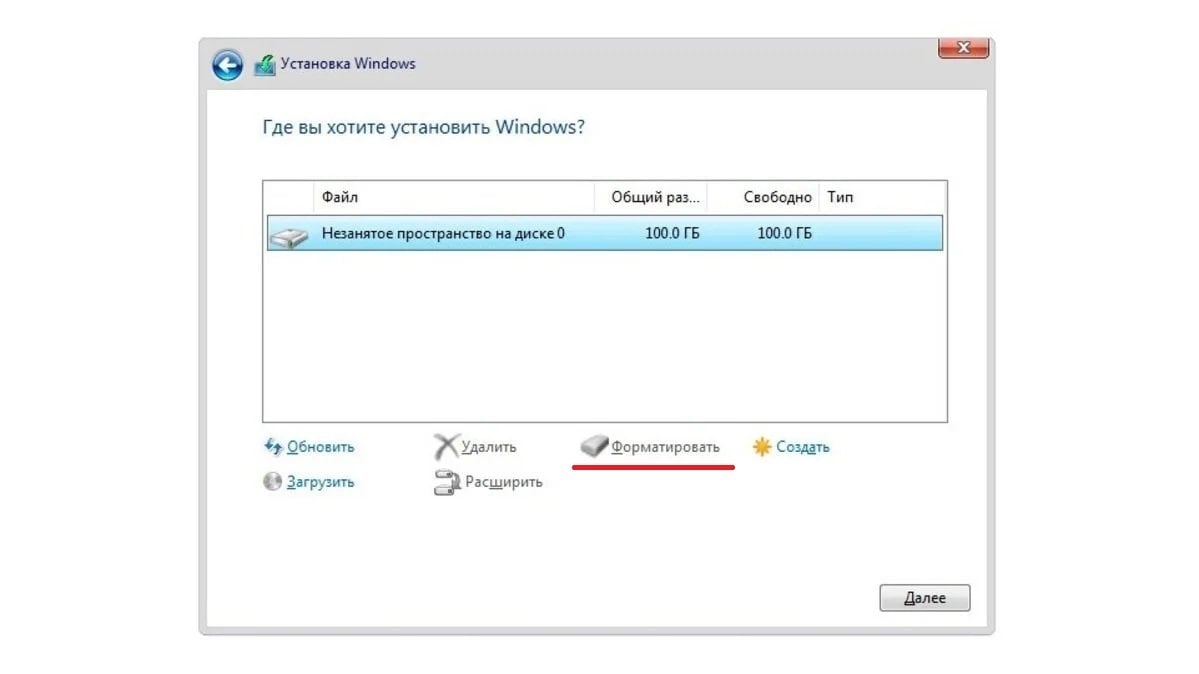
Источник: 2hpc / Выбор раздела на диске
Сброс системы на MacOS
Чтобы сбросить систему на MacBook, необходимо перевести его в режим восстановления. Для этого необходимо:
- Перезагрузить устройство, одновременно с этим нажать и удерживать кнопки Command и R;
- Открыть «Дисковая утилита», выбрать соответствующий раздел диска и нажать «Стереть»;
- Ввести имя тома, а во вкладке «Формат» указать APFS и кликнуть на «Стереть группу томов».

Источник: MacTime / Сброс системы на MacOS
После того, как удаление завершится, следует вновь выбрать «Дисковую утилиту» и «Завершить Дисковую утилиту».
Заглавное фото: Store Surface Pro
Привет, друзья. В этой публикации мы с вами поговорим, как удалить Windows с компьютера полностью. Что значит удалить Windows? У самой операционной системы нет такой функции, для удаления Windows нужно просто отформатировать её системные разделы с помощью программного обеспечения, работающего с внешнего носителя. Но давайте посмотрим на вопрос шире – зачем удалять Windows? Очевидно, это нужно в ситуациях, когда мы хотим передать свой компьютер или только жёсткий диск сторонним лицам, например, продать эти устройства. Или, возможно, мы хотим утилизировать их. В таком случае необходимо позаботиться о гигиене жёсткого диска, ведь в самой операционной системе и на диске хранится много нашей информации, в том числе конфиденциальной. Наши данные не должны достаться сторонним лицам. Ну и вот предлагаю рассмотреть вопрос удаления Windows в контексте утилизации жёсткого диска или его передачи третьим лицам. Как удалить Windows и зачистить все наши данные на диске?

Примечание: друзья, в этой статье мы будем говорить об удалении Windows и наших данных в контексте отчуждения или утилизации жёсткого диска. Если у вас на компьютере установлено две или более Windows, и вы ищите информацию, чтобы удалить ненужные вам операционные системы и оставить одну рабочую, смотрите статью нашего сайта «Как удалить вторую Windows».
Прежде чем мы приступим непосредственно к рассмотрению темы, несколько слов о гигиене жёсткого диска. Почему важно делать зачистку диска перед его утилизацией или отчуждением как отдельного устройства, либо в составе ПК или ноутбука? Друзья, при форматировании разделов диска и при обычном удалении данных даже после очистки корзины данные исчезают лишь логически. Мы не увидим их в проводнике или стороннем файловом менеджере, но эти данные не удаляются физически из блоков или ячеек памяти жёсткого диска. Физическое удаление данных происходит путём перезаписи новыми данными в процессе дальнейшего использования жёсткого диска. И пока данные физически не удалены с жёсткого диска, они могут быть восстановлены специальными программами. А чтобы никто никогда не восстановил наши данные после отчуждения жёсткого диска, необходимо выполнить их зачистку, т.е. затирание, полное стирание.
Зачистка выполняется путём перезаписи блоков или ячеек памяти техническими данными. Делается такая зачистка с помощью разных программ, которые используют разные алгоритмы стирания. Эти алгоритмы могут быть менее безопасны, но предусматривать меньшее число циклов перезаписи, а, соответственно, меньшее время проведения этой операции. А могут быть более безопасны — предусматривать большее число циклов перезаписи, более сложные комбинации символов перезаписи, но по времени всё это будет длиться очень долго, несколько часов. Особенно долго на дисках с большими объёмами. Здесь просто нужно подстроиться под ситуацию: есть время, используем самые безопасные алгоритмы, нет времени – используем оптимальные.
Ну и теперь давайте приступим к рассмотрению вопроса непосредственно. Как удалить Windows с компьютера полностью, при этом сделать это безопасно?
Первый способ, как удалить Windows, который мы рассмотрим – это способ, работающий только в Windows 8.1 и 10, и это способ с использованием функционала системы по возврату компьютера в исходное состояние. В рамках этого функционала происходит переустановка Windows 8.1 и 10 без внешнего носителя, и этот процесс при необходимости может быть выполнен со стиранием и зачисткой данных всего жёсткого диска. Т.е. стирается всё, что у нас есть на жёстком диске, а потом Windows 8.1 или 10 накатывается по новой. Способ примечателен тем, что нам не надо использовать никакого стороннего софта, не надо записывать никаких LiveDisk’ов или LiveUSB. И если вы хотите продать на вторичном рынке свой ПК или ноутбук, ваш компьютер будет с чистой операционной системой, а это будет плюс для потенциальных покупателей из числа обывателей.
Итак, как удалить Windows 10? В Windows 10 (начиная с версии 2004) возврат компьютера в исходное состояние происходит так. Открываем системное приложение «Параметры». Идём по пути «Обновление и безопасность > Восстановление». В блоке «Вернуть компьютер в исходное состояние» жмём «Начать».

Далее – «Удалить все».

Перед нами предстанет выбор типа переустановки Windows 10 – локальная, с использованием локального образа системы для переустановки и загрузка из облака, т.е. облачная переустановка. Более подробно об облачной переустановке, друзья, можете почитать в статье «Облачная переустановка Windows 10: переустанавливаем систему без загрузочного носителя». Здесь лишь отмечу, что, если у вас подключён Интернет, выбирайте облачную переустановку. Так операционная система установится точно с целостного образа. Тогда как при локальной переустановке Windows 10, если образ установки окажется повреждён, что часто бывает, могут возникнуть проблемы.

Жмём «Изменить параметры».

Здесь в положении «Да» уже будет пункт «Загрузить и переустановить и Windows». И нам нужно в положение «Да» выставить пункт «Удалить файлы со всех дисков». Жмём «Подтвердить».

Жмём «Далее»

и «Сбросить».

Компьютер перезагрузится и запустится возврат компьютера в исходное состояние.

Далее, как и при обычном процессе установки Windows 10, нам нужно задать профильные настройки и создать учётную запись.

Если вы утилизируете жёсткий диск или продаёте его отдельно, вы можете на этом этапе просто выключить компьютер и изъять жёсткий диск для дальнейших манипуляций с ним. Если же вы отчуждаете жёсткий диск вместе с компьютером, можете доустановить Windows 10. Укажите региональные данные, укажите раскладку клавиатуры.


Примите лицензионное соглашение.

Создайте новую учётную запись Windows 10.

Учётную запись создавайте локальную, не подключайте учётную запись Microsoft со всеми своими персональными данными. Для создания локальной учётной записи используйте опцию «Автономная учётная запись».

Далее жмите «Ограниченные возможности».

Учётную запись создайте формальную, с каким-нибудь техническим именем типа WinUser или подобным.

Не задавайте пароль, оставьте форму пароля пустой.

Параметры конфиденциальности можете оставить по умолчанию.

И всё, далее система доустановится сама, и нам просто нужно будет установить отсутствующие драйверы.
Примечание: в версиях Windows 10 ранее 2004 процесс возврата компьютера в исходное состояние предусматривает только локальную переустановку. Он будет незначительно отличаться в деталях, но суть та же. И ещё: если у вас Windows 10 редакции Home, в процессе новой установки будет недоступно создание локальной учётной записи. В этом случае нужно на этапе задания региональных настроек отключить Интернет, и тогда создание локальной учётной записи станет доступно. Детали по этому нюансу можете посмотреть в статье «Как установить Windows 10», в самом её конце, в разделе «Особенности установки Windows 10 Home».
Как удалить Windows 8.1, используя возврат компьютера в исходное состояние? В Windows 8.1 суть процедуры возврата в исходное состояние та же, что и у Windows 10, но реализовано всё несколько иначе. И нет функции облачной переустановки, переустановка возможна только с использованием локального образа установки Windows 8.1. А это значит, что если он не целостный, то в процессе переустановки могут возникнуть проблемы, и система может попросить вас подключить внешний установочный носитель Windows 8.1. Ну и, соответственно, для проведения этой процедуры вам нужно будет создать загрузочную флешку установки Windows 8.1. В идеале же возврат компьютера в исходное состояние в Windows 8.1 выглядит так. Открываем системные параметры, идём по пути «Обновление и восстановление > Восстановление». В блоке «Удаление всех данных и переустановка Windows» жмём «Начать».

Жмём «Далее».

Указываем «Все диски».

Указываем «Полностью очистить диск».

Жмём «Продолжить».

Компьютер перезагрузится и начнётся его возврат в исходное состояние.

После чего перед нами предстанет этап задания региональных настроек и создания учётной записи.

Как и в случае с Windows 10, здесь, если мы утилизируем жёсткий диск или отчуждаем отдельно только его, на этом всё. Можем выключить компьютер и далее разбираться с диском. Но если мы продаём свой ПК или ноутбук, доустанавливаем Windows 8.1. Принимаем условия лицензии.

Называем компьютер формальным именем типа PC, WinPC или наподобие.

Используем стандартные параметры.

Создаём новую учётную запись.

Создаём её локальную, без подключения к учётной записи Microsoft.

Придумываем пользователя, опять же, с формальным именем типа WinUser.

И всё: далее система сама доустановится, нам нужно будет установить отсутствующие драйверы, и компьютер будет готов к продаже.
***
Возможно, у некоторых из вас возникнет вопрос насчёт надёжности зачистки диска с использованием функционала возврата компьютера в исходное состояние. Увы, друзья, мне не удалось найти информацию о применяемых компанией Microsoft в рамках этого функционала алгоритмов перезаписи данных. Но я проверил эффективность затирания диска этим функционалом и в Windows 8.1, и в Windows 10. Две выбранные мной программы по восстановлению данных не смогли отыскать на диске никаких моих персональных данных. Но если вам нужно понимать, какой алгоритм используется, если вы хотите выбрать самый надёжный, тогда давайте работать со специальным ПО на внешнем носителе.
Как удалить Windows с компьютера полностью и зачистить жёсткий диск выбранным нами алгоритмом затирания данных? И как удалить Windows 7, в штате которой нет функционала возврата компьютера к исходному состоянию? Ответ на все эти вопросы, друзья – записанный на флешку или прочий внешний носитель WinPE 10-8 Sergei Strelec, одна из лучших сборок WinPE по типу реанимационной среды Windows. Где скачать образ этого WinPE, как записать на внешний носитель, смотрим здесь. Загружаем компьютер с WinPE 10-8 Sergei Strelec. В меню открываем раздел «Жёсткий диск», здесь содержатся менеджеры управления дисками, большая часть из них предусматривает функционал стирания и зачистки дисков. С помощью программы этого типы мы полностью удалим данные на жёстком диске, зачистим их с помощью безопасного алгоритма, также удалим разметку диска.

Я выберу программу AOMEI Partition Assistant. В её окне кликаем наш жёсткий диск, на панели операций выбираем «Стирание жёсткого диска».

И вот нам на выбор предлагается 4 алгоритма зачистки данных (4 метода затирания в терминологии программы):
- Первый – это простая перезапись секторов нулями в один цикл (т.е. перезаписывается один раз);
- Второй – перезапись случайными данными также в один цикл;
- Третий – алгоритм Минобороны США DoD 5220.22-M, перезапись комбинациями цифр, предусматривает до 7 циклов;
- Четвёртый – алгоритм по методу Гутмана, перезапись комбинациями цифр в 35 циклов.
Первый и второй алгоритмы производят стирание данных быстро, но небезопасно, эти методы оставляют какие-то шансы на восстановление данных. Четвёртый по методу Гутмана – это Too Much, стирание будет длиться очень долго, в основном больше суток, это в принципе максимально безопасный алгоритм. Оптимальный вариант – третий алгоритм DoD 5220.22-M, можем даже выставить не 7 циклов, а всего лишь 3, этого будет достаточно.

Подтверждаем операцию.

Применяем.

Друзья, обратите внимание, AOMEI Partition Assistant прогнозирует время проведения операции зачистки диска. При выбранном нами алгоритме DoD 5220.22-M с 3-мя циклами маленький диск на 50 Гб будет стираться полтора часа. Если ваш диск с большим объёмом, соответственно, у вас будет большее время. Это примерные расчёты, чтобы вы могли запустить операцию, когда вам удобно её провести. Жмём «Перейти», потом – «Да».

По завершении операции у нас будет очищенный от разметки и данных жёсткий диск, который уже можно утилизировать или продавать. Ну а если вы хотите продать компьютер или ноутбук с операционной системой, создайте на нём с помощью той же программы AOMEI Partition Assistant новую структуру разделов. С помощью присутствующего в среде WinPE браузера скачайте в Интернете дистрибутив нужной версии Windows. И установите Windows в той же среде WinPE. А как это делается, смотрите в статье «Как установить Windows с помощью Live-диска от Sergei Strelec». Также, друзья, можете удалить отчуждаемый или утилизируемый компьютер из учётной записи Microsoft.
Перед продажей защитите свою конфиденциальность с помощью этого важного шага.
Если Вы беспокоитесь за свою конфиденциальность, перед продажей своего ПК или ноутбука, лучше всего выполнить сброс к заводским настройкам.
Что такое сброс настроек? Именно тогда вы стираете жесткий диск вашего компьютера и переустанавливаете его операционную систему. Это возвращает ваш компьютер в его первоначальное состояние, удаляя всю вашу личную информацию, приложения и файлы в процессе.
Избавление от компьютера без перезагрузки может привести к тому, что ваши данные попадут в чужие руки, а вы и ваша семья рискуете получить кражу личных данных.
Разве я не могу просто удалить файлы? Специалисты ремонтной компании Fix Repair, объясняют, что ручной чистки файлов недостаточно.
«Вероятно, вы забудете такие вещи, как пароли, сохраненные в браузерах, и личные данные в папке удаленных элементов. Или вы можете вообще пропустить удаление некоторых важных файлов. — Переустановка системы перед продажей — гораздо более безопасная альтернатива».
Google, Apple и Microsoft сделали сброс настроек простым для компьютеров, работающих под управлением их операционных систем. После того как все ваши данные были перенесены на новый компьютер, и вы уверены, что он работает правильно, выполните действия, указанные ниже для вашей конкретной операционной системы.
В большинстве случаев достаточно стереть компьютер со сброса, чтобы защитить личные данные. Поэтому, если вы продаете свой старый компьютер или отдаете его своему родственнику, перечисленных ниже шагов должно быть достаточно.
Но, чтобы было ясно, это не остановит действительно решительного хакера, который намеревается получить ваши файлы.
Чтобы быть в полной безопасности, вы можете удалить жесткий диск со своего ПК или Mac, прежде чем отдать свой компьютер. Сделайте это, если вы продаете его на eBay или знаете, что у вас есть очень важный материал на жестком диске. (Золотой стандарт в области безопасности жесткого диска состоит в использовании острого гвоздя и нескольких быстрых ударов молотком)
Вот как можно сделать сброс к заводским настройкам наиболее популярных компьютерных операционных систем.
Пользователи Apple
Прежде чем стирать компьютер, обязательно сделайте резервную копию важных файлов на внешнем диске или в облаке и отключите такие функции iCloud, как «Найти мой Mac», «Сообщения» и Apple Music.
Вы должны также скопировать свои цепочки для ключей на флешку. Перенос этих коллекций имен учетных записей и паролей на новый компьютер избавит вас от необходимости повторно вводить пароль WiFi в местном кафе или информацию для входа в интернет-магазины.
Начните сброс к заводским настройкам, перезагрузив компьютер. Во время запуска удерживайте клавиши Shift + Option + Command + R, пока не появится логотип Apple. Это переустановит операционную систему, которая поставляется с вашим Mac. (В качестве альтернативы вы можете удерживать Ctrl + R для переустановки последней установленной MacOS на вашем Mac или Option + Command + R для обновления до последней версии ОС, совместимой с вашим компьютером.)
Как только вы это сделаете, в середине вашего экрана появится окно Утилиты. Откройте Дисковую утилиту и сотрите свой встроенный жесткий диск. Обязательно выберите диск, а не имя тома, указанное под ним. Затем выберите формат MacOS Extended (Journaled) и выйдите из Дисковой утилиты после завершения процесса.
Чтобы завершить сброс, вернитесь обратно в окно «Утилиты» и выберите «Переустановить MacOS (или OSX)», чтобы переустановить исходную операционную систему.
После переустановки Mac начнет процесс установки. Это должно выглядеть знакомо, если вы настраивали этот компьютер раньше. Если вы продаете свой компьютер, вы можете пропустить настройку, нажав Ctrl + Q, и позволить новому владельцу завершить этот процесс.
Пользователи Chromebook
Пользователям Chromebook проще всего стирать свои ноутбуки. В отличие от пользователей Apple и Windows, большинство их файлов уже хранятся в Интернете на Google Диске.
Чтобы начать сброс к заводским настройкам, нажмите на фотографию своего аккаунта. Откройте меню «Настройки» и прокрутите вниз до раздела «Дополнительно». Оттуда найдите раздел Powerwash и нажмите на значок. Это предложит перезагрузку, которая удалит всю вашу личную информацию.
Если вы готовы продать или подарить компьютер, не входите снова — следующий пользователь, который входит в систему, становится основным пользователем Chromebook.
Пользователи Windows
Важно выполнить резервное копирование всех файлов на компьютере Windows на внешний диск или в облако, прежде чем начинать сброс к заводским настройкам.
Кроме того, найдите и сохраните серийные номера для Office Suite и другого программного обеспечения с помощью ProduKey или аналогичного приложения. Они понадобятся вам для переустановки приложений на вашем новом компьютере.
Процесс сброса вашего ПК немного отличается для каждой версии операционной системы. Для Windows 10 перейдите в меню «Пуск» и нажмите «Настройки». Затем перейдите в раздел «Обновление и безопасность» и найдите меню «Восстановление». Далее выберите «Сбросить этот компьютер» и выберите «Начать». Следуйте инструкциям, чтобы вернуть компьютер назад, когда он был впервые распакован.
Вам будет предложено выбрать, хотите ли вы удалить данные «быстро» или «полностью». Выберите стереть данные тщательно. Это займет немного больше времени, но повышает вероятность того, что ваши данные будут удалены навсегда. Хотя нет абсолютной гарантии, что данные не могут быть восстановлены после сброса, этот простой шаг повышает вашу безопасность.
