С помощью программы предварительной оценки Windows вы получите все последние сборки Windows 11, как только они будут доступны.
-
Присоединитесь к программе предварительной оценки Windows, чтобы одним из первых испытать новые идеи и концепции, которые мы создаем. В свою очередь, мы хотим знать, что вы об этом думаете. Вы получите простое в использовании приложение «Центр отзывов » для отправки отзывов, которое поможет нам в этом пути.
-
Программа предварительной оценки Windows включает в себя функции и функции для лучшей поддержки ИТ-специалистов, разработчиков и бизнес-клиентов в нашем сообществе участников программы предварительной оценки. Участники программы предварительной оценки могут развертывать Windows 11 и Windows 10 сборки Insider Preview, а также оставлять отзывы корпорации Майкрософт с помощью корпоративных учетных данных.
Эта программа предназначена исключительно для тех, кто хочет участвовать в процессе. Итак, если вы хотите помочь нам создать самую лучшую из всех Windows, мы хотим, чтобы вы были с нами.
Присоединение к программе предварительной оценки Windows
Начало получения сборок программы предварительной оценки
После присоединения к программе предварительной оценки вот как настроить устройство с Windows, чтобы начать получать последние сборки программы предварительной оценки:
-
Нажмите кнопку Пуск, а затем выберите Параметры > клиентский компонент Центра обновления Windows > программы предварительной оценки Windows.
-
Выберите Начало работы.
-
Выберите Связать учетную запись и выберите учетную запись, которую вы использовали для регистрации в программе предварительной оценки. Если вы использовали другую учетную запись, в разделе Использовать другую учетную запись выберите тип учетной записи, которую вы использовали, и введите эти учетные данные.
-
Выберите канал предварительной оценки, для который вы хотите получать сборки, а затем нажмите кнопку Продолжить.
-
Просмотрите соглашения для устройства и нажмите кнопку Продолжить.
-
Выберите Перезапустить сейчас , чтобы перезапустить устройство и сразу начать получать выбранные сборки, или вы можете перезапустить устройство позже и начать получать сборки в это время.
Прекращение получения сборок программы предварительной оценки
После некоторого времени, когда вы опробовали последние сборки программы предварительной оценки, вы можете отказаться от использования компьютера, особенно если на вашем устройстве сейчас используется рабочая сборка. Вы можете отказаться от получения сборок с выходом новой выпускаемой сборки или сборки, относящейся к публичному выпуску, либо вернуться к операционной системе, которую использовали ранее.
Отказ от получения сборок с выходом новой выпускаемой сборки
Отказ от получения сборок Insider Preview на компьютер или телефон рекомендуется осуществлять, когда на вашем устройстве используется выпускаемая сборка, которая является более стабильной и вы хотите работать с ней дальше. Сборки Insider Preview менее стабильны по сравнению с выпускаемыми сборками, они не обслуживаются и со временем их срок действия истекает.
Примечание: Отказываясь от получения новых сборок на ваше устройство при использовании выпускаемой сборки вы не потеряете никакую информацию.
-
Дождитесь следующего объявления о сборке. Приложение «Центр отзывов» — это хорошее место для проверка для этого.
-
Убедитесь, что на вашем устройстве используется выпускаемая сборка. На своем компьютере выполните следующие действия.
-
Нажмите кнопку Пуск , а затем выберите Параметры > Системный > О программе , а затем найдите выпуск сборки, версию и номер сборки.
-
В поле Поиск введите winver или нажмите клавишу с логотипом Windows + R, а затем найдите номер сборки.
-
-
Нажмите кнопку Пуск, затем выберите Параметры > клиентский компонент Центра обновления Windows > программы предварительной оценки Windows, а затем выберите Остановить получение предварительных сборок.
-
Следуйте инструкциям, чтобы отказаться от получения сборок на ваше устройство.
Возврат к исходной версии операционной системы устройства
Чтобы вернуться к использованию стабильной сборки, восстановите на устройстве версию операционной системы, которая была на нем установлена в момент покупки. Чтобы восстановить исходную версию операционной системы, используйте один из следующих образов для восстановления.
Восстановление исходной версии операционной системы на компьютере:
-
Выполните резервное копирование любой информации, которую необходимо сохранить.
-
Используйте образ восстановления Windows 11 для восстановления устройства.
Найти и скачать новейшую сборку Windows 11 сегодня не составляет труда, однако существует и другой способ получения актуальных тестовых билдов этой операционной системы. Присоединившись к инсайдерской программе от разработчиков, вы сможете получать новые сборки Windows 11 непосредственно через Центр обновления, не заморачиваясь необходимостью поиска установочных образов системы в интернете. Каждый, абсолютно каждый пользователь может стать участником инсайдерской программы, ведь всё, что для этого нужно иметь, это обычная учётная запись Microsoft.

Впрочем, можно обойтись и без неё, подключив операционную систему с локальной учётной записью к инсайдерской программе в обход этого требования. Это стало возможно благодаря одной недокументированной функции, известной ещё в Windows 10 и активируемой путём запуска специального скрипта OfflineInsiderEnroll. Данный командный файл, скачать последнюю версию которого можно со страницы проекта GitHub, вносит в системный реестр ряд соответствующих правок, после чего операционная система получает возможность подключения к онлайн-службам Windows Insider в обход использования учётной записи Microsoft.
Как указывается в официальной документации к скрипту, последний эксплуатирует параметр, изменение значения которого отключает проверку Центром обновления факта регистрации конкретного компьютера в Программе предварительной оценке Windows. В сущности, нам не столь уже и важно, что именно делает скрипт, главное, что он работает и что после его применения мы можем использовать все возможности инсайдерской программы, продолжая работать в локальной учётной записи.
Перед тем как запускать скрипт, в настройки Windows 11 нужно внести кое-какие изменения, в частности, включить отправку полного объёма диагностических данных на сервера Microsoft. Это обязательное условие для участия в инсайдерской программе. Откройте приложение Параметры, перейдите в раздел Конфиденциальность и безопасность → Диагностика и отзывы и активируйте переключением рычажка в положение «Вкл» опцию «Отправлять необязательные диагностические данные».
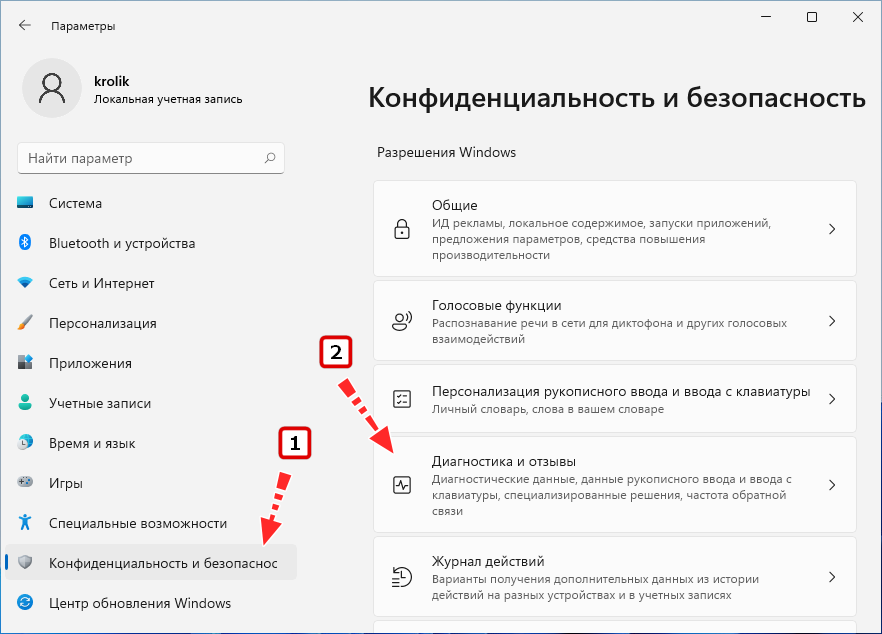
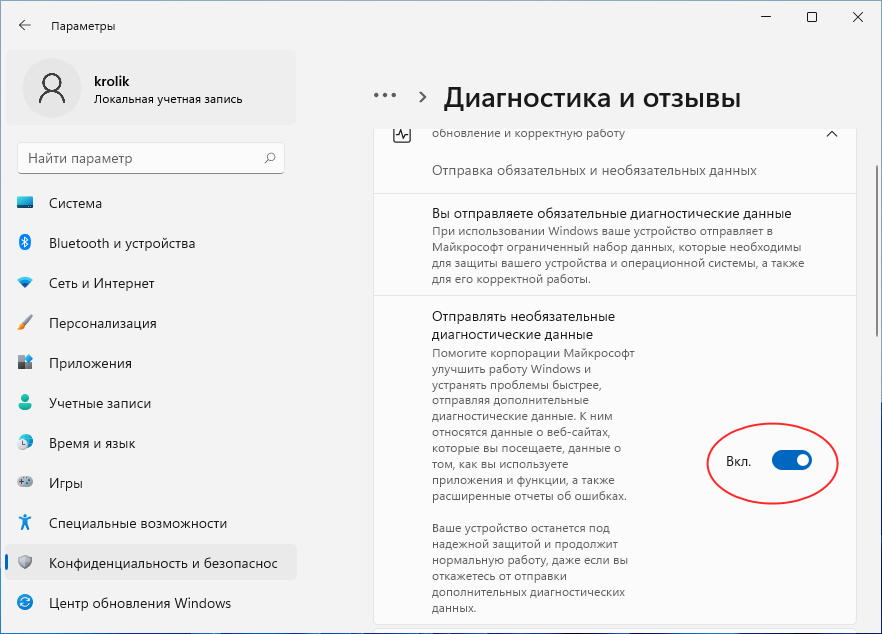
Затем перейдите к заблаговременно скачанному скрипту OfflineInsiderEnroll.cmd и запустите его от имени администратора.
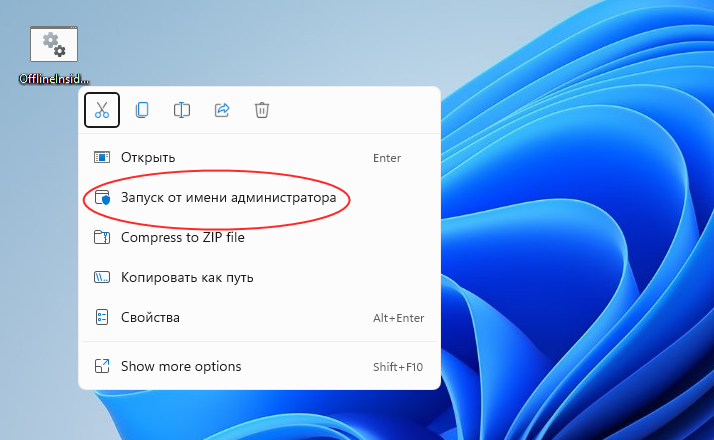
При этом в окне командной строки вам будет предложено выбрать подключение к одному из трех каналов — Dev, Beta и Release Preview под номерами 1, 2 и 3. Чтобы выбрать нужный канал, введите с клавиатуры соответствующую цифру и нажмите Enter. В результате вам будет предложено перезагрузить компьютер, для чего тут же в командной строке понадобиться ввести Y и нажать ввод.
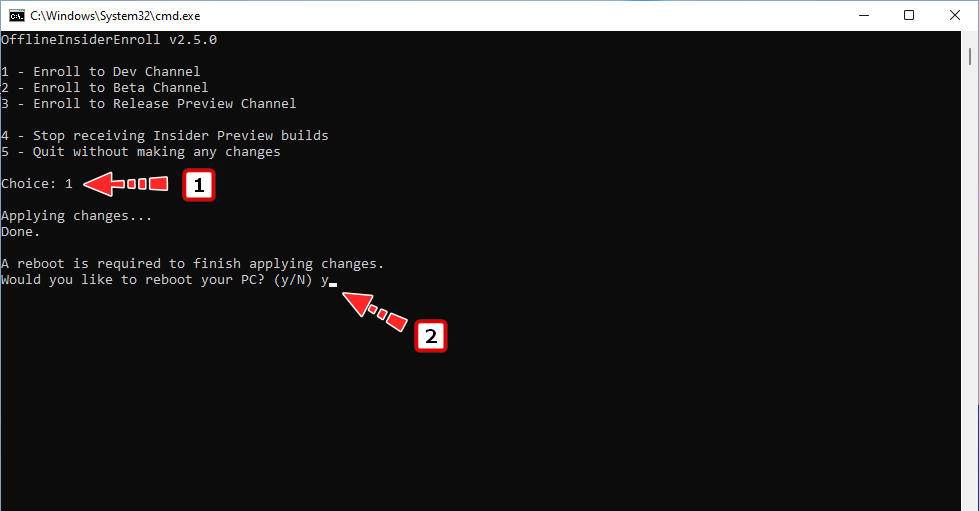
Ну вот и всё, осталось только проверить, было ли выполнено подключение к инсайдерской программе. Если да, отныне получать тестовые сборки вы будете через Центр обновления. Откройте приложение Параметры, зайдите в раздел Обновление и безопасность → Программа предварительной оценки Windows и посмотрите статус в блоке «Applied configuration», он должен соответствовать выбранному каналу.
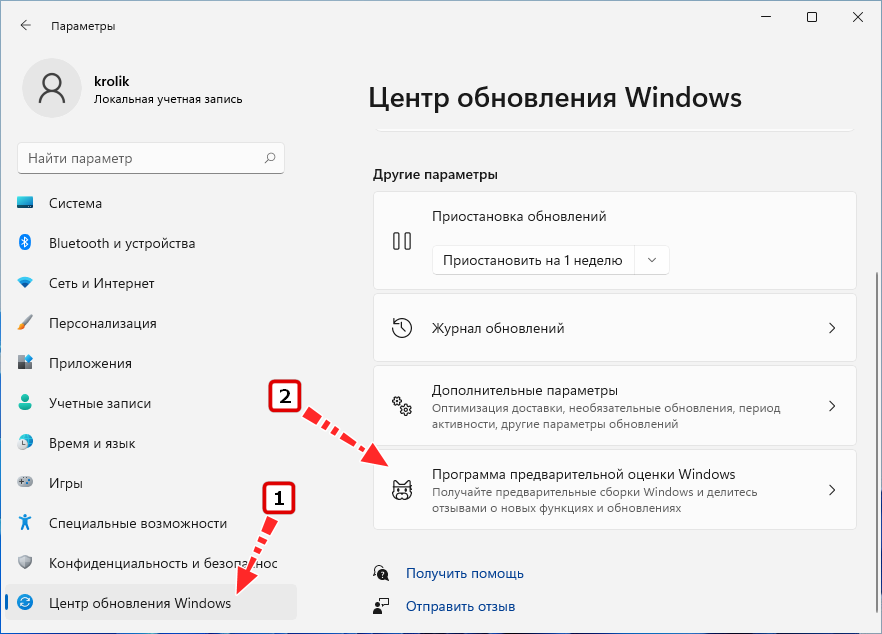
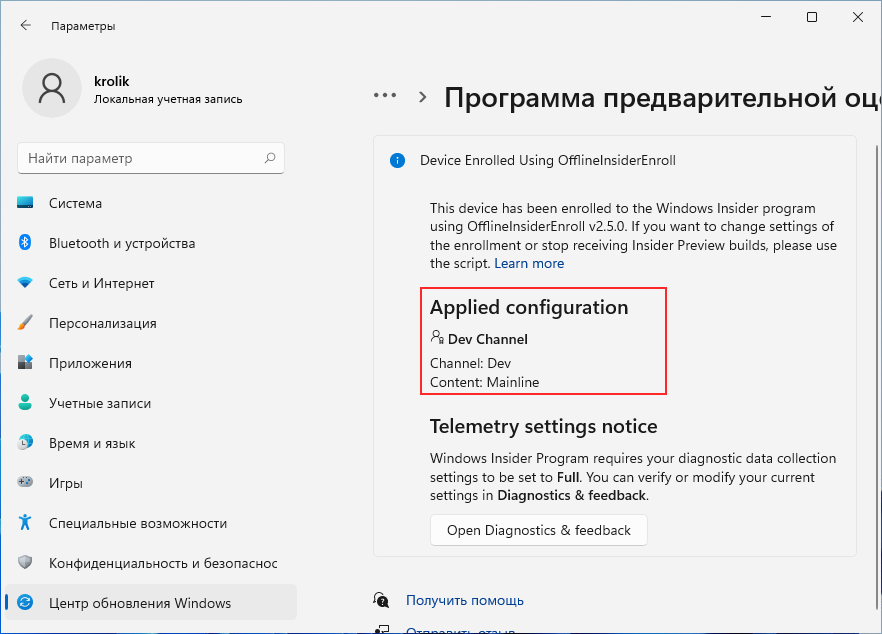
В отличие от основанной на частоте получения билдов старой схемы «Круги» (Fast Ring, Slow Ring и Release Preview), схема «Каналы» больше заточена под оценку сборок тестировщиками.
• Канал для разработчиков Dev станет предлагать самые ранние в цикле разработки сборки операционной системы. Предназначаются они в основном для разработчиков, пентесторов, тестировщиков и других технических специалистов, а также для пользователей, желающих быть в курсе самых последних изменений в Windows. При этом нужно не забывать, что сборки канала Dev не отличаются стабильностью и могут содержать баги.
• Сборки канала Beta заинтересуют IT-специалистов и желающих быть в курсе изменений пользователей, предпочитающих иметь дело с более стабильными тестовыми версиями.
• Наконец, канал Release Preview ориентирован на широкий круг технических специалистов и пользователей, желающий иметь представление о том, что станет представлять собой официальный релиз операционной системы со всеми её улучшениями и нововведениями.
Более подробные сведения о фокус-тестировании и различиях между каналами можно получить на официальной странице Microsoft.
The Windows Insider program is Microsoft’s early-release testing platform for new Windows builds and features. It’s where new features are previewed (many people used Microsoft Copilot before it had a public release) so if you’re keen to get a flavor of things before everyone else, you’ll need to sign up, and join the Dev channel. For anyone interested in other upcoming Windows 11 features (or more stable builds) there are other channels to consider, too.
Whichever one you want to sign up to, though, joining is pretty straightforward. Here’s how to do it.
How to join Windows Insider
The Windows Insider program is an opt-in program for anyone who wants to try out new Windows features ahead of everyone else. Anyone can sign up, though you’ll have to join and then select the right release channel for the builds that you want to play with, and the level of unpredictability you are willing to accept.
Step 1: Open Windows 11 Settings by pressing the Windows key + I keyboard shortcut, then navigate to Windows Update.
Step 2: Select the Windows Insider Program

Jon Martindale / DigitalTrends
Step 3: Select Get started,
Note: You may need to enable optional data collection to continue. Follow the on-screen prompts to do so, if necessary.

Jon Martindale / DigitalTrends
Step 4: Select Link an account then from the drop-down that appears, select your main Microsoft account.
Step 5: When prompted, select the Insider channel you want to be a part of, then select Continue. The different channels are as follows:
- Dev Channel: The most technical, advanced, and likely unstable version.
- Beta Channel: Early adopter features with some bugs likely still present. Not as barebones as the Dev channel, but much earlier release than general updates.
- Release Preview: A quick look at upcoming features in an upcoming Windows update. The most stable of the branches, but the one with the least lead time before a general release.
Step 6: Select Continue again to approve the terms and conditions, then select Restart now to reboot your PC.
Step 7: Once your PC has restarted, head to Windows update by navigating to Settings > Windows Update > Update now. This will update Windows to your new, Insider version with the latest release from that channel. You may need to restart your PC multiple times during the installation process.
How to check what Insider build you’re on
Once you’ve downloaded the latest Insider Windows build for your channel, you’ll have access to all the new and exciting features. If you were trying to download a build to get access to a certain feature, like an update to Copilot, you may want to check your release build to make sure it’s the right on for what you need. Here’s how to do it.
Navigate to Settings > System > About and look at the «OS Build» number to determine your Windows build.
Now you know how to access the Windows Insider program, make sure your Windows 11 PC specs can handle the early features.
Тестирование Windows 11: как активировать инсайдерскую программу
Чтобы получать предварительные версии Windows 11 с помощью обычных обновлений Windows, вам сначала нужно присоединиться к программе оценки Windows. Но не забудьте, что Windows 11 — это пробная версия. Поэтому ее пока не следует использовать в качестве основной системы.
- Войдите в Windows с вашей учетной записью Microsoft или создайте ее, если у вас еще нет таковой.
- На следующем шаге откройте настройки Windows 10, нажав комбинацию клавиш [Win] + [I].
- На главной странице перейдите в раздел «Обновления и безопасность», затем в левой части меню выберите «Программа предварительной оценки Windows». Если ваше устройство несовместимо с новой версией ОС, то в этом разделе вы получите соответствующее уведомление.
Если ваш компьютер подходит для теста Windows 11 (системные требования можно найти на сайте Microsoft), то в открывшимся окне появится кнопка для запуска инсайдерской программы. Вам нужно выбрать свою учетную запись Microsoft и определиться с каналом (подробнее об этом расскажем ниже), а затем подтвердить свое согласие на тестирование.
После завершения регистрации вы получите Windows 11, которая будет установлена на вашем устройстве в течение нескольких часов в качестве обновления. Обратите внимание, что бета-ОС может быть нестабильной и будет передавать Microsoft расширенные данные телеметрии.
Обратите внимание, что при бета-тестировании Microsoft еще не так серьезно относится к системным требованиям, и пробную версию Windows 11 можно установить почти на любой компьютер. Как это сделать, мы рассказывали в отдельной статье. Однако с выпуском полной версии правила станут строже и вам придется вернуться к Windows 10, если ПК не соответствует минимальным системным требованиям новой OC.
Программа Windows Insider: какие каналы доступны
При регистрации вы можете выбрать один из трех каналов.
Канал Dev гарантирует последние обновления в любое время. Соответственно, вы первым делом будете получать новые версии ОС, но они могут быть недоработанными. Даже функции, которые еще не были реализованы, появятся здесь раньше всех. К ним относятся, например, поддержка приложений для Android.
Затем выходят версии на канале Beta. Новый дизайн будет активирован с самого начала, а обновленные функции вы получите позже. При этом самые серьезные ошибки уже будут исправлены.
На канале предварительного выпуска (Release Preview) вы сможете получить пока только предварительную версию 21H2 Windows 10.
Читайте также:
- Ошибка 651 при подключении к интернету: как ее исправить
- Матрица монитора: какая лучше? Узнайте до того, как будете покупать
