С помощью программы предварительной оценки Windows вы получите все последние сборки Windows 11, как только они будут доступны.
-
Присоединитесь к программе предварительной оценки Windows, чтобы одним из первых испытать новые идеи и концепции, которые мы создаем. В свою очередь, мы хотим знать, что вы об этом думаете. Вы получите простое в использовании приложение «Центр отзывов » для отправки отзывов, которое поможет нам в этом пути.
-
Программа предварительной оценки Windows включает в себя функции и функции для лучшей поддержки ИТ-специалистов, разработчиков и бизнес-клиентов в нашем сообществе участников программы предварительной оценки. Участники программы предварительной оценки могут развертывать Windows 11 и Windows 10 сборки Insider Preview, а также оставлять отзывы корпорации Майкрософт с помощью корпоративных учетных данных.
Эта программа предназначена исключительно для тех, кто хочет участвовать в процессе. Итак, если вы хотите помочь нам создать самую лучшую из всех Windows, мы хотим, чтобы вы были с нами.
Присоединение к программе предварительной оценки Windows
Начало получения сборок программы предварительной оценки
После присоединения к программе предварительной оценки вот как настроить устройство с Windows, чтобы начать получать последние сборки программы предварительной оценки:
-
Нажмите кнопку Пуск, а затем выберите Параметры > клиентский компонент Центра обновления Windows > программы предварительной оценки Windows.
-
Выберите Начало работы.
-
Выберите Связать учетную запись и выберите учетную запись, которую вы использовали для регистрации в программе предварительной оценки. Если вы использовали другую учетную запись, в разделе Использовать другую учетную запись выберите тип учетной записи, которую вы использовали, и введите эти учетные данные.
-
Выберите канал предварительной оценки, для который вы хотите получать сборки, а затем нажмите кнопку Продолжить.
-
Просмотрите соглашения для устройства и нажмите кнопку Продолжить.
-
Выберите Перезапустить сейчас , чтобы перезапустить устройство и сразу начать получать выбранные сборки, или вы можете перезапустить устройство позже и начать получать сборки в это время.
Прекращение получения сборок программы предварительной оценки
После некоторого времени, когда вы опробовали последние сборки программы предварительной оценки, вы можете отказаться от использования компьютера, особенно если на вашем устройстве сейчас используется рабочая сборка. Вы можете отказаться от получения сборок с выходом новой выпускаемой сборки или сборки, относящейся к публичному выпуску, либо вернуться к операционной системе, которую использовали ранее.
Отказ от получения сборок с выходом новой выпускаемой сборки
Отказ от получения сборок Insider Preview на компьютер или телефон рекомендуется осуществлять, когда на вашем устройстве используется выпускаемая сборка, которая является более стабильной и вы хотите работать с ней дальше. Сборки Insider Preview менее стабильны по сравнению с выпускаемыми сборками, они не обслуживаются и со временем их срок действия истекает.
Примечание: Отказываясь от получения новых сборок на ваше устройство при использовании выпускаемой сборки вы не потеряете никакую информацию.
-
Дождитесь следующего объявления о сборке. Приложение «Центр отзывов» — это хорошее место для проверка для этого.
-
Убедитесь, что на вашем устройстве используется выпускаемая сборка. На своем компьютере выполните следующие действия.
-
Нажмите кнопку Пуск , а затем выберите Параметры > Системный > О программе , а затем найдите выпуск сборки, версию и номер сборки.
-
В поле Поиск введите winver или нажмите клавишу с логотипом Windows + R, а затем найдите номер сборки.
-
-
Нажмите кнопку Пуск, затем выберите Параметры > клиентский компонент Центра обновления Windows > программы предварительной оценки Windows, а затем выберите Остановить получение предварительных сборок.
-
Следуйте инструкциям, чтобы отказаться от получения сборок на ваше устройство.
Возврат к исходной версии операционной системы устройства
Чтобы вернуться к использованию стабильной сборки, восстановите на устройстве версию операционной системы, которая была на нем установлена в момент покупки. Чтобы восстановить исходную версию операционной системы, используйте один из следующих образов для восстановления.
Восстановление исходной версии операционной системы на компьютере:
-
Выполните резервное копирование любой информации, которую необходимо сохранить.
-
Используйте образ восстановления Windows 11 для восстановления устройства.
Windows 11, the latest operating system from Microsoft, has generated a lot of excitement among tech enthusiasts and users alike. With its sleek design, improved performance, and new features, many people are eager to get their hands on the beta version of Windows 11. Becoming a beta tester allows you to experience the new operating system before its official release and provide valuable feedback to Microsoft. In this article, we will guide you through the process of becoming a Windows 11 beta tester.
What is a Beta Tester?
A beta tester is an individual or a group of individuals who test a software or application before its official release. Beta testing helps identify bugs, gather user feedback, and improve the overall quality of the product. Beta testers play a crucial role in the development process by providing valuable insights and helping developers address any issues or concerns.
Why Become a Windows 11 Beta Tester?
Becoming a Windows 11 beta tester offers several benefits:
- Early Access: As a beta tester, you get to experience Windows 11 before it is available to the general public. This allows you to explore new features, test compatibility with your existing software, and provide feedback to shape the final version of the operating system.
- Contribute to Development: By participating in beta testing, you have the opportunity to contribute to the development of Windows 11. Your feedback can help Microsoft identify and fix bugs, improve performance, and enhance user experience.
- Stay Ahead of the Curve: Being a beta tester gives you a competitive edge by keeping you up to date with the latest technology. You can gain valuable knowledge and skills by exploring the new features and functionalities of Windows 11.
Requirements to Become a Windows 11 Beta Tester
Before diving into the process of becoming a Windows 11 beta tester, it is important to ensure that you meet the necessary requirements:
- Compatible Hardware: Windows 11 has specific hardware requirements that your device must meet. These requirements include a compatible processor, a minimum amount of RAM, and sufficient storage space. Refer to Microsoft’s official documentation to check if your device meets the hardware requirements for Windows 11.
- Windows Insider Program: To become a beta tester for Windows 11, you need to join the Windows Insider Program. This program allows you to access early builds of Windows and provide feedback to Microsoft. You can sign up for the Windows Insider Program on the official Microsoft website.
- Active Microsoft Account: You need an active Microsoft account to participate in the Windows Insider Program. If you don’t have one, you can create a new account for free on the Microsoft website.
Steps to Become a Windows 11 Beta Tester
Now that you understand the requirements, let’s walk through the steps to become a Windows 11 beta tester:
Step 1: Check Compatibility
The first step is to ensure that your device meets the hardware requirements for Windows 11. Microsoft has provided a list of minimum system requirements on their official website. Check if your device meets these requirements to proceed with the beta testing process.
Step 2: Join the Windows Insider Program
To become a beta tester for Windows 11, you need to join the Windows Insider Program. Follow these steps to join the program:
- Visit the official Microsoft website.
- Search for the Windows Insider Program and click on the link.
- Click on the “Register” or “Sign up” button to create an account.
- Sign in with your Microsoft account or create a new account if you don’t have one.
- Agree to the terms and conditions of the Windows Insider Program.
- Choose the “Dev Channel” or “Beta Channel” based on your preference. The Dev Channel provides access to the earliest builds with potentially more bugs, while the Beta Channel offers more stable builds.
- Click on “Confirm” to complete the registration process.
Step 3: Enroll Your Device
After joining the Windows Insider Program, you need to enroll your device to receive beta builds of Windows 11. Follow these steps to enroll your device:

- Go to the “Settings” app on your Windows 10 device.
- Click on “Update & Security.”
- Select “Windows Insider Program” from the left-hand menu.
- Click on “Get Started.”
- Sign in with your Microsoft account if prompted.
- Click on “Link an account” and select the account you used to join the Windows Insider Program.
- Choose the channel you want to receive updates from (Dev Channel or Beta Channel).
- Click on “Confirm” to enroll your device.
Step 4: Install Windows 11
Once you have enrolled your device, you will receive beta builds of Windows 11 through Windows Update. Follow these steps to install Windows 11:
- Go to the “Settings” app on your Windows 10 device.
- Click on “Update & Security.”
- Select “Windows Update” from the left-hand menu.
- Click on “Check for updates.”
- If a Windows 11 build is available, it will be listed as an optional update. Click on “Download and install” to begin the installation process.
- Follow the on-screen instructions to complete the installation of Windows 11.
Frequently Asked Questions (FAQ)
Here are some frequently asked questions about becoming a Windows 11 beta tester:
Q: Can I become a Windows 11 beta tester if my device doesn’t meet the hardware requirements?
A: No, your device must meet the minimum hardware requirements specified by Microsoft to become a Windows 11 beta tester. If your device doesn’t meet these requirements, you may not be able to install and run Windows 11.
Q: Can I revert back to Windows 10 if I don’t like Windows 11?
A: Yes, you can revert back to Windows 10 if you don’t like Windows 11. Microsoft provides an option to roll back to your previous version of Windows within a certain time frame after installing Windows 11. However, it is recommended to create a backup of your important files before upgrading to Windows 11.
Q: How often will I receive updates as a Windows 11 beta tester?
A: As a beta tester, you will receive regular updates with new features, bug fixes, and improvements. The frequency of updates may vary depending on the channel you have chosen (Dev Channel or Beta Channel).
Q: Can I provide feedback to Microsoft as a beta tester?
A: Yes, one of the main responsibilities of a beta tester is to provide feedback to Microsoft. You can use the Feedback Hub app in Windows 11 to report bugs, suggest improvements, and share your overall experience with the operating system.
Conclusion
Becoming a Windows 11 beta tester is an exciting opportunity to explore the new features and functionalities of Microsoft’s latest operating system. By following the steps outlined in this article, you can join the Windows Insider Program, enroll your device, and start testing Windows 11. Remember to provide valuable feedback to Microsoft to help shape the final version of the operating system. Enjoy the early access and contribute to the development of Windows 11!
I am a technology writer specialize in mobile tech and gadgets. I have been covering the mobile industry for over 5 years and have watched the rapid evolution of smartphones and apps.
My specialty is smartphone reviews and comparisons. I thoroughly tests each device’s hardware, software, camera, battery life, and other key features. I provide in-depth, unbiased reviews to help readers determine which mobile gadgets best fit their needs and budgets.
Американская корпорация Microsoft начала рассылку превью-версии своей новой операционной системы Windows 11.
Рассказываем, как получить Windows 11 раньше всех
«Программа предварительной оценки Windows» (также известная, как Windows Insiders) позволяет стать бета-тестером всех новых функций операционной системы от Microsoft и получить их гораздо раньше обычных пользователей. Это же и подходит для новейшей Windows 11, которая была преставлена на прошлой неделе.
РЕКЛАМА – ПРОДОЛЖЕНИЕ НИЖЕ
Вчера Microsoft начала рассылку превью-версии Windows 11 для всех участников «Программы предварительной оценки Windows», которые получают сборку Build 22000.51. По факту, это полная версия Windows 11, однако в ней могут быть различные ошибки и недоработки, которые могут приводить к лагам и медленной работе компьютера. Из-за этого рекомендуем скачивать бета-версию только продвинутым пользователям ПК.
Для того, чтобы получить превью-версию Windows 11, нужно пройти по этой ссылке и зарегистрироваться в «Прошграмме предварительной оценки Windows», а также войти в свой аккаунт Microsoft, который подключен на вашем ПК. После этого до бета-версии Windows 11 можно будет обновиться в «Центре обновления Windows» в Настройках ПК.
Тестирование Windows 11: как активировать инсайдерскую программу
Чтобы получать предварительные версии Windows 11 с помощью обычных обновлений Windows, вам сначала нужно присоединиться к программе оценки Windows. Но не забудьте, что Windows 11 — это пробная версия. Поэтому ее пока не следует использовать в качестве основной системы.
- Войдите в Windows с вашей учетной записью Microsoft или создайте ее, если у вас еще нет таковой.
- На следующем шаге откройте настройки Windows 10, нажав комбинацию клавиш [Win] + [I].
- На главной странице перейдите в раздел «Обновления и безопасность», затем в левой части меню выберите «Программа предварительной оценки Windows». Если ваше устройство несовместимо с новой версией ОС, то в этом разделе вы получите соответствующее уведомление.
Если ваш компьютер подходит для теста Windows 11 (системные требования можно найти на сайте Microsoft), то в открывшимся окне появится кнопка для запуска инсайдерской программы. Вам нужно выбрать свою учетную запись Microsoft и определиться с каналом (подробнее об этом расскажем ниже), а затем подтвердить свое согласие на тестирование.
После завершения регистрации вы получите Windows 11, которая будет установлена на вашем устройстве в течение нескольких часов в качестве обновления. Обратите внимание, что бета-ОС может быть нестабильной и будет передавать Microsoft расширенные данные телеметрии.
Обратите внимание, что при бета-тестировании Microsoft еще не так серьезно относится к системным требованиям, и пробную версию Windows 11 можно установить почти на любой компьютер. Как это сделать, мы рассказывали в отдельной статье. Однако с выпуском полной версии правила станут строже и вам придется вернуться к Windows 10, если ПК не соответствует минимальным системным требованиям новой OC.
Программа Windows Insider: какие каналы доступны
При регистрации вы можете выбрать один из трех каналов.
Канал Dev гарантирует последние обновления в любое время. Соответственно, вы первым делом будете получать новые версии ОС, но они могут быть недоработанными. Даже функции, которые еще не были реализованы, появятся здесь раньше всех. К ним относятся, например, поддержка приложений для Android.
Затем выходят версии на канале Beta. Новый дизайн будет активирован с самого начала, а обновленные функции вы получите позже. При этом самые серьезные ошибки уже будут исправлены.
На канале предварительного выпуска (Release Preview) вы сможете получить пока только предварительную версию 21H2 Windows 10.
Читайте также:
- Ошибка 651 при подключении к интернету: как ее исправить
- Матрица монитора: какая лучше? Узнайте до того, как будете покупать
Вначале вступить в эту программу было довольно сложной и, под час, невыполнимой задачей для рядового пользователя Windows ОС. Вступление было доступным лишь самым преданным и именитым разработчикам программного обеспечения и нескольким преданным фанатам. Но, со временем, после официального релиза Windows 10, компания Microsoft решила предоставить данную возможность всем желающим, для более всеобщего охвата отзывов о будущих изменениях в ОС.
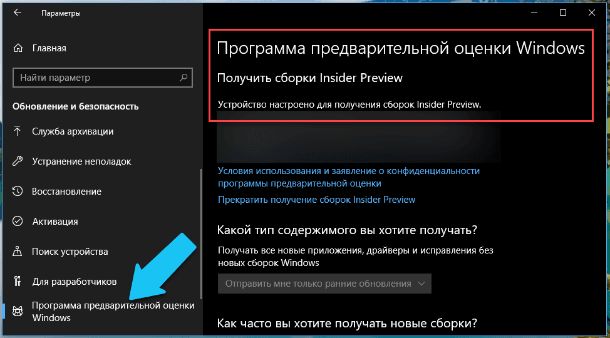
Что такое Windows Insider Program
Программа предварительной оценки была специально разработана и внедрена в Windows 10, чтобы многочисленные разработчики SDK приложений и стандартного ПО были осведомлены об будущих изменениях в ОС, о новых функциях и разного рода улучшениях существующих функций и библиотек. Главной её идеей является обеспечение обратной связи между разработчиками стороннего ПО и командой Microsoft. Данная программа будет полезна для всех, и для программистов, и для обычных пользователей и, конечно, для самой операционной системы, чтобы общими усилиями сформировать её будущее.
Программа включает в себя три уровня, так называемые круги доступа «уровни доступа», включая круги раннего доступа (Fast), Позднего доступа (Slow) и круг «Release Preview». Связаны они напрямую с периодичностью предоставления вам (скачивания) специальных предварительных сборок операционной системы (Windows 10 Insider Preview), а также определяются дополнительные параметры стабильности работы этих сборок.
То есть, у каждого круга свои показатели количества аудитории, на круге раннего доступа «Fast» самая маленькая аудитория, а соответственно на круге «Release Preview», аудитория равняется всем подписчикам этой программы. Каждая новая предварительная сборка сначала проходит все необходимые автоматические тестирования на работоспособность в лаборатории Microsoft. В ней могут содержаться новые SDK приложения, обновлённые DLL библиотеки, дополнительные функции, разного рода улучшения и твики системы. Если тесты в лаборатории прошли удачно, то данная сборка сразу же становиться доступна для раннего круга доступа (Fast). Далее она проходит тестирование уже у этих участников, получает отзывы и правки, и если всё нормально, то становиться доступна пользователям для позднего круга доступа (Slow). Опять собираются отзывы, правки, пожелания и опыт работы пользователей с данной сборкой, если всё в порядке, то она становиться доступна для круга «Release Preview». Так продолжается до выхода официального обновления операционной системы.
Круг раннего доступа (Fast)
Его преимуществом является скорость получения новых сборок, участники данного круга могут скачать их (Windows 10 Insider Preview) раньше всех остальных. То есть, они первые смогут увидеть и протестировать новые приложения, оценить изменения интерфейса ОС, рассмотреть появившиеся функции, оставить отзывы и так далее. Но в тоже время таким пользователям нужно быть готовыми столкнуться с самыми разнообразными проблемами. Предварительные сборки могут быть полны багов, недочётов, а также критических для работы системы ошибок. Скачав такую сборку, ваша система может работать не корректно или перестать запускаться вообще, так что пользователям раннего круга доступа нужно быть готовыми и к этому. В таких случаях желательно попытаться откатить систему или выполнить автоматическое восстановление Windows и соответственно сообщить об этой ошибке в своём отзыве. Если не получиться, то операционную систему придётся переустанавливать заново.
Круг позднего доступа (Slow)
Преимущество этого круга является значительное повышение стабильной работы предварительных сборок, при достаточно раннем доступе к ним. За время пока сборки тестировались в раннем доступе, разработчики Microsoft успели собрать достаточное количество отзывов и проанализировать их. Следовательно, большинство критических ошибок уже получили свои заплатки и фиксы, убраны все самые заметные баги. Таким образом, эти сборки являются более безопасными для работы операционной системы, но в тоже время риск переустановки системы все же есть, хоть и небольшой.
Круг Release Preview
Его преимуществом является получение абсолютно работоспособных сборок. То есть, вы получите все самые последние обновления системы, полностью работоспособные SDK приложения и драйвера до официального всеобщего обновления Windows 10. Как правило, предварительные сборки будут доступны в этом кругу за несколько дней до официального релиза.
Переходить из одного круга в другой очень просто, данный пункт вы найдёте в настройках на странице «Параметры» – «Обновление» – «Программа предварительной оценки Windows».

Далее мы приступим к пошаговой инструкции регистрации участника этой программы, а также покажем вам как, при необходимости, из неё выйти.
Учётная запись пользователя Windows 10
Первое, что потребуется – это учетная запись Microsoft. Причем подойдёт любая учетная запись, которую вы регистрировали на любых сервисах Microsoft, такие как почта Outlook.com, Skype, OneDrive, Xbox Live, поисковики Bing и MSN.
Если у вас до сих пор нет такой учётной записи, то зарегистрировать её не составит труда. Перейдите на сайт https://account.microsoft.com/account и кликните на кнопку «Войти в учётную запись Microsoft».

Далее, на странице входа нажмите на ссылку «Создать её!», после чего вводим свой адрес электронной почты или номер телефона и жмём «Далее».

Теперь вводим пароль и также кликаем «Далее». После чего на ваш адрес электронной почты будет выслано письмо с кодом подтверждения, введите его и нажмите «Далее».

После чего, заполните все необходимые поля вашими реальными данными. Тут есть небольшая особенность, желательно, вводить фамилию и имя на английском языке, в противном случае система может не позволить скачивать официальные инсайдерские сборки (ISO образы) с сайта Microsoft, такие случаи бывали, так что стоит перестраховаться. Если у вас уже есть учетная запись, то в любой момент можно поменять имя и фамилию там.
Примечание: Напоминаю вам что, после того как вы установите первую инсайдерскую сборку на свой ПК, то уже не сможете вернуть систему к начальному состоянию. Чтобы сбросить все обновления придётся переустанавливать операционную систему с нуля. Я настоятельно рекомендую сделать резервные копии всех важных для вас данных: рабочих документов, фотографий и видео, паролей и так далее. Или же создайте диск восстановления до того, как подключитесь к инсайдерской программе тестирования Windows 10.
Совет: Вам стоит стать участником этой программы только, если вам нравиться постоянные, возможно даже ежедневные обновления ОС, частые изменения в функционале ОС, нравиться выискивать случайные баги и ошибки, а также готовы справляться со всякого рода неисправностями в работе системы. Если вы точно знаете и умеете выполнять резервное копирование данных, восстановление работы системы после сбоя, умеете работать с ISO образами сборок. Как вариант такие сборки можно устанавливать не на основной ваш ПК, или же использовать виртуальную машину. Так вы будет защищены от потери важных данных при случайном отказе системы.
Подключаем учетную запись к ОС
Теперь подключим нашу Учётную запись Microsoft к ОС Windows. Для этого перейдите в «Пуск» – «Параметры» – «Учётные записи».

На вкладке «Ваши данные» нажимаем на ссылку «Войти вместо этого с учётной записью Майкрософт».

Далее вводим свой логин и пароль и нажимаем «Вход». Если понадобиться создайте специальный ПИН-код для быстрого входа в Windows 10.

После необходимой проверки, ваша учетная запись будет подключена к ОС. И, следовательно, при перезагрузке вам необходимо будет входить в систему именно под вашей учётной записью, а не под локальным пользователем.

Подключаемся к инсайдерской программе Windows 10
Для этого перейдите в «Пуск» – «Параметры» – «Обновление и безопасность».

Далее переходим на вкладку «Программы предварительной оценки Windows» и кликаем на кнопку «Начать»

Далее загрузиться диалог для связи вашей учетной записи Майкрософт с программой. Выберите вашу учётную запись и нажмите «Продолжить».

На следующем шаге мастера нужно выбрать какой контент вы желаете получать.
- «Активная разработка для Windows» (Рекомендуется) – то есть, вы будете регулярно получать инсайдерские сборки, в зависимости от выбранного вами круга Fast или Slow.
- «Только исправления, приложения и драйверы» – аналог круга «Release Preview», то есть вы будете получать инсайдерские сборки ОС, как только новая версия будет считаться завершенной.
Все особенности этих кругов я описал выше, выбирайте тот который вам больше всего подходит и кликаем на кнопку «Подтвердить».

На следующем шаге «Как часто вы хотите получать предварительные сборки?», собственно выбираем между двумя кругами Fast или Slow:
Slow: инсайдерские сборки с последними функциями, приложениями и изменениями ОС, а также с минимальными рисками появления ошибок и значительных проблем.
Fast: (Рекомендуется) инсайдерские сборки с последними функциями, приложениями и изменениями ОС, но не проверенные до вас. То есть установив их вы, вероятно, столкнетесь с ошибками, сбоями в работе новых функций и другими проблемами вплоть до отказа Windows.

Теперь нужно прочитать и подтвердить «соглашение о конфиденциальности для участников программы», так как сама операционная система будет собрать информацию о вашей работе с помощью встроенной телеметрии, а также в процессе получения обновлений вы будете отправлять свои отчеты и пожелания разработчикам.

Осталось только перезагрузить Windows. После того, как все эти шаги выполнены, ваш ПК будет зарегистрирован в инсайдерской программе Windows 10, и в течении 24 часов вы начнете получать предварительные сборки ОС, в зависимости от выбранного вами круга.
После присоединения к программе, сборки будут автоматически загружаться и устанавливаться, но вы всегда можете перейти в «Пуск»– «Настройки» – «Обновление и безопасность» – «Центр обновления Windows» и кликнуть на кнопку «Проверить наличие обновлений», чтобы принудительно загрузить их.

Как отказаться от участия в «Windows 10 Insider Program»
Если вы больше не хотите участвовать в программе предварительного просмотра Windows, то вы можете выйти из ее, выполнив следующие шаги:
Откройте «Пуск» – «Параметры» – «Обновление и безопасность», и перейдите на вкладку «Программа предварительной оценки Windows», и нажмите на кнопку «Прекратить получение сборок Insider Preview».

Далее прокрутите страницу вниз и выберите один из вариантов:
- «Полностью прекратить получение сборок для участников предварительной оценки»: вы перестаёте получать сборки. А также желательно перейти в «Настройки», на страницу «Восстановление», чтобы вы могли автоматически откатить операционную систему.
- «Восстановить систему до последнего выпуска Windows»: собственно, вы начинаете откат системы.

После завершения этих шагов вы больше не сможете тестировать новые функции ОС ещё на стадии их разработки, но ваш ПК восстановится к последней стабильной версии Windows.
Но всё же, после выхода из программы предварительной оценки Windows 10, я крайне рекомендую переустановить операционную систему с нуля. Так как все равно возможны некоторые сбои в работе.
Источник: https://hetmanrecovery.com/ru/recovery_news/windows-insider-program-how-to-become-a-member-of-the-windows-10-pre-evaluation-program.htm
