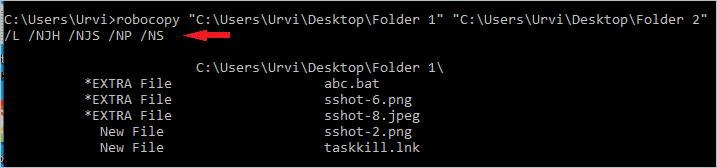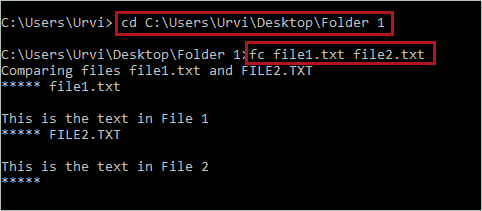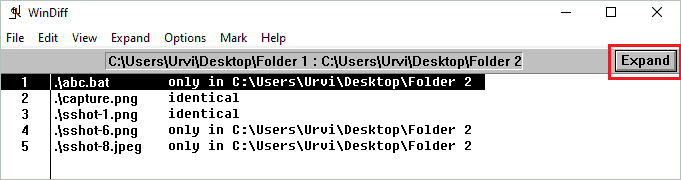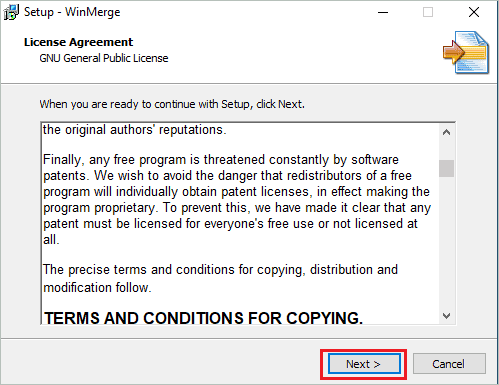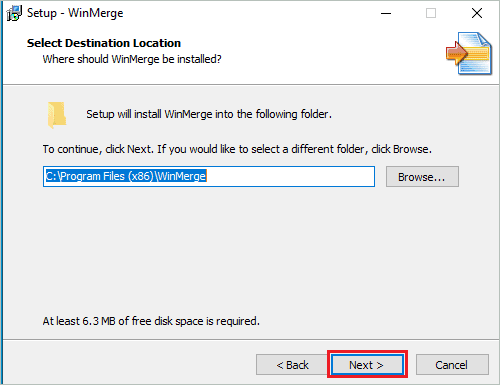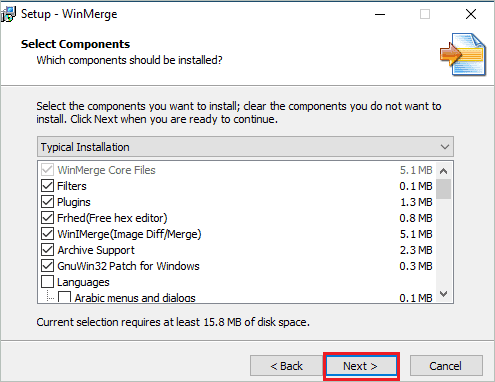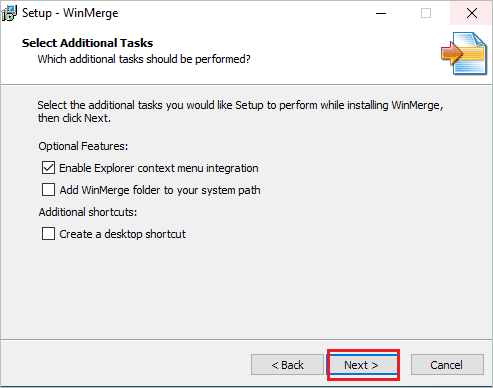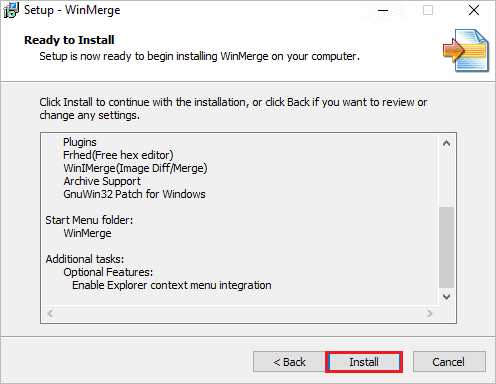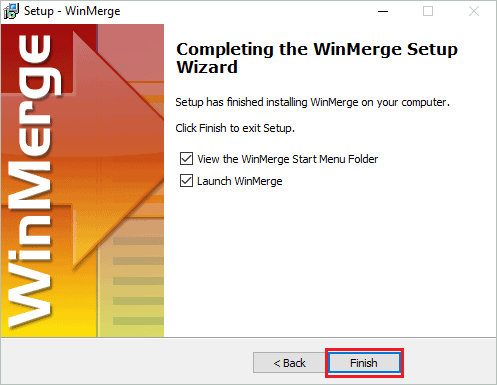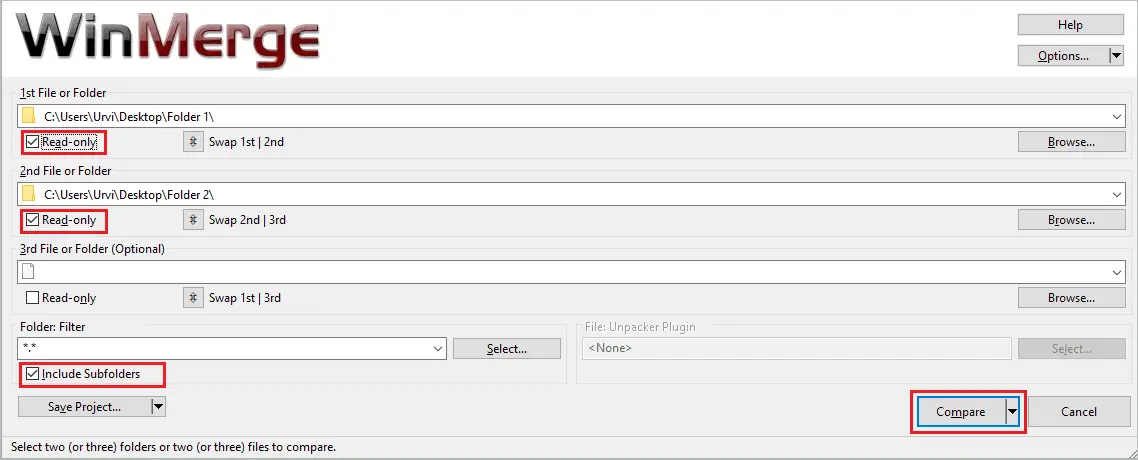Сравнение двух папок без фактического просмотра их содержимого иногда может оказаться полезным. Давайте рассмотрим некоторые способы сделать это в Windows.
Конечно, вы всегда можете вручную открыть каждый каталог, чтобы проверить файлы, но это становится громоздким, особенно если вы просматриваете десятки или даже сотни папок с похожими файлами (например, резервными копиями). Для таких сценариев вам нужен лучший подход.
Использование окна свойств
Простой способ быстро просмотреть подробную информацию о любой папке — просмотреть ее свойства. Хотя это избавляет вас от необходимости открывать папку и просматривать ее содержимое, вам все равно придется отдельно щелкать правой кнопкой мыши каждый каталог, свойства которого вы хотите проверить.
Это делает его непригодным для крупномасштабных сравнений, но для большинства домашних пользователей это не проблема. Если все, что вам нужно, — это посмотреть размер каждой папки и количество содержащихся в ней файлов, окна «Свойства» будет достаточно.
- Чтобы открыть окно свойств папки, щелкните ее правой кнопкой мыши и выберите в меню «Свойства».

- Откроется небольшое окно, отображающее все сведения о папке, включая ее размер, количество других файлов или папок, содержащихся в ней, а также время и дату создания.
- Чтобы сравнить с другой папкой, просто перетащите это окно в сторону и повторите процесс со вторым каталогом.

- Таким образом, два окна свойств будут открыты рядом для непосредственного сравнения. Если размер вашего экрана позволяет, вы можете расширить его еще больше и продолжать открывать свойства других папок.
С WinMerge
Помимо окна «Свойства» существуют и другие способы сравнения файлов и папок в Windows, но сначала мы перейдем сразу к стороннему инструменту. Почему? Потому что это намного проще.
Посмотрим правде в глаза: никому не хочется использовать командную строку или вводить сценарий PowerShell для выполнения какой-либо задачи. Хотя эти методы имеют свое применение (особенно в системном администрировании), большинству конечных пользователей будет проще использовать специальный инструмент сравнения файлов.
И тут на помощь приходит WinMerge. Таких приложений, конечно, масса, но WinMerge, безусловно, самое популярное. Это бесплатный инструмент, поэтому вам ничего не стоит загрузить и использовать, если вы сравниваете папки.
Пусть вас не смущает его название: хотя его основное предназначение — объединение папок, оно может
- Чтобы начать сравнивать папки с помощью WinMerge, скачайте программу с ее официального сайта. Доступно несколько установщиков, но лучшим вариантом обычно является использование верхнего.

- Запустите загруженную программу установки, чтобы установить WinMerge на свой компьютер.

- При запуске WinMerge открывается пустое окно, поскольку папки еще не выбраны.

- Откройте папку, выбрав «Файл» > «Открыть» или щелкнув соответствующий значок на панели инструментов. Вы также можете нажать Ctrl+O на клавиатуре.

- Одновременно можно открыть до трех папок, что позволяет сравнивать их. Нажмите кнопку «Обзор» под каждой записью, чтобы выбрать папки для сравнения. Для сравнения необходимы как минимум два — третий не является обязательным.

- Одна из проблем, с которой вы можете столкнуться при использовании этого метода, заключается в том, что окно продолжает открывать папки, которые вы хотите выбрать. Чтобы обойти эту проблему, щелкните правой кнопкой мыши целевую папку и выберите параметр «Копировать как путь», вставив его в текстовую панель.

- Нажмите Enter, когда закончите. WinMerge теперь просмотрит указанные вами папки, сравнивая их файлы и собирая всю необходимую информацию.

- По завершении сканирования файлы будут перечислены в удобном для анализа формате. Уникальные файлы классифицируются как «Левые» или «Правые» в зависимости от того, к какой папке они принадлежат. Идентичные файлы выделены красным цветом, при этом обе даты создания указаны сразу.

Через командную строку
Помимо сторонних инструментов, в Windows также есть несколько утилит для сравнения файлов. К сожалению, у них отсутствует графический интерфейс, поскольку речь идет о командах CMD. Но если экран терминала вас не пугает, команда robocopy (и да, это настоящее название команды) может стать мощным инструментом.
Хотя окно «Свойства» удобно для быстрого сравнения папок, оно мало что говорит вам об их содержимом или о том, чем они отличаются. Это проблема при сравнении папок резервных копий, поскольку вам нужно быстро найти в них уникальные файлы. Команда robocopy идеально подходит для этого.
- Чтобы сравнить папки с помощью терминала, откройте командную строку. Просто введите
cmdв меню «Пуск» и откройте приложение.

- Теперь мы можем использовать команду
robocopyдля сравнения каталогов. Имейте в виду, что по умолчанию команда предназначена для копирования файлов, поэтому вам нужно добавить несколько флагов, чтобы она могла их сравнивать. - Начните с ввода
robocopy, а затем путей к двум папкам, которые вы хотите сравнить (вы можете щелкнуть правой кнопкой мыши по папкам и выбрать «Копировать как путь», чтобы легко получить их пути). Вот так:
robocopy "C:\Users\lloyd\Documents" "C:\Users\lloyd\Downloads"

- Далее мы добавим следующие флаги в команду
/L /NJH /NJS /NP /NS
Окончательная команда будет выглядеть так:
robocopy "C:\Users\lloyd\Documents" "C:\Users\lloyd\Downloads" /L /NJH /NJS /NP /NS

- Как только все будет на месте, нажмите клавишу ввода. Содержимое каталогов будет сравниваться, и вы получите сводную информацию об их различиях. Уникальные файлы в первой папке перечислены в разделе «Новый файл», а разные файлы во второй папке — в разделе «Дополнительный файл». Если файлы одинаковы, они сортируются по «Старым» или «Новым» в зависимости от даты их создания в первом каталоге.

Использование Powershell
Командная строка — не единственный командный интерфейс в Windows. Powershell — это более современная и мощная функция сценариев, которую можно использовать для автоматизации большинства задач Windows и, конечно же, сравнения папок.
Однако, в отличие от командной строки, в Powershell нет специальной команды для сравнения папок. Вместо этого нам нужно объединить несколько команд, чтобы получить различия между двумя каталогами.
Чтобы реализовать это, мы сначала рекурсивно воспользуемся командой Get-ChildItem для обоих каталогов и сохраним их в разных переменных. Затем мы можем использовать команду Compare-Object, чтобы сравнить данные и составить список различий.
Если это кажется более сложным, чем командная строка, то это так. Основное преимущество Powershell заключается в том, что его можно легко масштабировать до сотен или даже тысяч папок.
- Чтобы начать сравнение папок с помощью мощной утилиты сценариев, найдите Powershell в меню «Пуск» и запустите ее. Обычно при этом открывается интегрированная среда сценариев PowerShell или PowerShell ISE, как она называется в меню.

- Окно PowerShell откроется с пустым сценарием, начиная с вашего пользовательского каталога, как и командная строка.

- Используйте команду Get-ChildItem рекурсивно для пути к первой папке и сохраните результат в переменной. Вот так:
$folder1 = Get-ChildItem -Recurse -Path "C:\Users\lloyd\Documents"

- Повторите это для второй папки, используя другую переменную.
$folder2 = Get-ChildItem -Recurse -Path "C:\Users\lloyd\Downloads"

- Теперь используйте команду «Сравнить-Объект» для двух переменных, чтобы увидеть различия в их содержимом.
Compare-Object -ReferenceObject $folder1 -DifferenceObject $folder2

В Windows мало встроенных методов сравнения каталогов, поэтому наиболее удобным вариантом является использование стороннего инструмента, такого как WinMerge. Такой метод удобен и гибок, он дает вам лучший опыт сравнения нескольких папок, не усложняя задачу.
Если вас интересует только поверхностное сравнение, может быть достаточно просто открыть окно свойств папок рядом. Это удобно для определения размера папок или количества содержащихся в них файлов.
Но самым эффективным методом сравнения каталогов всегда является использование сценариев или команд. Для этого вы можете использовать Powershell или командную строку. Синтаксис в обоих случаях немного странный, но вы всегда можете скопировать команду для последующего использования, а также скопировать пути со вкладки «Свойства».
Просмотров: 660
-
-
-
Для этого удерживайте панель меню в верхней части окна и перетащите его в правую часть экрана. Окно теперь будет занимать правую половину экрана.
-
-
-
Удерживайте панель меню в верхней части окна и перетащите его в левую часть экрана. Таким образом, содержимое одной папки будет показано слева, а другой — справа.
- Отрегулируйте положение окон в зависимости от размера монитора и разрешения экрана, чтобы отобразить всю информацию.
-
-
Переключите способ отображения в обеих папках на Содержимое из панели «Структура». Так вы увидите больше информации о каждом файле и вложенной папке, включая тип файла (папка с файлом, видео, изображение).
- Если папка содержит подпапки, то рядом с каждой из них будет стоять дата последнего изменения.
-
Щелкните правой кнопкой мыши по пустому пространству в одной из сравниваемых папок. На экране появится всплывающее меню.
-
-
Щелкните правой кнопкой мыши по пустому пространству в другой папке. Теперь отобразите размер второй папки, чтобы можно было их сравнить.
-
Реклама
Об этой статье
Эту страницу просматривали 21 579 раз.
Была ли эта статья полезной?
Quick Links
-
Compare Folders From Properties
-
Compare Folders Using Command Prompt
-
Compare Folders With WinMerge
Summary
- One way to compare folders is to right-click your folders one at a time and choose «Properties» for each. Then compare the Properties window of each folder.
- The robocopy command is a command-line tool that can be used to view the differences between folder.
- Use WinMerge to compare the contents and details of folders if you want a graphical tool.
Do you want to compare the number of files or folders or simply visualize the difference between two folders? If so, you have two graphical and one command line method to do that. We’ll show you how to perform the folder comparison task on your Windows 11 or Windows 10 PC.
Compare Folders From Properties
To compare the number of files, subfolders, the size, and the creation date of two folders, use the Properties option in Windows File Explorer. This lets you quickly glance at the main attributes of a folder.
To start, launch File Explorer using Windows+E. Find the first folder, right-click it, and select «Properties.»
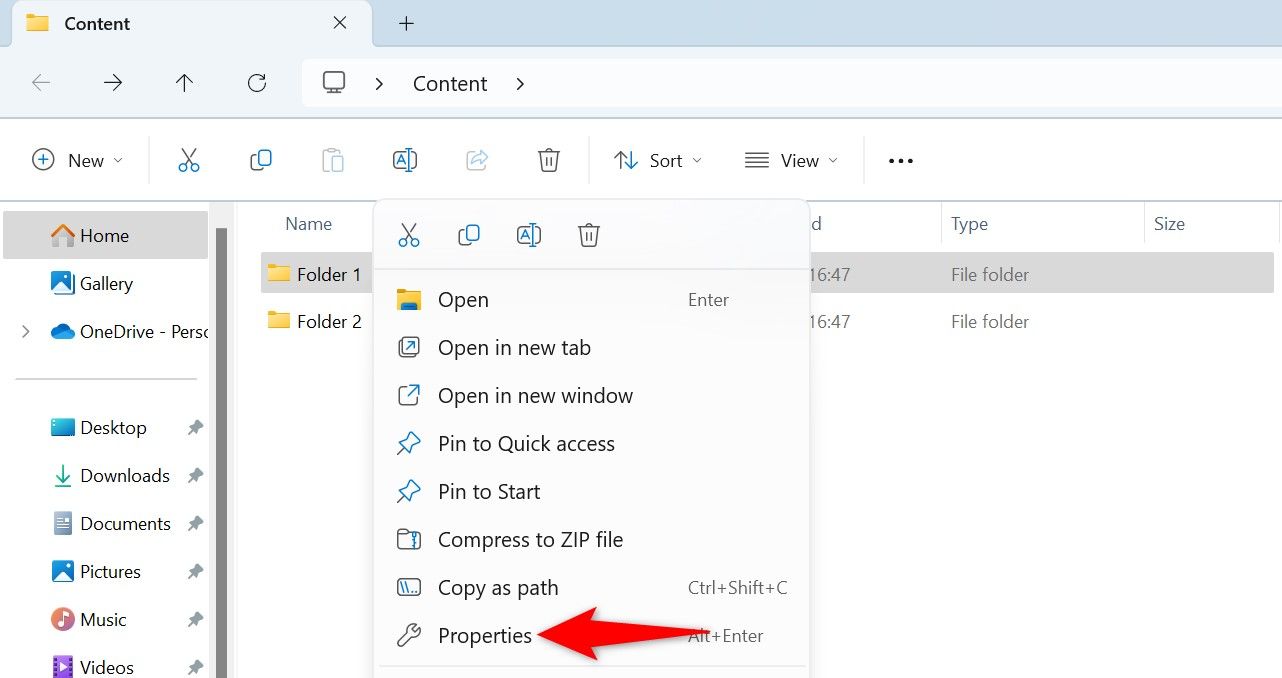
Keep the first folder’s «Properties» window open. Then, find the second folder, right-click it, and select «Properties.»
You now have the «Properties» window open for both your folders. Bring these windows side-by-side by dragging them, and you can see the differences in the contents of these folders. For example, you can see how many files both folders have, what size these folders are, and so on.
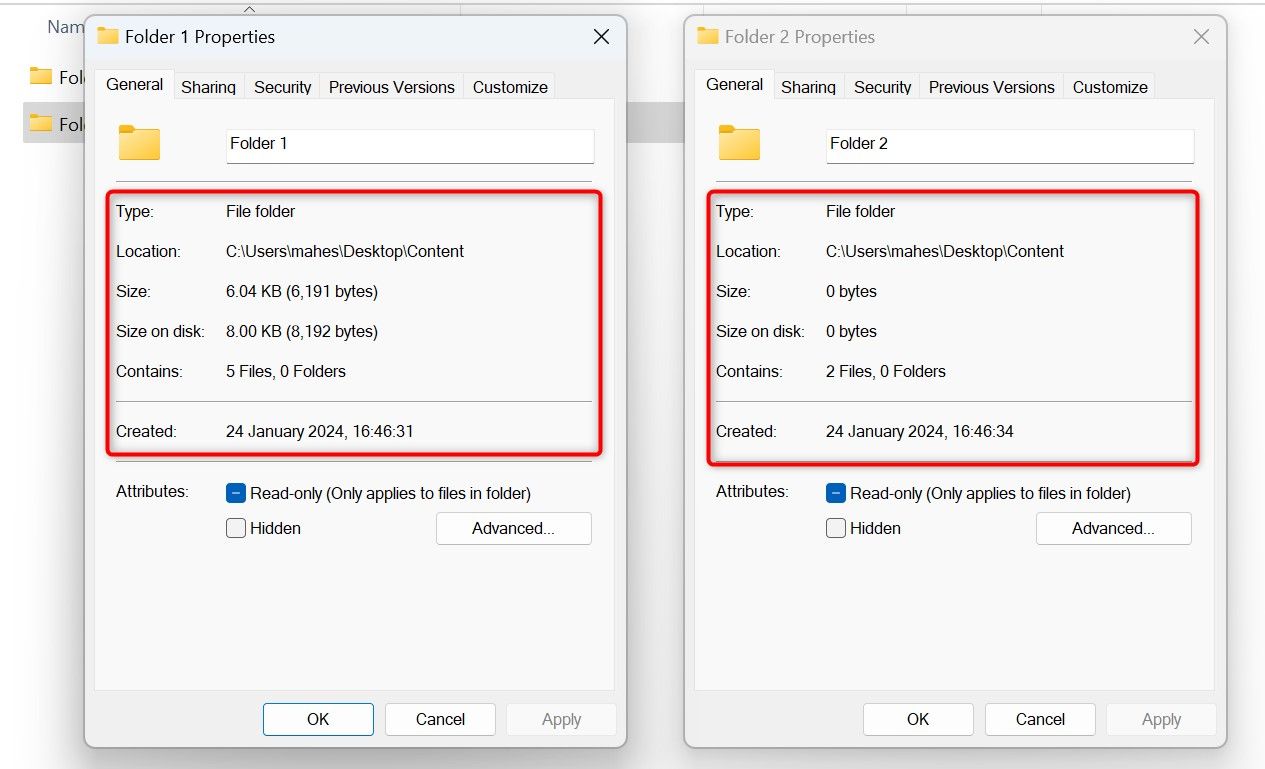
That gives you a general overview of the differences between your folders.
Compare Folders Using Command Prompt
If you prefer command line methods over graphical ones, use the robocopy command in Command Prompt to see the differences between the two folders. This command is actually for copying files from one folder to another, but you can make it show the differences between two specified folders and not copy any files.
To use robocopy, first open the Start Menu, search Command Prompt, and launch it.
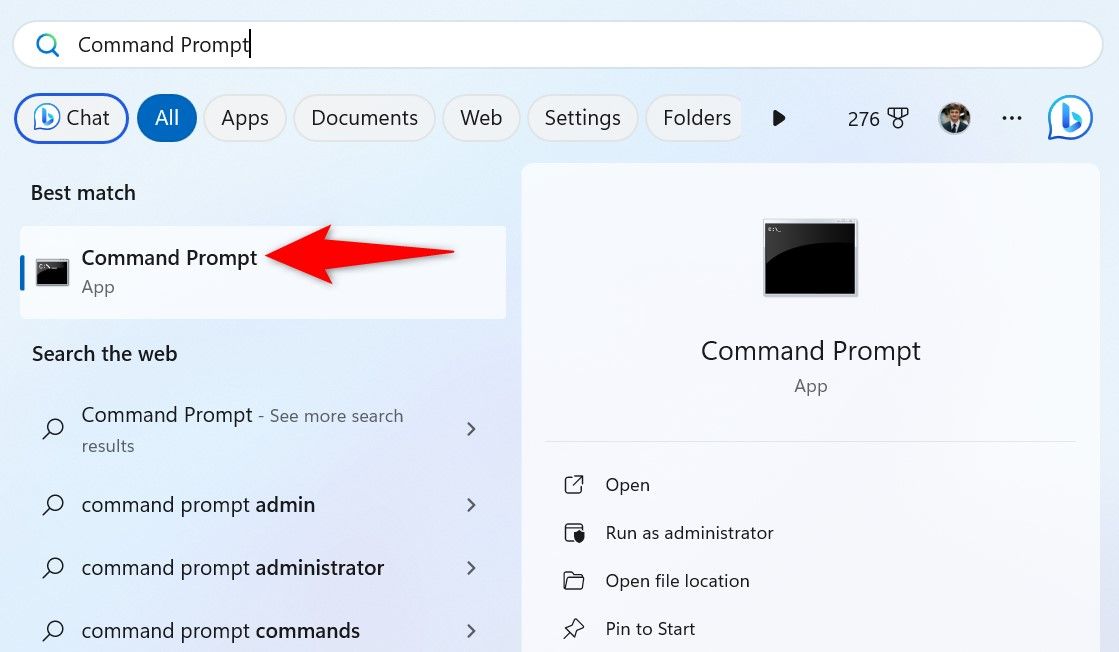
In Command Prompt, type the following command. Replace «Folder1» with the path to your first folder and «Folder2» with the path to your second folder. Ensure both folder paths are enclosed in double quotes.
To copy a folder’s full path along with double quotes around the path, hold down the Shift key on your keyboard, right-click your folder, and choose «Copy as Path.»
robocopy "Folder1" "Folder2" /L /NJH /NJS /NP /NS
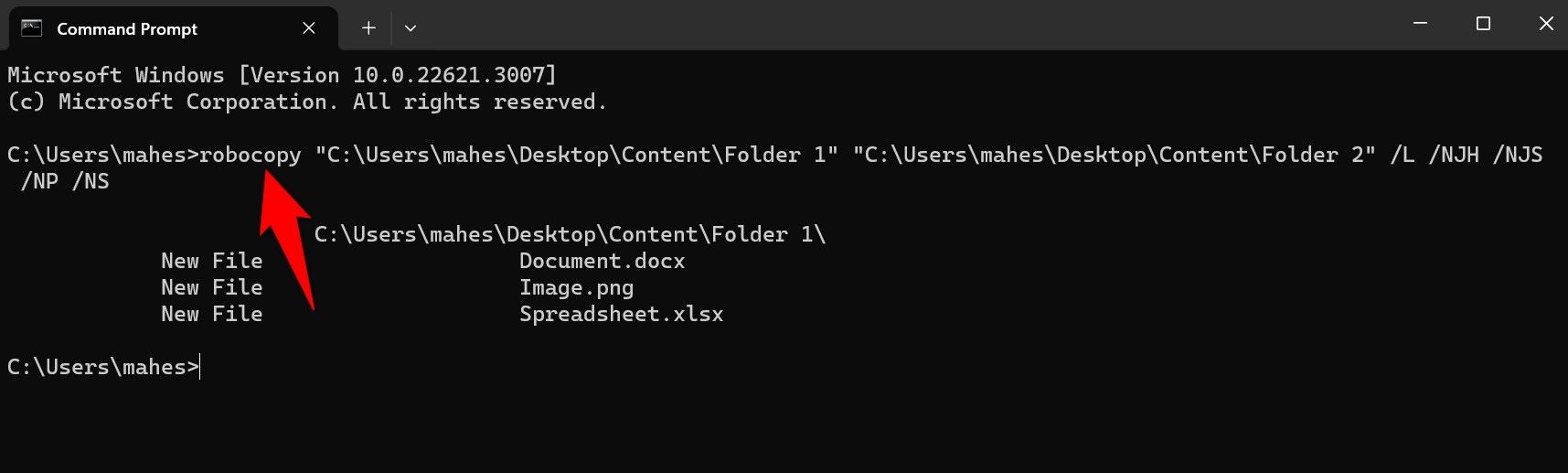
You’ll see the differences between your folders.
If you’re curious as to what the robocopy command does, here’s an explanation of each flag we used with the command:
- L: This tells the command not to copy files but show the log of the files in the specified folder.
- NJH: This flag excludes junctions, hard links, and reparse points from consideration. This way, the command focuses on the regular files in the specified folders.
- NJS: This flag excludes symbolic links from the process.
- NP: This flag excludes folder timestamps.
- NS: This flag excludes file security information.
Compare Folders With WinMerge
If you want more details about the differences in your folders, Windows doesn’t have a built-in tool to help you with that. However, you can use a free third-party app called WinMerge to compare multiple folders.
To use it, launch a web browser on your PC, head to the WinMerge site, and download and install the app. Make sure to download the app’s executable and not the ZIP version.
Open the WinMerge app, then select File > Open in the Menu Bar or press Ctrl+O.
For the «1st File or Folder» field, select «Browse» and choose the first folder to compare.
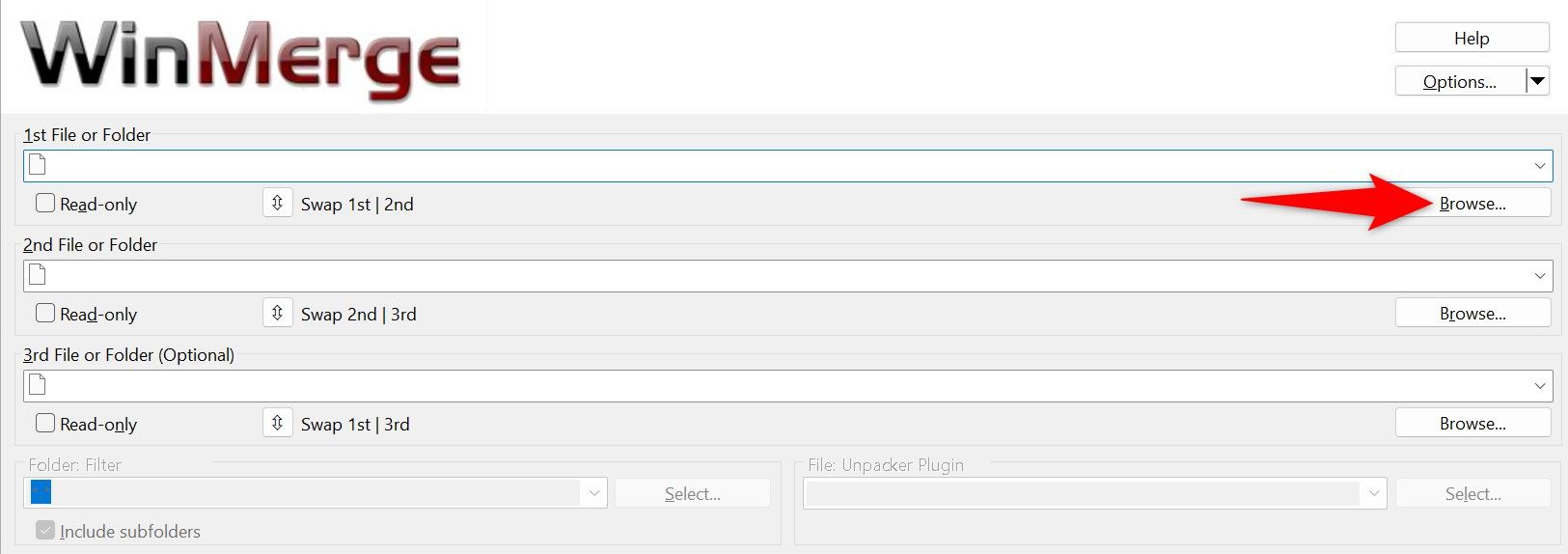
For the «2nd File or Folder» field, click the «Browse» button and choose the second folder to compare.
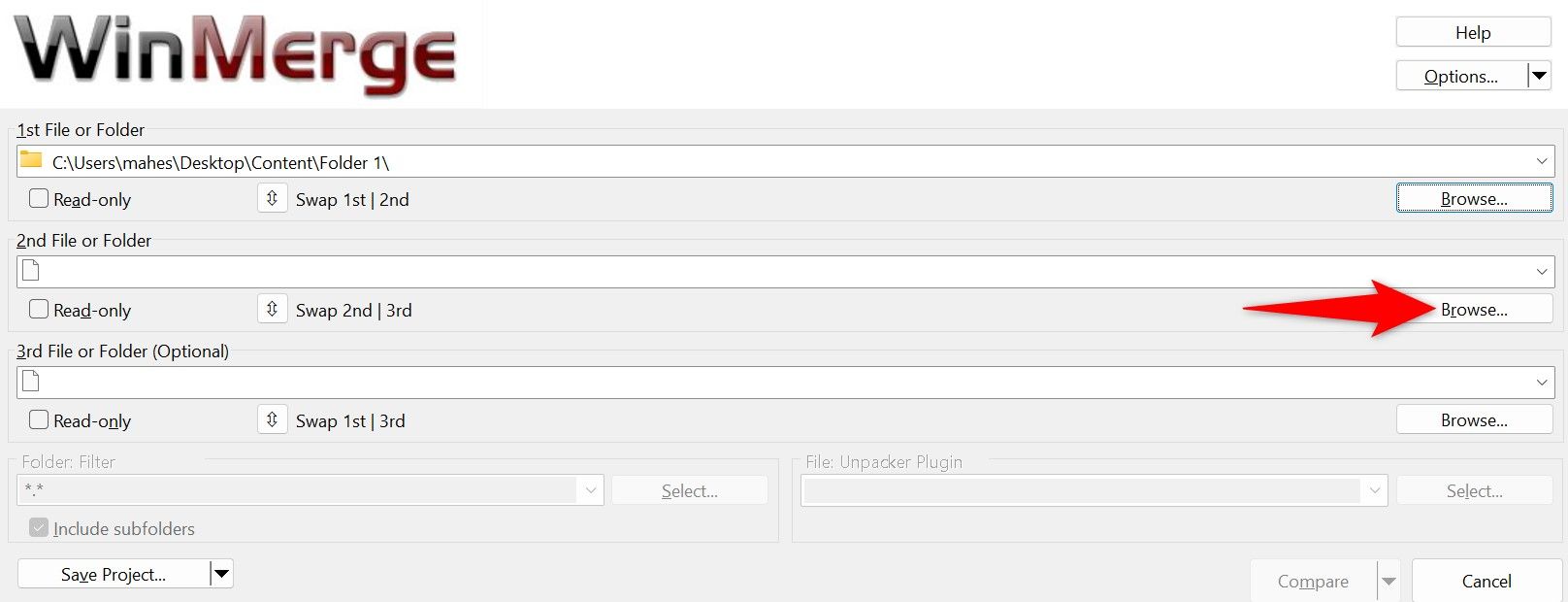
In both fields, enable the «Read-Only» option. Click the «Folder: Filter» field and type *.* if it isn’t already there. This ensures the app compares all the files in both the specified folders. Then, at the bottom, click «Compare.»
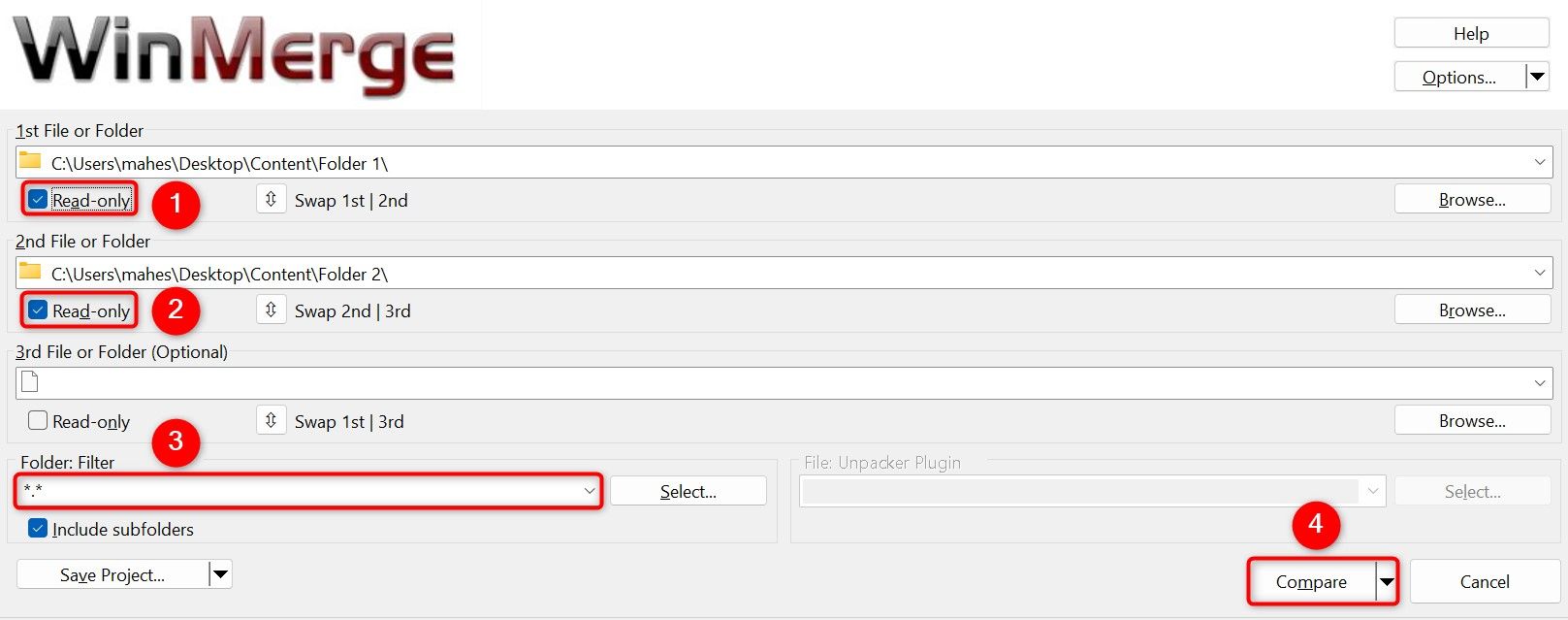
On the following screen, you’ll see the comparison of the specified folders. You’ll see information like identical files in both folders, files missing from one folder, and so on.
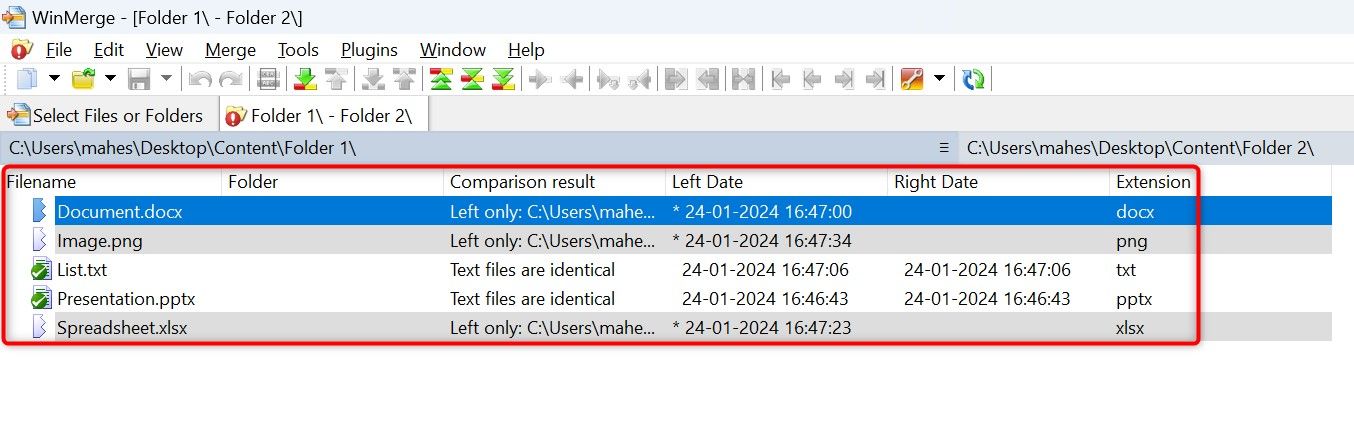
And that’s how you know what one folder has that another doesn’t. This can be really useful if you’re trying to quickly compare different versions of the same folder, like you’d have when you create a backup.