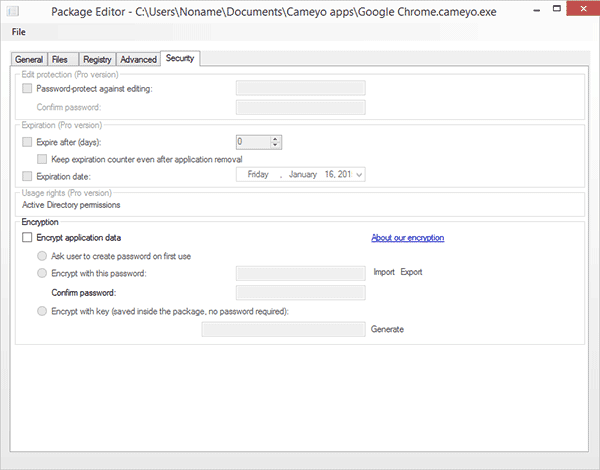Портативные версии программ не только для компьютерщиков, но и для многих обычных пользователей являются подручным инструментом. Хранимые на флешке, нужные портативные программы всюду покорно следуют за своим хозяином, с каким бы компьютерным устройством тот ни работал. Портативный софт актуален для многих корпоративных пользователей, работающих с учётных записей с ограничением на установку сторонних программ. Но, увы, не всегда в Интернете можно отыскать портативную версию нужной программы. Да и чем убивать время на постоянный поиск нужного портативного софта, его проще научиться создавать самостоятельно. Собственно, чем и займёмся в этой статье — ниже рассмотрим, как создавать портативные Windows-программы с помощью Cameyo, а также познакомимся с прочими возможностями этого проекта.
Как создавать портативные Windows-программы с помощью Cameyo
1. О проекте Cameyo
Проект Cameyo – это платформа для виртуализации Windows-программ. Она включает десктопное ПО для изготовления портативных версий различных программ, а также веб-сервис для использования этих программ в онлайне и их переноса на другие компьютерные устройства по типу облачного хранилища. Принцип работы Cameyo несколько схож с работой гипервизоров. Как последние могут предложить внутри основной операционной системы отдельную изолированную гостевую систему, так и Cameyo может создавать портативные программы, работающие в своей среде — не требующие установки в Windows, независимые от системного реестра, не создающие своих фоновых служб, а в отдельных случаях даже не оставляющие следов своей активности.
Проект Cameyo англоязычный. Нет русскоязычного интерфейса и у десктопной утилиты. Но пусть не переживают те, для кого языковой барьер может стать преградой. Работу с десктопной частью проекта мы рассмотрим в этой статье в подробностях, а при использовании веб-интерфейса Cameyo на помощь может прийти расширение «Google Переводчик» для браузеров Google Chrome, Mozilla Firefox, Opera и Яндекс.Браузер.
Сама возможность создания портативных программ с помощью Cameyo бесплатна. Но щедрость создателей проекта заканчивается на определённом этапе использования облачного пространства Cameyo. О том, зачем и за что платить создателям Cameyo, поговорим чуть ниже, при рассмотрении возможностей веб-версии проекта Cameyo Online. А пока что совершенно бесплатно скачаем десктопную утилиту Cameyo для создания портативных программ с официального сайта проекта — http://www.cameyo.com

2. Создание портативных Windows-программ
Десктопная утилита Cameyo для изготовления портативных версий Windows-программ сама является портативной и не требует установки в систему. Запустив её, увидим три возможных пути дальнейшей работы:
- Cameyo Player – запуск клиентского приложения веб-сервиса Cameyo;
- Capture an installation – функция создания портативных программ;
- Edit a package – редактор ранее созданных портативных программ.
Cameyo создаёт портативные программы по такому принципу: сначала делается снимок операционной системы до установки нужной программы, затем необходимо запустить процесс установки этой программы, после чего последняя средствами Cameyo будет упакована в портативную версию. Cameyo может предложить создание портативных программ и без необходимости их инсталляции в систему. К этой возможности вернёмся позднее, она будет рассмотрена в пункте 3 этой статьи. А пока что создадим портативную программу обычным способом – путём её установки в систему.
Для создания портативной версии нужной Windows-программы в первом окошке после запуска утилиты Cameyo выбираем, соответственно, второй вариант.

После чего в правом нижнем углу экрана увидим такое вот окно:
Это уведомление о том, что Cameyo приступила к созданию снимка Windows перед установкой программы. Как только в том же правом нижнем углу экрана появится такое уведомление,

можем приступать к запуску инсталлятора и проводить установку нужной программы.

По завершении процесса установки в окне уведомления жмём кнопку «Install Done».
После этого Cameyo оповестит о повторном создании снимка системы, но уже после инсталляции программы. Сравнивая два снимка системы – до и после установки программы, таким образом Cameyo из двух состояний Windows выделяет эту самую программу для создания её портативной версии.
Если всё прошло успешно, увидим сообщение с указанием пути сохранения портативной версии программы – в папке пользовательского профиля «Документы» на диске С, в подпапке «Cameyo apps».
По указанному пути обнаружим исполняемый EXE-файл только что созданной портативной программы, в имени которого будет присутствовать дописка «.cameyo», как, например, в нашем случае «AOMEI Backupper Standard.cameyo».

В этом EXE-файле содержится всё необходимое для работы портативной программы как на текущем компьютере, так и на других компьютерных устройствах. Чтобы работать на таковых с только что созданной портативной программой, на флешку или в облачные хранилища необходимо переместить этот самый EXE-файл.
3. Возможности клиентского приложения Cameyo Player
Cameyo Player – это клиентское приложение веб-сервиса Cameyo, работающее по типу клиентского ПО облачных хранилищ. Как и последние, Cameyo Player являет собой десктопный интерфейс к содержимому веб-аккаунта и предусматривает загрузку/скачивание EXE-файлов портативных программ собственного производства. Но, в отличие от тех же облачных хранилищ, у веб-сервиса Cameyo, а, соответственно, и у его клиентского приложения, есть своя специфика. Кроме коллекции своих портативных программ, любой зарегистрированный пользователь совершенно бесплатно получает доступ к уже готовым портативным программам. Это небольшая подборка из популярного бесплатного софта, в которую включены, в частности, браузеры Mozilla Firefox и Opera, текстовый редактор OpenOffice, архиваторы WinRAR и 7-Zip, медиаплееры KMPlayer, VLC, GOM, программа для удалённого доступа TeamViewer, а также многие прочие известные программы. Есть даже космический 3D-симулятор Celestia. Но есть один нюанс. Вытекает этот нюанс из того, что Cameyo является англоязычным проектом, и это, соответственно, англоязычный интерфейс всех этих программ. К сожалению, не все из них поддерживают в портативном варианте переключение на русскоязычной интерфейс в настройках.
Кроме подборки популярных портативных программ, у Cameyo Player есть ещё одна фишка, о которой упоминалось выше – это создание портативных программ без их инсталляции в систему, в режиме «Песочницы» (Sandbox). А теперь обо всём подробней.
Запускаем десктопную утилиту Cameyo и на этот раз выбираем запуск Cameyo Player.

Зарегистрируемся для использования возможностей веб-сервиса. Жмём внизу «Register an account».

Регистрация очень простая. В окне браузера откроется форма регистрации пользователей на официальном сайте Cameyo. Нужно ввести адрес электронной почты, придумать пароль, подтвердить его и нажать кнопку «Register». Ещё больше упростить регистрацию можно, использовав Google-аккаунт.

После подтверждения регистрации можем авторизоваться в Cameyo Player. После чего в окне приложения увидим перечень упомянутых портативных программ. Выбрав любую из них, можем скачать её на компьютер или запустить её в онлайн-режиме без скачивания. Быстрее и стабильнее будут работать, естественно, скачанные портативные программы при их локальном запуске без посредничества сети.

Нажав вверху кнопку в виде плюса, в числе двух возможных функций Cameyo Player можем выбрать «Upload an existing package»для загрузки в облачное хранилище размещённых на компьютере портативных программ, которые были созданы с помощью Cameyo.

«Drag & Drop your Cameyo package here», — попросит Cameyo в далее запустившемся окошке, и это означает, что в это окошко можно перетащить EXE-файл портативной программы. Но можно и использовать кнопку обзора «Browse».

Для загрузки портативной программы в «облако» Cameyo жмём «Upload».

После успешного процесса загрузки портативной программы будем наблюдать уведомление «Expiration in 7 days», что по-русски означает «Действительно в течение 7 дней».

Далее можем наблюдать только что загруженную портативную программу, переключившись с предустановленного раздела c готовым перечнем программ «Public apps» на раздел своих программ «My apps».

Процесс загрузки портативной программы в «облако» может оказаться и неуспешным – если размер EXE-файла превышает 50 Мб. Кстати, об ограничениях.
4. Условия бесплатного использования облачного хранилища Cameyo
Первой гранью щедрости создателей Cameyo является лишь 7-дневный срок хранения портативных программ в облачном хранилище в рамках бесплатного аккаунта с базовой лицензией. Другая грань использования «облака» Cameyo без финансовых вложений – размер EXE-файла программы не должен превышать 50 Мб. Улучшить такие ущербные условия можно за плату, приобретя по месячной подписке аккаунт Pro или более дорогостоящий Enterprise. Просто же обеспечить дисковое пространство для хранения портативных программ можно и путём подключения облачного хранилища Dropbox.
Благо, создание портативных программ без их инсталляции в систему – возможность, предоставляемая создателями Cameyo бесплатно.
5. Создание портативных программ без их установки в систему
Без инсталляции в систему портативные программы создаются в рамках работы Cameyo Player. Другая функция, доступ к которой реализован при нажатии кнопки с плюсом – это «Create a new package», то есть, создание нового пакета, по сути, новой портативной программы.

После выбора этой функции снова увидим окошко с предложением перетащить в него файл, только на этот раз уже инсталлятора будущей портативной программы. Для добавления инсталлятора предусмотрена также кнопка обзора.

Далее последует окно с выбором способов создания новой портативной программы: первые две кнопки – это способы в онлайн-режиме (не всегда работают), третья – с участием снимков системы, как было рассмотрено в пункте 2 этой статьи. А вот четвёртая кнопка – Sandbox Capture – это и есть тот самый способ создания портативной программы без её установки в систему. Жмём её.

Затем в таком вот окошке

Cameyo оповестит о запуске процесса установки программы в виртуальном режиме (в режиме той самой «Песочницы»), и что на самом деле эта программа устанавливаться в систему не будет. Жмём «Ок». И осуществляем процесс установки.

По его завершении в окне Cameyo Player увидим несколько опций для дальнейших действий, в числе которых будет «Upload» — загрузка в «облако». Можем сразу и загрузить новую портативную программу в Интернет.


Локальный EXE-файл только что созданной портативной программы ищем в той же подпапке «Cameyo apps» в папке пользовательского профиля «Документы» на диске С.

6. Работа с веб-сервисом Cameyo Online
Работать с портативными программами – как с собственными, хранимыми в «облаке» в течение тех самых 7 дней, так и с перечнем готовых программ от Cameyo – можно в своём аккаунте в веб-версии проекта Cameyo Online, используя любой из браузеров, в любой операционной системе, с любого устройства, обеспечивающего более-менее приемлемую скорость Интернета. Для этого на официальном сайте программы заходим в раздел «Apps».

Авторизуемся нажатием кнопки «Login»и выбираем либо программу из библиотеки Cameyo, либо переходим на вкладку «My Apps» (Мои приложения).

В этой вкладке увидим все загруженные в «облако» портативные программы, 7-дневный срок хранения которых не истёк. Можем выбрать любую из них.

И либо удалить, либо скачать, либо запустить в онлайн-режиме в окне браузера.

Подключив в настройках аккаунта облачное хранилище Dropbox, с онлайн-версиями портативных программ можно будет работать по типу Chrome OS – с сохранением созданных или отредактированных в запущенных программах файлов на диске файлового хранилища. Помимо Dropbox, опционально Cameyo Online предусматривает подключение ещё и Google Диска, но пока что эта функция работает нестабильно.
В разделе аккаунта на сайте Cameyo можем проделать те же операции, что и в клиентском приложении Cameyo Player – загрузить в «облако» портативную программу, либо создать её средствами Cameyo Online. Для загрузки готовой портативной программы выбираем пункт «Upload your existing Cameyo package»и указываем путь к EXE-файлу.

Для создания новой портативной программы выбираем «Create a new Cameyo package, from software installer». Это ещё один способ создания портативных программ без их установки в систему, правда, проходит процесс чуть дольше, чем с использованием «Песочницы» в рамках работы клиентского приложения Cameyo Player, и чаще завершается неудачей. В графе «Submit file» выбираем пункт «Local machine (50 MB max)» и указываем путь к инсталлятору нужной программы на компьютере. Пункт выше — «URL» – возможность указания ссылки на скачивание установочного файла, но, увы, работает такой способ не всегда. В графе «Destination» выбираем либо пункт «My Apps (stored 7 days)», либо «My Dropbox», если таковой подключен. Далее жмём «Online Install».
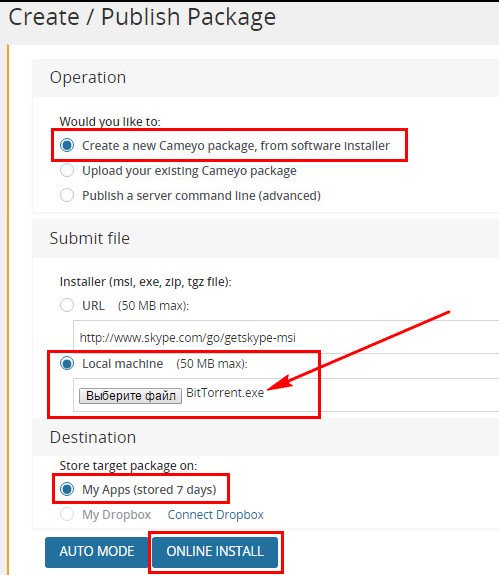
В окне браузера откроется удалённый рабочий стол и запустится процесс инсталляции программы. Проходим его.

А по завершении жмём «Install done».

В этом же окне браузера откроется страничка портативной программы с возможностью её скачивания и запуска в онлайн-режиме.

7. Редактор портативных программ
Третья функция, которую можем наблюдать при запуске десктопной утилиты Cameyo – это «Edit a package», редактор портативных программ.

Cameyo, в принципе, по умолчанию создаёт портативный софт с оптимальными настройками, но при необходимости и таковые можно изменить, подогнав ту или иную программу под свои потребности. В редакторе портативных программ настраивается доступ к данным, ассоциации файлов, интеграция с проводником, оставление следов в системном реестре и т.п. Все доступные настройки аккуратно распределены по вкладкам и графам, так что при желании поработать с редактором что и нужно будет сделать, так это перевести надписи опций на русский язык.

8. О недостатках Cameyo
Cameyo – весьма интересный проект, но, увы, не всё с ним так гладко, как описано выше. Выше мы рассмотрели, как происходит работа в идеале. На практике же то и дело будем наталкиваться на проблемы как в процессе создания, так непосредственно при работе портативных программ. Так, не из каждой программы можно сделать портативную, ведь некоторый Windows-софт заточен под работу в полноценной среде операционной системы с запуском своих фоновых служб. Есть проблемы и в работе веб-сервиса Cameyo Online: не каждая портативная программа даже запустится в окне браузера, не говоря уже о стабильности и быстродействии её работы. Более надёжным вариантом будет всё-таки использование портативных программ после скачивания их на диск компьютера.
Portable Creator
Автор: Никита@dvgm с форума Win 10 Tweaker
Простой инструмент для создания портативных приложений.
От автора:
- Портативки созданные этой программой не будут насиловать ваши диски, при каждом закрытии\открытии программы тем, что будут гонять файлы приложения туда-сюда, потому что используется метод создания символических ссылок для всех каталогов!
- Из-за того, что это будут символические ссылки, а не целые каталоги на системном диске, то вы не увидите, как объём вашего диска заполняется даже в процессе работы с приложением.
- Также портативки созданные моей программой умеют после окончания работы переносить настройки из реестра, а перед запуском возвращать их в реестр.
- Скорость и лёгкость создания портативок пока не имеют равных, как по мне. А так же и сам запуск и закрытие приложений тоже, так как нет надобности гонять гигабайты информации между каталогами.
- Это всё может быть не правдой? Это только первая реализация программы. Может дальше будет ещё лучше.
Архив всех версий, Changelog всех версий и видеоуроки по каждой версии от самого разработчика — Скачать
Последняя версия от разработчика: 2.3
Форк проекта:
В проект были внесены следующие изменения, автор nnn88w.
- поддержка нескольких окон приложения (лаунчер не будет закрываться после закрытия основного окна и блокировать запуск ещё одной копии приложения);
- поддержка нескольких приложений установленных в одну папку portable (для параллельного использования программ, которые используют одинаковые каталоги, например, Adobe);
- возможность закреплять лаунчеры на панель задач без дублирования иконок при запущенной программе;
- поддержка приложений устанавливающихся в «appdata» с динамическими путями (напр., для discord, будут работать обновления как при установочной версии, достаточно 1 раз создать лаунчер);
- очистка файлов и папок по маске в проводник.txt.
С этими изменениями автор nnn88w выпустил программу под номером 2.4
ИНСТРУКЦИЯ:
-
Установить портабелизируемую программу с отслеживанием в «Total Uninstall».
- Скачать дистрибутив приложения, который надо сделать портативным.
- Запустить «Total Uninstall» -> Сервис -> Настройки -> Профили сканирования по умолчанию -> Реестр ->
оставить только HKEY_CURRENT_USER и HKEY_LOCAL_MACHINE. - ПКМ по инсталлятору программы — Отследить в Total Uninstall.
- Выполнить установку, активацию, запуск и настройку программы.
- Нажать в Total Uninstall кнопку «Программа установлена».
-
Как создать portable-приложение.
- Создать папку Portable в любом удобном месте -> скопировать в неё PortableCreator.exe.
- Запустить PortableCreator.exe — будут созданы 22 папки и 5 файлов.
- Заполнить папки:
\App: игнорируем, особенно для программ, имеющих службы \Data: поштучно скопировать папки, отмеченные "+" в Total Uninstall в одноимённые папки внутри \Data \Data\AppData = C:\Users\Имя_пользователя\AppData \Data\Реестр: поштучно открыть в Total Uninstall каждый раздел реестра -> Экспорт -> Сохранить reg-файлы в папку Реестр \Data\Драйвер: Win10 Tweaker Pro - Настройки (шестерёнка вверху справа) -> Экспорт драйверов -> на Рабочий стол, PortableCreator -> Экспорт драйверов -> указываем папку Drivers на рабочем столе, там же получаем папку "Drivers for portable" только с программными (не аппаратными) драйверами, копируем нужные драйвера в папку \Data\Драйвер. - Заполнить файлы:
\Data\Закрыть.txt: процессы, которые остаются в Диспетчере задач (ПКМ по процессу в Диспетчере -> Открыть расположение -> копировать имя файла без расширения в txt). \Data\Службы.txt: службы, которые устанавливаются программой (ПКМ по службе в Services.msc -> Свойства -> копировать значение "Исполняемый файл" в txt). \Data\Реестр\Удалить: мусор в реестре после закрытия программы (можно оставить Компьютер\HKEY_CURRENT_USER или заменить на HKCU и т.п. можно писать разделы [напр., HKCU\AppEvents\1] и значения [напр., HKCU\AppEvents\1 -v newParam]). \Data\Проводник.txt: мусор на диске после закрытия программы (пути к файлам и папкам с кавычками и переменными * или без них). \Data\Кастом.txt: нужные изменения, которые надо сохранить в виде источник > назначение (пути к файлам и папкам с кавычками и переменными * или без них, напр., %portable%\Data\imgurUp.exe > C:\Windows\imgurUp.exe означает закинуть imgurUp в Windows). Удобно использовать при необходимости закинуть что-либо в папку Windows!
-
Программа понимает следующие переменные:
%appdata%, %desktop%, %documents%, %downloads%, %pictures%, %temp%, %user%, %videos%, %portable% (сама папка portable).
Не понимает: %allusersprofile%.
Все папки могут быть вынесены на другой диск, кроме папки %downloads%.
Если переменная %download% не работает, используйте абсолютный путь к ней.
-
Как создать загрузчик.
- ПКМ по исполняемому файлу портабелизируемой программы — Копировать как путь.
- Запустить PortableCreator.exe -> вписать имя программы -> вставить путь (с кавычками или без).
- Опционально поставить галку «Очищать папку логов после работы» -> будут удалены папки C:\Users\Имя\AppData\Local\Microsoft\CLR*.
- Опционально вписать аргументы запуска приложения (напр., —background для сворачивания в трей и т.п.), можно писать несколько ключей через пробел или запятую (главное, чтобы портабелизируемая программа понимала эти ключи).
- Нажать «Создать» -> «OK» -> создастся загрузчик.
- Удалить программу в Total Uninstall и файл PortableCreator.exe.
- Запустить загрузчик -> будут подчищены пустые папки в папке %portable% и запущена сама portable-программа.
Если рядом с загрузчиком создать файл «—um.txt«, то он не будет чистить следы после закрытия программы (иногда так удобнее).
-
Как обновить portable-приложение.
- Создать копию portable.
- Создать рядом с загрузчиком файл «—um.txt» (um = update mode).
- Запустить программу -> дождаться обновления -> закрыть.
- Удалить файл «—um.txt» -> все изменения должны сохраниться в папке \Data.
-
Как изменить portable-приложение.
- Закиньте и разово запустите PortableCreator.exe -> структура папок восстановится.
- Заполните необходимые папки.
- Запустите программу -> загрузчик вновь подчистит папки, оставшиеся пустыми.
©2025
Cameyo — бесплатная программа для виртуализации приложений Windows, и заодно облачная платформа для них. Наверное, из сказанного выше, начинающему пользователю мало что ясно, но рекомендую продолжить чтение — все станет ясно, и это точно интересно.
С помощью Cameyo вы можете создать из обычной программы, которая при стандартной установке создает множество файлов на диске, записи в реестре, запускает службы и прочее, один исполняемый файл EXE, содержащий все необходимое, не требующий для работы ни установки на компьютер ни чего-либо еще. При этом вы самостоятельно настраиваете, что можно будет делать этой portable программе, а чего — нельзя, то есть она выполняется в песочнице, при этом отдельное ПО наподобие Sandboxie не требуется.
И, наконец, вы не только можете сделать portable программу, которая будет работать с флешки и любого другого накопителя без установки на компьютер, но и запустить ее в облаке — к примеру, вы можете работать с полноценным редактором фотографий из любого места и в любой операционной системе через браузер.
Создаем portable программу в Cameyo
Скачать Cameyo вы можете с официального сайта cameyo.com. При этом, внимание: VirusTotal (сервис для онлайн проверки на вирусы) дважды срабатывает на этом файле. Я поискал в Интернете, большинство людей пишут, что это ложное срабатывание, но лично я ничего не гарантирую и на всякий случай предупреждаю (если для вас этот фактор критичен, сразу перейдите к разделу про облачные программы ниже, полностью безопасный).
Установка не требуется, и сразу после запуска появляется окно с выбором действия. Я рекомендую выбрать Cameyo, чтобы перейти к главному интерфейсу программы. Русский язык не поддерживается, но я расскажу обо всех основных пунктах, к тому же они и так вполне понятные.
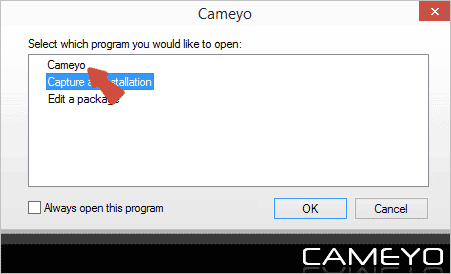
Захват приложения (Capture App Locally)

По нажатию кнопки с изображением фотоаппарата и надписью Capture App Locally запустится процесс «захвата установки приложения», который происходит в следующем порядке:
- Сначала вы увидите сообщение «Taking initial snapshot before installation» — это означает, что Cameyo делает снимок операционной системы перед установкой программы.
- После этого появится диалоговое окно, в котором будет сообщаться: Установите программу и, когда установка завершится, нажмите «Install Done». Если программа потребует перезагрузки компьютера, то просто перезагрузите компьютер.
- После этого будут проверены изменения системы по сравнению с первоначальным снимком и на основании этих данных создано portable приложение (Стандартно, в папке Документы), о чем вы получите сообщение.
Данный способ я проверил на веб-установщике Google Chrome и на Recuva, оба раза сработало — в результате получается один EXE файл, который запускается сам по себе. Однако замечу, что по умолчанию доступа в Интернет у созданных приложений нет (то есть Chrome хоть и запускается, но его нельзя использовать), однако это настраивается, о чем будет дальше.
Главный недостаток способа — вы в нагрузку к portable программе, получаете еще одну, полностью установленную на компьютере (впрочем, ее можно удалить, а можно проделывать всю процедуру в виртуальной машине, как я).
Чтобы этого не случилось, у той же кнопки для захвата в главном меню Cameyo можно нажать стрелку вниз и выбрать пункт «Capture installation in virtual mode», в этом случае программа установки запускается изолированно от системы и каких-либо следов в ней появиться не должно. Однако, у меня этот способ не сработал с указанными выше программами.
Еще один способ создания portable приложения полностью онлайн, который никак не затрагивает ваш компьютер и при этом работает, описан ниже в разделе про облачные возможности Cameyo (при этом, исполняемые файлы при желании можно скачать из облака).
Все созданные вами portable программы можно просмотреть на вкладке «Computer» Cameyo, оттуда же запустить и настроить (запускать вы их можете также откуда угодно еще, просто скопируйте исполняемый файл куда требуется). Посмотреть доступные действия можно по правому кликом мышью.
Пункт «Edit» вызывает меню настроек приложения. Среди наиболее важных:
- На вкладке General — Isolation Mode (вариант изоляции приложения): доступ только к данным в папке Документы — Data mode, полностью изолированное — Isolated, полный доступ — Full Access.
- На вкладке Advanced два важных пункта: вы можете настроить интеграцию с проводником, пересоздать ассоциации файлов с приложением, а также настроить, какие настройки приложению можно оставлять после закрытия (например, настройки в реестре можно разрешить, а можно очищать каждый раз при выходе).
- Вкладка Security позволяет зашифровать содержимое exe файла, а для платной версии программы — еще и ограничить время ее работы (до определенного дня) или редактирование.
Думаю, те пользователи, которым что-то подобное нужно, смогут разобраться, что к чему, даже несмотря на то, что интерфейс не на русском языке.
Ваши программы в облаке
Это, пожалуй, еще более интересная возможность Cameyo — вы можете загружать свои программы в облако и запускать их оттуда прямо в браузере. К тому же, не обязательно загружать — там уже есть очень хороший набор бесплатных программ для различных целей.

К сожалению, для загрузки своих программ на бесплатном аккаунте есть ограничение в 30 мегабайт и хранятся они 7 дней. Для использования этой функции требуется регистрация.
Онлайн программа Cameyo создается в пару простых шагов (при этом вам не обязательно иметь Cameyo на компьютере):

- Войдите в свой аккаунт Cameyo в браузере и нажмите «Add App» (Добавить приложение) или, если у вас есть Cameyo для Windows, нажмите «Capture app online».
- Укажите путь к установщику на вашем компьютере или в интернете.
- Подождите, когда программа будет установлена онлайн, по завершении она появится в списке ваших приложений и ее можно прямо оттуда запустить или скачать на компьютер.
После запуска онлайн, открывается отдельная вкладка браузера, а в ней — интерфейс вашего ПО, запущенный на удаленной виртуальной машине.

Учитывая, что для работы большинства программ требуется возможность сохранения и открытия файлов, вам потребуется подключить свой аккаунт DropBox в профиле (другие облачные хранилища не поддерживаются), работать напрямую с файловой системой вашего компьютера не получится.
В целом, эти функции работают, правда и пришлось натолкнуться уже на несколько багов. Однако, даже с учетом их наличия, такая возможность Cameyo, при этом предоставляемая бесплатно — это довольно круто. Например, с помощью него, владелец Chromebook может запустить Skype в облаке (приложение уже там есть) или человеческий графический редактор — и это лишь один из примеров, которые приходят в голову.
These days, most of us have multiple computers that we take with us, but what if you wanted to turn any computer into your computer? That’s where the idea of “portable” apps come into the picture.
By loading up a flash drive or external hard drive with these apps, you simply have to plug the device into a compatible computer and all your software and data is right there.

What’s a Portable App?
When you install most applications on a computer, it makes changes to the system and integrates itself. Windows applications, for example, pick a folder on your local hard drive, make entries in your registry and generally expects Windows to provide certain amenities so that it can do its job.
If you simply copied the application folder to an external drive and tried to run it on another computer, you’d either get a bunch of error messages or a program that doesn’t work right.

To make portable app, you have to fool it into thinking all of its dependencies have been satisfied. While it’s possible to do this manually, it’s far easier to use one of several specialized apps that scan the dependencies of an application and then replicate them in a virtualized way. That software then creates custom dependencies that makes the app think it’s running on the original computer. Sort of like The Matrix, but for apps.
It’s important to know that there are also apps that are portable by design. The developers have created them specifically to run without being dependent on anything.
First, Check If It Hasn’t Already Been Done
Before you go down the route of making a non-portable app portable yourself, it’s a good idea to check if someone else hasn’t already done the work for you. Of course, you are unlikely to find any paid software this way! However, plenty of popular free applications have been converted into portable versions, ready to download.
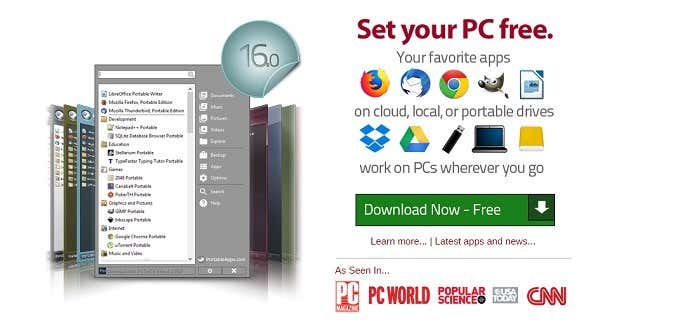
We recommend PortableApps.com which comes with its own launcher and app management interface. Simply download the installer, install it to an external drive and pick all the app from the list you want.
Virtual Machines As a Portable App Alternative
Using a platform like PortableApps is great, but there may be a much simpler way to make any Windows application portable – make Windows itself portable! How? Simply get the portable version of VirtualBox from vbox.me and install a licensed copy of Windows on it. Then you can install all the Windows apps you like within that virtual machine, without any further work.
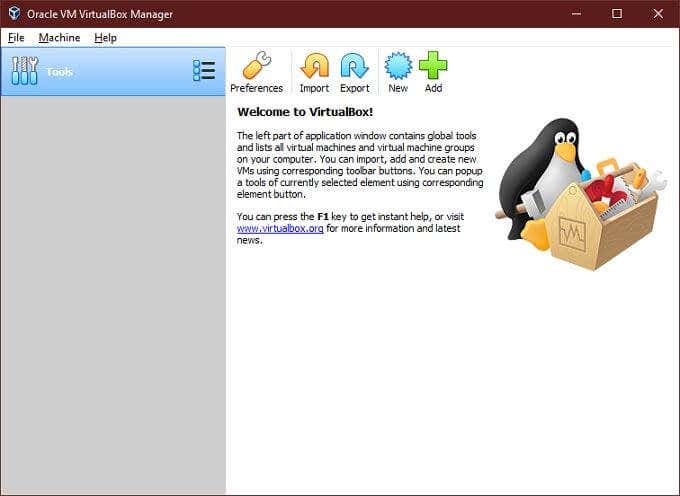
The main catch here is that you need a separate license for the copy of Windows in your virtual machine. If you have an old license or extra license key laying around, this might be a great alternative. It might even be worth buying another copy of Windows, depending on your use case. Especially if it turns out that a critical Windows app doesn’t work after being converted to portable.
The same thing goes for cloud-connected subscription apps. Using a portable virtual machine may be the only way to get these to work this way. The virtual machine will use whatever internet connection the host offers, but from the app’s point of view it’s still on the same “computer” it was installed on.
Popular Portable App Makers
There used to be quite a few portable app makers that would quickly convert your Windows apps into portable versions. Unfortunately you’ll find that most have not been updated in almost a decade.
Others, such as Cameyo, are now only available as a paid service. The same goes for VMware ThinApp, which only offers a free trial. If you’re up for paying the hefty amounts those commercial solutions require, no one is stopping you. That extra Windows license probably doesn’t seem quite so expensive now, does it?
We tried out several of the older free portable app makers and found one that still seems quite serviceable.
Creating a Portable App With Enigma Virtual Box
The app in question is Enigma Virtual Box. It’s one of the few freeware portable app makers that still gets developer attention. It’s essentially the free version of the Enigma Protector commercial applications, but for regular users it’s great.
- Head over to the Enigma website and download Enigma Virtual Box. Install the application and then launch it.
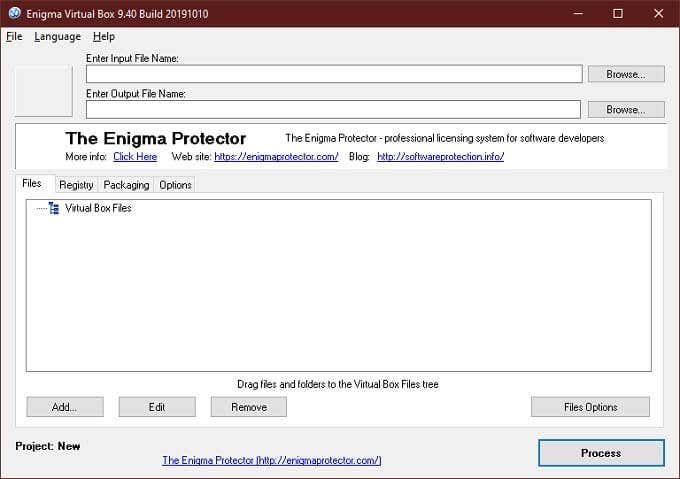
Yes, the application doesn’t look all that intuitive, but it’s actually very easy to use. So don’t be intimidated.
- The way Enigma works, you need to have the software already installed on your system before turning it into a portable application. So if you haven’t already, install the app you want to make portable and then come back to Enigma.
- Now, you’ll see drive path boxes for both Input and Output file names.

- Click the Browse button to the right of Enter Input File Name.
- In our example, we’re going to make a portable version of the free Audacity audio workstation software. With the file browser that pops up, navigate to where the “.exe” file of the app in question is installed.
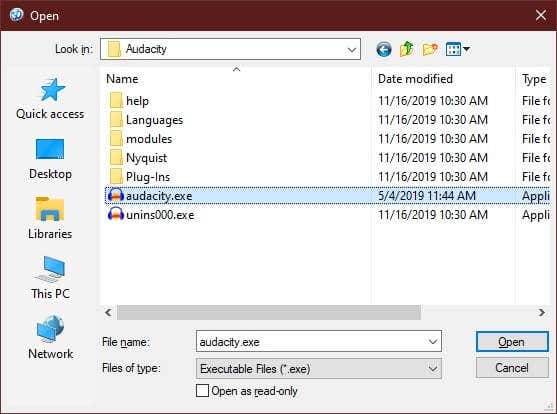
- Select it and click Open.
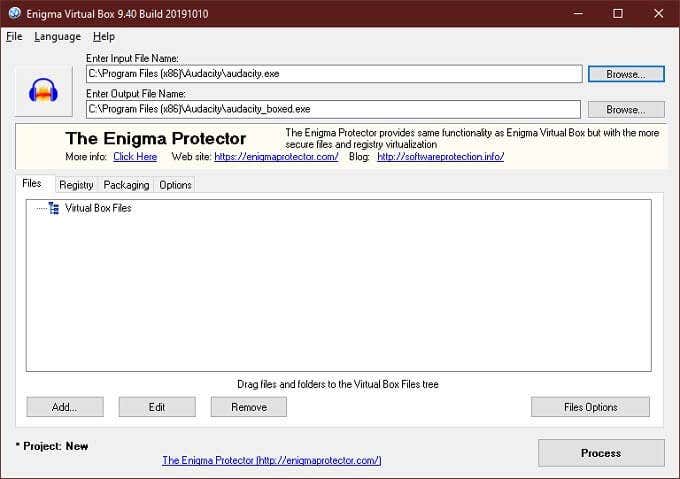
- Enigma also needs to know where the dependent files are. So next, click on Add then Add Folder Recursive, since we want all the subfolders includes as well.
- Now we use the file browser that pops up to locate the installation folder containing our “.exe” file. Select the folder and click “OK” and the “OK” again.
- If you’d like to, you can also change the output destination for the final portable application. By default it will save it alongside the original “.exe” file, but you probably want to save it elsewhere. The process is the same as selecting the input file. You can also rename the file to whatever you like.
- Now we are ready to create the portable app itself. Click Process and watch the magic happen.
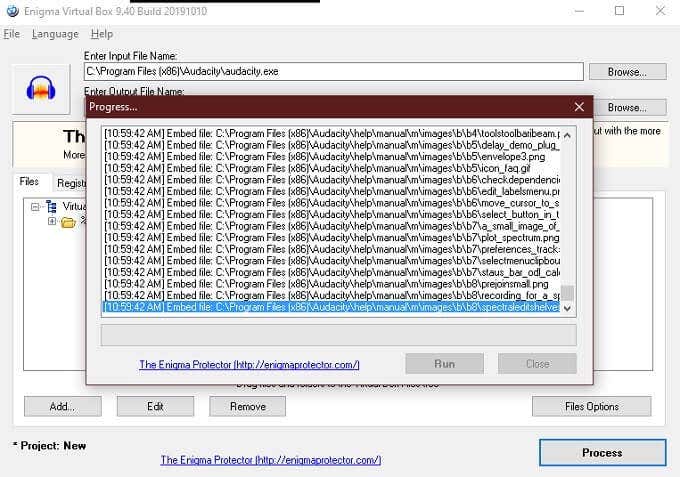
- Wait until the processing is done and then you can close this window.
Running The App
What you should now have is a single “.exe” file that you can run from anywhere. Locate the file at the location you saved it to and then move it to your portable storage. Be sure to test it on another computer to make sure that it works properly. You wouldn’t want your first try to be when you actually need the app the most.
There’s no reason you can’t use your own custom portable apps made with Enigma right alongside a manager such as Portable Apps. Build your own folder of custom apps and launch them as you please. Armed with portable power, the sky’s the limit. Also, check out our post on the best portable apps to have with you all the time.
Related Posts
- How to Fix a “This file does not have an app associated with it” Error on Windows
- How to Fix an Update Error 0x800705b4 on Windows
- How to Resolve “A JavaScript error occured in the main process” Error on Windows
- How to Fix the Network Discovery Is Turned Off Error on Windows
- How to Change Folder Icons in Windows
С флешки удобно пользоваться портативными программами, так как они не требуют установки в операционную систему, но не всегда можно найти портативную версию нужной программы. Сегодня мы устраним этот недостаток и научимся собственноручно создавать портативные версии любых программ.
Прежде всего Вам необходимо скачать файлы перейдя по ссылке и распаковать их в папку под названием Portable.
Шаг 1. Рассмотрим кратко портативный софт который можно скинуть на флешку. Точнее тот, который обычно скидываю я. Откроем ранее загруженную папку Portable\Start.exe.

Работа в VMware ThinApp
Шаг 2. Создавать новую Portable программу нужно на чистой ОС! Скачиваем по ссылку программный пакет VMware ThinApp и запускаем VMWare ThinApp 5.0.1 Build 1801916 Portable\setup_capture.exe и жмём NEXT.

Шаг 3. Выполняем предварительное сканирование.

Шаг 4. Устанавливаем нужную нам программу, активируем её и проверяем на работоспособность. Для примера я установклю аудиоредактор Sound Forge Pro, который Вы можете скачать по ссылке.

Шаг 5. После установки жмём Postscan.

Шаг 6. Выбираем какое приложение запускать после установки.

Шаг 7. Далее жмём в нескольких окнах Next ничего не меняя.


Шаг 8. Выбираем второй пункт (ограниченные права доступа к системным папкам).

Шаг 9. Выбираем второй пункт (хранить все настройки рядом с EXE’шным файлом).

Шаг 10. Выбираем место куда будет сохранена программа (в примере это флешка).

Шаг 11. Выбираем, чтоб определённые настройки хранились в отдельном файле, а также ставим галочку compress (сжимать).

Шаг 12. Дожидаемся процесса окончания формирования портативной версии.

Шаг 13. Последний этап-создание программы. Жмём на build.

Шаг 14. Когда процесс окончен-жмём Finish.

Шаг 15. Удаляем все папки кроме bin (в ней лежит наша программа).

Шаг 16. Папку bin переименовываем в название программы и переносим в нужное нам место.

Шаг 17. Тестируем программу на компьютере.

Шаг 18. Копируем папку с нашей прогаммой в SystemFlash\PortableApps\PortableApps.

Шаг 19. Запускаем оболочку PortableApps\Start.exe и смотрим на появившуюся в списке программу.

Данный метод подходит для большинства программ (во всяком случае я с проблемами используя данный способ не сталкивался). В следующей статье разберём как добавить на флешку антивирусные программы и утилиты, а также разберём способ резервирования нашей флешки (ведь флешку может заразить вирус, а это не есть хорошо…) для её быстрого восстановления. Зачем нужен подобный набор портативных программ? Да для того, чтобы работать с настроенными под ваши нужды программами на любом компьютере (таскать на флешке авторизованный скайп, браузер со всеми настройками, TeamViewer со списком клиентов, файловый клиент со списком наших сайтов и т.д.).
Пишите свои вопросы и пожелания в комментариях под данной статьёй, ставьте лайки, подписывайтесь на мой блог в форме справа.