Привет друзья, меня зовут Владимир и в предыдущих статьях мы с Вами создали загрузочный жёсткий диск USB и установили с него Windows 10, в этой статье я хочу продолжить эту тему. Сегодня я продемонстрирую вам как создать мультизагрузочный жёсткий диск USB и установить с него Windows 7, 8.1, 10. Использовать будем программы AOMEI Partition Assistant Standard Edition 5.6 и WinSetupFromUSB 1.5.
Как сделать переносной жёсткий диск USB мультизагрузочным и установить с него Windows 7, 8.1, 10
Надо сказать, что иметь под руками такой диск очень удобно, ведь отпадает необходимость в загрузочной флешке. К примеру я взял переносной жёсткий диск (размер 1Тб) и создал на нём раздел 32 Гб, на этом разделе с помощью программы WinSetupFromUSB 1.5 разместил операционные системы Windows 7, 8, 8.1, 10 (различных редакций, в том числе и Single Language) и ещё несколько Live CD (Live CD — операционная система не требующая установки и загружающаяся с флешки или переносного винчестера USB). В результате я буду иметь переносной винчестер USB со своими файлами, да ещё смогу установить с него несколько операционных систем.
Приступим к делу.
Подсоединяем к нашему компьютеру переносной жёсткий диск USB, в моём случае его размер составляет 1 Тб. Если ваш USB- винчестер имеет интерфейс USB 3.0 и на вашем компьютере или ноутбуке есть порты USB 3.0, то подсоединяйте накопитель к ним, все процессы будут происходить намного быстрее.

{banner_google1}
- Примечание: Друзья, в процессе работы с вашими данными на переносном жёстком диске USB ничего не должно произойти (они не будут удалены), но на всякий случай я рекомендую вам самые важные файлы скопировать в надёжное место.
Управление дисками моего компьютера.
Видим мой переносной винчестер USB 3.0, модель Western Digital My Passport, размер 1Тб, поделён на два раздела, на обоих разделах имеются важные файлы и в процессе работы с ними ничего не произойдёт.
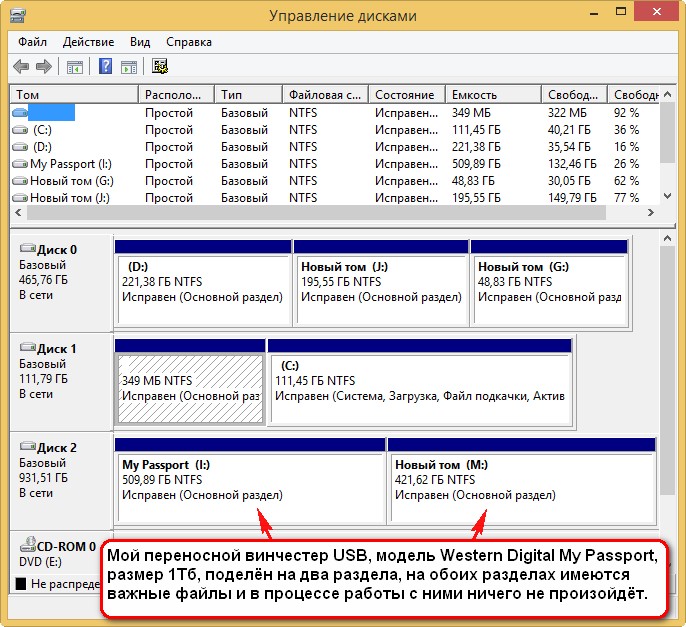
Создаём на переносном жёстком диске USB раздел 32 Гб FAT32
Запускаем бесплатную программу AOMEI Partition Assistant Standard Edition.
Выделите левой мышью раздел (I:) и нажмите на Изменение размера.
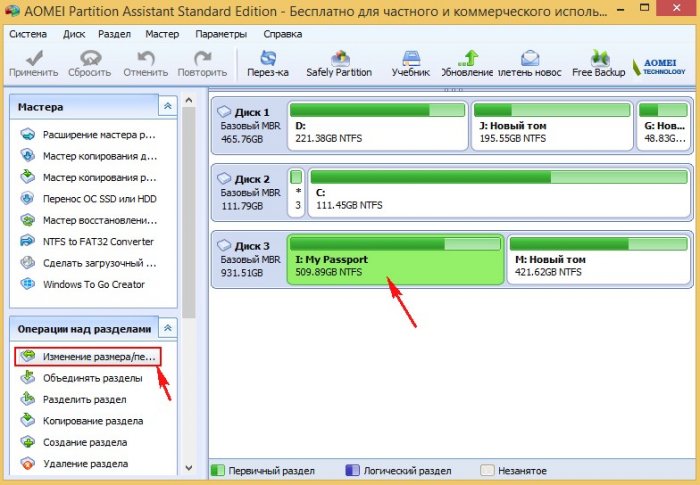
Сдвигаем разграничитель вправо высвобождая свободное место (32 Гб, размер большой флешки, кстати, можете выбрать и больше, например 64 Гб) в самом начале переносного винчестера USB и жмём ОК.

Выделяем левой мышью созданное нераспределённое пространство и жмём на кнопку Создание раздела.
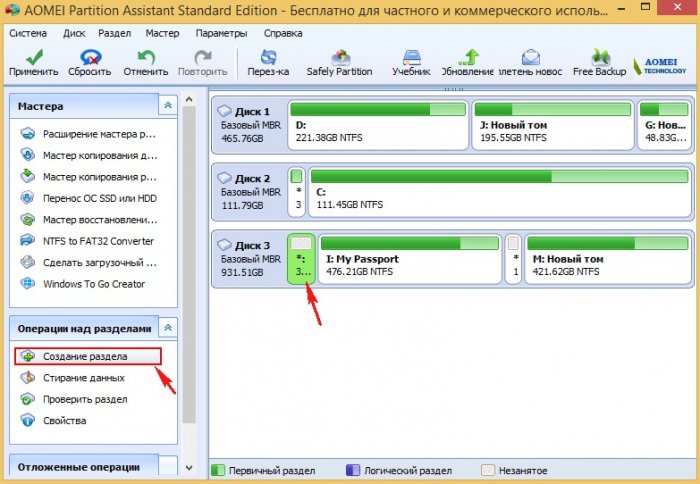
Выбираем файловую систему FAT32 и жмём ОК
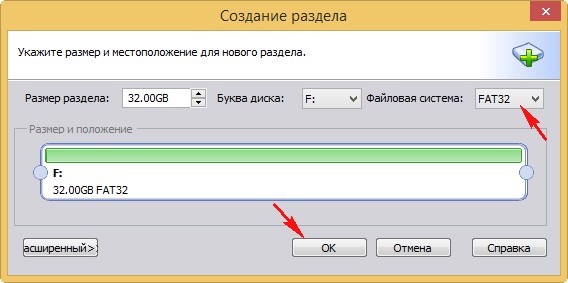
Программа AOMEI Partition Assistant Standard Edition работает в режиме отложенной операции.
Нажмите Применить и приложение начнёт последовательное выполнение заданных операций.
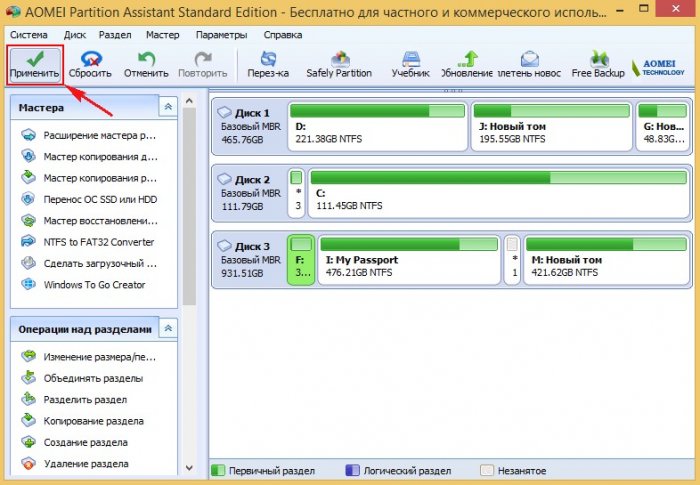
Перейти
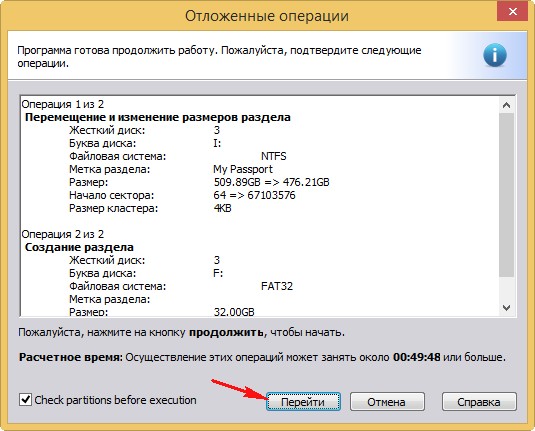
Да
Процесс может быть долгим, в моём случае всё заняло 5 минут.
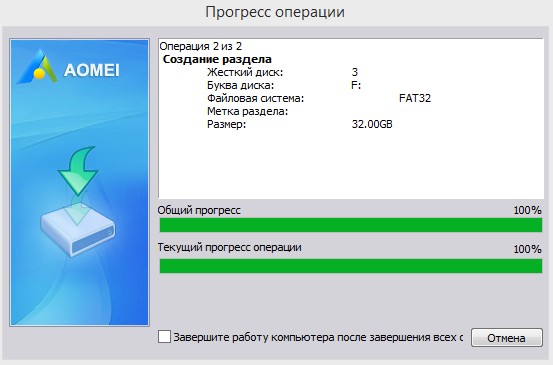
{banner_google1}
ОК

Нам удалось создать в самом начале переносного жёсткого диска раздел (F:) размером 32 Гб отформатированный в файловую систему FAT32.
Первая часть статьи закончена.
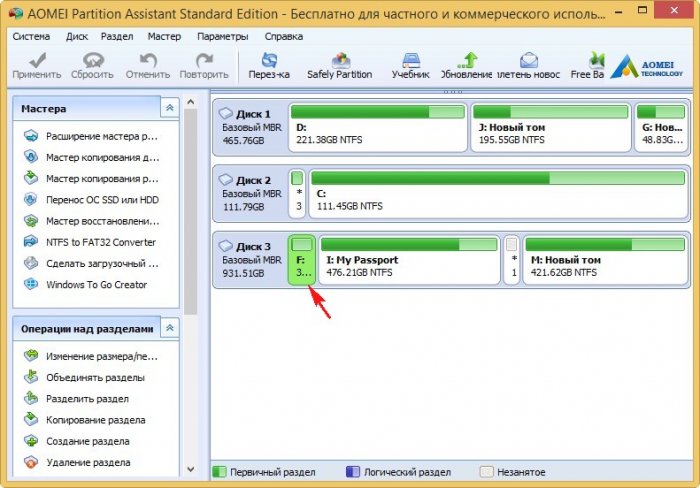
Примечание: В процессе работы программы на переносном винчестере создалось маленькое нераспределённое пространство прямо посередине и я убрал его в Управлении дисками, расширив за счёт него раздел (I:)
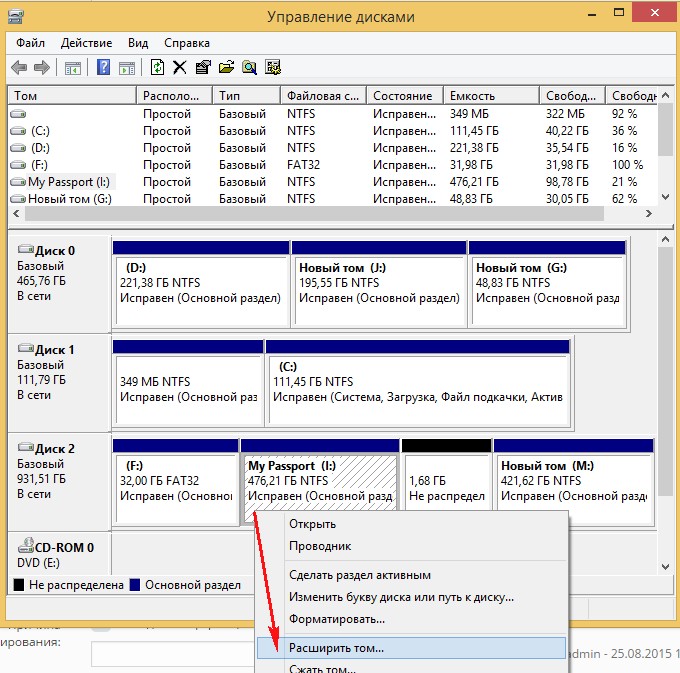
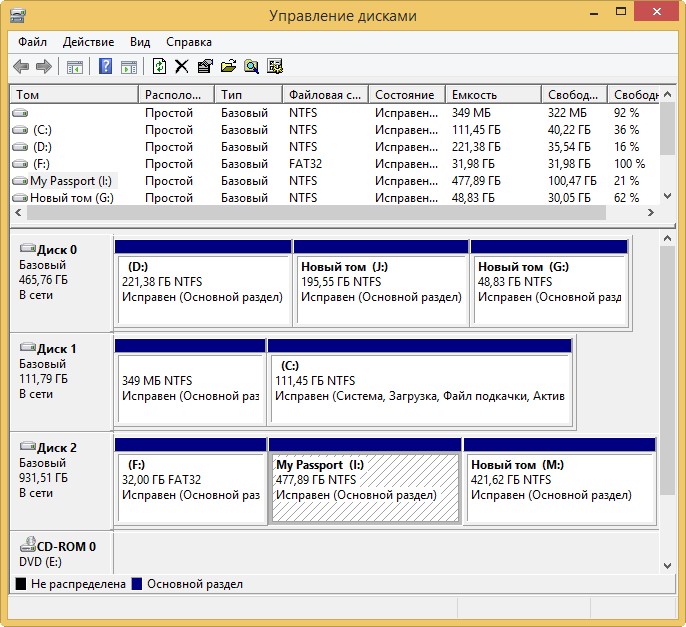
Делаем переносной жёсткий диск USB мультизагрузочным с помощью программы WinSetupFromUSB-1-6-beta2 и помещаем в него ISO-образы операционных систем Windows 7, 8.1, 10 и другие LiveCD
Первая операционная система, добавленная на наш мультиазгрузочный диск USB, будет Windows 10 PRO.
Примечание: наверняка читателю интересно, почему мы с вами сразу не начинаем работать в программе WinSetupFromUSB-1-6-beta2, а просто копируем файлы Windows 10 на флешку, на этот вопрос я ответил в конце статьи!
Подсоединяем ISO-образ Windows 10 к виртуальному дисководу
Выделяем все файлы операционной системы и копируем их на созданный нами раздел (F:) 32 Гб FAT32 переносного USB-винчестера.
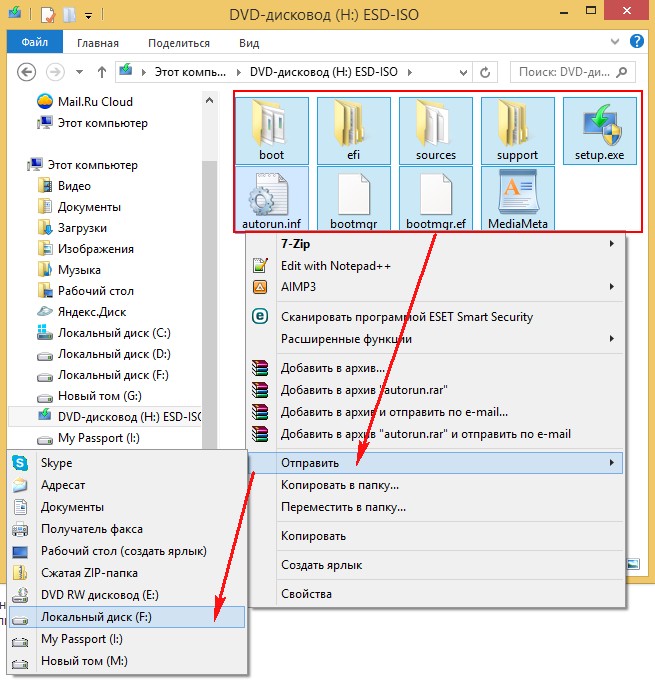
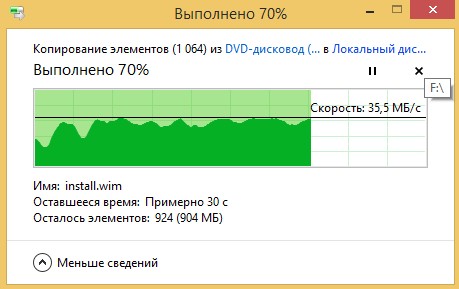
Файлы Windows 10 скопированы на раздел (F:)
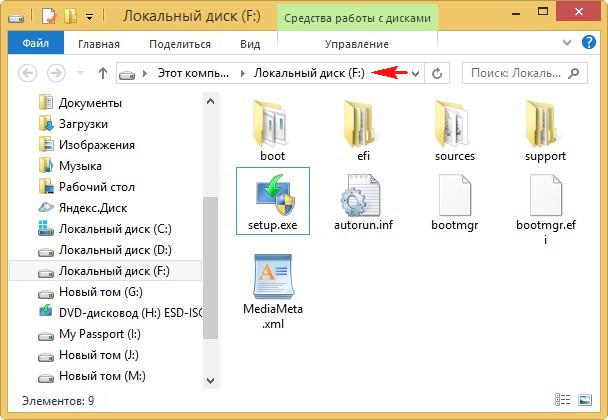
Windows 10 добавлена в мультизагрузочный винчестер USB.
Для добавления других операционных системы, а также необходимых вам Live CD воспользуемся программой WinSetupFromUSB-1-6-beta2.
{banner_google1}
Второй виндой добавим на наш мультизагрузочный диск — Windows 8.1 PRO
В верхнем поле выбираем только что созданный первый раздел (F:) размером 32 Гб отформатированный в файловую систему FAT32.
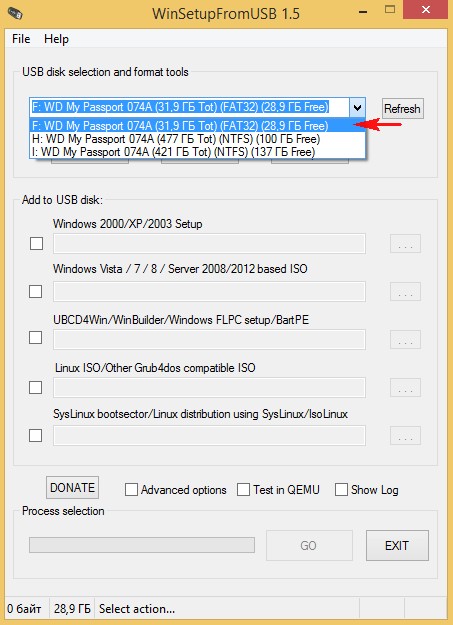
Отмечаем галочкой пункт Vista/7/8/Server 2008/2012 based ISO и нажимаем на кнопку справа открывающую окно проводника
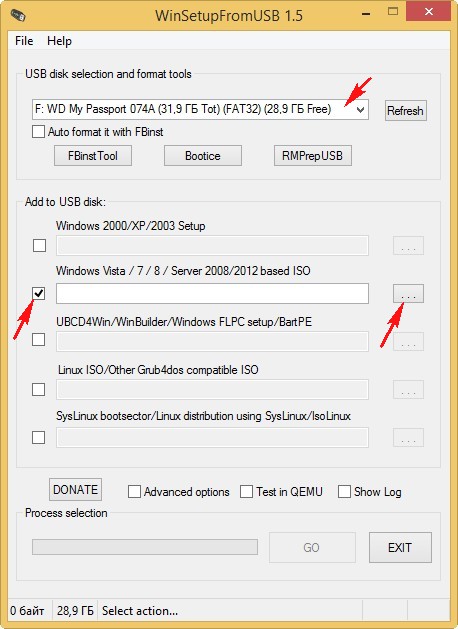
Выделяем левой мышью ISO-образ Windows 8.1 PRO и жмём Открыть
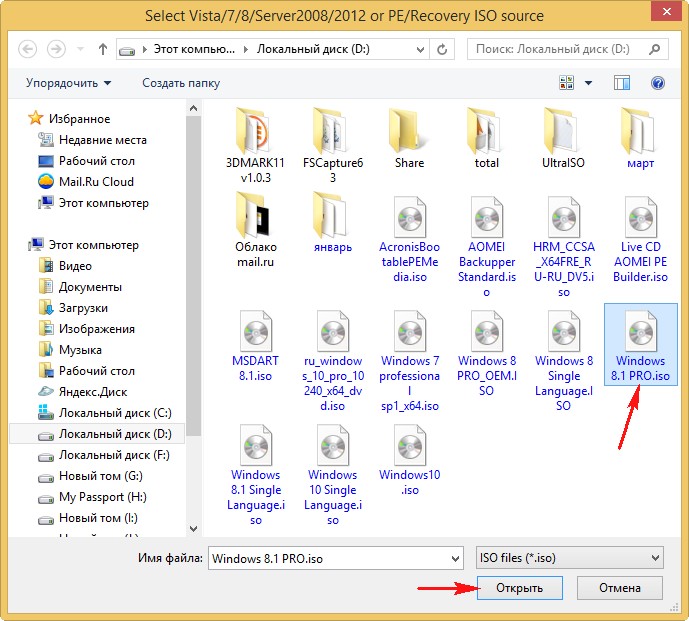
GO
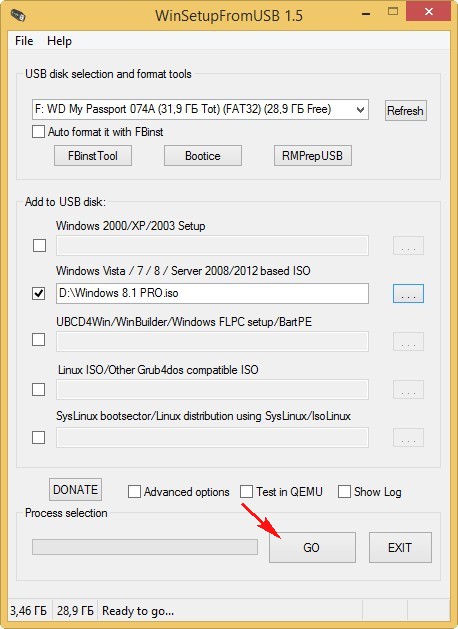
Да. Больше ничего программа требовать не должна!
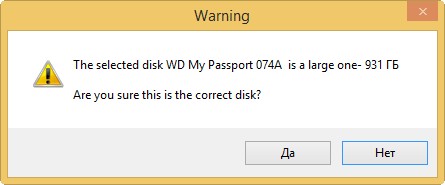
Начинается процесс создания мультизагрузочного диска USB, на накопитель добавляется вторая операционная система Win 8.1
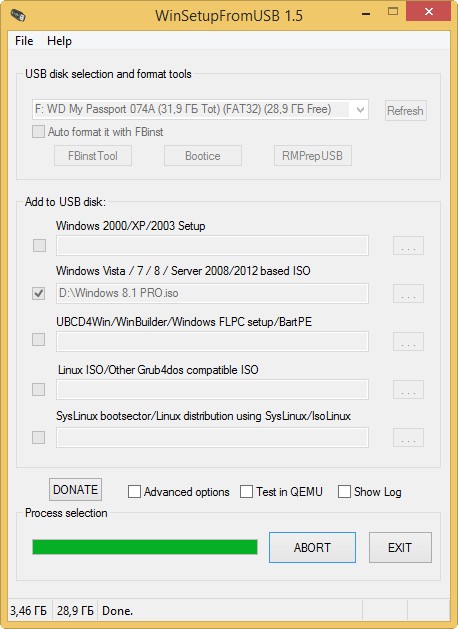
Готово. ОК.
Начало мультизагрузочному винчестеру USB положено и на нём уже есть две операционные системы Win 10 и Win 8.1.
Друзья, если сейчас загрузиться с USB винчестера, то выйдет меню загрузки, в котором будет на выбор две добавленные нами системы, первая Windows Setup (Windows 10) и вторая Windows 8.1 PRO
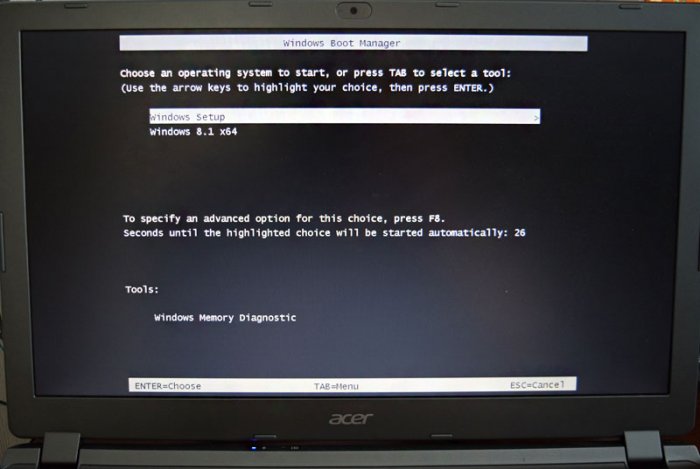
Добавляем ещё несколько операционок: Windows 8.1 Single Language, Windows 7, 8, и другие Live CD.
Следующую систему предлагаю добавить Windows 8.1 Single Language, её часто используют для переустановки на ноутбуках.
{banner_google1}
В главном окне WinSetupFromUSB-1-6-beta2 в верхнем поле находится первый раздел (F:) размером 32 Гб. Галочкой отмечен пункт «Vista/7/8/Server 2008/2012 based ISO», нажимаем на кнопку справа открывающую окно проводника
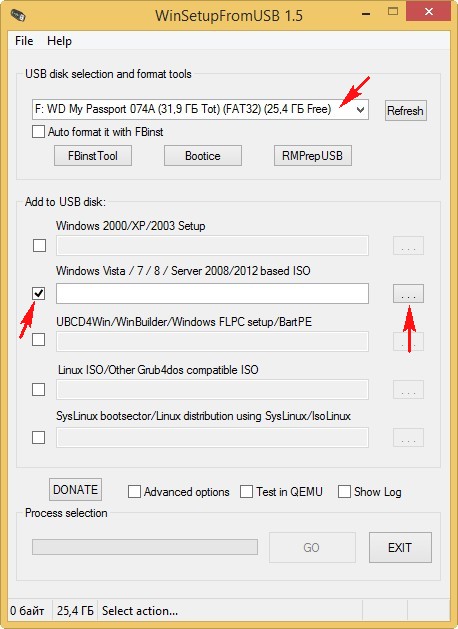
и добавляем ISO-образ Windows 8.1
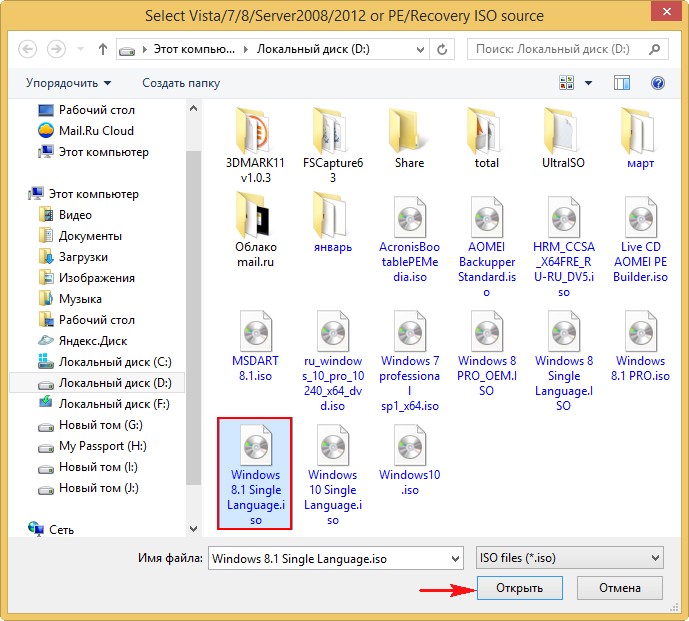
GO
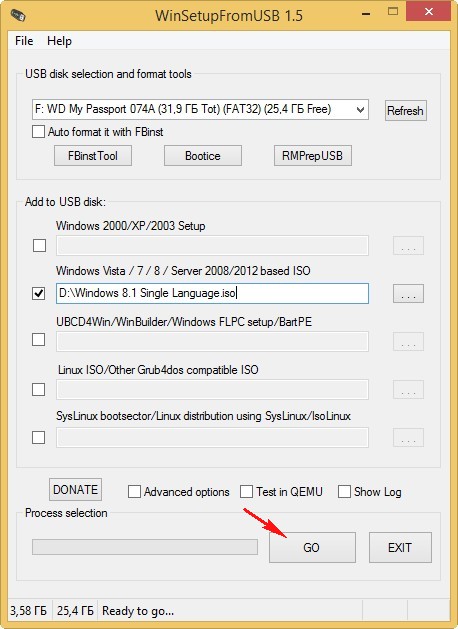
Да
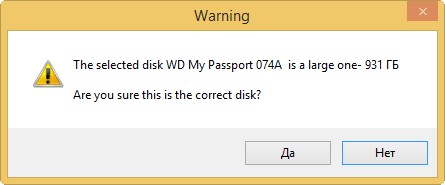
Программа спрашивает, как назвать операционную систему в меню загрузки, вводим название Windows 8.1 Single Language. ОК.
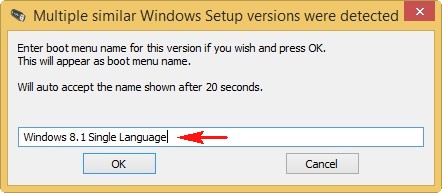
Кстати, вы можете ничего не вводить и название будет дано через 20 секунд автоматически — Windows 8.1 64, но тогда в меню загрузки у вас будет несколько одинаковых названий Windows.
В полку прибавилось, Windows 8.1 Single Language добавлена на мультизагрузочный диск.
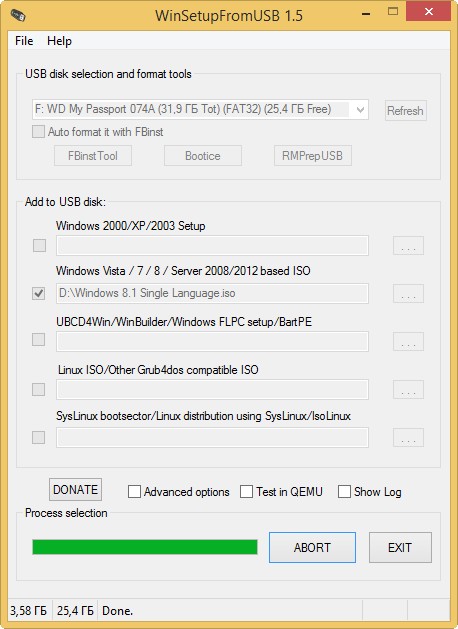
ОК.
Точно также добавляем Windows 8 PRO.
Делаем всё точно также, как при добавлении предыдущих систем.
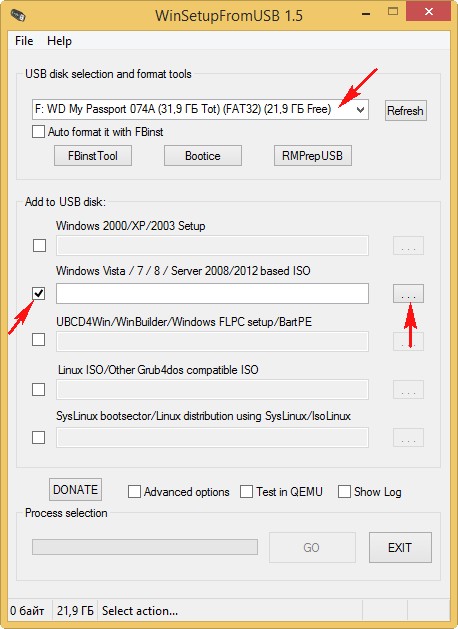
{banner_google1}
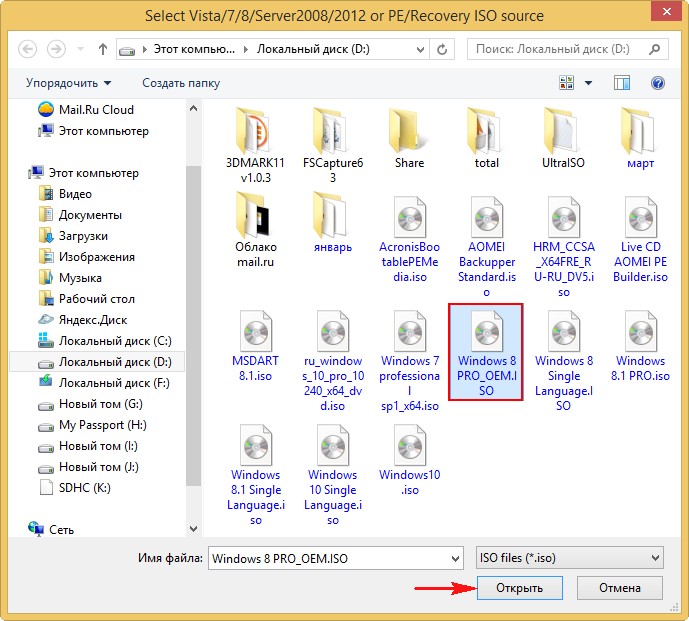
GO
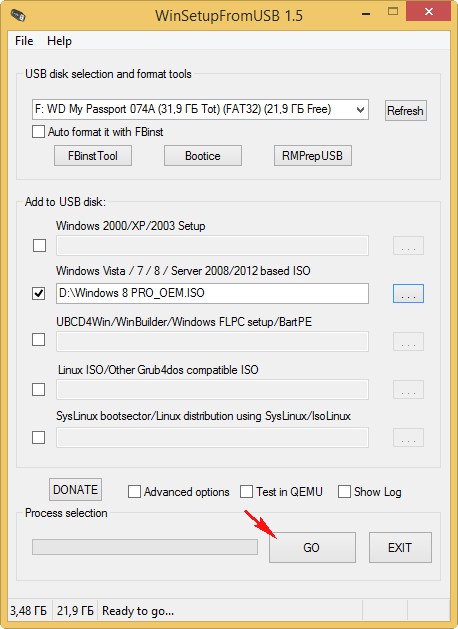
Да
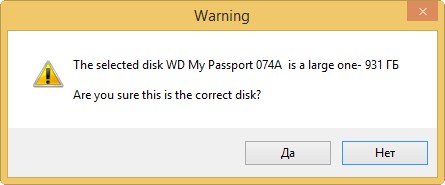
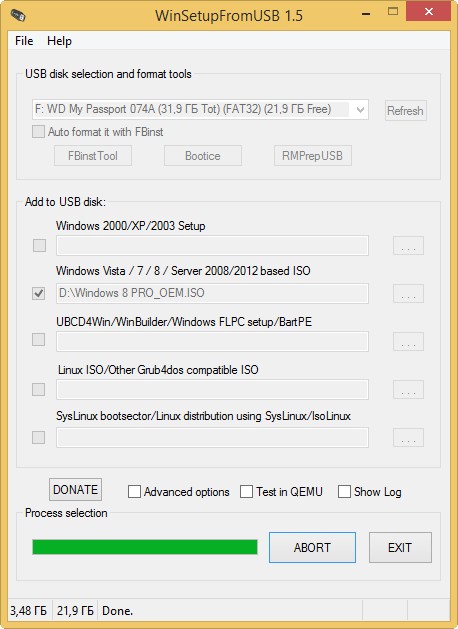
ОК
Добавляем Windows 7
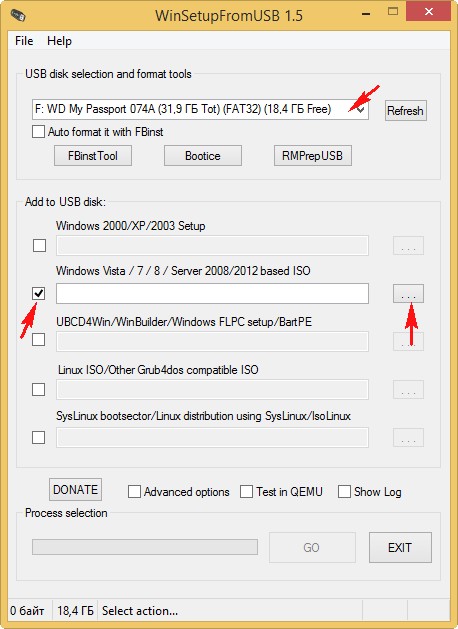
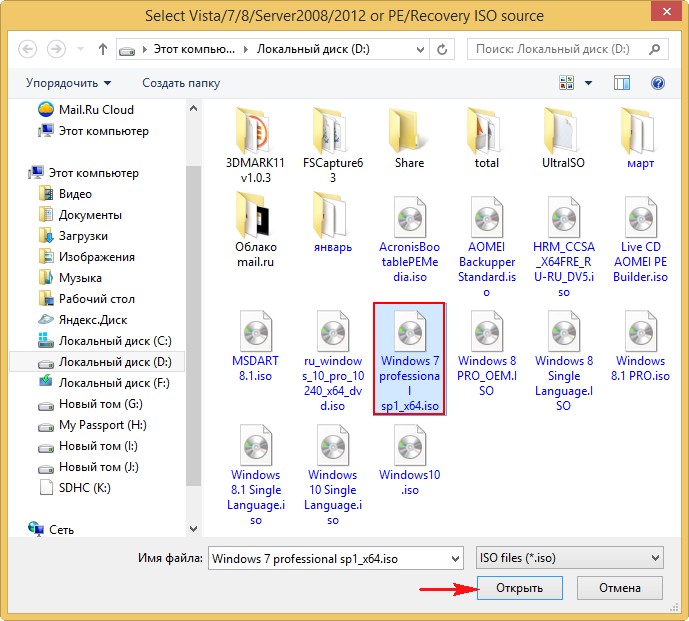
GO
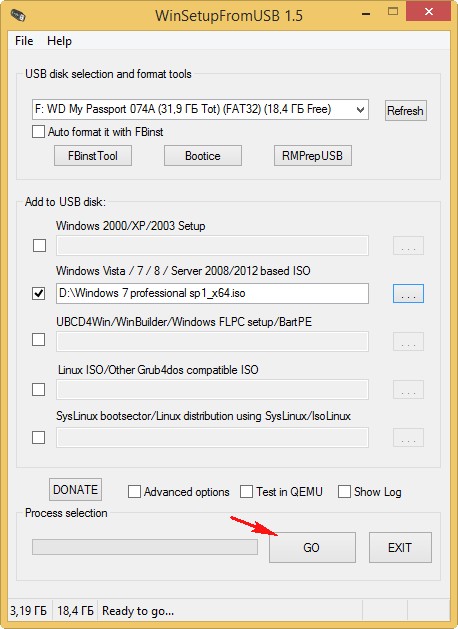
Да
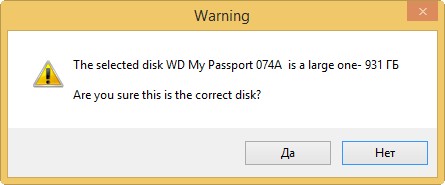
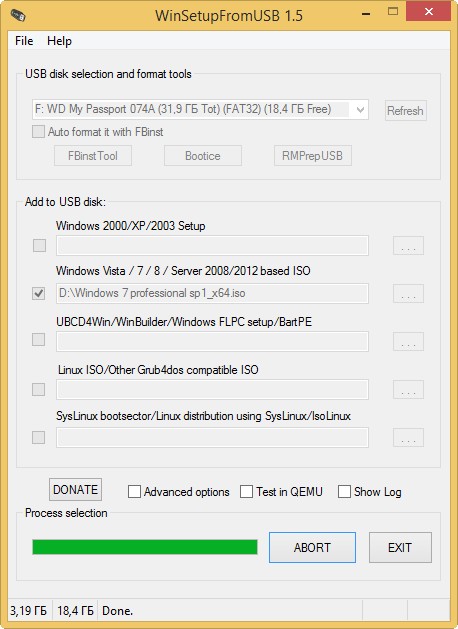
Добавляем на мультизагрузочный диск USB различные LiveCD
{banner_google1}
Добавление на мультизагрузочный диск USB различных LiveCD выглядит немного по другому.
В программе WinSetupFromUSB отмечаем галочкой не второй (как в предыдущих случаях), а четвёртый пункт Linux ISO/Other Grub4dos compatible ISO и жмём на кнопку справа,
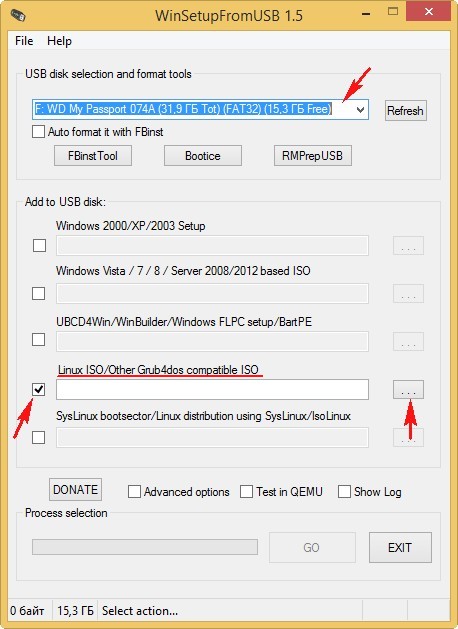
в открывшемся окне проводника выбираем любой LiveCD, например AOMEI Backupper Standard, выделяем его левой мышью и жмём Открыть.
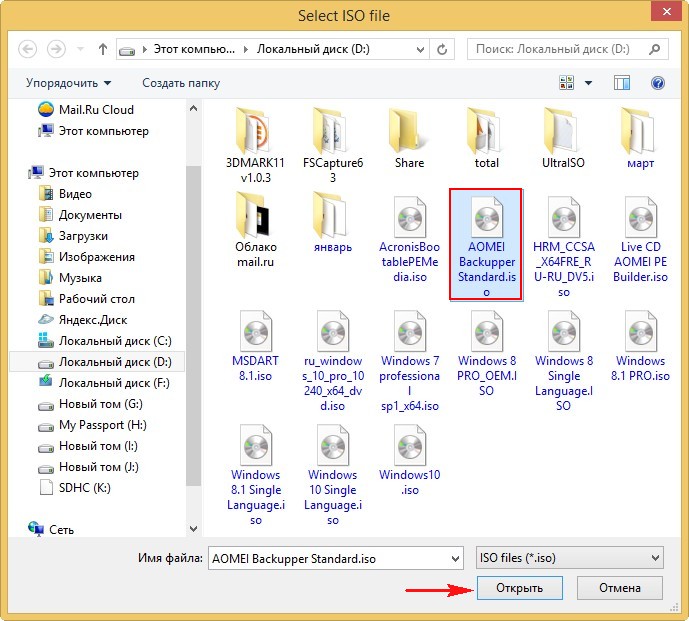
Программа предлагает название LiveCD в меню загрузки AOMEI Backupper Standard. ОК.
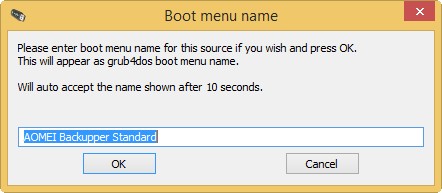
GO
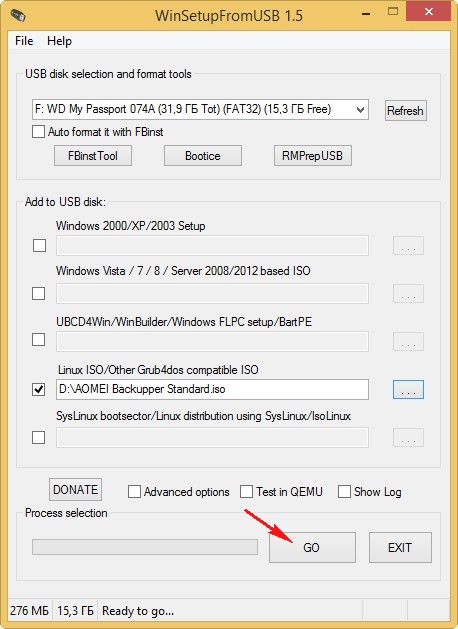
Да
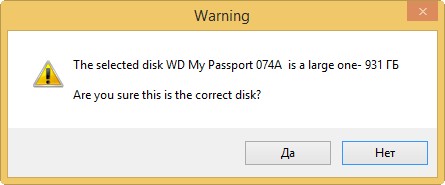
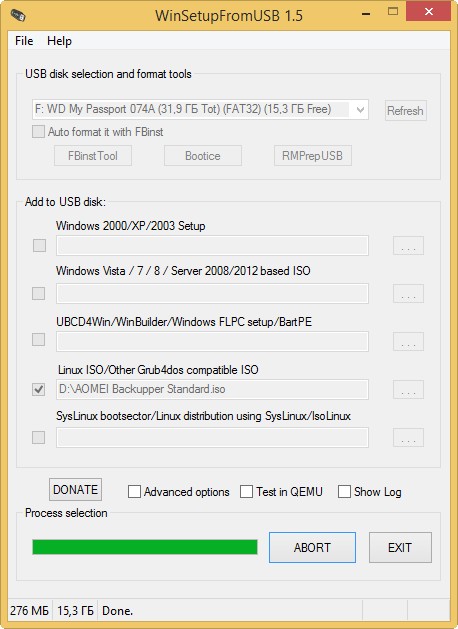
ОК
Думаю примеров достаточно, давайте теперь рассмотрим, как будет происходить процесс загрузки с нашего мультизагрузочного диска USB.
Загрузка
Подсоединяем наш мультизагрузочный USB-винчестер к компьютеру или ноутбуку и перезагружаемся.
Входим в загрузочное меню.
Если на вашем ноутбуке включен UEFI и Secure Boot
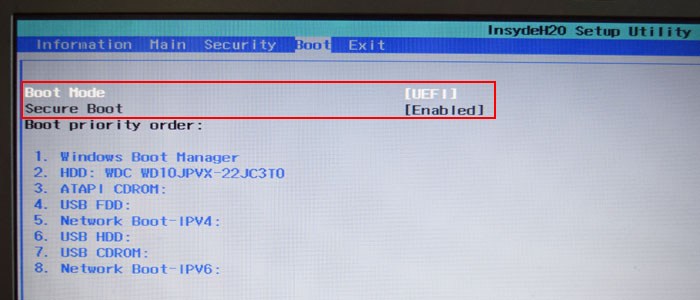
{banner_google1}
Значит в загрузочном меню выбираем переносной винчестер USB
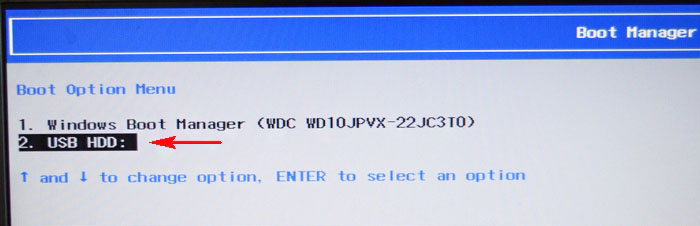
В следующем меню загрузки выбираете для установки нужную Вам Windows. Ещё раз напомню, что самая первая Windows 10 имеет название Windows Setup.
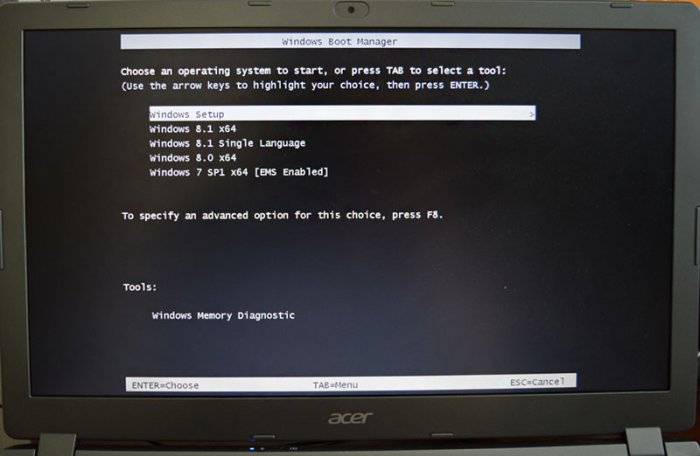
Если на вашем ноутбуке выключен UEFI и Secure Boot
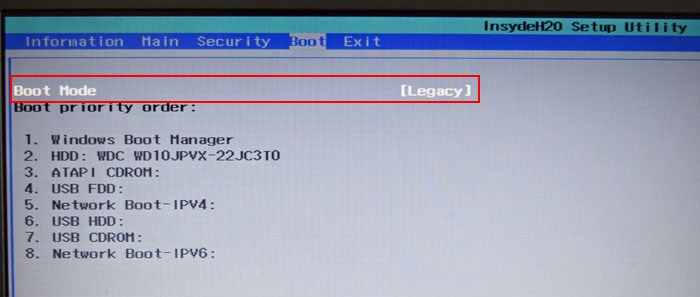
То также в загрузочном меню выбираем переносной винчестер USB
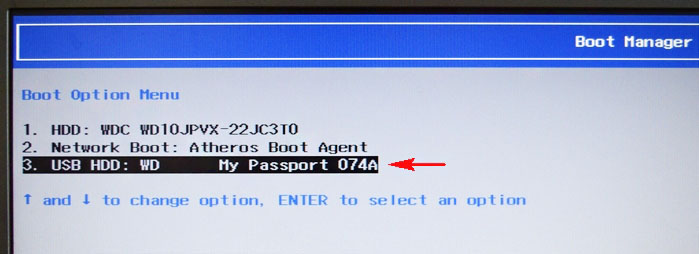
В данном меню вы можете выбрать для загрузки любой добавленный вами LiveCD.
Если выбрать первый вариант 0 Windows NT6 (Vista/7 and above) Setup,
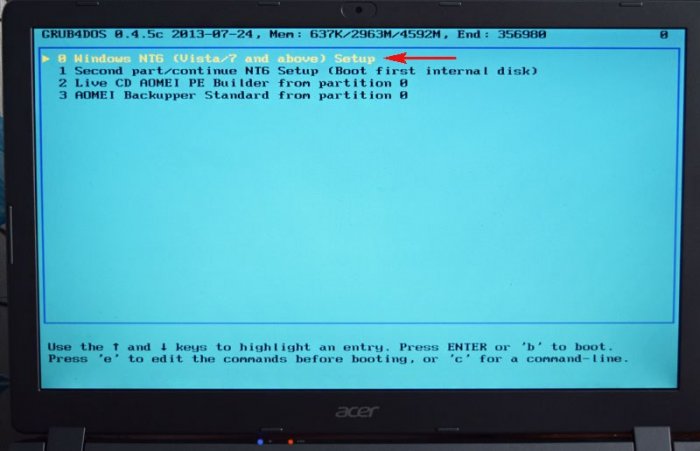
то вы загрузитесь в меню выбора операционных систем для установки
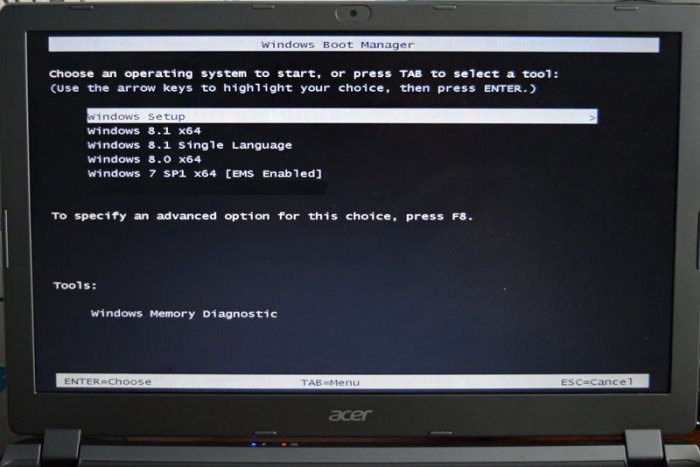
Вот и всё, если будут вопросы, задавайте!
Вопросы читателей касаемые этой статьи
Друзья, статья написана месяц назад и в основном задают такой вопрос, касается он второй части статьи, где мы начинаем работать с программой WinSetupFromUSB-1-6-beta2.
Вопрос — Почему самую первую операцию копирования Windows 10 на флешку я не произвёл в программе WinSetupFromUSB-1-6-beta2, а просто копировал файлы Windows 10 на флешку.
Ответ — Во-первых, это может только последняя версия WinSetupFromUSB-1-6-beta2.
А во-вторых, я перестраховался ради безопасности ваших данных. Внимательные читатели заметили, что я работаю в WinSetupFromUSB-1-6-beta2 без форматирования, нигде не отмечая пункт Auto format it with FBinst.
Да, инсталлировать Windows 10 на флешку можно и в программе WinSetupFromUSB-1-6-beta2, но только в том случае, если вы всё делаете по нашей статье и предварительно отформатировали раздел (F:) переносного жёсткого диска в файловую систему FAT32 в программе AOMEI Partition Assistant Standard Edition.
Если не отформатировать предварительно раздел (F:) переносного жёсткого диска в файловую систему FAT32 в программе AOMEI Partition Assistant Standard Edition (что мы делаем в начале статьи), то программа WinSetupFromUSB-1-6-beta2 удалит вам все разделы на переносном жёстком диске USB. Кстати, WinSetupFromUSB предупредит вас об этом. Если нажать Да, то все разделы на переносном винчестере удалятся.
В этом случае сразу восстанавливайте разделы по нашей статье.
Если вы всё делаете по нашей статье, значит всё будет нормально:
В главном окне WinSetupFromUSB-1-6-beta2 в верхнем поле выбираем раздел (F:) нашего переносного жёсткого диска USB — WD My Password.
Ставим галочку на Auto format it with FBinst.
Отмечаем пункт FAT32
Отмечаем галочкой пункт Vista/7/8/Server 2008/2012 based ISO и нажимаем на кнопку проводника справа, находим образ ISO Windows 10 и жмём GO, произойдёт создание загрузочной флешки с Win 10, а затем всё делайте по нашей статье, то есть добавляйте на флешку Windows 8.1 PRO и остальные системы вместе с LiveCD.
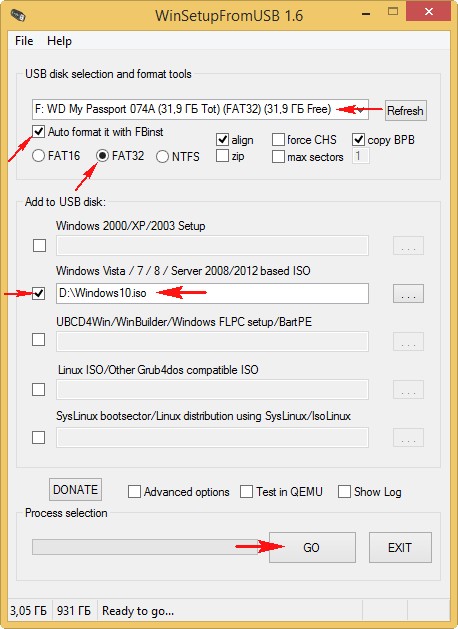
Продолжение в статье: — Как обойти ограничение файловой системы FAT32 на создание раздела объёмом более 32 Гб или как изменить размер раздела FAT32 с 32 Гб до 100 Гб на переносном жёстком диске USB без удаления ваших файлов.
Содержание статьи:
- Создание загрузочного внешнего диска
- ШАГ 1: подключение
- ШАГ 2: создание нового раздела под Windows
- ШАГ 3: делаем этот раздел активным
- ШАГ 4: записываем на раздел ОС Windows 10/11
- ШАГ 5: проверка работы
- Вопросы и ответы: 42
Вопрос от пользователя
Здравствуйте.
У меня есть внешний жесткий диск USB на 1500 ГБ, заполнен где-то наполовину. Можно ли его сделать загрузочным под установку Windows 10, не форматируя и не удаляя данные с него?
Здравствуйте.
Если все аккуратно выполнить — то да, данные на нем не пропадут и вы сможете устанавливать с него ОС.
Ниже в статье покажу как это можно сделать на примере одного своего диска (используемого для хранения различного софта). Обращаю внимание, что если вы некоторые действия сделаете иначе, чем показано в моем примере — можете лишиться данных на диске… 📌
*
Создание загрузочного внешнего диска
ШАГ 1: подключение
Итак, включите ноутбук (ПК) и подключите свой внешний HDD/SSD к USB-порту (желательно к USB 3.0 — тогда все операции пройдут значительно быстрее).
Также не могу не порекомендовать отключить все остальные диски и флешки от USB-портов компьютера (это поможет избежать различных ошибок при записи…).
Внешний HDD подключен к USB
*
ШАГ 2: создание нового раздела под Windows
Далее нам нужно запустить управление дисками (нажмите Win+R, и введите команду diskmgmt.msc в строку открыть, см. скрин ниже). Это ПО встроено во все последние ОС Windows XP, 7, 8, 10, 11.

Как открыть управление дисками — diskmgmt.msc
В управлении дисками вы должны увидеть все подключенные накопители к компьютеру. Нам нужно найти внешний диск, который мы подсоединили к USB-порту.
Далее выберите один из разделов на этом внешнем HDD (прим.: в большинстве случаев на внешнем диске один раздел — и выбирать не из чего…), нажмите на нем правой кнопкой мышки и выберите функцию сжать том.
(суть операции: мы от этого раздела «заберем» немного свободного места и создадим из него новый раздел под Windows, куда и запишем загрузочные данные. Операция эта должна проходить без потери информации: по крайней мере, на моем опыте всегда так и было…). 👇

Сжать том (на внешнем диске)
После, в настройках укажите размер нового раздела (рекомендую выбрать цифру в 20-30 ГБ — этого вполне хватит на несколько загрузочных ISO-образов).

30 000 МБ для нового диска
Затем вы увидите, что на диске появилась новая не размеченная область черного цвета (на которой пока что ничего нет). Щелкните по ней правой кнопкой мышки и создайте простой том.

создать простой том
Далее укажите файловую систему FAT 32, задайте метку тома (может быть любой) и отформатируйте раздел (📌 Важно! Форматируется только этот новый созданный раздел, а не целый диск! Поэтому все данные на других разделах этого диска будут целыми).

FAT 32
*
ШАГ 3: делаем этот раздел активным
Теперь нам нужно не забыть об одной очень важной вещице — сделать наш новый раздел активным. Активные разделы служат для размещения загрузчика ОС (если этого не сделать — то почти наверняка вы не сможете с него загрузиться).
Кстати, активным может быть только один раздел на одном физическом жестком диске. Если у вас несколько жестких дисков — то каждый из них может содержать только один активный раздел.
*
👉 Итак, самый простой вариант сделать это — в управлении дисками просто кликнуть правой кнопкой мышки по нужному разделу и выбрать функцию «Сделать раздел активным». Но, к сожалению, часто эта функция светится серым и не доступна…

Сделать раздел активным
Альтернативный вариант
Сначала необходимо запустить командную строку от имени администратора. Чтобы это сделать — просто откройте диспетчер задач (Ctrl+Shift+Esc), создайте новую задачу через меню файл, и используйте команду CMD (пример ниже). 👇

Командная строка с правами администратора
Далее нужно последовательно ввести следующие команды (после каждой нажимайте Enter):
- diskpart (запуск утилиты для работы с дисками);
- list disk (увидите список подключенных физических дисков);
- select disk 3 (вместо 3 укажите свой номер диска, на котором создали новый раздел);
- list partition (просмотр всех разделов на выбранном диске);
- select partition 3 (вместо 3 укажите свой номер раздела (тот, который создали шагом ранее)).

Выбор раздела
Теперь, когда мы выбрали диск и раздел — просто используйте команду active (если все прошло удачно — появится сообщение, что этот раздел был помечен как активный).

Активен
Кстати, если теперь зайдете в «Мой компьютер» — увидите чистый новый диск (пример ниже). Так и должно быть. 👌👇

Новый раздел диска
*
ШАГ 4: записываем на раздел ОС Windows 10/11
Для начала работ нам нужен образ ISO с ОС Windows 10/11. Если у вас его нет — можете создать по следующей инструкции: 📌 https://ocomp.info/kak-skachat-win10-legalno.html
Теперь о том, как правильно записать загрузочный носитель.
*
📌 Вариант 1 (рекомендую использовать сначала вариант 2!!!)
Просто скопировать все файлы из ISO-образа на наш новый раздел. Сделать это можно при помощи обычного архиватора, того же 7Z (лучшие архиваторы: https://ocomp.info/arhivatoryi-analog-winrar.html).
Способ хоть и удобен, но лично я все же прибегаю к спец. утилитам (об этом в варианте 2).
*
📌 Вариант 2
Использовать программу 👉 WinSetupFromUSB. Обратите внимание, что нужна версия не ниже 1.9 (свой пример я покажу как раз в ней).
Запустить эту утилиту нужно от имени администратора (для этого просто кликните на исполняемом файле правой кнопкой мышки и выберите оное, см. пример ниже).

WinSetupFromUSB — запуск от имени администратора
Далее приведу действия по порядку:
- сначала нужно кликнуть на открытие окна расширенных опций (см. стрелка-1, Advanced options); 👇
- включить отображение дисков, подключенных к USB (см. стрелка-2); 👇
- выбрать тот раздел, который мы спец. подготовили в предыдущих шагах (ориентируйтесь по размеру);
- указать образ ISO файла с ОС Windows 10/11;
- приступить к выполнению записи.

Настройка утилиты
Обратите внимание, что программа должна предупредить вас о том, что вы выбрали внешний диск и он слишком большой. Просто согласитесь.
(📌 Важно! Никаких предупреждений о форматировании диска быть не должно! Просто проглядите сообщение, что в нем нет слов formate или erase, delete…).

Подтверждение
После ~10 мин., если все прошло удачно, вы увидите сообщение, что работа выполнена (Job done). Значит диск готов!
Готово!
*
ШАГ 5: проверка работы
В общем-то, если вы все сделали в точности шаг за шагом, как показано выше, то при загрузке ноутбука (ПК) вам нужно только войти в Boot Menu (загрузочное меню), выбрать внешний диск HDD и приступить к установке ОС Windows 10/11 (см. пример ниже).
👉 В помощь!
О том, как войти в BIOS и загрузочное меню — можете узнать здесь: https://ocomp.info/bios

Проверка и загрузка с внешнего HDD
Если в загрузочном меню ваш диск не отображается — в первую очередь необходимо зайти в настройки BIOS и проверить, включена ли возможность загрузки с USB-устройств (параметр USB Boot должен находится в значении Enabled, см. пример ниже). 👇
Как правило, данную настройку можно найти в разделах BOOT или System Configuration.

Если диск не виден — проверьте включена ли загрузку с USB в BIOS
*
Примечание: инструкция актуальна для относительно новых компьютеров (ноутбуков) поддерживающих UEFI.
*
На этом пока все, дополнения по теме были бы кстати…
Ни пуха ни пера!
✌
Первая публикация: 23.06.2019
Корректировка: 17.09.2022
«Hi, what’s the best way to make an external hard drive bootable? You see. Like copying all the Windows boot files to it so that I can boot Windows 10 from the bootable drive. Please, an easier way is much more appreciated.»
There are many significant reasons for creating a bootable HDD or USB drive that carries a user’s customized Windows operating system. For example, when your PC unexpectedly shuts down and can be never turned on due to hard disk failure or system corruption, you can still easily start the computer from the bootable drive. A bootable external hard drive also does great help when a computer’s dead or crashed. Besides, with a bootable external USB drive, you can use your own operating system wherever you go and whenever you like. To enjoy these advantages through creating a bootable external hard drive, you have three workable methods to choose from.
Method 1. How to Make an External Hard Drive Bootable with EaseUS OS2Go
Applies to: Windows 11/10/8.1/8/7/Vista/XP (32-bit and 64-bit)
The simplest and quickest way to make an external hard drive bootable is to use the Windows portable creator software — EaseUS OS2Go. It is recognized as the best Windows OS cloning software, Windows To Go USB alternative, bootable USB creation tool and portable Windows USB creator. The software will clone all system files, boot files and other personalized data files to the target drive. Simply prepare your external hard drive in which you’re going to make bootable, and follow the detailed steps below to make an external hard drive bootable in Windows 10 or other supportable OS.
Detailed guide:
Step 1. Install EaseUS OS2Go on your Windows computer, it will display your system drive’s used space. Plug in a USB drive that is larger than the system drive used space. Choose the target USB drive and click Next to continue.

Step 2. EaseUS OS2Go will notify you that the following operation would delete all data on your drive. Make sure that you have backed up all the important data. Click the Continue button to proceed.

Step 3. Adjust disk layout. The default disk layout on the target drive will be exactly the same as the resource drive. You could also edit the layout according to your needs. Tick the option there if you’re using a Solid State Drive as the Windows bootable drive. Next, click Proceed.

Step 4. Then EaseUS OS2Go will start to create the portable USB drive. It usually takes a while depending on your OS and Network condition. When the progress reaches 100%, the USB drive should be bootable now.

Step 5. Insert the portable Windows USB and start your computer. Press the required key (F2, DEL, F10…) to access BIOS. Choose to boot from the USB disk.
Note: Please make sure that the boot mode (UEFI or Legacy) of the portable USB and your target computer are the same, otherwise you may not be able to boot.
In addition to being a bootable HDD/SSD/USB creator for Windows use, EaseUS OS2Go also enables Mac users to run particular Windows apps and games from the bootable external drive. Following are useful posts for Mac users:
- How to Run Windows Apps on Mac
- How to Play Windows Games on Mac
Method 2. Make an External Hard Drive Bootable with CMD
Applies To: Windows 10/8/7
Windows Command Prompt can also be useful method to create a bootable external hard drive in Windows 10, 8 or 7. But compared with method 1, this solution is more complex and is likely to cause a boot failure. Be cautious during this process.
1. Format the external hard drive
To format a drive using cmd via Command Prompt, follow the diskpart commands below carefully. Try your best to avoid any mistakes.
Step 1. Type cmd in the search box, you can get the best match called Command Prompt. Right-click on it and choose «Run as administrator».
Step 2. On the Command Prompt black window, enter the following commands in the same order here:
- X is the number corresponding to your disk. You have to replace it with the corresponding letter from your own system.
- Press «Enter», every time you enter your command
diskpart
list disk
select disk X
clean
create partition primary
format fs=ntfs
assign
exit
If everything goes well, this is how your cmd screen will look like

2. Copy the Windows 10 installer files
Step1. Insert your Windows DVD into the optical drive. To open «dism.exe» in CMD, open Command Prompt Admin (Windows + X), enter the command in the following:
g:
cd boot
G:\bootbootsect /nt60 d:
- «g» is your DVD drive letter
- «d» is your external drive letter
Step 2. Copy all files from the Windows CD to the drive using xcopy by entering the command in the following:
cd\
G:\xcopy g:\*.* /s/h/f d:\
All those commands are used to make your external hard drive bootable. Select the bootable drive at the Windows startup, it will boot Windows immediately. If you receive a message says: «Could not open the BCD template store. Status = [c000000f]», try the following commands to repair console to rebuild BCD or, you can watch the video to fix your boot problems (BCD problems are included).
attrib c:\boot\bcd –h –r –s
del c:\boot\bcd
bootrec /rebuildbcd
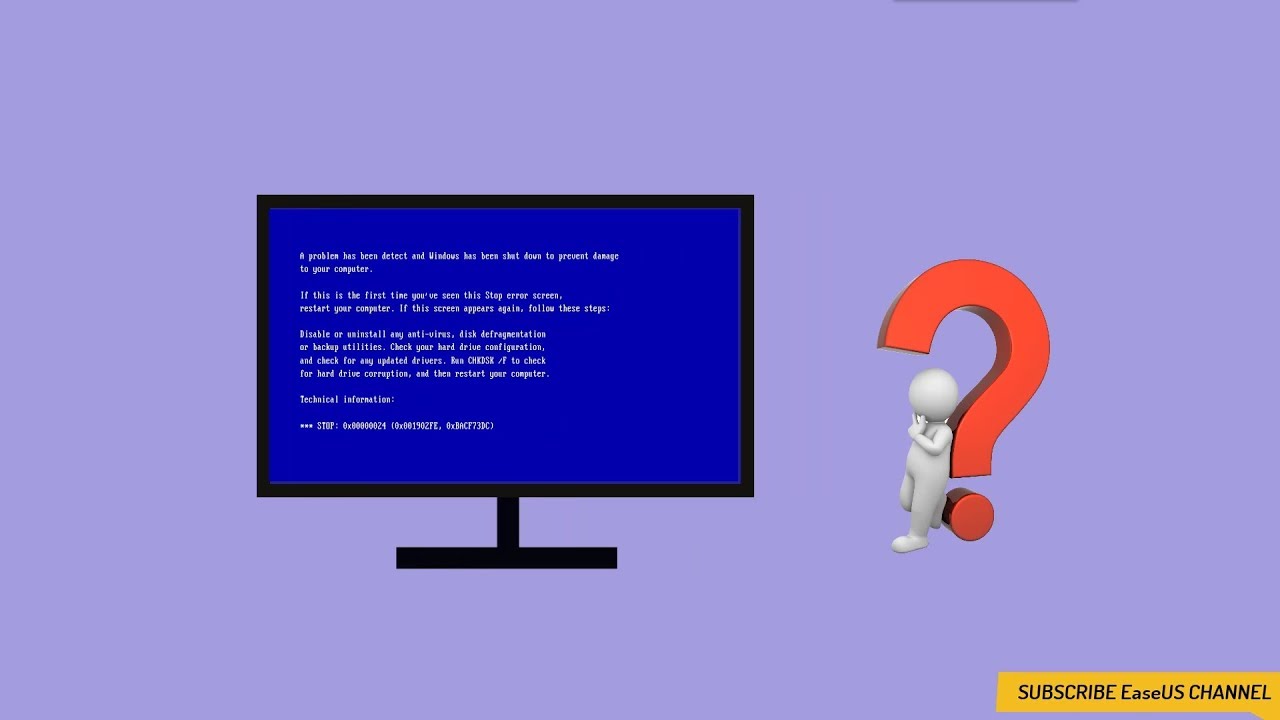
Method 3. Install Windows 10/8 on External Hard Drive with Windows Built-in Feature
Applies To: Windows 10 Enterprise/Education/Pro and Windows 8/8.1 Enterprise
In Windows 10 Enterprise/Education/Pro and Windows 8/8.1 Enterprise, there is a built-in feature that enables you to create a Windows To Go workspace by creating an imaged version of Windows on Windows-compatible external hard drives. However, unlike OS2Go that is available for all Windows versions. This feature is only accessible for Windows 10 Enterprise/Education/Pro and Windows 8/8.1 Enterprise users and only certified USB drives can be made bootable.
Useful post: How to Create Windows To Go USB Without the Enterprise Edition
Requirements for USB Drives:
- Has high random read/write speeds and can run Windows workloads smoothly
- Has been tuned to ensure they boot and run on hardware certified for use with Windows 7 and later
- Is backed with manufacturer warranties and should continue operating under normal usage
If you are using the right Windows version and have a certified external hard drive, you can make the external hard drive bootable. (This process will format your external hard drive, back up your external hard drive in advance.)
Step 1. Download the related installation ISO file from Microsoft and connect the hard drive to your computer.
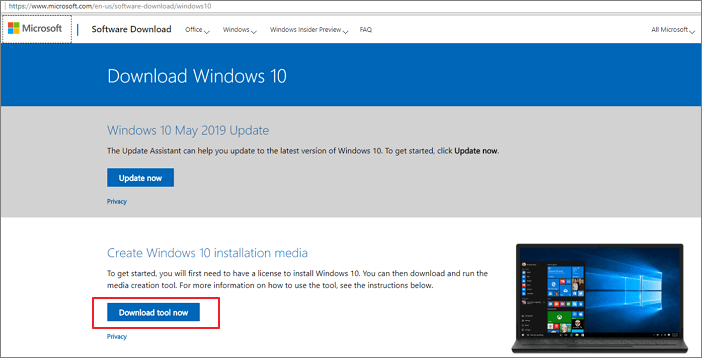
Step 2. Go to «Control Panel» and find «Windows To Go».
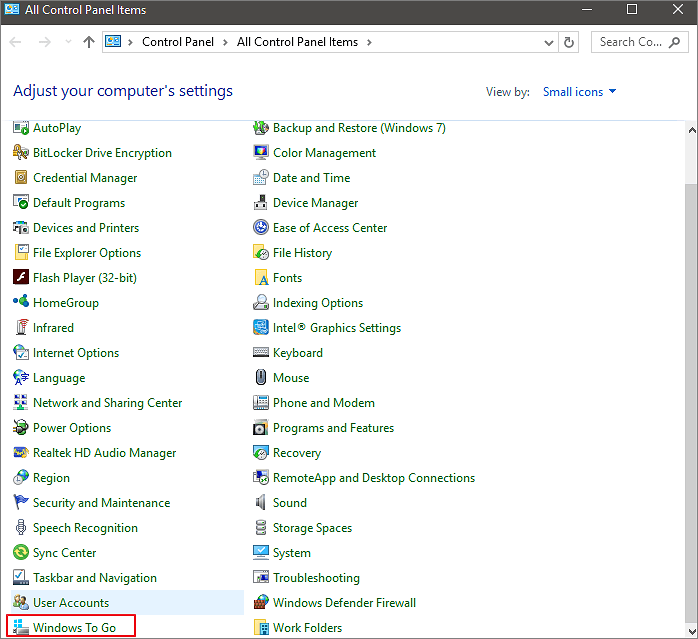
Step 3. Choose the external hard drive and click «Next».
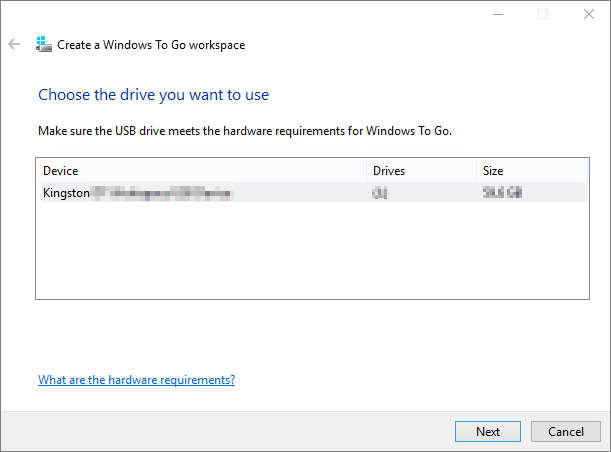
Step 4. Click «Add search location» to search for the ISO file.
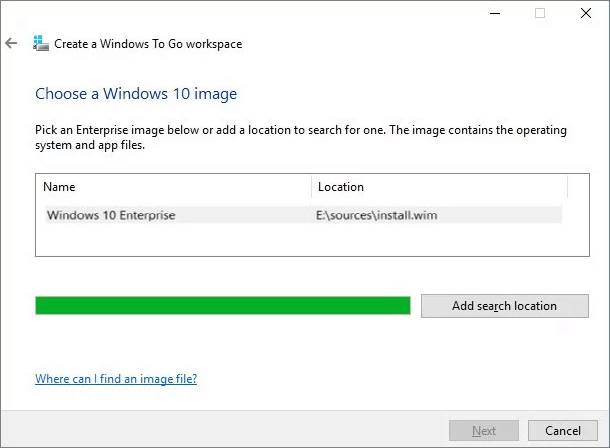
Step 5. Select the ISO file to make the external hard drive bootable.
Step 6. Choose whether to use BitLocker or not. If you do, be sure you won’t forget the password.
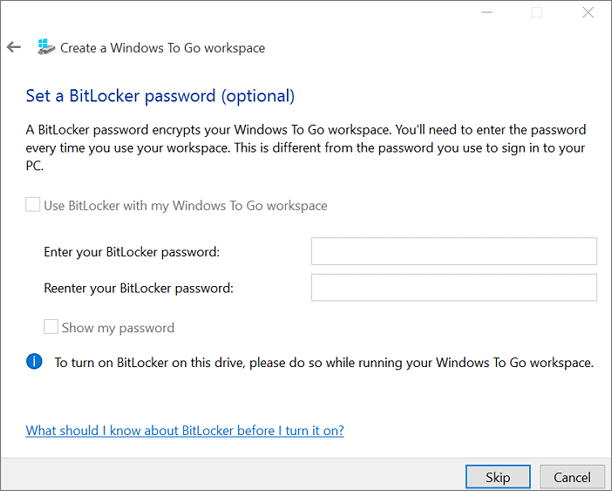
Step 7. Click «Create» to confirm. (Windows will format your external hard drive during the process. If there is any data you want to recover, learn how to recover data from the external hard drive here.)
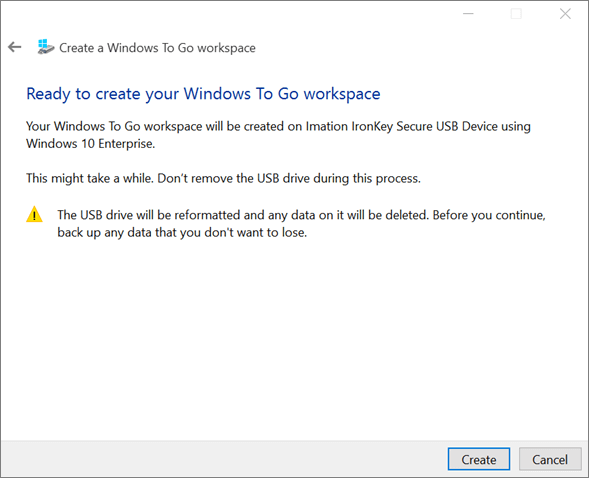
Step 8. Wait for the process to finish. When it’s done, a bootable external hard drive is successfully created.
To Sum Up
Three methods have been used to make the external hard drive bootable, which offers you different choices. Method 1 clones the system to your external disk by means of system cloning. Method 2 copies the startup file on the CD to the external disk by means of the command line. Method 3 uses Windows 10 built-in features. But using Windows 10 built-in features not only has several limitations but also may cause data loss. So if you want a simple and safe solution, choose Method 1. If you have a good knowledge base, three methods are applicable. Br the way, if your drive fails to boot, you can always refer to the video in method 2 to fix the boot problem.
FAQ on Make External Hard Drive Bootable
1. Can you make a bootable external hard drive for Windows 10?
Three methods are available to make a bootable external hard drive for Windows 10. You can use a third-party tool, like EaseUS OS2Go, or use CMD, or install Windows 10/8 on an external hard drive. EaseUS OS2Go is the easiest way among them, you can use it to create a bootable hard drive with a few clicks.
2. How do I make my Seagate external hard drive bootable?
Seagate external hard drives can be made bootable by using a third-party tool or by using CMD. You can read the passage for detailed steps.
Applies ToWindows 11 Windows 10
Установочный носитель, например USB-устройство флэш-памяти, можно использовать для установки новой копии Windows, выполнения чистой установки Windows или переустановки Windows.
Чтобы создать установочный носитель, перейдите на веб-сайт загрузки программного обеспечения, где можно найти пошаговые инструкции. На этом веб-сайте можно выбрать версию Windows и создать установочный носитель на USB-накопителе. Кроме того, можно создать ISO-файл для использования на виртуальных машинах или записи установочного носителя на DVD-диске:
-
Перейдите на сайт скачать Windows 11.
-
В разделе Создание установочного носителя Windows 11 выберите Скачать. Скачан инструментMediaCreationTool.exe .
-
Запустите MediaCreationTool.exe. Средство создания носителя содержит инструкции по созданию установочного носителя.
Важно: Создайте резервную копию файлов перед установкой и переустановкой Windows на компьютере. Узнайте, как это сделать.
Для создания установочного носителя требуются следующие элементы:
-
Компьютер с надежным подключением к Интернету. Время загрузки зависит от подключения к Интернету.
-
USB-устройство флэш-памяти. Пустое USB-устройство флэш-памяти не менее 8 ГБ. Рекомендуется использовать пустое USB-устройство флэш-памяти, так как все содержимое на диске удаляется. Для виртуальных машин USB-устройство флэш-памяти не требуется. Вместо этого можно создать ISO-файл для использования на виртуальных машинах. Iso-файл также можно использовать для создания установочного носителя на DVD-диске.
-
Ключ продукта. Может потребоваться 25-значный ключ продукта (не требуется для цифровых лицензий). Сведения о поиске ключа продукта см. в статье Поиск ключа продукта Windows. Многие современные устройства содержат ключ продукта, встроенный в встроенное ПО устройства. Если ключ продукта внедрен в встроенное ПО устройства, его не нужно вводить вручную. Вместо этого, если ключ продукта в встроенном ПО соответствует устанавливаемой версии и выпуску Windows, ключ продукта применяется автоматически.
После создания установочного носителя Windows можно сбросить или переустановить. Дополнительные сведения см. в статье Параметры восстановления в Windows.
Нужна дополнительная помощь?
Нужны дополнительные параметры?
Изучите преимущества подписки, просмотрите учебные курсы, узнайте, как защитить свое устройство и т. д.
