Загрузочный диск Windows 10, несмотря на то, что сейчас для установки ОС преимущественно используют флешки, может оказаться очень полезной вещью. USB накопители регулярно используются и перезаписываются, в то время как дистрибутив ОС на DVD диске будет лежать и ждать своего часа. А пригодится он не только для того, чтобы установить Windows 10, но, например, для восстановления системы или сброса пароля.
В этой инструкции — несколько способов создания загрузочного диска Windows 10 из образа ISO, в том числе в видео формате, а также информация о том, где и как скачать официальный образ системы и какие ошибки при записи диска могут сделать начинающие пользователи. См. также: Загрузочная флешка Windows 10.
Загрузка ISO образа для записи на диск
Если у вас уже есть образ ОС, можно пропустить этот раздел. Если же вам нужно скачать ISO с Windows 10, то сделать это можно совершенно официальными способами, получив оригинальный дистрибутив с сайта Microsoft.
Всё, что для этого требуется — зайти на официальную страницу https://www.microsoft.com/ru-ru/software-download/windows10 после чего в нижней ее части нажать по кнопке «Скачать средство сейчас». Загрузится утилита Media Creation Tool, запустите её.
В запущенной утилите вам последовательно потребуется указать, что вы планируете создать накопитель для установки Windows 10 на другой компьютер, выбрать требуемую версию ОС, а затем указать, что вы хотите загрузить ISO-файл для записи на DVD диск, указать место его сохранения и дождаться окончания загрузки.

Если по какой-то причине данный способ вам не подошел, есть дополнительные варианты, см. Как скачать ISO Windows 10 с сайта Microsoft.
Запись загрузочного диска Windows 10 из ISO
Начиная с Windows 7, вы можете записать образ ISO на диск DVD без использования сторонних программ и сначала я покажу именно этот способ. Затем — приведу примеры записи с использованием специализированных программ для записи дисков.
Примечание: одна из частых ошибок начинающих пользователей — они записывают образ ISO на диск как обычный файл, т.е. в результате получается компакт-диск, который содержит на себе какой-то файл с расширением ISO. Так делать неправильно: если вам нужен загрузочный диск Windows 10, то вам нужно записать именно содержимое образа диска — «распаковать» образ ISO на DVD болванку.
Для записи загруженного ISO, в Windows 7, 8.1 и Windows 10 встроенным средством записи образов дисков, вы можете кликнуть по файлу ISO правой кнопкой мыши и выбрать пункт «Записать образ диска».

Откроется простая утилита, в которой вы можете указать привод (если у вас их несколько) и нажать «Записать».
После этого останется лишь дождаться, когда образ диска будет записан. По окончании процесса вы получите готовый к использованию загрузочный диск Windows 10 (простой способ загрузиться с такого диска описан в статье Как зайти в Boot Menu на компьютере или ноутбуке).
Видео инструкция — как сделать загрузочный диск Windows 10
А теперь то же самое наглядно. Помимо способа записи встроенными средствами системы, показано использование сторонних программ для этой цели, которое также описано в этой статье ниже.
Создание загрузочного диска в UltraISO
Одна из самых популярных программ для работы с образами дисков в нашей стране — UltraISO и с помощью нее вы точно также можете сделать загрузочный диск для установки Windows 10 на компьютер.
Делается это очень просто:
- В главном меню программы (вверху) выберите пункт «Инструменты» — «Записать образ CD» (несмотря на то, что мы записываем DVD).
- В следующем окне укажите путь к файлу с образом Windows 10, привод, а также скорость записи: считается, что чем меньше используемая скорость, тем более вероятно беспроблемное чтение записанного диска на разных компьютерах. Остальные параметры менять не следует.
- Нажмите «Записать» и дождитесь завершения процесса записи.
Кстати, главная причина, по которой для записи оптических дисков используют сторонние утилиты — как раз возможность настройки скорости записи и других ее параметров (которые в данном случае нам не требуются).
С помощью других бесплатных программ
Существует множество других программ для записи дисков, почти все из них (а может и вообще все) имеют функции записи диска из образа и подойдут для создания дистрибутива Windows 10 на DVD.
Например, Ashampoo Burning Studio Free, один из лучших (на мой взгляд) представителей такого рода программ. В ней также достаточно лишь выбрать «Образ диска» — «Записать образ», после чего запустится простой и удобный мастер записи ISO на диск. С другими примерами таких утилит вы можете познакомиться в обзоре Лучшие бесплатные программы для записи дисков.

Я постарался сделать эту инструкцию максимально понятной для начинающего пользователя, однако, если у вас остались вопросы или что-то не получается — пишите комментарии с описанием проблемы, а я постараюсь помочь.
17 января 2025 г. 12:18
2189
Содержание:
- UltraISO: как сделать загрузочную флешку Windows 10
- UltraISO: как записать образ на флешку Windows 10
- Как сделать загрузочную флешку из DVD-диска UltraISO для Windows 10
- Как сделать загрузочную флешку Windows 10 из папки с файлами
UltraISO — удобная и функциональная программа для создания загрузочных флешек с различными операционными системами. Она отличается простотой использования и поддерживает большинство популярных версий Windows. В этой статье вы раскроете секреты работы с Ультра ИСО: как превратить обычную флешку в мощный инструмент для установки Windows 10 и сделать процесс максимально простым и удобным. Из альтернатив можно рассмотреть также программу Rufus для Windows 10. Перед началом работы необходимо скачать и установить Ультра ИСО для Виндовс 10. Сделать это можно по этой ссылке с нашего сервера либо по этой с официального сайта. Перейдите по указанной ссылке, чтобы скачать программу. После завершения загрузки установите программу, следуя инструкциям установщика. Она полностью совместима с десяткой и является универсальным средством для подготовки загрузочных флеш-накопителей. Если у вас ещё нет Windows 10, его можно скачать через быстро и по прямой ссылке на ЭТОЙ СТРАНИЦЕ.
UltraISO: как сделать загрузочную флешку Windows 10
Рассмотрим самый простой способ как это сделать. Потребуется ISO-файл с копией системы, утилита UltraISO и накопитель, не содержащий нужных данных, поскольку они будут стерты. Вот пошаговый процесс:
1. Запустите приложение и в главном меню выберите опцию «Файл», затем кликните «Открыть».
Укажите путь к заранее сохранённому ISO-файлу с системой. После загрузки все данные из образа отобразятся в рабочем окне.
2. В верхнем меню откройте раздел «Самозагрузка» и выберите функцию «Записать образ на жёсткий диск».
3. В появившемся диалоговом окне укажите ваш USB-носитель из списка доступных устройств. Убедитесь, что на нём отсутствуют важные файлы, так как они будут удалены. Метод записи оставьте неизменным.
4. Кликните «Записать» и подтвердите удаление данных с носителя. Подождите, пока процесс записи завершится — это займет несколько минут.
Ваш накопитель будет полностью подготовлен для инсталляции операционной системы. Процесс установки Windows 10 подробно описан в ЭТОЙ статье.
UltraISO: как записать образ на флешку Windows 10
Для записи достаточно открыть файл ISO Windows 10, выбрать USB-носитель и запустить процесс записи. Этот метод гарантирует стабильную работу загрузочного носителя на большинстве устройств.
Как сделать загрузочную флешку из DVD-диска UltraISO для Windows 10
При наличии установочного DVD с Windows 10 вы можете задействовать его для подготовки загрузочного флеш-накопителя:
- Откройте приложение Ультра ИСО, выберите пункт «Файл», затем нажмите «Открыть CD/DVD» и укажите ваш привод для чтения дисков.
- Перейдите в раздел «Автозагрузка» и выберите опцию «Записать образ носителя».
- Укажите в настройках вашу флешку и начните копирование, выполняя те же действия, что и с ISO-файлом.
Этот метод удобен в случае, если у вас есть оригинальный диск, но отсутствует ISO-образ системы.
Как сделать загрузочную флешку Windows 10 из папки с файлами
Если у вас есть лишь каталог с файлами для инсталляции Windows 10, вы всё же сможете подготовить загрузочный USB-носитель. Для этого выполните следующие шаги:
- Откройте программу, перейдите в раздел «Файл», выберите «Создать» и нажмите «Самозагружаемый образ CD/DVD».
- Укажите загрузочный файл bootfix.bin, который находится в директории boot.
- Переместите все файлы установки в верхнюю рабочую область приложения.
- В меню выберите «Автозагрузка», нажмите «Записать образ на диск» и дождитесь окончания процесса.
В итоге USB-накопитель будет полностью подготовлен к работе. Теперь вы знакомы с тем, как установить Ультра исо на Виндовс 10, применять утилиту для создания загрузочного носителя и настроить устройство для установки операционной системы. Данное приложение даёт возможность переносить образы формата ISO, подготавливать загрузочные флешки и управлять файлами системы прямо в интерфейсе. Этот инструмент станет полезным решением для каждого.
Новая версия Windows, которая, как известно, станет последней, получила ряд преимуществ перед своими предшественниками. В ней появился новый функционал, с ней стало удобнее работать и она просто стала красивее. Однако, как известно, чтобы установить Windows 10 нужен интернет и специальный загрузчик, но не каждый может позволить себе скачать несколько гигабайт (около 
UltraISO — это программа для работы с виртуальными приводами, дисками и образами. В программе имеет очень обширный функционал, и она по праву считается одной из лучших в своей области. В ней-то мы и будем делать нашу загрузочную флешку Windows 10.
Скачать UltraISO
Как создать загрузочную флешку или диск с Windows 10 в UltraISO
- Для создания загрузочной флешки или диска Windows 10 сначала необходимо скачать на официальном сайте средство для создания носителей.
- Теперь запускаем то, что только что скачали и следуем руководству установщика. В каждом новом окне нажимаем «Далее».
- После этого необходимо выбрать «Создать установочный носитель для другого компьютера» и вновь нажать кнопку «Далее».
- В следующем окне выбираем архитектуру и язык вашей будущей операционной системы. Если ничего не получается поменять, то просто уберите галочку с «Использовать рекомендуемые параметры для этого компьютера».
- Далее вам предложат либо сохранить Windows 10 на съемный носитель, либо создать ISO-файл. Нас интересует второй вариант, так как UltraISO работает именно с таким типом файлов.
- После этого указываем путь для вашего ISO-файла и нажимаем «Сохранить».
После этого начнется загрузка Windows 10 и сохранение ее в ISO-файл. Вам остается только подождать, пока все файлы загрузятся.
- Теперь, после того, как Windows 10 успешно загрузиться и сохранится в ISO-файл нам надо открыть скачанный файл в программе UltraISO.
- После этого выбираем пункт меню «Самозагрузка» и нажимаем на «Запись образа жесткого диска» для создания загрузочной флешки.
- Выбираем в появившемся окне ваш носитель (1) и нажимайте записать (2). Соглашайтесь со всем, что будет выскакивать и после этого просто ждите, пока запись завершится. Во время записи может выскочить ошибка «Вам необходимо иметь права администратора». В этом случае вам надо просмотреть следующую статью:
Урок: «Решение проблемы UltraISO: Вам необходимо иметь права администратора»
- Если же вы хотите создать загрузочный диск Windows 10, то вместо «Запись образа жесткого диска» должны выбрать «Записать образ CD» на панели инструментов.
В появившемся окне выбираем нужный дисковод (1) и нажимаем «Записать» (2). После этого ожидаем завершения записи.









Конечно же, помимо создания загрузочной флешки Windows 10, можно создать и загрузочную флешку Windows 7, о чем вы можете прочитать в статье по ссылке ниже:
Урок: Как сделать загрузочную флешку Windows 7
Вот такими нехитрыми действиями мы и можем создать загрузочный диск или загрузочную флешку Windows 10. В Microsoft понимали, что не у каждого будет доступ в интернет, и специально предусмотрели создание образа ISO, поэтому сделать это довольно просто.
Наша группа в TelegramПолезные советы и помощь
Приблизительное время чтения: 2 мин.
Содержание статьи
- 🖥️ Подготовьте необходимые материалы
- Установите UltraISO
- Шаг 1: Запустите UltraISO и подготовьте флешку
- Шаг 2: Настройка USB-флешки как загрузочного устройства
- Важные настройки:
- Шаг 3: Начните процесс записи
- Шаг 4: Завершение процесса
- ❓️FAQ (Часто задаваемые вопросы)
- 📌Выводы и итоги
Создание загрузочной флешки – это необходимость для многих пользователей, которые устанавливают или переустанавливают операционную систему Windows. Программа UltraISO предлагает простой и эффективный способ превратить USB-накопитель в загрузочное устройство. В этой статье мы подробно рассмотрим этот процесс, не рассматривая альтернативные методы.
🖥️ Подготовьте необходимые материалы
Перед началом процесса убедитесь, что у вас есть:
- USB-флешка минимум на 8 ГБ.
- ISO-образ Windows, который вы хотите установить. Все официальные образы Microsoft Windows можно скачать с сайта Discount Soft.
- Программа UltraISO. Вы можете скачать последнюю версию с нашего сайта.

- Скачайте установочный файл UltraISO.
- Запустите установку и следуйте инструкциям на экране. Программа не требует дополнительных настроек и установится быстро.
Шаг 1: Запустите UltraISO и подготовьте флешку

- Запустите UltraISO с правами администратора.
- Подключите вашу USB-флешку к компьютеру.
- В меню выберите “Файл” -> “Открыть…” и укажите путь к ISO-образу Windows.
- После загрузки ISO-образа вы увидите его содержимое в UltraISO.
Шаг 2: Настройка USB-флешки как загрузочного устройства

- В меню выберите “Самозагрузка” -> “Записать образ диска…”.
- В открывшемся окне проверьте, чтобы ваша флешка была выбрана в разделе “Диск”. Если это не так, выберите нужное устройство из выпадающего списка.
- Кликайте по кнопке “Записать”.

Важные настройки:
- Записать данные образа на USB – данная опция позволит записать данные ISO на флешку.
- Метод записи – выберите “USB-HDD+”, так как этот метод позволяет создать загрузочное устройство.
Шаг 3: Начните процесс записи
- После проверки всех настроек нажмите кнопку “Записать”.
- UltraISO предупредит вас о том, что все данные на флешке будут уничтожены. Убедитесь, что вы сохранили все важные данные с флешки.
- Подтвердите действие, и программа начнёт запись. Этот процесс может занять некоторое время в зависимости от размера ISO-образа и скорости вашей флешки.

Шаг 4: Завершение процесса

По завершении записи UltraISO уведомит вас о том, что флешка готова. Теперь вы можете использовать её для установки Windows.
Полную инструкцию по установку Windows через установочную USB флэшку можно прочитать здесь.
- Подключите флешку к компьютеру, на который хотите установить операционную систему.
- Включите или перезагрузите компьютер и зайдите в BIOS/UEFI (инструкции как это сделать можно найти в документации к вашему компьютеру).
- В BIOS/UEFI выберите USB-флешку как первый загрузочный диск.
- Сохраните изменения и перезагрузите компьютер.
❓️FAQ (Часто задаваемые вопросы)
Что такое загрузочная флешка?
Загрузочная флешка — это USB-накопитель, который содержит операционную систему или установочные файлы, позволяя загружать компьютер и устанавливать или восстанавливать операционную систему.
Почему стоит использовать UltraISO для создания загрузочной флешки?
UltraISO — это мощный инструмент, который позволяет легко создавать загрузочные флешки с минимальными усилиями. Программа поддерживает различные форматы дисков и имеет интуитивно понятный интерфейс.
Какой объем флешки мне нужен для установки Windows?
Рекомендуется использовать USB-флешку объемом не менее 8 ГБ, так как современные образы Windows могут занимать значительное место.
Можно ли использовать UltraISO на Mac?
UltraISO официально не поддерживается на macOS, но вы можете использовать виртуальные машины или другие программы для управления ISO-образами на Mac.
Что делать, если флешка не загрузилась?
Убедитесь, что в BIOS/UEFI правильно установлен порядковый номер загрузки, и что USB-флешка распознается компьютером. Также важно проверить, правильно ли был создан загрузочный носитель.
📌Выводы и итоги
Создание загрузочной флешки с помощью UltraISO – это процесс, который не требует особых технических навыков, и с ним справится любой пользователь.
Следуя приведённым шагам, вы сможете подготовить флешку для установки Windows, что значительно упростит процедуру переустановки или установки операционной системы на новый компьютер.
Убедитесь, что у вас есть все необходимые материалы под рукой, и удачи в установке!
✨Поделитесь этой статьей с друзьями, чтобы помочь им сделать свой рабочий стол более удобным.
UltraISO является универсальной программой предназначенной для работы с образами. С ее помощью исходный ISO-файл можно редактировать, добавляя к нему нужные папки и файлы. К примеру, так можно поместить директорию с драйверами материнской платы или периферийных устройств на один носитель с дистрибутивом. Наши эксперты рассказывают, как создается загрузочный диск или флешка с Windows 10 в UltraISO.
Загрузка ISO
При создании установочного носителя лучше всего использовать не модифицированные сборки, а оригинальный дистрибутив Microsoft.
Заходим на
страницу загрузки Windows 10. Находим посвященный установке операционной системы раздел и нажимаем кнопку обозначенную рамкой на снимке экрана.
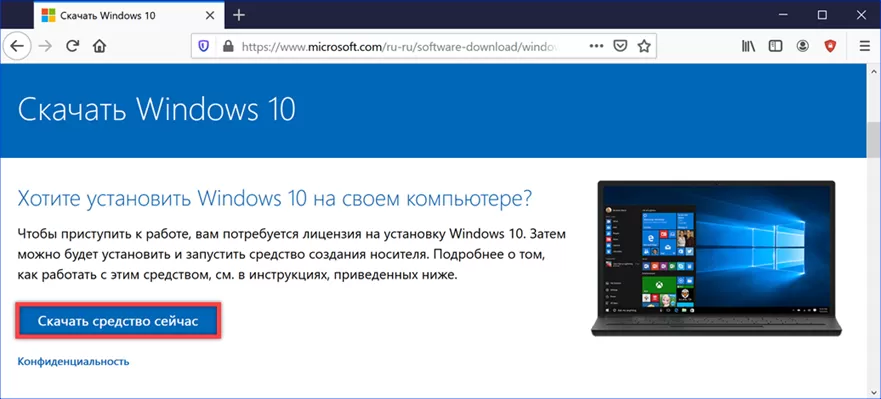
Соглашаемся с сохранением на компьютере программы MediaCreationTool. Цифры в имени файла могут отличаться от приведенных на снимке экрана. Они обозначают номер актуальной сборки операционной системы и меняются раз в полгода.
Запускаем Media Creation Tool из папки «Загрузки». Программа первым делом проверит соответствие аппаратной конфигурации ПК минимальным требованиям необходимым для работы Windows 10. После удачного завершения тестирования пользователю предлагается принять лицензионное соглашение.
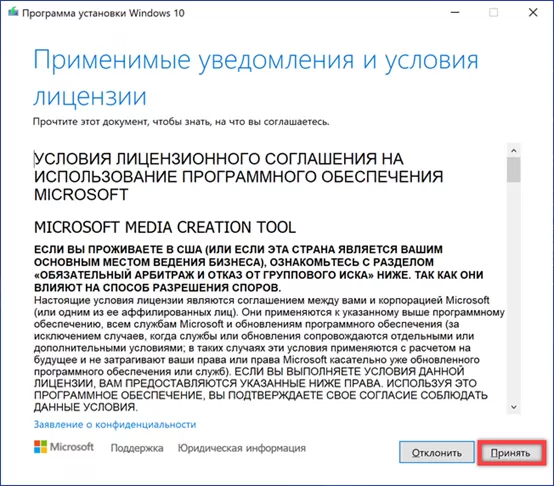
Переставляем радиокнопку в положение, отмеченное на снимке экрана стрелкой. Жмем «Далее» переходя к следующему этапу.
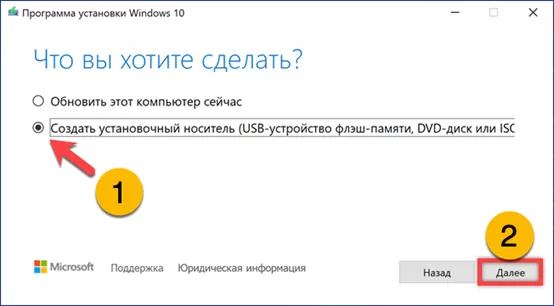
Если в дальнейшем загрузочную флешку или диск предполагается использовать не на одном ПК снимаем галочку, отмеченную единицей. Действие разблокирует три выпадающих меню. С их помощью выбираем основной язык интерфейса и разрядность будущей операционной системы.
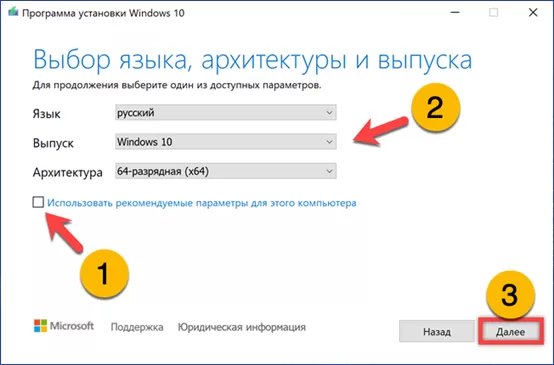
Переносим радиокнопку в положение ISO-файл, чтобы загрузить дистрибутив на ПК в виде универсального образа. Нажимаем «Далее».
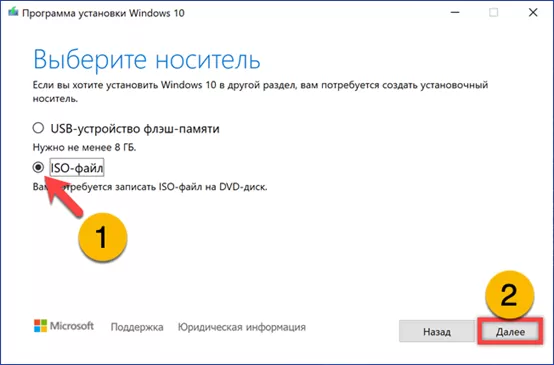
В диалоговом окне файлового менеджера указываем место сохранения. При необходимости меняем имя в отмеченном двойкой поле. Нажимаем «Сохранить» , чтобы активировать запись.
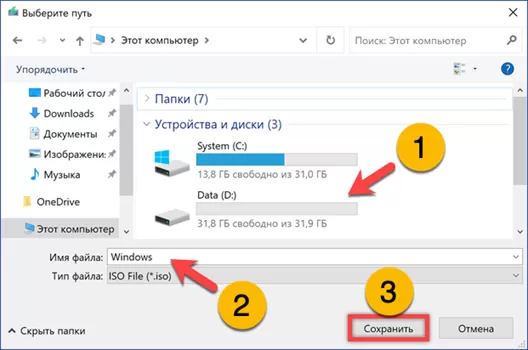
Media Creation Tool загружает дистрибутив с серверов Microsoft и формирует на компьютере ISO-файл. Дожидаемся окончания операции и жмем кнопку «Готово» закрывая программу установки.
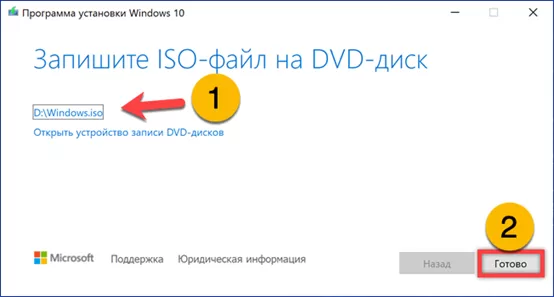
Редактирование и запись
UltraISO позволяет записывать загрузочные носители различного типа. Программу можно использовать для создания установочных флешек или DVD-дисков.
Для работы с образом дистрибутива UltraISO необходимо запустить в режиме повышенных привилегий. Щелкаем по иконке программы на рабочем столе правой кнопкой мышки. В развернувшемся контекстном меню нажимаем строку, отмеченную на скриншоте двойкой.
Окно программы имеет четыре сектора. По умолчанию два нижних предназначены для перемещения по дискам компьютера, а верхние для работы с образом. В отмеченной единицей области заходим в папку с сохраненным файлом ISO. Ее содержимое отобразится в правой нижнем секторе. Двойным щелчком мыши открываем образ. В верхнем левом секторе показана структура каталогов, в правом их содержимое.
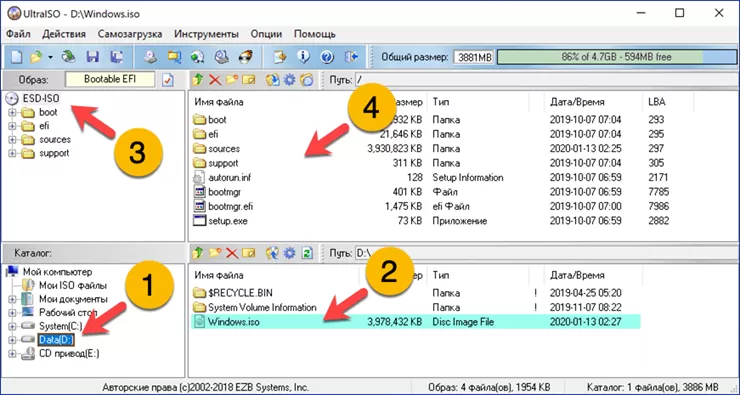
Для добавления в образ дополнительной информации щелкаем правой кнопке в верхнем правом секторе. Развернув контекстное меню, нажимаем строку, обозначенную двойкой. Для примера наши эксперты создали папку «driver». На снимке она показана цифрой «3» в дереве каталогов и в корневой директории образа.
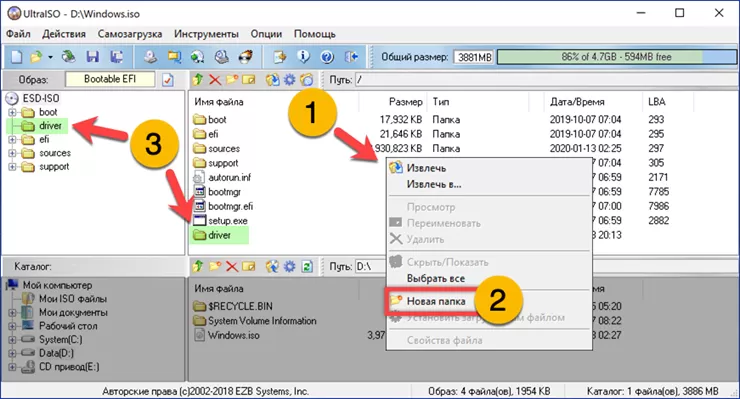
Используем нижние сектора для поиска файлов, которые хотим добавить. В левом верхнем выбираем папку «driver». Перемещаем предназначенные для дополнения образа файлы в правый верхний сектор.
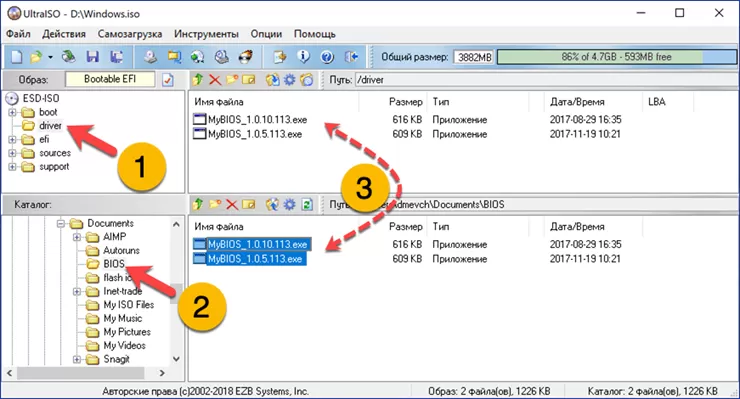
Для записи флешки нажимаем в верхней панели область «Самозагрузка». Выбираем в выпадающем списке строку, обозначенную на скриншоте двойкой.
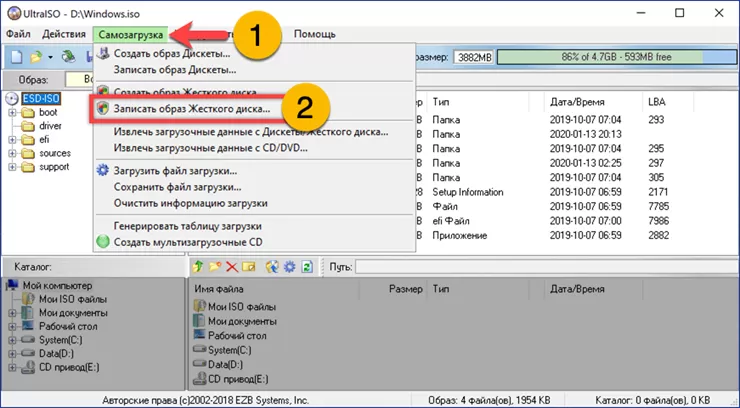
В диалоговом окне записи обращаем внимание на отмеченные единицей параметры. Файл образа и конечный накопитель выводятся в области уведомлений и разносятся в поля, подсвеченные ниже зеленым маркером. Убеждаемся, что выбрана правильная флешка и ISO-файл c дистрибутивом. Нажимаем кнопку, указанную двойкой.
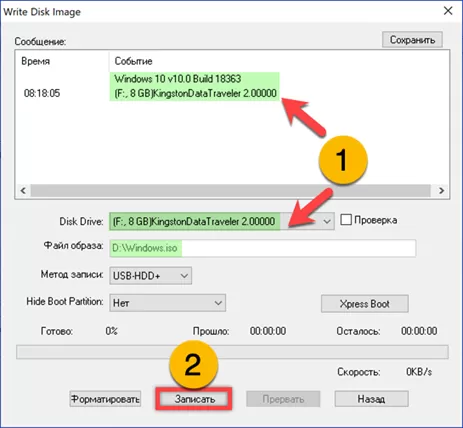
Выполнение записи сопровождается наполнением бар-индикатора. О завершении выводится уведомление, выделенное маркером и указанное стрелкой. Закрываем окно мастера и можем использовать флешку по назначению.
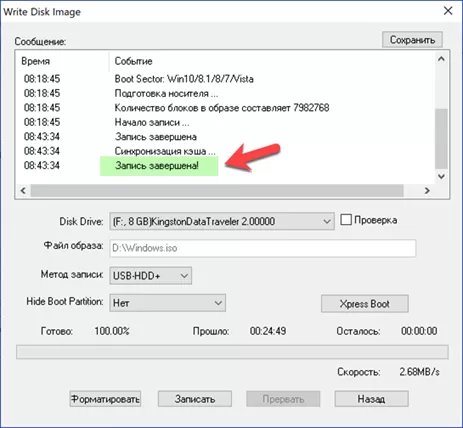
Запись DVD
Действия, выполняемые для подготовки загрузочного DVD-диска до пятого шага, полностью совпадают с описанными выше.
Вместо области «Самозагрузка» нажимаем выделенную кругом в панели инструментов кнопку.
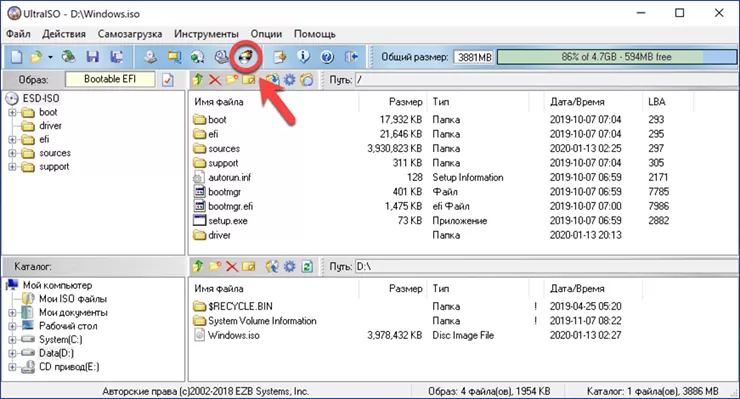
Диалоговое окно мастера идентично выводимому при записи флешки. Выбираем конечный DVD привод в поле, обозначенном единицей, и выставляем скорость. Для старых ПК с 32-х разрядными процессорами ее можно снизить с максимальной до минимально возможной. Уменьшение скорости записи позволит избежать ошибок при чтении диска с использованием базовых драйверов устройства.
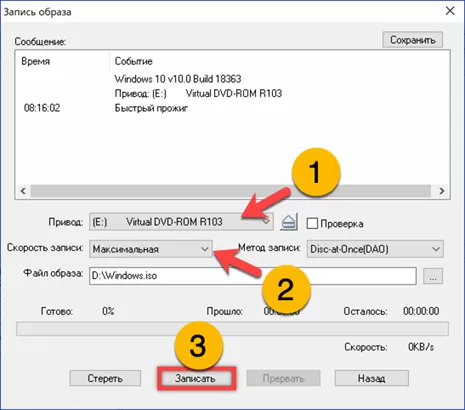
В заключение
Подробные инструкции, составленные нашими экспертами, позволят создать загрузочную флешку или DVD-диск даже пользователю решившему воспользоваться программой UltraISO впервые.
|
Оцените статью |
|
|
Всего голосов: 0, рейтинг: 0 |
Внимание! Данный рейтинг носит субъективный характер, не является рекламой и не служит руководством к покупке. Перед покупкой необходима консультация со специалистом.



