- Главная
- Сборки форумчан. (трекер)
- LiveCD/DVD/Flash
- Сборки OS Windows
| Статистика раздачи |
|
Размер: 3.47 GB | Зарегистрирован: 10 лет | Скачан: 214 раз |
|
Сидов: 13 [ 422 KB/s ] Подробная статистика пиров |
|
|
Отправлено: 19-Мар-2015 22:19
Отправлено: 19-Мар-2015 22:19
|
Описание: Мультизагрузочный диск прежде всего предназначен для «чистой» установки с загрузочной флешки/usb-hdd (в BIOS в меню Boot выставить: First boot device — USB: «your device name») Интегрированное программное обеспечение (с возможностью выбора WPI):Драйверы (с возможностью выбора)— Драйверы для SCSI, Sata, Raid контроллеров от YikxX Дополнительные аплеты в панели управления Windows:— TweakUI — утилита TweakUI из пакета MS Power Toys. Удалены:
Процедура лечения:При правильной автоматической установке никакого лечения не требуется. При ручной установке потребуется выписать ключ из лицензионного соглашения перед нажатием кнопки F8. Вручную ключи можно найти в папке i386 в файлах EULA.TXT и WINN1.SIF. При установке на VMware нужно создавать сначала пустую виртуальную машину без указания компакт диска для установки ОС, присоединять образ компакт диска после того, как машина без ОС будет создана. То же самое касается Яблочного паралеллс. В случае блокировки ключа смотрите в посковике (например Google) запрос «как и чем сменить установленный ключ windows на валидный». Скриншоты: Установка на носительGIF картинка: |
Контрольные суммы
Файл: ZVER XP.exe
CRC-32: e5b643b2
MD4: d92f287fcf605bd725f20f4f3c3e6305
MD5: bdbb37020086c5ba8c53dc2507837127
SHA-1: 5e8118f0fb68f02150d8376b3f541f0298a07f5c
Информация от puhpol
| [usbtor.ru].t273.torrent | ||
|---|---|---|
| Торрент: |
Зарегистрирован [ 2015-03-30 15:54 ] · C7B18574F2515BEB8D763179D8F25CB8A1C44246 |
Скачать 18 KB |
| Статус: |
√ проверено |
|
| Скачан: | 214 раз | |
| Размер: | 3.47 GB | |
|
terms.php |
|
Свернуть директории· |
|
Загружается… |
Последний раз редактировалось: puhpol (2018-10-29 22:03), всего редактировалось 12 раз(а)
Отправлено: 30-Мар-2015 16:05
(спустя 10 дней)
Отправлено: 30-Мар-2015 16:05
(спустя 10 дней)
puhpol |
|
Отправлено: 30-Мар-2015 16:38
(спустя 32 минуты)
Отправлено: 30-Мар-2015 16:38
(спустя 32 минуты)
nikzzzz |
Все файлы упакованы в архив. А зачем такие сложности, почему просто не распаковать архив? [Format] |
Отправлено: 30-Мар-2015 16:54
(спустя 15 минут)
Отправлено: 30-Мар-2015 16:54
(спустя 15 минут)
puhpol |
5438
А зачем такие сложности, почему просто не распаковать архив? Потому что Сашка расстроен, и маленько тормозит…. |
Отправлено: 18-Июл-2015 00:36
(спустя 3 месяца 18 дней)
Отправлено: 18-Июл-2015 00:36
(спустя 3 месяца 18 дней)
LinaQ |
|
Отправлено: 01-Янв-2016 11:23
(спустя 5 месяцев 14 дней)
Отправлено: 01-Янв-2016 11:23
(спустя 5 месяцев 14 дней)
nik63 |
|
Отправлено: 01-Янв-2016 16:25
(спустя 5 часов)
Отправлено: 01-Янв-2016 16:25
(спустя 5 часов)
lighter_by |
|
Отправлено: 01-Янв-2016 17:54
(спустя 1 час 29 минут)
Отправлено: 01-Янв-2016 17:54
(спустя 1 час 29 минут)
nik63 |
|
Отправлено: 01-Янв-2016 18:11
(спустя 17 минут)
Отправлено: 01-Янв-2016 18:11
(спустя 17 минут)
sergeysvirid |
16697
Меню после загрузки флешки Это там отредактированный grldr с помощью: Утилиты/Редактор Меню в программе Bootice |
Отправлено: 01-Янв-2016 18:58
(спустя 46 минут)
Отправлено: 01-Янв-2016 18:58
(спустя 46 минут)
nik63 |
|
Отправлено: 20-Мар-2016 01:19
(спустя 2 месяца 18 дней)
Отправлено: 20-Мар-2016 01:19
(спустя 2 месяца 18 дней)
sanek-van |
Создание ZverUSB из ZverDVD+Alkid SE в файле есть скриншоты |
Отправлено: 15-Авг-2016 12:08
(спустя 4 месяца 26 дней)
Отправлено: 15-Авг-2016 12:08
(спустя 4 месяца 26 дней)
nefchi1 |
|
Отправлено: 15-Авг-2016 13:25
(спустя 1 час 17 минут)
Отправлено: 15-Авг-2016 13:25
(спустя 1 час 17 минут)
puhpol |
|
Отправлено: 31-Мар-2019 16:58
(спустя 2 года 7 месяцев)
Отправлено: 31-Мар-2019 16:58
(спустя 2 года 7 месяцев)
Tondeo |
|
Отправлено: 31-Мар-2019 18:10
(спустя 1 час 12 минут)
Отправлено: 31-Мар-2019 18:10
(спустя 1 час 12 минут)
SunOK |
|
Страница 1 из 2
Показать сообщения:
Текущее время: 06-Май 21:29
Часовой пояс: UTC + 3
Вы не можете начинать темы
Вы не можете отвечать на сообщения
Вы не можете редактировать свои сообщения
Вы не можете удалять свои сообщения
Вы не можете голосовать в опросах
Вы не можете прикреплять файлы к сообщениям
Вы можете скачивать файлы
Мы будем создавать загрузочную флешку Windows XP sp3 ZverDVD.
Данная флешка становится полным аналогом диска, с нее и сможем загрузиться в случии слета системы, с помощью неё можно будет устанавливать Windows, так же на флешке присутствуют драйвера и набор полезных программ это очень упрощает установку и настройку Windows. Так же есть возможность использовать MS-DOS`ные программы для теста железа, работы с HDD, сброса паролей в NT системах и многое другое.
Для создания флешки необходимо
1. Флешка объемом памяти больше 4 Гб.
2. Образ ZverDVD_x.x+Alkid SE.
3. Программа Creation ZverUSB.
4. DAEMON Tools Lite либо UltraISO.
Начнемс:
1. Качаем весь софт.
— ZverDVD_x.x+Alkid SE последний образ можно найти на их сайте / http://zverdvd.org
— Creation ZverUSB можно скачать у нас либо с зеркало, за программу спасибо mannaleks’у!
— DAEMON Tools Lite либо UltraISO, даймон можно скачать на оф.сайте /
http://www.daemon-tools.cc/rus/products/dtLite она бесплатная в отличии от UltraISO
2. Монтируем ZverDVD.iso в виртуальный привод. Втыкаем нашу флешку,
и запускаем Creation ZverUSB. Дальше все идет по русски, читаем трудного не чего нет и выполняем инструкции. Да процесс может занять долгое время, так что расслабляемся и ждемс..
ОБЯЗАТЕЛЬНО:
— Отключаем все антивирусы! Что бы во время создания вдруг чего не произошло.
— NTFS или FAT32 решать вам. я предпочитаю NTFS
— Не забудьте указать что бы на флешку записались программы, драйвера и тд
— Лучше все делать в автоматическом режиме, не добавляйте от себя!
— Многие советают дефрагментировать флешку после создания, я не когда таким не морочился…
3. Ну вот флешка записана, выставляем загрузку в BIOS с юзб и пользуемся))
зы, установку Windows выполняем с рабочего стола Alkid SE, если в чем проблема пишите помогу;)
Содержание
- Как создать загрузочную флешку Windows Zver и самостоятельно установить операционную систему
- Как создать загрузочную флешку Windows Zver с помощью программы Rufus
- Загрузите программу Rufus
- Подготовьте флешку для создания загрузочного диска
- Выберите образ операционной системы Windows Zver
- Установите параметры загрузки на флешку
- Скопируйте файлы на флешку и создайте загрузочный диск
- Шаг 1: Подготовка флешки
- Шаг 2: Копирование файлов операционной системы
- Проверьте загрузочную флешку и готовьтесь к установке Windows Zver
Как создать загрузочную флешку Windows Zver и самостоятельно установить операционную систему
Вы когда-нибудь задумывались о том, как создать загрузочную флешку Windows Zver? В этой статье мы расскажем вам, как самостоятельно создать загрузочную флешку с помощью Windows Zver для установки операционной системы на вашем компьютере.
Windows Zver — это измененная версия операционной системы Windows, которая включает в себя различные улучшения и оптимизации для повышения производительности и улучшения пользовательского опыта. Создание загрузочной флешки Windows Zver может быть полезным в случае, если вам нужно переустановить операционную систему, восстановить системный раздел или выполнить другие операции восстановления.
Следуйте этим шагам, чтобы создать загрузочную флешку Windows Zver:
- Шаг 1: Получите образ Windows Zver. Сначала вам понадобится образ Windows Zver. Вы можете скачать его с официального сайта Windows Zver или использовать другие источники, но будьте осторожны и убедитесь, что загрузка происходит с надежного и проверенного источника.
- Шаг 2: Подготовьте флешку. Подключите флешку к компьютеру и убедитесь, что она пуста, так как все данные на ней будут удалены. Затем найдите утилиту для создания загрузочной флешки, которая обычно поставляется вместе с Windows Zver.
- Шаг 3: Создайте загрузочную флешку. Запустите утилиту для создания загрузочной флешки и следуйте инструкциям на экране. Вам может потребоваться указать путь к образу Windows Zver и выбрать флешку, на которую будет записана операционная система.
- Шаг 4: Проверьте загрузочную флешку. После завершения процесса создания загрузочной флешки внимательно проверьте ее на наличие ошибок. Убедитесь, что загрузочная флешка правильно работает и готова к использованию.
Теперь вы готовы использовать загрузочную флешку Windows Zver для установки операционной системы или выполнения других задач на вашем компьютере. Помните, что создание загрузочной флешки — это процесс, требующий осторожности и следования инструкциям, поэтому внимательно читайте руководства и не бойтесь обращаться за помощью, если у вас возникнут какие-либо вопросы.
Создание загрузочной флешки Windows Zver — это полезный навык для каждого компьютерного пользователя. Этот процесс позволяет вам самостоятельно устанавливать операционную систему и выполнять операции восстановления без необходимости обращаться к специалистам.
Надеемся, что это руководство прояснило вам процесс создания загрузочной флешки Windows Zver. Теперь вы можете воспользоваться этими знаниями и успешно выполнить все необходимые задачи с использованием Windows Zver.
Как создать загрузочную флешку Windows Zver с помощью программы Rufus
Прежде всего, вам понадобится загрузочный образ Windows Zver и программа Rufus, которую можно бесплатно скачать с официального сайта разработчика. После установки Rufus запустите программу и подключите флешку, которую вы хотите использовать для создания загрузочного носителя.
В окне программы выберите вашу флешку в разделе «Устройство» и загрузочный образ Windows Zver в разделе «Загрузочный образ». Убедитесь, что другие настройки соответствуют вашим требованиям, и нажмите кнопку «Начать». Rufus начнет процесс записи образа на флешку, который может занять некоторое время, в зависимости от размера образа и скорости записи вашего устройства.
После завершения процесса записи вы сможете использовать вашу загрузочную флешку Windows Zver для установки операционной системы на компьютер. Просто подключите флешку к целевому компьютеру и выберите загрузку с носителя в настройках BIOS или UEFI. Загрузочная флешка позволит вам выполнить установку Windows Zver и настроить вашу систему по вашим потребностям.
Создание загрузочной флешки Windows Zver с помощью программы Rufus представляет собой простой и удобный способ установки этой операционной системы. Руководство выше подробно описывает процесс создания загрузочного носителя с использованием Rufus, который позволяет установить Windows Zver без особых усилий и с минимальными затратами времени. Это полезный инструмент для всех, кто хочет быть в курсе последних разработок в мире операционных систем Windows.
Загрузите программу Rufus
Чтобы начать использовать Rufus, вам необходимо скачать его с официального сайта. Программа доступна для бесплатного скачивания и совместима с различными версиями Windows. После скачивания и установки Rufus, вы готовы к созданию загрузочной флешки.
Использование Rufus очень просто. Вам нужно лишь подключить флешку к компьютеру и запустить программу. Затем выберите нужную операционную систему Windows Zver из списка доступных опций. Выберите также ISO-образ системы, который вы хотите использовать для создания загрузочной флешки.
После выбора операционной системы и ISO-образа нажмите кнопку «Начать». Rufus начнет процесс создания загрузочной флешки. Вам потребуется некоторое время для завершения этого процесса, поэтому будьте терпеливы.
Как только процесс создания загрузочной флешки будет завершен, вы получите готовый загрузочный носитель с операционной системой Windows Zver. Теперь вы можете использовать эту флешку для установки Windows Zver на различных компьютерах.
Подготовьте флешку для создания загрузочного диска
Первым шагом является подготовка самой флешки. Пожалуй, самым важным моментом в этом процессе является сохранение всех необходимых данных с флешки, так как весь контент на ней будет удален. Если у вас есть важные файлы, не забудьте их скопировать на компьютер или другой носитель данных.
После сохранения данных, следующим шагом будет форматирование флешки под требования загрузочного диска. Для этого можно воспользоваться стандартными инструментами операционной системы. Откройте «Мой компьютер» и найдите флешку среди подключенных устройств. Щелкните правой кнопкой мыши по флешке и выберите «Форматировать». В открывшемся окне выберите файловую систему NTFS, а также установите галочку напротив пункта «Быстрое форматирование». Нажмите кнопку «Форматировать» и подождите, пока процесс завершится. После успешного завершения форматирования, ваша флешка будет готова для создания загрузочного диска.
Выберите образ операционной системы Windows Zver
Одним из преимуществ Windows Zver является его высокая степень стабильности. Она разработана таким образом, чтобы обеспечить более надежную работу и устойчивость системы, что особенно важно для пользователей, занимающихся деятельностью, требующей постоянной работы на компьютере. Кроме того, Windows Zver имеет оптимизированную систему безопасности, которая обеспечивает защиту от различных угроз и вредоносного ПО.
Еще одной привлекательной особенностью Windows Zver является наличие дополнительных функций и возможностей. Она поставляется с предустановленным набором программ и приложений, которые упрощают использование и повышают производительность. Более того, Windows Zver имеет удобный интерфейс и интуитивно понятное управление, что делает ее привлекательной для широкого круга пользователей.
- Выбор образа операционной системы Windows Zver зависит от ваших потребностей и предпочтений. Есть несколько версий Windows Zver, каждая из которых предлагает различные функции и возможности.
- При выборе образа обратите внимание на его совместимость с вашим компьютером и требованиями системы. Убедитесь, что ваш компьютер соответствует минимальным требованиям, указанным для данной версии Windows Zver.
- Также рекомендуется проверить отзывы и рекомендации других пользователей, чтобы узнать о производительности и надежности выбранного образа операционной системы.
- После выбора образа можно создать загрузочную флешку, следуя инструкциям, предоставленным на официальном сайте Windows Zver.
Выбор образа операционной системы Windows Zver — это важный шаг при обновлении или установке новой операционной системы на ваш компьютер. Правильный выбор обеспечит оптимальную производительность и удовлетворение ваших потребностей. Хорошо подумайте и ознакомьтесь с различными вариантами перед тем, как принимать окончательное решение.
Установите параметры загрузки на флешку
Как мы можем установить параметры загрузки на флешку? Это может быть полезно, когда мы хотим создать загрузочную флешку для установки операционной системы или восстановления данных на компьютере.
Первым шагом является подготовка флешки для загрузки. Вам понадобится пустая флешка с достаточным объемом памяти для хранения всех необходимых файлов. Затем вам нужно будет скачать образ операционной системы или программы в формате ISO.
Далее, вам понадобится программное обеспечение для создания загрузочной флешки. Существует множество бесплатных программ, которые позволяют вам создавать загрузочные флешки, такие как Rufus, UNetbootin или WinToFlash. Выберите подходящую программу для вашей операционной системы и загрузите ее.
Запустите программу и следуйте инструкциям на экране. Вам может потребоваться указать путь к образу операционной системы или программы, выбрать флешку, на которую вы хотите записать образ, и настроить параметры загрузки. Некоторые программы предлагают возможность создания загрузочной флешки с разными параметрами загрузки, такими как приоритет загрузки, режим загрузки и т.д.
После завершения процесса записи образа на флешку, ваша загрузочная флешка готова к использованию. Вы можете использовать ее для установки операционной системы, запуска программы для восстановления данных или выполнения других операций, связанных с загрузкой.
Скопируйте файлы на флешку и создайте загрузочный диск
В наше время, когда компьютеры стали неотъемлемой частью нашей жизни, возникает необходимость создавать загрузочные диски для восстановления системы или установки операционной системы заново. К счастью, создание загрузочного диска в Windows Zver можно выполнить достаточно просто.
Для начала, вам понадобится флешка с достаточным объемом памяти. Затем, вам нужно будет скопировать файлы из образа операционной системы на флешку. Образ операционной системы можно скачать с официального сайта Windows или использовать другие источники, обратив внимание на подлинность файла и его соответствие системной архитектуре (32- или 64-разрядная версия).
Шаг 1: Подготовка флешки
Подключите флешку к компьютеру и убедитесь, что она пуста или содержит только незначительные данные, которые вы готовы удалить. Если на флешке есть важные данные, создайте их резервные копии на другом носителе, поскольку форматирование флешки приведет к потере всех данных.
Далее, откройте проводник и найдите флешку среди устройств хранения. Щелкните правой кнопкой мыши на значок флешки и выберите пункт «Форматировать». В открывшемся окне выберите файловую систему NTFS или FAT32 и нажмите кнопку «Начать» для начала форматирования. После завершения форматирования, флешка будет готова для копирования файлов.
Шаг 2: Копирование файлов операционной системы
Теперь, когда флешка готова, откройте образ операционной системы и найдите в нем файлы. Обычно они располагаются в подкаталоге «sources» или «ISO». Выделите все файлы, щелкнув на первом файле, зажав клавишу Shift и щелкнув на последнем файле в списке, или используя комбинацию клавиш Ctrl+A. После этого, скопируйте выделенные файлы в буфер обмена с помощью команды «Копировать» в контекстном меню или сочетанием клавиш Ctrl+C.
Теперь вернитесь к проводнику и откройте директорию флешки. Вставьте файлы в папку флешки с помощью команды «Вставить» в контекстном меню или сочетанием клавиш Ctrl+V. Дождитесь завершения операции копирования и убедитесь, что все файлы успешно скопированы на флешку.
Поздравляю! Вы успешно скопировали файлы на флешку и создали загрузочный диск Windows Zver. Теперь вы можете использовать его для установки или восстановления системы, в случае необходимости.
Проверьте загрузочную флешку и готовьтесь к установке Windows Zver
После создания загрузочной флешки с операционной системой Windows Zver вам необходимо убедиться, что она работает надлежащим образом перед установкой. В этой статье я расскажу вам о нескольких важных шагах, которые помогут вам проверить и подготовить загрузочную флешку.
1. Проверьте целостность файла образа
Первым шагом является проверка целостности файла образа Windows Zver, который вы загрузили на флешку. Убедитесь, что файл не поврежден и полностью скопирован на флешку. Для этого можно воспользоваться программой проверки контрольных сумм, которая сравнит контрольную сумму вашего файла с оригинальным значением.
2. Проверьте загрузку флешки на другом компьютере
Чтобы исключить возможные проблемы с вашим компьютером, попробуйте загрузить флешку на другом компьютере. Если флешка успешно загружается и не вызывает ошибок, значит проблема скорее всего в вашем компьютере.
3. Подготовьтесь к установке
Прежде чем приступить к установке Windows Zver, уделите время подготовке вашего компьютера. Убедитесь, что все необходимые драйверы и программы установлены и обновлены. Также не забудьте сделать резервные копии важных данных, чтобы избежать их потери в процессе установки.
Как сделать загрузочный dvd zver
Данная флешка становится полным аналогом диска, с нее и сможем загрузиться в случии слета системы, с помощью неё можно будет устанавливать Windows, так же на флешке присутствуют драйвера и набор полезных программ это очень упрощает установку и настройку Windows. Так же есть возможность использовать MS-DOS`ные программы для теста железа, работы с HDD, сброса паролей в NT системах и многое другое.
Для создания флешки необходимо :
1. Флешка объемом памяти больше 4 Гб.
2. Образ ZverDVD_x.x+Alkid SE.
3. Программа Creation ZverUSB.
4. DAEMON Tools Lite либо UltraISO.
1. Качаем весь софт.
— ZverDVD_x.x+Alkid SE последний образ можно найти на их сайте / http://zverdvd.org
— Creation ZverUSB можно скачать у нас либо с зеркало, за программу спасибо mannaleks’у!
— DAEMON Tools Lite либо UltraISO, даймон можно скачать на оф.сайте /http://www.daemon-tools.cc/rus/products/dtLite она бесплатная в отличии от UltraISO
2. Монтируем ZverDVD.iso в виртуальный привод. Втыкаем нашу флешку,и запускаем Creation ZverUSB. Дальше все идет по русски, читаем трудного не чего нет и выполняем инструкции. Да процесс может занять долгое время, так что расслабляемся и ждем.
— Отключаем все антивирусы! Что бы во время создания вдруг чего не произошло.- NTFS или FAT32 решать вам. я предпочитаю NTFS
— Не забудьте указать что бы на флешку записались программы, драйвера и тд- Лучше все делать в автоматическом режиме, не добавляйте от себя!
— Многие советают дефрагментировать флешку после создания, я не когда таким не морочился.
3. Ну вот флешка записана, выставляем загрузку в BIOS с USB и пользуемся))зы, установку Windows выполняем с рабочего стола Alkid SE, если в чем проблема пишите помогу;)
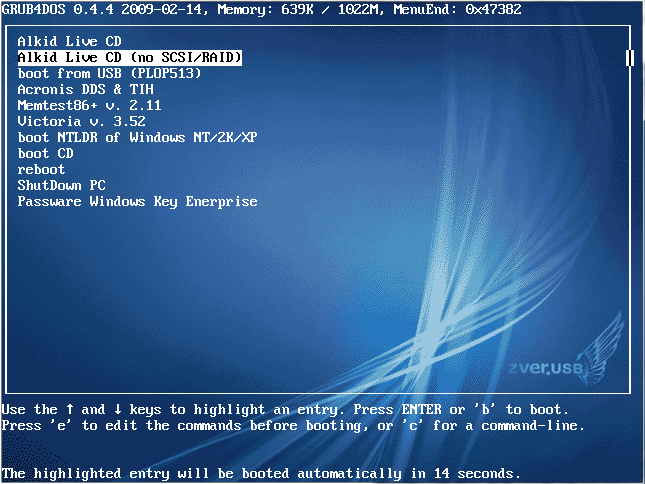
ZVER DVD и Windows 7 на одной флешке
Доброго времени суток.
Мы запишем на нашу флешку два образа: Zver DVD и Windows 7.С этой флешки можно будет установить сборку Windows XP от Zver DVD (в 2012 году компания Microsoft официально признала Zver DVD), Windows 7, а также воспользоваться програмами для тестирования своего ПК.
Для записи загрузочной флешки нам потребуется:
1. Флешка от 8 ГБ (Желательно 16ГБ);
2. Образы Zver DVD + Alkid Live CD и образ Windows 7;
3. Программы, которыми будем пользоваться.
Но можно использовать и свои образы.
2. Монтируем образы с помощью Daemon Tookls, Alcohol 120%, UltraIso (используем любую).
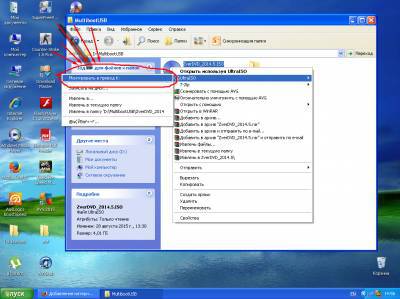
3. Скачиваем и распаковываем архив с программой
Делаем все как на картинке
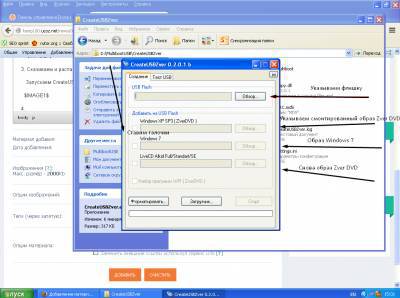
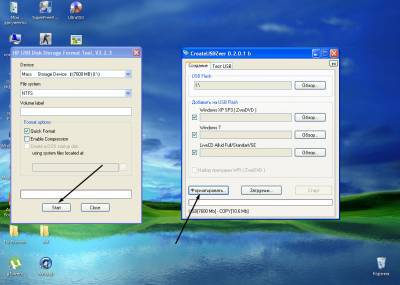
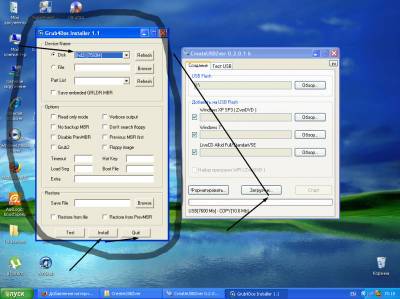
После окончания создания загрузочной флешки не закрывайте программуНажмите Тест USB
Запустите Qemu, а потом дефрагментацию флешки
Чтобы установить WIndows Xp необходимо загрузитьcя в Alkide Live Cd и кликнуть на ярлык Установка WIndows XP
Это моя первая статья так, что не судите строго.
Источник
Как сделать загрузочный dvd zver
Стаж: 12 года 4 месяца и 3 дня
Сообщения: 2364
Благодарности: 1677/382
Откуда: Куда: Зачем:
Для создания вам понадобится ZverDVD версии 2010 или позднее (те сборки, в состав которых входит Alkid LiveCD), а также несколько дополнительных файлов, находящихся во вложении к данному посту.
Для создания загрузочной флешки можно использовать ZverDVD версии 2010 или позднее (те сборки, в состав которых входит Alkid LiveCD).
В процессе работы программа попросит вас указать путь к источнику ZverDVD.
Вы можете использовать в качастве источника физический или виртуальный дисковод, а также можете скопировать файлы из ZverDVD в папку на жестком диске и указать путь к этой папке.
В процессе создания вы можете использовать как Alkid LiveCD SE из сборки ZverDVD, так и Alkid LiveCD Full/Standart, который имеет больше возможностей для обслуживания или ремонта компьютеров. Чтобы использовать Alkid LiveCD Full/Standart, вы должны скачать его из интернета. Вы можете распаковать Alkid Full в каталог или смонтировать на виртуальный диск iso-образ. В этом случае необходимо будет добавить второй виртуальный диск если первый уже занят.
Если в процессе создания вы отказались от дефрагментации то необходимо произвести дефрагментацию флешки после.
Дело в том, что на флешке используются ISO-образы, а для их запуска необходимо, чтобы они были непрерывными, т.е. одним куском. Если будет хотя бы 2 фрагмента, то ISO-шник не запустится.
3. Копируете в корень флешки файлы из папки na_flesh
5. После этого необходимо произвести дефрагментацию флешки.
Дело в том, что на флешке используются ISO-образы, а для их запуска необходимо, чтобы они были непрерывными, т.е. одним куском. Если будет хотя бы 2 фрагмента, то ISO-шник не запустится.
Собственно на этом создание флешки можно считать законченным.
Если ваша флешка имеет переключатель для защиты от записи, то при включении защиты такая флешка будет работать только в том случае, если она отформатирована в NTFS. Если флешка отформатирована в FAT-32, то при включенной защите загрузка LiveCD зависает.
На время создания или обновления флешки рекомендуется отключать АНТИВИРУСНЫЕ ПРОГРАММЫ!
Информация от glax24
Скрытый текст но даже с полным незнание английского все понятно.
Создание загрузочной дискеты:
1. Скачать архив Скрытый текст
2. Распаковать архив
3. Вставить дискету, запустить rawwritewin.exe
4. В каталоге install есть plpbtin.img его и надо записать на дискету.
5. Дальше в BIOS выставляем загрузку с флоппи, загружаемся.
В последней версии ярлык для запуска установки Windows XP вынесен на рабочий стол
Если установка производится на новый диск, то при создании и форматировании раздела С: Акронисом иногда возникают проблемы с загрузкой Windows.
Для обхода этой ошибки необходимо форматировать раздел С: средствами Windows.
Это нужно делать только тогда, если установка производится на новый жесткий диск, если на него еще ни разу не устанавливалась Windows XP. Также это может понадобиться после сноса Windows Vista или Win-7 если возникают проблемы с загрузкой Windows XP.
При установке Windows XP с USB-HDD на t-39 (39-ой минуте графического режима установки) не появляется окно выбора Драйверпаков.
Чтобы это окно появилось, можно сделать так:
Скопировать папку OEMDRV на любую флешку (можно даже на незагрузочную) и во время установки Windows XP подключить эту флешку к компьютеру вместе с вашим USB-HDD. Выбор Драйверпаков появится.
PS Лично я данный способ рассматриваю как «аварийный» для использования в самом крайнем случае.
Загружаетесь в Алкид.
Выполняете:
Пуск\Программы\Сеть\»1″ Вкл. сеть (Устанавливаются сетевые компоненты)
Пуск\Программы\Сеть\»4″ Настройка сетевых подключений
Выбираете сетевой адаптер и прописываете ему свои настройки.
Подключаетесь к инету.
Из папки AVP8 удаляете папки Bases, Data, Dskm, Report и заменяете их новыми.
Для DrWeb-a просто копируете новые файлы с заменой.
Вопрос Подскажите. Для данного способа подойдёт только ZverDVD? Или можно использовать ZverCD Lego, при условии что Alkid LiveCD свой (не тот что в комплекте с ZverDVD)?
Ответ Для создания флешки минимально необходимо иметь дистрибутив Windows XP и Alkid LiveCD (любой). В ZverDVD это все есть. При использовании ZverCD нужно использовать сторонний Alkid. Если использовать чистый Windows XP, то на флешке не будет Мемтеста, Акрониса и Виктории.
Вопрос После всех манипуляций, когда я сделаю загрузочную флешку можно ли будет на нее дописать какие нибудь свои данные или ее лучше больше не трогать?
Ответ Пишите сколько угодно.
Вопрос Время установки заканчивается далее идет перезапуск(ну как положено) ну после того как появляется знак винды то появляется синий экран и РЕБУТ! что делать?
Ответ Галку с пакета MassStorage снимать нельзя.
Вопрос Error 60: File for drive emulation must be in contguous area
Ответ ISO-образ, который вы пытаетесь запустить, фрагментирован. Нужно произвести дефрагментацию.
Вопрос Запускаю grubinst_gui.exe, выбираю флешку, нажимаю install, а мне выдает окно с ошибкой Can’t run the background program
Ответ Отключите антивирус.
Вопрос При запуске grubinst_gui.exe выбираю флешку, жму install/, выходит командная строка, там просит нажать Enter, я жму и ничего не происходит. Так должно быть?
Ответ 1. Попробуйте прочитать над Энтером.
2. А как вы думаете, сколько надо времени, чтобы записать на диск 4 килобайта.
Вопрос Подскажите, почему не появляется выбор установки драйверов ни в автоматическом ни в ручном режиме?
Ответ Используйте USB-флеш, а не USB-HDD.
Если ваш компьютер не загружается с этой флешки, не спешите с выводами. Попробуйте загрузиться с этой флешки на другом компьютере. Дело в том, что не все компьютеры поддерживают загрузку с USB-флешек, хотя в БИОСе такой пункт и присутствует.
Источник
Как сделать загрузочный dvd zver
Стаж: 12 года 4 месяца и 3 дня
Сообщения: 2364
Благодарности: 1677/382
Откуда: Куда: Зачем:
Для создания вам понадобится ZverDVD версии 2010 или позднее (те сборки, в состав которых входит Alkid LiveCD), а также несколько дополнительных файлов, находящихся во вложении к данному посту.
Для создания загрузочной флешки можно использовать ZverDVD версии 2010 или позднее (те сборки, в состав которых входит Alkid LiveCD).
В процессе работы программа попросит вас указать путь к источнику ZverDVD.
Вы можете использовать в качастве источника физический или виртуальный дисковод, а также можете скопировать файлы из ZverDVD в папку на жестком диске и указать путь к этой папке.
В процессе создания вы можете использовать как Alkid LiveCD SE из сборки ZverDVD, так и Alkid LiveCD Full/Standart, который имеет больше возможностей для обслуживания или ремонта компьютеров. Чтобы использовать Alkid LiveCD Full/Standart, вы должны скачать его из интернета. Вы можете распаковать Alkid Full в каталог или смонтировать на виртуальный диск iso-образ. В этом случае необходимо будет добавить второй виртуальный диск если первый уже занят.
Если в процессе создания вы отказались от дефрагментации то необходимо произвести дефрагментацию флешки после.
Дело в том, что на флешке используются ISO-образы, а для их запуска необходимо, чтобы они были непрерывными, т.е. одним куском. Если будет хотя бы 2 фрагмента, то ISO-шник не запустится.
3. Копируете в корень флешки файлы из папки na_flesh
5. После этого необходимо произвести дефрагментацию флешки.
Дело в том, что на флешке используются ISO-образы, а для их запуска необходимо, чтобы они были непрерывными, т.е. одним куском. Если будет хотя бы 2 фрагмента, то ISO-шник не запустится.
Собственно на этом создание флешки можно считать законченным.
Если ваша флешка имеет переключатель для защиты от записи, то при включении защиты такая флешка будет работать только в том случае, если она отформатирована в NTFS. Если флешка отформатирована в FAT-32, то при включенной защите загрузка LiveCD зависает.
На время создания или обновления флешки рекомендуется отключать АНТИВИРУСНЫЕ ПРОГРАММЫ!
Информация от glax24
Скрытый текст но даже с полным незнание английского все понятно.
Создание загрузочной дискеты:
1. Скачать архив Скрытый текст
2. Распаковать архив
3. Вставить дискету, запустить rawwritewin.exe
4. В каталоге install есть plpbtin.img его и надо записать на дискету.
5. Дальше в BIOS выставляем загрузку с флоппи, загружаемся.
В последней версии ярлык для запуска установки Windows XP вынесен на рабочий стол
Если установка производится на новый диск, то при создании и форматировании раздела С: Акронисом иногда возникают проблемы с загрузкой Windows.
Для обхода этой ошибки необходимо форматировать раздел С: средствами Windows.
Это нужно делать только тогда, если установка производится на новый жесткий диск, если на него еще ни разу не устанавливалась Windows XP. Также это может понадобиться после сноса Windows Vista или Win-7 если возникают проблемы с загрузкой Windows XP.
При установке Windows XP с USB-HDD на t-39 (39-ой минуте графического режима установки) не появляется окно выбора Драйверпаков.
Чтобы это окно появилось, можно сделать так:
Скопировать папку OEMDRV на любую флешку (можно даже на незагрузочную) и во время установки Windows XP подключить эту флешку к компьютеру вместе с вашим USB-HDD. Выбор Драйверпаков появится.
PS Лично я данный способ рассматриваю как «аварийный» для использования в самом крайнем случае.
Загружаетесь в Алкид.
Выполняете:
Пуск\Программы\Сеть\»1″ Вкл. сеть (Устанавливаются сетевые компоненты)
Пуск\Программы\Сеть\»4″ Настройка сетевых подключений
Выбираете сетевой адаптер и прописываете ему свои настройки.
Подключаетесь к инету.
Из папки AVP8 удаляете папки Bases, Data, Dskm, Report и заменяете их новыми.
Для DrWeb-a просто копируете новые файлы с заменой.
Вопрос Подскажите. Для данного способа подойдёт только ZverDVD? Или можно использовать ZverCD Lego, при условии что Alkid LiveCD свой (не тот что в комплекте с ZverDVD)?
Ответ Для создания флешки минимально необходимо иметь дистрибутив Windows XP и Alkid LiveCD (любой). В ZverDVD это все есть. При использовании ZverCD нужно использовать сторонний Alkid. Если использовать чистый Windows XP, то на флешке не будет Мемтеста, Акрониса и Виктории.
Вопрос После всех манипуляций, когда я сделаю загрузочную флешку можно ли будет на нее дописать какие нибудь свои данные или ее лучше больше не трогать?
Ответ Пишите сколько угодно.
Вопрос Время установки заканчивается далее идет перезапуск(ну как положено) ну после того как появляется знак винды то появляется синий экран и РЕБУТ! что делать?
Ответ Галку с пакета MassStorage снимать нельзя.
Вопрос Error 60: File for drive emulation must be in contguous area
Ответ ISO-образ, который вы пытаетесь запустить, фрагментирован. Нужно произвести дефрагментацию.
Вопрос Запускаю grubinst_gui.exe, выбираю флешку, нажимаю install, а мне выдает окно с ошибкой Can’t run the background program
Ответ Отключите антивирус.
Вопрос При запуске grubinst_gui.exe выбираю флешку, жму install/, выходит командная строка, там просит нажать Enter, я жму и ничего не происходит. Так должно быть?
Ответ 1. Попробуйте прочитать над Энтером.
2. А как вы думаете, сколько надо времени, чтобы записать на диск 4 килобайта.
Вопрос Подскажите, почему не появляется выбор установки драйверов ни в автоматическом ни в ручном режиме?
Ответ Используйте USB-флеш, а не USB-HDD.
Если ваш компьютер не загружается с этой флешки, не спешите с выводами. Попробуйте загрузиться с этой флешки на другом компьютере. Дело в том, что не все компьютеры поддерживают загрузку с USB-флешек, хотя в БИОСе такой пункт и присутствует.
Источник
Как создать загрузочный диск Windows 7 — 10, XP самому
Готовый лицензионный диск конечно же можно купить. Но купить вы можете лицензионные диски только тех версий Windows, которые поддерживаются в данный момент у официальных дилеров или торговых представителей. Но только те, которые продаются производителем и обеспечиваются доработками и исправлениями то есть обновлениями. Это будет конечно же дорого и только то, что продается в данный момент. А если вам нужна более ранняя версия, та которая уже официально не продается? Купить такие установочные диски вы можете уже совсем в других магазинах во много раз дешевле или вообще создать самому.
Немного об установочных дисках
Как сделать загрузочный диск Windows 7 Профессиональная
Я предлагаю начать рассмотрение этого вопроса с создания загрузочного диска Windows XP. Возможно вы скажете: «Зачем он мне нужен, у меня самый новый, самый крутой компьютер». Но не торопитесь.
Во вторых нет ни какой гарантии, что завтра вам лично или кому нибудь из ваших знакомых не понадобится этот самый Windows XP, который до сих пор уверенно работает на миллионах стареньких компьютеров или слабых нет и ноутбуков, и великолепно работает на всех новых. К стати сказать на многих нет буках в силу их комплектации зачастую ничего другого и не поставишь.
Образ загрузочного диска ZverDVD Windows XP
В третьих я вам предлагаю такую проверенную сборку Windows XP, что вы, однажды попробовав, сами влюбитесь в неё. Называется она «ZverDVD». На мой взгляд это самая лучшая сборка. Кто-то захочет возразить, что есть и другие. Да есть и другие неплохие сборки. Но мне понравилась больше других именно эта. И сейчас я коротко расскажу почему.
Большинство сборок грешат бесполезными объёмами. То есть создатели считают чем объём больше, тем лучше и не важно чего они туда пихают. Эти издержки возникают из-за желания получить больше прибыли на пустом месте, так как сборки выкладываются на торрентах и часто на файло-обменниках, а там платят деньги за большие объемы и количество скачиваний. Лично мне не нравится когда в инсталляционный диск засунуто невероятное количество ненужных программ и в добавок многократно повторяющихся по тематике.
Так вот парни, которые создавали пакет «ZverDVD», подходили к этому делу как величайшие мастера. Такое ощущение, что они делали это для себя, а не на показ. Основной их принцип был «Не навреди». В инсталляционный пакет Windows XP, изображённый на рисунке, были добавлены драйверы наиболее часто встречающихся устройств, что позволило активировать при установке почти любой компьютер выпущенный на момент выхода сборки. Добавлены полезные и важные настройки по умолчанию. Отключены лишние и не нужные функции.
Все ошибки в предустановленных настройках исправлялись молниеносно. Все обновления включались в пакет максимально быстро. Официально анонсированные выпуски сборок происходили самое редкое раз в три месяца. Но при необходимости были и промежуточные. То есть парни работали как на официальном производстве с планами и сроками. Последняя сборка XP включает все последние обновления и отточена как бриллиант. В ней есть всё что нужно и нет ничего лишнего.
Группа «ZverDVD» выпустила сборник самых лучший и самых необходимых программ для любого пользователя. Называется он «WPI». Это пакет предустановленных программ. Причем программы подготовлены таким образом, что они абсолютно правильно устанавливаются и на XP и на 7, а следовательно и на 8/8.1/10 будут работать. Каждый выпуск сборки сопровождается обновлениями версий программ, включённых в WPI. Один только этот пакет заслуживает того, чтобы иметь его в своей коллекции.
Правительство, ублажая бизнес, стало запрещать работу торрентов, блокируя их по названиям доменов. Поэтому эти ссылки напрямую не работают, но как всегда есть варианты обхода подобных блокировок. В браузерах Yandex или Opera включаете режим VPN постоянно и потом скачиваете образы как обычно.
Образ загрузочного диска Zver 2018.4 Windows 8.1 Pro x64
Образ загрузочного диска Zver 2020 Windows 10 Enterprise v1809
Для любителей всего нового ещё более приятная новость. Zver выпустил новую сборку для Windows 10 Enterprise x64 на основе версии 1809. Её название Zver_Windows_10_enterprise_LTSC_v2020_x64. Размер файла образа сборки 7,24 ГБ. Она легко вмещается на любую флешку 8 ГБ. В этой сборке обновлены все программы в пакете WPI и добавлены все обновления Windows 10, вышедшие до марта 2020 года. Скачать её можно по этому адресу. Все настройки оставлены такими, какие они есть в оригинальной версии Windows.
И так, я надеюсь, что вы уже скачали нужный вам образ диска. Если ещё нет, то сделать это можно прямо сейчас по любой из ссылок предоставленных в предыдущих абзацах. Возможно на торрентах надо будет зарегистрироваться, но это я думаю для вас не проблема. После закачки у вас на компьютере появится огромный файл с названием ZverDVD_2014.5.ISO или Zver_2018.4_Windows_8.1_Pro_x64.iso или Zver_Windows_10_enterprise_LTSC_v2020_x64.iso. Как вы заметили сборки виндовса седьмого нет. Это личное отношение сборщика к данной версии, следовательно искать её надо в другом месте. И ещё учтите что сборки windows 8 и 10 только в 64 разрядном виде.
Что такое файл-образ диска
Дело вот в чем. Программы для записи дисков пишут информацию так, как вы её видите на экране, а не так, как надо для загрузки операционной системы. То есть упорядоченной в алфавитном порядке или еще как (например по дате и времени создания файлов или по размеру). И если мы скопируем всю информацию с загрузочного диска на винчестер, а потом запишем её обычным способом на CD/DVD, то у нас загрузочного диска не получится. Вот такая вот проблема.
А когда мы создаем файл-образ с уже готового загрузочного диска, то у нас полностью сохраняется вся структура диска. Там присутствует и загрузочная область с загрузчиком системы, и системная область с системными файлами, расположенными именно в такой последовательности, в какой их хочет видеть загрузчик системы и далее все файлы. То есть файл-образ это есть точная копия загрузочного диска. И вот если мы запишем специальной программой этот файл-образ на CD/DVD диск, то у нас получится абсолютно точная копия того диска с которого был снят файл-образ. Это крайне важно для создания загрузочного диска.
Как создать загрузочный диск Windows 7 — 10, XP программой Nero Burning ROM
Где её взять? А она имеется в пакете WPI, внутри любого файла-образа ZverDVD. Это одна из тех нужных и хороших программ, которые вам рано или поздно понадобятся. Как её от туда добыть? Я уже вам говорил файл-образ это архив, поэтому он легко открывается любым архиватором. Так что если у вас есть архиватор WinRAR или WinZip, или 7Zip, то вы легко можете распаковать этот архив в отдельную папку. Далее открываете её, ищете папку WPI. Открываете её и запускаете единственный файл в этой папке под названием WPI.EXE. После того как он полностью заработает вы увидите примерно такое окно.
В левом нижнем углу, я обвел красным прямоугольником находится таймер, показывающий через сколько минут начнется процесс установки. Чтобы его остановить надо нажать мышкой в любом свободном месте и таймер отключится. Смотрите скрин ниже.
Видите таймер пропал и вы теперь можете спокойно посмотреть какие программы отмечены. В данный момент сделан выбор по умолчанию. К стати, посмотрите внимательно насколько хорошо отобраны самые важные программы. Уже только это говорит о высокой квалификации людей, создавших этот пакет. Если вам эти программы не нужны, то нажимаете кнопку снять выделение (обведена красным) и все галочки пропадут. Смотрите дальше.
И так нас в данный момент интересует только одна программа Nero Micro. Вот её мы отмечаем и нажимаем кнопку «начать установку». Програмулька небольшая. Так что ждать придется совсем не долго. После установки на экране появится иконка полыхающего колизея. Запускаем программу.
При запуске программы экран выглядит так, как показано на рисунке ниже:
Как видим по средине экрана выскочило окно, предлагающее создать «Новый проект». Но нам этого не надо. Мы нажимаем красный крестик в правом верхнем углу и закрываем это окно.
Здесь в принципе все уже настроено правильно, но всё же я скажу несколько слов для пояснения. При записи системных загрузочных дисков очень важно чтобы они читались на всех приводах.
Поэтому галочку «Определять максимальную скорость » ставить не надо.
Пункт имитация не даст выполнить запись. Его тоже отмечать не надо.
«Запись» это естественно и понятно должно быть включено.
«Финализировать диск» это значит закрыть его после записи. Дальнейшая запись будет невозможно. Это очень важный пункт. Если при записи полного диска его не финализировать, то он может вообще не читаться на всех приводах. Так что здесь галочку ставим обязательно.
Скорость записи также очень важный пункт. Если производить запись на максимальной или просто на большой скорости, то диск потом может неуверенно или вообще плохо читаться на некоторых приводах. Если указать скорость 1х, то запись будет проходит несколько дольше, но качественнее и диск будет читаться практически на всех приводах. (Шутка: на 1-й скорости пишите хоть на фанере, всё равно будет читаться). Так что рекомендую, при записи загрузочных дисков, писать их именно на первой скорости, если диск это позволяет, или в крайнем случае на самой маленькой указанной на диске и авто определение скорости должно быть отключено как говорил выше.
Перед нажатием кнопки «Прожиг» ещё несколько очень важных рекомендаций:
1. Отключить все выполняемые программы, оставить только «NERO».
2. Обязательно отключить все загрузки из интернета.
4. Если у вас включён хранитель экрана (это режим когда гаснет экран или включается какая либо заставка особенно активная, двигающаяся или вращающаяся) ОТКЛЮЧИТЬ. на время записи.
5. Короче необходимо отключить все что работает с дисками.
После нажатия кнопки «Прожиг» начнется запись диска. Если диск одноразовый, стереть и перезаписать его будет невозможно. Поэтому любое отвлечение компьютера от процесса записи или толкание привода или всего компьютера может привести к тому что диск будет испорчен.
А это значит что нужно вести себя так:
Отключить все ненужные программы особенно те которые могут использовать винчестер.
Предотвратить включение таких программ в автоматическом режиме, т.е. отключить автозапуски любых программ, запланированные задания, хранители экрана и заставки.
Нажать кнопку «Прожиг» и аккуратно не толкая компьютер отойти от стола. Я думаю вам будет не интересно долго сидеть возле компьютера и ничего не делать. Единственное что можно сделать это поставить галочку «проверить диск после записи». Это значит после завершения записи диск будет проверен на качество записи, но этого можно и не делать. В конце записи привод откроется для охлаждения диска. Это значит Запись завершена. Об этом же оповестит и надпись на экране «Запись завершена успешно» и будет указано время записи (например 5 мин 45 сек).
Вот теперь все. Вы сами создали загрузочный диск Windows XP, Windows 8.1 или Windows 10 которым можете воспользоваться для установки, переустановки Windows, а также самых необходимых для каждого пользователя программ. В добавок к этому у вас появился важный инструмент, который позволит вам активировать абсолютно любой компьютер, если тот отказывается загружаться сам и произвести манипуляции такие как тестирование антивирусником, сохранение информации на любой носитель, выход в интернет, для обновления ПО и т.д.
После всего выше сказанного нетрудно догадаться, что бы создать загрузочный диск windows 7 необходимо выполнить всё тоже самое, только необходимо загрузить из интернета файл-образ windows 7. Для Windows 10, если выполняется не обновление, а чистая установка, всё тоже самое, только образ десятки. Единственным отличием может быть то что все версии windows начиная с 7 лучше закачивать с сайта майкрософт или из проверенных источников. То есть если это сборка, то должна быть высокого качества, не ломаная и соответствовать вашей лицензии. Как опробовать сборку будем рассматривать в другой статье.
Давайте подведем итоги. Сегодня вы:
3. Научились пользоваться программой «Nero» в части записи готовых образов;
4. Познакомились с образами дисков «ZverDVD»;
5. Создали свой первый загрузочный диск;
6. Получили сборник очень нужных и важных программ (WPI), предоставленный в комплекте образа диска «ZverDVD»;
7. Получили в свое распоряжение очень важный инструмент «Alkid SE», который позволит активировать любой компьютер, если Windows на нем отказался работать в самый не подходящий момент и спасти на нем информацию, если в этом есть необходимость.
Ответы на частые вопросы.
Как сделать загрузочный dvd windows 7?
Следующим шагом вам необходимо скачать программу Nero Burning ROM. Весь пакет не нужен, достаточно микро. То есть только эта программа для записи. Её можно найти на сборках ZverDVD до 04-2018 включительно.
Думаю болванку для записи вы уже приобрели и наверняка есть пишущий DVD привод.
Далее действуете так:
Как создать загрузочный диск zver?
Вся данная статья описывает создание загрузочного диска на примере образа zver. Поэтому действуете стандартно. Скачиваете образ необходимого пакета по указанным выше ссылкам. Если прямые ссылки не сработают, то вам придётся зарегистрироваться на форуме zver. И уже там выбрать необходимый образ и скачать его.
Образы очень большие, поэтому вам необходимо найти болванку соответствующего размера. DVD привод так же должен уметь записывать такой большой объём. Невыполнение этих двух обязательных условий приведёт к неудаче.
Если у вас всё есть в наличии, то действуете так как описано выше. Запускаете программу Nero Burning ROM, вставляете болванку в привод, выбираете нужный вам образ, делаете необходимые настройки как указано выше и нажимаете кнопку ПРОЖЕЧЬ.
Учтите все эти моменты и у вас всё обязательно получится. Если имеется много разовая болванка, то это позволит вам выполнить перезапись в случае сбоя. А ещё лучше пишите образ на флешку подходящего размера. Это на много быстрее и надёжнее. В случае сбоя флешку всегда можно перезаписать.
Источник
