Все способы:
- Создание загрузочного диска Windows XP
- Способ 1: диск из образа
- Способ 2: диск из файлов
- Мультизагрузочный диск
- Заключение
- Вопросы и ответы: 6
Зачастую, при покупке готового компьютера с предустановленной операционной системой, мы не получаем на руки диск с дистрибутивом. Для того, чтобы иметь возможность восстановить, переустановить или развернуть систему на другом компьютере, нам понадобится загрузочный носитель.
Создание загрузочного диска Windows XP
Весь процесс создания диска XP с возможностью загрузки сводится к записи готового образа операционной системы на пустую болванку CD. Образ чаще всего имеет расширение ISO и уже содержит все необходимые файлы для загрузки и установки.
Загрузочные диски создаются не только лишь затем, чтобы установить или переустановить систему, а и для того, чтобы проверить HDD на наличие вирусов, поработать с файловой системой, сбросить пароль учетной записи. Для этого существуют мультизагрузочные носители. О них мы также поговорим чуть ниже.
Способ 1: диск из образа
Создавать диск мы будем из скачанного в сети образа Windows XP с помощью программы UltraISO. К вопросу о том, где взять образ. Поскольку официальная поддержка XP закончилась, то скачать систему можно только со сторонних сайтов или торрентов. При выборе необходимо обратить внимание на то, чтобы образ был оригинальным (MSDN), поскольку различные сборки могут работать некорректно и содержать массу ненужных, чаще всего устаревших, обновлений и программ.

- Вставляем пустую болванку в дисковод и запускаем UltraISO. Для наших целей вполне сгодится CD-R, поскольку образ будет «весить» менее 700 МБ. В главном окне программы, в меню «Инструменты», находим пункт, запускающий функцию записи.
- Выбираем наш дисковод в выпадающем списке «Привод» и выставляем минимальную скорость записи из предложенных программой вариантов. Это сделать необходимо, так как быстрый «прожиг» может привести к ошибкам и сделать нечитаемым весь диск или некоторые файлы.
- Нажимаем на кнопку обзора и находим скачанный образ.
- Далее просто жмем кнопку «Записать» и ждем, пока закончится процесс.
Диск готов, теперь с него можно загрузиться и воспользоваться всеми функциями.
Способ 2: диск из файлов
Если по каким-то причинам у Вас вместо образа диска есть только папка с файлами, то их также можно записать на болванку и сделать ее загрузочной. Также данный способ сработает в случае создания дубликата установочного диска. Обратите внимание, что для копирования диска можно воспользоваться и другим вариантом – создать из него образ и записать на CD-R.
Подробнее: Создание образа в UltraISO
Для того, чтобы с созданного диска можно было загружаться, нам понадобится загрузочный файл для Windows XP. К сожалению, из официальных источников его получить нельзя все по той же причине прекращения поддержки, поэтому снова придется воспользоваться поисковиком. Файл может иметь название xpboot.bin конкретно для XP или nt5boot.bin для всех NT систем (универсальный). Поисковый запрос должен выглядеть так: «xpboot.bin скачать» без кавычек.
-
После запуска UltraISO идем в меню «Файл», открываем раздел с названием «Новый» и выбираем опцию «Самозагружаемый образ».
- После предыдущего действия откроется окно с предложением выбрать файл загрузки.
- Далее перетаскиваем файлы из папки в рабочую область программы.
- Для того, чтобы избежать ошибки переполнения диска, выставляем значение в 703 МБ в правом верхнем углу интерфейса.
- Нажимаем на значок дискеты для сохранения файла образа.
- Выбираем место на жестком диске, даем название и нажимаем «Сохранить».
Мультизагрузочный диск
Мульзагрузочные диски отличаются от обычных тем, что могут, кроме установочного образа операционной системы, содержать различные утилиты для работы с Windows без ее запуска. Рассмотрим пример с Kaspersky Rescue Disk от лаборатории Касперского.
- Для начала нам потребуется скачать необходимый материал.
-
Диск с антивирусом Касперского находится вот на этой странице официального сайта лаборатории:
Скачать Kaspersky Rescue Disk с официального сайта
- Для создания мультизагрузочного носителя нам также понадобится программа Xboot. Она примечательна тем, что создает дополнительное меню при загрузке с выбором интегрированных в образ дистрибутивов, а также имеет собственный эмулятор QEMU для проверки работоспособности созданного образа.
-
Диск с антивирусом Касперского находится вот на этой странице официального сайта лаборатории:
- Запускаем Xboot и перетаскиваем файл образа Windows XP в окно программы.
- Далее последует предложение выбрать загрузчик для образа. Нам подойдет «Grub4dos ISO image Emulation». Найти его можно в выпадающем списке, указанном на скриншоте. После выбора нажимаем «Add this file».
- Таким же образом добавляем и диск с Касперским. В данном случае выбор загрузчика может не понадобиться.
- Для создания образа нажимаем кнопку «Create ISO» и даем название новому образу, выбрав место для сохранения. Жмем ОК.
- Ждем, пока программа справится с поставленной задачей.
- Далее Xboot предложит запустить QEMU для проверки образа. Имеет смысл согласиться, чтобы убедиться в его работоспособности.
- Откроется загрузочное меню со списком дистрибутивов. Можно проверить каждый, выбрав соответствующий пункт с помощью стрелок и нажав ENTER.
- Готовый образ можно записать на болванку с помощью все той же UltraISO. Данный диск можно будет использовать и как установочный, и как «лечебный».
Заключение
Сегодня мы научились создавать загрузочные носители с операционной системой Windows XP. Эти навыки помогут Вам в случае, если понадобится переустановка или восстановление, а также в случаях заражения вирусами и при других проблемах с ОС.
Наша группа в TelegramПолезные советы и помощь
Шаг 1
Шаг 2
Шаг 3
Шаг 4
Шаг 5
Шаг 6
Шаг 7
Шаг 8
Шаг 9
Шаг 10
Шаг 11
В ходе эксплуатации компьютера пользователь неизбежно сталкивается с такой процедурой, как переустановка операционной системы. В подавляющем большинстве случаев на компьютере предустановлена операционная система Windows XP SP2, поэтому и переустанавливать приходится именно ее. Начинающие пользователи, как правило, относятся к этой процедуре со священным трепетом и сами осуществлять ее не решаются. В результате многие обращаются в сомнительные сервис-центры, реклама которых расклеена в метро и в лифтах и которые, конечно же, стараются развести вас по полной программе.
В то же время установка операционной системы — довольно простая процедура по сравнению, например, с инсталляцией игрушки. Все, что для этого нужно, — это загрузочный диск (лицензионный, конечно) с операционной системой. Правда, после установки операционной системы Windows XP SP2 приходится устанавливать все драйверы и обновления к ней, причем на это уходит гораздо больше времени, чем на установку самой ОС. Затем требуется установить еще и все необходимое ПО.
В общем, простейшая на первый взгляд процедура может растянуться на полдня, а то и больше.
В этой статье мы расскажем о том, как автоматизировать процесс установки операционной системы на компьютер и создать загрузочный DVD-диск, включающий дистрибутив операционной системы со всеми интегрированными обновлениями, а также необходимые драйверы и ПО.
Мы рассмотрим алгоритм создания загрузочного диска Windows XP SP2 Professional с интегрированными обновлениями и расскажем о том, как автоматизировать процесс установки, сделав его невидимым для пользователя, — то есть о том, как обойтись без назойливых диалоговых окон. И хотя в дальнейшем речь пойдет о создании загрузочного диска Windows XP Professional, следует иметь в виду, что для других версий Windows XP загрузочные диски создаются аналогичным образом. В заключение отметим, что предлагаемый алгоритм был опробован на различных конфигурациях ПК и не вызвал никаких осложнений.
Для создания загрузочного диска нам потребуется:
- лицензионный дистрибутив Windows XP SP2 Professional;
- утилита nLite v.1.3 RC2;
- обновления операционной системы Windows XP SP2;
- драйверы ко всем устройствам;
- пишущий оптический привод и программа для записи на CD (DVD), умеющая создавать загрузочные диски (мы настоятельно рекомендуем воспользоваться пакетом Nero Burning Rom).
Самый простой и эффективный способ создания загрузочного диска с дистрибутивом операционной системы и интегрированными обновлениями — воспользоваться абсолютно бесплатной специализированной утилитой nLite (текущая версия v.1.3 RC2), которую можно скачать с сайта www.nliteos.com.
Данная утилита представляет собой мастер создания загрузочного диска с возможностями интеграции всех обновлений и автоматизации процесса установки операционной системы. Она поддерживает несколько интерфейсных языков, в том числе и русский, поэтому работа с ней не должна вызвать проблем.
Шаг 1
Процесс создания загрузочного диска начинается с копирования дистрибутива операционной системы Windows XP SP2 на жесткий диск компьютера. В дальнейшем мы будем предполагать, что дистрибутив с операционной системы скопирован в директорию С:\Windows XP SP2.
Шаг 2
На втором этапе нам придется подготовить все обновления операционной системы Windows XP SP2. Но прежде их необходимо скачать с сайта www.autopatcher.com, где они структурированы по месяцам и выложены в виде самораспаковывающихся архивов. Существует два типа обновлений: Full и Update. Первые включают и обновления за предыдущие месяцы, к примеру файл AUTOPATCHER_XP_NOV06_ENU_FULL.EXE содержит все обновления вплоть до ноября 2006 года, а файл AUTOPATCHER_XP_DEC06_ENU_UPDATE.EXE — только за декабрь 2006 года. Отметим, что если вы создаете дистрибутив локализованной (русской) версии Windows XP SP2, то и обновления потребуются локализованные.
Итак, необходимо скачать один полный архив обновлений (к примеру, файл AUTOPATCHER_XP_NOV06_ENU_FULL.EXE), а также ежемесячные обновления за декабрь, январь и февраль. Далее все обновления необходимо распаковать — по умолчанию они распаковываются в директорию C:\Program Files\ AutoPatcher. Кроме обновлений, файлы AUTOPATCHER_XP содержат различные утилиты, не входящие непосредственно в состав операционной системы, но предназначенные для ее настройки. Интегрировать их в дистрибутив ОС нельзя, поэтому нам придется выделить из директории C:\Program Files\AutoPatcher только EXE-файлы, относящиеся к критическим или некритическим обновлениям.
Нужные нам файлы содержатся в директориях C:\Program Files\AutoPatcher\modules\Critical и C:\Program Files\AutoPatcher\modules\NonCritical, структура которых показана на рис. 1. В каждой папке, название которой заканчивается на _enu.amc_files (например, kb873339_xp_enu.amc_files), содержится один или два нужных нам EXE-файла.
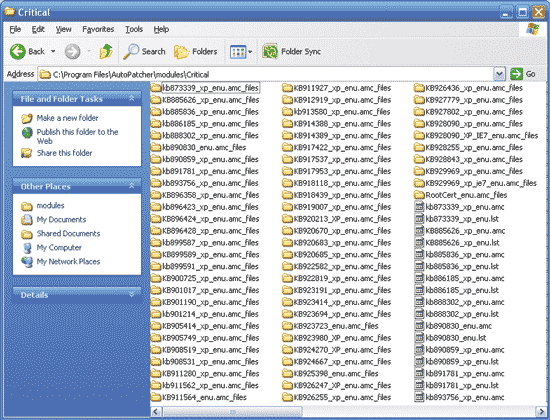
Рис. 1. Файлы обновления, содержащиеся
в распакованном архиве C:\Program Files\AutoPatcher\modules\Critical
Все такие файлы необходимо скопировать в отдельную директорию, которую можно назвать, например, WinXP Updates. Однако копировать все EXE-файлы из каждой папки — занятие довольно утомительное, да и запутаться легко. Уж больно много этих папок с файлами обновления насчитывается в директориях C:\Program Files\AutoPatcher\modules\Critical и C:\Program Files\AutoPatcher\modules\NonCritical. Поэтому для копирования EXE-файлов мы воспользуемся следующим хитрым приемом. Войдите в директорию C:\Program Files\AutoPatcher\modules\Critical и запустите поиск (Search), указав в качестве шаблона для поиска файлов: *.exe. В результате в директории C:\Program Files\AutoPatcher\modules\Critical будут найдены все EXE-файлы, которые и являются нужными нам файлами обновления (рис. 2). Осталось выделить их и скопировать в папку WinXP Updates. Аналогично копируем все EXE-файлы и из директории C:\Program Files\AutoPatcher\modules\NonCritical.
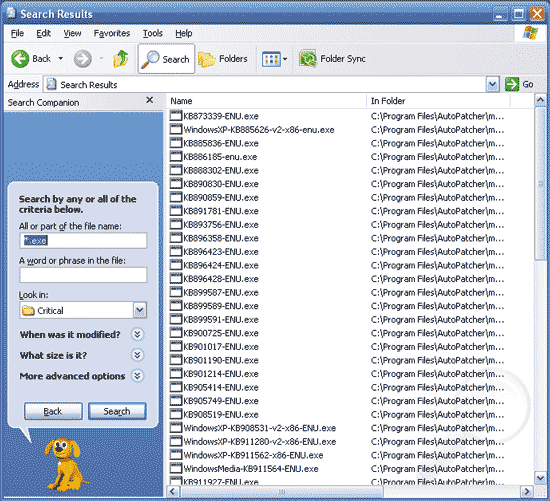
Рис. 2. Поиск всех EXE-файлов в директории C:\Program Files\AutoPatcher\modules\Critical
Шаг 3
На третьем этапе устанавливаем на компьютер (если это еще не сделано) утилиту nLite и, выбрав русский язык в качестве интерфейсного, указываем путь к директории, содержащей копию дистрибутива операционной системы Windows XP SP2 (рис. 3).

Рис. 3. Указание пути к директории
с дистрибутивом операционной системы
Шаг 4
В следующем диалоговом окне (для перехода к нему нажимаем традиционную кнопку «Далее») имеется возможность импортировать настройки утилиты nLite, сделанные ранее, но мы будем предполагать, что это наш первый опыт создания загрузочного дистрибутива, а потому сразу же переходим к диалоговому окну, в котором необходимо отметить настройки, которые потребуется осуществить (рис. 4). В принципе, здесь возможны различные варианты (в зависимости от того, что требуется), но в качестве минимальных настроек мы рекомендуем отметить опции «Критические и другие обновления», «Автоматизация установки» и «Создание загрузочного образа ISO». В дальнейшем мы рассмотрим наиболее полный вариант настроек, а потому отметим все опции, за исключением «Сервис-пак» (Service Pack, SP) и «Драйверы». В имеющийся дистрибутив уже входит SP2, а SP3 пока не вышел, поэтому об интегрировании Service Pack речи не идет. О нецелесообразности интегрирования драйверов в состав дистрибутива будет рассказано далее.
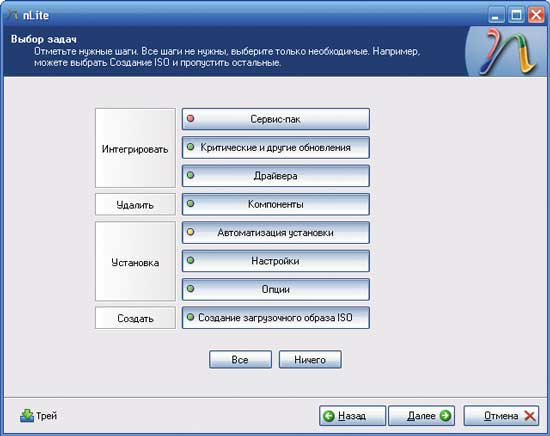
Рис. 4. Отмечаем опции для создания
дистрибутива Windows XP SP2
Шаг 5
В следующем диалоговом окне необходимо добавить все обновления, которые мы хотим интегрировать в наш дистрибутив, — нажав на кнопку «Добавить», указываем путь к нашей директории WinXP Updates и выбираем все файлы обновления (рис. 5).

Рис. 5. Выбираем файлы обновления, которые будут интегрированы в дистрибутив
В результате все выбранные нами файлы обновления операционной системы Windows XP SP2 отобразятся в диалоговом окне утилиты nLite (рис. 6).
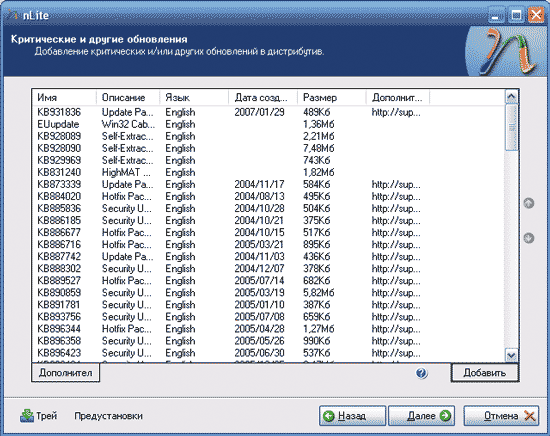
Рис. 6. Выбранные файлы обновления, которые будут интегрированы в состав дистрибутива
Шаг 6
В соответствии с выбранным нами сценарием настройки в следующем диалоговом окне необходимо указать драйверы, которые требуется интегрировать в состав ОС. Однако сделать это непросто. Дело в том, что подавляющее большинство драйверов подразумевает процесс инсталляции с использованием EXE-файла, когда вместе с драйвером устанавливается и программа для его настройки. А интегрировать можно только распакованные драйверы, содержащие INF-файлы, к примеру можно попытаться интегрировать драйвер сетевого адаптера, драйвер чипсета и драйвер RAID-контроллера. Однако в каждом случае может быть своя специфика интегрирования драйверов, поэтому общий рецепт дать довольно сложно. Более того, мы вообще не рекомендуем интегрировать драйверы в дистрибутив ОС, а значит, этот шаг лучше пропустить.
Шаг 7
На этом этапе необходимо указать компоненты операционной системы, которые необходимо инсталлировать на компьютер. Если вы не знаете, какие компоненты вам точно не понадобятся, то лучше оставить все как есть.
Однако операционная система Windows XP содержит огромную базу драйверов различных устройств, поэтому если вы уверены в том, что с каким-то типом оборудования вам работать не придется, то смело удаляйте лишние компоненты (рис. 7). К примеру, если вам не требуется поддержка накопителей на магнитной ленте, то в разделе «Драйверы» соответствующий драйвер можно смело удалить. То же самое касается и специфических служб, а также различных приложений, входящих в состав ОС. В то же время нужно понимать, что такое «урезание» операционной системы вряд ли поможет вам существенно сэкономить место на жестком диске, а потому лучше оставить все как есть.
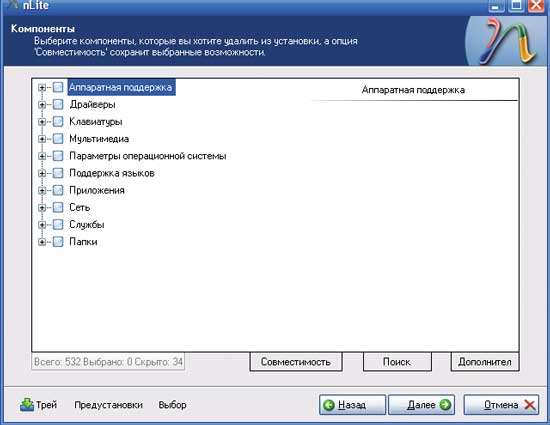
Рис. 7. Выбор компонентов операционной системы для удаления
Шаг 8
На следующем этапе необходимо указать все настройки для автоматизации инсталляции операционной системы (рис. 8). С помощью различных закладок в этом диалоговом окне можно задать ключ дистрибутива ОС (чтобы не вбивать его в процессе инсталляции), добавить учетные записи пользователей и указать или, наоборот, сбросить их пароли. Кроме того, можно настроить сеть, включить или отключить Firewall и автоматическое обновление операционной системы, произвести региональные настройки (часовой пояс, раскладка клавиатуры, язык и т.д.), выбрать темы рабочего стола и пр. То есть данное диалоговое окно позволит заранее задать все параметры, которые обычно указываются в процессе установки операционной системы на компьютер и, кроме того, реализовать те настройки операционной системы, которые обычно производятся уже после инсталляции.
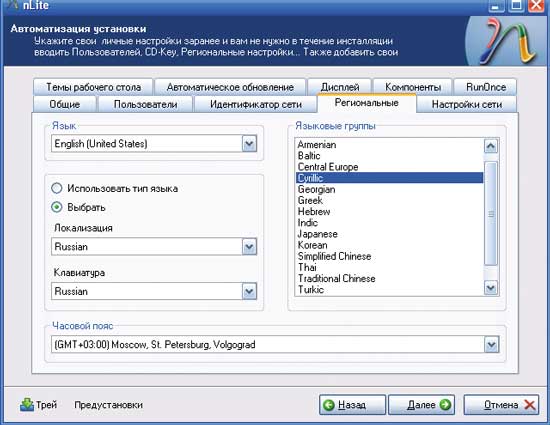
Рис. 8. Автоматизация процесса установки ОС
Шаг 9
В следующем диалоговом окне имеется возможность произвести настройку реестра ОС и служб (рис. 9). В принципе, это можно легко сделать и после инсталляции операционной системы. Кроме того, если нет опыта в настройке служб, то лучше этого не делать, а вот с настройками реестра можно и поэкспериментировать. Процедура эта относительно безопасная, поскольку речь идет не о реальной правке реестра, а лишь о настройке операционной системы и некоторых приложений путем внесения изменений в реестр с использованием удобной утилиты. В данном случае мы имеем дело со своеобразным твикером операционной системы, к примеру с помощью данного диалогового окна можно настроить рабочий стол, визуальные эффекты и т.д.
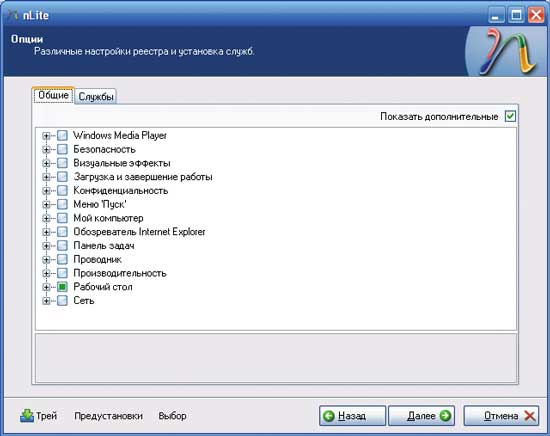
Рис. 9. Настройка реестра и служб
Шаг 10
На этом этапе необходимо просто запустить процесс подготовки к созданию дистрибутива (рис. 10). При интеграции обновлений возможно появление ошибок, которые всего лишь означают, что некоторые обновления не могут быть интегрированы в состав дистрибутива.

Рис. 10. Процесс подготовки к созданию дистрибутива
Дистрибутив создается в директории С:\Windows XP SP2, то есть там же, куда первоначально был скопирован диск с копией Windows XP SP2.
После того как в дистрибутив будут интегрированы все обновления и внесены все требуемые изменения, в директории С:\Windows XP SP2 можно дополнительно создать папку Utils и скопировать в нее приложения, которые нужно будет инсталлировать на компьютер после установки ОС, при этом содержимое данной папки не будет скопировано на жесткий диск компьютера в процессе установки ОС. Преимущество такого подхода заключается лишь в том, что в случае использования загрузочного DVD-диска не понадобится менять диск. Все программы (или большинство программ), которые требуется установить на компьютер, можно хранить на одном загрузочном DVD-диске, например в папку Utils можно скопировать Microsoft Office, антивирус, все программы Autopatcher и т.д.
Если же требуется, чтобы в процессе инсталляции операционной системы в корневой каталог была скопирована папка Utils с часто используемыми программами, то в директории дистрибутива С:\Windows XP SP2 необходимо дополнительно создать поддиректорию $OEM$, а в ней — поддиректорию $1. В этом случае содержимое поддиректории $1 будет скопировано в корневой каталог диска при установке ОС. Таким образом, если в директории С:\Windows XP SP2\$OEM$\$1 создана папка Utils (можно создать папку с драйверами или сразу несколько папок), то при установке операционной системы эта папка будет скопирована в корневой каталог (C:\Utils).
Шаг 11
Последний этап подготовки загрузочного дистрибутива с операционной системой — это создание ISO-образа диска. Для этого в утилите nLite нужно перейти к следующему диалоговому окну (рис. 11), нажать на кнопку «Создать ISO» и указать, где именно нужно будет сохранить ISO-образ диска. Когда ISO-образ будет готов, останется лишь создать загрузочный DVD-диск с помощью любой программмы (например, Nero), которая умеет работать с ISO-образами.
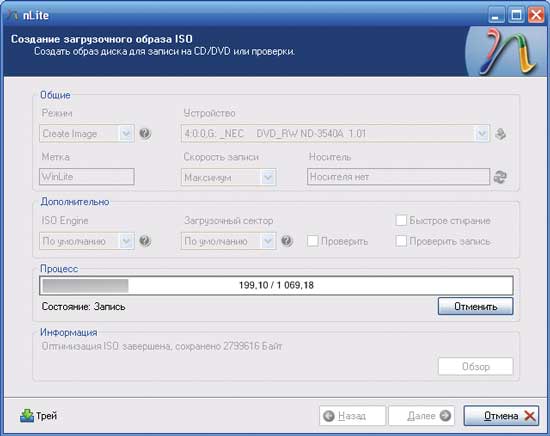
Рис. 11. Процесс создания ISO-образа загрузочного диска
КомпьютерПресс 4’2007
Несмотря на то, что этой операционной системе уже десять лет, вопрос о том, как создать загрузочную флешку Windows XP является более актуальным (судя по информации поисковиков), чем тот же вопрос для более новых версий Windows. Предполагаю, это вызвано тем, что большинство программ, предназначенных для создания загрузочных USB носителей, не создают таковые для Windows XP. Также, думаю, многие владельцы слабых нетбуков желают установить Windows XP на свои портативные компьютеры, а единственный способ сделать это — установить его с флешки.
См. также:
- Загрузочная флешка Windows 10
- Три способа создания загрузочной флешки Windows 8
- Загрузочная флешка Windows 7
- Лучшие бесплатные программы для создания загрузочной флешки
- Установка Windows XP с флешки и диска (описан сам процесс)
WinToFlash — пожалуй, самый простой способ создания загрузочной флешки Windows XP
Примечание: в комментариях сообщают, что WinToFlash может устанавливать дополнительное ненужное ПО. Будьте внимательны.
После первого запуска программы для создания загрузочной флешки Windows XP WinToFlash Вам будет предложено принять соглашение пользователя, покажут рекламу и после этого Вы увидите главное окно программы:

Создать загрузочную флешку Window XP можно либо с помощью мастера (в программе все на русском языке), который проведет Вас через весь процесс, либо следующим образом:
- Открыть вкладку «Расширенный режим»
- Выбрать пункт «Перенос программы установки Windows XP/2003 на накопитель (он и так выбран по умолчанию). Нажать «Создать».
- Указать путь к файлам Windows — это может быть смонтированный в системе образ диска с Windows XP, компакт-диск с операционной системой или же просто папка с файлами установки Windows XP (которую можно получив, например, открыв образ ISO в любом архиваторе и распаковав в нужное место).
- Указать, какую флешку будем превращать в загрузочную (Внимание! Все файлы на флешке будут удалены и, скорее всего, не будут подлежать восстановлению. Сохраните все важные данные).
- Ждать.
Таким образом, сделать флешку с дистрибутивом операционной системы Windows XP в программе WinToFlash одинаково легко как с помощью мастера, так и в расширенном режиме. Единственное отличие, в расширенном режиме Вы можете настроить другие параметры, выбрать тип загрузчика, установить исправление ошибки stop 0x6b session3_initialization_failed и многие другие. Для большинства пользователей никаких параметров менять не требуется, достаточно описанных выше действий.
Скачать WinToFlash можно скачать на официальном сайте разработчика http://wintoflash.com/home/ru/, но стоит быть внимательным — не используйте веб-установщик со страницы загрузки, а воспользуйтесь загрузкой по http или ftp с официального сайта с той же страницы.
WinSetupFromUSB — более функциональный способ

Несмотря на то, что вышеописанный способ изготовить установочную флешку с Windows XP является очень простым и удобным, лично я использую для этих и для многих других целей (например, для создания мультизагрузочной флешки) бесплатную программу WinSetupFromUSB.
Рассмотрим процесс создания загрузочной флешки XP с помощью WinSetupFromUSB.
- Запустите программу, флешка уже вставлена в USB порт компьютера
- В списке устройств выберите путь к Вашей флешки (если подключено несколько USB накопителей), нажмите кнопку Bootice.
- В появившемся окне Bootice нажмите «Perform format», выберите пункт USB-HDD mode (Single Partition) и подтвердите выполнение форматирования (все данные с флешки будут удалены).
- После завершения процесса форматирования нажмите кнопку «Process MBR» и выберите пункт «GRuB for DOS», затем нажмите кнопку «Install / Config». По завершении, закройте программу Bootice.
- В WinSetupFromUSB, в поле Windows 2000/XP/2003 укажите путь к файлам установки Windows XP (это может быть смонтированный образ ISO, диск с Win XP или папка с файлами установки). Нажмите кнопку «Go» и дождитесь окончания создания загрузочной флешки.
На самом деле, программа WinSetupFromUSB предлагает опытному пользователю значительно больше функций для создания загрузочных носителей. Здесь мы рассмотрели ее лишь в контексте темы инструкции.
Загрузочная флешка Windows XP в Linux
Если на Вашем компьютере установлен Linux в любой его версии, то описанные выше способы для создания загрузочной флешки с Windows XP не подойдут. Однако, решение имеется: воспользуйтесь бесплатной программой MultiSystem, предназначенной для создания загрузочных и мультизагрузочных флешек в ОС Linux. Скачать программу можно по ссылке http://liveusb.info/dotclear/
После установки программы, выполните следующие действия:
- В программе MultiSystem выберите флешку и нажмите «Validate», нажмите «Ок» для установки загрузчика GRUB, после чего Вы окажетесь в главном окне программы.
- Кликните «Non Free» — «Installing Non-Free part», затем — «Download PLoP Bootmanager»
- После этого кликните «Download firdisk.ima», «Close». В результате Вы снова перейдете в главное окно программы.
- И последнее: просто перенесите ISO образ с Windows XP на поле Drag/Drop ISO/img — вот и все, флешка для установки Windows XP готова.
Надеюсь, этих способов окажется достаточно для Ваших целей. Также можете прочесть: как установить загрузку с флешки в BIOS.
Вступление
Сразу оговорюсь — пошаговых инструкций по интеграции пакетов расширений и дополнений в операционную систему Windows XP существует великое множество (в том числе и от самой корпорации Microsoft — см. ссылки в конце). Однако не слишком искушённые в компьютерных делах друзья периодически спрашивают более опытных коллег — «ну как, объясни?» — и порой хочется написать материал, а затем — просто отсылать к опубликованной статье. К тому же, чем больше таких статей появится в Сети, тем выше шанс, что конечный пользователь найдёт нужную ему информацию.
Актуально ли сейчас писать об интеграции давно вышедшего пакета обновлений к Windows XP? Думаю, да. У многих лежит дистрибутив со старой версией Windows XP, а систему не переустанавливали достаточно давно (когда всё защищено антивирусом и firewall’ом, и новые программы практически не устанавливаются — система «живёт» без сбоев и полгода, и год, и больше). И вот, когда свежая версия какого-нибудь «оптимизатора работы Windows» угробит отлаженный механизм незадачливого юзера — тут-то и встаёт вопрос о переустановке системы. Кроме того, случаются и апгрейды аппаратных компонентов, довольно значительные. Иногда, при покупке нового винчестера и системной платы хочется не переносить операционную систему со старого устройства (при помощи различных пакетов для миграции данных и работы с образами разделов жёсткого диска), а установить чистую, ещё не «загаженную» ненужным софтом операционную систему…
Итак, формируем задание: имеется оригинальный лицензионный Windows XP (в моём случае это Windows XP Professional), и нам хочется превратить его в оригинальный установочный диск Windows XP с Service Pack 2.
Решение
Корпорация Microsoft предлагает нам два варианта: интеграция при помощи ключа «/integrate» и интеграция с помощью утилиты Update. Оба этих варианта вполне имеют право на существование…
Интеграция при помощи ключа «/integrate»
Создаём на разделе жёсткого диска с достаточным количеством свободного места две папки: к примеру, winxpcd и winxpsp2. В первую — переписываем ВСЁ СОДЕРЖИМОЕ оригинального CD с Windows XP (а не только каталог i386, как это описано в документации «Как интегрировать файлы пакета обновлений 2 (SP2) для Windows XP в папку установки Windows XP» по ссылке в конце статьи).
В указанной папке — несколько тысяч файлов, так что после копирования нелишне будет сравнить каталоги на CD и на жёстком диске — так, на всякий случай…
Далее, скачайте и перепишите в каталог winxpsp2 дистрибутив пакета обновления Windows XP Service Pack 2 (в случае русскоязычной оригинальной версии Windows XP — вам потребуется русскоязычный же Service Pack 2; в случае англоязычной — соответственно, переписывайте англоязычный Service Pack 2) — скачанного по ссылкам, указанным в конце данного материала.
Затем кликаем кнопку Start, выбираем пункт Run («выполнить») — набираем CMD и вызываем интерфейс режима работы с командной строкой. Переходим в DOS-режиме в каталог с пакетом обновления — сначала отправляемся в наш раздел (c:\, d:\ e:\ или другой), затем набираем строчку «cd e:\winxpsp2» (где «e:\winxpsp2» — искомая директория). Потом вбиваем команду:
WindowsXP-KB835935-SP2-ENU.exe /integrate:E:\winxpcd
Вначале пойдёт распаковка файлов, затем должен запуститься мастер установки пакета обновления 2 (SP2) для Windows,

…который сообщит о том, что файлы пакета обновления 2 (SP2) для Windows XP интегрируются в папку установки Windows XP…
Интеграция при помощи служебной программы Update.exe
Если у вас возникнут какие-то проблемы при использовании первого метода — попробуйте второй метод — с использованием служебной программы Update.exe. Начало ваших действий совпадёт с интеграцией пакета обновлений при помощи первого варианта:
Создаём на разделе жёсткого диска две папки: winxpcd и winxpsp2. В первую — переписываем всё содержимое оригинального CD с Windows XP. Переписываем в каталог winxpsp2 дистрибутив пакета обновления Windows XP Service Pack 2 (в случае русскоязычной Windows XP — русскоязычный Service Pack 2; в случае англоязычной — соответственно, англоязычный) — скачанного по ссылкам, указанным в конце данного материала.
Кликаем Start, выбираем пункт Run («выполнить») — набираем CMD и вызываем режим работы с командной строкой. В этом же окне работы с командной строкой — переходим в каталог с пакетом обновления: сначала отправляемся на наш раздел с каталогами (c:\, d:\ e:\ или другой), затем набираем строчку «cd e:\winxpsp2» (где «e:\winxpsp2» — искомая директория). Потом распаковываем файлы дистрибутива Service Pack 2 в этот же каталог: для этого вбиваем команду…
WindowsXP-KB835935-SP2-ENU.exe -x
После завершения процесса распаковки наберите команду:
E:\winxpsp2\i386\update\update /s:E:\winxpcd
Должен запуститься мастер установки пакета обновления 2 (SP2) для Windows,

…который сообщит о том, что файлы пакета обновления 2 (SP2) для Windows XP интегрируются в папку установки Windows XP.
Создаём загрузочный CD: Windows XP + интегрированный Service Pack 2
Собственно, нам осталось сделать две вещи: извлечь образ загрузчика с оригинального CD с Windows XP, а затем — записать загрузочный CD с Windows XP (с интегрированным Service Pack 2) на CD-R носитель.
Для извлечения образа загрузчика с оригинального CD с Windows XP воспользуемся широко известной утилитой ISOBuster (см. ссылку в конце статьи). Просматриваем содержимое оригинального CD с Windows XP…

…и извлекаем Microsoft Corporation.img (создайте любой каталог, и запишите этот файл туда).

Осталось записать Windows XP с интегрированным Service Pack 2 на компакт-диск (или записываемый DVD носитель). Я использую для этого пакет Nero 6 (если быть точнее — Nero Burning ROM версии 6.6). Создаём новую компиляцию — шаблон CD-ROM (boot)…

Название диску даём такое же, какое носит ваш оригинальный CD с Windows XP. Теперь переходим к закладке Boot — указываем путь к файлу загрузочного образа (Microsoft Corporation.img). Также указываем параметры в экспертном режиме (внимание: важно выставить количество секторов, равное 4!).

Теперь идём в закладку ISO и выставляем следующие параметры:

Остаётся нажать New, в открывшемся интерфейсе — выбрать содержимое каталога Windows XP с интегрированным Service Pack 2, и добавить в компиляцию.

Затем отправляйте проект на запись (параметры: Track at Once, финализировать сессию).

Если у вас не возникло ошибок — из лотка по окончанию записи выползет установочный компакт-диск операционной системы Windows XP с интегрированным Service Pack 2…
Послесловие
Какие ошибки могут вас подстерегать? В случае испорченного дистрибутива Windows XP Service Pack 2 может выдаваться ошибка вроде «программе недостаточно места в оперативной памяти» («program is too big to fit in memory»). В случае ошибок при работе с вложенными каталогами (и названиями) — выдаётся ошибка о том, что не все файлы доступны для проведения интеграции пакета расширения. При невнимательной установке параметров загрузчика — диск не станет загрузочным… В общем, в таком простом деле, как интеграция Service Pack 2 в установочный диск Windows XP — имеются свои подводные камни, с которыми вы, уважаемые пользователи, надеюсь, так и не столкнётесь. Отсюда совет — если вы не очень уверены в собственных силах, то используйте перезаписываемые (RW) носители, дабы не отправить случайно в помойку диск-другой…
Ссылки
Как интегрировать файлы пакета обновлений 2 (SP2) для Windows XP в папку установки Windows XP: ссылка
Пакет Service Pack 2 (английская версия, размер — около 266 Мбайт): ссылка
Пакет Service Pack 2 (русская версия, размер — около 260 Мбайт): ссылка
ISOBuster, сайт проекта: http://www.isobuster.com/
Nero Burning ROM, сайт проекта: http://www.nero.com/eng/index.html
Однако перед тем как создать загрузочный флэш-диск, придется решить несколько проблем. Проблема первая: наличие способности BIOS определять USB-порт в качестве загрузочного устройства. Проблема вторая: наличие способности флэш-диска работать в качестве загрузочного носителя, имея при этом достаточную для запуска такой операционной системы, как Windows XP, емкость и скорость. Проблема третья: поиск способа сжатия и установки Windows XP на диск USB.
Чем позже дата выпуска ПК, тем больше шансов, что BIOS позволит определить USB-порт в качестве привода для загрузочного устройства. При наличии флэшки с емкостью не менее 512 Мб перед пользователем встает проблема номер два. Ну, а если удалось решить первые две трудности, то разобраться с третьей будет проще простого. Все, что нужно — бесплатное программное обеспечение для создания загрузочных флэш-дисков. Начнем со способов определения возможностей поддержки USB системой BIOS и проведения соответствующих настроек, а затем перейдем к инструкции по работе с вышеупомянутым софтом.
Проверка диска
Вероятно вы обратили внимание на то, что я пока не объяснил, как можно определить, способен ли флэш-диск работать в качестве загрузочного носителя. Несомненно, он должен быть хорошего качества и последних лет выпуска. Что ж, единственный способ проверить — это попробовать и посмотреть на результат. При наличии компьютера с системой BIOS, позволяющей определять USB-порт как привод для загрузочного устройства, и при корректной установке, все должно получится. Если не сработало, скорее всего, ваш диск не может применяться в качестве загрузочного.
Я протестировал три флэш-диска на двух новых машинах с переменным успехом. Сперва я попробовал128-мегабайтный диск PNY Attache, но обе системы выдали сообщение: “Invalid or damaged Bootable partition” (загрузочный сектор поврежден или диск неисправен). Затем я вставил 1-гигабайтную флэшку фирмы Gateway, результат был успешным на обоих компьютерах.
И, наконец, 256-мегабайтный диск Lexar JumpDrive Pro заработал только на одной машине. В интернете можно найти списки других флэшек, успешно протестированных пользователями.
Проверка BIOS
Далеко не каждая новая система BIOS позволяет определять USB-порт в качестве устройства для загрузочных носителей. А на некоторых из тех, что позволяют, процесс сопровождается дополнительными трудностями. На одной из моих машин все прошло гладко, но на другой потребовалось вставить диск в порт перед тем, как назначить его загрузочным устройством. Разберем этот момент подробнее.
На компьютере с PhoenixBIOS версии 62.04, я открыл загрузочный сектор BIOS и обнаружил в списке параметров нужную опцию USB Storage Stick. Для того чтобы назначить порт первичным загрузочным устройством, я передвинул его в начало списка (изображение A), К слову, эта версия BIOS для выбора приоритетного устройства позволяет прерывать загрузочный процесс нажатием клавиши [F10], поэтому размещать вышеуказанный параметр на верху списка не является столь необходимым условием.

Изображение A: Настройки загрузочного сектора PhoenixBIOS позволяют легко выбрать нужное устройство.
На компьютере с AMI BIOS версии 2.59, я не обнаружил в загрузочном секторе нужной опции (изображение B).

Изображение B: Параметр, определяющий возможность загрузки системы с носителя, подключенного к USB-порту, отсутствует в загрузочном секторе.
Я решил проверить раздел Hard Disk Drives на наличие нужной опции, но и это не увенчалось успехом (изображение C).
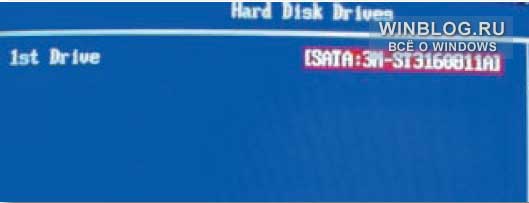
Изображение C: Раздел Hard Disk Drives лишь отобразил наличие жесткого диска SATA.
Затем я вставил флэш-диск в USB-порт, перезагрузил систему и вошел в BIOS. Искомый параметр находился в разделе Hard Disk Drives, и теперь его можно было назначить в качестве первичного загрузочного устройства (изображение D).
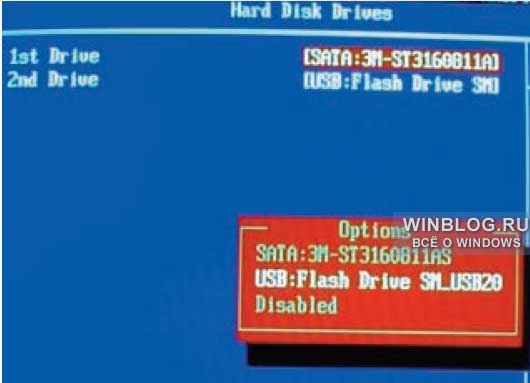
Изображение D: После подключения флэш-диска к USB-порту появилась возможность назначить его в качестве загрузочного.
Вернувшись в загрузочный сектор, я увидел, что флэш-диск действительно определен в качестве приоритетного загрузочного устройства (изображение E).
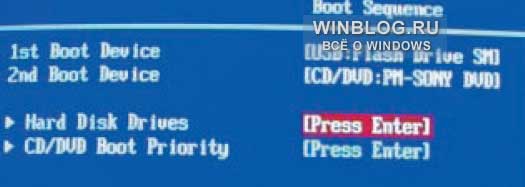
Изображение E: Флэш-диск отображается как приоритетное загрузочное устройство.
Предупреждение Не запускайте exe-файл служебного пакета Windows Server 2003 SP1! Это полностью нарушит работу системы Windows XP. Для извлечения двух необходимых файлов мы используем набор специальных команд, после чего удалим оставшуюся часть пакета обновлений.
Работа с программным обеспечением
Для сжатия и установки Windows XP на флэш-диск понадобится программа PE Builder, написанная Бартом Лагервеем, два файла из служебного пакета Windows Server 2003 Service Pack 1 и, разумеется, компакт-диск Windows XP Professional CD.
Скачать
PE Builder можно с личного сайта Барта. На момент написания этой статьи последней версией программы была 3.1.10a. Скачать Windows Server 2003 SP1 можно из статьи “Получение последнего пакета обновлений для Windows Server 2003”, находящейся в разделе «Базы знаний» сайта Microsoft. Убедитесь в том, что скачиваете 32-битную версию!
Имейте в виду, Windows Server 2003 SP1 весит 329 Мб, что может отразиться на времени скачивания. И, несмотря на то, что нам понадобятся лишь два небольших файла, все равно придется скачивать весь пакет целиком.
Настройка программного обеспечения
Установка PE Builder осуществляется легко и не занимает много времени. Нужно просто запустить инсталляционный файл и следовать появляющимся на экране инструкциям. Для удобства я установил приложение в корневой каталог, назвав папку PEBUILDER3110a. По завершению процесса инсталляции в этой папке нужно будет создать директорию SRSP1 (изображение F).
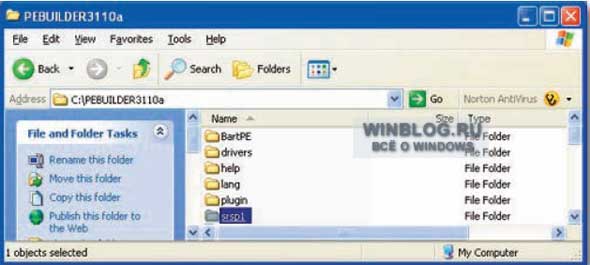
Изображение F: После установки PE Builder необходимо создать папку SRSP1 в директории C:\PEBUILDER3110a.
В этой папке PE Builder будет искать те два файла из пакета Windows Server 2003 SP1. Займемся их извлечением. Исполнительный файл Windows Server 2003 SP1 имеет длинное имя: WindowsServer2003-KB889101-SP1-ENU.exe. Для удобства ему можно задать более короткое имя, например WS-SP1.exe.
Теперь запустите окно командной строки (Command Prompt) и используйте команду CD (Choose Directory – выбор директории) для перехода к папке, в которую вы скачали exe-файл пакета Windows Server 2003 SP1. Я скачал его в каталог Downloads. Теперь для извлечения содержащихся в SP1 файлов, введите команду
WS-SP1.exe -xОткроется диалоговое окно, где нужно будет назначить папку для извлечения файлов. Можно выбрать ту же директорию, в которой находится исполнительный файл (изображение G). Для завершения процедуры извлечения нажмите OK, и по окончанию процесса закройте окно приложения Command Prompt.
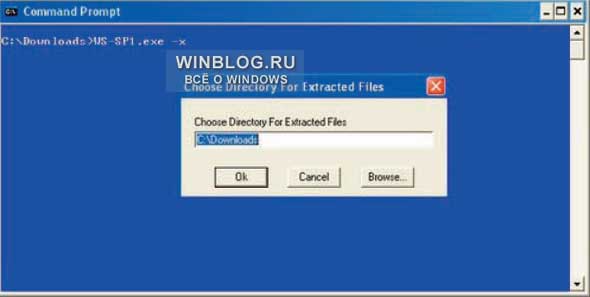
Изображение G: Файлы можно извлечь в ту же папку, где содержится exe-файл пакета обновлений Windows Server 2003 SP1.
В процессе извлечения система создаст подкаталог i386, куда распакует файлы Windows Server 2003 SP1.
Для перехода в эту папку снова используйте команду CD, после чего скопируйте файл setupldr.bin в директорию SRSP1, воспользовавшись командой:
copy setupldr.bin c:pebuilder3110asrsp1Разверните файл ramdisk.sy_ в директорию SRSP1, воспользовавшись командой:
expand –r ramdisk.sy_ c:pebuilder3110asrsp1Все три шага показаны на изображении H.
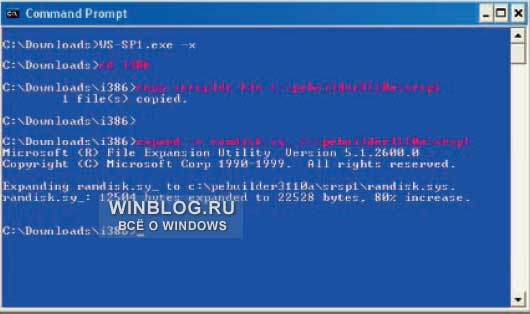
Изображение H: Копирование и распаковка двух необходимых файлов в папку SRSP1.
С помощью проводника Windows Explorer убедитесь, что оба файла находятся в каталоге SRSP1 (изображение I).
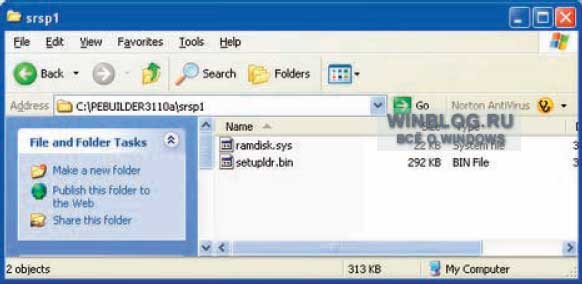
Изображение I: Проверка содержимого папки SRSP1 на наличие файлов setupldr.bin и ramdisk.sys.
Теперь можно смело удалить все оставшиеся файлы пакета Windows Server 2003 SP1.
Запуск PE Builder
После извлечения необходимых файлов из служебного пакета Windows Server 2003 SP1 можно запускать приложение PE Builder, которое создаст сжатую версию Windows XP. Для начала вставьте диск Windows XP Professional CD в привод. Для предотвращения автозапуска системы с компакт-диска нажмите и удерживайте клавишу [Shift].
Теперь запустите PEBuilder. В поле Source (Источник) главного экрана приложения, введите букву диска, на который будут скопированы файлы Windows XP Professional CD (изображение J).
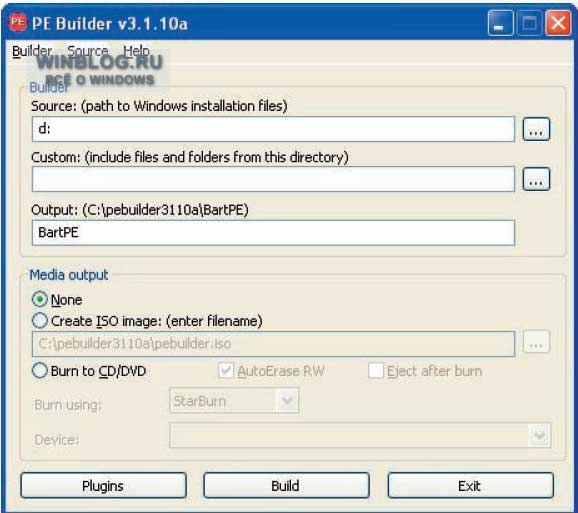
Изображение J: Заполнение поля Source.
Убедитесь в том, что в поле Output прописано значение BartPE, а на панели Media Output выбрана опция None. Нажмите на кнопку Build (Создать). PE Builder произведет сжатие Windows XP Professional в загрузочный образ, ход процесса будет отображаться в диалоговом окне. По окончанию операции нажмите Close (Закрыть), как показано на изображении K.
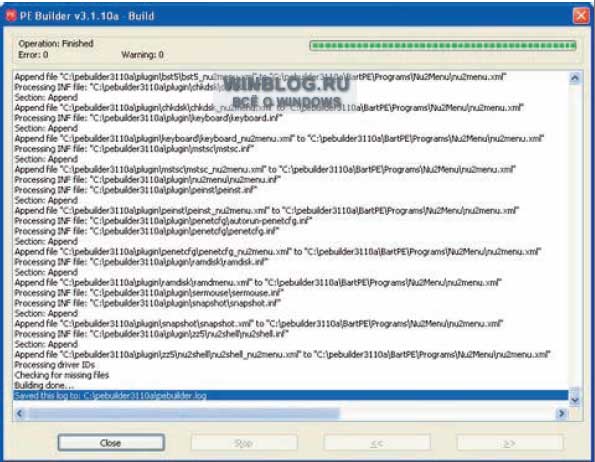
Изображение K: E Builder детально отображает процесс сжатия.
Создание загрузочного флэш-диска
Теперь можно приступить к процедуре форматирования и копированию загрузочного образа Windows XP Professional на флэш-диск при помощи программы BartPE USB Installer. Для этого откройте окно командной строки Command Prompt и, воспользовавшись командой CD, перейдите к директории pebuilder3110a. Затем подключите флэш-диск к порту USB и обратите внимание на то, какой буквой обозначен порт вашей системе (на моей он был обозначен буквой E).
Введите команду:
pe2usb –f e:Система попросит подтвердить операцию (изображение L).
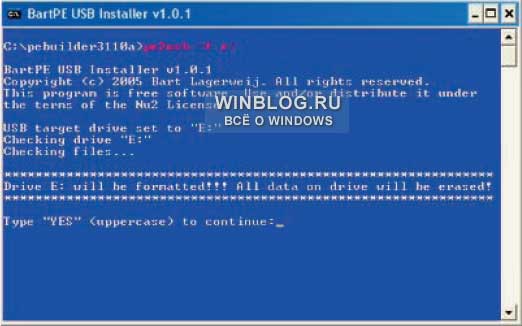
Изображение L: Запрос на подтверждение форматирования флэш-диска.
Индикаторы будут отражать ход форматирования. После завершения процесса нажмите любую клавишу для выхода из программы BartPE USB Installer. Отныне можно использовать этот флэш-диск для загрузки операционной системы Windows XP с интерфейсом BartPE (изображение M).
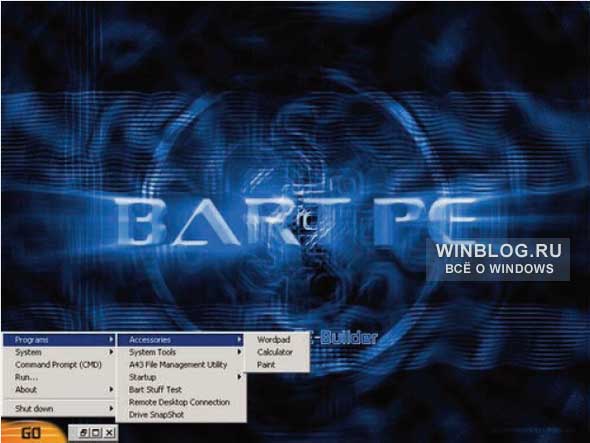
Изображение M: При помощи интерфейса BartPE осуществляется работа со сжатой версией операционной системы Windows XP.
На сайте Барта можно найти список
специализированных приложений, которые можно установить на загрузочный флэш-диск в качестве дополнительных плагинов. Например, среди них есть запускающиеся посредством командной строки сканнеры вирусов Firefox и McAfee.Заключение
Для запуска Windows XP с флэш-диска необходимо иметь компьютер, в котором BIOS поддерживает возможность загрузки с подключенного к USB-порту носителя, и флэш-диск, который можно использовать в качестве загрузочного. В случае выполнения этих требований, все, что нужно — это программа PE Builder, два файла из служебного пакета обновлений Windows Server 2003 Service Pack 1 и настройка конфигурации флэш-диска для запуска BartPE-интерфейса Windows XP.
Автор: Greg Shultz
Версия на английском:
techrepublic.com.com
Копирование статьи разрешается только в случае указания явной гиперссылки на веб-сайт winblog.ru, как на источник русскоязычной версии.
Оцените статью: Голосов





















