Шаг 1: Скачивание образа ОС
Сразу отметим, что данный шаг не является обязательным, так как приложение Rufus, с помощью которого мы будем создавать загрузочную флешку далее, позволяет скачивать образы Windows 11 и других версий. Однако если вы хотите получить именно «чистый», официальный вариант ОС от Microsoft, рекомендуем ознакомиться с отдельной статьей на нашем сайте, в которой рассказывается о том, как это сделать.
Подробнее: Скачивание образа Виндовс 11 с официального сайта

Шаг 2: Создание загрузочного накопителя
Основная и по сути единственная функция Руфус заключается именно в создании загрузочного накопителя, который и будет использоваться в дальнейшем для установки операционной системы.
Примечание: Объем флешки для записи образа должен быть не менее 8 Гб. Если на ней есть важные данные, переместите их в безопасное место на диске ПК или другое устройство хранения данных, так как они будут стерты в процессе форматирования.
Скачать Rufus
- После того как приложение будет скачано, запустите его и подключите к компьютеру/ноутбуку USB-накопитель. Если таковых используется несколько, выберите нужный в выпадающем списке «Устройство».
Дальнейшие действия зависят от того, есть ли у вас образ Windows 11 или нет.
- Если ISO-файл с Windows 11 имеется, нажмите на кнопку «Выбрать»,
перейдите к его расположению, выделите и «Откройте».
- Если образа нет:
- Если ISO-файл с Windows 11 имеется, нажмите на кнопку «Выбрать»,
- После того как образ операционной системы будет добавлен в приложение или им скачан, убедитесь, что в выпадающем списке «Параметры образа» указано «Стандартная установка Windows».
Остальные опции лучше оставить без изменения, но и перепроверить не будет лишним – все должно выглядеть так, как показано на изображении ниже. Единственное, что можно изменить, это «Новая метка тома» — название, которое будет присвоено флешке.
По необходимости также можете развернуть выпадающий список «Показать расширенные параметры форматирования» и определить особенности данной процедуры. Для перехода к следующему шагу нажмите «Старт».
- Далее, если ваш компьютер не соответствует минимальным требованиям Windows 11 (4 Гб и более оперативной памяти, наличие модуля TPM 2.0 и поддержка функции Secure Boot), отметьте галочкой первый пункт в окне «Windows User Experience» — это отключит проверку.
Помимо требований к железу, при установке актуальных версий Виндовс 11 (а нами рассматривается именно такая) обязательным условием является необходимость подключения к интернету и наличие или регистрация учетной записи Майкрософт. Если вы хотите обойти и это ограничение, отметьте галочкой второй пункт во всплывающем окне.
Читайте также: Как установить Windows 11 без интернета
По желанию можете отметить и третий пункт – по заверениям разработчиков Rufus, это отключит сбор персональных данных системой и отправку их в Microsoft.
Два последних параметра оставим на ваше усмотрение, так как (субъективно) они являются малозначимыми. Определившись с выбором, нажмите «ОК».
- Ознакомьтесь с предупреждением о том, что все данные с флешки будут удалены, и кликните «ОК».
- Все что остается далее – ждать, пока будет выполнена очистка накопителя,
копирование ISO-файлов (непосредственная запись образа)
и некоторые другие операции.
По завершении (на заполненной шкале появится надпись «Готово») нажмите «Закрыть».




На этом возложенная на Руфус считается решенной – приложение нам больше не понадобится, можно переходить к последнему этапу. Если устанавливать ОС вы планируете на другой компьютер, извлеките флешку и переходите к следующему шагу.
Шаг 3: Установка ОС
Непосредственную установку Windows 11 нельзя назвать сложной процедурой, так как благодаря встроенному Мастеру заключается она в простом следовании инструкциям на экране и выполнении некоторых действий – по сути, представляющих собой интуитивно понятную настройку и определение дополнительных параметров. Однако если вы считаете, что с решением данной задачи могут возникнуть трудности, рекомендуем ознакомиться с отдельной статьей на нашем сайте, где все рассмотрено максимально подробно.
Подробнее: Как установить Виндовс 11 с флешки

Наша группа в TelegramПолезные советы и помощь
13 февраля 2025 г. 16:06
3873
Содержание:
- Что потребуется
- Создание загрузочной флешки Windows 11 в Rufus
- Как обойти ограничения Windows 11 с помощью Rufus
- Как установить Windows 11 с флешки
- Почему стоит выбрать Rufus для установки Windows 11
Windows 11 предъявляет строгие требования к оборудованию, включая Secure Boot, наличие TPM 2.0, минимальные характеристики процессора и оперативной памяти. Дополнительно Microsoft требует подключение к Интернету и учетную запись для установки системы, что создает неудобства для пользователей. Особенно это касается тех, кто хочет установить Windows 11 на старый компьютер или использовать локальную учетную запись вместо Microsoft-аккаунта.
Эти ограничения можно легко обойти с помощью Rufus. Эта утилита позволяет создать установочную флешку и подготовить систему к установке без проверки совместимости и привязки к сети. Также вы можете рассмотреть вариант установки Windows 11 с помощью программы UltraISO. А в этом материале разберем подробную инструкцию как записать образ Виндовс 11 на флешку через Руфус на любом ПК.
Что потребуется
Перед началом работы важно подготовить необходимые файлы и программу:
- Флеш-накопитель емкостью от 8 ГБ. Все данные на нем будут стерты в процессе записи.
- Программа Rufus. Скачать последнюю версию можно на официальном сайте:
- Стандарт x64;
- Переносная версия (Portable) x64;
- Стандарт x86;
- Стандарт x86 Windows ARM64;
или воспользоваться прямыми ссылками:
- Rufus x64;
- Portable-версия x64;
- Rufus x86;
- Версия для ARM64.
- Скачать образ Виндовс 11 для Руфус в формате ISO. Его можно загрузить с официального сайта Microsoft либо скачать оригинальные образы по прямой ссылке ЗДЕСЬ. Также можно скачать Windows 11 в Rufus напрямую, но в России для этого потребуется VPN.
Когда все необходимые файлы подготовлены, можно переходить к процессу записи.
Создание загрузочной флешки Windows 11 в Rufus
Rufus позволяет быстро и просто записать установочный USB-носитель, даже если компьютер не соответствует требованиям Microsoft. Вот подробнее о том как пользоваться Руфус и как создать загрузочную флешку Виндовс 11:
- Подключите флешку к компьютеру и откройте Rufus.
- Выберите накопитель в основном окне программы. Rufus автоматически отобразит подключенное устройство.
- Добавьте ISO-образ Windows 11. Нажмите «Выбрать» и укажите путь к скачанному файлу.
- Настройте параметры записи:
- Схема раздела — GPT (автоматически подстраивается).
- Целевая система — UEFI (без CSM).
- Файловая система — NTFS. Этот вариант предотвращает ошибки при установке.
- Запустите процесс записи, нажав «Старт».
После начала процесса появится окно с дополнительными параметрами.
Как обойти ограничения Windows 11 с помощью Rufus
Чтобы Windows 11 установилась без проверки совместимости, нужно включить несколько опций:
- Remove requirement for 4Gb+ RAM, Secure Boot and TPM 2.0 — отключает требования к объему оперативной памяти, Secure Boot и TPM 2.0.
- Remove requirement for an online Microsoft account — позволяет установить Windows без подключения к Интернету и учетной записи Microsoft.
- Create a local account with username — автоматически создает локального администратора, избавляя пользователя от ввода данных во время установки.
- Set regional options to the same values as this user’s — сохраняет текущие настройки языка и региона системы.
- Disable data collection — отключает сбор данных Microsoft и параметры конфиденциальности при установке.
После выбора нужных параметров нажмите «ОК» и дождитесь завершения процесса.
Как установить Windows 11 с флешки
Когда загрузочный USB-носитель готов, можно приступать к установке операционной системы. Более подробно о процессе установки Windows 11 вы можете узнать из ЭТОЙ статьи. Далее — кратко.
- Перезагрузите компьютер и зайдите в BIOS (обычно для этого используются клавиши F2, F12, Esc или Del при включении устройства).
- Выберите флешку в меню загрузки.
- Следуйте инструкциям установщика Windows 11.
Если в настройках Rufus была включена функция создания локального пользователя, система установится без учетной записи Microsoft и без требования Интернет-подключения. После установки операционной системы мы рекомендуем активировать её для безопасной и стабильной работы, тем более лицензионный ключ можно приобрести быстро и дешево ЗДЕСЬ.
Почему стоит выбрать Rufus для установки Windows 11
Rufus — это одно из лучших решений для создания загрузочных флешек с Windows 11, так как программа обладает рядом преимуществ:
- Простой интерфейс и удобство использования. Все основные параметры выставляются автоматически, что снижает вероятность ошибок.
- Полностью бесплатное ПО. Rufus не требует регистрации, подписок или оплат.
- Позволяет обойти все системные ограничения Windows 11. Можно установить систему даже на неподдерживаемые устройства.
- Совместимость со старыми и новыми ПК. Поддерживает UEFI и MBR-разметку, что делает установку возможной на разных конфигурациях.
Теперь вы знаете что такое Rufus, как создать загрузочную флешку Windows 11 и обойти требования Microsoft. Следуя этой инструкции, можно создать установочный USB-носитель за несколько минут и подготовить компьютер к установке Windows 11.
Через короткое время после выхода Windows 11, известная программа для создания загрузочных установочных флешек Rufus была первой, которая встроила возможность установки без доверенного платформенного модуля TPM 2.0. К сегодняшнему дню количество доступных в утилите опций для образов Windows 11 стало ещё более широким.
В этой инструкции подробно о том, как отключить проверку на наличие модуля TPM 2.0 и включенной безопасной загрузки (Secure Boot), минимальных требований к объему оперативной памяти и места на диске, а также экран настройки сбора персональных данных, создав загрузочную флешку в Rufus последней версии. Дополнительная возможность — установка Windows 11 с локальной учётной записью. Также может быть полезным: способы создания загрузочной флешки Windows 11, Создание мультизагрузочной флешки в Ventoy (также отключает требования к системе для Windows 11).
Опции при создании загрузочной флешки Windows 11, доступные в Rufus
Сам процесс записи установочного накопителя в Rufus не изменился по сравнению с тем, что было описано в статье про одну из предыдущих версий программы: Создание загрузочной флешки Windows в Rufus.

Однако в новой версии (скачать можно на официальном сайте — https://rufus.ie/ru/), при использовании образа ISO Windows 11 (Как скачать Windows 11 оригинальные ISO образы), возможно включение дополнительных опций в программе.
Ранее обход требований Windows 11 включался в поле «Параметры образа», теперь в главном окне программы такие настройки отсутствуют. Вместо этого, после того как заданы все параметры создания загрузочной флешки, достаточно нажать кнопку «Старт», чтобы появилось следующее окно с дополнительными параметрами:

В текущей версии текст в окне представлен на английском языке, а потому поясню каждый из пунктов:
- Remove requirement for 4Gb RAM, Secure Boot and TPM 2.0 — отключить требование наличия модуля TPM 2.0 и включенной безопасной загрузки Secure Boot, а также наличия нужного объема оперативной памяти.
- Remove requirement for an online Microsoft account — отменить требования обязательного создания учетной записи Майкрософт. Также вы можете создать локальную учетную запись при установке Windows 11 другими способами или удалить учетную запись Майкрософт уже после установки.
- Create a local account with username — автоматическое создание локальной учётной записи с указанным именем при установке Windows 11 с созданного USB-накопителя.
- Set regional options to the same values as this user’s — установить региональные параметры такими же, как у текущего пользователя. Пропускает настройку языков и клавиатур при установке системы.
- Disable data collection (Skip privacy questions) — опция для отключения экрана настройки параметров конфиденциальности при установке (отключает сбор данных во всех пунктах).
Используя эти опции при создании загрузочной флешки Windows 11, вы можете не только отключить нежелательные вам требования к установке, но и сильно сократить время, необходимое для первоначальной настройки после копирования файлов.
Частый вопрос пользователей касается также требований новой ОС к поколению процессора. Здесь всё просто: эти требования не учитываются при чистой установке Windows 11 с флешки, то есть установка возможна даже при использовании очень старых CPU (при условии, что они в принципе с этим могут справиться).
What is Rufus?
If you are looking for a clean install of the Windows 11 operating system on your PC and wondering how to use Rufus to install Windows 11, then the best way to do so is by creating a bootable USB drive. Rufus utility will help you create a bootable USB drive on your PC.
Rufus is a utility software that helps users to create or format bootable USB flash drives. Rufus is used when you need a USB installation media from bootable ISO, which includes Linux, UEFI, and Windows, to install on a PC without any operating system.
* Do you know how to create a Windows bootable USB with Rufus?
How to use Rufus to install Windows 11
To reduce the chance of getting stuck in the process of the bootable USB creation with Rufus, get to know the four basic requirements and prepare for them in advance.
1. An empty USB stick, flash drive
Once the installation process of the Rufus utility is complete, users will now need an empty flash drive to burn the ISO image. Make sure the USB device you are using is empty. Format the drive before going on to the next step.
2. Download Windows 11 ISO image
There are multiple Windows 11 files available on the internet, so downloading it is quite simple. All you have to do is open the internet and look for Windows 11 ISO images. Make sure to download the file from a renowned website to be sure that the file is not corrupt.
*This guide tells you how to download Windows 11 automatically without searching iso around.
3. Download and install Rufus on your PC
If you want to download and install Windows 11 with the help of Rufus, then you have to download and install the Rufus utility on your PC. When you are downloading Rufus if you are asked to download the update, make sure to do that as well.
4. Burn ISO image to the USB drive in Rufus
Launch the Rufus application and select the USB flash drive you want to use under devices. Click on the Select button on the right-hand side of the application. This will open up a new window where you need to select the Windows 11 ISO file you have downloaded from the internet.
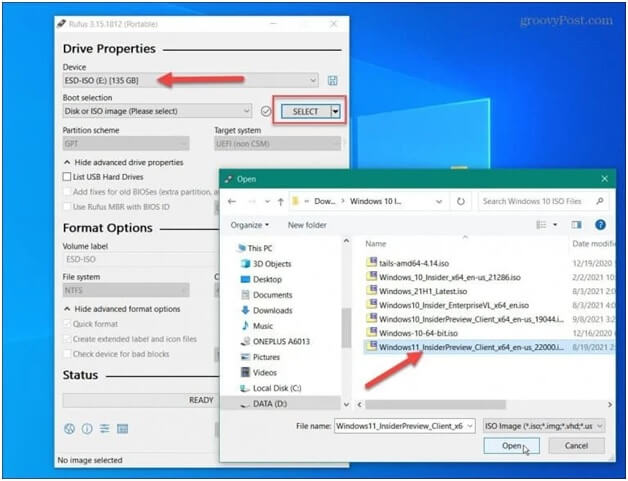
Full guide for how to create and install Windows 11 with Rufus
Step 1. Now go to the third option available on the Rufus utility called «Image Option». Select on the dropdown to Standard Windows Installation. Go to the partition option and select GPT. Click on the Volume Label and type the name of the USB drive as you like.
Step 2. Keep all the rest options as it is and click on the Start button. You will see a warning come up on the screen which says all data on the flash drive will be wiped, so make sure you click on the OK button.
Step 3. Wait for the USB drive to get created. You can check on the Status section to stay updated on how much the installation has been completed.
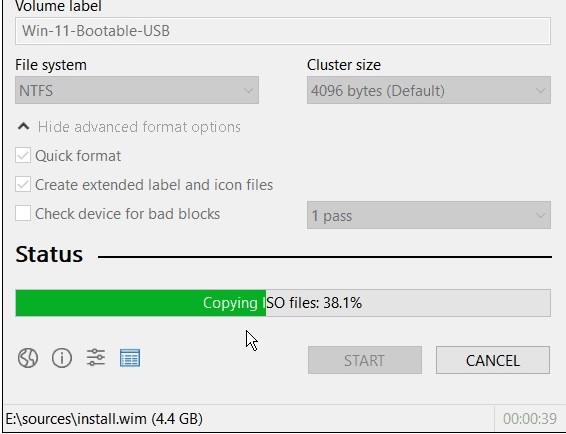
Once the process is complete, you would get to see the following media bar.
Step 4. Once the USB drive is completed, insert the USB drive on the computer you are looking to install the OS and reboot the system. This will start up the installation process. Proceed ahead, and your OS will be installed in a very short time.
How to run Windows 11 from a bootable USB drive
The other case is that you need a bootable Windows 11 USB drive from other computers. Rufus can help you clean install a Windows 11 operating system on a computer, but with EaseUS OS2Go, you can try to copy a Windows 11 operating system to a USB drive and then make it bootable on any device, including another PC and Mac.
What’s EaseUS OS2Go?
EaseUS OS2GO is a popular Windows bootable USB creation tool that helps in creating a portable USB drive from an Already installed Microsoft Windows operating system. It helps in cloning an already installed OS into a USB drive.
A simple comparison between OS2Go and Rufus
EaseUS OS2GO and Rufus are utility software that helps in creating bootable USB drives, but both of them are quite different from each other. Rufus is used when you already have an ISO file of the operating system, and all you have to do is creating the bootable USB drive. Whereas EaseUS OS2Go is used to directly clone and make a USB bootable drive from a previously installed operating system. Both of the utility software have their uses.
Guide for how to create a bootable Windows 11 bootable drive with OS2Go
Step 1. Install EaseUS OS2Go on your Windows computer, it will display your system drive’s used space. Plug in a USB drive that is larger than the system drive used space. Choose the target USB drive and click Next to continue.

Step 2. EaseUS OS2Go will notify you that the following operation would delete all data on your drive. Make sure that you have backed up all the important data. Click the Continue button to proceed.

Step 3. Adjust disk layout. The default disk layout on the target drive will be exactly the same as the resource drive. You could also edit the layout according to your needs. Tick the option there if you’re using a Solid State Drive as the Windows bootable drive. Next, click Proceed.

Step 4. Then EaseUS OS2Go will start to create the portable USB drive. It usually takes a while depending on your OS and Network condition. When the progress reaches 100%, the USB drive should be bootable now.

Step 5. Insert the portable Windows USB and start your computer. Press the required key (F2, DEL, F10…) to access BIOS. Choose to boot from the USB disk.
Note: Please make sure that the boot mode (UEFI or Legacy) of the portable USB and your target computer are the same, otherwise you may not be able to boot.
Both Rufus and EaseUS OS2GO are popular in the market when creating a bootable USB drive. They are just used in different scenarios. You can choose the process you want depending on how and where you are creating a bootable drive.











