Несмотря на то, что DOS — это не та операционная система, которой мы сегодня широко пользуемся, она все-таки может понадобиться. Например, во многих руководствах по обновлению BIOS сообщается, что все операции следует выполнять в этой ОС. Итак, перед Вами инструкция о том, как сделать загрузочную флешку DOS.
См. также: Загрузочная флешка — лучшие программы для создания.
Создание загрузочной флешки DOS с помощью Rufus
Первый вариант создания USB накопителя с ОС DOS, является, на мой взгляд и самым простым. Для того, чтобы приступить, Вам потребуется скачать бесплатную программу позволяющую создать различные типы загрузочных флешек с официального сайта https://rufus.ie. Программа не требует установки, а потому готова к использованию сразу после загрузки. Запустите Rufus.
- В поле Device выберите флешку, которую нужно сделать загрузочной. Все файлы с этой флешки будут удалены, будьте внимательны.
- В поле File System укажите FAT32.
- Напротив галочки «Create a bootable disk using» поставьте MS-DOS или FreeDOS, в зависимости от того, какую версию DOS хотите запускать с флешки. Принципиальной разницы нет.
- Остальные поля трогать не нужно, можно лишь указать метку диска в поле «New volume label», если есть желание.
- Нажмите «Start». Процесс создания загрузочной флешки DOS навряд ли займет больше нескольких секунд.
Вот и все, теперь Вы можете загрузиться с данного USB-носителя, установив загрузку с него в BIOS.
Как сделать загрузочную флешку DOS в WinToFlash
Еще один простой способ для осуществления данной цели — использование программы WinToFlash. Скачать ее бесплатно можно с сайта http://wintoflash.com/home/ru/.

Процесс создания загрузочной флешки DOS в WinToFlash ничуть не сложнее, чем в предыдущем описанном случае:
- Запустите программу
- Выберите вкладку «Расширенный режим»
- В поле «Задание» выберите «Создать накопитель с MS-DOS» и нажмите кнопку «Создать»
После этого Вам будет предложено выбрать USB-накопитель, который нужно сделать загрузочным и, менее чем за минуту Вы получите флешку для загрузки компьютера в ОС MS DOS.
Еще один способ
Ну и последний способ, почему-то наиболее распространенный на русскоязычных сайтах. Видимо, одна инструкция разошлась по всем. Так или иначе, мне этот способ для того, чтобы создать загрузочную флешку MS-DOS, не кажется оптимальным.
В данном случае потребуется скачать этот архив: http://files.fobosworld.ru/index.php?f=usb_and_dos.zip , в котором содержится папка с самой операционной системой DOS и программа для подготовки флешки.
- Запустите программу USB Storage Tool (файл HPUSBFW.exe), укажите, что форматирование следует произвести в FAT32, а также поставьте галочку, что мы намерены создать загрузочную флешку именно MS-DOS.
- В соответствующем поле укажите путь к файлам ОС DOS (папка dos в архиве). Запустите процесс.
Использование загрузочной флешки DOS
Смею предположить, загрузочную флешку с ОС DOS Вы сделали для того, чтобы загрузиться с нее и запустить какую-то программу, предназначенную для DOS. В этом случае, я рекомендую, перед перезагрузкой компьютера, скопировать файлы программы на эту же флешку. После перезагрузки, установите загрузку с USB носителя в БИОС, о том как это сделать подробно написано в руководстве: Загрузка с флешки в БИОС. Затем, когда компьютер загрузится в DOS, для запуска программы Вам достаточно будет указать путь к ней, например: D:/program/program.exe.
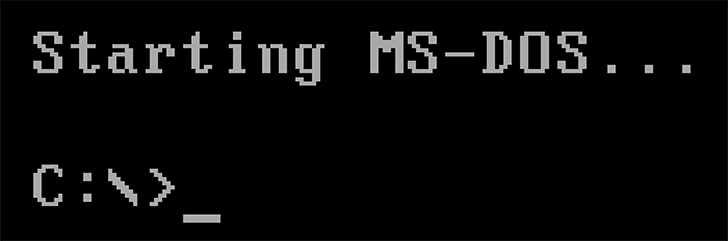
Следует отметить, что загрузка в DOS обычно требуется лишь для запуска тех программ, которым необходим низкоуровневый доступ к системе и оборудованию компьютера — перепрошивка BIOS, других чипов. Если же Вы хотите запустить старую игру или программу, которая не запускается в Windows, попробуйте использовать DOSBOX — это более оптимальное решение.
Вот и все по этой теме. Надеюсь, Вы решите свои задачи.
Все способы:
- Как создать загрузочную флешку с DOS
- Способ 1: WinToFlash
- Способ 2: HP USB Disk Storage Format Tool 2.8.1
- Способ 3: Rufus
- Вопросы и ответы: 2
Даже в современном мире, когда пользователи предпочитают красивые графические оболочки для операционных систем, у некоторых возникает необходимость установки DOS. Удобнее всего выполнить данную задачу при помощи так называемой загрузочной флешки. Это самый обычный съемный USB-накопитель, который используется для того, чтобы загрузить с него ОС. Раньше для этих целей мы брали диски, но теперь их эра прошла, а на смену пришли маленькие носители, которые легко помещаются в кармане.
Как создать загрузочную флешку с DOS
Существует несколько программ, которые позволяют записать ДОС. Самый простой из них заключается в том, чтобы скачать ISO образ операционной системы и записать его с помощью UltraISO или Universal USB Installer. Процесс записи подробно описан в уроке по созданию загрузочной флешки в Windows.
Урок: Инструкция по созданию загрузочной флешки на Виндовс
Что касается скачивания образа, то есть очень удобный ресурс old-dos, где можно бесплатно загрузить самые разные версии ДОС.
Но существует ряд программ, которые лучше всего подходят именно для DOS. О них и поговорим.
Способ 1: WinToFlash
На нашем сайте уже есть инструкция по созданию загрузочной флешки в WinToFlash. Поэтому если у Вас возникнут какие-либо проблемы или вопросы, решение Вы можете найти в соответствующем уроке.
Урок: Как создать загрузочную флешку в WinToFlash
Но при MS-DOS процесс записи будет выглядеть несколько иначе, чем в остальных случаях. Итак, чтобы воспользоваться ВинТуФлэш, сделайте вот что:
- Загрузите программу и установите ее.
- Перейдите на вкладку «Расширенный режим».
- Возле надписи «Задание» выберете вариант «Создать носитель с MS-DOS».
- Нажмите на кнопку «Создать».
- Выберете нужный USB-накопитель в следующем открывшемся окне.
- Дождитесь, пока программа запишет указанный образ. Обычно этот процесс занимает всего лишь несколько минут. Особенно это касается мощных и современных компьютеров.

Способ 2: HP USB Disk Storage Format Tool 2.8.1
Программа HP USB Disk Storage Format Tool на данный момент выпущена в более новой версии, чем 2.8.1. Но сейчас в ней нет возможности создавать загрузочный носитель с операционной системой ДОС. Поэтому Вам нужно скачать более старую версию (можно найти версию старше, чем 2.8.1). Сделать это можно, к примеру, на сайте ресурса f1cd. После того, как Вы загрузите и запустите файл данной программы, выполните такие действия:
- Под надписью «Device» выберете вставленную флешку, на которую Вы будете записывать скачанный образ.
- Укажите ее файловую систему под надписью «File system».
- Поставьте галочку возле пункта «Quick Format» в блоке «Format options». Сделайте то же самое относительно надписи «Create a DOS startup disk». Собственно, этот самый пункт и отвечает за создание загрузочного накопителя с ДОС.
- Нажмите на кнопку с троеточием, чтобы выбрать скачанный образ.
- Кликните «Да» в окне предупреждения, которое появится после предыдущего действия. В нем говорится о том, что все данные с носителя будут потеряны, причем безвозвратно. Но мы знаем об этом.
- Подождите, пока HP USB Disk Storage Format Tool закончит записывать операционную систему на флешку. Обычно это не требует большого количества времени.


Способ 3: Rufus
Для программы Rufus на нашем сайте тоже есть собственная инструкция по созданию загрузочной флешки.
Урок: Как создать загрузочную флешку с Windows 7 в Rufus
Но, опять же, что касается MS-DOS, то есть один важный нюанс, который относится исключительно к записи этой операционной системы. Чтобы использовать Руфус сделайте следующее:
- Под надписью «Устройство» выберете свой съемный носитель информации. Если программа его не обнаруживает, перезапустите ее.
- В поле «Файловая система» выберете «FAT32», ведь именно она лучше всего подойдет для операционной системы ДОС. Если на флешке на данный момент другая файловая система, она будет отформатирована, что приведет к установке нужной.
- Поставьте галочку возле пункта «Создать загрузочный диск».
- Возле нее выберете один из двух вариантов в зависимости от того, какую ОС Вы скачали – «MS-DOS» или же «Free DOS».
- Рядом с полем выбора типа операционной системы нажмите на пиктограмму дисковода, чтобы указать, где находится нужный образ.
- Нажмите на кнопку «Старт», чтобы начать процесс создания загрузочного накопителя.
- После этого появится практически такое же предупреждение, как и в HP USB Disk Storage Format Tool. В нем нажмите «Да».
- Подождите, пока запись закончится.

Теперь у Вас будет готовая флешка, с которой можно устанавливать DOS на компьютер и использовать ее. Как видим, выполнить данную задачу достаточно просто и на это не нужно очень много времени.
Читайте также: Лучшие программы для создания загрузочной флешки
Наша группа в TelegramПолезные советы и помощь
Иногда для выполнения некоторых задач по администрированию и наладке оборудования требуется загрузочный носитель с самым простым DOS`ом (ничего лишнего так сказать). Т.к. дискеты уже «вымерли», а CD-диски так же уже не везде можно подключить — самым оптимальным решением остаётся USB-носители.
И так — как же быстро создать самую простую загрузочную «флешку» с DOS ?
- Скачайте и распакуйте
- Вставьте флешку в USB-порт
- Скачайте и запустите
Примечание: Если вы работаете в Windows Vista, Seven (7) или Eight (8), то программу надо запускать с правами администратора, т.е. кликнуть по HPUSBFW.EXE правой клавишей мыши и выбрать Запустить от имени администратора.
- Поставьте галочку только в пунктах Create a DOS startup Disk, выберите using DOS system files located at и укажите путь к папке с DOS-файлами (распакованной в первом пункте), затем нажмите на кнопку Start
- Согласитесь с тем, что все данные на флешке будут удалены. Программа начнет процесс форматирования
- Когда форматирование закончится, будет выдано сообщение.
Материал взят с ASUSFANS.RU
Краткое описание
Детальное описание как создать загрузочную флешку с операционной системой DOS для обновления BIOS, проверки жесткого диска или оперативной памяти на наличие ошибок, работы с файлами на жестком диске, а также для запуска многих других утилит.
Зачем нужна загрузочная флешка с DOS
В данной статье пойдет речь о создании загрузочной флешки с DOS. Казалось бы, кому нужна флешка с очень древней операционной системой, в которой нет ни нормального интерфейса, ни поддержки различных устройств?
На самом деле в случае такая флешка иногда бывает очень нужна. В первую очередь она необходима для обновления BIOS. Может это покажется странным, но прошивка BIOS из-под DOS гораздо безопасней таковой в Windows. Дело в том, что в DOS минимум факторов, которые могут помешать обновлению. Таковыми является множество фоновых процессов, ошибки в различных драйверах и прочие факторы. Любой из них может нарушить процесс обновления BIOS. В результате скорей-всего придется обращаться в специализированный сервисный центр для его восстановления. В DOS таких факторов, которые могут повлиять на обновление BIOS, на порядки меньше. Вопросы, которые связаны с BIOS, обсуждаются в этой теме: Решение проблем с BIOS.
Еще одной областью, где необходима флешка с DOS, является диагностика компьютера или ноутбука. Дело в том, что многие утилиты для глубокой диагностики жесткого диска (Victoria, MHDD) и оперативной памяти (MemTest86+) работают из-под DOS. К тому же стоит учесть, что часто в результате различных системных сбоев загрузить Windows или другую ОС не представляется возможным. Единственный выход — загрузка напрямую с флешки. Более подробно о диагностике вы можете почитать здесь: Быстрая диагностика неисправностей ноутбука.
Также загрузочные флешки с DOS бывают полезны, когда система не грузится, а получить доступ к файлам на жестком диске надо. В таких случаях выручают файловые менеджеры вроде Volcov Commander, которые тоже работают из-под DOS.
Как видите, флешка с DOS штука полезная. Перейдем теперь к процессу ее создания.
Создание загрузочной флешки с DOS
Сначала нужно скачать архив с необходимыми утилитами по ссылкам: скачать / скачать. Запускаем его, указываем папку для распаковки. В данном примере это папка D:\DOS:

Дальше подключаем флешку и копируем всю важную информацию с нее. Она в процессе подготовки будет форматироваться. После этого запускаем файл hp_usb_tool.exe для установки утилиты HP Format Tool. По окончанию установки запускаем ее от имени Администратора:

Откроется окно программы:
Вверху в окошке выбора указываете вашу флешку, ставите галочку возле пункта Create a DOS startup disk и указываете путь к папкe dos скачанного вами ранее архива. Для запуска форматирования нажимаете Start и соглашаетесь с предупреждением:

Немного ждем:
По завершению форматирования появится отчет:
После этого необходимо скопировать все файлы из подпапки USB архива на флешку:

В итоге на флешке должны быть такие файлы и папки:

Кроме них на флешке должны присутствовать два скрытых файла: COMMAND.COM и IO.SYS, которые предназначены для полноценной работы DOS.
Вот и все, флешка создана. Теперь можно записать нужные утилиты на нее. Рассмотрим теперь что с ней делать и как запускать.
Загрузка с флешки с операционной системой DOS
Сначала нужно установить в BIOS загрузку с флешки. Как это делается детально показано в руководствах: Установка Windows XP с флешки, Установка Windows 7 с флешки и Установка Windows 8 с флешки. Там все подробно описано.
Загружаетесь с флешки. Если вы все сделали правильно, то должен запуститься DOS:

Для запуска файлового менеджера Volkov Commander вводите команду boot\dn\vc.com:

Таким же образом вы можете запустить любое другое приложение с флешки или с жесткого диска. Также вы можете производить там различные манипуляции с файлами.
На этом все. Спасибо за внимание.
Все замечания и предложения по самой статье вы можете высказать через данную контактную форму: отправить e-mail автору. Прошу заметить, что если у вас что-то не получается, то спрашивать стоит только на форуме. Подобного рода электронные письма будут проигнорированы.
С уважением, автор материала — . Публикация данного материала на других ресурсах разрешаются исключительно со ссылкой на источник и с указанием автора.
Сегодня я расскажу вам про один важный инструмент в моей работе под названием DOS LiveCD.
Это загрузочный образ DOS, который не требует установки и работает из-под оперативной памяти, используя свой ISO образ как рабочий каталог. Ссылка на скачивание — http://pingtool.org/downloads/fd11src_live.iso
Для чего может понадобиться DOS, если есть Windows/Linux Live cd? Для прошивки железа конечно! Хоть это и можно сделать через командную строку или терминал на других LiveCD, DOS все таки лучше одной особенностью. По моим наблюдениям, если прошивать тот-же Adaptec 5405 то, в командной строке или терминале одну и ту же прошивку поставить не получится, так как появится оповещение о том, что уже и так стоит актуальная прошивка. (А что делать если прошивка работает не корректно?) Вот тут как раз DOS и поможет, он просто перезаписывает прошивку без каких-либо вопросов и именно поэтому я через него все и осуществляю.
Я использую программу WinSetupFromUSB, так как она позволяет сделать некий MultiTool с разными операционными системами. Таким образом у меня на флешке вместимостью 16Гб уместились установочники Windows 7, Windows 8.1, Windows 10, ESXi 5.5 и Ubuntu 16.04 Server и DOS_LiveCD.
Инструкция:
На этом все, всем успехов и удачи!
Автор статьи:

