Все способы:
- Настраиваем автоматическое подключение к интернету в Виндовс 7
- Способ 1: «Планировщик задач»
- Способ 2: Добавление ярлыка в автозагрузку
- Способ 3: «Редактор реестра»
- Заключение
- Вопросы и ответы: 9
Для большинства современных юзеров точкой выхода в интернет является компьютер, в том числе и под управлением Windows 7, и сегодня мы расскажем, как настроить автоматическое подключение к интернету в этой ОС.
Настраиваем автоматическое подключение к интернету в Виндовс 7
Решить поставленную задачу можно тремя путями: созданием задания в «Планировщике задач», установкой ярлыка в автозагрузку или манипуляцией с системным реестром. Начнём с самого простого варианта.
Способ 1: «Планировщик задач»
Оснастка «Планировщик задач» малоизвестна рядовому пользователю, однако представляет собой мощный инструмент автоматизации различных операций, в том числе и подключения к интернету.
- Откройте «Пуск» и напечатайте в поисковой строке слово
планировщик. Затем кликните по найденному результату. - Подождите, пока оснастка загрузит всю нужную информацию, после чего в меню справа задействуйте пункт «Создать простую задачу».
- Запустится средство добавления заданий. Введите имя и описание, если требуется, и нажимайте «Далее».
- В качестве триггера установите пункт «При входе в Windows».
- Нужным действием будет «Запуск программы», отметьте этот пункт.
Далее понадобится ввести путь к исполняемому файлу.
Для Windows 7 x32 –
C:\Windows\System32\rasdial.exeДля Windows 7 x64 –
C:\Windows\SysWOW64\rasdial.exeВ поле «Добавить аргументы» введите логин и пароль соединения по следующей схеме:
*логин пароль*Если в учётных данных присутствует пробел, то логин или пароль следует взять в кавычки. Пример:
*"лог ин" пароль**логин "па роль"* - В конце процедуры нажмите «Готово».






Теперь при включении компьютера интернет будет подключаться автоматически. Впрочем, в некоторых случаях описанный метод может не работать, так что рекомендуем ознакомиться и с остальными.
Способ 2: Добавление ярлыка в автозагрузку
Альтернативой «Планировщику заданий» будет добавление ярлыка подключения в автозагрузку. Происходит это по следующему алгоритму:
- Вызовите «Панель управления» любым доступным способом – например, через «Пуск».
- В «Панели управления» найдите блок «Сеть и интернет» – в нём нужно кликнуть по ссылке «Просмотр состояния сети и задач».
- Далее кликните по пункту «Изменение параметров адаптера» в меню слева.
- В списке адаптеров найдите тот, через который и происходит подключение к интернету, выделите и нажмите ПКМ, далее выберите запись «Создать ярлык».
В предупреждении нажмите «Да».
- На «Рабочем столе» появится ярлык адаптера. Выделите его и скопируйте любым удобным методом – например, сочетанием клавиш Ctrl+C или через контекстное меню.
- Далее откройте «Пуск», выберите вариант «Все программы» и найдите в списке каталог «Автозагрузка». Щёлкните по нему правой кнопкой мыши и выберите «Открыть».
- Откроется каталог автозагрузки в «Проводнике» – вставьте в него скопированный ранее ярлык.
Можете перезагрузить компьютер и проверить, сработало ли – теперь интернет будет подключаться без вашего участия.






Этот метод более трудоёмкий, чем предыдущий, однако эффективнее него.
Способ 3: «Редактор реестра»
Третий метод, который позволит решить рассматриваемую задачу – правка системного реестра.
- Запустите «Редактор реестра» – например, вводом команды
regeditв окне «Выполнить».Урок: Как открыть «Редактор реестра» в Виндовс 7
- В открывшейся оснастке перейдите по адресу:
HKEY_CURRENT_USER\Software\Microsoft\Windows\CurrentVersion\RunПосле перехода воспользуйтесь пунктами меню «Файл» – «Создать» – «Строковый параметр».
- Задайте любое имя параметру.
Далее дважды кликните по нему левой кнопкой мыши. Откроется окно редактирования. В поле «Значение» следует ввести:
C:\Windows\System32\rasdial.exe имя_подключения логин парольВместо
логин парольследует вводить учётные данные, полученные от провайдера. Также помним правило о пробелах (см. Способ 1). После ввода всей нужной информации нажимайте «ОК». - Закрывайте «Редактор реестра».


Этот способ представляет собой несколько иной вариант запуска интернета через автозагрузку.
Заключение
На этом заканчиваем разбор методов, посредством которых можно настроить автоматическое подключение к интернету. Как видим, процедура достаточно простая, и не требует от пользователя каких-то особых навыков.
Наша группа в TelegramПолезные советы и помощь
На ноутбуке с ОС Windows7 нужно Вам зайти с пуска слева, выбрать и щелкнуть на панели управления и попадете в настройки параметров вашего компьютера.
Перейти нужно в оформление и персонализацию. Это примерно смотрится так:

Здесь на снимке хорошо видно в середине «Панель задач меню ПУСК», в этом разделе выберите «Настройку значков в панели задачи«, перейдя на этот раздел увидите, что будет отображаться в трее справа внизу на экране. Сами отрегулируете из предложенных на выбор параметров значка интернет подключения:
- Показывать значок и уведомление.
- Только уведомление.
- Скрыть значки.
Еще важно проверить, как настроены свойства панели задач, чтобы все отображалось на экране.
Для этого надо проверить персонализацию, нажав на любом месте своего рабочего стола правой клавишей мышки контекстное меню. Вы увидите последним пунктом персонализацию.
При переходе по ней откроется изображение, внизу слева увидите «Панель задач и меню пуск»:

Далее поставите галочки, как на снимке:

Настройка автоматического подключения к Интернет при загрузке Windows
Для Windows 7
Для начала, нам нужно создать подключение к интернету (Если еще не создано)
Далее:
Пройдите Пуск\Панель управления\Просмотр состояния сети и задач\Изменение параметров адаптера
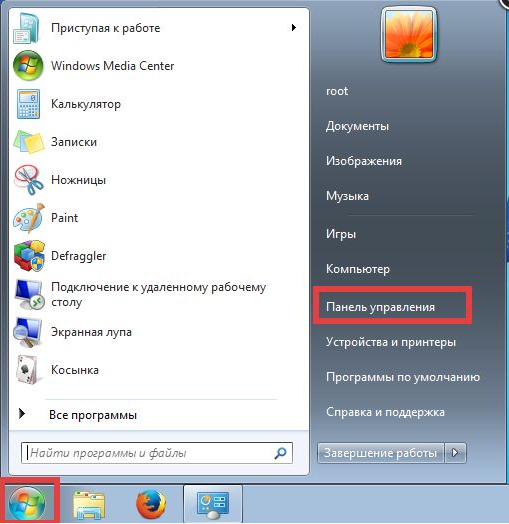
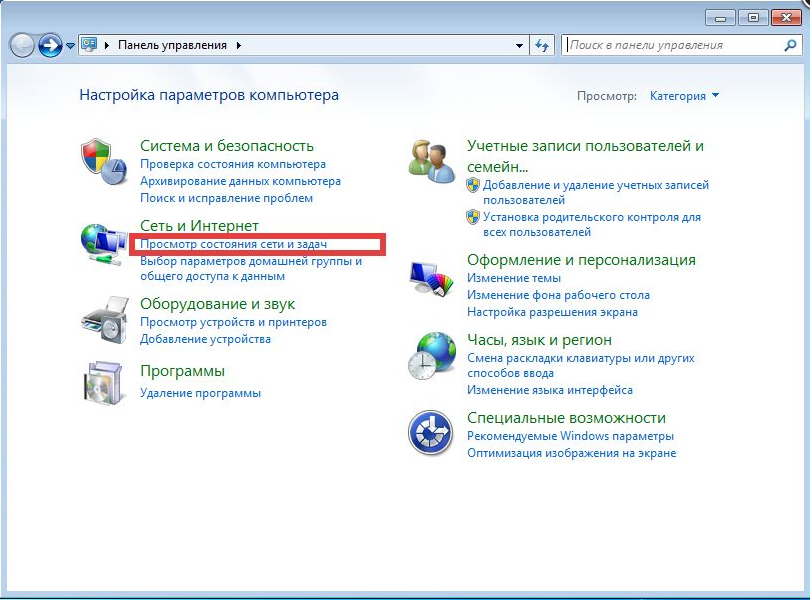
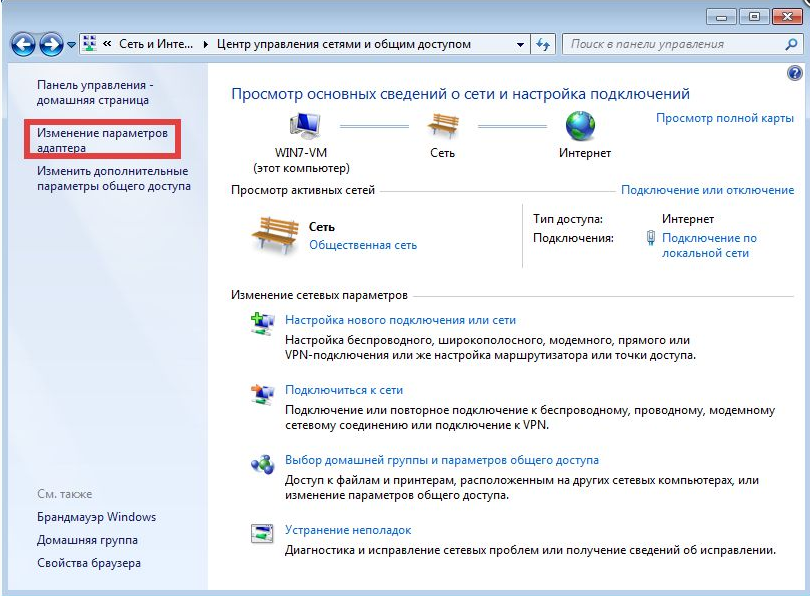
Нажимаем правой кнопкой мыши на только что созданном подключении -> Свойства -> Вкладка Параметры -> Снимаем галочку с пункта Запрашивать имя, пароль… -> ОК
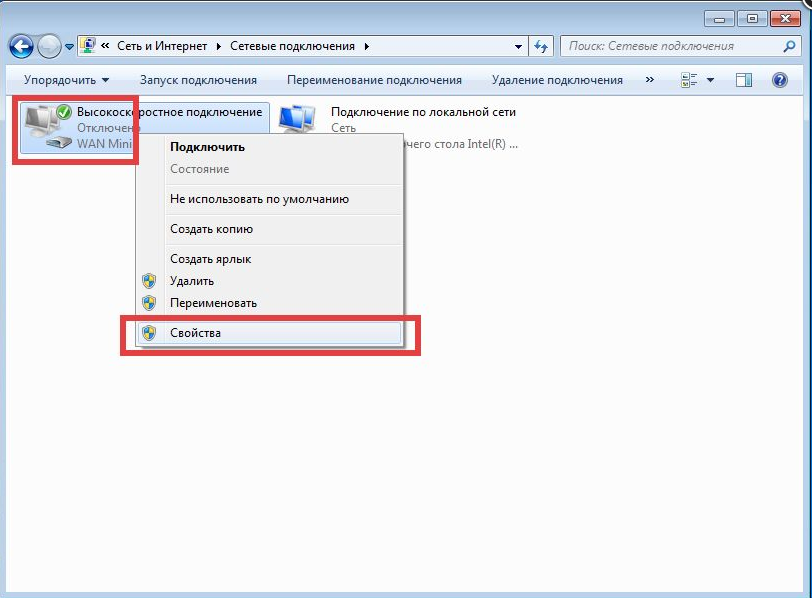
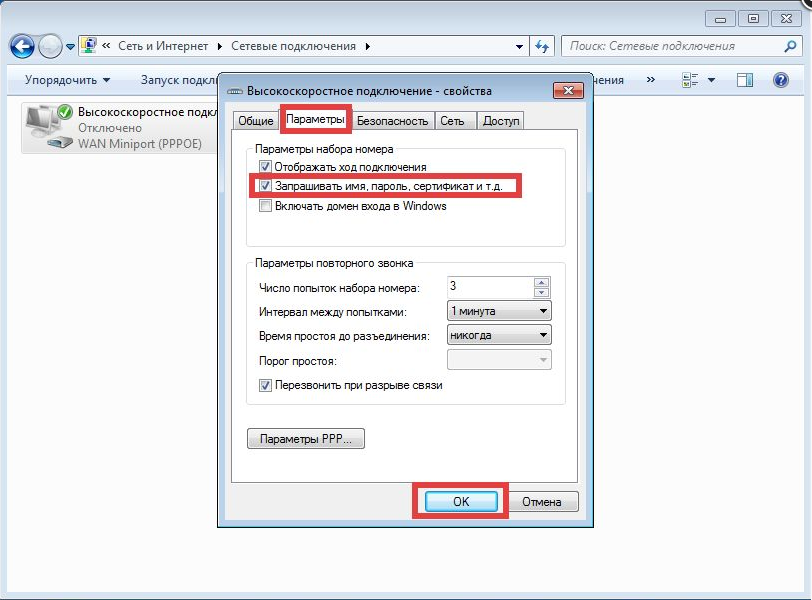
Снова нажимаем правой кнопкой мыши на только что созданном подключении -> Создать ярлык -> Да
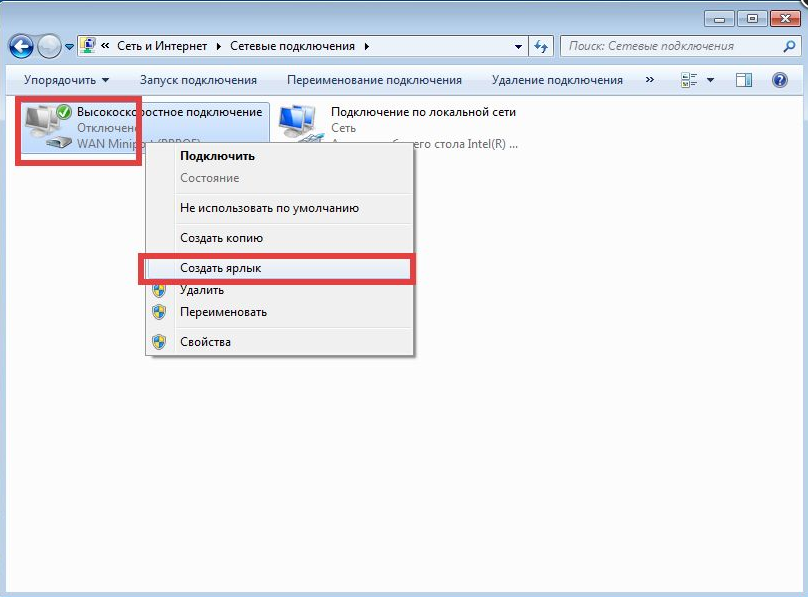
Теперь находим на рабочем столе ярлык нашего подключения -> Правая кнопка мыши -> Копировать. Открываем Пуск -> Все программы -> Находим папку Автозагрузка и жмём на ней правой кнопкой мыши -> Открыть -> Правой кнопкой мыши в этой папке -> Вставить ярлык.
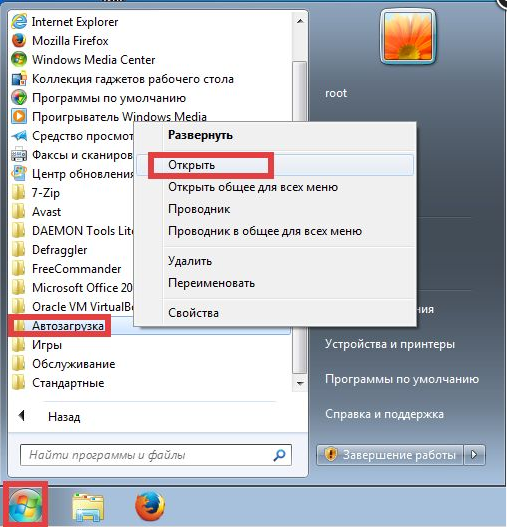
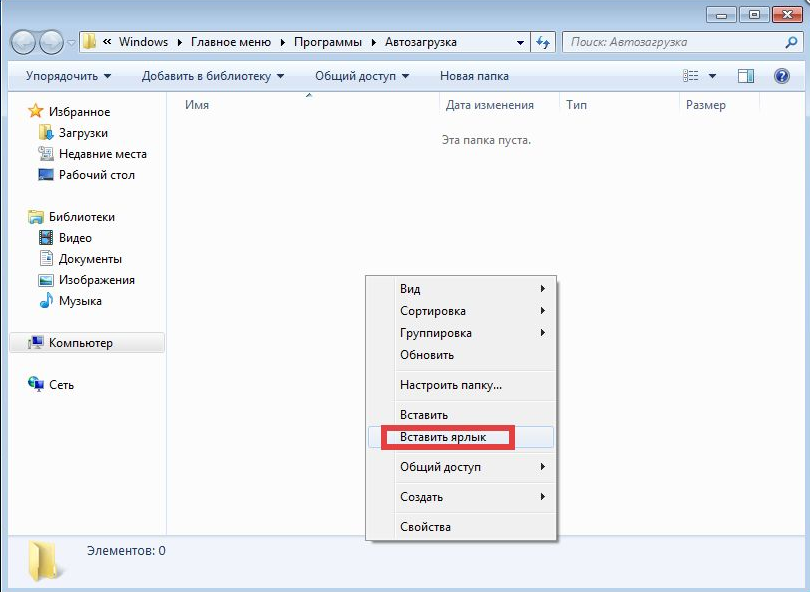
Всё готово. Теперь при загрузке компьютера соединение PPPoE подключится автоматически.
Windows 8,8.1,10
Здесь всё несколько иначе. Во-первых, рекомендуется настроить, чтобы рабочий стол включался автоматически при запуске компьютера. Для этого на начальном экране жмём плитку «рабочий стол«, на нижней панели задач жмём правой кнопкой мыши -> Свойства -> Вкладка Навигация -> Ставим галочку на пункте «При входе в систему и закрытии всех приложений открывать рабочий стол вместо начального экрана«
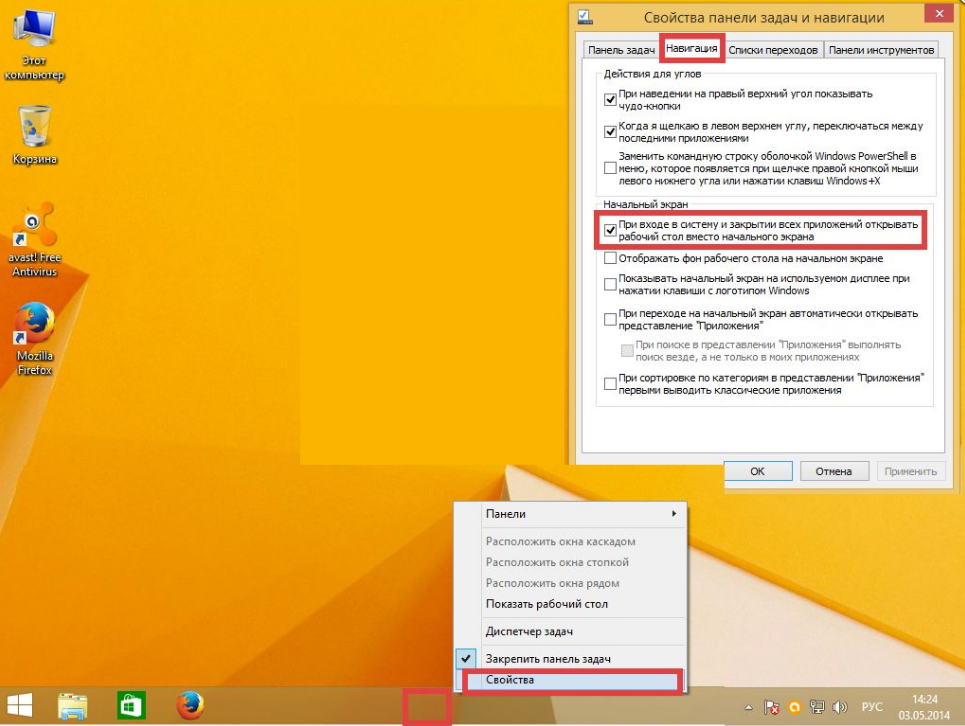
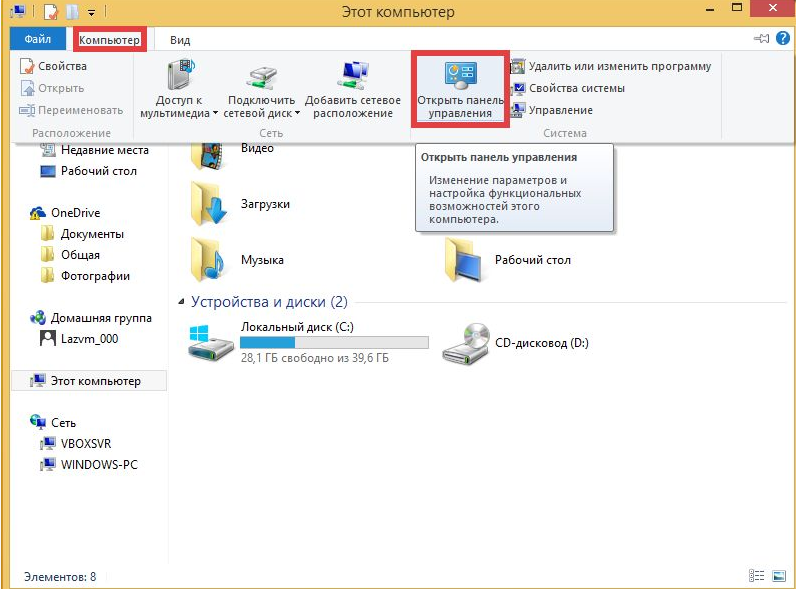
Скачиваем pppoe.reg, переходим в загрузки (или в другое место, куда произошла загрузка) -> Правая кнопка мыши по файлу -> Изменить. Здесь нам нужно изменить лишь две вещи: вместо ваш_логин и ваш_пароль вписываем соответственно логин и пароль, который мы использовали при создании подключения PPPoE. Кроме этого, если меняли название подключения, то вместо «Высокоскоростное подключение» вписываем введённое ранее имя. Закрываем файл и на запрос о сохранении отвечаем утвердительно. Теперь просто запускаем pppoe.reg двойным щелчком мыши -> соглашаемся с сообщением.
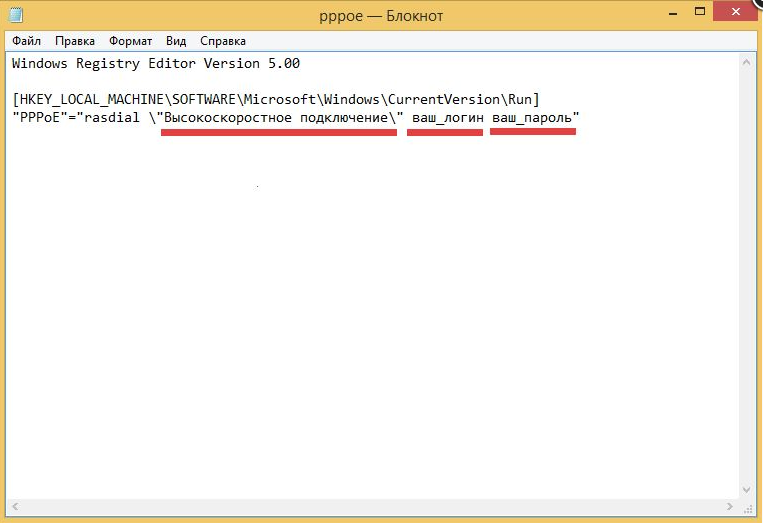
После перезапуска системы PPPoE подключится автоматически.
Или вручную:
Наводим стрелку на меню Пуск->Правым Кликом Мыши->Выполнить «regedit«) найдите следующую ветку:
«HKEY_CURRENT_USER\Software\Microsoft\Windows\CurrentVersion\Run«
В этой ветке создайте «строковый параметр» (правой кнопкой мыши -> «Создать» -> «строковый параметр») с произвольным именем. В качестве параметра этой записи записываем:
rasdial «имя_вашего_соединения» ваш_логин ваш_пароль
Закрываем редактор реестра. Изменения вступят в силу также после перезагрузки.
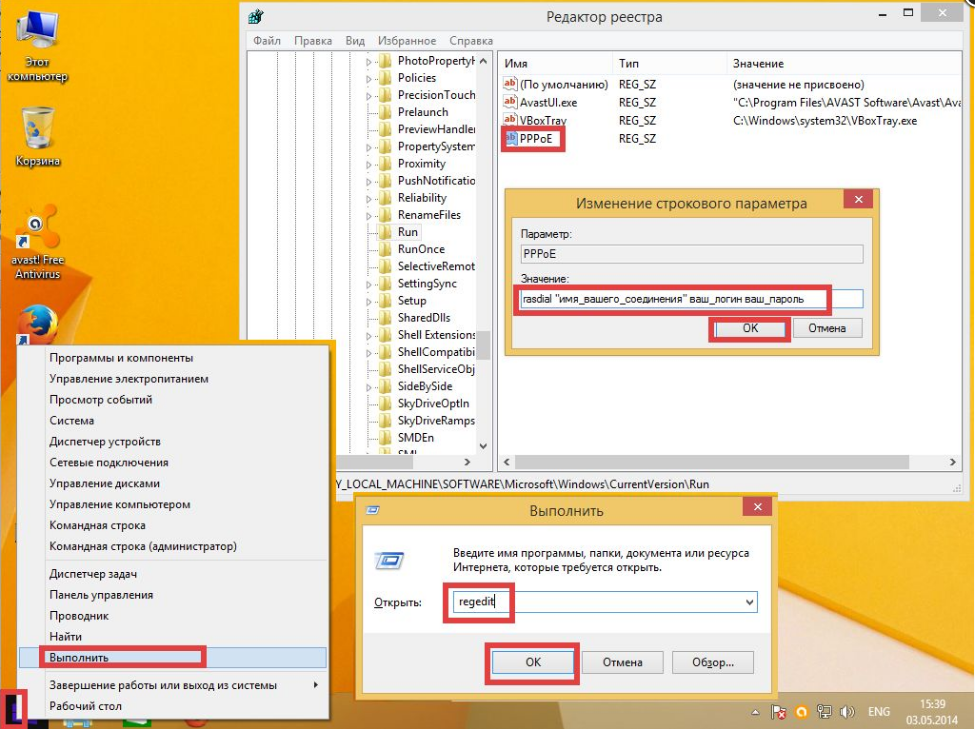
Подпишитесь на мобильное приложение: Viber, Telegram.
А также следите за актуальными новостями в нашем Telegram-канале.
Если у Вас возникли вопросы — напишите нам или позвоните 7778282 (любой мобильный оператор).
Инструкции по настройке
Настройка интернета в Windows 7
1. Нажмите на кнопку «Пуск» в нижнем углу рабочего стола. Перейдите в «Панель управления».

2. Перейдите в «Центр управления сетями и общим доступом».

3. В «Центре управления сетями и общим доступом» выберите пункт «Настройка нового подключения или сети».

4. В открывшемся окне выберите вариант «Подключение к рабочему месту».

5. В следующем окне на вопрос «Как выполнить подключение?» выберите вариант «Использовать моё подключение к Интернету (VPN)».

6. В следующем диалоговом окне выберите пункт «Отложить настройку подключения к Интернету».

7. Далее необходимо указать адрес VPN-сервера vpn.mannet.ru, имя подключения и установить галочки на пунктах, как показано на скриншоте ниже. Нажмите на кнопку «Далее».

8. Введите свои Логин и Пароль (не забудьте поставить галочку на параметре «Запомнить этот пароль» — чтобы в дальнейшем при каждом подключении не вводить пароль заново). Нажмите на кнопку «Создать».

9. В следующем диалоговом окне нажмите кнопку «Закрыть».

10. В «Центре управления сетями и общим доступом», в меню слева, необходимо выбрать пункт «Изменение параметров адаптера».

11. В открывшемся списке подключений нажмите правой кнопкой мыши на только что созданное подключение к Интернету и выберите из контекстного меню пункт «Свойства».

12. В окне «mannet – свойства» на вкладе «Общие» проверьте, правильно ли указан адрес VPN-сервера (vpn.mannet.ru). Перейдите на вкладку «Безопасность» и откорректируйте значения в соответствии со скриншотом ниже. Нажмите кнопку «ОК» по окончанию и запустите созданное подключение «mannet», нажмите «Подключение». Если все прошло успешно, отобразится статус «Подключено».

Создайте ярлык на Рабочем столе, выбрав созданное подключение правой кнопкой мыши.
Настройка завершена!
Продолжая работу с mannet.ru, Вы подтверждаете использование сайтом cookies вашего браузера с целью улучшить предложения и сервис на основе ваших предпочтений и интересов. А так же персональных данных для дальнейшей обработки без передачи третьим лицам.






