Друзья, хочу поделиться с вами полезным лайфхаком для Windows 10. Многие из нас привыкли использовать Alt + F4 или другие стандартные комбинации для перевода компьютера в спящий режим. Но что, если я скажу вам, что есть способ сделать это еще удобнее?
В Windows 10 и 11 есть возможность создать собственное сочетание клавиш для перехода в спящий режим. Это не только упростит процесс, но и позволит вам настроить систему под свои предпочтения.
Процесс настройки довольно прост и не требует глубоких технических знаний.
Сообщество:
Кстати, много полезного, интересного в мире ИИ и Технологий, а также лайфхаки есть в нашем Telegram-канале
Найдите свободное место на рабочем столе.
Щелкните правой кнопкой мыши, чтобы вызвать контекстное меню.
В появившемся меню наведите курсор на пункт «Создать».
Из выпадающего списка выберите опцию «Ярлык».
В появившемся диалоговом окне «Создание ярлыка» вам нужно ввести специальную команду.
Скопируйте и вставьте следующее:
rundll32.exe powrprof.dll,SetSuspendState 0,1,0
Эта команда создаст ярлык для перехода в спящий режим прямо на вашем рабочем столе.
Нажимаем «Далее».
Далее пишем название нашего ярлыка, например: Сон.
Готово, у нас теперь есть EXE-шник для перевода компьютера в сон.
Но все еще чего-то не хватает… Эстетики) Меняем значок:
Щелкаем правой кнопкой на созданный нами ярлык и выбираем «Свойства». В появившемся окне нажимаем «Сменить значок» и выбираем тот, который нам больше всего нравится.
Если вам не нравятся стандартные значки, не проблема) В интернете можно найти множество красивых иконок (формат ICO) на любой вкус и цвет. Просто скачайте понравившуюся и укажите путь к ней в этом же окне.
Прикольные иконки и многое другое есть в нашем Telegram-канале. Подписывайся, стань частью нашего сообщества!)
You can create a shortcut icon to Hibernate PC quickly directly from the Windows desktop. Once you create this icon add it to the taskbar or assign a keyboard shortcut keys to hibernate even more quickly by pressing keys combination from the keyboard. I have tested it on Windows 10 and hope this will work on Windows 8 and 7 as well.
Creating Hibernate shortcut on the desktop
Windows gives us the option to create custom shortcuts so we can access applications or Windows options like Hibernate quickly from the desktop. To create a custom shortcut for Hibernate option you need to follow these steps.
- Right-click on the Windows Desktop, select New and then click Shortcut option as shown below.
- This will open up a wizard that will help you to create a shortcut to Windows Hibernate option. As you can see below in the screenshot, this wizard asking for the location of the item to create a shortcut for. Copy the below-given path and paste it in the “Type the location of the item” text box and click Next to continue.
%windir%\System32\rundll32.exe powrprof.dll,SetSuspendState
This path is targeting the rundll32.exe file with few parameters and asking windows to Hibernate it. - Name the shortcut like Hibernate PC or whatever you want its just a name of the shortcut and click Finish.
- You will notice a new icon has been created on the Desktop.
Furthermore, you can assign a hotkey to that icon so by simply pressing keyboard keys combination you can Hibernate your PC more easily. Let’s see how to do that.
Advertisement
Create a hotkey to Hibernate Windows
Do you want to Hibernate your PC with a keyboard shortcut? Let’s say we want to assign Ctrl+Shift+Alt+H keys combination and whenever we press this keys combination the PC will be Hibernate. Follow the steps given below once you have created Hibernate icon on the desktop as shown in the method above.
- Right-click on the Hibernate icon and then select Properties option.
- From the properties window, click in the “Shortcut key” textbox and then press a keyboard keys combination like Ctrl+Shift+Alt+H. You will notice the key combination auto fill in the box. Once done click the OK button to save the settings.
Change Icon of Hibernate Shortcut
Default icon of the shortcut that you have created for Hibernating is simple like a file icon. You can apply a different icon so it will stand out from other icons.
Follow these steps to change the icon:
- Right-click on the icon and select Properties option. In the properties, window click the Change Icon button.
- On the next window, you need to choose the icon file. So, click the Browse icon and select shell32.dll file and click Open.
- Once you open the shell32 file, this will load all the icons available in the file. Scroll throw and choose one for your shortcut and click OK button to apply.
Taskbar icons are easy to access even you are running different applications. So, If you want to add Hibernate icon to the taskbar. Just right-click on the Hibernate shortcut on the desktop and then select “Pin to Taskbar” option from the menu.
Now Hibernate icon is available right in front of you in the Taskbar to access anytime. If you want to unpin it from the taskbar, just right-click on it and select “Unpin from Taskbar” option.
If you need further help related to Windows hibernating option then please leave a comment below.
Сменил я обычную мембранную клавиатуру BTC с мультимедийными клавишами на крутую механическую Cougar Attack 2. Всем доволен, но привык тушить компьютер кнопкой сна. А приходится через «пуск — завершение работы — гибернация».
Задача: уводить комп в сон одним кликом вместо трёх.
Решение: создаём новый ярлык (правой кнопкой на рабочем столе, создать — ярлык), в строку «расположение объекта» вбиваем:
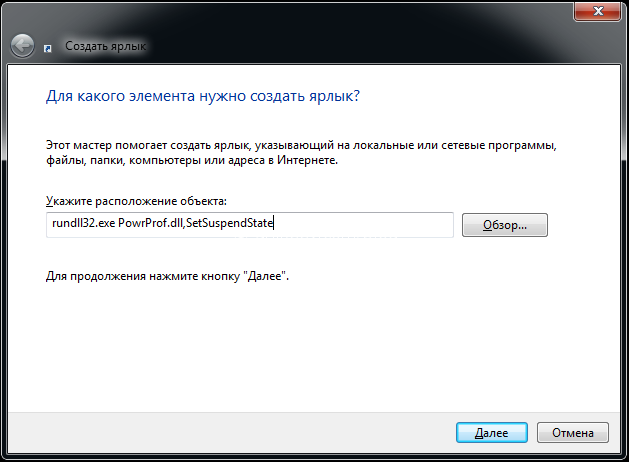
rundll32.exe PowrProf.dll,SetSuspendState
Делаем ярлыку внятное имя, меняем значок на иконку из стандартного набора. Перетягиваем ярлык в панель задач, удаляем ярлык с рабочего стола.
Всё работает!
Какие команды можно ещё вынести на ярлыки?
Выключение компьютера
Shutdown.exe -s -t 00 (где 00 — задержка в секундах)
Перезагрузка
Shutdown.exe -r -t 00
Блокировать компьютер
Rundll32.exe User32.dll,LockWorkStation (или комбинацией клавиш Win+L)
Сон
rundll32.exe powrprof.dll,SetSuspendState Sleep
Лучше маленький лайк и репост, чем большое спасибо в комментах. По этой причине комментарии выключены, а кнопки репостов — вас ждут. Пользуйтесь, прошу 
Учимся создавать ярлыки в Windows 10: выключение, перезагрузка, сон, гибернация и другие

В ОС Windows, начиная с «Семерки», реализован целый ряд вариантов выхода из системы – выключение, перезагрузка, сон – с использованием алгоритма Пуск – Завершение работы с последующим выбором конкретного действия.
Однако быстрее, удобнее и приятнее завершать работу буквально одним кликом. Для этого необходимо создать иконку выключения устройства – на рабочем столе , в панели задач или в меню Пуск.
В нашем лайфхаке мы подробно опишем последовательность действия для создания полезных ярлыков, функционал которых может включать в себя такие операции, как перезагрузка, сон, гибернация или блокировка системы.
Как создать иконку выключения компьютера на рабочем столе
Нажмите правой кнопкой мыши в пустую область рабочего стола и нажмите вкладку Создать. Далее Ярлык, после чего попадаем в Мастер создания иконок-ярлыков. Он состоит из нескольких этапов, и первым будет окно с вопросом «Для какого элемента нужно создать ярлык» и место его расположения.
Чтобы создать иконку выключения, в строке Мастера введите следующую команду:
shutdown -s -t 0

Сочетание t 0 (ноль) означает время, равное 0, после чего машина мгновенно выключится. Если такая скорость не нужна, можете поставить произвольный интервал при необходимости.

Нажав Далее, мы попадаем на следующий этап Мастера создания ярлыков, где необходимо назвать создаваемый вами ярлык. В данном случае: Выключить компьютер или как-то на свой лад.

Кнопка Готово. Последний этап – визуализация нового ярлыка.
Правой кнопкой мыши кликаем в полученный ярлычок и выбираем раздел Свойства – Ярлык – Сменить значок. Здесь мы попадаем в галерею пиктограмм буквально на все случаи компьютерной жизни.
Выберите традиционный значок выключения или тот, который нравится. Если не нашли ничего подходящего, поищите что-то креативное в Сети: файл должен иметь расширение .ico.

Чтобы созданный ярлычок был всегда перед глазами и под рукой, удобно разместить его в панели задач «Десятки» или на начальном экране. Для этого кликните по пиктограмме правой кнопкой мыши и выберите искомую строку.
Кроме иконки Выключение компьютера вы можете создать несколько ярлыков. Алгоритм аналогичный описанному выше. Разница только в команде, вводимой на первом этапе Мастера создания ярлыка. Для удобства и наглядности мы свели их в таблицу:
Command/Команды |
Shortcut Icon/Ярлык |
| Shutdown.exe /r /t 00 | Restart/Перезагрузка |
| rundll32.exe powrprof.dll,SetSuspendState 0,1,0 | Sleep/Сон |
| rundll32.exe PowrProf.dll,SetSuspendState | Hibernate/Гибернация |
| Rundll32.exe User32.dll,LockWorkStation | Lock PC/Блокировать ПК |
