Все способы:
- Способы создания виртуального диска
- Способ 1: DAEMON Tools Ultra
- Способ 2: Disk2vhd
- Способ 3: Инструменты Windows
- Способ 4: UltraISO
- Вопросы и ответы: 0
Иногда перед пользователями ПК остро ставится вопрос, как создать виртуальный жесткий диск или CD-ROM. Изучим процедуру выполнения данных задач в Windows 7.
Урок: Как создать и пользоваться виртуальным жестким накопителем
Способы создания виртуального диска
Методы создания виртуального диска, прежде всего, зависят от того, какой именно вариант вы желаете получить в итоге: образ жесткого носителя или CD/DVD. Как правило, файлы жесткого накопителя имеют расширение VHD, а для монтирования CD или DVD используются образы ISO. Для того чтобы осуществить данные операции, можно использовать встроенные инструменты Виндовс или же обратиться к помощи сторонних программ.
Способ 1: DAEMON Tools Ultra
Прежде всего, рассмотрим вариант создание виртуального жесткого диска при помощи сторонней программы для работы с накопителями — DAEMON Tools Ultra.
- Запустите приложение с правами администратора. Переходите во вкладку «Инструменты».
- Открывается окно с перечнем доступных инструментов программы. Выбирайте пункт «Добавить VHD».
- Открывается окно добавления VHD, то есть создания условного жесткого носителя. Прежде всего, нужно прописать директорию, где будет размещен данный объект. Для этого жмите по кнопке справа от поля «Сохранить как».
- Открывается окошко сохранения. Войдите в нем в тот каталог, где хотите расположить виртуальный накопитель. В поле «Имя файла» можно сменить название объекта. По умолчанию это «NewVHD». Далее жмите «Сохранить».
- Как видите, выбранный путь теперь отображается в поле «Сохранить как» в оболочке программы DAEMON Tools Ultra. Теперь необходимо указать размер объекта. Для этого путем переключения радиокнопки установите один из двух типов:
- Фиксированный размер;
- Динамическое расширение.
В первом случае объем диска будет точно задан вами, а при выборе второго пункта по мере наполнения объект будет расширяться. Фактическим его пределом станет размер пустого места в том разделе HDD, где будет помещен файл VHD. Но даже при выборе такого варианта, все равно в поле «Размер» требуется установить начальный объем. Вписывается просто число, а единица измерения выбирается справа от поля в выпадающем списке. Имеются следующие единицы измерения:
- мегабайты (по умолчанию);
- гигабайты;
- терабайты.
Внимательно отнеситесь к выбору нужного пункта, ведь при ошибке разница в размерах в сравнении с желаемым объемом будет на порядок больше или меньше. Далее при необходимости можно поменять наименование диска в поле «Метка». Но это не обязательное условие. Произведя описанные действия, для запуска формирования файла VHD жмите «Старт».
- Выполняется процесс формирования файла VHD. Его динамика отображается с помощью индикатора.
- После того как процедура окончится, в оболочке DAEMON Tools Ultra отобразится следующая надпись: «Процесс создания VHD успешно завершен!». Жмите «Готово».
- Таким образом, виртуальный жесткий накопитель при помощи программы DAEMON Tools Ultra создан.








Способ 2: Disk2vhd
Если DAEMON Tools Ultra является универсальным инструментом для работы с носителями, то Disk2vhd — это узкоспециализированная утилита, предназначенная только для создания файлов VHD и VHDX, то есть виртуальных жестких дисков. В отличие от предыдущего способа, применив данный вариант действий, нельзя сделать пустой виртуальный носитель, а только создать слепок уже существующего диска.
Скачать Disk2vhd
- Данная программа не требует установки. После того, как вы распаковали архив ZIP, скачанный по ссылке выше, запустите исполняемый файл disk2vhd.exe. Откроется окошко с лицензионным соглашением. Жмите «Agree».
- Тут же открывается окно создания VHD. Адрес папки, где будет создан данный объект, отображается в поле «VHD File name». По умолчанию это тот же каталог, в котором расположен исполняемый файл Disk2vhd. Конечно, в большинстве случаев пользователей не устраивает такой вариант расположения. Для того чтобы изменить путь к директории создания накопителя, жмите по кнопке размещенной справа от указанного поля.
- Открывается окошко «Output VHD file name…». Перейдите с его помощью в ту директорию, где собираетесь поместить виртуальный накопитель. Можете изменить название объекта в поле «Имя файла». Если же вы его оставите без изменений, то оно будет соответствовать названию вашего пользовательского профиля на данном ПК. Жмите «Сохранить».
- Как видите, теперь путь в поле «VHD File name» изменен на адрес той папки, которую пользователь выбрал сам. После этого можете снять галочку с пункта «Use Vhdx». Дело в том, что по умолчанию Disk2vhd формирует носитель не в формате VHD, а в более продвинутом варианте VHDX. К сожалению, пока с ним не все программы умеют работать. Поэтому рекомендуем производить сохранение именно в VHD. Но если вы уверены, что для ваших целей подойдет и VHDX, то можете пометку не снимать. Теперь в блоке «Volumes to include» оставьте галочку только около пунктов, соответствующих объектам, слепок которых вы собираетесь сделать. Напротив всех остальных позиций пометку необходимо снять. Для запуска процесса жмите «Create».
- После окончания процедуры виртуальный слепок выбранного диска в формате VHD будет создан.




Способ 3: Инструменты Windows
Условный жесткий носитель можно сформировать и при помощи штатных инструментов системы.
- Жмите «Пуск». Правой кнопкой мыши (ПКМ) щелкайте по наименованию «Компьютер». Открывается перечень, где выбирайте «Управление».
- Появляется окошко управления системой. В левом его меню в блоке «Запоминающие устройства» переходите по позиции «Управление дисками».
- Запускается оболочка инструмента управления накопителями. Щелкаете по позиции «Действие» и выберите вариант «Создать виртуальный жесткий диск».
- Открывается окошко создания, где следует указать, в какой директории разместится диск. Жмите «Обзор».
- Открывается окно просмотра объектов. Переместитесь в ту директорию, где планируете размещать файл накопителя в формате VHD. Желательно, чтобы этот каталог располагался не на том разделе HDD, на котором установлена система. Обязательным условием является то, чтобы раздел не был сжат, иначе выполнить операцию не получится. В поле «Имя файла» обязательно укажите наименование, под которым вы будете идентифицировать данный элемент. Затем жмите «Сохранить».
- Происходит возврат в окно создания виртуального диска. В поле «Расположение» мы видим путь к выбранной на предыдущем шаге директории. Далее необходимо назначить размер объекта. Выполняется это практически так же, как и в программе DAEMON Tools Ultra. Прежде всего, выберите один из форматов:
- Фиксированный размер (установлено по умолчанию);
- Динамическое расширение.
Значения данных форматов соответствуют значениям типов дисков, которые мы ранее рассматривали в DAEMON Tools.
Далее в поле «Размер виртуального жесткого диска» установите его начальный объем. Не забывайте выбрать одну из трех единиц измерения:
- мегабайты (по умолчанию);
- гигабайты;
- терабайты.
После выполнения указанных манипуляций жмите «OK».
- Вернувшись в основное окно управления разделами, в его нижней области можно наблюдать, что теперь появился нераспределенный накопитель. Жмите ПКМ по его наименованию. Типовой шаблон этого наименования «Диск №». В появившемся меню выберите вариант «Инициализировать диск».
- Открывается окошко инициализации дисков. Тут просто следует нажать «OK».
- После этого в списке у нашего элемента отобразится статус «В сети». Щелкайте ПКМ по пустому месту в блоке «Не распределен». Выбирайте «Создать простой том…».
- Запускается приветственное окошко «Мастера создания тома». Жмите «Далее».
- В следующем окошке указывается размер тома. Он автоматически вычисляется из тех данных, которые мы заложили при создании виртуального диска. Так что тут ничего изменять не нужно, просто жмите «Далее».
- А вот в следующем окне нужно из выпадающего списка выбрать букву названия тома. Важно, чтобы на компьютере тома, имеющего такое же обозначение, не было. После того, как буква выбрана, жмите «Далее».
- В следующем окне вносить изменения не обязательно. Но в поле «Метка тома» вы можете заменить стандартное наименование «Новый том» на любое другое, например «Виртуальный диск». После этого в «Проводнике» данный элемент будет выступать под названием «Виртуальный диск K» или с другой буквой, которую вы выбрали на предыдущем шаге. Жмите «Далее».
- Затем откроется окошко с теми суммарными данными, которые вы ввели в поля «Мастера». Если вы желаете что-то изменить, то жмите «Назад» и проводите изменения. Если же вас все устраивает, то тогда щелкайте «Готово».
- После этого созданный виртуальный накопитель отобразится в окне управления компьютером.
- В него перейти можно при помощи «Проводника» в разделе «Компьютер», где находится список всех дисков, подсоединенных к ПК.
- Но на некоторых компьютерных устройствах после перезагрузки в указанном разделе данный виртуальный диск может не отобразится. Тогда запускайте инструмент «Управление компьютером» и снова переходите в отдел «Управление дисками». Щелкайте в меню «Действие» и выбирайте позицию «Присоединить виртуальный жесткий диск».
- Запускается окошко присоединения накопителя. Щелкайте «Обзор…».
- Появляется инструмент просмотра файлов. Перейдите в ту директорию, где вы ранее сохранили объект VHD. Выделите его и жмите «Открыть».
- Путь к выбранному объекту отобразится в поле «Расположение» окна «Присоединить виртуальный жесткий диск». Щелкайте «OK».
- Выбранный диск будет снова доступен. К сожалению, на некоторых компьютерах приходится проделывать данную операцию после каждого перезапуска.





















Способ 4: UltraISO
Иногда требуется создать не жесткий виртуальный диск, а виртуальный CD-привод и запустить в нем файл образа ISO. В отличие от предыдущей, эту задачу нельзя выполнить исключительно с помощью инструментов операционной системы. Для её решения требуется использовать стороннее ПО, например, UltraISO.
Урок: Как создать виртуальный привод в UltraISO
- Запустите UltraISO. Создайте в нем виртуальный привод, как описано в уроке, ссылка на который приведена выше. На панели управления щелкайте по значку «Монтировать в виртуальный привод».
- При нажатии на эту кнопку, если вы откроете список дисков в «Проводнике» в разделе «Компьютер», то увидите, что к перечню устройств со съемными носителями добавится ещё один дисковод.
Но возвращаемся в UltraISO. Появляется окошко, которое так и называется – «Виртуальный привод». Как видим, поле «Файл образа» у нас в данный момент пустое. Необходимо прописать путь к файлу ISO, содержащему образ диска, который следует запустить. Кликните по элементу справа от поля.
- Появляется окошко «Открыть ISO файл». Зайдите в каталог размещения нужного объекта, обозначьте его и жмите «Открыть».
- Теперь в поле «Файл образа» прописан путь к объекту ISO. Чтобы его запустить, кликайте по элементу «Монтировать», расположенному в нижней части окошка.
- Затем жмите «Автозагрузка» справа от названия виртуального привода.
- После этого образ ISO будет запущен.





Мы разобрались, что виртуальные диски могут быть двух типов: жесткие (VHD) и образы CD/DVD (ISO). Если первую категорию объектов можно создать как при помощи стороннего ПО, так и воспользовавшись внутренним инструментарием Windows, то с задачей монтирования ISO можно справиться только путем использования сторонних программных продуктов.
Наша группа в TelegramПолезные советы и помощь
Обе вышеуказанные операционные системы располагают встроенными средствами для создания виртуального накопителя, который может быть использован для решения широкого спектра задач начиная от установки ОС и заканчивая формированием защищённого контейнера для хранения критически важных документов.
Виртуальный жёсткий диск выглядит как файл с VHD-расширением, который, как и ISO-образ можно монтировать в системе или переносить на другой компьютер. С другой стороны, при инициализации такой файл отображается в проводнике как самый обычный диск и на него также можно копировать и перемещать файлы, не используя сторонние программы.
Среди обилия возможных операций наибольшей популярностью всё же пользуются установка на подобный накопитель Windows с последующим её запуском на ПК и использование программ шифрования для создания виртуальных защищённых контейнеров.
Порядок создания виртуального жёсткого диска
Процедуры создания и использование VHD-диска в операционных системах Windows 7 и 8 практически идентичны, за тем небольшим исключением, что в последнем случае подобный файл можно смонтировать двойным щелчком мыши.

Итак, первым шагом данной процедуры является открытие окна «Управление дисками». Для этого требуется выбрать соответствующее меню в Панели инструментов Windows 8 (сочетание клавиш Win + X) или ввести команду «diskmgmt.msc» в диалоговом окне «Выполнить» (клавиши Win + R).

Далее необходимо выбрать пункт «Действие» и подпункт «Создать виртуальный жесткий диск». Обратите внимание, здесь же можно найти строчку «Присоединить виртуальный жесткий диск», которая пригодится для пользователей 7 версии Windows при переносе файлового контейнера с одного ПК на другой.

В открывшемся мастере пользователю предлагается выбрать расположение файла-диска, его объём и один из доступных форматов (динамический/фиксированный).

После нажатия кнопки «OK» в окне «Управление дисками» появится «заготовка» виртуального накопителя, которую требуется инициализировать. Для этого после нажатия правой клавиши мыши необходимо выбрать соответствующий пункт контекстного меню и далее определиться со стилем раздела (для большинства задач подойдёт MBR).

Следующим шагом является выбор строчки «Создать простой том» из выпадающего меню правой клавиши мыши, где задаются параметры форматирования тома, его размер и название.

В результате этой несложной операции на компьютере появляется новый диск, с которым можно работать, как и с обычным HDD. Однако не стоит забывать о расположении исходного файла, ведь все данные по сути хранятся именно в нём.
Скажите пожалуйста, как создать виртуальный диск в Windows 7? Купил ноутбук с данной операционной системой, а на ней всего один системный раздел (С:) на 320 Гб. Прямо на нём экспериментировать боюсь, так как накопил уже много данных. Знакомый подсказал, что в семёрке можно создать виртуальный жёсткий диск и пользоваться им как обычным, сжимать, расширять, разделы создавать, даже можно установить на него Windows. Вот я и подумал, сначала попрактиковаться на виртуальном диске, а затем уже перейти к настоящему. Прав мой знакомый или нет?
Евгений.
Как создать виртуальный диск в Windows 7
Конечно прав ваш знакомый, я тоже пользуюсь таким диском, формат у него будет VHD. Вы кстати в любой момент можете отсоединить его и отойти от компьютера, никто вашу информацию не увидит, перенести его и подключить на другой машине, запускать с него операционную систему, практиковаться на нём, сжимать, расширять, да мало ли что.
- Примечание: Читайте нашу новую статью «Как создать виртуальный диск с помощью программы WinNTSetup и как установить на него Windows 7, 8.1, 10, этот способ намного проще выложенного здесь.
Создать виртуальный диск в Windows 7 очень просто. В меню «Пуск» пишем Управление компьютером и жмём Enter.

Далее выбираем Управление дисками. Действие и создать виртуальный жёсткий диск
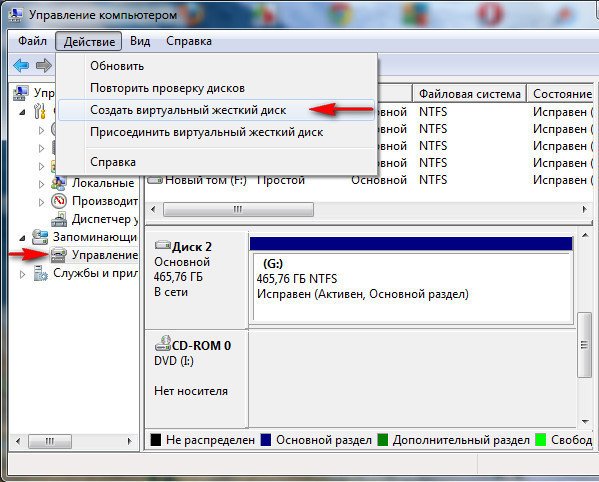
Выбираем расположение, нажимаем Обзор
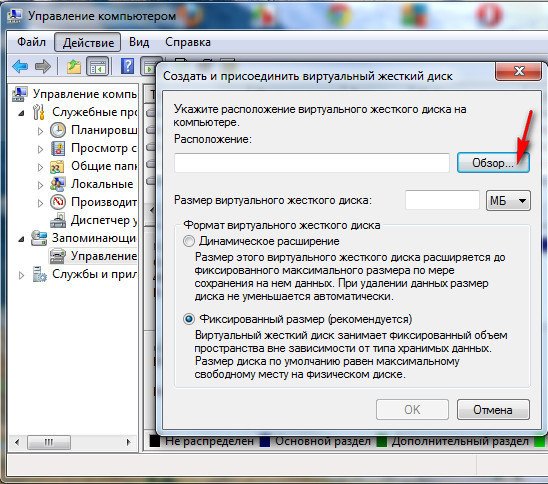
и смотрим на каком разделе у нас больше свободного места, например на диске (Е:), присваиваем имя, в моём случае 13
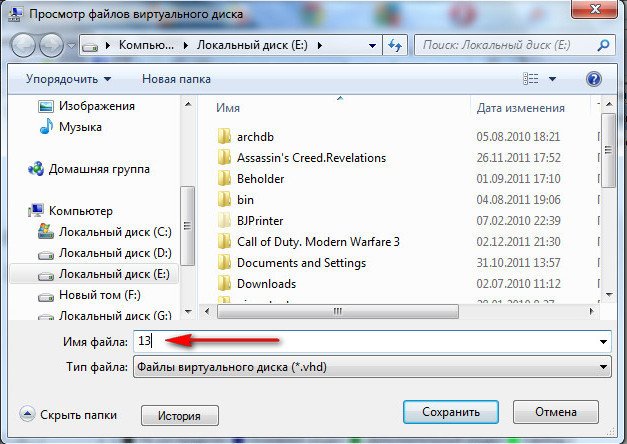
Объём, можете выбрать фиксированный, к примеру 5 Гб или динамический (расширяющийся) и ОК.
Процесс создания виртуального диска.
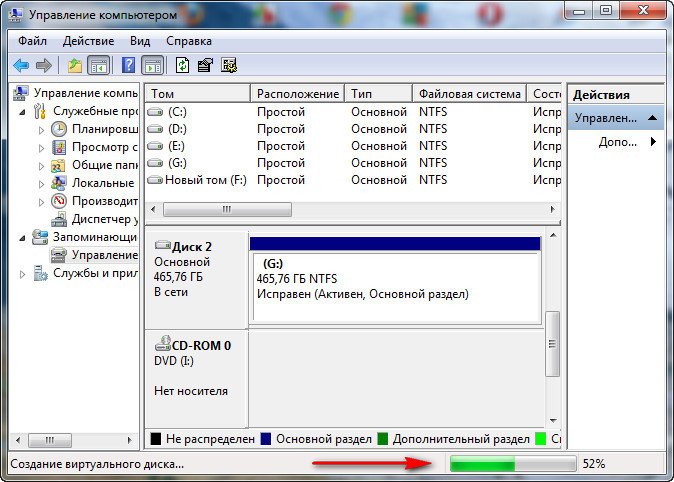
Наш будущий виртуальный диск
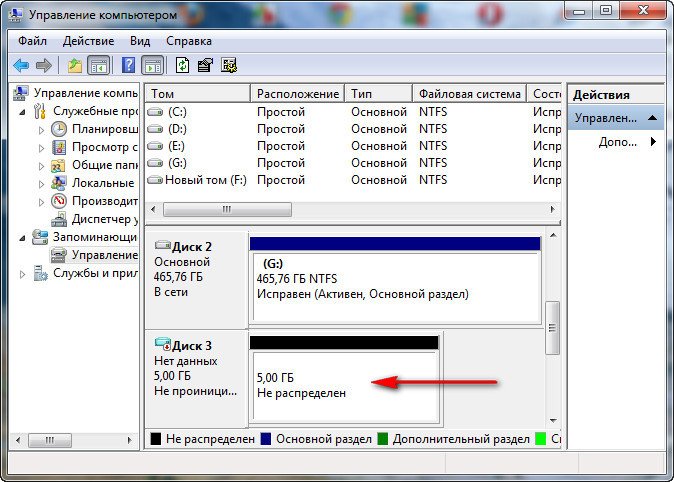
Инициализируем диск.
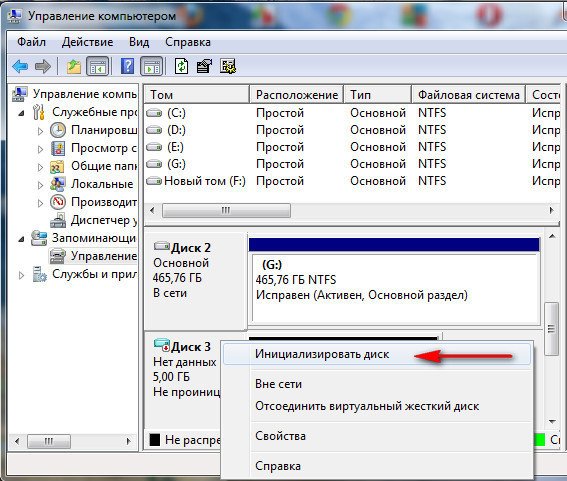
Ничего не меняем ОК
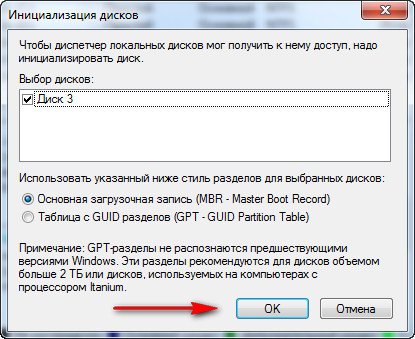
Теперь создаём простой том, если не знаете как, читайте у нас. Как разделить диск в Windows 7.
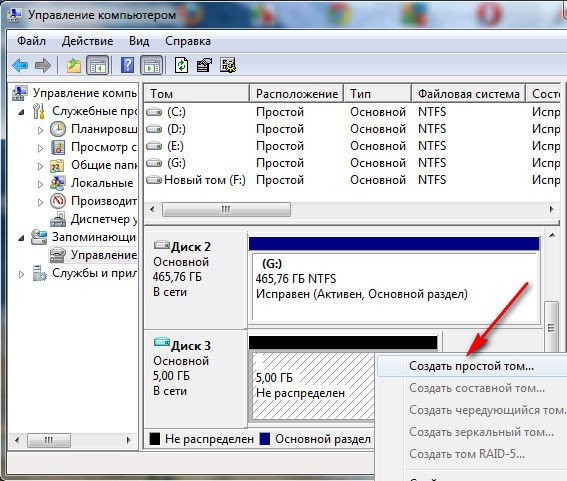
Виртуальный диск готов. Можем делать что хотим.
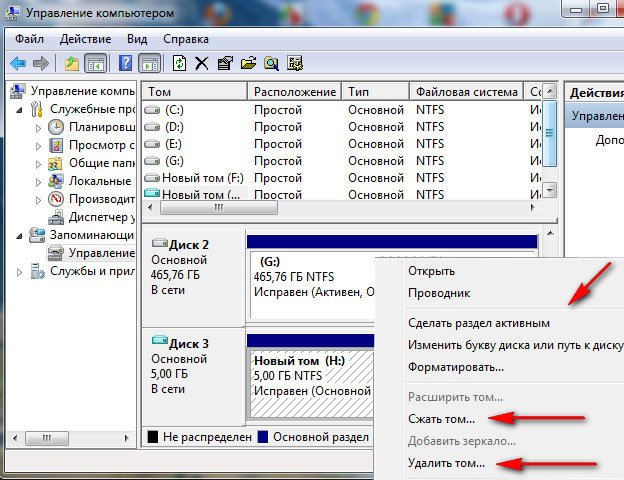
Если нужно отсоединить, пожалуйста.
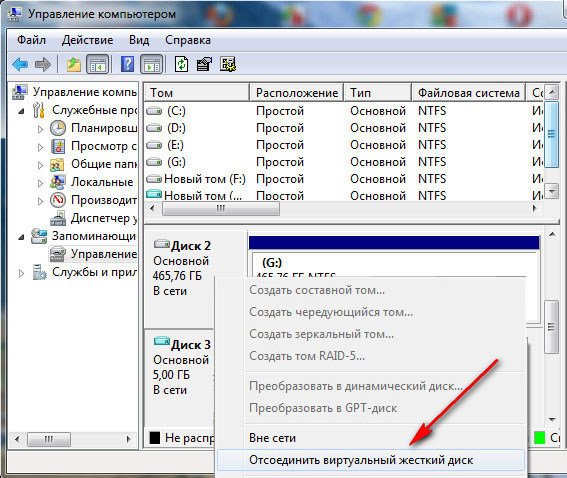
Если вы производите регулярное архивирование данных путём создания образов системы, то такие образы можно подключить точно так же, можете почитать у нас. Восстановление из образа.
Обычно, вопросом о том, как создать виртуальный привод в UltraISO задаются при появлении ошибки «Виртуальный CD/DVD привод не найден» в программе, но возможны и другие варианты: например, просто требуется создать виртуальный CD/DVD привод UltraISO для монтирования различных образов дисков.
В этой инструкции подробно о том, как создать виртуальный привод UltraISO и кратко о возможностях его использования. См. также: Создание загрузочной флешки в UltraISO.
Примечание: обычно при установке UltraISO виртуальный привод устанавливается создается автоматически (выбор предоставляется на этапе установки, как на скриншоте ниже).

Однако, при использовании portable версии программы, а иногда — при работе Unchecky (программа, которая автоматически снимает ненужные отметки в установщиках) установка виртуального привода не происходит, в результате пользователь получает ошибку Виртуальный CD/DVD привод не найден, а создание привода способом, описанным ниже невозможна, так как нужные опции в параметрах не активны. В этом случае переустановите UltraISO и убедитесь, что пункт «Установить ISO CD/DVD эмулятор ISODrive» выбран.
Создание виртуального привода CD/DVD в UltraISO
Для того, чтобы создать виртуальный привод UltraISO выполните следующие простые шаги
- Запустите программу от имени администратора. Для этого можно нажать по ярлыку UltraISO правой кнопкой мыши и выбрать пункт «Запуск от имени администратора».
- В программе откройте в меню «Опции» — «Настройки».
- Перейдите на вкладку «Виртуальный привод».
- В поле «Количество устройств» укажите нужное количество виртуальных приводов (обычно, не требуется более 1).
- Нажмите «Ок».
- В результате в проводнике появится новый привод «CD-дисковод», являющийся виртуальным приводом UltraISO.
- Если вам требуется изменить букву виртуального привода, снова зайдите в раздел из 3-го шага, выберите нужную букву в поле «Новая буква привода» и нажмите «Изменить».
Готово, виртуальный привод UltraISO создан и готов к использованию.
Использование виртуального привода UltraISO
Виртуальный привод CD/DVD в UltraISO можно использовать для монтирования образов дисков в разных форматах (iso, bin, cue, mdf, mds, nrg, img и других) и работы с ними в Windows 10, 8 и Windows 7 как с обычными компакт-дисками.
Смонтировать образ диска можно как в интерфейсе самой программы UltraISO (открываем образ диска, нажимаем по кнопке «Монтировать в виртуальный привод» в верхней строке меню), так и с помощью контекстного меню виртуального привода. Во втором случае нажимаем правой кнопкой мыши по виртуальному приводу, выбираем пункт «UltraISO» — «Монтировать» и указываем путь к образу диска.

Размонтирование (извлечение) производится тем же самым образом, с помощью контекстного меню.
При необходимости удалить виртуальный привод UltraISO, не удаляя саму программу, аналогично способу с созданием, зайдите в параметры (запустив программу от имени администратора) и в поле «Количество устройств» укажите «Нет». Затем нажмите «Ок».
Содержание статьи:
- Самые популярные вопросы по работе с виртуальными дисками
- ❶. Как создать виртуальный диск/образ ISO и др.
- ❷. Как создать виртуальный дисковод/эмулятор CD/DVD-Rom
- ❸. Как открыть образы: ISO, MDF, NRG и пр. и запустить приложение с них
- ❹. Как записать образ на физический CD/DVD-диск
- ❺. Какие еще программы можно использовать для работы и чтения образов
- Вопросы и ответы: 3
Доброго дня всем!
Обычные CD/DVD-диски, как бы это не было печально, год от года теряют свою популярность (раньше вообще их продавали на каждом углу 👀). Все-таки развитие сетевых технологий делает свое дело…
Меж тем, есть другая сторона медали — огромную популярность сейчас получили, так называемые, виртуальные диски — отдельный файл(ы), сделанный на основе точной копии физического CD/DVD-диска. Их еще называют образами.
Самые популярные форматы образов: ISO, BIN, MDS/MDF, NRG, CCD. Кстати, сейчас множество файлов по сети передается именно в образах (например, даже чтобы создать загрузочную флешку с Windows — нужно сначала с сайта Microsoft скачать установочный образ с системой).
Просто так такой образ не открыть, необходим (как вы догадались) специальный виртуальный дисковод (или привод. Также их называют эмуляторами CD/DVD).
Вообще, эту статью я решил построить в форме вопросов-ответов по работе с образами (коих всегда много). Попутно представлю программы, которые лучше всего справляются с поставленной задачей. Думаю, так легче будет представить основы для неискушенного читателя.
Итак, приступим…
*
Самые популярные вопросы по работе с виртуальными дисками
❶. Как создать виртуальный диск/образ ISO и др.
Прежде всего, для начала работ, рекомендую установить одну программу — Daemon Tools (Lite-версию, она бесплатна и ее возможностей для создания и эмулирования образов более, чем достаточно).
Да и вообще, на мой взгляд, она одна из лучших (и самых популярных, кстати) программ для работы с образами дисков. Рекомендую однозначно к установке и ознакомлению.
*
Daemon Tools (Lite)
Официальный сайт: https://www.daemon-tools.cc
Можно загрузить также с Софт-портала: https://www.softportal.com/
Эта программа позволяет монтировать почти все типы образов, а также эмулирует одновременно работу до 4-х приводов. Кроме этого, программа позволяет записывать готовые образы на физические диски, конвертировать из одного формата в другой, создавать защищенные образы и многое другое (кстати, часть функций платные, к сожалению).
Довольно неплохо у программы организовано хранение образов: вы всегда сможете найти нужный диск из своей коллекции.

Какие образы поддерживает Daemon Tools
*
Итак, допустим у нас есть несколько CD-дисков с музыкой, играми, которые часто используются, и Вы просто устали их вставлять в привод (да и со временем диски портятся, царапаются, при вставке в привод шумят). Поэтому, логично, сделав один раз образы этих дисков — можно легко и без шума их использовать.
1) Сначала необходимо вставить CD-диск в реальный физический дисковод.
2) Далее нужно запустить Daemon Tools, перейти в раздел «Новый образ» и выбрать «Создать образ из диска» (см. скриншот ниже).

Создать образ диска
3) После необходимо указать привод с диском, указать папку, куда будет сохранен образ, и формат образа (в своем примере я выбрал ISO). Для начала копирования — нажать кнопку «Старт».

Настройки заданы — начинаем копирование
4) Далее привод начнет гудеть, и начнет менять статус прогресса (1…2…3%…). В это время, лучше не нагружать компьютер посторонними задачами.

Процесс копирования
5) Когда образ будет готов — увидите сообщение о том, что операция успешно завершена, как на скриншоте ниже.

Образ готов!
В общем-то, и все. Теперь можно пользоваться этим образом (только предварительно необходимо создать виртуальный привод, об этом чуть ниже).
📌 Дополнение!
Образы можно создавать не только с CD/DVD-дисков, но и из обычных файлов и папок на HDD. Более подробно об этом здесь —>
*
❷. Как создать виртуальный дисковод/эмулятор CD/DVD-Rom
Воспользуемся все тем же Daemon Tools…
Сначала необходимо запустить программу и нажать «Добавить привод» (в левом меню программы).

DAEMON Tools Lite — добавить привод
Далее необходимо задать параметры: регион, букв диска и пр. — в большинстве случаев, можно оставить все настройки по умолчанию.

DAEMON Tools Lite — настройки при создании привода (можно оставить ничего не меняя)
В нижней части окна должен появиться новый привод: в моем случае под буквой «F: (пустой)».

DAEMON Tools Lite — появился новый привод (F:)!
*
❸. Как открыть образы: ISO, MDF, NRG и пр. и запустить приложение с них
После того, как виртуальный дисковод в Daemon Tools был создан — можно приступить к открытию и чтению образов в нем. Вообще, Daemon Tools открывает практически любые образы: ISO, BIN, MDF, NRG (даже архивы, формата 7z, rar, zip и пр.).
В нижней части окна — щелкните левой кнопкой мышки по виртуальному приводу (который мы создали в предыдущем шаге). См. скриншот ниже.

DAEMON Tools Lite — сначала кликните левой кнопкой мышки по приводу
Далее укажите папку и сам образ (в моем случае это файл формата ISO). См. скрин ниже (название образа затерто, чтобы не создавать рекламу ☺).

Открытие (выберите образ)
Если автоматический запуск CD/DVD дисков у вас отключен (и на экране ничего не появилось), зайдите в «Мой компьютер/Этот компьютер»: среди приводов должен быть и виртуальный, с диском (т.е. образом), который мы открыли.

Можно открыть образ и приступать к установке игры
Далее открываете диск, и запускаете файл «autorun.exe» (либо «setup.exe» — обычно, на всех дисках такие файлы присутствуют).
Если появиться вопрос о том, разрешить ли этому приложению вносить изменения — ответьте утвердительно (по крайней мере, для знакомых дисков…).

Начало установки игры
*
❹. Как записать образ на физический CD/DVD-диск
Daemon Tools, конечно, может записывать образы на физические диски, но эта функция доступна только в платной версии программы. Поэтому, лучше воспользоваться аналогами, тем более что в этом сегменте хватает и бесплатных версий.
Лично я рекомендую остановиться на CDBurnerXP — «маленькой», но достаточно многофункциональной программе для записи CD/DVD дисков.
Почему не Nero? Потому, что Nero пакет платный, весит несколько гигабайт, очень «тормозной» и неповоротливый. Едва ли многие будут использовать хотя бы десятую часть его функций (не говоря уже о том, что большинству нужно просто записать диск и всё…).
♦
CDBurnerXP
Официальный сайт: https://cdburnerxp.se/ru/home
CDBurnerXP — бесплатная программа для записи CD и DVD-дисков, включая, Blu-Ray и HD-DVD. Также программа отлично работает с ISO-образами, позволяя не только их создавать, но из записывать на физические диски. Программа поддерживает десятки языков (включая русский). Работает в Windows XP/7/8/9/10.
Основные возможности:
- вести запись данных (файлы, документы, картинки и пр.) на любые типы дисков;
- запись аудиодисков;
- создание и запись ISO-образов;
- создание загрузочных (установочных) дисков;
- конвертер BIN/NRG-образов → в ISO;
- возможность печати обложек.
♦
После запуска программы, нажмите кнопку «Запись образа ISO на диск» (см. скрин ниже).

CDBurnerXP — записать образ ISO
Затем указываете ISO-образ для записи, физический дисковод, скорость записи (выделена желтым на скрине ниже — кстати, не ставьте самую высокую скорость, возможны ошибки) и нажмите «Записать диск». В общем-то, это все — через 10-15 мин. ваш диск будет записан!

Настройки записи // CDBurnerXP
*
❺. Какие еще программы можно использовать для работы и чтения образов
Alcohol 120%
Официальный сайт: http://trial.alcohol-soft.com/en/downloadtrial.php

Alcohol 120% — главное окно программы
Alcohol 120% — отличная и очень мощная программа для работы с образами. Делает всё: создает образы, монтирует их в виртуальные приводы, записывает, создает библиотеку у вас на ПК (для их быстрого поиска и чтения).
Программа хоть и платная, но есть пробный бесплатный период в 15 дней (а есть и бесплатная версия, с урезанными возможностями). В общем, рекомендую к ознакомлению!
Основные возможности:
- создание до 31 виртуального привода;
- создание образов дисков (поддержка форматов: MDF/MDS, CCD, BIN/CUE, ISO, CDI, и др.);
- запись из образов дисков: CD, DVD и Blu-ray;
- стирание дисков: CD-RW, DVD-RW и BD-RE;
- поиск и создание библиотеки из файлов-образов на жестком диске ПК;
- наличие аудио-конвертера для работы с аудиодисками.
Ultra ISO
Официальный сайт: https://www.ezbsystems.com/ultraiso/

Ultra ISO — главное окно программы. Запуск мастера записи образа
Очень мощная программа для работы с ISO-образами. Позволяет их создавать с реальных дисков, записывать, эмулировать в виртуальном приводе, и, самое главное — редактировать на лету.
Т.е. вы можете открыть ISO-образ, удалить из него ненужный файл (или добавить) и сохранить образ. Собственно, делается это очень быстро!
Кроме этого, программа поможет создать загрузочный (установочный) диск, флешку. Можно также попытаться сжать текущие ISO-образы и пр. В общем, всем, кто работает с ISO — рекомендую обязательно иметь ее у себя на ПК…
Burn4Free
Официальный сайт: https://www.burn4free.com/

Burn4Free — главное окно программы
Очень надежная и простая программа для работы с CD/DVD-дисками. Позволяет выполнять практически весь спектр задач, который может потребоваться среднестатистическому пользователю ПК. При всем при этом, занимает очень мало места на жестком диске (несколько мегабайт!).
Основные достоинства:
- запись CD/DVD дисков в несколько кликов мышкой;
- программа очень легкая и простая, дизайн выполнен в стиле минимализм;
- можно копировать аудиодиски различных форматов (WAV, FLAC, WavPack, WMA и пр.);
- поддержка SCSI — IDE/EIDE — SATA — USB;
- поддержка русского языка;
- создание и запись образов ISO;
- возможность записи MP3-дисков;
- поддержка всех версий Windows: 10, 8, 7, Vista, 2008, 2003, XP, 2000, 98;
- поддержка большинства моделей приводов (более 4000!).
В общем-то, от себя добавлю, что эта программа работала даже в тех случаях, когда ее аналоги отказывались либо запускаться, либо видеть привод. Рекомендую иметь у себя в арсенале всем, кто часто работает с ISO или с оптическими дисками.
Virtual Clone Drive
Официальный сайт: http://www.elby.ch/products/vcd.html
Страничка на Softonic: https://virtual-clonedrive.en.softonic.com/

Virtual Clone Drive — окно настроек привода
Эта программа бесплатна и предназначена для создания виртуального дисковода. Программа очень проста, и надежна. Поддерживает до 15 виртуальных дисководов, полностью интегрируется в проводник Windows, для более простой и быстрый работы.
В общем-то, по сравнению со многими аналогичными программами этого спектра, она заметно выделяется. Рекомендую к ознакомлению.
Основные возможности:
- поддержка всех популярных форматов образов: ISO, BIN, IMG, UDF, DVD, CCD;
- эмулирование до 15 виртуальных приводов (CD, DVD, и Blu-ray);
- есть история использования образов (для более быстрого поиска и чтения нужного файла);
- удобное встраивание в проводник (теперь любой образ можно открыть с помощью пары кликов мышкой!).
*
Инструкция завершена…
Удачной работы!
👣
Первая публикация: 10.12.2017
Корректировка: 17.07.2023





