Наличие локальной сети в офисах считается нормой еще со времен первых версий Windows. Внутри же квартир и частных домов сетевые технологии стали распространяться с появлением скоростного интернета. Теперь «по умолчанию» устанавливается роутер с несколькими выходами, а многие пользователи имеют по 2-3 компьютера, принтеры и другие многофункциональные устройства.
Возможности домашней локальной сети в Windows 10
Локальная сеть поддерживается во всех версиях Windows, включая последние релизы «десятки». Различие касается лишь некоторых ограничений, допускаемых для «домашних» версий, но и в них есть решения для подключения сетевого оборудования (по проводам или через Wi-Fi). К домашней сети обычно подключаются как компьютеры, так и смартфоны или планшеты.

Возможности локальной сети:
- Общий доступ со всех устройств к расшаренной папке или внешнему накопителю.
- Совместное использование функционала принтера, сканера, МФУ.
- Подключение к мультимедийным устройствам, настройка сетевых игр.
Как именно использовать возможности сети, зависит от пользователя. Одни закидывают на внешний диск фильмы и смотрят их на телевизоре с Wi-Fi, другие создают резервные копии корпоративных данных или печатают фотографии со смартфонов. Главное – первоначально настроить сеть и добиться видимости нужного оборудования со всех подключенных устройств.
Комьюнити теперь в Телеграм
Подпишитесь и будьте в курсе последних IT-новостей
Подписаться
Выбор статического IP-адреса
Первый шаг к настройке сети – это установка постоянного (статического) IP-адреса для каждого компьютера, который будет подключен к ней. В принципе, большая часть приложений и приборов работает с динамическим адресом, но гарантии стабильного коннекта не будет. Тем более выбор «статики» занимает всего пару минут.

Последовательность действий:
- Через встроенный поиск найти и открыть утилиту «Параметры».
- Выбрать пункт «Сеть и Интернет», зайти в раздел Ethernet или Wi-Fi.
- Щелкнуть на названии текущего сетевого подключения.
- Прокрутить окно вниз до раздела «Параметры IP».
- Изменить значение с «Автоматически (DHCP)» на вручную.
- Включить режим IPv4 или IPv6 в зависимости от задачи.
- Внести IP-адрес, длину префикса подсети и шлюз.
Здесь же возможно указание DNS-сервера (предпочтительного и дополнительного). После нажатия кнопки «Сохранить» рекомендуется перезагрузить компьютер. В качестве IP-адреса выбирается одно значение из диапазона 192.168.0.1-192.168.255.255. Главное, чтобы каждое устройство приобрело уникальный адрес (начиная с роутера, который часто «висит» на 192.168.0.1 или 192.168.1.1).
В поле «Длина префикса подсети» нужно ввести значение 24, а в качестве DNS-адреса служебного хоста или общедоступного сервера от Google – 8.8.8.8 и 8.8.8.4. То же указывается при выборе IPv6, хотя «устаревший» протокол IPv4 остается практически стандартом де-факто. Его гарантированно поддерживает оборудование, приобретенное даже лет 5-10 назад.
Настройка локальной сети Windows 10
Второй шаг, после назначения компьютерам уникального IP, заключается в назначении одной и той же «рабочей группы», а также индивидуального имени, по которому будет проще определять, к какому именно ПК осуществляется доступ. На всех релизах Windows используется следующая команда – sysdm.cpl.

В открывшемся окне нужно нажать кнопку «Изменить» и внести выбранные наименования, а после подтвердить их кликом «ОК» в обеих вкладках. После перезагрузки техника гарантированно войдет в общую рабочую группу и сможет обмениваться файлами, подключаться к сетевым устройствам и использовать их функционал.
Общий доступ к папкам
Пользователь вправе открыть доступ ко всем накопителям, подключенным к компьютеру, но это небезопасно. Оптимально предоставлять общий доступ только к специально созданному каталогу, в котором и хранятся общедоступные файлы. Это особенно важно, если к локальной сети получают доступ «посторонние» – гости, соседи и пр.

Последовательность действий:
- Открыть меню кликом правой кнопкой мышки по «Пуску».
- Выбрать пункт «Сетевые подключения».
- Кликнуть раздел «Центр управления сетями и общим доступом».
- Перейти в подраздел «Изменить дополнительные параметры общего доступа».
- Включить сетевое обнаружение и общий доступ к файлам и принтерам.
- Перейти в раздел «Все сети» и отключить парольную защиту.

Остается нажать на кнопку «Сохранить изменения» и перезагрузить компьютер. Теперь все доступные устройства будут видны в разделе «Сеть» Проводника. Но пока на них ресурсы не «расшарены»: при попытке обращения система выдаст ошибку, и воспользоваться сетевыми функциями не получится. Чтобы активировать тот же принтер, нужно настроить сетевой доступ отдельно для него.
Настройка сетевого принтера
Предварительно печатающее устройство подключается и настраивается на одном из локальных ПК. В идеале это компьютер, который в течение дня включен постоянно, потому что при выключении доступ к сетевому аппарату пропадет. Обращение к нему происходит по ранее заданному IP-адресу со статичным значением.

Последовательность действий:
- Запустить приложение «Принтеры и сканеры».
- Нажать на кнопку «Добавить принтер или сканер».
- Выбрать пункт «Необходимый принтер отсутствует в списке».
- Переключить режим определения в TCP/IP.
- Перейти в следующее окно и внести нужный IP-адрес.
Остается нажать на кнопку «Далее» и дождаться сообщения Windows о завершении процедуры поиска и подключения. Теперь можно распечатать тестовую страницу, чтобы убедиться в качестве работы и соответствии желаемых настроек. Если система не обнаружила принтер автоматически, будет предложен список поддерживаемых моделей для ручного соединения.
Как принудительно отключить сетевое подключение
На практике иногда возникают ситуации, когда приходится экстренно прерывать соединение через локальную сеть. Например, когда соседи начали пользоваться общим диском или принтер «вдруг» начал самопроизвольно печатать. Такое часто происходит в многоквартирных домах, где мощности Wi-Fi роутера часто достаточно для коннекта даже «через этаж».
Варианты:
- Отключить сетевой кабель или питание роутера.
- Произвести «обратную» настройку с отключением доступа.
- Включить парольную защиту для критически важных ресурсов.
Также есть вариант ручного редактирования системного реестра. Это позволит увидеть перечень всех ранее подключенных устройств и вручную удалить ресурсы, к которым хочется заблокировать внешний доступ. Нужно запустить редактор реестра и найти ветку:
HKEY_LOCAL_MACHINE\SOFTWARE\Microsoft\Windows NT\CurrentVersion\NetworkList\Profiles
Типовые проблемы с сетевым подключением
Большая часть неполадок, связанным с сетью, разрешается путем перезагрузки активных устройств (роутера, компьютера, принтера). Но иногда пользователю приходится сталкиваться с проблемами после обновления Windows, подключения нового оборудования в качестве замены сломанного. Наиболее универсальное решение неполадок заключается в полном сбросе настроек.

Последовательность действий:
- Запустить приложение «Параметры».
- Зайти во вкладку «Сеть и Интернет».
- Выбрать пункт «Состояние».
- Прокрутить до «Сброс сети».
- Кликнуть по пункту.
- Подтвердить задачу.
Второй «универсальный» вариант, не требующий квалификации в сетевых настройках, состоит в использовании встроенного в Windows инструмента «Диагностики неполадок». Открывается они при клике правой кнопкой мыши на сетевом подключении. В открывшемся окне выбирается один из адаптеров, по вине которого, как считает пользователь, возникли неполадки.
Система сканирует сетевые устройства и пытается обнаружить техническую проблему, выявить ее причину. По завершении процедуры отображается резюме с рекомендациями или заключение, что никаких неполадок не обнаружено. Если предложенные методики не помогли разрешить ситуацию, придется погружаться в детали. Например, разбираться, как откатить драйвер сетевого адаптера.

Выполняется это в «Диспетчере устройств» – нужно выбрать устройство, кликнуть по нему правой кнопкой мышки и далее по пункту «Свойства». В открывшейся вкладке следует переключиться на блок «Драйвер» и нажать на кнопку «Откатить». Она активна только при наличии в архиве системы старой версии драйвера. Если это так, стоит попробовать кликнуть на «Обновить драйвер».
При отсутствии эффекта от отката/обновления стоит принудительно дезактивировать отключение модуля для экономии энергии. Такой режим часто устанавливается «по умолчанию» при инсталляции или обновлении операционной системы. В большинстве случаев он никак не влияет на стабильность сети, но нельзя исключать вероятность несовместимости с конкретной моделью адаптера.
Выполняется отключение также через «Диспетчер устройств», только во вкладке «Управление электропитанием». Там достаточно снять галочку с «Разрешить отключение этого устройства для экономии энергии» и перезагрузить компьютер. Изменения остальных настроек (вроде включения стандарта FIPS или ручного редактирования системного реестра) лучше избегать.
Первый шаг — настройка сети в virtualbox. Виртуальная машина должна быть выключена. Идем в «Настройки -> Сеть», выбираем неиспользуемый адаптер, включаем его и выбираем тип подключения — «виртуальный адаптер хоста»:

Далее загружаем виртуальную машину и проверяем сеть.
В windows сеть можно проверить командой «ipconfig»:

На ОС Linux из терминала сеть можно проверить так:
ifconfig
В ответ вы должны увидеть работающие сетевые интерфейсы:

По ip можно догадаться, какой интерфейс отвечает за организацию локальной сети между компьютером и виртуальной машиной, по умолчанию (если вы сами не настраивали ip в virtualbox) такой ip должен выглядеть так: 192.168.56.* (вместо * обычно бывает 101 или 102 и т. д.).
Этот ip и нужно использовать для доступа к виртуальной машине.
По умолчанию ip выдается dhcp сервером virtualbox. Для удобства можно задать статический ip адрес в самой виртуальной машине. Например в windows это делается редактированием свойств сети. В интерфейсе linux все аналогично, а вот как это сделать в терминале, без графической оболочки, будет показано ниже, на примере добавления нового сетевого интерфейса в ubuntu server.
В linux бывает, что интерфейс локальной сети между компьютером и виртуальной машиной по умолчанию не задействован, и как следствие, отсутствует локальная сеть. В этом случае необходимо поднять интерфейс локальной сети между компьютером и виртуальной машиной вручную. Далее будет описан процесс задействования сетевого интерфейса в ubuntu server.
Сначала нужно найти название сетевого интерфейса, который нам нужен. В терминале набираем:
ip a
В результате вы получите список всех сетевых интерфейсов.
Находим нужный интерфейс, он чаще всего последний. Возможно скорее всего это либо eth1 (для ubuntu server 14.04), либо enp0s8 (для ubuntu server 16.04), все зависит от количества подключенных сетевых адаптеров к виртуальной машине.
Далее редактируем файл /etc/network/interfaces
nano /etc/network/interfaces
Файл /etc/network/interfaces для ubuntu server 14.04:
# The loopback network interface auto lo iface lo inet loopback # The primary network interface auto eth0 iface eth0 inet dhcp
В конец файла добавляем строку (для ip, задаваемого динамически):
auto eth1 iface eth1 inet dhcp
Для статического ip:
auto eth1 iface eth1 inet static address 192.168.56.101 netmask 255.255.255.0
Вместо eth1 может быть другое название интерфейса, в зависимости от вашей конфигурации.
После этого нужно перезагрузить виртуальную машину и снова набрать команду:
ifconfig
В списке должен появиться интерфейс eth1, или тот, который прописали вы.
Настройка файла /etc/network/interfaces для ubuntu server 16.04:
# The loopback network interface auto lo iface lo inet loopback # The primary network interface auto enp0s3 iface enp0s3 inet dhcp
Здесь интерфейс называется enp0s3 вместо eth0. Согласно данным, полученным командой «ip a», в моем случае в конец файла нужно добавить:
auto enp0s8 iface enp0s8 inet dhcp
После внесения изменений так же необходимо перезапустить виртуальную машину, либо можно перезапустить только службу networking:
sudo service networking restart
На ubuntu server 14.04 у меня она не всегда перезапускается, просто продолжает работать, с ubuntu 16.04 в этом плане все впорядке, но для полной уверенности я считаю что лучше все таки перезапустить виртуальную машину.
После перезапуска машины и набора в терминале команды ifconfig в полученном списке сетевых интерфейсов должен появится интерфейс enp0s8.
Что делать, если сетевой интерфейс так и не заработал?
Тут два основных варианта: либо вы указали неправильный интерфейс в файле /etc/network/interfaces — в таком случае еще раз внимательно посмотрите список всех доступных сетевых интерфейсов командой «ip a» и выберите нужный. Либо виртуальная ОС вообще не видит сетевой адаптер. В этом случае скорее всего в ОС нет подходящих драйверов для этого адаптера. Эту проблему можно решить сменой типа адаптера, например на «паравиртуальная сеть (virtio-net)»:

Можете поэксперементировать с типом адаптера для достижения нужного результата.
После успешной настройки локальной сети между компьютером и виртуальной машиной можно к ней подключиться, например по ssh. Для этого набираем ip адрес, про который я писал вначале статьи, в ssh клиенте и радуемся успешному подключению)
В этом руководстве подробно рассмотрим, как создать локальную сеть между компьютерами с любой из последних версий ОС Windows, включая Windows 10 и 8, а также открыть доступ к файлам и папкам по локальной сети.
Отмечу, что сегодня, когда Wi-Fi роутер (беспроводный маршрутизатор) есть почти в каждой квартире, создание локальной сети не требует дополнительного оборудования (так как все устройства и так соединены через маршрутизатор по кабелю или Wi-Fi) и позволит вам не только передавать файлы между компьютерами, но, например, просматривать видео и слушать музыку, хранящееся на жестком диске компьютера на планшете или совместимом телевизоре, не скидывая его предварительно на флешку (это только один из примеров).
Если вы хотите сделать локальную сеть между двумя компьютерами с помощью проводного подключения, но без маршрутизатора, вам потребуется не обычный Ethernet-кабель, а cross-over кабель (поищите в Интернете), кроме случаев, когда на обоих компьютерах установлены современные Gigabit Ethernet адаптеры с поддержкой MDI-X, тогда подойдет и обычный кабель
Примечание: если вам требуется создать локальную сеть между двумя компьютерами Windows 10 или 8 по Wi-Fi, используя беспроводное подключение компьютер-компьютер (без роутера и проводов), то для создания подключения используйте инструкцию: Настройка подключения Wi-Fi компьютер-компьютер (Ad-Hoc) в Windows 10 и 8 для создания подключения, а после этого — шаги ниже для того, чтобы настроить локальную сеть.
Создание локальной сети в Windows — пошаговая инструкция

Прежде всего, установите одинаковое имя рабочей группы для всех компьютеров, которые должны быть подключены к локальной сети. Откройте свойства «Моего компьютера», один из быстрых способов сделать это — нажать клавиши Win + R на клавиатуре и ввести команду sysdm.cpl (Это действие одинаково для Windows 10, 8.1 и Windows 7).

Откроется как раз нужная нам вкладка, в которой можно увидеть, к какой рабочей группе принадлежит компьютер, в моем случае — WORKGROUP. Для того, чтобы изменить имя рабочей группы, нажмите «Изменить» и задайте новое имя (не используйте кириллицу). Как я уже сказал, имя рабочей группы на всех компьютерах должно совпадать.
Следующим шагом, зайдите в Центр управления сетями и общим доступом Windows (его можно найти в панели управления, либо с помощью правого клика по значку подключения в области уведомлений).

Для всех профилей сети включите сетевое обнаружение, автоматическую настройку, общий доступ к файлам и принтерам.

Перейдите к пункту «Дополнительные параметры общего доступа», перейдите к разделу «Все сети» и в последнем пункте «Общий доступ с парольной защитой» выберите «Отключить общий доступ с парольной защитой» и сохраните изменения.
Как предварительный итог: на всех компьютерах локальной сети должно быть установлено одно имя рабочей группы, а также сетевое обнаружение; на компьютерах, папки с которых должны быть доступны в сети, следует включить общий доступ к файлам и принтерам и отключить общий доступ с парольной защитой.
Вышеописанного достаточно, если все компьютеры в вашей домашней сети подключены к одному роутеру. При иных вариантах подключения может потребоваться задать статический IP-адрес в одной подсети в свойствах подключения LAN.
Примечание: в Windows 10 и 8 имя компьютера в локальной сети задается автоматически при установке и обычно выглядит не лучшим образом и не позволяет идентифицировать компьютер. Чтобы изменить имя компьютера используйте инструкцию Как изменить имя компьютера Windows 10 (один из способов в руководстве подойдет и для предыдущих версий ОС).
Предоставление доступа к файлам и папкам на компьютере
Для того, чтобы предоставить общий доступ к папке Windows в локальной сети, кликните правой кнопкой мыши по этой папке и выберите пункт «Свойства» и перейдите к вкладке «Доступ», на ней нажмите кнопку «Расширенная настройка».
Установите отметку «Открыть общий доступ к этой папке», после чего нажмите «Разрешения».
Отметьте те разрешения, которые необходимы для этой папки. Если требуется возможность только чтения, можете оставить значения по умолчанию. Примените сделанные настройки.
После этого, в свойствах папки откройте вкладку «Безопасность» и нажмите кнопку «Изменить», а в следующем окне — «Добавить».
Укажите имя пользователя (группы) «Все» (без кавычек), добавьте его, после чего, установите те же разрешения, что устанавливали в предыдущий раз. Сохраните сделанные изменения.
На всякий случай, после всех проделанных манипуляций, имеет смысл перезагрузить компьютер.

Доступ к папкам в локальной сети с другого компьютера
На этом настройка завершена: теперь, с других компьютеров вы можете получить доступ к папке по локальной сети — зайдите в «Проводник», откройте пункт «Сеть», ну а дальше, думаю, все будет очевидно — открывайте и делайте с содержимым папки все, что было установлено в разрешениях. Для более удобного доступа к сетевой папке, можете создать ее ярлык в удобном месте. Также может оказаться полезным: Как настроить DLNA-сервер в Windows (например, для воспроизведения фильмов с компьютера на телевизоре).
Время на прочтение5 мин
Количество просмотров41K
GNS3 (Graphical Network Simulator) — это графический симулятор сети, который позволяет смоделировать виртуальную сеть из маршрутизаторов и виртуальных машин. Незаменимый инструмент для обучения и тестов. Работает практически на всех платформах. Отлично подходит для создания стендов на десктоп машинах.
В зависимости от аппаратной платформы, на которой будет использоваться GNS3, возможно построение комплексных проектов, состоящих из маршрутизаторов Cisco, Cisco ASA, Juniper, а также серверов под управлением сетевых операционных систем.
GNS3 имеет два серьёзных недостатка:
- Сильно требователен к CPU и памяти. 10 маршрутизаторов уже всерьёз нагрузят ПК. Использование процессора можно снизить с помощью механизма Idle PC. Без этого и 3-4 с трудом бы, пожалуй, пошли.
- Очень слабо поддерживает функции L2. Есть только подобие коммутаторов, на которых можно максимум настроить Access/Trunk порты и свичовые платы для маршрутизаторов, L2-функционал которых также очень ограничен.
Помимо этого, необходимо ещё где-то раздобыть образы IOS. GNS — это практически виртуальный маршрутизатор и для запуска ему также необходимо ПО, которым и является IOS.
Окно программы и его структура представлены ниже.
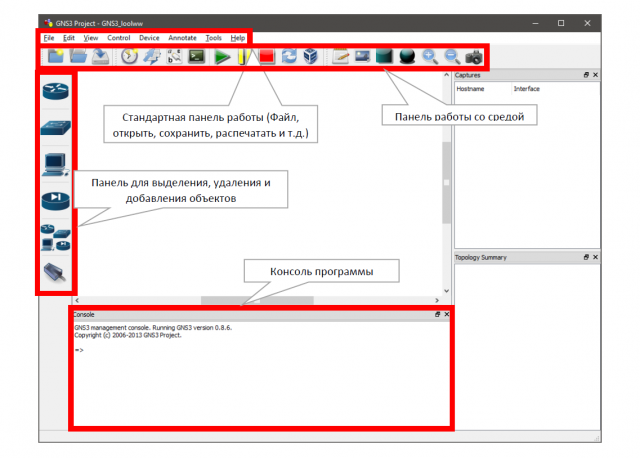
Так как задача выходит за пределы моделирования сети внутри эмулятора, нам необходимо подготовить операционную систему к дальнейшему взаимодействию с GNS3. Для этого нам необходимо настроить сеть, взаимодействующую с GNS3, а не с внешними протоколами передачи данных. Все сети, которые подключены к вычислительной машине направлены на передачу файлов вне её системы. Машина переводит файлы в биты, собирает их в пакеты, помечает и отправляет по протоколу TCP/IP в сеть. Принимающая машина взаимодействует не с сеть, а с переданным пакетом. Она распаковывает его всё по тому же протоколу TCP/IP и предоставляет файл пользователю через свою файловую систему. Наша задача – пустить трафик таким образом, чтобы компьютер смоделировал сеть внутри себя и проанализировал ответ на свой же запрос в сети. Задача не из простых, но есть и усложняющий факто – Wi-Fi. Кабельные сети легко построить на эмуляторе, как и беспроводные, а эмулировать сеть, которая работает по определённым принципам упрощения передачи – это уже не так просто. Для решения поставленной задачи создадим loop-back adapter. Это сеть, которая обращается сама к себе. Чтобы создать loop-back сеть в Windows Win+R и введём hdwwiz.exe


Нажимаем кнопку «Далее» и выбираем пункт «Установка оборудования, выбранного из списка вручную». Сразу оговорюсь, что я в данной лабораторной работе использовал операционную систему Windows 10 (64 бита), так как она является последней и самой актуальной.

Нажимаем кнопку «Далее» и выбираем пункт «Сетевые адаптеры»

Нажимаем кнопку «Далее» и в левом меню выбираем компанию Microsoft, а в правом – «Адаптер замыкания на себя Microsoft KM-TEST»

Далее выполняем установку и переходим в настройки адаптера. Для этого переходим «Пуск» -> «Панель управления» -> «Сеть и Интернет» -> «Центр управления сетями и общим доступом» -> «Изменение параметров адаптера».
Далее нам необходимо настроить систему так, чтобы наша lookback сеть имела доступ в Интернет. Для этого переходим в свойства беспроводной сети и во вкладке «Доступ» ставим галочки на «Разрешить другим пользователям сети использовать подключение к Интернету данного компьютера» и на «Разрешить другим пользователям сети управлять общим доступом к подключению к Интернет». В случае если у Вас несколько сетей выберете созданную нами замкнутую сеть, так как с другими сетями способ работать не будет.
Если Вы сделали всё правильно, то у Вас должно быть две сети с такими расшифровками:

В моём случае «Беспроводная сеть 2» — это сеть Wi-Fi, а «Ethernet 3» -это замкнутая сеть.
Подготовительная работа с системой окончена. Я не буду рассказывать как установить ISO образы на GNS3, так как у каждого пользователя свои версии и в каждой системе устойчивы свои роутеры. Я использовал версию 0.87 и роутер c3660, так как в моей версии это самый устойчивы маршрутизатор.
Перетаскиваем на рабочую область роутер и облако, чтобы получилась схема как на рисунке ниже

Настроим облако. Перейдя во вкладку NIO Ethernet (Network Input Output Ethernet) выбираем нашу замкнутую сеть и нажимаем кнопку «Add», а затем ОК.

Соединяем облако и роутер кабелем FastEthernet и запускаем роутер нажатием на зеленую кнопку «Play».
Настроим роутер. Введём последовательность команд:
conf t
int fa 0/0
no shut
ip address dhcp
ip domain-lookup
Разберём каждую команду.
conf t (Режим глобальной конфигурации)
int fa 0/0 (Режим конфигурирования интерфейса)
no shut (команда включения интерфейса)
ip address dhcp (указывает, что интерфейс получает IP-адрес через DHCP)
ip domain-lookup (разрешения имён хостов на IP-адреса и наоборот)
Осталось проверить есть ли подключение к сети Интернет. Для этого пропингуем любой сайт. Например, гугл.

Как видно на скрине, всё работает.
Дополнительно прикреплю дамп настроек роутера, так как процедура оказалась сложнее, чем кажется на первый взгляд.
Connected to Dynamips VM "R1" (ID 0, type c3600) - Console port
Press ENTER to get the prompt.
This product contains cryptographic features and is subject to United
States and local country laws governing import, export, transfer and
use. Delivery of Cisco cryptographic products does not imply
third-party authority to import, export, distribute or use encryption.
Importers, exporters, distributors and users are responsible for
compliance with U.S. and local country laws. By using this product you
agree to comply with applicable laws and regulations. If you are unable
to comply with U.S. and local laws, return this product immediately.
A summary of U.S. laws governing Cisco cryptographic products may be found at:
http://www.cisco.com/wwl/export/crypto/tool/stqrg.html
If you require further assistance please contact us by sending email to
export@cisco.com.
Cisco 3660 (R527x) processor (revision 1.0) with 124928K/6144K bytes of memory.
Processor board ID FTX0945W0MY
R527x CPU at 250MHz, Implementation 40, Rev 1.2, 512KB L2 Cache
3660 Chassis type: ENTERPRISE
2 FastEthernet interfaces
DRAM configuration is 64 bits wide with parity enabled.
125K bytes of NVRAM.
8192K bytes of processor board System flash (Read/Write)
SETUP: new interface FastEthernet0/0 placed in "shutdown" state
SETUP: new interface FastEthernet0/1 placed in "shutdown" state
Press RETURN to get started!
*Mar 1 00:00:03.091: %LINEPROTO-5-UPDOWN: Line protocol on Interface VoIP-Null0, changed state to up
*Mar 1 00:00:03.183: %SYS-5-CONFIG_I: Configured from memory by console
*Mar 1 00:00:03.319: %LINEPROTO-5-UPDOWN: Line protocol on Interface IPv6-mpls, changed state to up
*Mar 1 00:00:03.463: %SYS-5-RESTART: System restarted --
Cisco IOS Software, 3600 Software (C3660-A3JK9S-M), Version 12.4(15)T14, RELEASE SOFTWARE (fc2)
Technical Support: http://www.cisco.com/techsupport
Copyright (c) 1986-2010 by Cisco Systems, Inc.
Compiled Tue 17-Aug-10 11:00 by prod_rel_team
*Mar 1 00:00:03.467: %SNMP-5-COLDSTART: SNMP agent on host R1 is undergoing a cold start
*Mar 1 00:00:03.491: %LINK-5-CHANGED: Interface FastEthernet0/0, changed state to administratively down
*Mar 1 00:00:03.503: %CRYPTO-6-GDOI_ON_OFF: GDOI is OFF
*Mar 1 00:00:03.507: %CRYPTO-6-ISAKMP_ON_OFF: ISAKMP is OFF
*Mar 1 00:00:03.507: %CRYPTO-6-GDOI_ON_OFF: GDOI is OFF
*Mar 1 00:00:03.507: %CRYPTO-6-ISAKMP_ON_OFF: ISAKMP is OFF
*Mar 1 00:00:03.543: %LINK-5-CHANGED: Interface FastEthernet0/1, changed state to administratively down
*Mar 1 00:00:04.491: %LINEPROTO-5-UPDOWN: Line protocol on Interface FastEthernet0/0, changed state to down
*Mar 1 00:00:04.543: %LINEPROTO-5-UPDOWN: Line protocol on Interface FastEthernet0/1, changed state to down
R1#
R1#conf t
Enter configuration commands, one per line. End with CNTL/Z.
R1(config)#int fa 0/0
R1(config-if)#no shut
R1(config-if)#
*Mar 1 00:00:45.887: %LINK-3-UPDOWN: Interface FastEthernet0/0, changed state to up
*Mar 1 00:00:46.887: %LINEPROTO-5-UPDOWN: Line protocol on Interface FastEthernet0/0, changed state to up
R1(config-if)#ip address dhcp
R1(config-if)#
*Mar 1 00:01:13.071: %DHCP-6-ADDRESS_ASSIGN: Interface FastEthernet0/0 assigned DHCP address 192.168.137.31, mask 255.255.255.0, hostname R1
R1(config-if)#ip domain-lookup
R1(config)#^Z
R1#
*Mar 1 00:02:15.551: %SYS-5-CONFIG_I: Configured from console by console
R1#ping google.ru
Translating "google.ru"...domain server (192.168.137.1) [OK]
Type escape sequence to abort.
Sending 5, 100-byte ICMP Echos to 173.194.73.94, timeout is 2 seconds:
!!!!!
Success rate is 100 percent (5/5), round-trip min/avg/max = 28/35/44 ms
R1#
Если эта публикация вас вдохновила и вы хотите поддержать автора — не стесняйтесь нажать на кнопку
