Все способы:
- Создание загрузочного диска Windows XP
- Способ 1: диск из образа
- Способ 2: диск из файлов
- Мультизагрузочный диск
- Заключение
- Вопросы и ответы: 6
Зачастую, при покупке готового компьютера с предустановленной операционной системой, мы не получаем на руки диск с дистрибутивом. Для того, чтобы иметь возможность восстановить, переустановить или развернуть систему на другом компьютере, нам понадобится загрузочный носитель.
Создание загрузочного диска Windows XP
Весь процесс создания диска XP с возможностью загрузки сводится к записи готового образа операционной системы на пустую болванку CD. Образ чаще всего имеет расширение ISO и уже содержит все необходимые файлы для загрузки и установки.
Загрузочные диски создаются не только лишь затем, чтобы установить или переустановить систему, а и для того, чтобы проверить HDD на наличие вирусов, поработать с файловой системой, сбросить пароль учетной записи. Для этого существуют мультизагрузочные носители. О них мы также поговорим чуть ниже.
Способ 1: диск из образа
Создавать диск мы будем из скачанного в сети образа Windows XP с помощью программы UltraISO. К вопросу о том, где взять образ. Поскольку официальная поддержка XP закончилась, то скачать систему можно только со сторонних сайтов или торрентов. При выборе необходимо обратить внимание на то, чтобы образ был оригинальным (MSDN), поскольку различные сборки могут работать некорректно и содержать массу ненужных, чаще всего устаревших, обновлений и программ.

- Вставляем пустую болванку в дисковод и запускаем UltraISO. Для наших целей вполне сгодится CD-R, поскольку образ будет «весить» менее 700 МБ. В главном окне программы, в меню «Инструменты», находим пункт, запускающий функцию записи.
- Выбираем наш дисковод в выпадающем списке «Привод» и выставляем минимальную скорость записи из предложенных программой вариантов. Это сделать необходимо, так как быстрый «прожиг» может привести к ошибкам и сделать нечитаемым весь диск или некоторые файлы.
- Нажимаем на кнопку обзора и находим скачанный образ.
- Далее просто жмем кнопку «Записать» и ждем, пока закончится процесс.
Диск готов, теперь с него можно загрузиться и воспользоваться всеми функциями.
Способ 2: диск из файлов
Если по каким-то причинам у Вас вместо образа диска есть только папка с файлами, то их также можно записать на болванку и сделать ее загрузочной. Также данный способ сработает в случае создания дубликата установочного диска. Обратите внимание, что для копирования диска можно воспользоваться и другим вариантом – создать из него образ и записать на CD-R.
Подробнее: Создание образа в UltraISO
Для того, чтобы с созданного диска можно было загружаться, нам понадобится загрузочный файл для Windows XP. К сожалению, из официальных источников его получить нельзя все по той же причине прекращения поддержки, поэтому снова придется воспользоваться поисковиком. Файл может иметь название xpboot.bin конкретно для XP или nt5boot.bin для всех NT систем (универсальный). Поисковый запрос должен выглядеть так: «xpboot.bin скачать» без кавычек.
-
После запуска UltraISO идем в меню «Файл», открываем раздел с названием «Новый» и выбираем опцию «Самозагружаемый образ».
- После предыдущего действия откроется окно с предложением выбрать файл загрузки.
- Далее перетаскиваем файлы из папки в рабочую область программы.
- Для того, чтобы избежать ошибки переполнения диска, выставляем значение в 703 МБ в правом верхнем углу интерфейса.
- Нажимаем на значок дискеты для сохранения файла образа.
- Выбираем место на жестком диске, даем название и нажимаем «Сохранить».
Мультизагрузочный диск
Мульзагрузочные диски отличаются от обычных тем, что могут, кроме установочного образа операционной системы, содержать различные утилиты для работы с Windows без ее запуска. Рассмотрим пример с Kaspersky Rescue Disk от лаборатории Касперского.
- Для начала нам потребуется скачать необходимый материал.
-
Диск с антивирусом Касперского находится вот на этой странице официального сайта лаборатории:
Скачать Kaspersky Rescue Disk с официального сайта
- Для создания мультизагрузочного носителя нам также понадобится программа Xboot. Она примечательна тем, что создает дополнительное меню при загрузке с выбором интегрированных в образ дистрибутивов, а также имеет собственный эмулятор QEMU для проверки работоспособности созданного образа.
-
Диск с антивирусом Касперского находится вот на этой странице официального сайта лаборатории:
- Запускаем Xboot и перетаскиваем файл образа Windows XP в окно программы.
- Далее последует предложение выбрать загрузчик для образа. Нам подойдет «Grub4dos ISO image Emulation». Найти его можно в выпадающем списке, указанном на скриншоте. После выбора нажимаем «Add this file».
- Таким же образом добавляем и диск с Касперским. В данном случае выбор загрузчика может не понадобиться.
- Для создания образа нажимаем кнопку «Create ISO» и даем название новому образу, выбрав место для сохранения. Жмем ОК.
- Ждем, пока программа справится с поставленной задачей.
- Далее Xboot предложит запустить QEMU для проверки образа. Имеет смысл согласиться, чтобы убедиться в его работоспособности.
- Откроется загрузочное меню со списком дистрибутивов. Можно проверить каждый, выбрав соответствующий пункт с помощью стрелок и нажав ENTER.
- Готовый образ можно записать на болванку с помощью все той же UltraISO. Данный диск можно будет использовать и как установочный, и как «лечебный».
Заключение
Сегодня мы научились создавать загрузочные носители с операционной системой Windows XP. Эти навыки помогут Вам в случае, если понадобится переустановка или восстановление, а также в случаях заражения вирусами и при других проблемах с ОС.
Наша группа в TelegramПолезные советы и помощь
Загрузить PDF
Загрузить PDF
Если ваш компьютер изначально поставлялся с Windows XP, но к нему не было никакого диска, вы, скорее всего, задавались вопросом, как переустановить систему, если с ней что-нибудь случится. К счастью, вы можете создать загрузочный диск Windows XP, используя файлы на вашем жестком диске. Воспользуйтесь нашими советами, чтобы узнать, как это сделать.
-
Для простоты назовите ее WINXP и поместите ее в корневой каталог вашего локального диска. В этой статье подразумевается, что вы создали ее в “C:\WINXP\”. В этой папке временно будут находиться установочные файлы Windows.
-
Для того чтобы создать загрузочный диск из вашей папки Windows, вам понадобится найти папку i386 на вашем компьютере. Вы найдете ее в основной папке Windows. Обычно, она находится по адресу “C:\i386\”.
- Скопируйте ее в папку WINXP, которую вы создали в первом шаге. Убедитесь, что вы копируете, а не перемещаете файлы. Для этого нажмите на папке i386 правой кнопкой мыши и выберите «Копировать». Откройте папку WINXP, нажмите в окне правой кнопкой мыши и выберите «Вставить». Начнется копирование файлов. В зависимости от скорости вашего компьютера, копирование может занять несколько минут.
- После завершения копирования вы увидите папку i386 в папке WINXP. Сейчас каталог должен выглядеть как “C:\WINXP\i386\”.
-
Откройте папку WINXP и нажмите правой кнопкой мыши в окне. Выберите «Создать», а затем «Текстовый документ» из подменю. У вас появится новый текстовый файл в папке WINXP. В новом текстовом документе напечатайте «Windows» без кавычек и добавьте пробел после. Один раз нажмите «Ввод».
- Нажмите «Сохранить» и назовите файл «WIN51». Добавьте кавычки, чтобы убедиться, что файл сохранится без расширения.
-
В зависимости от установленной версии Windows, вам потребуются различные копии файла, который вы только что создали. Все файлы, которые вы создаете, должны находиться в папке WINXP.
- XP Домашняя: создайте копию файла и назовите его WIN51IC.
- XP Домашняя SP1: скопируйте предыдущий файл и создайте еще один с названием WIN51IC.SP1.
- XP Домашняя SP2: скопируйте предыдущий файл и создайте еще один с названием WIN51IC.SP2.
- XP Домашняя SP3: скопируйте предыдущий файл и создайте еще один с названием WIN51IC.SP3.
- XP Профессиональная: скопируйте изначальный файл и назовите его WIN51IP.
- XP Профессиональная SP1: скопируйте предыдущий файл и создайте еще один с названием WIN51IP.SP1.
- XP Профессиональная SP2: скопируйте предыдущий файл и создайте еще один с названием WIN51IP.SP2.
- XP Профессиональная SP3: скопируйте предыдущий файл и создайте еще один с названием WIN51IP.SP3.
-
Если вы хоть раз обновляли Windows XP с новым пакетом обновления, то вам так же потребуется обновить установочную папку. Даже если пакет обновления уже установлен – его не будет в установочном файле, который есть у вас.
- Скачайте установщик пакета обновления с официального сайта Microsoft. Убедитесь, что скачиваете самый последний установленный пакет обновления. В это статье подразумевается, что вы будете устанавливать пакет версии SP3. Переименуйте загруженный файл в XPSP3.EXE и поместите его в корневой каталог диска C:, чтобы его было легче найти.
- Откройте командную строку. Откройте Пуск и выберите «Выполнить». Введите «cmd» в появившемся поле и нажмите «ввод». Откроется командная строка. Введите следующую команду и нажмите «ввод».C:\XPSP3.EXE /integrate:C:\XPSETUP
Реклама
-
Вы можете скачать загрузочный сектор Windows легально и бесплатно из многих источников в интернете. Убедитесь, что вы скачиваете его с проверенного источника, а так же, что вы скачиваете загрузочный сектор от Windows XP с подходящим языком.
- Поместите образ загрузочного сектора в корень диска C:. Обычно он имеет название w2ksect.bin. Он потребуется во время записи установочного диска.
-
Существует великое множество бесплатных программ, которые позволяют создавать загрузочные диски. В этой статье подразумевается, что вы будете использовать ImgBurn. До начала записи вам потребуется сделать некоторые настройки программы.
-
Откройте ImgBurn и переключитесь в режим Build mode. Во всплывающем окне выберите, хотите ли вы записать чистый диск или создать его образ на жестком диске.
- Перетащите папку WINXP в окно программы ImgBurn.
- Выберите вкладку «Опции». Измените файловую систему на ISO9660 + Joliet. Убедитесь, что параметр «Recurse Subdirectories» выбран.
- Откройте вкладку «Advanced», а затем откройте вкладку «Bootable Disc». Поставьте галочку рядом с «Make Image bootable». Из первого выпадающего списка выберите параметр «None». Нажмите на иконку обзора папок ниже и выберите файл w2ksect.bin, который вы скачали ранее. Измените параметр «Sectors to load» с 1 на 4.
-
Примите изменения, которые вы сделали в предыдущем шаге. Введите любое название для вашего диска. Начнется процесс записи. Время, которое этот процесс займет, будет полностью зависеть от скорости записи вашего CD-привода. После завершения процесса ваш компакт-диск будет работать как самый обычный установочный диск Windows XP.
Реклама
Советы
- Установите точно такие же настройки программы ImgBurn, как и в наших советах. Если вы используете другую программу, то вам потребуется сделать аналогичные настройки, чтобы создать работающий установочный диск.
Реклама
Об этой статье
Эту страницу просматривали 35 576 раз.
Была ли эта статья полезной?
Данное руководство предназначено для тех, кто интересуется, как установить Windows XP самостоятельно на компьютер или ноутбук, с флешки или диска. Я постараюсь максимально подробно осветить все нюансы, связанные с установкой операционной системы, чтобы у вас не осталось никаких вопросов.
Для установки нам потребуется какой-либо загрузочный носитель с ОС: возможно, у Вас уже имеется диск с дистрибутивом или загрузочная флешка Windows XP. Если же ничего этого нет, но имеется образ диска ISO, то в первой части инструкции я расскажу, как сделать из него диск или USB для установки. А после этого перейдем непосредственно к самой процедуре.
Создание носителя для установки
Основные носители, которые используются для установки Windows XP — это компакт-диск или же установочная флешка. На мой взгляд, сегодня оптимальный вариант — это все-таки USB накопитель, тем не менее, поглядим на оба варианта.
- Для того, чтобы сделать загрузочный диск Windows XP, вам потребуется записать образ диска ISO на CD. При этом, не просто перенести файл ISO, а именно «записать диск из образа». В Windows 7 и Windows 8 это делается очень легко — достаточно вставить чистый диск, кликнуть правой кнопкой мыши по файлу образа и выбрать пункт «Записать образ на диск». Если же текущая ОС — Windows XP, то для того, чтобы сделать загрузочный диск потребуется воспользоваться сторонней программой, например, Nero Burning ROM, UltraISO и другие. Подробно процедура создания загрузочного диска описана здесь (откроется в новой вкладке, в приведенной инструкции рассматривается Windows 7, но для Windows XP никакой разницы не будет, только понадобиться не DVD, а CD).
- Для того, чтобы сделать загрузочную флешку с Windows XP, проще всего использовать бесплатную программу WinToFlash. Несколько способов создания установочного USB накопителя с Windows XP описаны в этой инструкции (откроется в новой вкладке).
После того, как дистрибутив с операционной системой подготовлен, потребуется перезагрузить компьютер и в настройках BIOS поставить загрузку с флешки или же с диска. О том, как это сделать в различных версиях BIOS — см. здесь (в примерах показано, как установить загрузку с USB, загрузка с DVD-ROM устанавливается аналогичным образом).
После того, как и это проделано, а настройки BIOS сохранены, компьютер перезагрузится и начнется непосредственно установка Windows XP.
Процедура установки Windows XP на компьютер и ноутбук
После загрузки с установочного диска или флешки Windows XP, после непродолжительного процесса подготовки программы установки, вы увидите приветствие системы, а также предложение нажать «Ввод», чтобы продолжить.
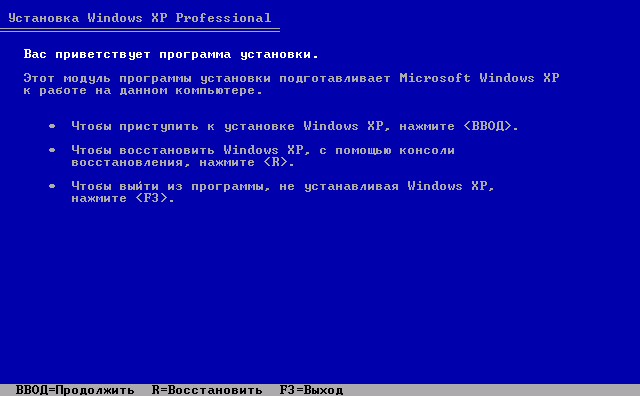
Установка Windows XP экран приветствия
Следующее, что вы увидите — лицензионное соглашение Window XP. Тут следует нажать F8. При условии, конечно, что Вы его принимаете.

На очередном экране будет предложено восстановить предыдущую установку Windows, если она была. Если нет — то список будет пустым. Нажмите Esc.
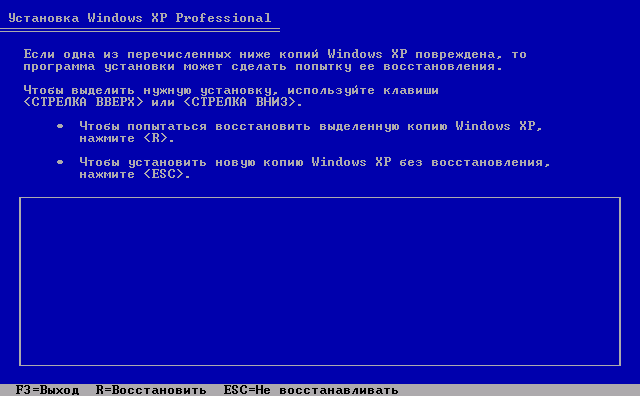
Восстановление предыдущей установки Windows XP
Теперь один из самых важных этапов — следует выбрать раздел, на который будет производиться установка Windows XP. Тут возможны самые разные варианты, опишу наиболее распространенные из них:

Выбор раздела для установки Windows XP
- Если ваш жесткий диск был разбит на два и более разделов, и вы хотите так и оставить, и, при этом ранее также была установлена ОС Windows XP, то просто выберите первый из разделов в списке и нажмите Ввод.
- Если диск был разбит, вы хотите его оставить в таком виде, но ранее была установлена Windows 7 или Windows 8, то предварительно удалите раздел «Зарезервировано» размером 100 Мб и следующий раздел, соответствующий размеру диска C. После чего выделите неразмеченную область и нажмите ввод для установки Windows XP.
- Если жесткий диск не был разбит, но вы хотите создать отдельный раздел для Windows XP — удалите все разделы на диске. После чего используйте клавишу C для того, чтобы создать разделы, указав их размер. Установку лучше и логичнее производить на первый раздел.
- Если HDD не был разбит, вы не хотите его делить, но ранее была установлена Windows 7 (8), то также удалите все разделы (включая «Зарезервировано» на 100 Мб) и установите Windows XP в получившийся один раздел.
После выбора раздела для установки операционной системы, будет предложено отформатировать его. Достаточно выбрать «Форматировать раздел в системе NTFS (Быстрое).

Форматирование раздела в NTFS
По завершении форматирования начнется копирование файлов, необходимых для установки. Затем компьютер перезагрузится. Сразу после первой перезагрузки следует установить в BIOS загрузку с жесткого диска, а не с флешки или CD-ROM.
После того, как компьютер будет перезагружен, начнется непосредственно сама установка Windows XP, которая может занять различное время в зависимости от «железа» компьютера, но в самом начале Вы в любом случае увидите 39 минут.

Через непродолжительное время вы увидите предложение ввести имя и организацию. Второе поле можно оставить пустым, а в первое — введите имя, не обязательно полное и настоящее. Нажмите «Далее».
В поле ввода введите лицензионный ключ Windows XP. Также его можно будет ввести уже после установки.
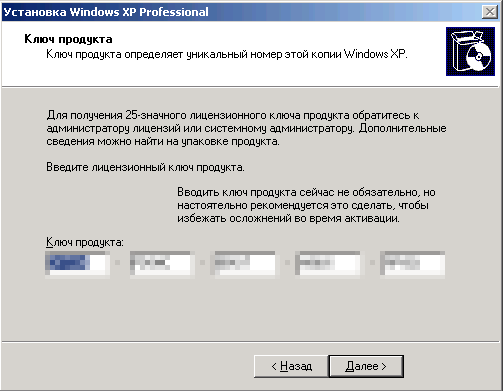
Введите ключ Windows XP
После ввода ключа будет предложено ввести имя компьютера (латиница и цифры) и пароль администратора, который можно оставить пустым.

Следующий этап — установка времени и даты, тут все ясно. Желательно только убрать галочку напротив «Автоматический переход на летнее время и обратно». Нажмите «Далее». Начнется процесс установки необходимых компонентов операционной системы. Здесь остается только ждать.

После того, как все необходимые действия завершатся, компьютер снова перезагрузится и Вам будет предложено ввести имя своей учетной записи (рекомендую использовать латиницу), и записей других пользователей, если они будут использоваться. Нажмите «Готово».

Вот и все, установка Windows XP завершена.
Что делать после установки Windows XP на компьютер или ноутбук
Первое, чем следует озаботиться сразу после установки ОС Windows XP на компьютер — это установка драйверов для всего оборудования. С учетом того, что данной операционной системе уже более десяти лет, для современного оборудования поиск драйверов может оказаться затруднительным. Однако, если у Вас более старый ноутбук или ПК, то вполне возможно, что таких проблем не возникнет.
Как бы там ни было, несмотря на то, что в принципе я не рекомендую использовать драйвер-паки, такие как Driver Pack Solution, в случае с Windows XP, это, пожалуй, один из лучших вариантов установить драйвера. Программа проделает это автоматически, скачать ее можно бесплатно с официального сайта http://drp.su/ru/
Если же у вас ноутбук (старых моделей), то нужные драйвера можно взять на официальных сайтах производителей, адреса которых вы можете найти на странице Установка драйверов на ноутбук.
По-моему, изложил все, что касается установки Windows XP достаточно подробно. Если остаются вопросы — задавайте в комментариях.
Шаг 1
Шаг 2
Шаг 3
Шаг 4
Шаг 5
Шаг 6
Шаг 7
Шаг 8
Шаг 9
Шаг 10
Шаг 11
В ходе эксплуатации компьютера пользователь неизбежно сталкивается с такой процедурой, как переустановка операционной системы. В подавляющем большинстве случаев на компьютере предустановлена операционная система Windows XP SP2, поэтому и переустанавливать приходится именно ее. Начинающие пользователи, как правило, относятся к этой процедуре со священным трепетом и сами осуществлять ее не решаются. В результате многие обращаются в сомнительные сервис-центры, реклама которых расклеена в метро и в лифтах и которые, конечно же, стараются развести вас по полной программе.
В то же время установка операционной системы — довольно простая процедура по сравнению, например, с инсталляцией игрушки. Все, что для этого нужно, — это загрузочный диск (лицензионный, конечно) с операционной системой. Правда, после установки операционной системы Windows XP SP2 приходится устанавливать все драйверы и обновления к ней, причем на это уходит гораздо больше времени, чем на установку самой ОС. Затем требуется установить еще и все необходимое ПО.
В общем, простейшая на первый взгляд процедура может растянуться на полдня, а то и больше.
В этой статье мы расскажем о том, как автоматизировать процесс установки операционной системы на компьютер и создать загрузочный DVD-диск, включающий дистрибутив операционной системы со всеми интегрированными обновлениями, а также необходимые драйверы и ПО.
Мы рассмотрим алгоритм создания загрузочного диска Windows XP SP2 Professional с интегрированными обновлениями и расскажем о том, как автоматизировать процесс установки, сделав его невидимым для пользователя, — то есть о том, как обойтись без назойливых диалоговых окон. И хотя в дальнейшем речь пойдет о создании загрузочного диска Windows XP Professional, следует иметь в виду, что для других версий Windows XP загрузочные диски создаются аналогичным образом. В заключение отметим, что предлагаемый алгоритм был опробован на различных конфигурациях ПК и не вызвал никаких осложнений.
Для создания загрузочного диска нам потребуется:
- лицензионный дистрибутив Windows XP SP2 Professional;
- утилита nLite v.1.3 RC2;
- обновления операционной системы Windows XP SP2;
- драйверы ко всем устройствам;
- пишущий оптический привод и программа для записи на CD (DVD), умеющая создавать загрузочные диски (мы настоятельно рекомендуем воспользоваться пакетом Nero Burning Rom).
Самый простой и эффективный способ создания загрузочного диска с дистрибутивом операционной системы и интегрированными обновлениями — воспользоваться абсолютно бесплатной специализированной утилитой nLite (текущая версия v.1.3 RC2), которую можно скачать с сайта www.nliteos.com.
Данная утилита представляет собой мастер создания загрузочного диска с возможностями интеграции всех обновлений и автоматизации процесса установки операционной системы. Она поддерживает несколько интерфейсных языков, в том числе и русский, поэтому работа с ней не должна вызвать проблем.
Шаг 1
Процесс создания загрузочного диска начинается с копирования дистрибутива операционной системы Windows XP SP2 на жесткий диск компьютера. В дальнейшем мы будем предполагать, что дистрибутив с операционной системы скопирован в директорию С:\Windows XP SP2.
Шаг 2
На втором этапе нам придется подготовить все обновления операционной системы Windows XP SP2. Но прежде их необходимо скачать с сайта www.autopatcher.com, где они структурированы по месяцам и выложены в виде самораспаковывающихся архивов. Существует два типа обновлений: Full и Update. Первые включают и обновления за предыдущие месяцы, к примеру файл AUTOPATCHER_XP_NOV06_ENU_FULL.EXE содержит все обновления вплоть до ноября 2006 года, а файл AUTOPATCHER_XP_DEC06_ENU_UPDATE.EXE — только за декабрь 2006 года. Отметим, что если вы создаете дистрибутив локализованной (русской) версии Windows XP SP2, то и обновления потребуются локализованные.
Итак, необходимо скачать один полный архив обновлений (к примеру, файл AUTOPATCHER_XP_NOV06_ENU_FULL.EXE), а также ежемесячные обновления за декабрь, январь и февраль. Далее все обновления необходимо распаковать — по умолчанию они распаковываются в директорию C:\Program Files\ AutoPatcher. Кроме обновлений, файлы AUTOPATCHER_XP содержат различные утилиты, не входящие непосредственно в состав операционной системы, но предназначенные для ее настройки. Интегрировать их в дистрибутив ОС нельзя, поэтому нам придется выделить из директории C:\Program Files\AutoPatcher только EXE-файлы, относящиеся к критическим или некритическим обновлениям.
Нужные нам файлы содержатся в директориях C:\Program Files\AutoPatcher\modules\Critical и C:\Program Files\AutoPatcher\modules\NonCritical, структура которых показана на рис. 1. В каждой папке, название которой заканчивается на _enu.amc_files (например, kb873339_xp_enu.amc_files), содержится один или два нужных нам EXE-файла.
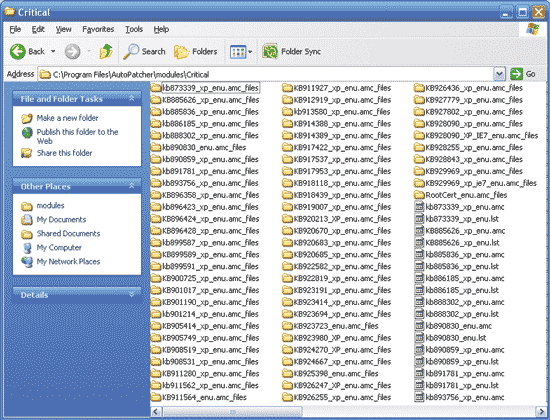
Рис. 1. Файлы обновления, содержащиеся
в распакованном архиве C:\Program Files\AutoPatcher\modules\Critical
Все такие файлы необходимо скопировать в отдельную директорию, которую можно назвать, например, WinXP Updates. Однако копировать все EXE-файлы из каждой папки — занятие довольно утомительное, да и запутаться легко. Уж больно много этих папок с файлами обновления насчитывается в директориях C:\Program Files\AutoPatcher\modules\Critical и C:\Program Files\AutoPatcher\modules\NonCritical. Поэтому для копирования EXE-файлов мы воспользуемся следующим хитрым приемом. Войдите в директорию C:\Program Files\AutoPatcher\modules\Critical и запустите поиск (Search), указав в качестве шаблона для поиска файлов: *.exe. В результате в директории C:\Program Files\AutoPatcher\modules\Critical будут найдены все EXE-файлы, которые и являются нужными нам файлами обновления (рис. 2). Осталось выделить их и скопировать в папку WinXP Updates. Аналогично копируем все EXE-файлы и из директории C:\Program Files\AutoPatcher\modules\NonCritical.
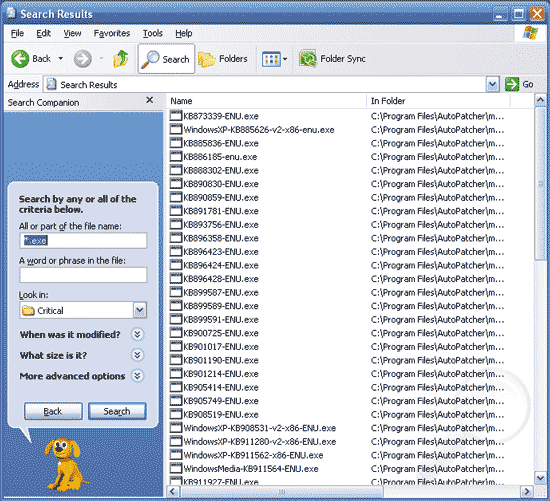
Рис. 2. Поиск всех EXE-файлов в директории C:\Program Files\AutoPatcher\modules\Critical
Шаг 3
На третьем этапе устанавливаем на компьютер (если это еще не сделано) утилиту nLite и, выбрав русский язык в качестве интерфейсного, указываем путь к директории, содержащей копию дистрибутива операционной системы Windows XP SP2 (рис. 3).

Рис. 3. Указание пути к директории
с дистрибутивом операционной системы
Шаг 4
В следующем диалоговом окне (для перехода к нему нажимаем традиционную кнопку «Далее») имеется возможность импортировать настройки утилиты nLite, сделанные ранее, но мы будем предполагать, что это наш первый опыт создания загрузочного дистрибутива, а потому сразу же переходим к диалоговому окну, в котором необходимо отметить настройки, которые потребуется осуществить (рис. 4). В принципе, здесь возможны различные варианты (в зависимости от того, что требуется), но в качестве минимальных настроек мы рекомендуем отметить опции «Критические и другие обновления», «Автоматизация установки» и «Создание загрузочного образа ISO». В дальнейшем мы рассмотрим наиболее полный вариант настроек, а потому отметим все опции, за исключением «Сервис-пак» (Service Pack, SP) и «Драйверы». В имеющийся дистрибутив уже входит SP2, а SP3 пока не вышел, поэтому об интегрировании Service Pack речи не идет. О нецелесообразности интегрирования драйверов в состав дистрибутива будет рассказано далее.
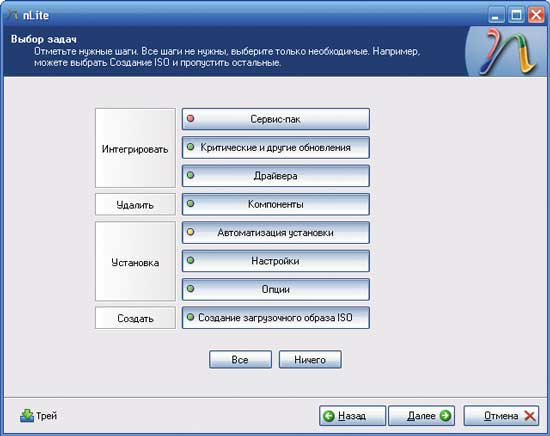
Рис. 4. Отмечаем опции для создания
дистрибутива Windows XP SP2
Шаг 5
В следующем диалоговом окне необходимо добавить все обновления, которые мы хотим интегрировать в наш дистрибутив, — нажав на кнопку «Добавить», указываем путь к нашей директории WinXP Updates и выбираем все файлы обновления (рис. 5).

Рис. 5. Выбираем файлы обновления, которые будут интегрированы в дистрибутив
В результате все выбранные нами файлы обновления операционной системы Windows XP SP2 отобразятся в диалоговом окне утилиты nLite (рис. 6).
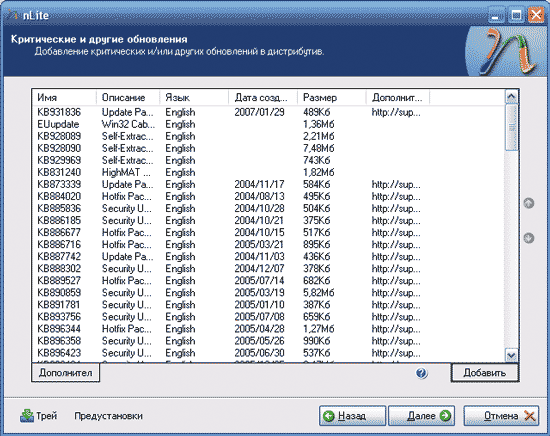
Рис. 6. Выбранные файлы обновления, которые будут интегрированы в состав дистрибутива
Шаг 6
В соответствии с выбранным нами сценарием настройки в следующем диалоговом окне необходимо указать драйверы, которые требуется интегрировать в состав ОС. Однако сделать это непросто. Дело в том, что подавляющее большинство драйверов подразумевает процесс инсталляции с использованием EXE-файла, когда вместе с драйвером устанавливается и программа для его настройки. А интегрировать можно только распакованные драйверы, содержащие INF-файлы, к примеру можно попытаться интегрировать драйвер сетевого адаптера, драйвер чипсета и драйвер RAID-контроллера. Однако в каждом случае может быть своя специфика интегрирования драйверов, поэтому общий рецепт дать довольно сложно. Более того, мы вообще не рекомендуем интегрировать драйверы в дистрибутив ОС, а значит, этот шаг лучше пропустить.
Шаг 7
На этом этапе необходимо указать компоненты операционной системы, которые необходимо инсталлировать на компьютер. Если вы не знаете, какие компоненты вам точно не понадобятся, то лучше оставить все как есть.
Однако операционная система Windows XP содержит огромную базу драйверов различных устройств, поэтому если вы уверены в том, что с каким-то типом оборудования вам работать не придется, то смело удаляйте лишние компоненты (рис. 7). К примеру, если вам не требуется поддержка накопителей на магнитной ленте, то в разделе «Драйверы» соответствующий драйвер можно смело удалить. То же самое касается и специфических служб, а также различных приложений, входящих в состав ОС. В то же время нужно понимать, что такое «урезание» операционной системы вряд ли поможет вам существенно сэкономить место на жестком диске, а потому лучше оставить все как есть.
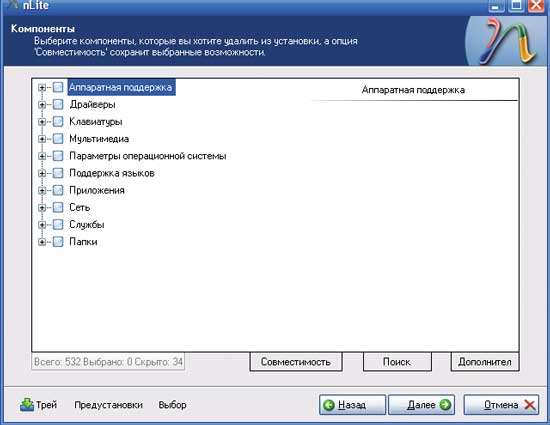
Рис. 7. Выбор компонентов операционной системы для удаления
Шаг 8
На следующем этапе необходимо указать все настройки для автоматизации инсталляции операционной системы (рис. 8). С помощью различных закладок в этом диалоговом окне можно задать ключ дистрибутива ОС (чтобы не вбивать его в процессе инсталляции), добавить учетные записи пользователей и указать или, наоборот, сбросить их пароли. Кроме того, можно настроить сеть, включить или отключить Firewall и автоматическое обновление операционной системы, произвести региональные настройки (часовой пояс, раскладка клавиатуры, язык и т.д.), выбрать темы рабочего стола и пр. То есть данное диалоговое окно позволит заранее задать все параметры, которые обычно указываются в процессе установки операционной системы на компьютер и, кроме того, реализовать те настройки операционной системы, которые обычно производятся уже после инсталляции.
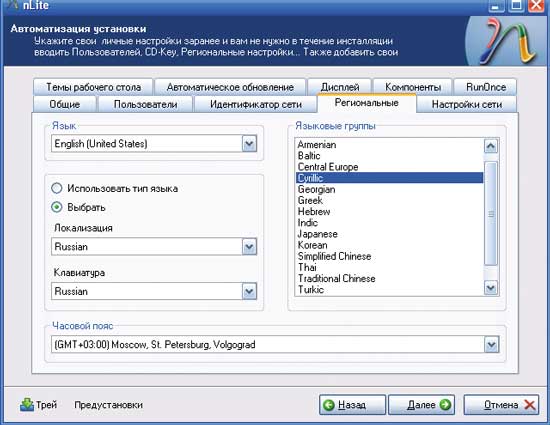
Рис. 8. Автоматизация процесса установки ОС
Шаг 9
В следующем диалоговом окне имеется возможность произвести настройку реестра ОС и служб (рис. 9). В принципе, это можно легко сделать и после инсталляции операционной системы. Кроме того, если нет опыта в настройке служб, то лучше этого не делать, а вот с настройками реестра можно и поэкспериментировать. Процедура эта относительно безопасная, поскольку речь идет не о реальной правке реестра, а лишь о настройке операционной системы и некоторых приложений путем внесения изменений в реестр с использованием удобной утилиты. В данном случае мы имеем дело со своеобразным твикером операционной системы, к примеру с помощью данного диалогового окна можно настроить рабочий стол, визуальные эффекты и т.д.
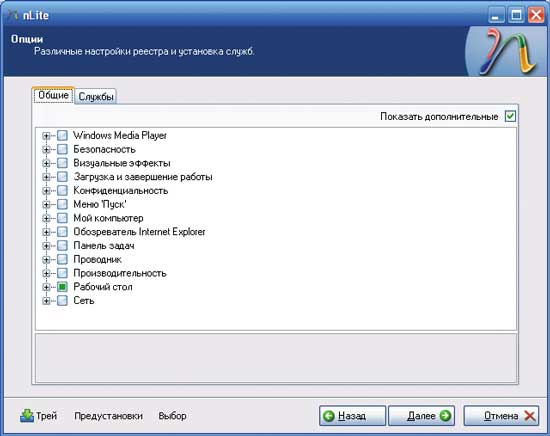
Рис. 9. Настройка реестра и служб
Шаг 10
На этом этапе необходимо просто запустить процесс подготовки к созданию дистрибутива (рис. 10). При интеграции обновлений возможно появление ошибок, которые всего лишь означают, что некоторые обновления не могут быть интегрированы в состав дистрибутива.

Рис. 10. Процесс подготовки к созданию дистрибутива
Дистрибутив создается в директории С:\Windows XP SP2, то есть там же, куда первоначально был скопирован диск с копией Windows XP SP2.
После того как в дистрибутив будут интегрированы все обновления и внесены все требуемые изменения, в директории С:\Windows XP SP2 можно дополнительно создать папку Utils и скопировать в нее приложения, которые нужно будет инсталлировать на компьютер после установки ОС, при этом содержимое данной папки не будет скопировано на жесткий диск компьютера в процессе установки ОС. Преимущество такого подхода заключается лишь в том, что в случае использования загрузочного DVD-диска не понадобится менять диск. Все программы (или большинство программ), которые требуется установить на компьютер, можно хранить на одном загрузочном DVD-диске, например в папку Utils можно скопировать Microsoft Office, антивирус, все программы Autopatcher и т.д.
Если же требуется, чтобы в процессе инсталляции операционной системы в корневой каталог была скопирована папка Utils с часто используемыми программами, то в директории дистрибутива С:\Windows XP SP2 необходимо дополнительно создать поддиректорию $OEM$, а в ней — поддиректорию $1. В этом случае содержимое поддиректории $1 будет скопировано в корневой каталог диска при установке ОС. Таким образом, если в директории С:\Windows XP SP2\$OEM$\$1 создана папка Utils (можно создать папку с драйверами или сразу несколько папок), то при установке операционной системы эта папка будет скопирована в корневой каталог (C:\Utils).
Шаг 11
Последний этап подготовки загрузочного дистрибутива с операционной системой — это создание ISO-образа диска. Для этого в утилите nLite нужно перейти к следующему диалоговому окну (рис. 11), нажать на кнопку «Создать ISO» и указать, где именно нужно будет сохранить ISO-образ диска. Когда ISO-образ будет готов, останется лишь создать загрузочный DVD-диск с помощью любой программмы (например, Nero), которая умеет работать с ISO-образами.
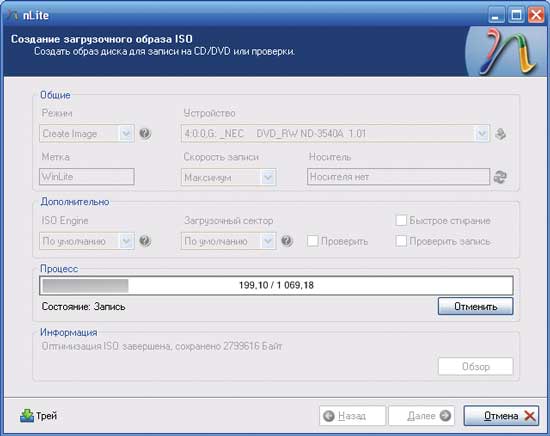
Рис. 11. Процесс создания ISO-образа загрузочного диска
КомпьютерПресс 4’2007
- 1Создание загрузочной флешки Windows XP с помощью — WinToFlash
- 2Создание загрузочной флешки с помощью — WinSetupFromUSB
- 3Подготовка жёсткого диска во время установки Windows XP
- 4Процесс установки Windows XP — основной этап
Создание загрузочной флешки Windows XP с помощью — WinToFlash
Довольно удобный вариант при загрузке ОС Windows XP на устройство — является использование специальной флешки. Здесь необходимую помощь окажет программа WinToFlash. Когда она запускается впервые, то надо согласиться с соглашением пользователя и нажать ОК. Далее выдается главное окно приложения, которое имеет следующий вид.

Поскольку программа полностью переведена на русский язык, то процесс работы с ней существенно упрощается. Для создания загрузочной флешки необходимо использовать мастера. Он предполагает сопровождение по всем этапам данного процесса. Существует и другой подход к осуществлению поставленной задачи. Для этого нужно открыть вкладку «Расширенный режим» и нажать на ««Перенос программы установки Windows XP на накопитель». Следует выбрать соответствующий диск, если он не задан. После этого нажимается кнопка «Создать».

Теперь требуется задать расположение файлов Windows XP. Тут имеются различные варианты – они могут располагаться на жестком диске, компакт-диске или в виде образа. Последний момент заслуживает отдельного рассмотрения. При наличии образа ISO, следует открыть его любым архиватором с последующей распаковкой.

Следующий этап заключается в задании того, какая именно флешка должна стать загрузочной. Обязательно учитывайте тот факт, что это повлечет за собой удаление всех данных без возможности их восстановления в дальнейшем. Рекомендуется предварительно выполнить сохранение важной информации на жесткий диск. Сам процесс преобразования отнимает некоторое время и необходимо просто подождать.
Как видно из написанного руководство, создание загрузочной флешки Windows XP с использованием WinToFlash не представляет проблем. Приложение обеспечивает два основных режима выполнения данной задачи. Мастер сопровождает пользователя и является классическим подходом. Расширенный режим позволяет задать определенные параметры. Например, сюда можно отнести выбор разновидности загрузчика, задать исправление некоторых ошибок и другое. Если Вам это ничего не говорит, но использовать расширенный режим не нужно.
Загрузить программу можно на официальном сайте разработчика //wintoflash.com/home/ru/
Создание загрузочной флешки с помощью — WinSetupFromUSB
Довольно большой популярности при создании загрузочных флешек пользуется программа WinSetupFromUSB. Она является бесплатно распространяемым ПО и предлагает простой процесс выполнения поставленной задачи. Данное приложение предусматривает возможность использования для широкого спектра целей.

Следует более подробно рассмотреть процесс:
- Флешку необходимо вставить в USB порт устройства и выполнить запуск программы.
- Требуется указать путь до флешки. Если она является единственным подключенным накопителем информации, он уже будет задан по умолчанию. Когда расположение указано, происходит нажатие Bootice.
- Выводится специальное окно Bootice, где требуется нажать «Perform format». Будет несколько пунктов на выбор, среди которых нужно указать USB-HDD mode (Single Partition). Выводится сообщение о форматировании и его следует подтвердить. Как и в предыдущем случае, рекомендуется предварительно сохранить все важные ведения.
- Когда форматирование будет окончено, надо нажать «Process MBR», где происходит выбор пункта «GRuB for DOS» и нажатие кнопки «Install / Config». Когда процесс завершится, Bootice можно закрывать.
- Теперь нужно указать, откуда будут браться файлы операционной системы Windows XP. Как и для предыдущего метода, существует несколько подходов, а принцип действий остается тем же. Когда расположение указано, нажимается кнопка «Go» и ожидается до выполнения поставленной задачи.
Основным преимуществом WinSetupFromUSB является углубленный подход, позволяющий использовать большой функционал. Программа отлично подходит для продвинутых пользователей.
Подготовка жесткого диска во время установки Windows XP
Перед тем, как начинать процесс установки Windows XP на жесткий диск вашего компьютера, его необходимо подготовить. Следует понимать, что установка нескольких операционных систем на один логический диск невозможна, поскольку в этом случае ни одна из систем не сможет корректно работать. Поэтому, перед началом инсталляции необходимо выполнить форматирование того раздела HDD, на который мы будем производить установку.
Запускаемся с созданной ранее загрузочной флешки,

после чего на мониторе появится надпись «Установка Windows XP Professional». В это время происходит процесс загрузки драйверов, которые необходимы для работы программы установки ОС.

После этого появляется окно, которое предлагает выбрать один из нескольких вариантов продолжения работы. Нам нужно начать установку Windows XP, поэтому жмем клавишу Enter и соглашаемся с первым пунктом.

Читаем лицензионное соглашение от компании Microsoft и соглашаемся с ним, нажимая клавишу F8.

После этого мы видим окно, в котором нам предлагается восстановить предыдущую версию Windows. Такое сообщение вы увидите только в том случае, если на вашем компьютере уже установлена одна из версий Windows XP. В любом случае, мы рекомендуем не выполнять восстановление системы, а приступить к установке новой версии, поскольку только такой вариант способен решить все проблемы и обеспечить стабильную и надежную работу компьютера. Для этого нажимаем клавишу Esc.

Теперь программа установки показывает нам список логических разделов на жестком диске. Рекомендуется выполнять инсталляцию новой версии Windows XP на тот же раздел, в котором ранее была установлена старая версия, как правило, это диск С. Выбираем этот раздел и нажимаем клавишу Enter.

Сейчас нам предстоит выбрать тип файловой системы, которая будет создана на логическом диске после форматирования. Для современных компьютеров в большинстве случаев лучше всего подходит файловая система NTFS, поэтому выбираем пункт «Форматировать раздел в системе NTFS» и жмем клавишу Enter.

После этого программа установки покажет окно с предупреждением о том, что вся информация с данного раздела жесткого диска в ходе форматирования будет удалена. Если всю важную информацию вы заранее перенесли на другие разделы – смело жмите клавишу F.
Начинается процесс форматирования, который может занять довольно продолжительное время, в зависимости от объема логического диска.

По завершению процесса форматирования программа установки автоматически начнет копирование файлов Windows XP на ваш компьютер.

После этого будет выполнена автоматическая перезагрузка компьютера. Система начнет загружаться с жесткого диска компьютера и запустится процесс установки Windows XP в графическом режиме.
Процесс установки Windows XP — основной этап
В этом разделе будет дан непосредственный ответ на вопрос «Как установить Windows XP». Данная информация абсолютна идентична как для процесса установки Windows XP с компакт – диска, так и для установки Windows XP с флешки на ноутбук. Этапы «Сбор сведений», «Динамическое обновление» и «Подготовка к установке» происходят без нашего участия. После этого нам предлагается выполнить настройку языка, региональных стандартов для отображения чисел и денежных единиц. Для этого жмем на кнопку «Настроить» в разделе «Местонахождение». В выпадающем меню выбираем свою страну и жмем ОК. После этого опять нажимаем на кнопку «Настроить», но в этот раз в разделе «Язык». В первом выпадающем меню мы можем выбрать язык, который будет использован по умолчанию, при загрузке компьютера. Ниже можно добавить языки ввода, щелкнув по кнопке «Добавить» (по умолчанию доступны два языка, Русский и Английский). Если нажать на кнопку «Параметры клавиатуры», мы попадем в меню, в котором можно задать клавишу для отключения режима Caps Lock, а также сменить сочетание клавиш для переключения раскладки клавиатуры. По завершению языковых настроек жмем «Далее» и переходим к следующему окну.

Здесь нам предлагается ввести собственное имя и наименование организации. Вводим абсолютно любые данные и жмем «Далее».

Теперь необходимо ввести 25-значный лицензионный ключ к вашей копии Windows. Данный ключ находится на коробке, в том случае, если вы пользуетесь лицензионной копией. В случае с пиратской продукцией он должен находиться в текстовом файле. Вводим данный ключ, проверяем правильность ввода и жмем кнопку «Далее».

После этого появляется окно для установки имени компьютера и пароля пользователя с правами администратора. В случае работы на домашнем компьютере, вы самостоятельно выбираете имя, которое в дальнейшем будет присвоено вашему ПК в домашней сети. Если вы работаете на корпоративном компьютере – уточните его у администратора сети. Пароль администратора, который вы устанавливаете в этом же окне, следует запомнить или записать, поскольку он будет необходим при каждом запуске Windows.

В следующем окне нам предоставляется возможность настройки даты и времени. Выбираем нужные настройки и жмем «Далее».

После этого переходим в окно «Настройка параметров сети». Лучше всего на данном этапе пропустить настройку локальной сети и выполнить ее позже, по окончании установки. Для этого выбираем пункт «Обычные параметры» жмем кнопку «Далее».

Оставляем рабочую группу без изменений «WORKGROUP» и жмем далее.

После этого начинается копирование системных файлов на жесткий диск вашего компьютера. Дождитесь завершения процесса установки, после чего произойдет первый запуск Windows XP. Если в это время запустится автоматическая настройка монитора – дождитесь ее окончания и нажмите ОК.

В этом окне нажимаем левой кнопкой мыши на «ОК»

После этого мы увидим анимированное окно приветствия Windows XP.

После этого появляется окно с запросом на включение системы автоматического обновления Windows. По опыту работы следует отметить, что лучше автоматическое обновление оставить отключенным. И обновлять систему вручную.

Далее нам будет предложено выполнить настройку подключения к интернету и активировать копию ОС. Этот этап пока можно пропустить.

Все готово для регистрации в Microsoft? На данный вопрос отвечаем «Нет, как нибудь в другой раз» и жмем далее.

Следующее окно предлагает ввести имя вашей учетной записи, а также имена других пользователей, которые также будут работать за этим компьютером. Заметим, что учетные записи с именами Администратор и Гость были созданы в процессе установки ОС.

На этом установка Windows XP завершена, жмем кнопку «Готово» и наслаждаемся чистой операционной системой.





















