Если вам по той или иной причине потребовалась загрузочная флешка Windows 10 (или другой версии ОС), при этом на имеющемся компьютере в наличии только Linux (Ubuntu, Mint, другие дистрибутивы), вы сравнительно легко можете записать её.
В этой инструкции пошагово о двух способах создать загрузочную флешку Windows 10 из Linux, которые подойдут как для установки на UEFI-системе, так и для того, чтобы установить ОС в Legacy режиме. Также могут пригодиться материалы: Лучшие программы для создания загрузочной флешки, Загрузочная флешка Windows 10.
Загрузочная флешка Windows 10 с помощью WoeUSB
Первый способ создания загрузочной флешки Windows 10 в Linux — использование бесплатной программы WoeUSB. Созданный с её помощью накопитель работает и в UEFI и в Legacy режиме.
Для установки программы используйте следующие команды в терминале
sudo add-apt-repository ppa:nilarimogard/webupd8 sudo apt update sudo apt install woeusb
Если эти команды не сработали, попробуйте такой вариант:
wget mirrors.kernel.org/ubuntu/pool/universe/w/wxwidgets3.0/libwxgtk3.0-0v5_3.0.4+dfsg-3_amd64.deb sudo dpkg -i libwxgtk*_amd64.deb sudo apt update sudo apt --fix-broken install sudo apt install woeusb
После установки порядок действий будет следующим:
- Запустите программу.
- Выберите ISO образ диска в разделе «From a disk image» (также, при желании, можно сделать загрузочную флешку с оптического диска или смонтированного образа).
- В разделе «Target device» укажите флешку, на которую будет записан образ (данные с неё будут удалены).
- Нажмите кнопку Install и дождитесь завершения записи загрузочной флешки.
- При появлении ошибки с кодом 256 «Source media is currently mounted», размонтируйте образ ISO с Windows 10.
- При ошибке «Target device is currently busy», размонтируйте и отключите флешку, затем снова подключите её, обычно помогает. Если не сработало, попробуйте предварительно отформатировать её.
На этом процесс записи завершен, можно использовать созданный USB накопитель для установки системы.
Создание загрузочной флешки Windows 10 в Linux без программ
Этот способ, пожалуй, ещё проще, но подойдет только в том случае, если вы планируете загружаться с созданного накопителя на UEFI-системе и устанавливать Windows 10 на GPT диск.
- Отформатируйте флешку в FAT32, например, в приложении «Диски» в Ubuntu.
- Смонтируйте образ ISO с Windows 10 и просто скопируйте всё его содержимое на отформатированную флешку.
Загрузочная флешка Windows 10 для UEFI готова и с неё можно без проблем загрузиться в EFI-режиме.
В данной статье мы расскажем как создать загрузочную флешку с Windows в системе Linux с помощью утилиты под названием «Ventoy».
Для начала вам потребуется:
— Сама утилита Ventoy под Linux, скачать вы ее можете с официального сайта.
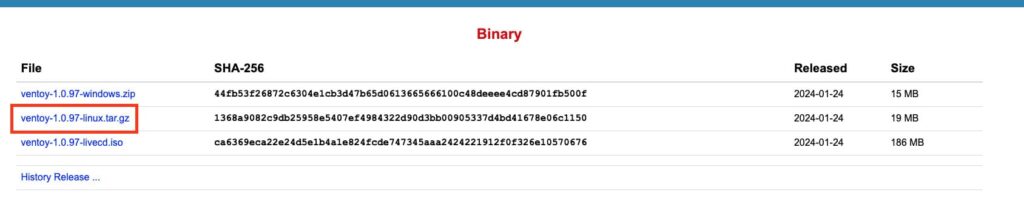
— ISO Образ нужной вам Windows, скачать его можно в нашем каталоге.
— Так же вам потребуется активировать будущую Windows, оригинальные ключи активации вы можете приобрести у нас в магазине по выгодным ценам от 1140 ₽.
1) После того как вы скачали архив с программой, распаковываем его в удобное для вас место.
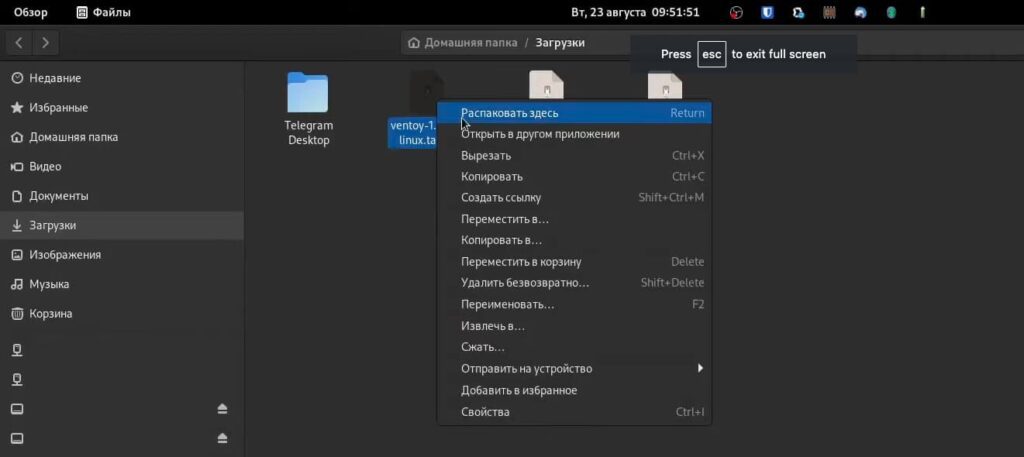
2) Переходим в папу с программой, и нажимаем «Свойство» на файле «VentoyGUIx86_x64».
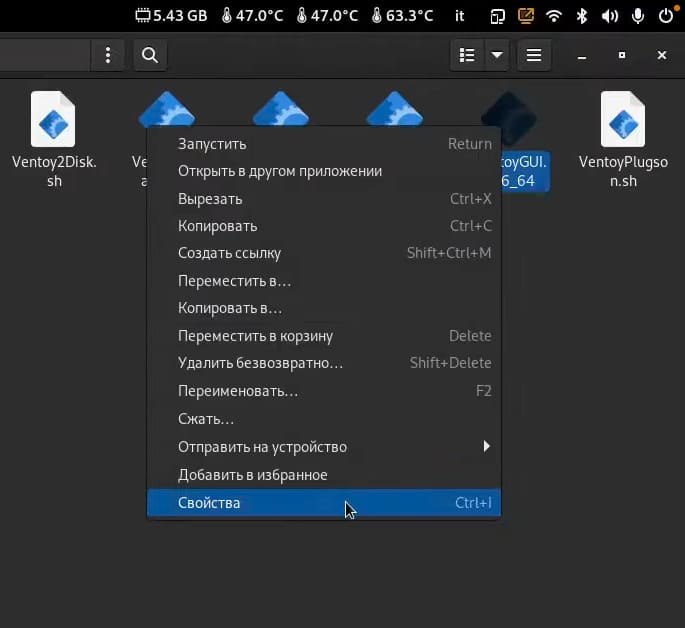
3) В разделе «Права» ставим галочку напротив «Разрешить выполнение файла как программы», чтобы сделать файл исполняемым.

4) После этого запускаем файл.
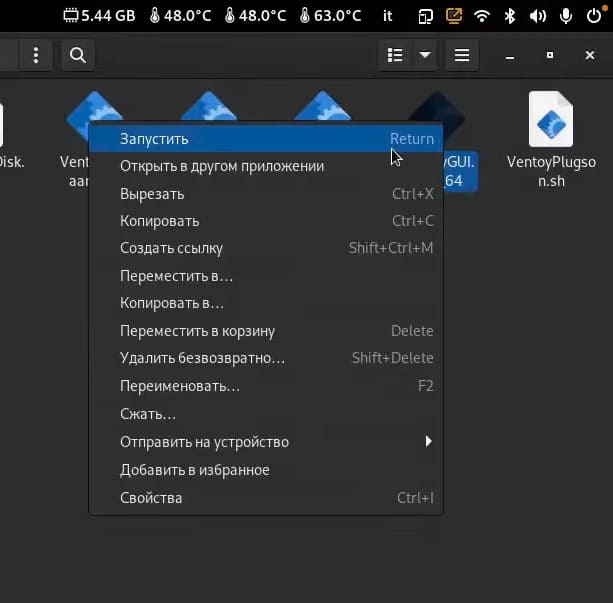
5) После запуска открывается интерфейс утилиты, если вы будете устанавливать Windows на старый ПК c Legacy Boot, то в разделе Option => Partition Style выбираем «MBR». Если же установка будет производиться на новый ПК с UEFI, тогда выбираем разметку «GPT».
6) После выбора нужной вам разметки, жмем «Install» и ждем какое-то время.
7) После записи программы на флешку, появится два раздела.
— Первый раздел, куда установилась сама утилита с ее файлами.
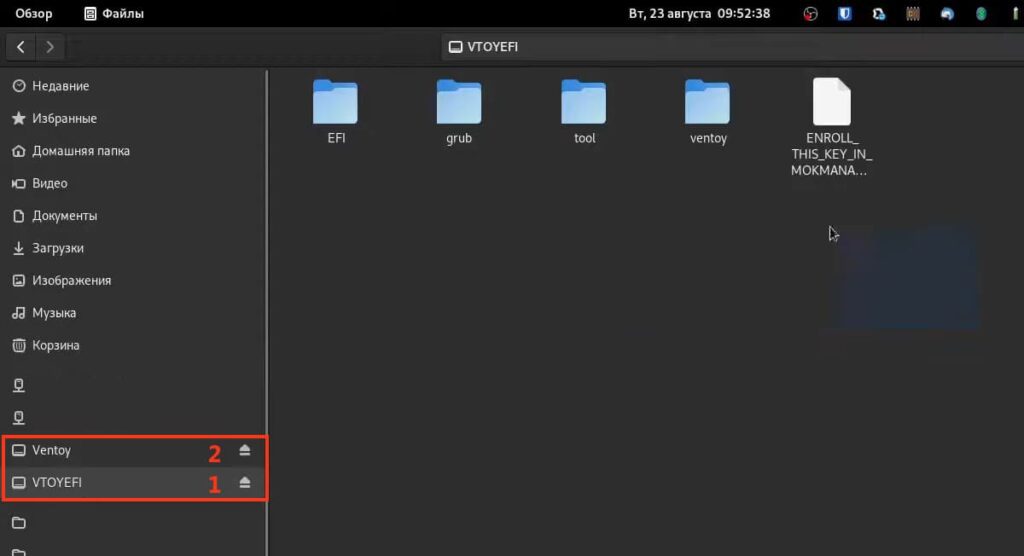
— Второй раздел, куда нужно будет поместить ISO образ Windows.
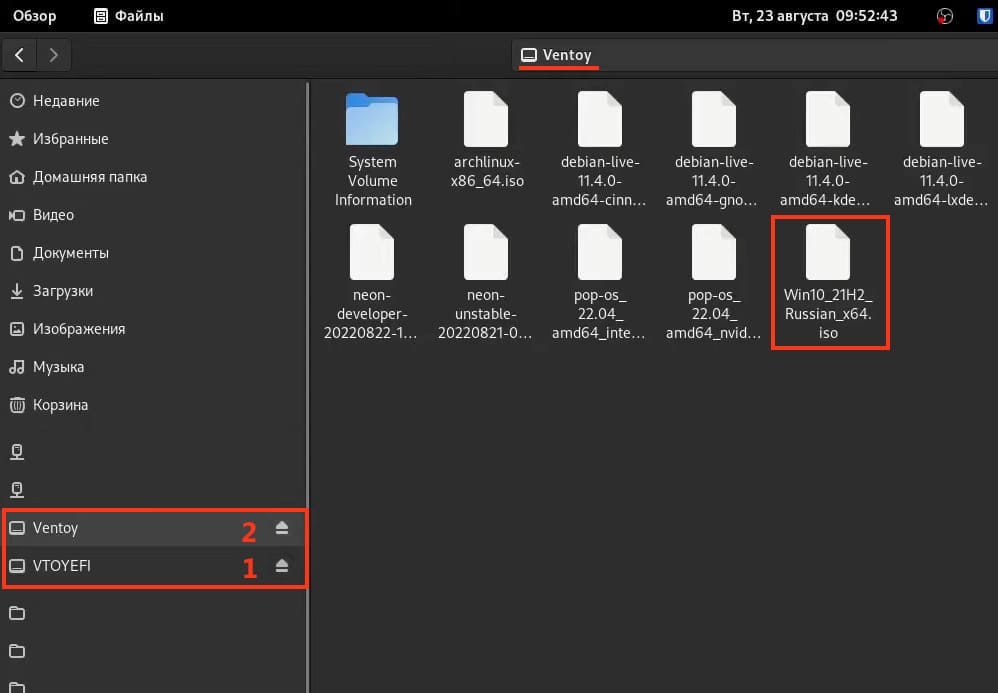


9) После чего запуститься с этой флешки, выбрать второй раздел и начать процедуру установки системы.
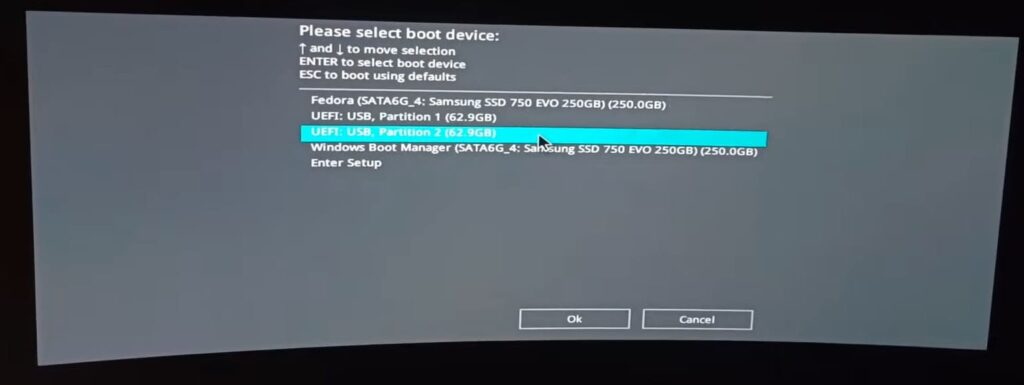
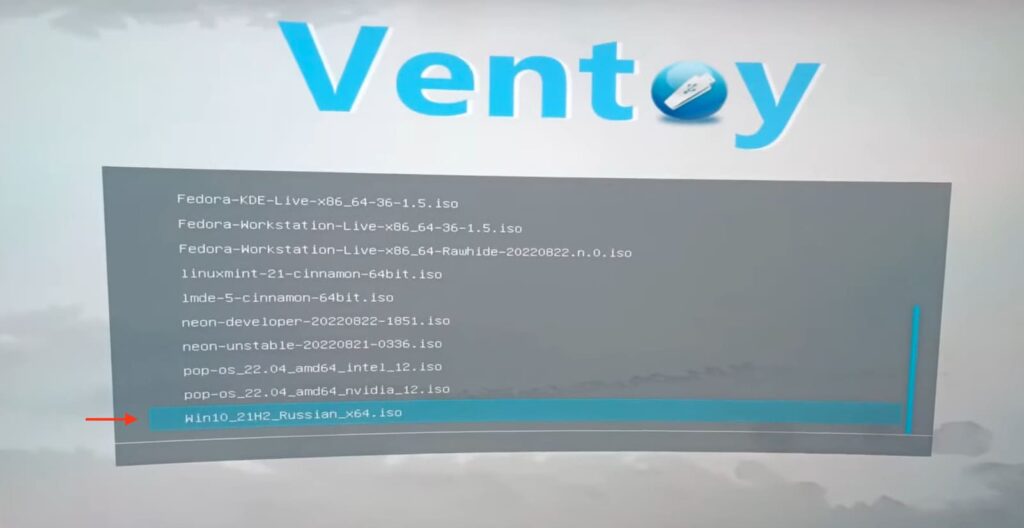
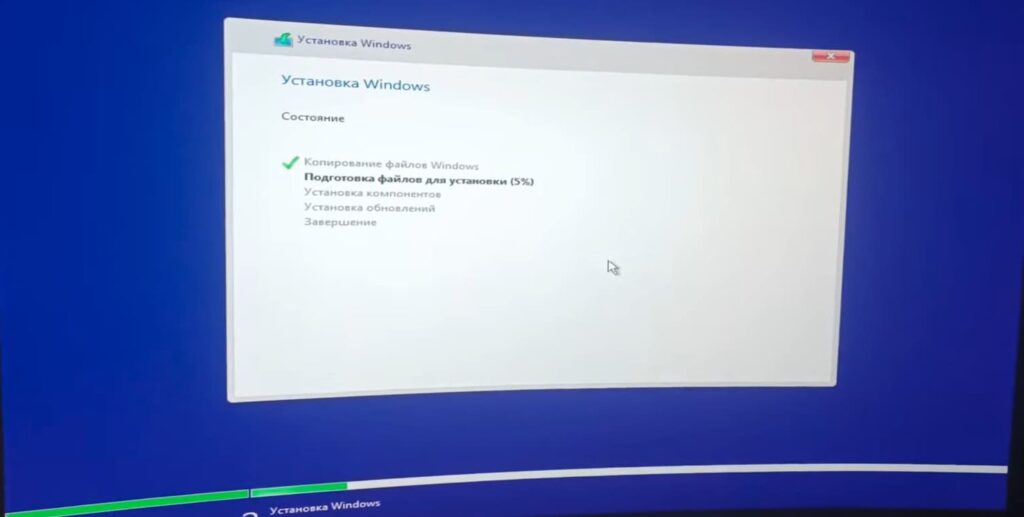
Хотим напомнить что все популярные ISO образы Windows вы можете скачать в нашем каталоге.
— Windows 11
— Windows 10
— Windows 8.1
— Windows 7

Hello everyone. In this article, I am going to show you how to create a Windows 11 bootable USB on Ubuntu using the GParted project.
Updating Your System
Before we begin, if you’re using Ubuntu, it’s a good practice to update your system. I will show you how to create a Windows 10 or 11 bootable USB in Ubuntu. You can start by updating your system by typing “sudo apt update” in Terminal. If there are any packages that need to be upgraded, you can upgrade them by typing “sudo apt update“.

Downloading the Windows 10/11 ISO
So, the first step is to download the Windows 11 ISO image. Open your favorite browser or simply use the default browser that comes with Ubuntu. Simply search for “download Windows 11 ISO” and you’ll get the Windows 11 ISO image from Microsoft’s official website.

After that, you have to select the Windows 11 ISO image edition and click Download.

Choose a language and click Confirm.

Then click 64-bit Download and save it. It will save the file to your computer.

Now, I’m going to insert it because I already have it. If I have to show you, it’s in the Downloads directory, which I have simply imported from my main PC. The size is around 4 GB.

Preparing the USB Flash Drive
The second step is to attach the USB flash drive to your computer. I’ve already done that, so there’s no need for me to attach it.

The third step is to install GParted onto your computer.
You can use the Ubuntu Software or the Terminal. I prefer the terminal because it’s faster. Once it’s launched, simply type “sudo apt install gparted“.

The next step is to launch GParted, typing “sudo gparted” in Terminal.

You can also launch GParted from Launchpad. Just simply search for GParted and launch it.

Once it’s launched, select the USB flash drive.

Partitioning the USB Flash Drive
By default, you can see that it’s a bootable USB flash drive of Windows 11.

For now, I have to delete all of them and then I’ll show you how to create them again from the beginning.
Let me delete it first. You have to unmount it, then delete it. Sorry for that. Now delete.

Okay, it is deleted.

Now click Apply.


Once it’s removed, we need to create a partition for it. Go to Device and click Create partition table.

From here, select a partition style for Windows. We are going to choose gpt. Click Apply.
Remember, it’s going to remove everything from your USB flash drive, so back up your files.

Formatting and Copying Files
The next step is to create a file system for it.

By default, Linux personal file system is ext4. Windows is using NTFS. We’re going to choose NTFS. We can also label the USB flash drive. I’m going to name it “Windows 111“. Click Add.

Now you can see that it’s done, but the changes have not applied. Click Apply and wait for it.

Once it’s done, you can close it.

The next step is to open files and go to the Downloads folder where Windows 11 is located. Right-click on it and choose Open With Disk Image Mounter.

Finalizing the Bootable USB
Here you can see that Windows 11 is mounted. Right-click, copy, and now go to the USB flash drive and paste them here.


During the copy of the files, you will not face any type of error. If you face any type of error, it means the Windows 11 ISO that you downloaded from the internet has been corrupted. Maybe the speed of your internet connection was not fast and somehow it got corrupted.

So basically, this is how you can create a Windows 11 bootable USB. For now, I am going to wait until the files are copied from the ISO inside the USB flash drive.
Post Views: 4,620
We have previously looked at how you can create a bootable USB drive of various Linux distributions from a Windows PC. Some of these posts include Creating a Linux Mint Live USB drive on Windows and create a bootable Ubuntu Live USB drive on Windows using tools like Rufus and PowerISO. This post will do the reverse – How to create Windows 10 USB installation Drive in Linux.
Requirements
- Windows 10 ISO file
- A USB drive (at least 8GB)
- Root privileges
- An active internet connection to download some of the tools
Creating Windows 10 USB installation Drive in Linux
To get started, download the Windows 10 ISO file from their official website. Earlier versions were around 4GB in size, but I saw the latest version is nearly 5.7GB. That’s why I recommend you have a USB drive with at least 8GB of space. However, if you are using an earlier Windows ISO version (maybe Windows 10 2015), which is about 3.6GB, a 4GB-USB Drive would be okay.
Download Windows 10
Format the USB Drive
Even though we will look at various methods you can use to make the USB drive bootable, always ensure your USB is formatted with the right file format. We will use the disk utility that comes pre-installed with most Linux distribution and Gparted. Note: GParted is not pre-installed in most Linux distribution, but it’s one of the best tools to manage and partitions your disks. Our post on How to safely create or resize partitions in Linux using GParted can give you a little more insight into this fantastic tool.
Format USB with Disks Utility
Step 1. Insert/Plug your USB drive and launch the Disks utility from the applications menu.
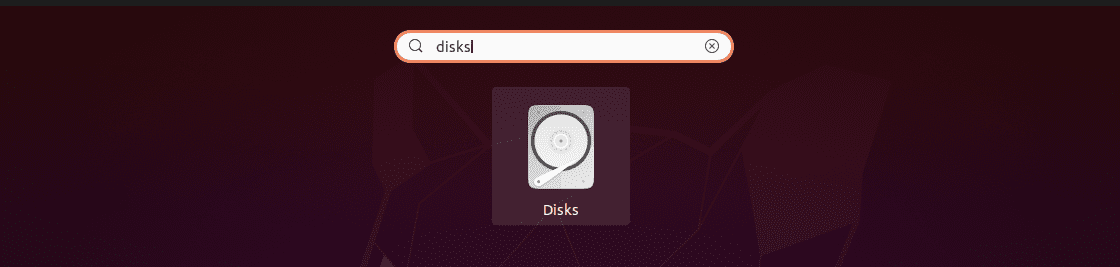
Launch Disks
Step 2. The Disk Utility window will open, listing all the available Hard drives and USB drives connected to your PC. Select your USB drive. From the image below, you can see I have my 8GB USB drive selected.
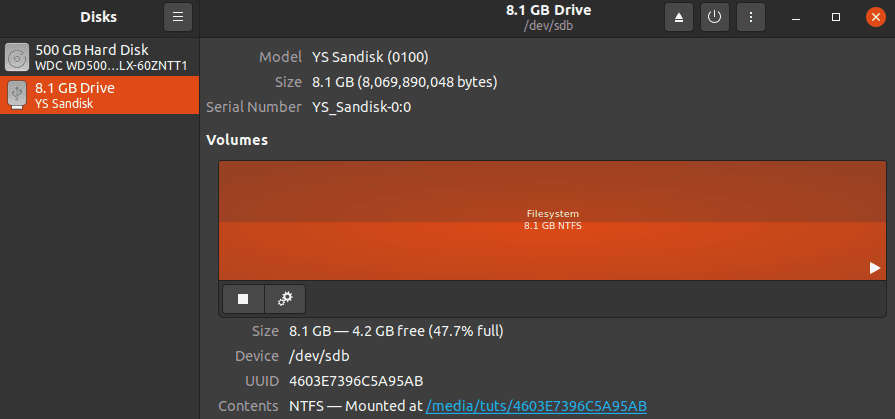
Disk Utility
Step 3. With your USB selected, click on the Settings button (represented with a gear icon). A menu will pop-up with several options. Select the first option, which is ‘Format.’
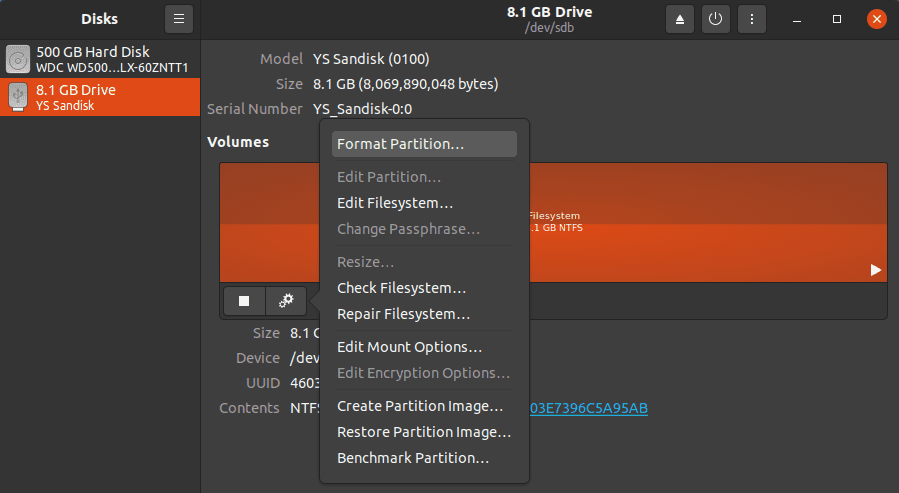
Open Settings
Step 4. A window will pop-up listing several options. Enter the Volume Name (can be any) and select the file format you want to use.
Note: If your Windows ISO file is less than 4GB, you can select the FAT option. However, if it’s bigger than that, use the NTFS option as I have done on the image below. That is because the FAT file system only supports a maximum file size of 4GB; for any file more extensive than 4GB, use exFAT or NTFS. Click Next when done.
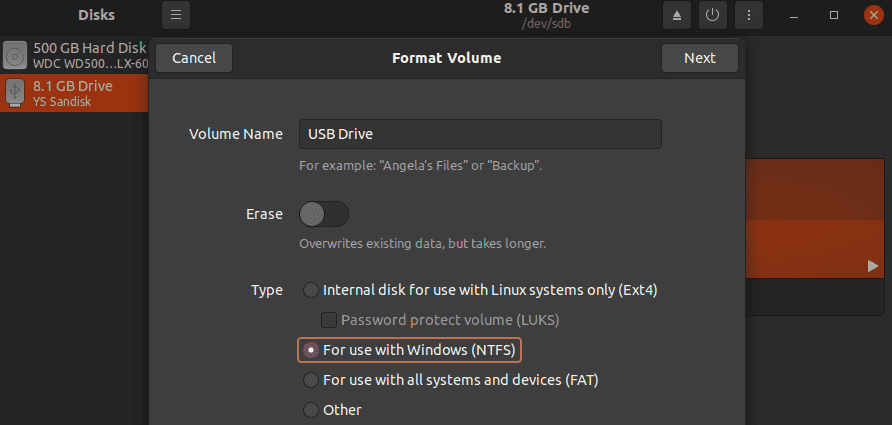
Format USB
Step 5. You will see a warning – “all data on the volume will be lost.” You can also see the configurations below. Click on Format to finalize the process.
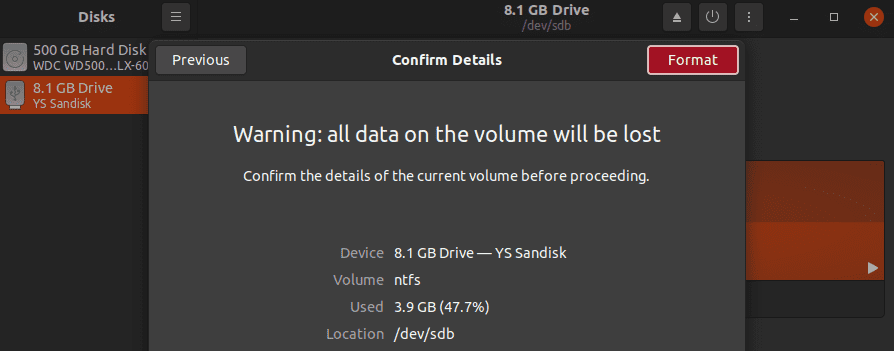
Confirm and Format USB
Once the format process complete, you can now create a bootable USB drive of Windows.
Format USB with GParted
Gparted is a free Disk manager utility available for most Linux distributions. It creates, resize, and move partitions, format and also create partition tables.
To install Gparted, execute any of the commands below depending on your distribution.
-
Ubuntu/Debian
sudo apt install gparted
-
Fedora
su -c "yum install gparted"
-
Mageia
sudo urpmi gparted
-
OpenSUSE
sudo zypper install gparted
Once you have successfully installed GParted, proceed to launch it from the applications menu or execute the command GParted on the Terminal. Note: GParted requires root privileges. You will, therefore, be required to enter your Root password.
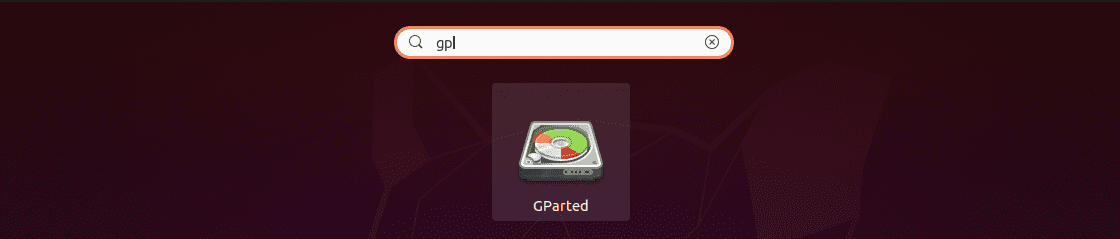
Launch GParted
Select your USB drive from the drop-down menu at the top-left corner.
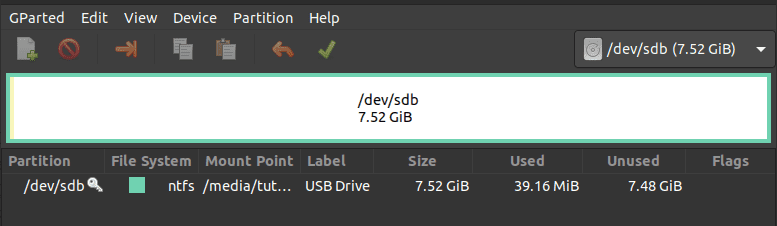
Select USB drive
Right-click on your USB drive and select the Format option. Use the NTFS file system. If you don’t see these options (or they are greyed out), you might need to unmount your USB drive first. You will see the unmount option when you right-click on the USB.
Once done, click on the Green tick at the top to apply the changes.
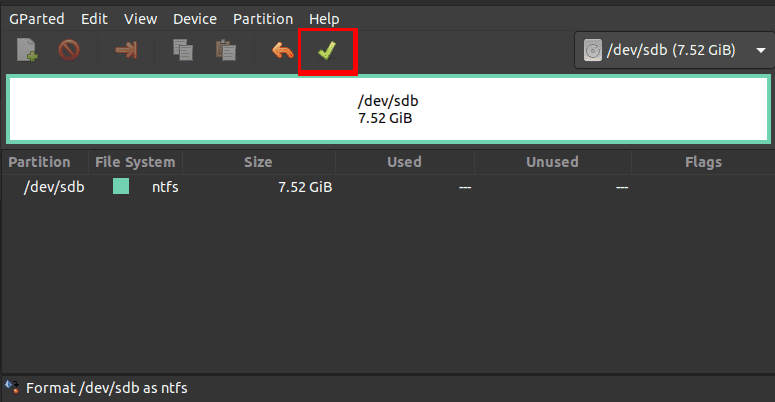
Apply Changes
Let’s now look at the various methods you can use to create a bootable USB drive of Windows on Linux.
1. Create a bootable Windows USB with Disk Image Mounter
Step 1. Launch the File Manager and navigate to the directory containing your Windows ISO file. Right-click on it and select the option “Open with Disk Image Mounter.”
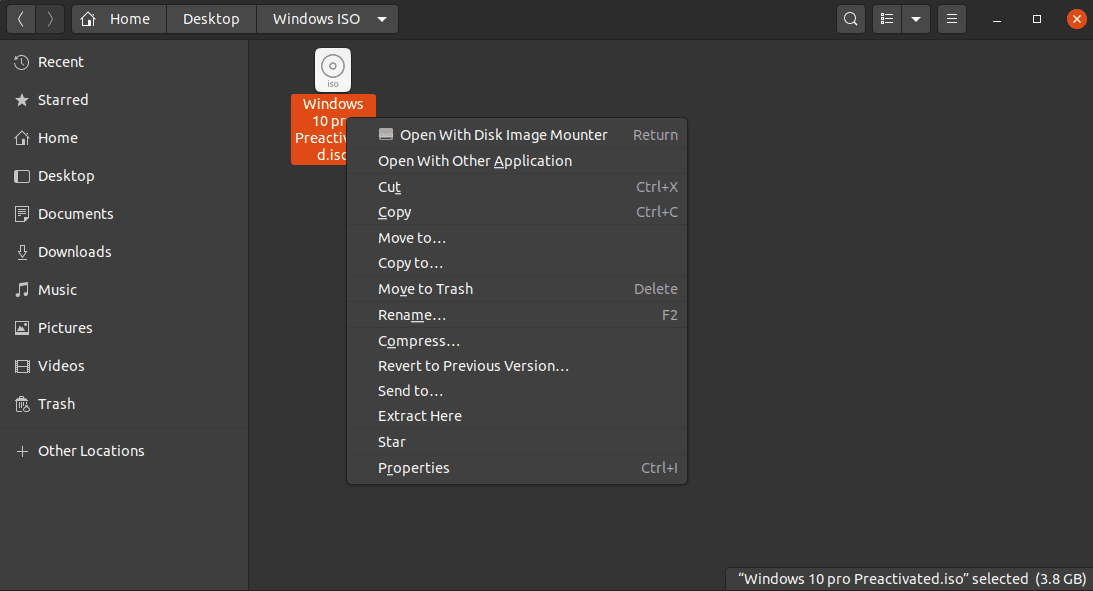
Disk Image Mounter
Step 2. The Windows ISO file will be mounted as a drive, and you can find it on the left side of the file manager. For some, you might need to click on “Other Locations” to see the mounted Windows ISO.
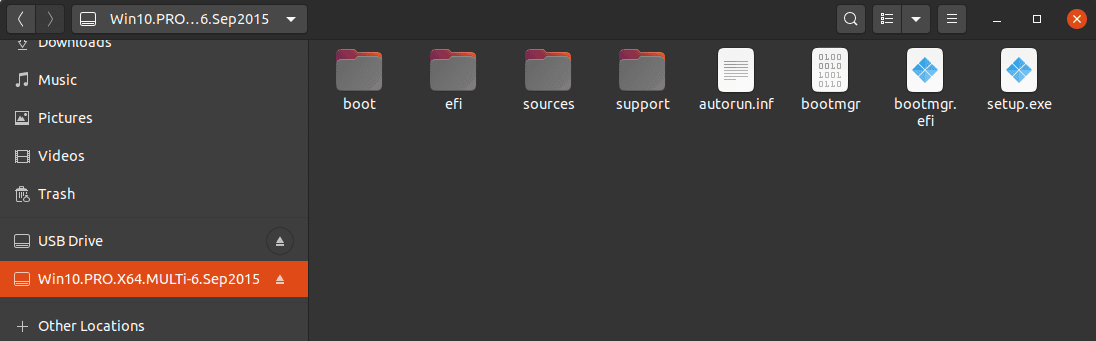
Mount Windows ISO
Step 3. Click on the mounted Windows ISO and copy all the contents to the USB drive. You can use the shortcuts Ctrl + A to select everything, Ctrl + C to copy, and Ctrl + V to paste the files to the USB drive.
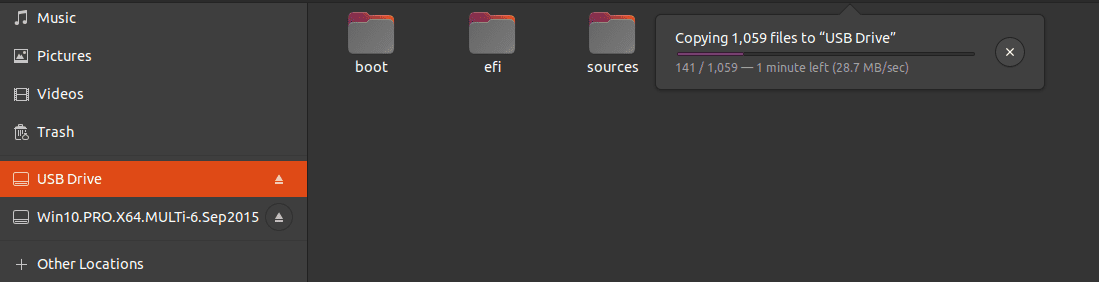
Copy Files to USB
Now, wait for the process to complete. Once done, you can proceed to eject your PC from the file manager. Do this by right-clicking on the drive and clicking the eject option. You might get an error like “Do not unplug the drive until the write process has finished.” Please wait for a while until you see the notification, “can be safely removed.”
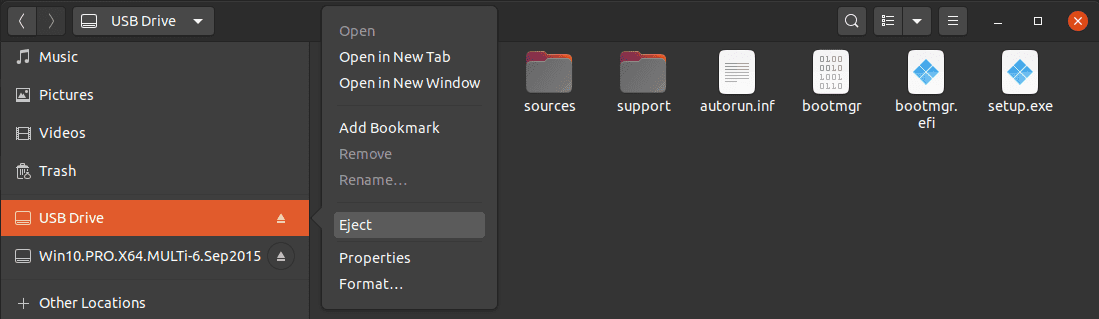
Eject USB Drive
Note: From my experience working with Linux systems, never remove/unplug your USB drive from your PC without ejecting it from the file manager first. That’s especially when copying files. Even though it might show a “tick,” which means the copying process is complete, that might not be the case, and you will lose data if you forcefully unplug it without ejecting it.
If you did everything correctly, you now have a bootable USB drive of Windows 10. You can proceed to use it to boot up your PC and install Windows 10.
2. Create a bootable Windows USB with WoeUSB
WoeUSB is a Linux tool used to create a bootable USB drive for Windows. The tool is available in two formats. The woeusb program runs on the command-line and the woeusbgui, which presents a graphical interface. WoeUSb is free, and the source code is available on GitHub.
Install WoeUSb
Below are the installation procedure and commands for various Linux distributions.
-
Ubuntu/Debian
sudo add-apt-repository ppa:nilarimogard/webupd8 sudo apt update sudo apt install woeusb
Alternatively, you can download the DEB file from the link below;
Download WoeUSB DEB
Note: If you get an error like “woeusb : Depends: libwxgtk3.0-0v5 (>= 3.0.4+dfsg), but it is not installable – E: Unable to correct problems, you have held broken packages” while executing the commands above, download and install the libwxgtk package from this link. Once done, try installing WoeUSB again.

Broken package error
-
Fedora
To install WoeUSb on Fedora, we will use the Snap package format. Execute the commands below:
sudo dnf install snapd sudo ln -s /var/lib/snapd/snap /snap sudo snap install woe-usb --edge
-
Linux Mint
use the commands below:
sudo add-apt-repository ppa:nilarimogard/webupd8 sudo apt update sudo apt install woeusb
-
Elementary OS
Like Fedora, use the snap package manager to install WoeUSb on Elementary OS:
sudo apt update sudo apt install snapd sudo snap install woe-usb --edge
If you are using any other Linux distribution that is not mentioned above, use Snap to install WoeUSb. Now, let’s proceed and see how you can create a bootable USB drive of Windows in Linux systems.
Step 1. Format the USB drive. Use any of the methods described above.
Step 2. Once you have successfully installed WoeUSB, launch it from the applications menu.
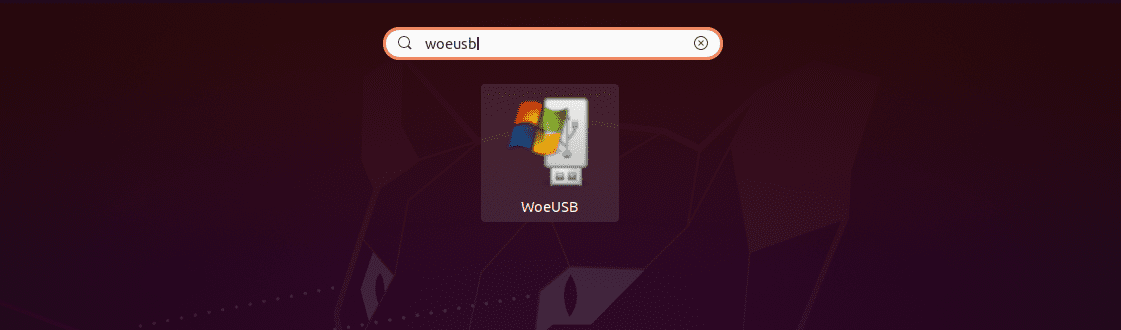
Launch WoeUSB
The main WoeUSB window will open. It contains three main sections. The Source section is where you will select the Windows ISO file you want to use. In the File system section, select the file system format you want to use – whether FAT or NTFS. The final section is the Target device. Here, you will need to select the destination USB drive that you want to make bootable.
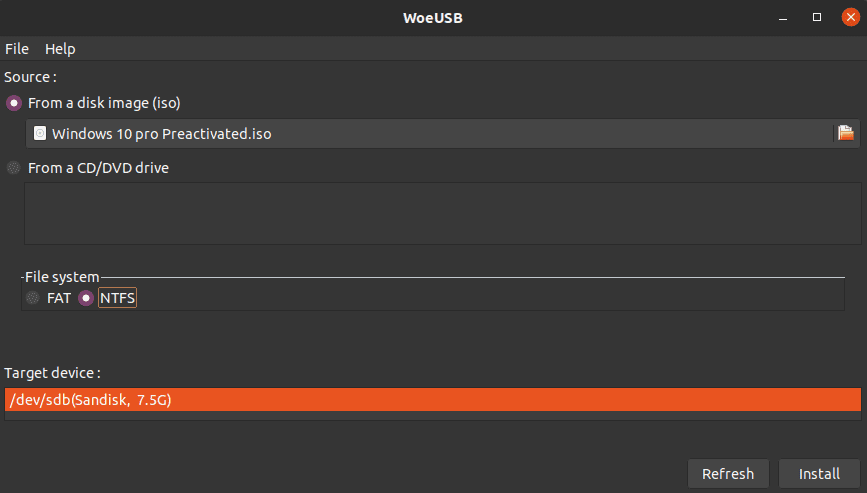
WoeUSB main window
Step 3. After you have selected the ISO file, chosen the file system format to use, and the destination USB drive, click on the Install button at the bottom right. WoeUSB will start copying the files to the destination USB drive.
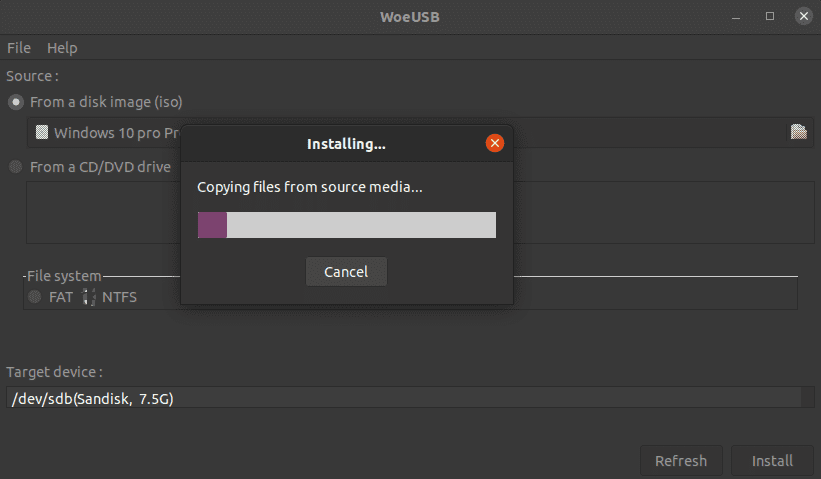
WoeUSB
Note: It might take some time to make the USB drive bootable (up to 15 minutes). You might see the “Done” notification but don’t eject the USB drive until you see an “Installation Success” pop-up window.
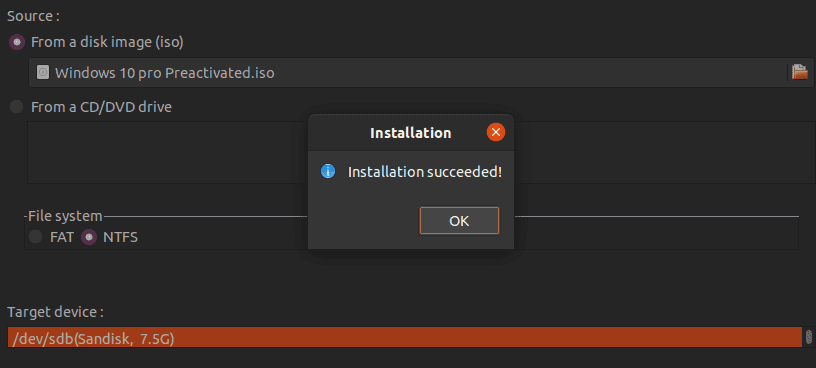
Installation Success
Step 4. Click OK and close the WoeUSb window. You can now eject the USB drive from the file manager and use it to boot and install Windows.
3. Create a bootable Windows USB with UNebootin
UNetbootin is a cross-platform utility used to create a bootable USB drive. Unlike WoeUSb, which supports only Windows ISO files, UNetbootin can also create bootable USB drives of Linux files. One additional exciting feature with the UNetbootin is it is available as a bin file. Therefore, you are only required to make it executable and run it. You don’t need to install it.
Step 1. Download UNetbootin bin file.
To download the 64bit file of UNetbootin, execute the command below.
wget https://github.com/unetbootin/unetbootin/releases/download/675/unetbootin-linux64-675.bin
To download the 32bit file of UNetbootin, execute the command below:
wget https://github.com/unetbootin/unetbootin/releases/download/675/unetbootin-linux-675.bin
In my case, I will download the 64bit file.
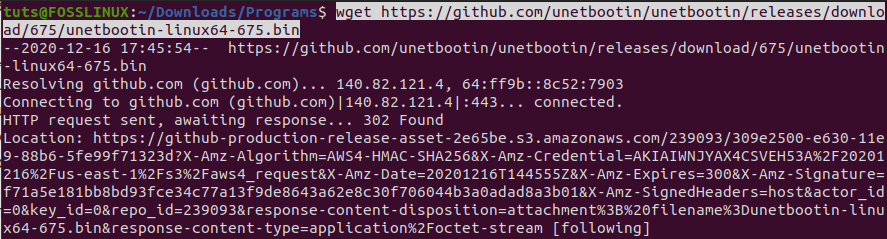
UNetbootin 64bit
Step 2. Make the UNetbootin bin file executable with the command below
chmod +x unetbootin-linux64-675.bin

Make the file executable
Step 3. Once done, you can proceed to run the bin file. Execute the command below to run UNetbootin as root.
sudo QT_X11_NO_MITSHM=1 /home/tuts/Downloads/Programs/unetbootin-linux64-675.bin
Please note, you might need to change the path to point to the directory containing the Windows ISO file.

Launch UNetbootin
The UNetbootin main window will open.
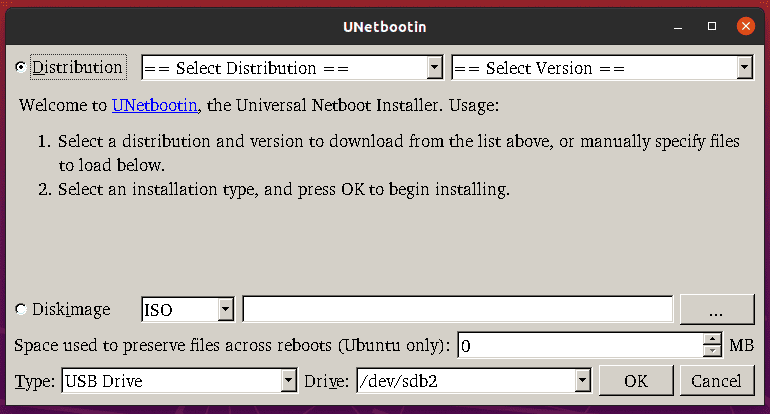
UNetbootin Main Window
Step 4. There are two main sections – Distribution and Diskimage. Select the Diskimage area and choose the path of the Windows ISO file. Just below that, select Disk Type and the USB drive. Once done, Click OK.
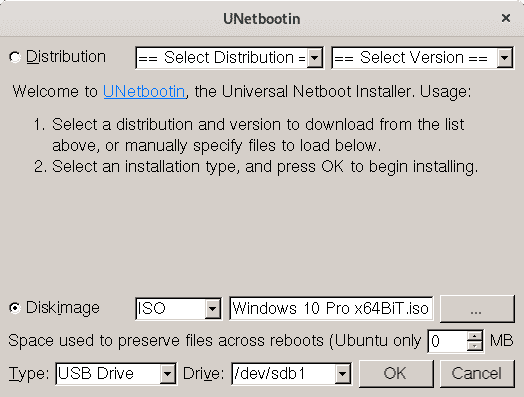
UNetbootin
Step 5. UNetbootin will start making the USB drive bootable. You can follow what’s happening on the UNetbootin window. You can track the overall progress at the bottom of the window in the progress bar.
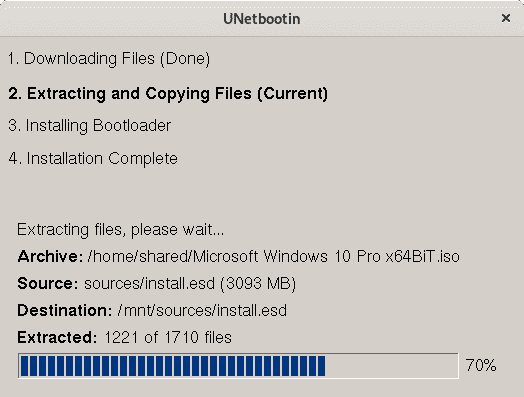
UNetbootin Booting process
Step 6. Once done, you will see the Complete Installation message. Click on the Exit button that appears.
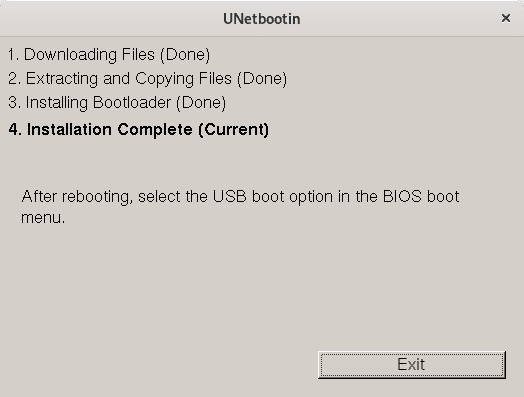
UNetbootin Finish window
You can now eject the USB from the file manager and use it to boot and install Windows.
Conclusion
That’s our complete guide on how you can create a bootable USB drive of Windows on Linux systems. Out of the three methods discussed above, I would highly recommend the Disk Image Mounter method. Do you have another way that you use to create a bootable USB drive of Windows on Linux? Please, share with our readers in the comments below. If you come across any errors executing the commands above, feel free to hit the comments.
If you are new with the whole procedure of booting your PC from a USB drive, please check out our post on How to boot your Windows or Linux PC from a USB Drive. It will give you a detailed guide on the entire process.
There are a lot of guides on the web describing how to create a bootable Windows 7 or 10 USB drive in Linux. However, many of those guides have missing steps, involve using Windows, or use programs not readily available on modern Linux distributions.
The following post will walk you through the necessary steps to create a bootable Windows 7 or 10 USB drive from a modern Linux distribution.
Download the Windows 7 or 10 ISO File
If you do not already have the Windows 7 or 10 ISO file, start by downloading one of them:
- Download Windows 7 Disc Images (ISO Files)
- Download Windows 10 Disc Image (ISO Files)
Plugin the USB Drive
Next, you need to figure out the device ID of the USB drive.
Most modern Linux distributions should automount the USB drive. If not, you can see what device ID is assigned to the USB drive by running df -h or mount or lsblk.
Additionally, syslog can be monitored to find the device ID.
On Fedora, CentOS, or RHEL, run sudo tail -f /var/log/messages.
On Ubuntu or Debian, run sudo tail -f /var/log/syslog.
Once you figure out the USB drive’s device ID, be sure to unmount it before continuing:
sudo umount /dev/sdX
Partition the USB Drive
Disclaimer: The following steps will erase everything on your USB drive. I am not, nor is anyone else, responsible for any potential data loss.
Either parted or fdisk can be used to partition the USB drive. Use the command you are more familiar with.
Changes made using parted cannot be reverted because they are executed in real time to the device. Changes made using fdisk can be reverted as long as those changes have not yet been written to the device. In either case, make sure you are making changes to the correct device.
Partition the USB Drive with parted
Open the USB drive in parted:
sudo parted /dev/sdX
Once you are in the parted interactive menu, partition the USB drive with the following steps (Make sure you are using parted on the right device ID. Everything done using parted is executed in real time.):
(parted) mklabel msdos
(parted) mkpart primary ntfs 1 -1
(parted) set 1 boot on
(parted) quit
Next, go to the section titled Format the New Partition on the USB Drive as NTFS.
Partition the USB Drive with fdisk
Open the USB drive in fdisk:
sudo fdisk /dev/sdX
Once you are in the fdisk interactive menu, partition the USB drive with the following steps:
- Type p and Enter to print the current partition table. I do this out of habit.
- Delete all the current partitions by typing d then Enter for each partition.
- Type n and Enter. Type p and Enter. Type 1 and then type Enter three times to create one new primary partition that uses all available space.
- Type t and Enter (Partition 1 is automatically selected because it’s the only partition). Type 7 and Enter to change the type to HPFS/NTFS/exFAT.
- Type a and Enter. Type 1 and Enter to turn on the Boot flag.
- To verify everything worked, type p and Enter and make sure the Boot column has an asterisk (*) set and the Id column is set to 7.
- Finally, type w and Enter to write the changes.
Next, go to the section titled Format the New Partition on the USB Drive as NTFS.
Format the New Partition on the USB Drive as NTFS
You will need the Linux NTFS userspace driver installed.
To install it on Fedora, CentOS, or RHEL, run sudo yum install ntfs-3g.
To install it on Ubuntu or Debian, run sudo apt-get install ntfs-3g.
Then, format the partition as NTFS:
sudo mkfs.ntfs -f /dev/sdX1
Install ms-sys
You will need program ms-sys to write a Master Boot Record (MBR) to the USB drive.
To compile the source code, install the following packages: gcc, make, and gettext (the package names should be the same on Fedora, CentOS, RHEL, Ubuntu, and Debian).
To install those packages on Fedora, CentOS, or RHEL, run sudo yum install gcc make gettext.
To install those packages on Ubuntu or Debian, run sudo apt-get install gcc make gettext.
Download the latest ms-sys source code from http://ms-sys.sourceforge.net/#Download.
Un-tar the source code and change into the source code directory:
tar xvzf ms-sys-2.6.0.tar.gz
cd ms-sys-2.6.0
Compile and install the binary:
make
sudo make install
ms-sys will install to /usr/local/bin.
If you do not have /usr/local/bin in your shell’s environment path, run the following commands to temporarily add it:
su -
export PATH=$PATH:/usr/local/bin
Write a Master Boot Record (MBR) to the USB Drive
Now that ms-sys is installed, you will use it to write a Windows 7 Master Boot Record to the USB drive. This same command also works if you are creating a bootable Windows 10 USB drive.
sudo ms-sys -7 /dev/sdX
Successful output should be:
Windows 7 master boot record successfully written to /dev/sdX
Write an Extended Boot Record (EBR) to the USB Drive Partition
In addition to the Master Boot Record, you might also need to write an Extended Boot Record. For the lifetime of this post I have not had this step, but I recently added it because I encountered boot problems when trying to boot Windows 10 from a USB drive on a Lenovo X1 Carbon Gen 7. I found this step thanks to a similar post at Wayne Chang’s blog.
sudo ms-sys -n /dev/sdX1
Successful output should be:
NTFS Windows 7 boot record successfully written to /dev/sdX1
Mount the USB Drive
Create or use an existing directory to mount the USB drive:
sudo mkdir -p /mnt/usb
sudo mount /dev/sdX1 /mnt/usb
Mount the Windows 7 or 10 ISO
Create or use an existing directory to mount the Windows 7 or 10 ISO:
sudo mkdir -p /mnt/iso
sudo mount -o loop /path/to/windows/iso.iso /mnt/iso
Copy the Contents of the Windows 7 or 10 ISO to the USB Drive
Finally, copy the contents of the mounted Windows 7 ISO to the mounted USB drive (this could take some time depending on the speed of the USB drive):
sudo cp -av /mnt/iso/* /mnt/usb/
Unmount the USB Drive
Unmount the USB drive once the cp command is finished.
sudo umount /mnt/usb
On several occasions the cp command completed before all I/O was written to the USB drive. Because of this, sudo umount /mnt/usb stalled until all I/O had been written. As previously mentioned, depending on the speed of your USB drive, it could take sometime for all I/O to finish being written to your USB drive.
Use the iotop command to watch the I/O throughput of the USB drive in real time. Once you no longer see the USB drive at the top of iotop’s output, sudo umount /mnt/usb should successfully exit.
Boot from the USB Drive
Plug the USB drive into the computer you want to install Windows 7 on and boot from it.
Modern laptops and desktop motherboards typically have several USB boot options such as:
- USB-HDD
- USB-ZIP
- USB-FDD
- USB-CDROM
Use trial and error to figure out the appropriate USB boot option to boot to.
For example, on a Gigabyte GA-MA74GM-S2 motherboard, booting to USB-HDD did not work. I had to boot to USB-ZIP. However, on a Lenovo ThinkPad X220 I had to boot to USB-HDD.


