Используете другую ОС?
Выберите нужную версию или дистрибутив.
В обязанности системного администратора помимо всего прочего входит и добавление нового пользователя, а также назначение ему определенных прав. Рассмотрим как это сделать в операционных системах семейства Microsoft Windows Server. Данный способ универсален для большинства существующих версий данной ОС. Возможны некоторые фразеологические отличия.
В меню Пуск, выбираем Администрирование (“Средства администрирования” в Windows Server 2016).
В новом окне двойным кликом мыши открываем “Управление компьютером”.

В левой части открывшегося окна раскрываем ветку “Локальные пользователи и группы” и открываем папку Пользователи. В основной части окна, кликаем правой кнопкой мыши по свободному месту и в контекстном меню выбираем “Новый пользователь”.

В новом окне вводим логин пользователя, пароль и подтверждение пароля. Для полноты понимания какому пользователю принадлежит учетная запись, а также чтобы у коллег не возникало вопросов рекомендуется заполнять поля “Полное имя” и “Описание”.
Для повышения безопасности рекомендуется установить галку “Требовать смены пароля при следующем входе в систему” только в том случае, если вы используете один и тот же пароль для всех создаваемых учетных записей.
Отключение учетной записи допустимо, например, если пользователь только заступает в должность.
Кликаем по кнопке Создать.
Учетная запись создана. Перейдем к ее настройке. Для этого все в том же окне “Управление компьютером” кликаем по учетной записи правой кнопкой мыши. В контекстном меню выбираем Свойства.

Настройки учетной записи пользователя, для удобства, представлены на нескольких вкладках.
Общие — управляет базовыми параметрами учетной записи.
Членство в группах — позволяет задать пользователю членство в группах.
Профиль — на этой вкладке определяется расположение пользовательского домашнего каталога, путь к профилю пользователя, а также сценарий для входа.
Среда — дает возможность назначить запуск определенной программы при входе в систему, а также разрешает подключение жестких дисков, принтеров и выбор принтера по умолчанию при входе.
Сеансы — позволяет накладывать ограничения на общую длительность сеанса, на время бездействия и многое другое.
Профиль служб удаленных рабочих столов — задает профиль пользователя, который будет загружен при входе на сервер средствами удаленного рабочего стола.
Входящие звонки — определяет параметры сетевых соединений, а также их права.
Рассмотрим делегирование прав пользователю на доступ к удаленному рабочему столу.
Выбираем вкладку Членство в группах и кликаем по кнопке Добавить.
В открывшемся окне кликаем по кнопке Дополнительно. Затем в новом окне кликаем по кнопке Поиск. Внизу окна отобразятся все доступные группы. Выбираем Пользователи удаленного рабочего стола двойным кликом или одиночным с последующим нажатием на кнопку ОК.

Окно Выбор: “Группы” изменит внешний вид. Нажимаем кнопку ОК.

Теперь под учетными данными этого пользователя можно подключиться к серверу.

Аverage rating : 3.7
Оценок: 3
220140
Минск
ул. Домбровская, д. 9
+375 (173) 88-72-49

700
300
ООО «ИТГЛОБАЛКОМ БЕЛ»
220140
Минск
ул. Домбровская, д. 9
+375 (173) 88-72-49

700
300
ООО «ИТГЛОБАЛКОМ БЕЛ»

700
300

Создание дополнительных пользователей на сервере — важная практика для обеспечения безопасности, управления ресурсами и поддержания порядка в сетевой среде. В нашей статье рассмотрим способы создания учётных записей с правами на подключение к удалённому рабочему столу в операционной системе Windows Server 2016.
Данное действие может быть необходимо по нескольким причинам:
- Отдельные учётные записи для пользователей позволяют администраторам более точно управлять доступом к ресурсам сервера. Каждый пользователь может иметь собственные права доступа и разрешения на файлы, папки, службы и другие ресурсы.
- Когда каждый пользователь имеет свою собственную учётную запись, становится легче отслеживать его действия. Это может быть полезно для анализа аудита, мониторинга безопасности и выявления проблем в работе сервера.
- Создание дополнительных учётных записей позволяет разделить обязанности среди пользователей и администраторов. Данная процедура необходима для обеспечения безопасности, а также для снижения риска ошибок или злоумышленных действий.
- Если происходит инцидент безопасности или нарушение, наличие дополнительных пользователей облегчает выявление и устранение уязвимостей, позволяя определить учётные записи, вовлеченные в инцидент.
Создание учётной записи
Первый способ
Для того, чтобы создать учётную запись в Windows Server, откройте Control Panel, для чего используйте комбинацию клавиш Win R, где наберите control.
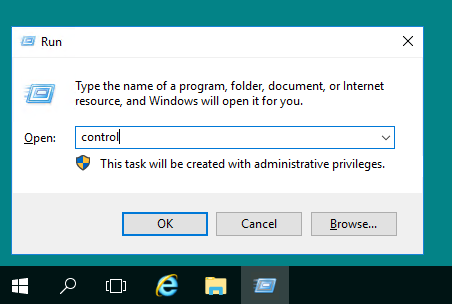
В открывшейся панели перейдите в раздел User Accounts.
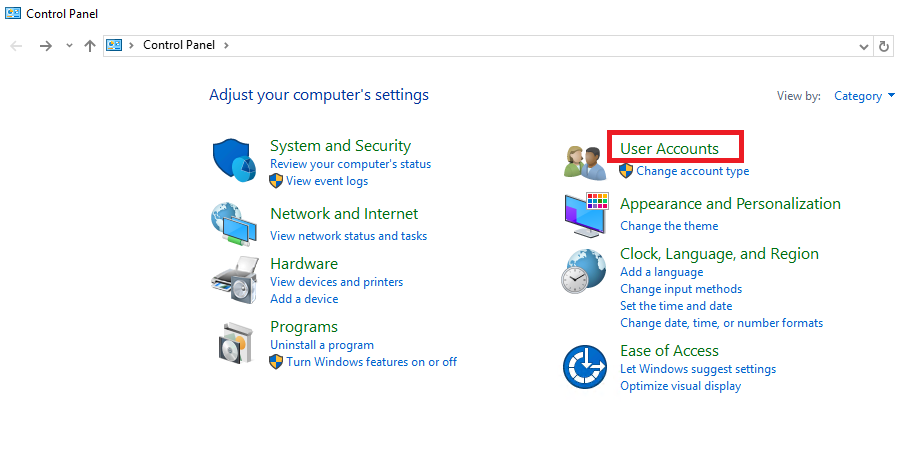
Затем ещё раз нажмите на User Accounts.
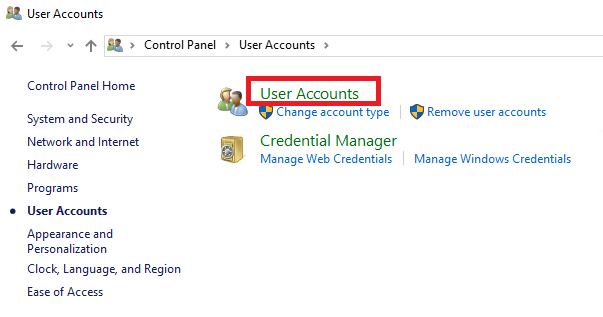
В данном разделе перейдите в Manage another account.
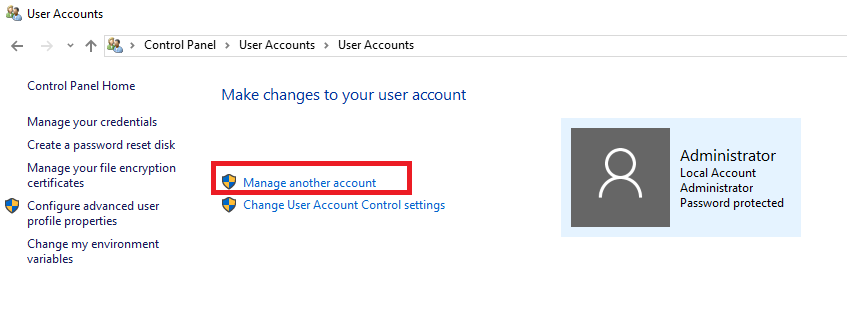
Здесь нажмите на Add a user account.
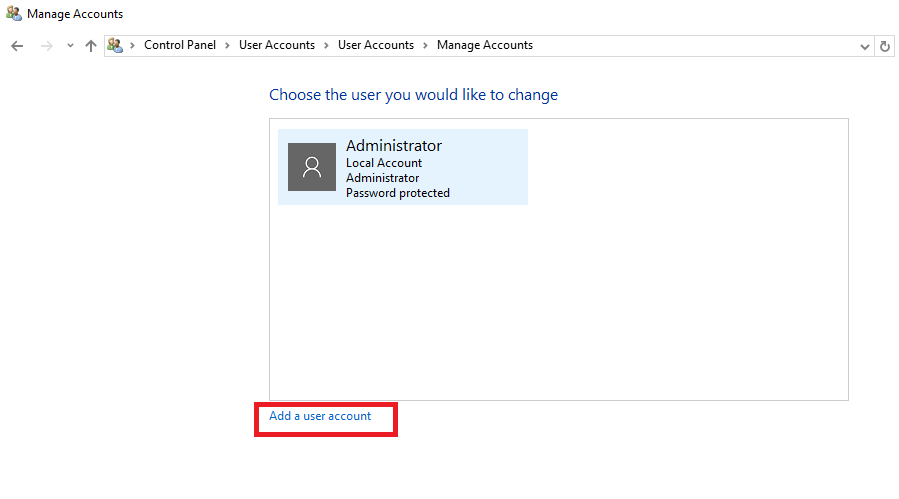
В данной форме внесите в соответствующие поля имя учётной записи, пароль и подсказку на случай, если пользователь забудет свой пароль. После чего нажмите Next.

Для завершения процесса создания пользователя нажмите Finish.
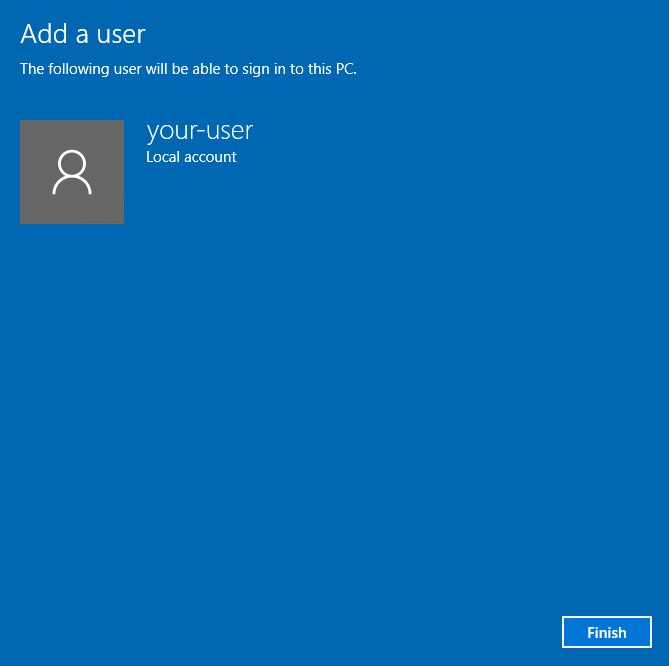
Таким образом, в списке пользователей вашего сервера появится ещё одна только что добавленная учётная запись.
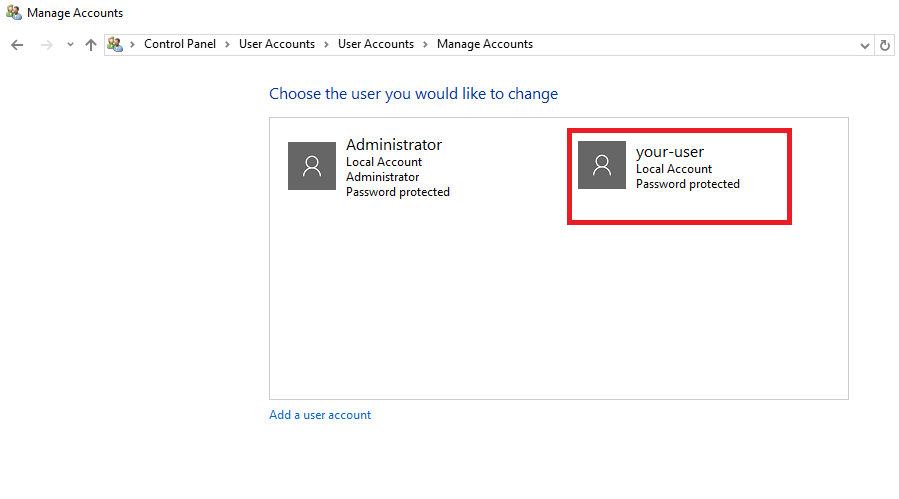
Второй способ
Ещё одним способом добавления в систему нового пользователя является использование консоли управления. Для её запуска используйте комбинацию клавиш Win R, где в открывшем окошке наберите mmc и нажмите ОК.
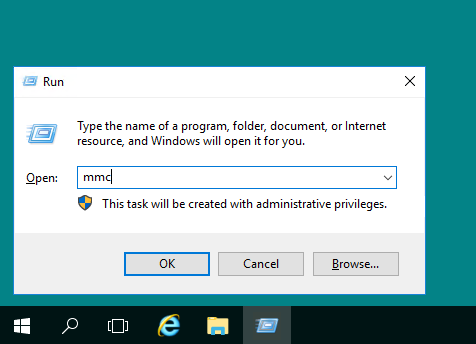
В окне консоли перейдите File → Add/Remove Snap-in...
В правой части окна найдите и выделите оснастку Local Users and Groups, после чего нажмите Add.
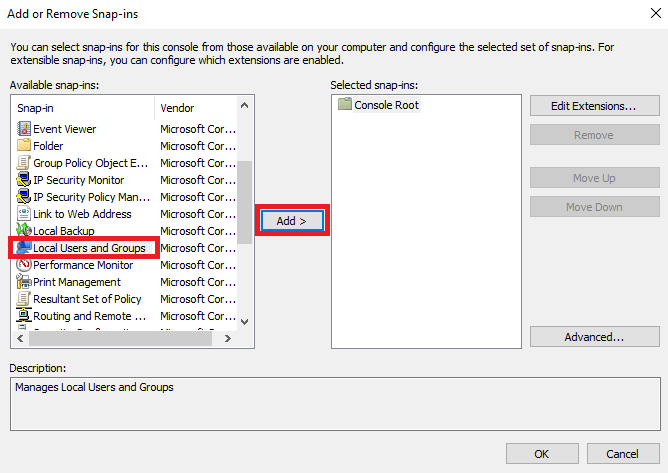
Далее, в окне выбора целевой машины укажите Local computer и нажмите Finish.
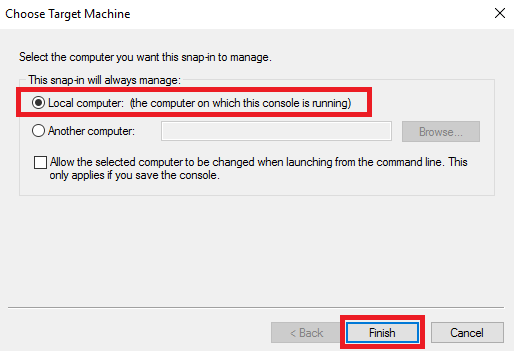
Для завершения процесса добавления оснастки нажмите ОК.
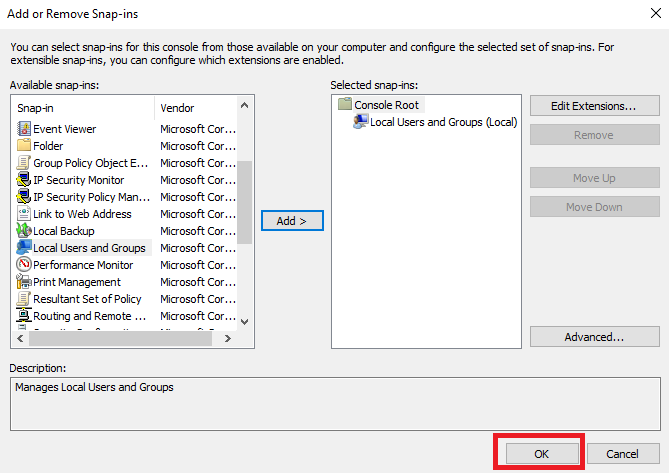
Теперь в консоли управления раскройте ветку добавленной оснастки, нажмите правую кнопку мыши на строке Users и в открывшемся контекстном меню выберите New User...
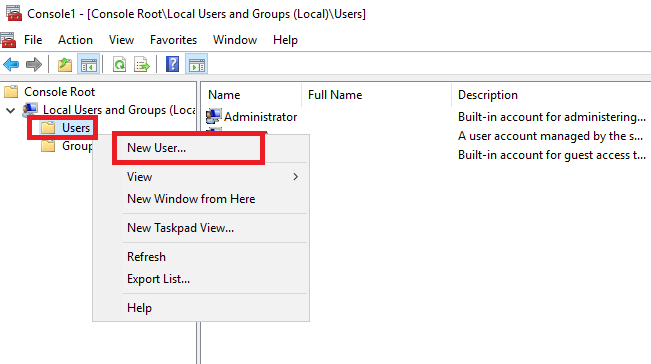
Далее, заполните поля, соответствующие названию создаваемой учётной записи, полному имени и описанию. В строках ниже введите пароль и его подтверждение, а также, активируйте необходимые опции. Чтобы завершить создание учётной записи, нажмите Create.
В итоге новая учётная запись появится в списке пользователей вашего сервера.
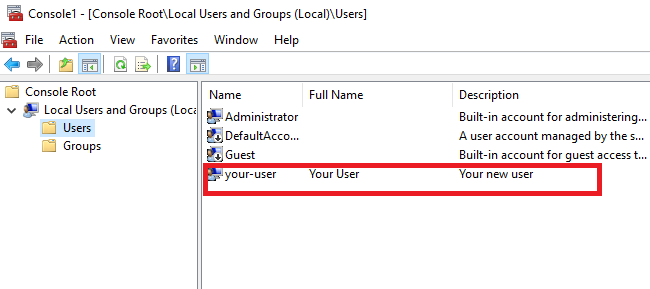
Присвоение прав на подключение к удалённому рабочему столу
Первый способ
Для того, чтобы дать пользователю подключаться к вашему серверу по RDP, необходимо присвоить ему соответствующие полномочия. Чтобы это осуществить, в консоли управления перейдите в оснастку Local Users and Groups, далее выделите ветку Users, где найдите нужную учётную запись. На строке данного пользователя нажмите правую кнопку мыши и в контекстном меню выберите Properties.
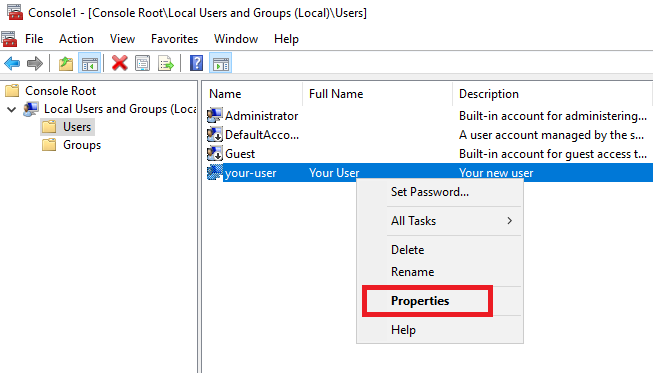
В открывшемся окне перейдите во вкладку Member Of и нажмите Add...
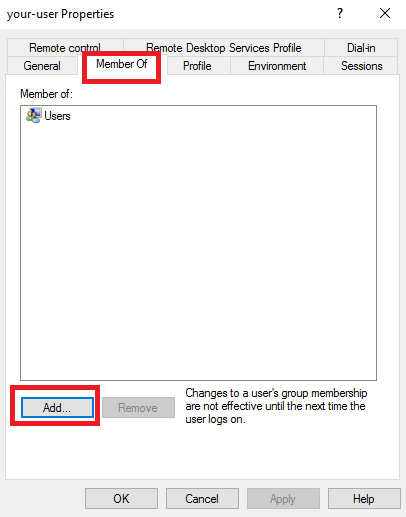
Далее, в окне Select Groups нажмите Advanced...
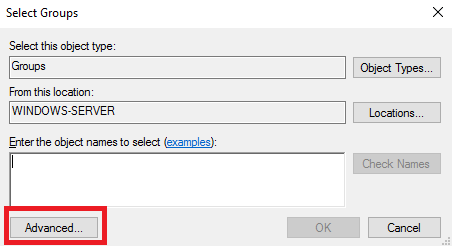
Затем нажмите Find Now, выберите Remote Desktop Users и подтвердите свой выбор кнопкой ОК.
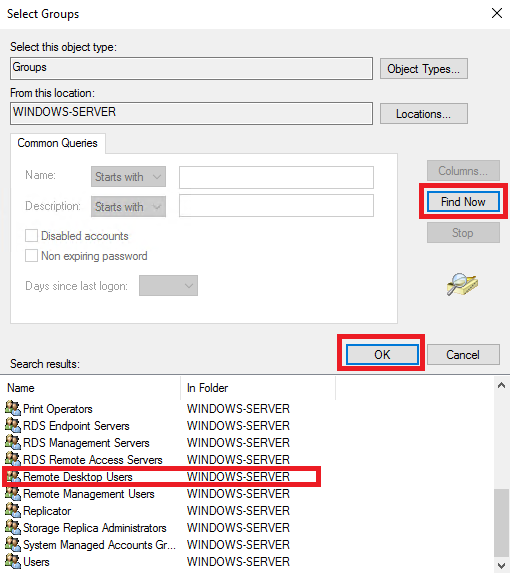
Название выбранной группы появится в окне Enter the object name to select. Если это так, нажмите ОК.
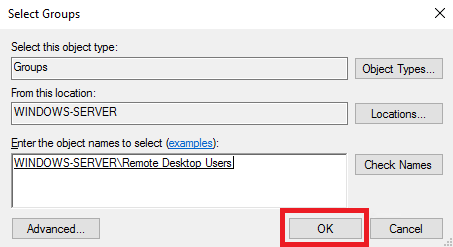
Для сохранения внесённых изменений нажмите Apply и закройте окно кнопкой OK.
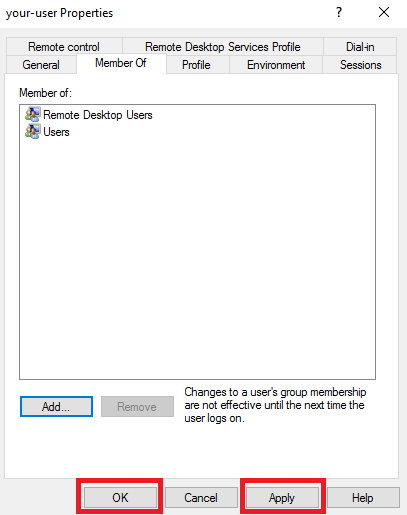
Второй способ
Добавить созданному пользователю права на подключение к удалённому рабочему столу вашего сервера можно ещё одним способом. Чтобы это сделать, нужно добавить требуемую учётную запись в список пользователей, имеющих разрешение на подключение по RDP.
Итак, откройте Control Panel и перейдите System and Security → System. Затем нажмите Change settings. В окне System Properties откройте вкладку Remote и нажмите Select Users в разделе Remote Desktop.
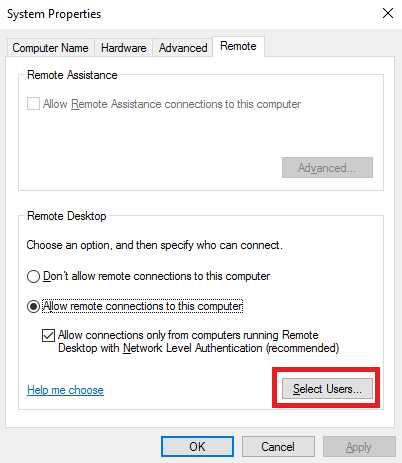
В открывшемся окне нажмите кнопку Add...
Затем в поле Enter the object names to select введите имя необходимой учётной записи и нажмите кнопку Check Names. Если вы набрали имя пользователя корректно, система найдёт его. После чего нажмите ОК.
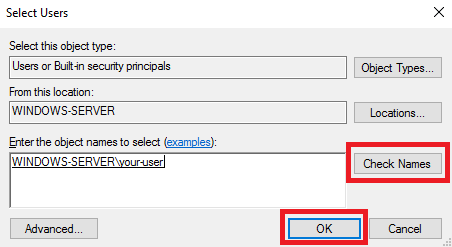
В результате в списке Remote Desktop Users должен появиться ваш пользователь. Для сохранения изменений нажмите ОК.
Чтобы закрыть окно System Properties, нажмите ОК.
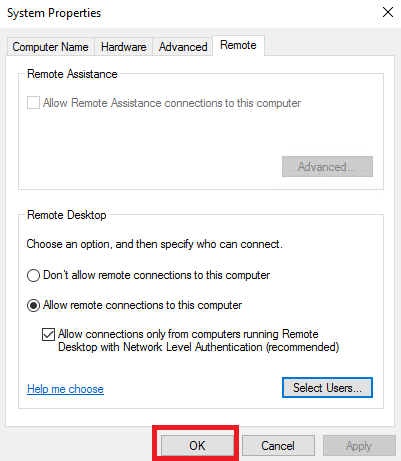
Таким образом, новая учётная запись теперь имеет полномочия для подключения к удалённому рабочему столу вашего виртуального сервера. То, как это сделать, подробно описано описано в посвящённой данному вопросу статье нашего справочника.
После установки Windows Server на VDS вам доступна только одна учётная запись — Administrator. Однако во многих случаях сервер нужен для работы нескольких человек — причём одновременной. В таких случаях в систему необходимо добавлять дополнительных пользователей — при условии, что у вас уже настроен терминальный сервер и подключено требуемое количество RDP-лицензий.
Добавление учётной записи в Windows Server 2016
Добавление учётной записи в Windows Server 2019/2022
Зачем нужны RDP-лицензии и где их взять
Для начала подключитесь к вашему серверу по RDP под пользователем Administrator. Если сервер только приобретён, для удобства работы можно сразу включить русский язык в настройках:
- Как добавить русский язык в Windows Server 2016
- Как добавить русский язык в Windows Server 2019/2022
Добавление учётной записи в Windows Server 2016
В Windows Server 2016 в панель управления можно перейти из контекстного меню при клике правой кнопкой мыши по меню «Пуск»:


В панели управления в разделе «Учётные записи пользователей» нажмите «Изменение типа учётной записи». Откроется список пользователей вашего сервера. Здесь выберите опцию «Добавить учётную запись пользователя»:

Запустится мастер создания пользователей. Введите логин, пароль, подтверждение пароля, подсказку и нажмите «Далее».

Система добавит новую учётную запись и отобразит её данные — имя и уровень прав. Для завершения настройки нажмите «Готово»:

После этого в списке пользователей появится новая учётная запись.

При необходимости вы можете изменить тип созданного пользователя — дать ему права администратора. Для этого кликните на карточку учётной записи — откроется окно настройки:

В меню слева выберите «Изменение типа учётной записи» — система предложит настроить уровень доступа:

Укажите требуемый уровень прав и нажмите «Изменение типа учётной записи» для вступления настроек в силу.
На этом процесс создания пользователя на Windows Server 2016 завершён. Чтобы новый пользователь мог подключиться к серверу по RDP, ему потребуются следующие данные:
- IP-адрес вашего сервера / домен;
- логин пользователя;
- пароль пользователя.
Добавление учётной записи в Windows Server 2019/2022
Алгоритм создания пользователей на Windows Server 2019 и 2022 немного отличается. После подключения к серверу откройте меню «Пуск» и перейдите в раздел «Параметры».

В панели управления выберите раздел «Учётные записи».

Система перенаправит вас на страницу с данными текущего пользователя. В меню слева перейдите в раздел «Другие пользователи» и нажмите «Добавить пользователя для этого компьютера»


Запустится оснастка настройки локальных пользователей и групп. Выберите раздел «Пользователи» и в блоке «Действия» в соответствующем подразделе справа перейдите в меню «Дополнительные действия» — «Новый пользователь...»:

Система предложит ввести данные нового пользователя: логин, имя для отображения в системе, описание и пароль с подтверждением. После заполнения данных нажмите «Создать». Поля в форме сбросятся к пустому состоянию — при отсутствии ошибок это означает, что новый пользователь успешно добавлен.

После добавления нужного количества пользователей нажмите «Закрыть» — вы вернётесь к списку пользователей, где появятся созданные учётные записи.

По умолчанию новые учётные записи создаются со стандартным уровнем прав. Если вы хотите предоставить новому пользователю права администратора, вернитесь в Параметры — Учётные записи — Другие пользователи. Выберите созданного пользователя и нажмите «Изменить тип учётной записи».

В окне настройки выберите в списке «Тип учётной записи» уровень прав и нажмите «ОК».

На этом процесс добавления пользователя завершён. Чтобы новый пользователь мог подключиться к серверу по RDP, ему потребуются следующие данные:
- IP-адрес вашего сервера / домен;
- логин пользователя;
- пароль пользователя.
Зачем нужны RDP-лицензии и где их взять
По умолчанию в Windows Server одновременно могут работать только два пользователя уровня Administrator. Для совместной работы большего числа пользователей к серверу нужно подключить RDP-лицензии — по одной на каждого дополнительного пользователя. Их можно приобрести в Личном кабинете: для этого откройте раздел Товары — Виртуальные серверы, выберите ваш сервер в списке, сверху «Изменить».
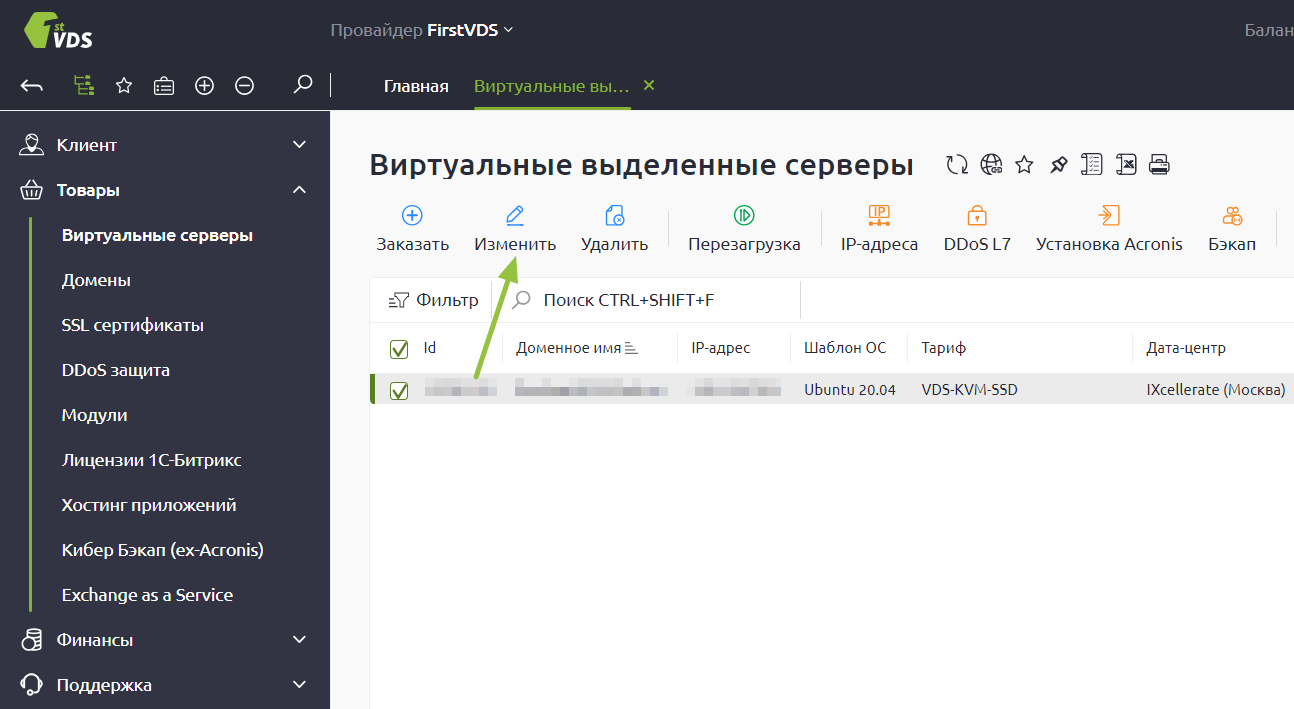
В списке настроек услуги в блоке «Дополнительно» измените значение поля «Количество RDP-лицензий» и нажмите «В корзину». Стоимость одной RDP-лицензии составляет 1200 ₽ в месяц. После активации лицензия включается в стоимость сервера и автоматически продлевается вместе с ним.
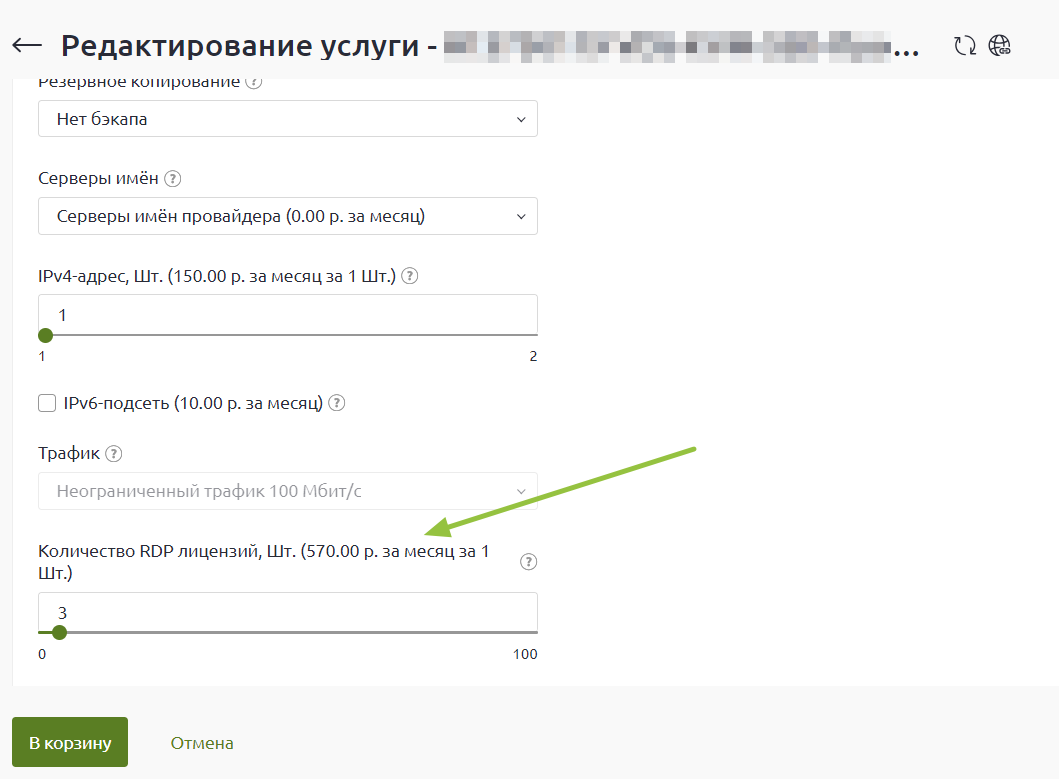
После оплаты в течение получаса к серверу подключится наш системный администратор для активации лицензий и настройки терминального сервера.
Этот материал был полезен?
Для быстрого и удобного создания нового пользователя в Windows Server 2022 и 2019 мы рекомендуем использовать стандартный инструмент “Computer Management”. Он удобен простотой в использовании и очень полезным функционалом, который даёт возможность быстро произвести настройки компьютера без выполнения лишних операций и переходов.
Давайте же посмотрим, как добавить пользователя в Windows Server 2022 и 2019.
Есть два быстрых варианта запуска «Computer Management»:
1. Нажмите на Start и начните писать в поиске «Computer Management». После того как вам будет показано результат – запускайте программу.
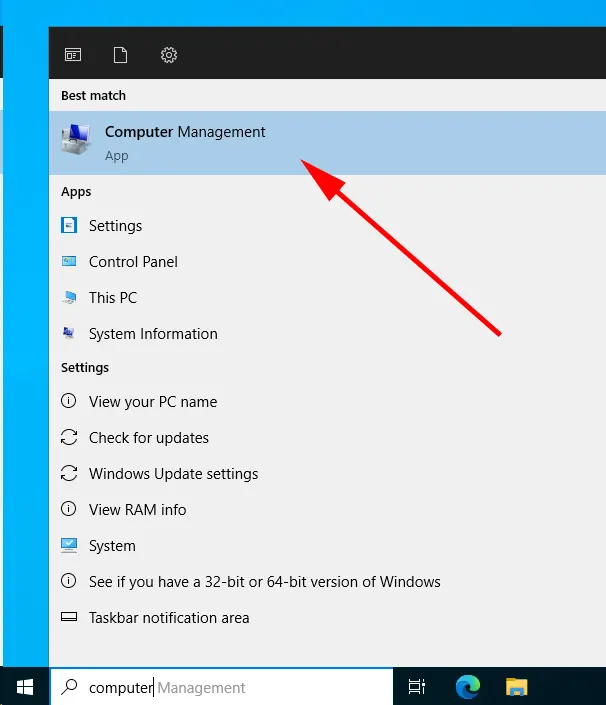
Нажмите на Start и откройте меню «Windows Administrative Tools».
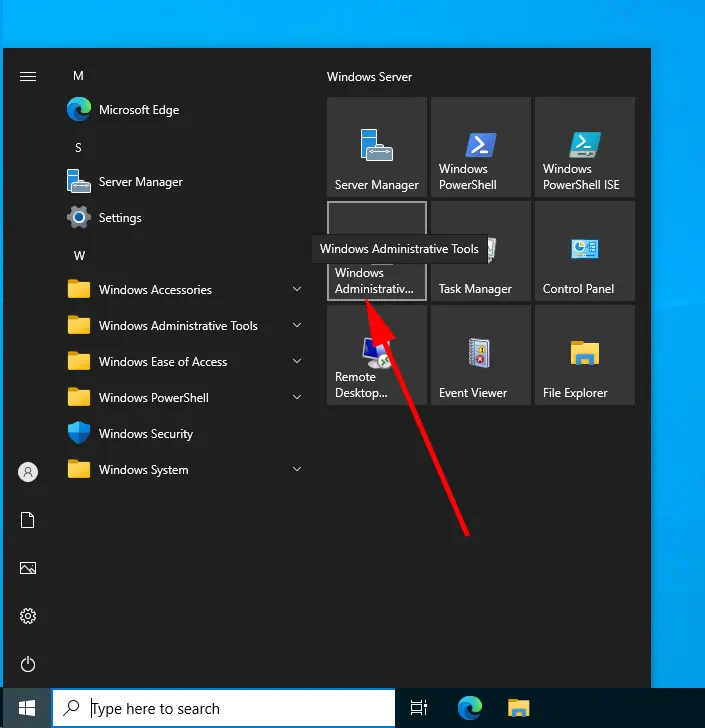
В новом окне нажмите и запустите «Computer Management».
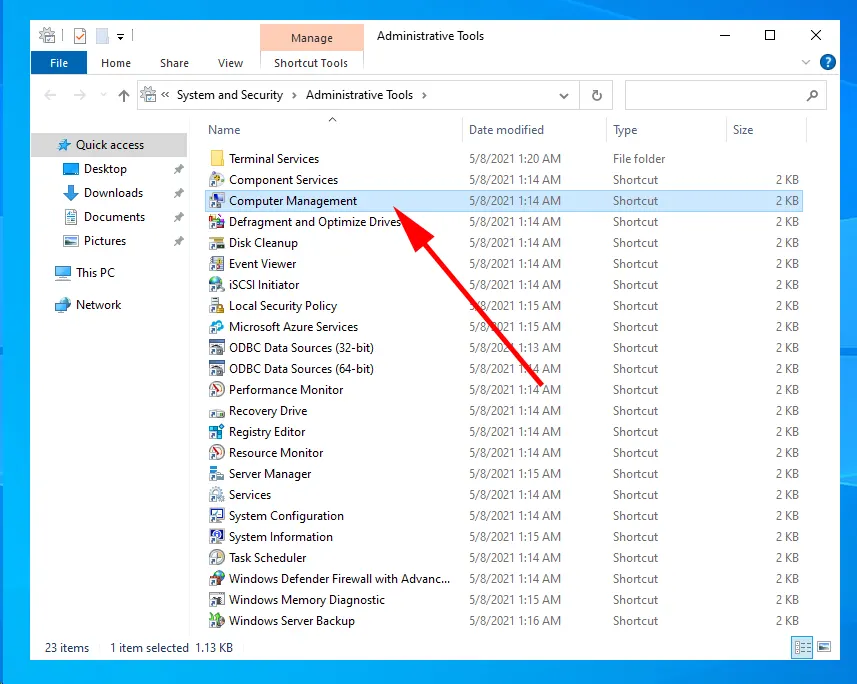
Перейдите в раздел Computer Management -> System Tools -> Local Users and Groups -> Users.
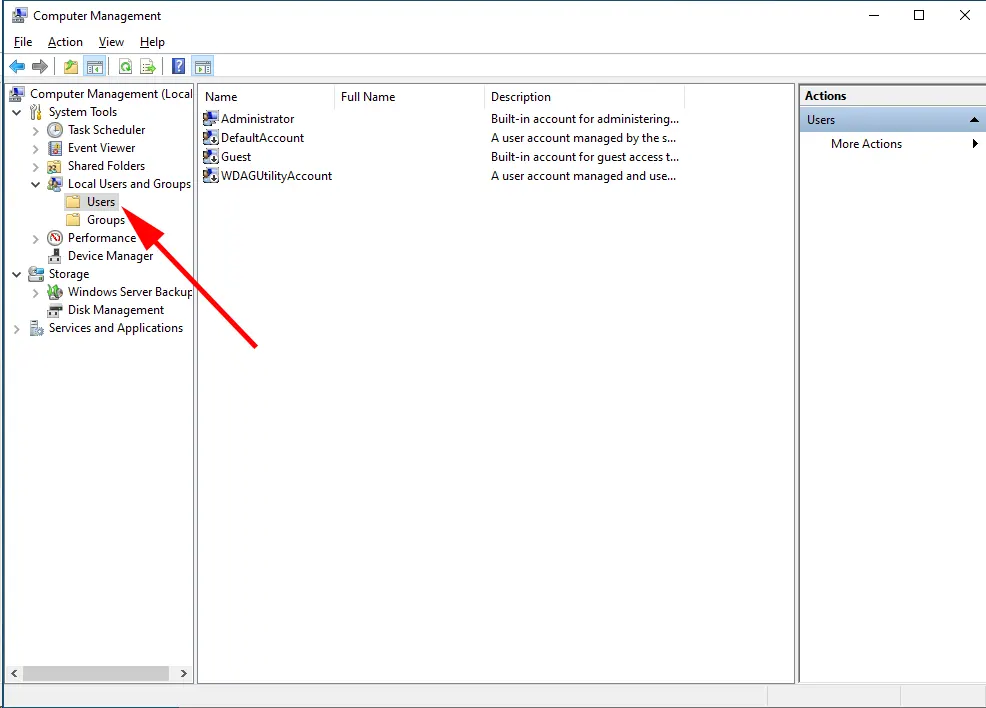
Нажмите правой кнопкой по каталогу Users и выберите New user
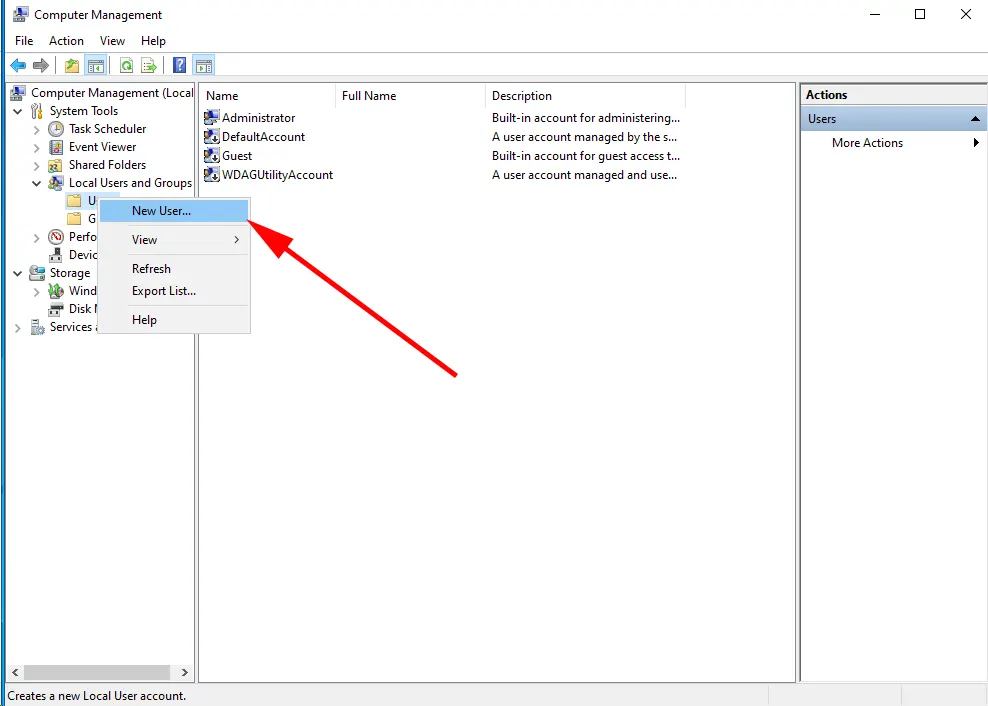
В новом окне вам нужно обязательно заполнить поля User Name, Password, Confirm Password.
Вы также можете задать различные параметры пользователя, установив или сняв флажки в следующих опциях:
- Пользователь должен менять пароль при следующем входе в систему: Эта опция полезна, если вы сгенерировали пароль для пользователя.
- Пользователь не может изменить пароль: Включение этой опции не позволяет пользователю изменить свой пароль.
- Password never expires: Если вы хотите, чтобы срок действия пароля никогда не истекал, отметьте эту опцию (не рекомендуется по соображениям безопасности).
- Учетная запись отключена: Если вы не хотите сразу включать учетную запись, то можете отметить эту опцию.
Для завершения создания пользователя с нашим набором опций, нажмите на Create и после того, как поля станут пустыми, нажмите на Close.
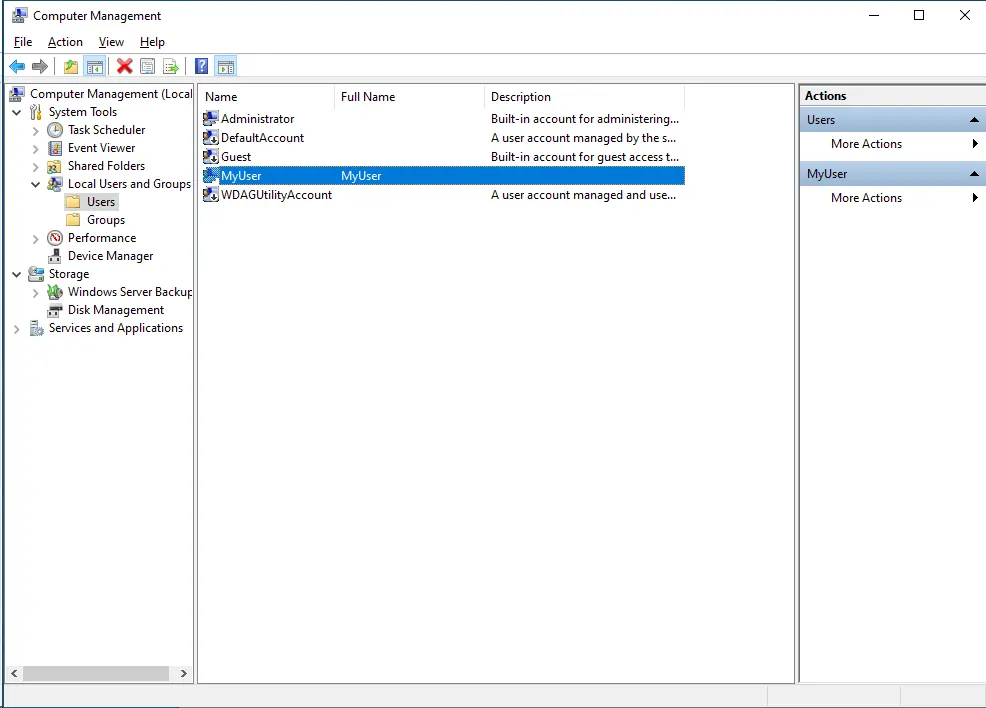
Новый пользователь добавлен в систему и готов к работе!
В этой статье мы рассмотрели, как можно добавить юзера в Windows Server 2022 и 2019 и сделали это на практике. Мы надеемся, что данная статья будет полезна Вам в работе и позволит более детально настраивать Ваш сервер.
https://finerdp.com/ru/rdp-server
Создание пользователя
Способ 1:
Откройте панель управления, Пуск → введите«Панель управления» → открыть
В разделе«Учетные записи пользователей» нажмите на«Изменить тип учетной записи«.
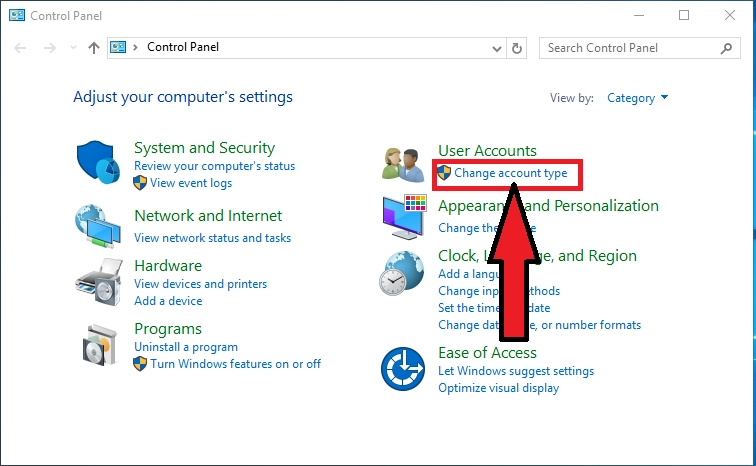
В нижней части экрана нажмите на«Добавить учетную запись пользователя«
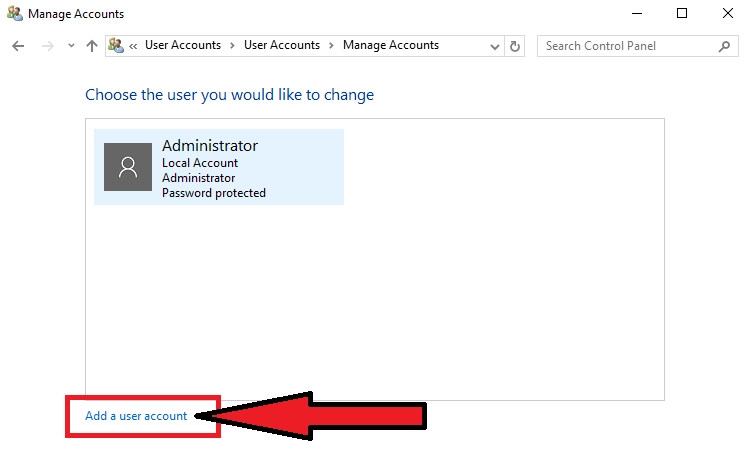
В открывшемся окне введите«имя пользователя«,«пароль«, соответствующие правилам безопасности. Мастер настройки сообщит вам, если пароль недостаточно надежен.
В поле«Подсказка пароля» введите подсказку на случай, если вы забудете пароль. Далее->Закончить
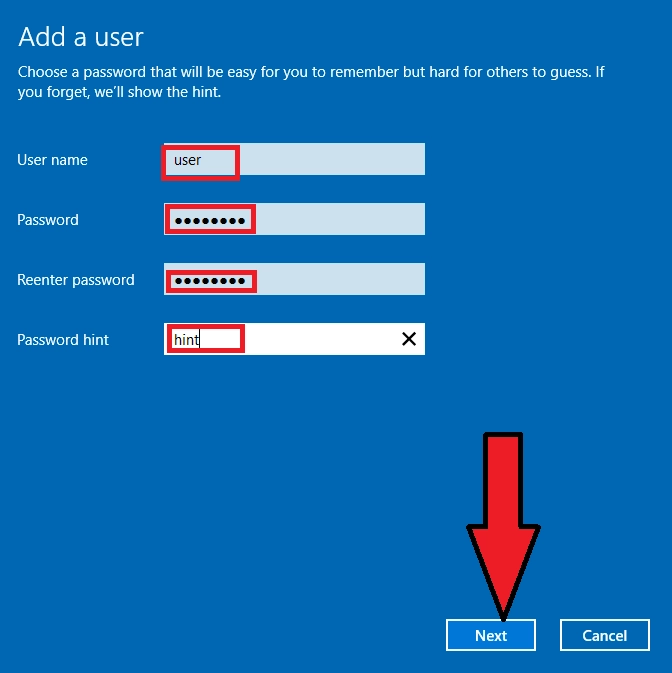
В результате вы увидите нового пользователя Windows Server.
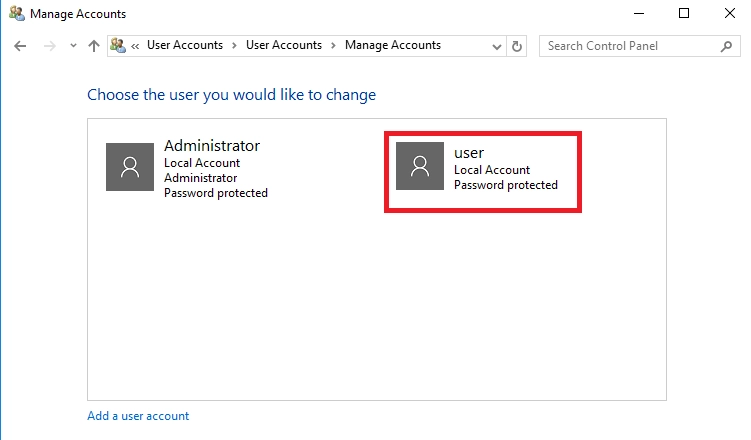
Способ 2:
Откройте консоль управления, Пуск → введите«mmc» → открыть
Далее нам нужно добавить оснастку, для этого откройте«Файл → Добавить/удалить оснастку«
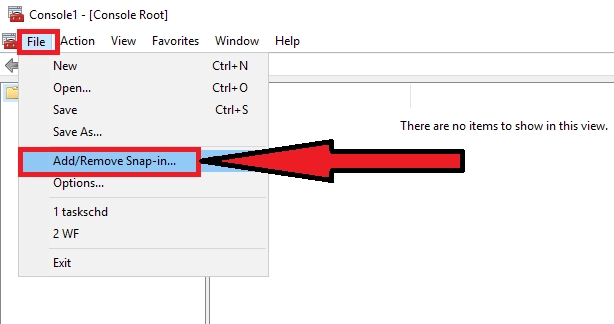
и нажмите кнопку«Добавить«.
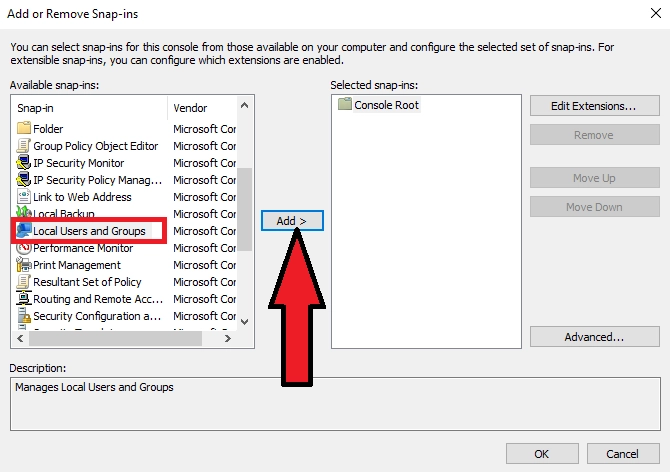
Выберите«Локальный компьютер» и нажмите«Завершить«.
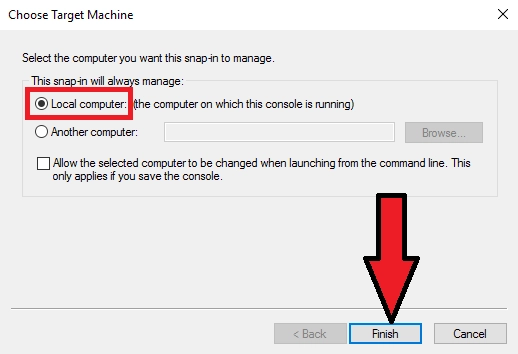
В разделе«Пользователи» щелкните правой кнопкой мыши, чтобы создать нового пользователя«Новый пользователь...».
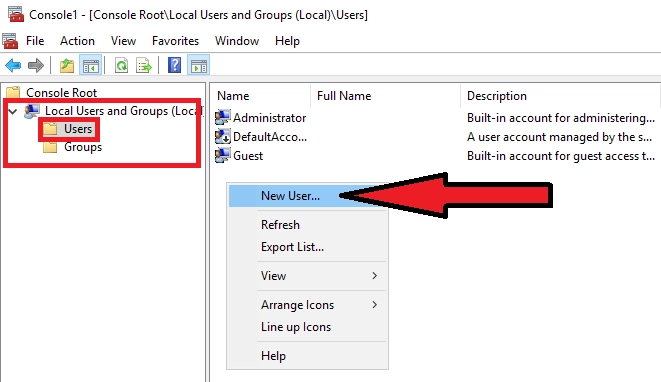
Далее необходимо заполнить поля:
Имя пользователя — введите имя системы.
Полное имя — введите полное имя.
Описание — при необходимости заполните описание.
Введите и подтвердите пароль.
Отметьте галочками необходимые опции, нажмите«Создать«.
В итоге вы увидите нового пользователя:
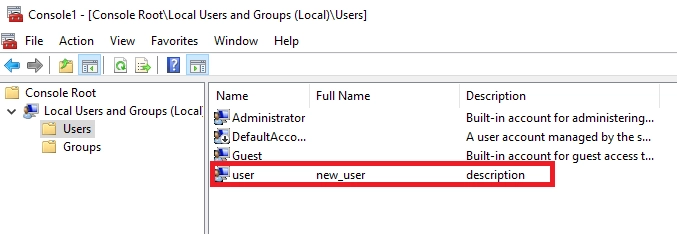
Разрешение на удаленное подключение по RDP
Способ 1
Откройте панель управления, Пуск → введите«Панель управления» → открыть
Перейдите в раздел«Система и безопасность«
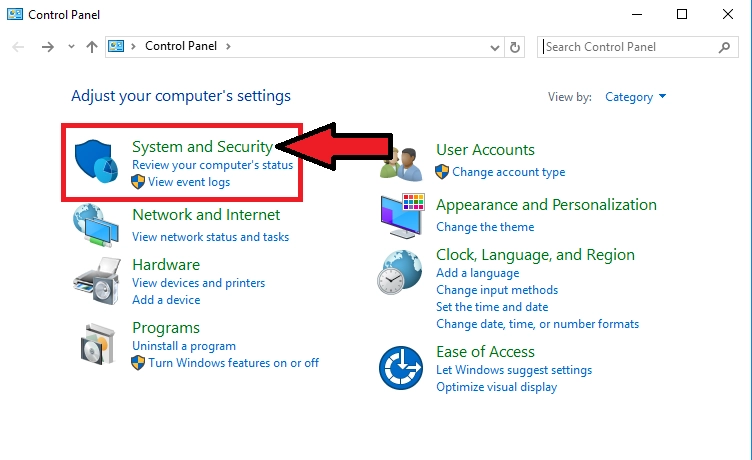
Далее нажмите на«Система«
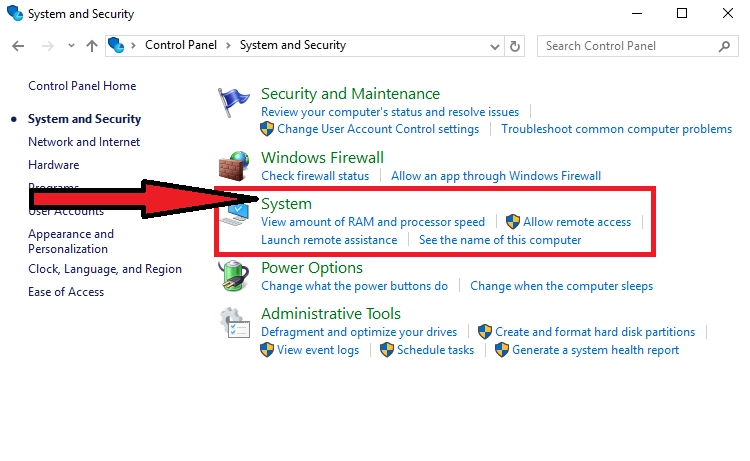
Далее нажмите на«Удаленные настройки» и«Выбрать пользователей…» в левой части окна.
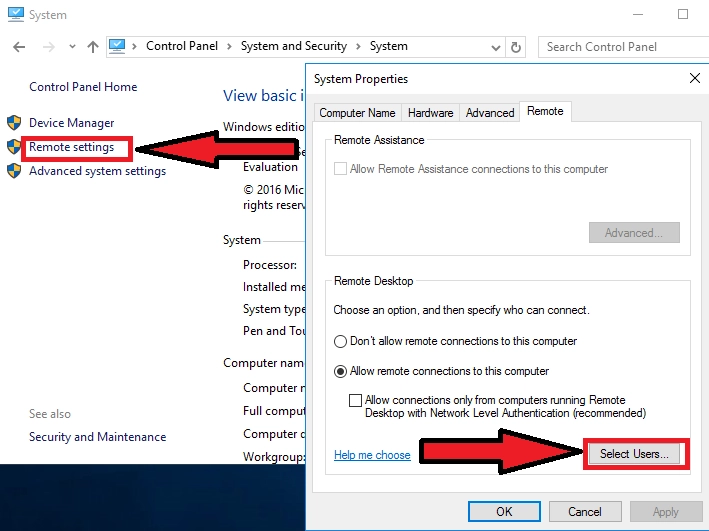
Нажмите кнопку«Добавить«, чтобы добавить нового пользователя
Нажмите на кнопку«Дополнительно...».
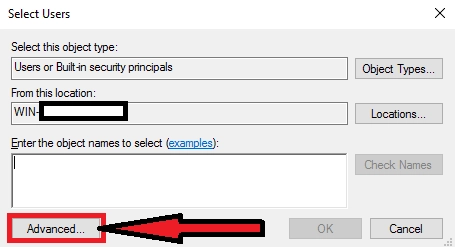
Нажмите«Найти сейчас«, затем выберите пользователя, которому вы хотите разрешить доступ по RDP, и нажмите «ОК».
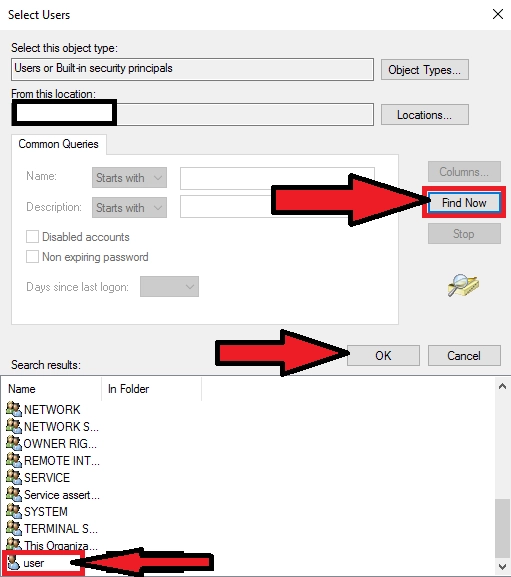
Новый пользователь появится в списке. Сохраните изменения, нажав«ОК«.
Способ 2
Откройте консоль управления, Пуск → введите«mmc» → открыть
Далее нам нужно добавить оснастку, для этого откройте«Файл → Добавить/удалить оснастку«.
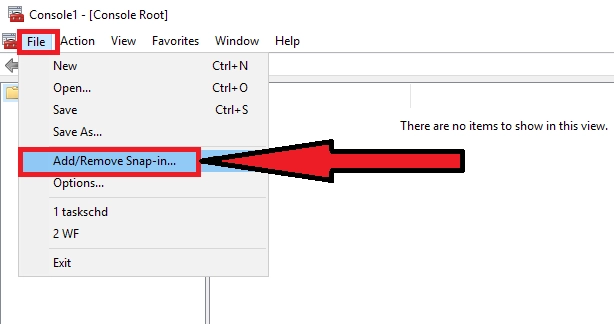
Найдите нужную нам оснастку«Локальные пользователи и группы» и нажмите кнопку«Добавить«.
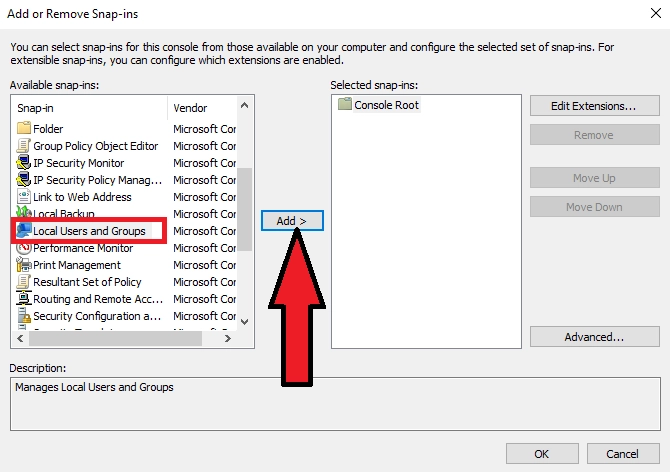
Выберите«Локальный компьютер» и нажмите«Завершить«.
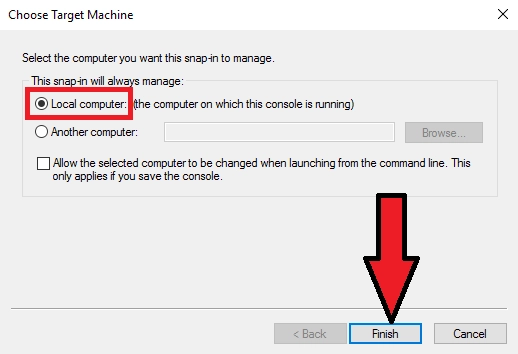
Найдите нужного пользователя и щелкните правой кнопкой мыши, чтобы открыть его свойства.
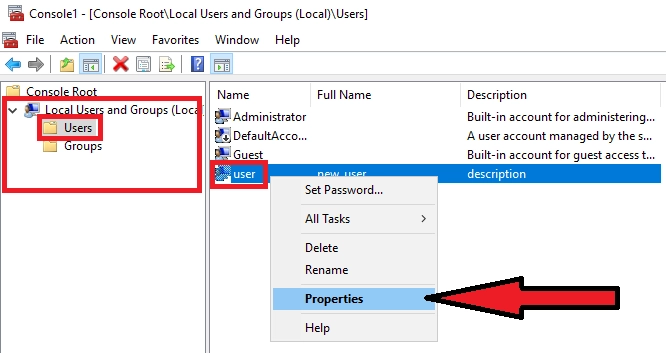
Перейдите на вкладку«Член группы» и нажмите«Добавить«.
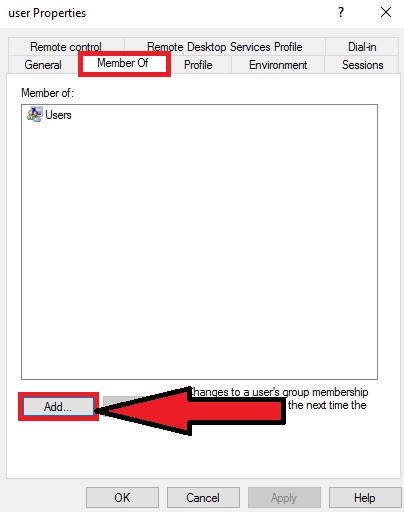
Нажмите на кнопку«Дополнительно...».
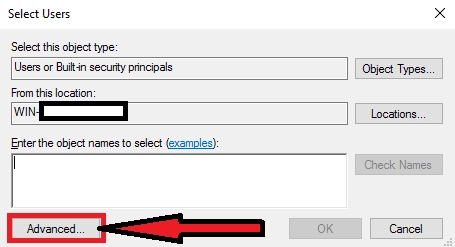
Чтобы найти нужную группу, нажмите«Найти сейчас» и выберите группу«Пользователи удаленного рабочего стола«. Нажмите «ОК».
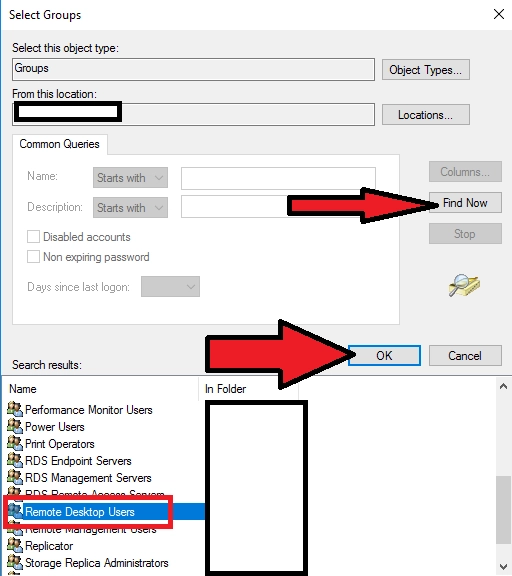
Сохраните изменения с помощью кнопки«ОК«.
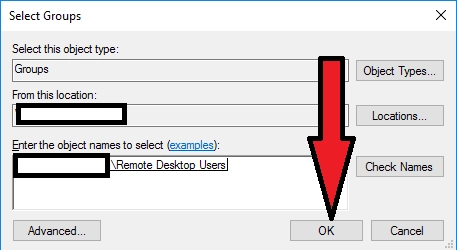
Теперь вы можете подключиться к виртуальному серверу в качестве нового пользователя.
