Последние версии Windows 10 Домашняя при чистой установке и при условии, что вы подключились к Интернету не предлагают возможности создать автономную учетную запись (локальный аккаунт), оставляя лишь два варианта действий: ввод существующей учетной записи Майкрософт или регистрация новой такой же учетной записи. Однако, создание автономной учетной записи всё ещё возможно.
В этой инструкции два простых способа создать автономную учетную запись при установке Windows 10 последних версий и дополнительная информация, которая может оказаться полезной для целей создания локального аккаунта пользователя или администратора.
Способы использования автономной учетной записи при установке Windows 10
Самый простой метод создания автономной учетной записи вместо использования учетной записи Майкрософт в облаке — выполнение чистой установки Windows 10 Домашняя без подключения к Интернету. Однако, если вы уже подключились к Интернету и дошли до этапа «Войдите с помощью учетной записи Майкрософт», начинать процесс установки заново — не самый удобный метод.
Вместо этого вы можете поступить следующим образом, что тоже даст возможность создания локального аккаунта:
- Если у вас уже есть учетная запись Майкрософт, введите соответствующий E-mail. Если нету, введите любой адрес электронной почты, для которого такая учетная запись существует, например, вот этот: test@outlook.com
- Введите любой пароль, кроме правильного.
- После ввода неправильного пароля вам предложат восстановить его, но здесь же появится еще один вариант действий «Пока что пропустите этот шаг» — выберите этот вариант.
- На следующем экране выберите «Ограниченные возможности».
- Создайте локальную учетную запись для использования на компьютере (сразу после создания у этой записи будут права администратора, еще один важный пункт: не используйте имя «Администратор» для учетной записи, это имя зарезервировано за скрытым системным пользователем).
Вот в общем-то и всё — автономная учетная запись на вашем компьютере создана и её можно использовать вместо учетной записи Майкрософт.
Ещё один простой метод, если вы легко можете отключить Интернет (вынуть кабель, выключить Wi-Fi роутер из розетки) — нажать «Создать учетную запись» на экране с предложением входа в учетную запись Майкрософт, подождать некоторое время и, после появления сообщения об ошибке (так как Интернет отключен), нажать кнопку «Пропустить этот шаг» — на следующем шаге откроется окно для ввода имени локального аккаунта.
Дополнительная информация
Если вы всё-таки создали учетную запись Майкрософт или вошли под ней при установке Windows 10, а теперь по какой-либо причине хотите использовать автономную учетную запись вместо неё, то можно зайти в Параметры — Учетные записи — Ваши данные и нажать по пункту «Войти вместо этого с локальной учетной записью», подробнее об этом и других методах — Как удалить учетную запись Майкрософт в Windows 10.

Еще один метод — создать локальную учетную запись пользователя и дать её права администратора, зайти под ней, а потом в разделе Параметры — Учетные записи — Семья и другие пользователи удалить имеющуюся учетную запись Майкрософт.
Добавить учетные записи для других членов семьи в Windows 10 можно по-разному. Покажем пять различных способов, как добавить учетную запись в Windows 10.
Windows 10: добавление новой учетной записи пользователя
-
Откройте меню «Пуск» в Windows 10 и выберите Параметры со значком шестеренки.
Windows 10: параметры системы -
Откройте категорию Учетные записи. Здесь вы можете настроить учетную запись Microsoft или локальную учетную запись.
Настройка учетных записей в Windows 10 -
Перейдите к категории Семья и другие пользователи слева и нажмите Добавить пользователя для этого компьютера.
Windows 10: добавление нового пользователя - По умолчанию Microsoft хочет, чтобы вы добавили нового пользователя через учетную запись Microsoft. Если для вас это не проблема, просто введите его e-mail или номер телефона, использовавшийся при регистрации учетной записи, и нажмите Далее. Новый пользователь будет добавлен автоматически, вся его информация будет взята из учетной записи Microsoft.
Как создать пользователя в Windows 10 без учетной записи Microsoft?
Если же вам нужно создать пользователя в Windows 10 для человека без учетной записи Microsoft, выполните следующее:
-
В окне выбора способа входа в систему нажмите У пользователя, которого я хочу добавить, нет адреса электронной почты.
Windows 10: создание локального пользователя - В следующем окне выберите один из двух вариантов, который вам наиболее удобен: либо создайте для человека учетную запись Microsoft, введя имя, пароль и выбрав страну, либо нажмите Добавить пользователя без учетной записи Microsoft.
Windows 10: добавление пользователя без учетной записи Microsoft - Откроется окно создания локальной учетной записи Windows 10. Введите имя, пароль, подтверждение и подсказку, нажмите Далее. Пользователь будет создан.

Как создать пользователя в Windows 10 через утилиту управления учетными записями?
Еще один способ добавления пользователя в Windows 10, которым мало кто пользуется. Заключается он в том, чтобы запустить утилиту управления учетными записями пользователей.
- Нажмите Win + R и в окне Выполнить введите: control userpasswords2 и нажмите Enter.
Запуск управления учетными записями в Windows 10 - В отобразившемся окне нажимаем кнопку добавления нового пользователя.

Дальнейшая процедура полностью аналогична тому, что описано выше — либо добавляем пользователя с учетной записью Microsoft, либо без.
Как добавить пользователя в Windows 10 через групповые политики?
Еще один способ создания учетной записи — использовать элемент управления «Локальные пользователи и группы».
- Нажмите клавиши Win+R, в окне Выполнить введите: lusrmgr.msc и нажмите Enter.
- Выберите Пользователи на панели слева, кликните правой кнопкой мыши списке пользователей и нажмите Новый пользователь.
Создание пользователя через управление групповыми политиками в Windows 10 - Задайте параметры для нового пользователя.
При использовании этого способа созданный пользователь будет локальным — то есть, он позволяет создать пользователя без учетной записи Microsoft.
Как добавить пользователя в Windows 10 через командную строку?
Последний способ создать пользователя — с помощью командной строки Windows 10. В этом случае новая учетная запись также будет локальной.
- Запустите командную строку от имени администратора (например, через меню правого клика по кнопке «Пуск»).
- Введите команду (если имя пользователя или пароль содержат пробелы, используйте кавычки):
net user имя_пользователя пароль /add
3. Нажмите Enter. Пользователь с заданным именем и паролем будет добавлен.
Этот способ всегда сработает, если не добавляется пользователь в Windows 10 стандартными средствами — например, после неудачного обновления.
Читайте также:
- 5 ошибок при запуске Windows 10, и что с ними делать
- Что лучше, Windows 7 или Windows 10: сравнительная таблица
- Локальная учетная запись Windows: как ее создать, удалить или изменить
Фото: авторские, pixabay.com
Привет друзья! Если вы решили пустить на свой компьютер для постоянной работы какого-либо человека, то в первую очередь создайте коллеге новую учётную запись, сделать это можно четырьмя разными способами, показываю все!
1. Если вы не знаете, как долго будет работать новый пользователь за вашим компьютером или ноутбуком, то для начала создайте нового пользователя без прав администратора.
2. Ежели вы уверены в человеке, то заведите новую учётную запись в Windows 10 с правами администратора.
3. При планировании совместной работы всерьёз и надолго, создайте своему напарнику учётную запись Майкрософт.
Примечание: Другое дело, если у вас день рождения и к вашему компьютеру пытается подсесть нетрезвый родственник, то в этом случае никакой учётной записи заводить не нужно, просто включите в Windows 10 учётную запись «Гость».
{banner_google1}
Самый простой и всеми используемый способ создания учётной записи в Windows 10 — использование пункта «Учетные записи», доступного в меню «Пуск» —> «Параметры».

Выбираем «Учётные записи»

Откройте раздел «Семья и другие люди» и нажмите «Добавить пользователя для этого компьютера»

«У меня нет данных для входа этого человека»

«Добавить пользователя без учётной записи Майкрософт»

Присваиваем имя учётной записи и придумываем пароль.

Новая учётная запись создана, но она имеет права «обычного пользователя», если вы захотите сделать его администратором, то в этом же окне: Параметры —> Учетные записи —> Семья и другие люди, жмите на созданной локальной учётной записи, которой нужно присвоить права администратора и выберите «Изменить тип учетной записи».

{banner_google1}
Выбираем тип учетной записи — «Администратор» и жмём «ОК»

Всё.

Войти в новую учётную запись очень просто.
Щёлкаем правой мышью на меню «Пуск» —> «Завершение работы или выход из системы» —> «Выход»

Выбираем нового пользователя и входим в его профиль.

Пуск —> Выполнить.
Вводим команду control userpasswords2 и жмём «ОК».

«Добавить»

«Вход без учётной записи Майкрософт»

{banner_google1}
«Локальная учётная запись»

Придумываем имя учётной записи и пароль, жмём «Далее» и всё.

Пожалуй, самый простой способ. Щёлкаем правой мышью на меню «Пуск» и запускаем командную строку от имени администратора.
Вводим команду типа:
net user имя пользователя пароль /add
Символы должны быть латиницей или цифры. Например:
net user Roman 123 /add
Где Roman — имя пользователя, а 123 — пароль.

Если пароль вам не нужен, команда будет:
net user Roman /addПуск —> Выполнить.
Вводим команду lusrmgr.msc и жмём «ОК».

В открывшемся окне выделите левой мышью пункт «Пользователи», затем в правой части окна щёлкните правой кнопкой мыши и выберите «Новый пользователь».

Вводим имя учётной записи и пароль, подтверждаем пароль, жмём «Создать»
Всё.
Если вы захотите присвоить созданной учётной записи права администратора, то щёлкните на ней двойным щелчком левой мыши.

Перейдите на вкладку «Членство в группах» и нажмите на кнопку «Добавить».

Наберите в поле ввода «Администраторы» и нажмите «Ок».

«Применить» и «Ок».

С этого момента, данная учётная запись Windows 10 будет иметь права администратора.
Статьи по этой теме:
Добавление новой учетной записи в Windows позволяет каждому пользователю получить индивидуальный доступ к программам, данным и настройкам. Это удобно как в домашних условиях, так и в офисной среде, когда устройство используется несколькими людьми. Рассказываем о том, как добавить нового пользователя в Windows 10 и 11.
Отличие локальной учетной записи от учетной записи Microsoft
В Windows доступно два типа учетных записей: локальная и учетная запись Microsoft. Локальная учетная запись предназначена для автономного использования компьютера. Все данные, включая пароль, хранятся непосредственно на устройстве, что обеспечивает максимальную независимость от внешних сервисов. Она удобна для тех, кто предпочитает приватность или не имеет постоянного подключения к интернету.
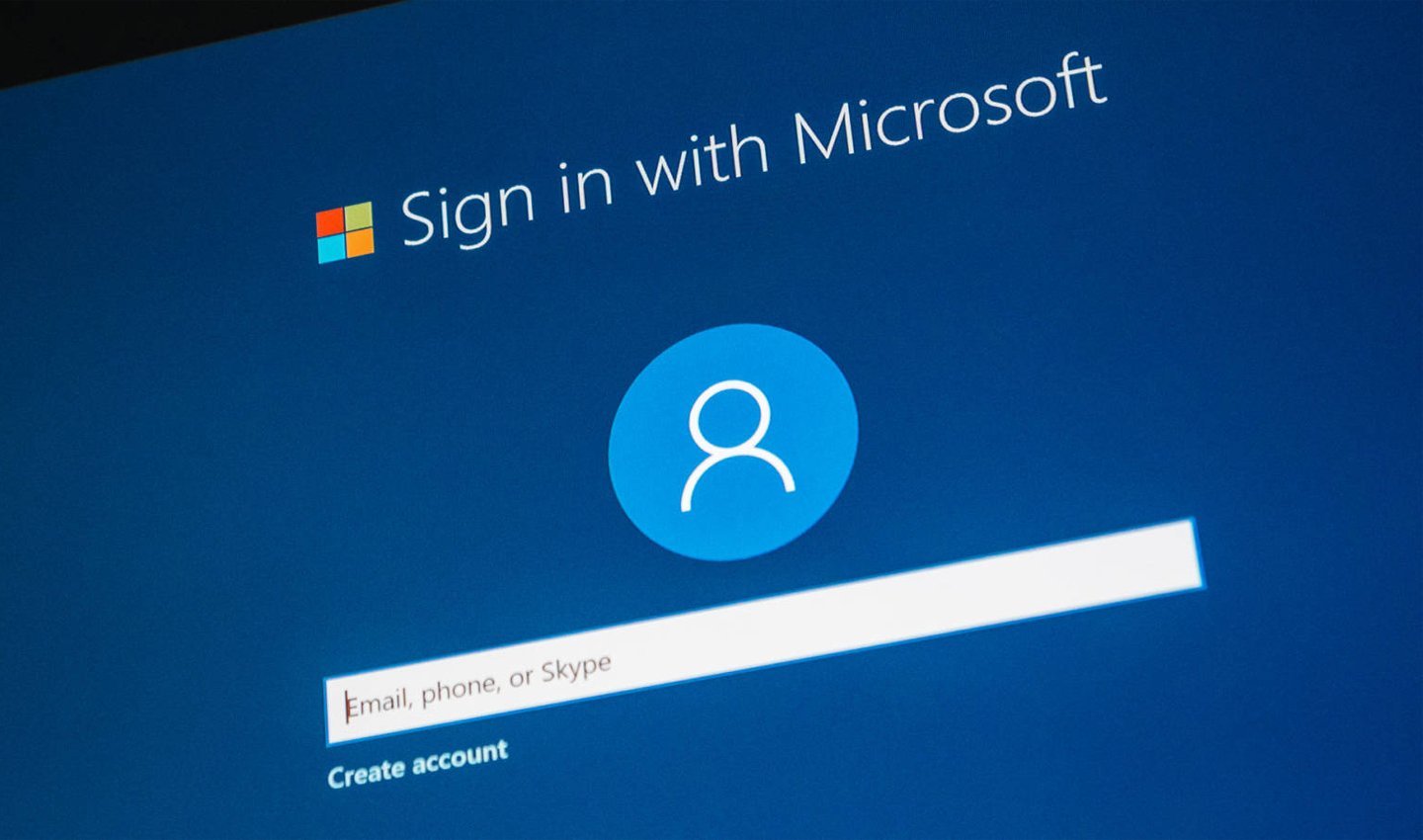
Источник: Bruceb / Войти в аккаунт Microsoft
Учетная запись Microsoft, в свою очередь, требует привязки к электронной почте. Она позволяет синхронизировать данные, настройки и файлы между различными устройствами, а также предоставляет доступ к сервисам Microsoft, таким как OneDrive и Office Online. Выбор между этими типами учетных записей зависит от ваших потребностей: для работы в изолированной среде подойдет локальная, а для использования облачных функций — учетная запись Microsoft.
Как создать учетную запись Microsoft в Windows 10 и 11
Рассмотрим самые популярные способы.
Создание учетной записи через «Параметры»
Самым простым и популярным способом является использование встроенного приложения «Параметры». Для начала откройте меню «Пуск», где в списке значков выберите шестеренку или воспользуйтесь комбинацией клавиш Win+I. В появившемся окне выберите раздел «Учетные записи», а затем перейдите в подраздел «Семья».
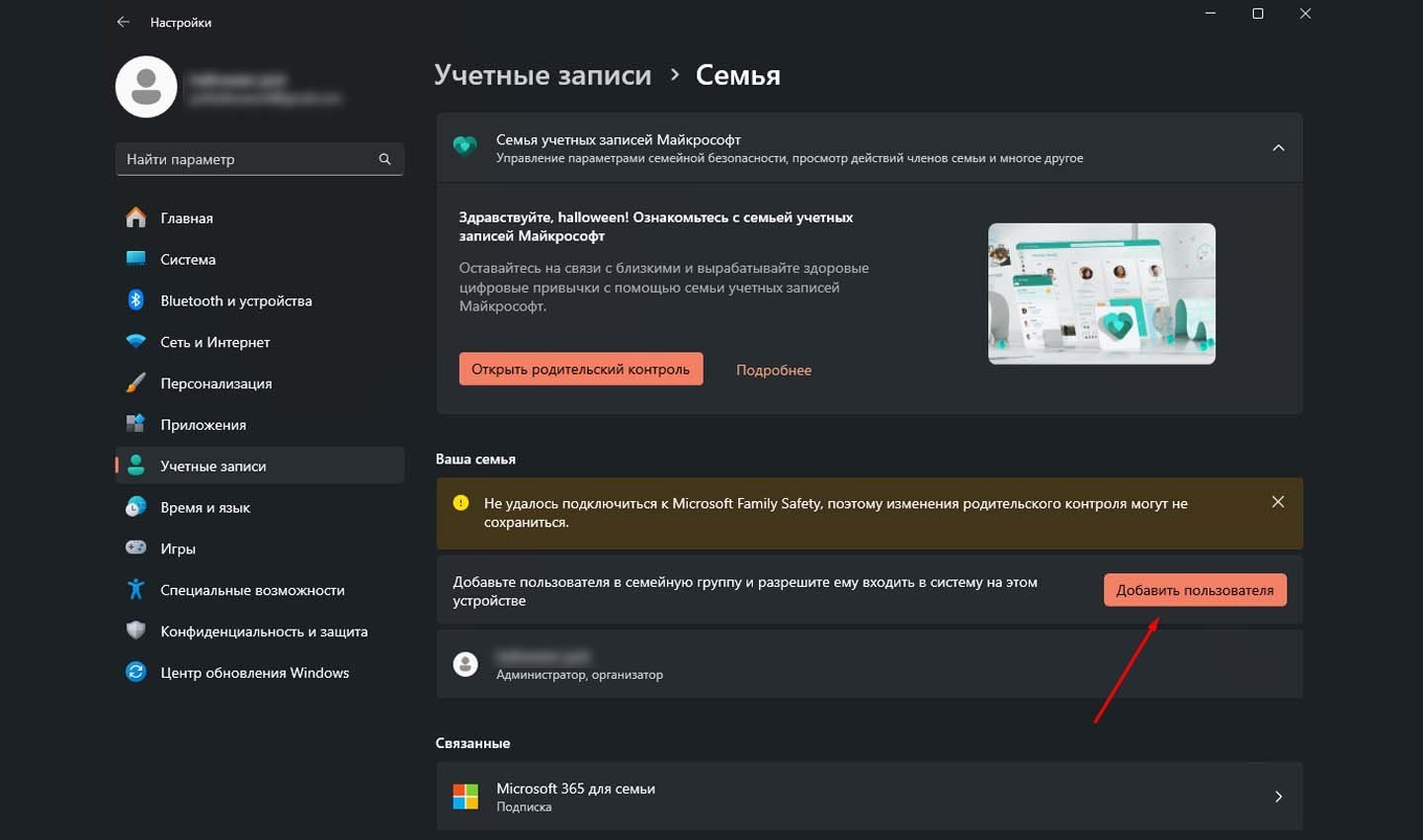
Источник: CQ / Раздел «Семья»
В этом меню нажмите на кнопку «Добавить учетную запись». Система предложит указать данные учетной записи Microsoft, но если требуется создать локального пользователя, выберите опцию «У меня нет данных для входа этого человека». На следующем этапе нажмите «Добавить пользователя без учетной записи Microsoft».
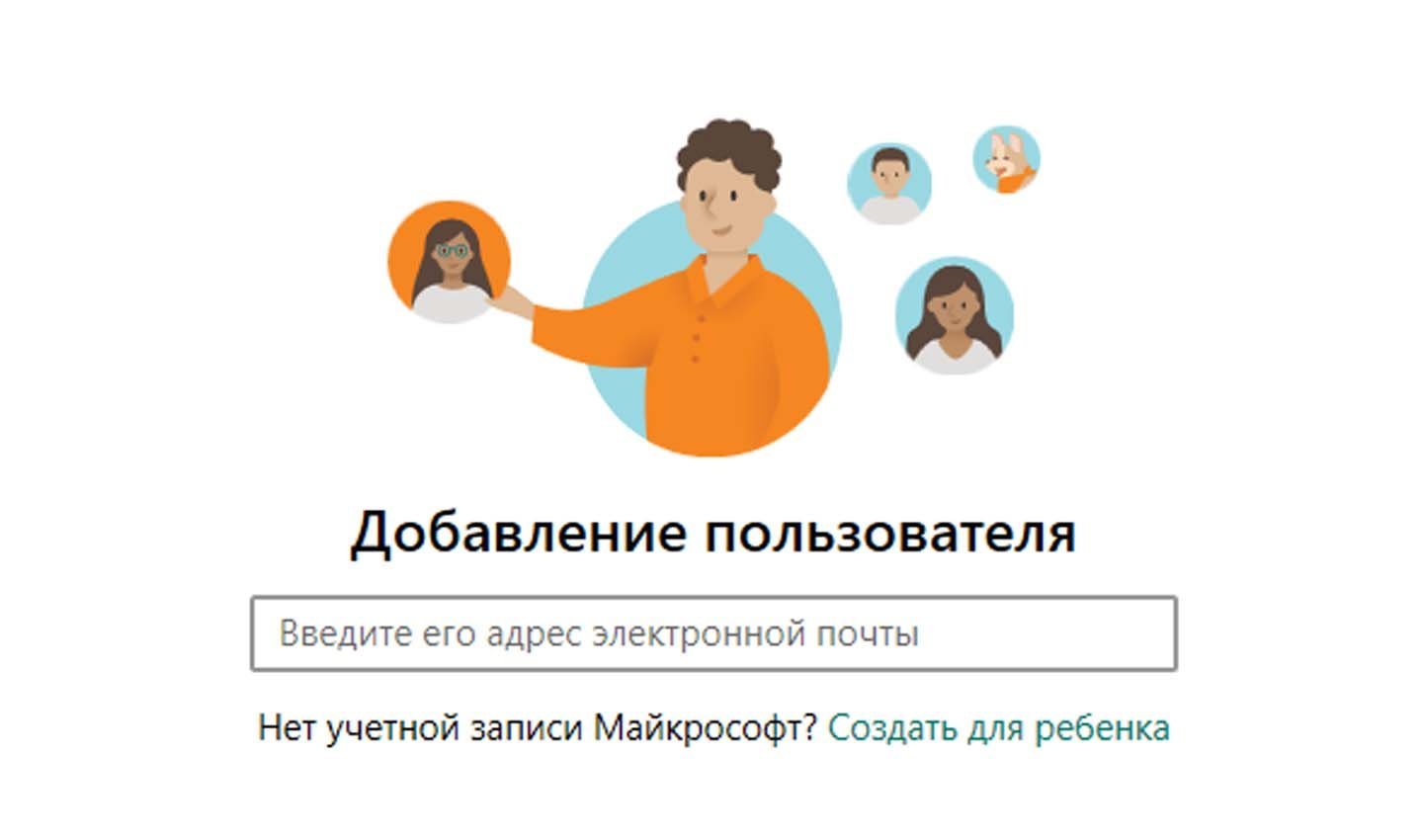
Источник: CQ / Создание нового аккаунта
Далее необходимо указать имя будущего пользователя. Также можно задать пароль, но это необязательно. Если вы хотите, чтобы вход осуществлялся без пароля, оставьте соответствующие поля пустыми. Нажмите кнопку «Далее», чтобы завершить процесс. Новая учетная запись будет создана и добавлена в список пользователей, доступный в этом разделе.
Создание учетной записи через «Панель управления»
Этот метод подойдет для тех, кто предпочитает классический интерфейс Windows. Откройте меню «Пуск», введите в строку поиска «Панель управления» и выберите появившийся результат. В открывшемся окне найдите пункт «Учетные записи пользователей», кликните на него, а затем выберите «Управление другой учетной записью».
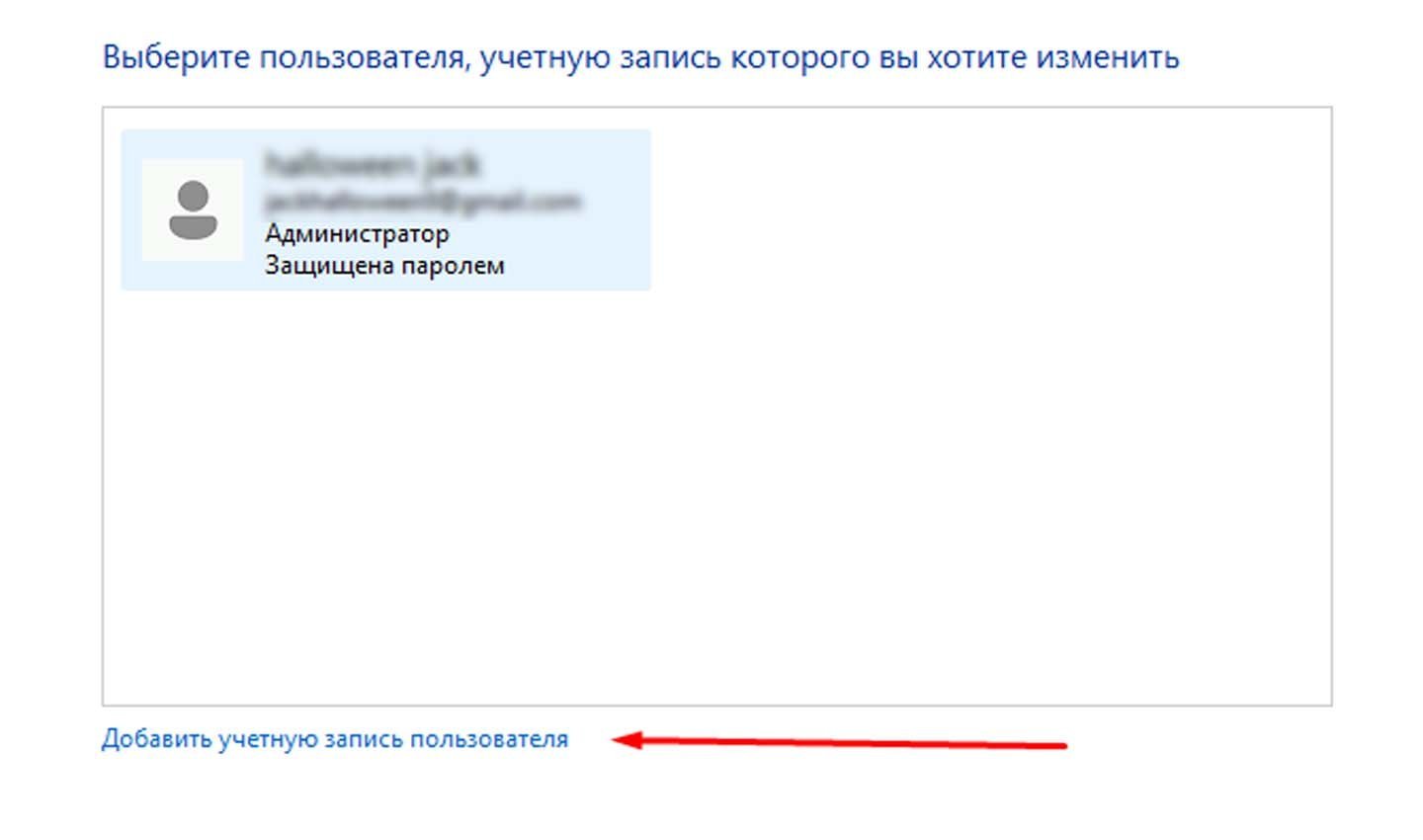
Источник: CQ / Изменение аккаунтов
На следующем этапе вы увидите ссылку для добавления новой учетной записи через «Параметры». Нажмите на неё. После этого вас перенаправят в раздел настроек, где можно будет продолжить процесс создания пользователя, как описано в предыдущем методе.
Создание учетной записи при помощи командной строки
Для более опытных пользователей доступен способ с применением командной строки. Для её запуска нажмите правой кнопкой мыши на меню «Пуск» и выберите «Командная строка (администратор)». В Windows 11 приложение называется «Терминал (администратор). Введите следующую команду:
net user Название_Аккаунта /add
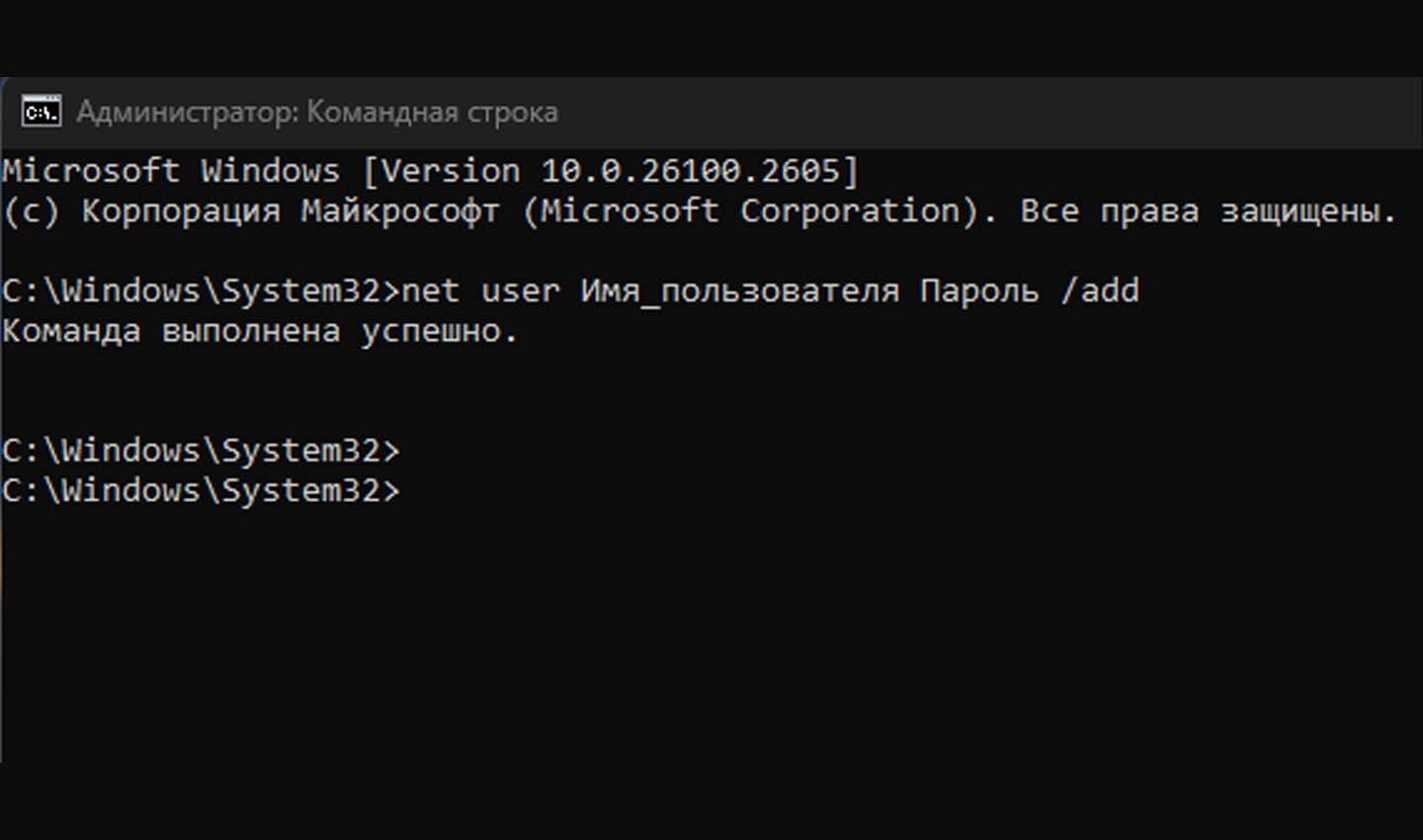
Источник: CQ / Команда в Терминале
Вместо Название_Аккаунта укажите желаемое имя нового пользователя. Если вы хотите установить пароль, добавьте его после имени. Если пароль не требуется, оставьте это поле пустым. Нажмите Enter, чтобы выполнить команду. Сразу после этого учетная запись будет создана и готова к использованию.
Создание учетной записи через «Локальные пользователи и группы»
Этот метод доступен только в профессиональных и корпоративных версиях Windows. Нажмите сочетание клавиш Win+R, введите в появившееся окно команду lusrmgr.msc и нажмите Enter.
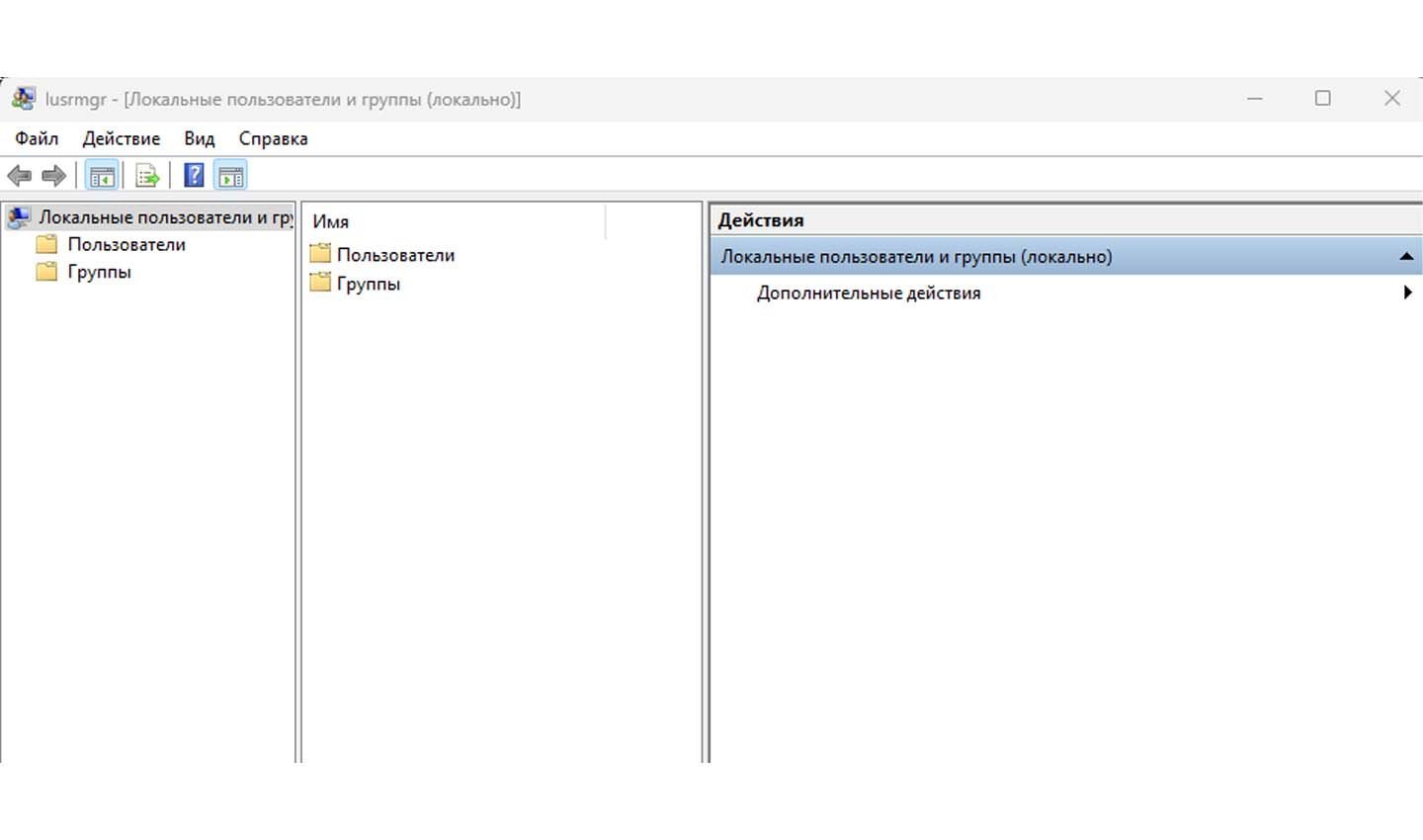
Источник: CQ / Локальные пользователи
Откроется оснастка «Локальные пользователи и группы». Перейдите в раздел «Пользователи», где нужно щелкнуть правой кнопкой мыши и выбрать пункт «Новый пользователь». В открывшейся форме заполните имя учетной записи, укажите пароль (по желанию) и настройте параметры, такие как отключение обязательной смены пароля при первом входе. После этого нажмите «Создать», чтобы сохранить изменения. Учетная запись будет добавлена в список.
Заглавное фото: Bruceb
Читайте также:
- Как открыть «Панель управления» на Windows 10 и 11
- Как включить «Режим разработчика» в Windows 10
- Как удалить Windows 11
- Как запретить программе доступ к интернету в Windows
- Лучшие виджеты погоды на рабочий стол в Windows 10
Все способы:
- Создание локальных учетных записей в Windows 10
- Способ 1: Параметры
- Способ 2: Панель управления
- Способ 3: Командная строка
- Способ 4: Окно команд
- Вопросы и ответы: 2
Учетные записи позволяют нескольким людям довольно комфортно пользоваться ресурсами одного ПК, так как предоставляют возможность разделить данные и файлы юзеров. Процесс создания таких записей довольно прост и тривиален, поэтому если у Вас возникла такая потребность, просто воспользуйтесь одним из методов для добавления локальных аккаунтов.
Создание локальных учетных записей в Windows 10
Далее более подробно рассмотрим, как в операционной системе Виндовс 10 можно создавать локальные учетки несколькими способами.
Важно упомянуть, что для создания и удаления юзеров, независимо от выбранного Вами метода, необходимо зайти в систему под именем администратора. Это обязательное условие.
Способ 1: Параметры
- Нажмите кнопку «Пуск» и щелкните по иконке в виде шестерни («Параметры»).
- Зайдите в «Учетные записи».
- Далее, осуществите переход в раздел «Семья и другие люди».
- Выберите пункт «Добавить пользователя для этого компьютера».
- А после «У меня нет данных для входа этого человека».
- Следующий шаг — нажатие графы «Добавить пользователя без учетной записи Microsoft».
- Далее в окне создания учетных данных введите имя (логин для входа в систему) и при необходимости пароль для создаваемого юзера.
- Откройте «Панель управления». Это можно сделать, выполнив правый клик по меню «Пуск», и выбрав необходимый пункт, или с помощью комбинации клавиш «Win+X», вызывающей аналогичное меню.
- Нажмите «Учетные записи пользователей».
- Далее «Изменение типа учетной записи».
- Щелкните по элементу «Добавить нового пользователя в окне Параметры компьютера».
- Выполните пункты 4-7 предыдущего способа.
- Запустите командную строку («Пуск-> Командная строка»).
- Далее наберите следующую строку (команду)
net user "Имя пользователя" /addгде вместо имени нужно ввести логин для будущего юзера, и нажмите кнопку «Enter».
- Нажмите «Win+R» или откройте через меню «Пуск» окно «Выполнить» .
- Наберите строку
control userpasswords2щелкните «ОК».
- В окне, которое появится, выберите элемент «Добавить».
- Далее, нажмите «Вход без учетной записи Microsoft».
- Щелкните по объекту «Локальная учетная запись».
- Задайте имя для нового юзера и пароль (опционально) и кликните по кнопке «Далее».
- Нажмите «Готово».
- Щелкните по элементу «Пользователи» правой кнопкой мыши и в контекстом меню выберите пункт «Новый пользователь…»
- Введите все необходимые для добавления учетки данные и нажмите кнопку «Создать», а после кнопку «Закрыть».






Способ 2: Панель управления
Способ добавления локального аккаунта, который частично повторяет предыдущий.



Способ 3: Командная строка
Намного быстрее создать аккаунт можно через командную строку (cmd). Для этого нужно всего лишь выполнить такие действия.

Способ 4: Окно команд
Еще один способ добавить учетные записи. Аналогично cmd, этот метод позволяет быстро выполнить процедуру создания нового аккаунта.






Также в окне команд можно ввести строку lusrmgr.msc, результатом выполнения которой будет открытие объекта «Локальные пользователи и группы». С его помощью также можно добавить учетку.


Все эти методы позволяют легко добавить новые учетки на персональный компьютер и не требуют особых навыков, что делает их доступными даже для малоопытных юзеров.
Наша группа в TelegramПолезные советы и помощь











