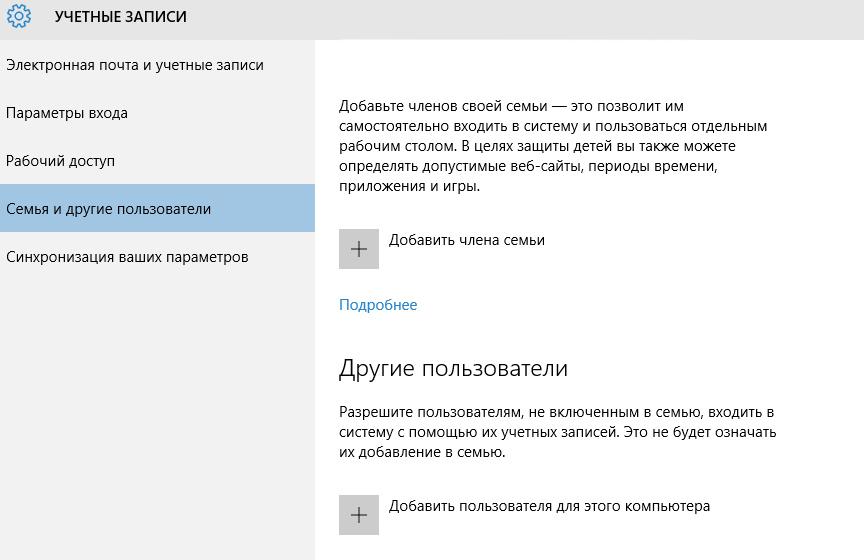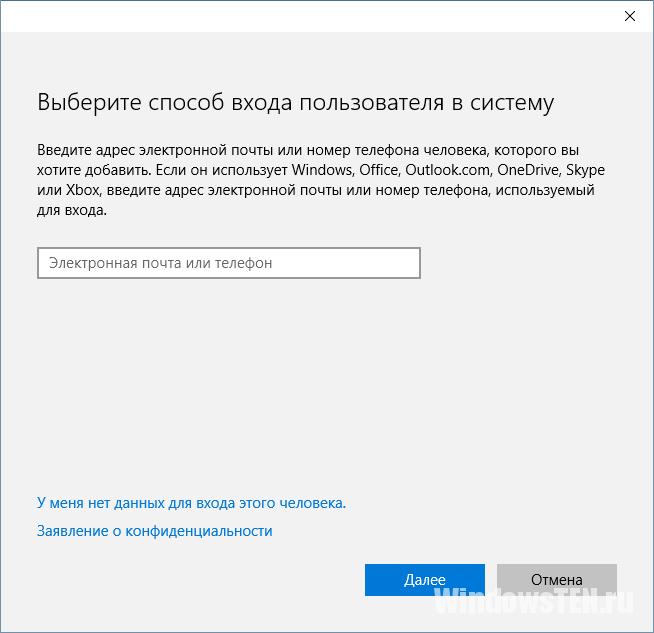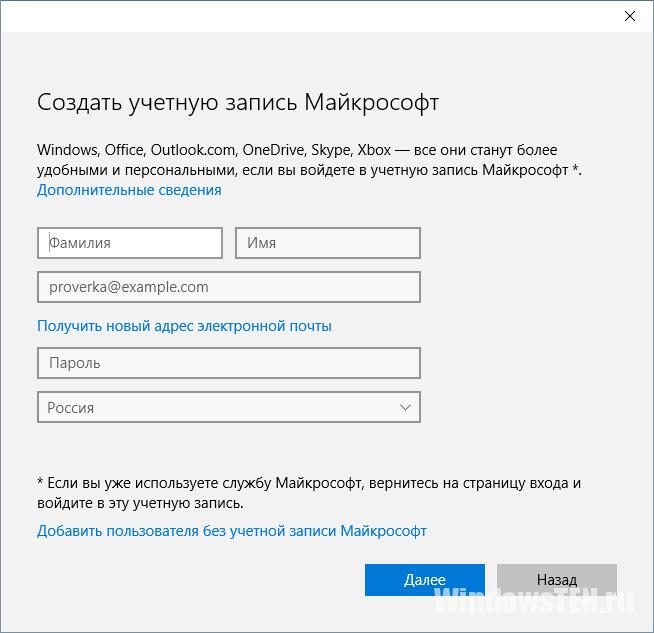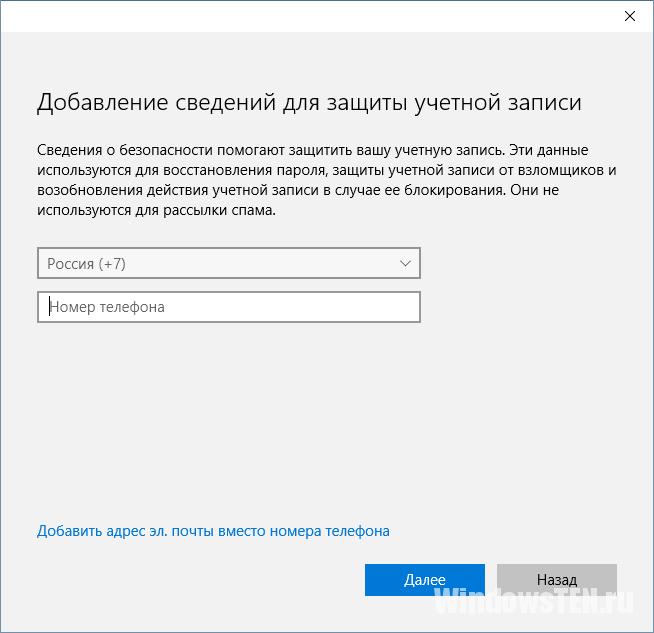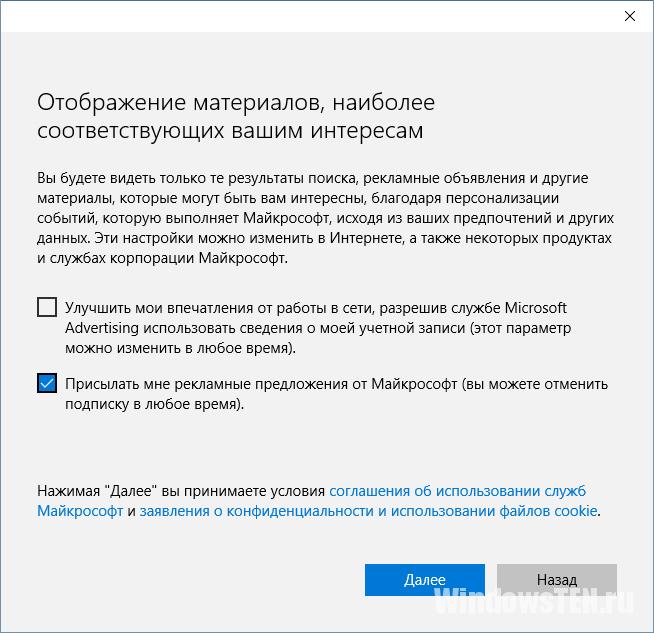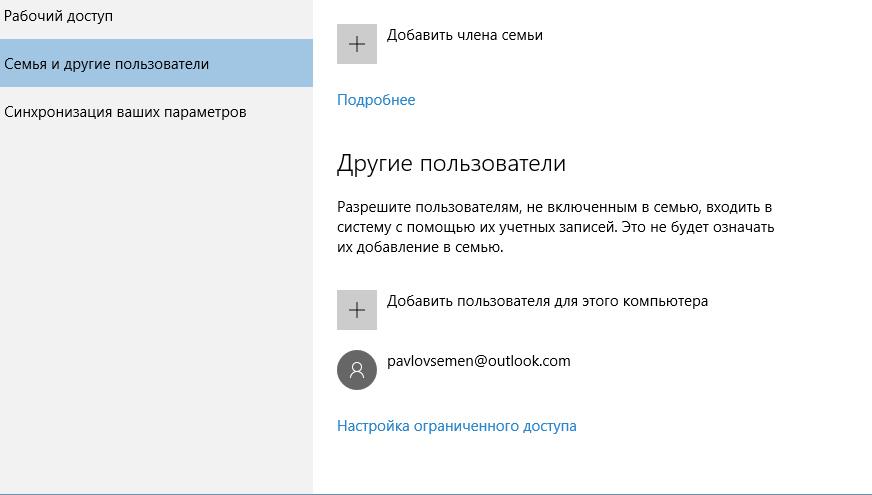Как создать новую учетную запись Майкрософт?
Учетная запись Майкрософт позволяет получить доступ к продуктам и службам Майкрософт, выполнив вход в систему только один раз.
Создание бесплатной учетной записи
Примечания:
-
Если у вас нет собственной электронной почты или вы хотите получить новый адрес электронной почты Outlook.com, перейдите по адресу outlook.com и выберите Создать бесплатную учетную запись.
-
Адреса, используемые для учетных записей Майкрософт, нельзя использовать повторно. Даже если учетная запись была закрыта давно, вы не можете создать новую учетную запись, используя старый адрес электронной почты.
-
Если вы создаете учетную запись для ребенка, родитель или опекун также должен будет войти в систему, чтобы завершить настройку учетной записи. Дополнительные сведения.
Что включено?
Лучшее от Корпорации Майкрософт. Вы получаете больше бесплатно при входе с помощью учетной записи Майкрософт.
приложений Microsoft 365
Получите доступ к бесплатным онлайн-версиям Outlook, Word, Excel и PowerPoint.Дополнительные сведения.
облачное хранилище 5 ГБ
Сохраняйте файлы и фотографии и получайте к ним доступ с любого устройства и в любом месте.Дополнительные сведения.
Microsoft Rewards
Зарабатывайте баллы, которые можно использовать для подарочных карт, благотворительных пожертвований и лотерейных записей. Дополнительные сведения.
Не удается создать учетную запись Майкрософт
Важно: Адреса, используемые для учетных записей Майкрософт, нельзя использовать повторно. Даже если учетная запись была закрыта давно, вы не можете создать новую учетную запись, используя старый адрес электронной почты.
Если вы не можете создать новую учетную запись Майкрософт, попробуйте один из следующих альтернативных вариантов:
-
Создайте новую учетную запись с помощью альтернативного метода регистрации, например адреса электронной почты вместо номера телефона.
-
Создайте новую учетную запись с помощью альтернативного устройства.
Если у вас возникли проблемы с настройкой нового компьютера с новой учетной записью Майкрософт, попробуйте использовать один из следующих вариантов:
-
Используйте существующую учетную запись Майкрософт для начала работы, а затем добавьте новую учетную запись позже.
-
Настройте компьютер с помощью локальной учетной записи, а затем узнайте, как изменить локальную учетную запись на учетную запись Майкрософт.
См. также
Сведения об управлении учетной записью Майкрософт
Дополнительные сведения
Не можете войти?
Если вам не удается войти в учетную запись Майкрософт, большинство проблем можно определить с помощью нашего Вспомогательного приложения для входа.Вспомогательное приложение для входа
Обращение в службу поддержки
Чтобы получить техническую поддержку, перейдите в раздел Обращение в службу поддержки Майкрософт, опишите проблему и выберите Техническая поддержка. Если вам по-прежнему нужна помощь, выберитеОбратитесь в службу поддержки, чтобы получить наилучший вариант поддержки.
Важно: Чтобы защитить учетную запись и ее содержимое, нашим агентам поддержки не разрешается отправлять ссылки для сброса пароля или получать доступ к сведениям об учетной записи и изменять их.
Нужна дополнительная помощь?
Нужны дополнительные параметры?
Изучите преимущества подписки, просмотрите учебные курсы, узнайте, как защитить свое устройство и т. д.

Чтобы загружать игры и программы из магазина Windows, нужно зарегистрировать аккаунт Microsoft на телефоне. Сделать это лучше сразу после покупки телефона Lumia или любого другого устройства с Windows 10, иначе покупка теряет всякий смысл.
При регистрации аккаунта нужно указать возраст от 18 лет, даже если возрастом пока еще не достигнут.
Совет:Если у вас уже есть учетная запись Microsoft, новой создавать не нужно. Например, если у вас есть Xbox или почта Hotmail, дополнительную заводить не потребуется.
Если у вас её нет, обратитесь к инструкции далее.
Как создать учетную запись Microsoft:
Возможны различные варианты выполнения этой задачи в зависимости от обстоятельств.
Зарегистрировать аккаунт Microsoft с помощью телефона Lumia.
- Зайдите в «Настройки«
- Выберите пункт «Почта+учетные записи«
- Нажмите «Добавить службу» и выберите «Учетная запись Microsoft«
- Нажмите на «Создать» и следуйте указаниям на экране.
При первоначальной настройке смартфона
- Исполните указания на экране вашего Lumia или другой модели телефона. телефона на Windows Phone, пока не перейдете до пункта «Создание учетной записи«
- Нажмите на «Создать» и следуйте указаниям на экране.
Через браузер с компьютера
- Перейдите на официальный сайт по следующей ссылке
- Заполните необходимые поля
- Нажмите «Создать учетную запись«.
Настройка аккаунта Microsoft на телефоне.
- Зайдите в меню «Настройки«
- Перейдите в раздел «Почта+учетные записи«
- Выберите пункт «Добавить службуЗатем необходимо выбрать опцию Microsoft и ввести свой логин и пароль.
Поздравляем, учетная запись настроена!
После этого возможно не только приобретение товаров в Marketplace, но и использование бесплатного облачного хранилища OneDrive. Поспешите испытать лучшие. игры для Lumia и скачать нужные приложения.
Забыли пароль? Восстановить аккаунт Microsoft можно на официальном сайте. ссылке
Download Article
Download Article
If you want to enjoy Microsoft’s many services—games, emails, and cloud storage, just to name a few of the “perks”—you will need to create a Microsoft account. If you use a Windows phone, you will also need a Microsoft account to sign into it. Creating a Microsoft account is easy, and can be done in several different ways.
-
Open any your web browser on your computer, and type “signup.live.com” on the address bar. You will be redirected to the Microsoft sign-up page.
-
This will be on the right of the sign-up page. You will be redirected to the form where you fill in the details for the account.
Advertisement
-
First, it will ask for your first and last name, and then for a username. If you have a Gmail or Yahoo account, you can use that as a username for the Microsoft sign-in.
-
Make sure your Microsoft account password is at least 8 characters long and contains at least two of the following: uppercase letters, lowercase letters, numbers, and symbols. Reenter the password for confirmation when you’re done.
-
The fields for these three pieces of information are drop-down options. Just click the down arrow to the right of the text boxes and select the country, date, and gender.
-
Select your country code from the drop-down option below Gender and enter your phone number in the box below that. You will receive a text verification code or an audio call to verify that you’re a real person and not a bot.
- Check out the characters you see in the box below the phone number. This is a Captcha. Enter it in the “Enter the characters you see” field. This is also to ensure that you are a real person.
-
You have just set up your Microsoft account, but before you can use Microsoft services, you must verify the email address (username) you entered. Open the email sent to the email address you registered as username and click the link given to confirm. Your account has been created and verified. You can now use Microsoft services with the account.
EXPERT TIP
Tyrone Showers is a Technologist and the Co-owner of Taliferro Group, an IT consulting company based in Seattle, Washington. With over 35 years of professional experience, he specializes in API Design, e-Commerce, Operational Efficiency, and website development. He has a B.S. in Computer Science from DeVry Institute of Technology.
Expand your AI experience with your Microsoft account. While not essential, a Microsoft account can simplify access to various Microsoft products and services, including potential future AI creations. An account could also unlock enhanced functionalities within Bing Chat or other developing Microsoft AI tools.
Advertisement
-
OneDrive is the cloud service of Microsoft, which you can access on your mobile device or on the PC. Each OneDrive user has 15GB free of cloud storage, so if you want to use OneDrive to store your files, you will need a Microsoft account first.
- Open a new web browser tab or window and type “onedrive.live.com” on the address bar. Hit Enter and you will be taken to the OneDrive website.
-
Click “Sign up” at the top right of the page, and on the pop-up that appears, select “Create a Microsoft account.” You will be redirected to the Create an Account page of Microsoft.
-
The first two lines of the sign-up form will ask for your first and last name, and then for a username. Enter them there. If you have a Gmail or Yahoo account, you can use that as a username for the Microsoft sign-in.
-
Make sure your Microsoft account password is at least 8 characters long and contains at least two of the following: uppercase letters, lowercase letters, numbers, and symbols. Reenter the password for confirmation when you’re done.
-
The fields for these three pieces of information are drop-down options. Just click the down arrow to the right of the text boxes and select the country, date, and gender.
-
Select your country code from the drop-down option below Gender and enter your phone number in the box below that. You will receive a text verification code or an audio call to verify that you’re a real person and not a bot.
- Check out the characters you see in the box below the phone number. This is a Captcha. Enter it in the “Enter the characters you see” field. This is also to ensure that you are a real person.
-
You have just set up your Microsoft account, but before you can use Microsoft services, you must verify the email address (username) you entered. Open the email sent to the email address you registered as username and click the link given to confirm. Your account has been created and verified. You can now use Microsoft services with the account.
Advertisement
-
Scroll down the home screen of your Windows phone until you find the green Xbox tile. Tap it to open the Xbox Game screen.
-
You will be shown two options: “Join Xbox or sign in” and “Can’t see your Xbox account?”
-
Tap “Join Xbox or sign in,” and you will then be informed that you will need a Microsoft account to sign in. Tap “Sign in” at the bottom of the message. The next message will ask you to sign in or create an account. Tap “Create one” to proceed.
-
The next screen will have one text field where you should enter the email address you want for your Microsoft account. The address will be like this: example@live.com, where you replace “example” with whatever you want for your email address.
- When you’re done, tap “Next” at the bottom to continue.
-
In the first field of the next screen, enter a password. Note that the password is case-sensitive. Reenter the password in the second field to verify, and tap “Next” at the bottom to proceed.
-
Do this in the field at the top of the new screen. This alternate email address will be used for recovery purposes, in the event you forget your Microsoft account password.
-
Do this by tapping “Choose date” below the alternate email address field, and then entering the month, day, and year. When you’re done, tap the checkmark at the bottom.
-
The last box on the screen is for your postal code. Tap it and enter your postal code. When you’re done, tap “Next” to proceed. The Windows phone will now begin creating your Microsoft account.
-
As an option, you will be asked if you want to back up the data of your Windows phone onto your Microsoft account. Tap “Yes” if you want to back up your phone, or “Not now.”
- You have just created a Microsoft account on your Windows phone. Continue with the setup on your phone’s screen to set up a Gamertag for Xbox games, if you want.
Advertisement
Ask a Question
200 characters left
Include your email address to get a message when this question is answered.
Submit
Advertisement
Thanks for submitting a tip for review!
About This Article
Thanks to all authors for creating a page that has been read 91,445 times.
Is this article up to date?
-
Преимущество профиля Windows
-
Создание профиля в Windows 10
-
Регистрация на сайте Microsoft
-
Вход с телефонов и планшетов
Заядлым пользователем операционных систем семейства Windows знакомо понятие учетной записи. Этот атрибут администрирования в новых версиях приобретает все новое и актуальное значение. И если раньше, к примеру, еще на XP, ее суть сводилась к разграничению локальных зон доступа к сервисам, службам и программам ОС, то теперь все намного сложней.
С развитием обширной структуры интернет сервисов и веб-приложений пользователям становиться неудобно управлять оперативным доступом к своим учетным записям. Разработчики учли со временем нарастающую проблему и предложили универсальное решение – единый профиль пользователя Windows. Теперь с OneDrive, Skype, Office можно работать с любого устройства (ПК, ноутбук, планшет, игровое устройство Xbox), имея всего одну запись юзера. Осталось только ознакомиться с инструкцией, как создать учётную запись Microsoft на Windows 10.
Создание профиля в Windows 10
Создать профиль Microsoft можно:
- Средствами стандартных диалоговых форм в окнах через панель управления + параметры (учетные записи).
- С помощью командной строки – «Выполнить», расположенной в главном меню пуск системы.
В первом случае, вам нужно:
- Выбрать «Семья и другие пользователи» и соответственно «Добавить пользователя для этого компьютера».
- На следующем шаге введите адрес электронной почты.
- Если ее нет, то выбрать кнопку для ее создания (при этом нужно подключение к сети Интернет). Делается это в нижнем поле с надписью «У меня нет данных для входа этого человека».
- Послед ввода Имени и Фамилии нажмите “Получить новый адрес электронной почты” и пропишите его название, заполните поле Пароль и выберите страну проживания.
- Укажите номер телефона или запасной адрес электронной почты и нажмите “Далее”.
- По желанию выберите отображение материалов, наиболее соответствующих вашему желанию и нажмите “Далее”.
- Ваша учетная запись создана!
Совет! Аналогично в систему создания записей можно войти через командную строку с помощью команды:
control userpasswords2
Вам будет предложено пройти аналогичную процедуру.
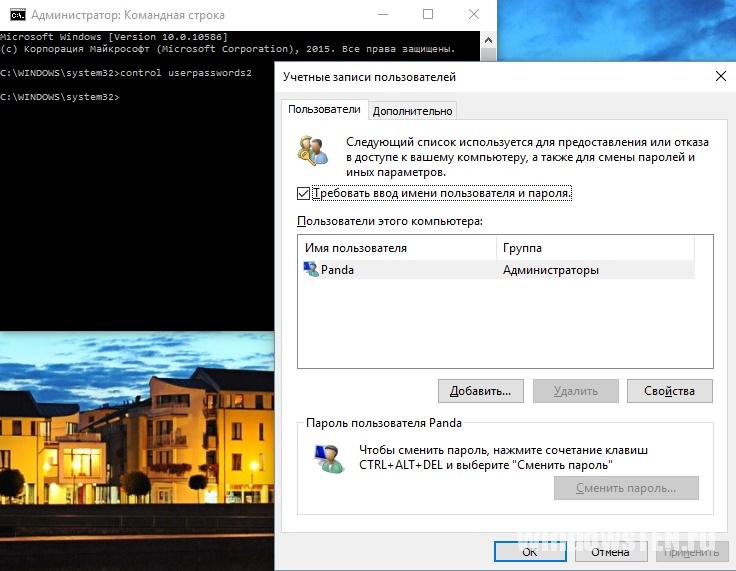
Регистрация на сайте Microsoft
Пользователям сразу нескольких устройств и сервисов Microsoft предлагается создать единый универсальный профиль. Зайдите по адресу signup.live.com, и заполните поля с конфиденциальной информацией.
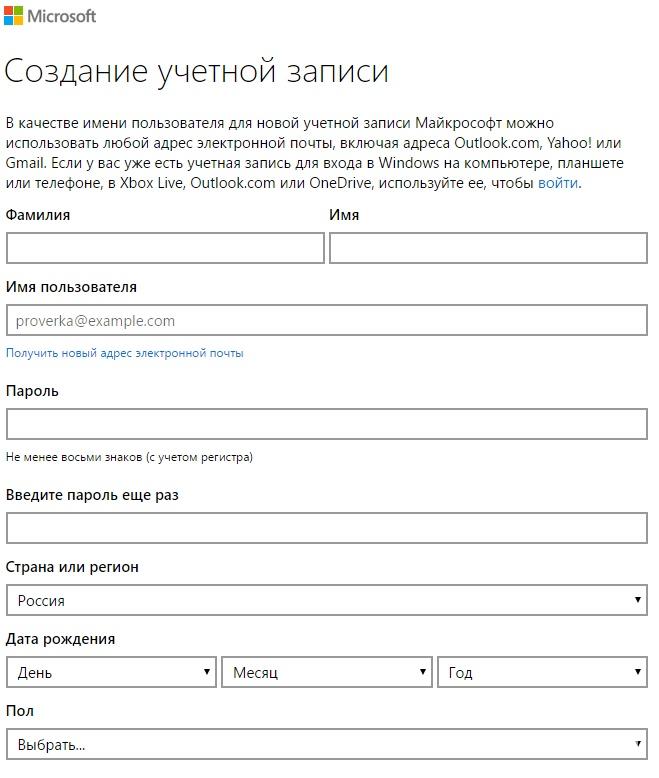
Вход с телефонов и планшетов
Создание записи для телефона особо не отличается от процесса на ПК. Самое главное, что бы на нем стояла новейшая операционная система, и тогда вам открыты двери для покупок игр и приложений в магазине Windows.
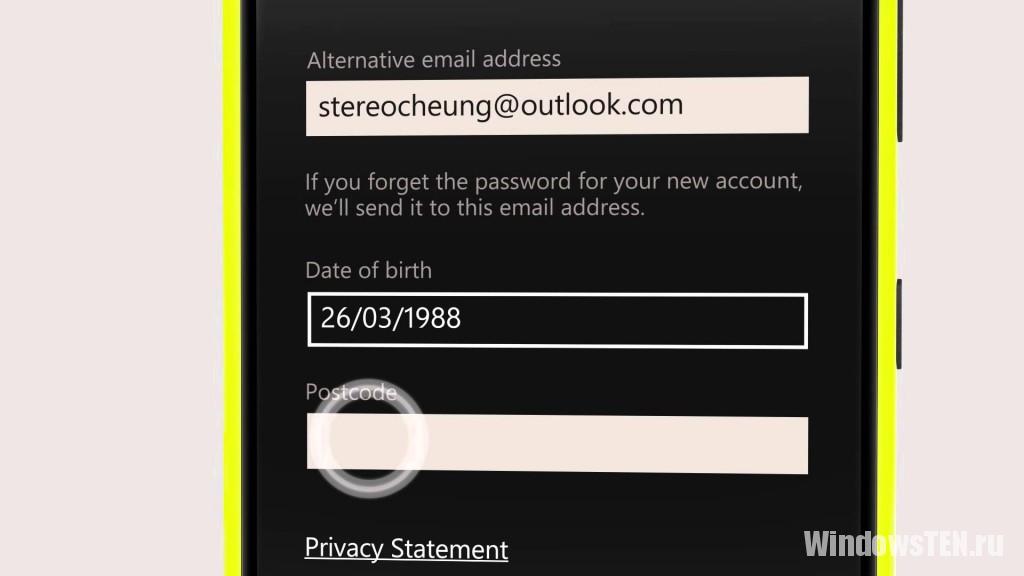
Создание производится двумя способами:
- в процессе первоначальной настройки смартфона;
- в момент эксплуатации.
Последовательность команд перехода следующая: «Настройки» → «Почта + учетные записи» → «Добавить службу» → «Учетная запись Microsoft» → «Создать».
Создание единого профиля на все без исключения устройства с ОС Windows, полезно для каждого продвинутого юзера. Если у вас возник вопрос по ОС Windows 10, напишите нам. Вместе мы постараемся найти ответ.