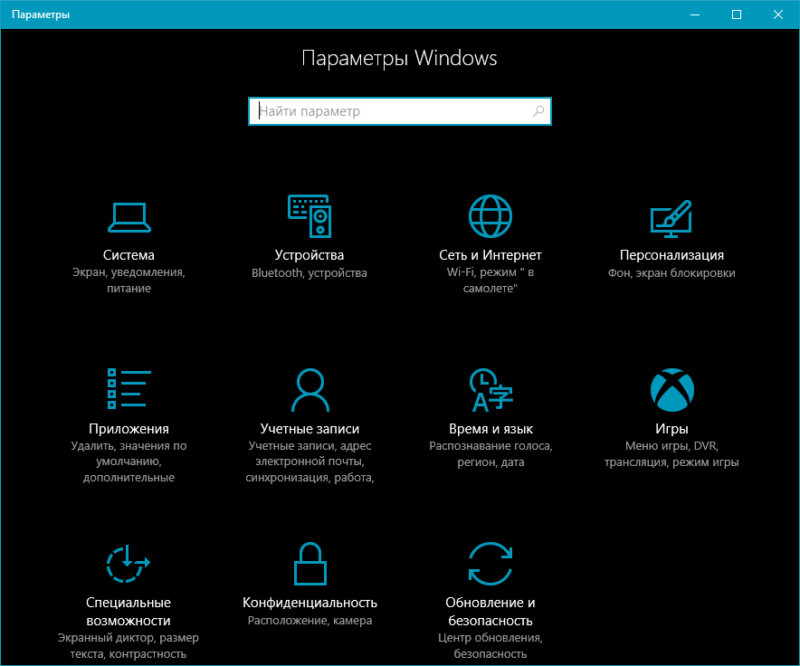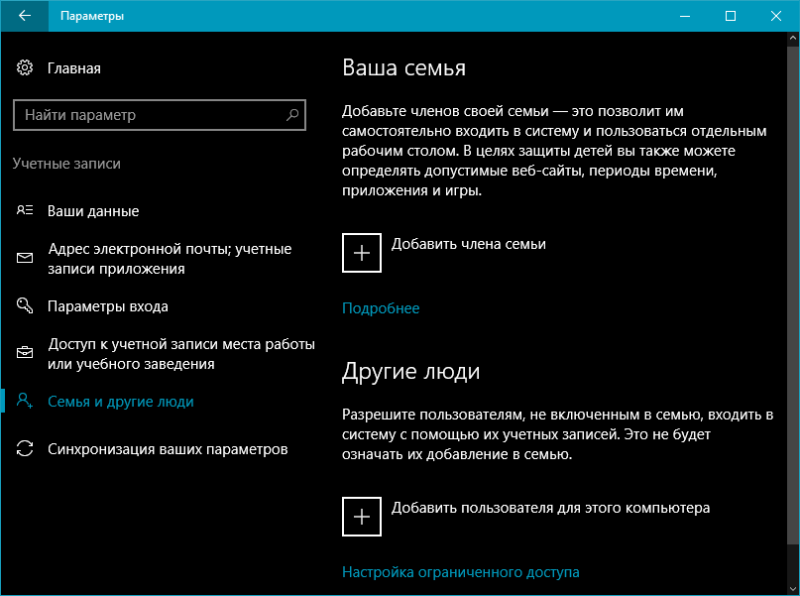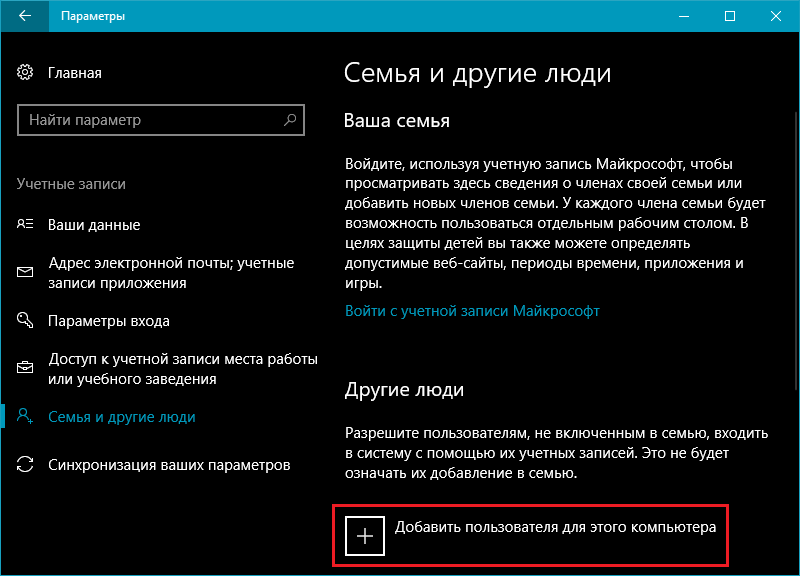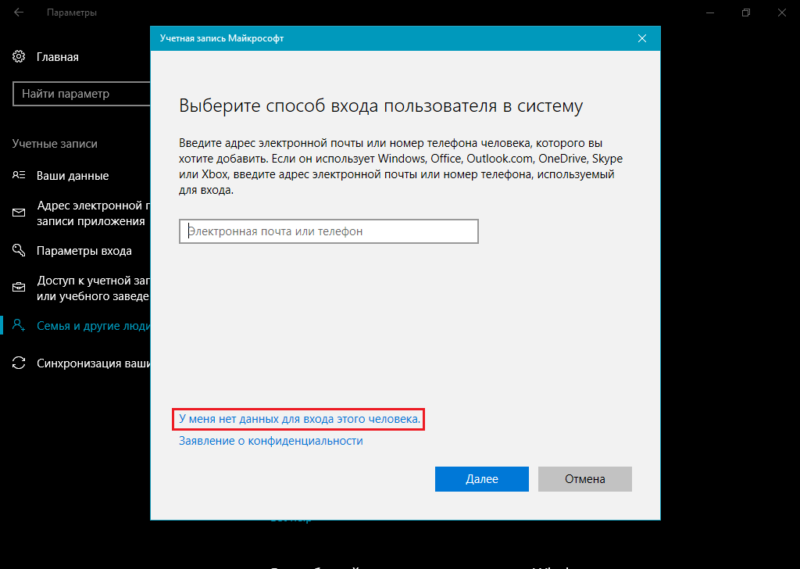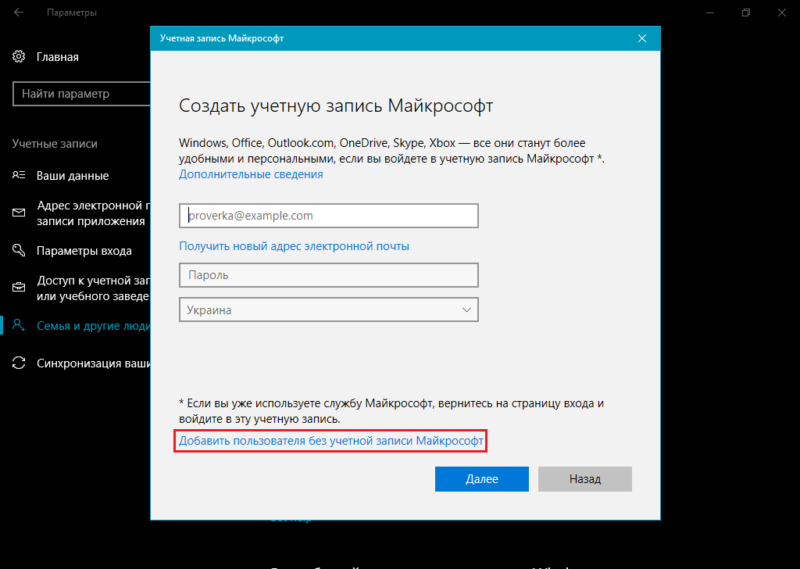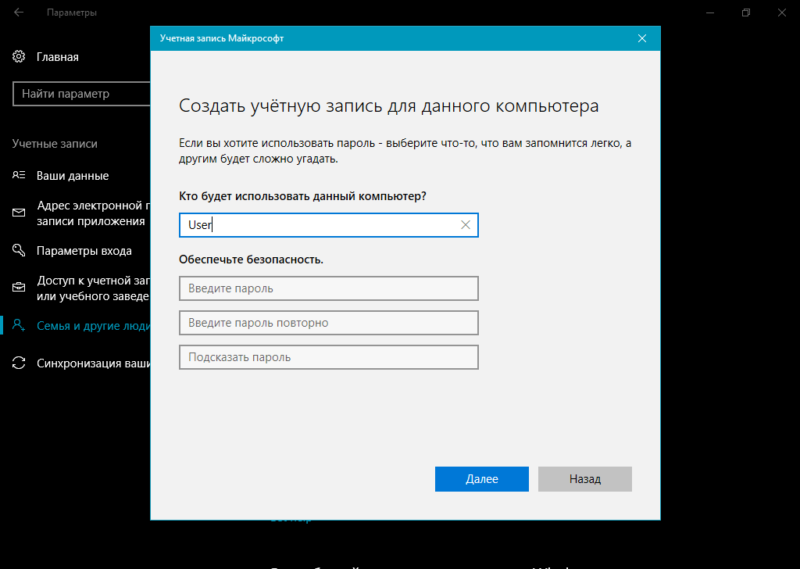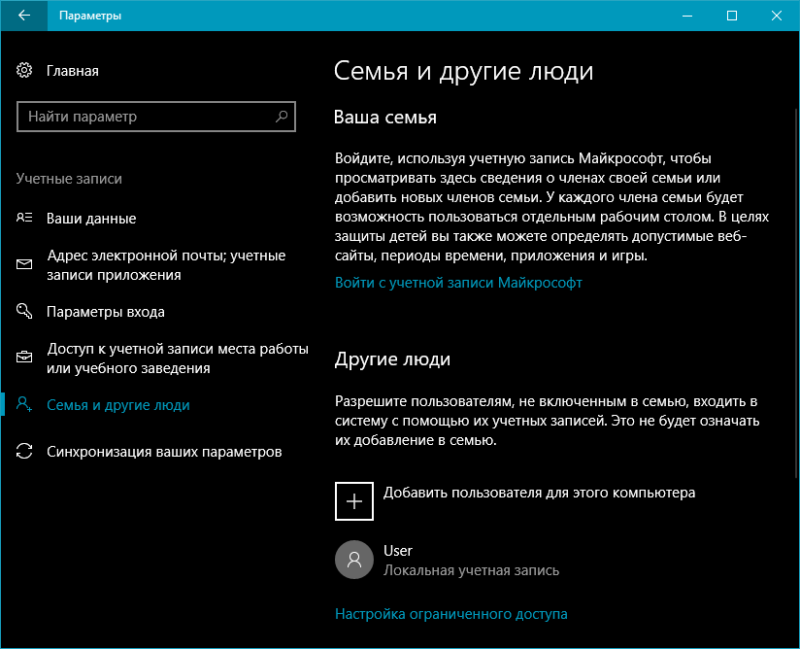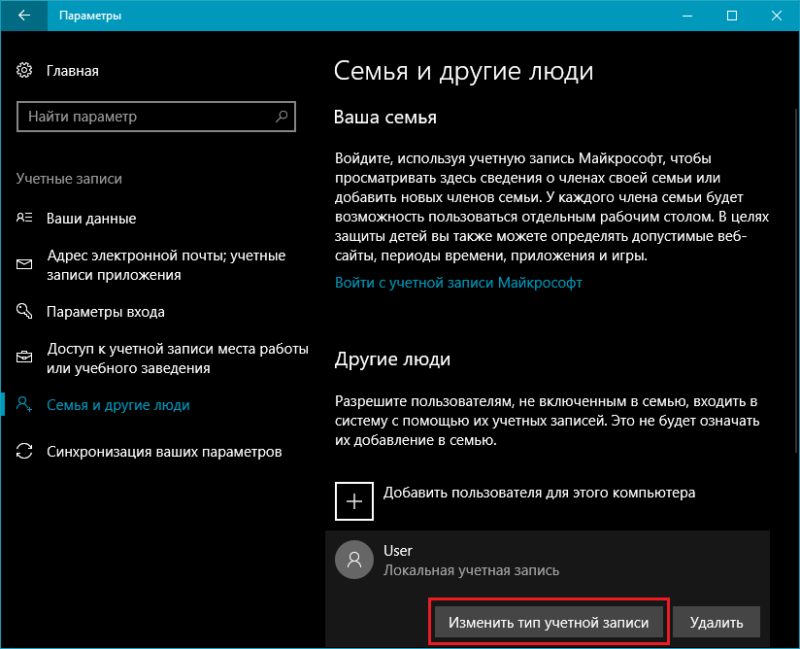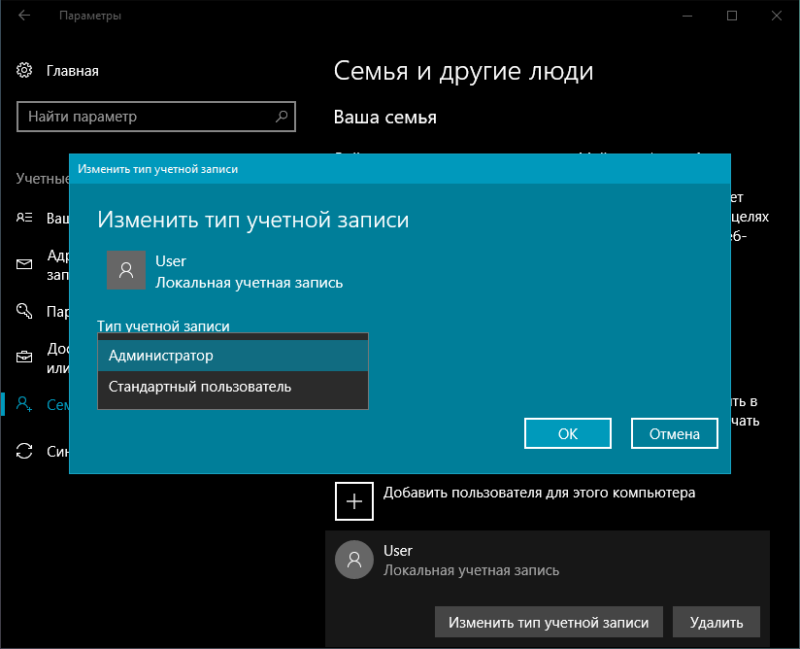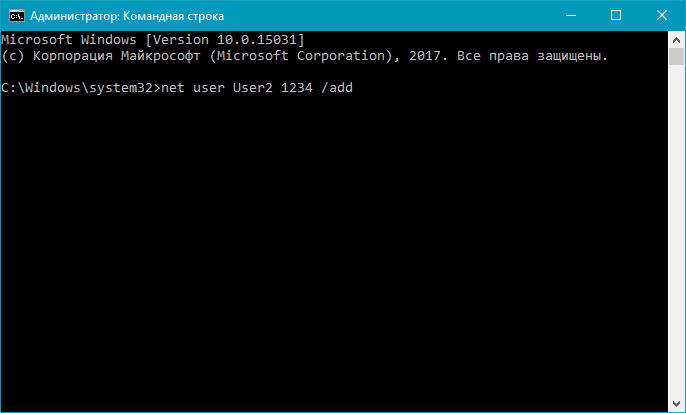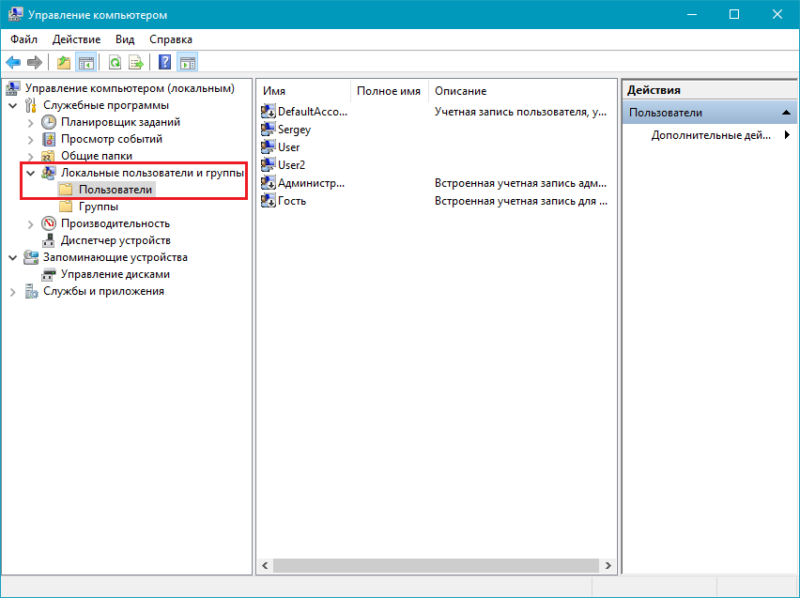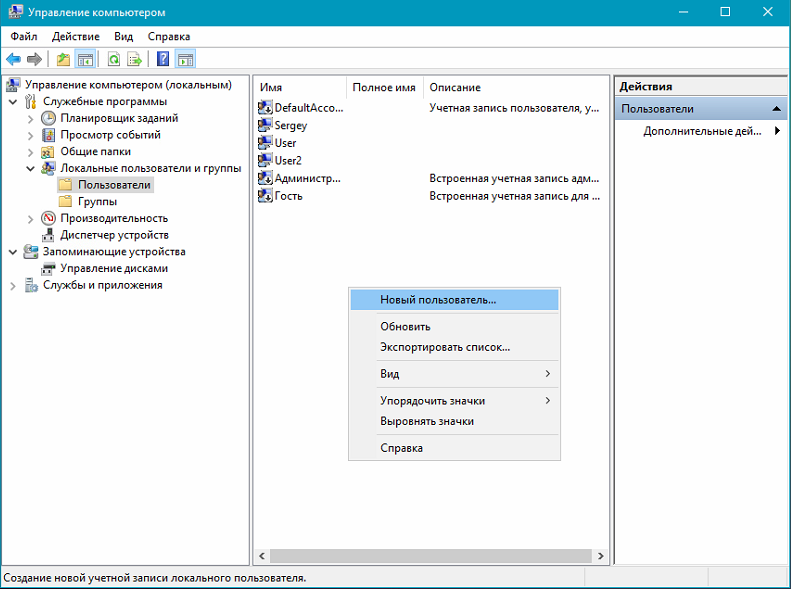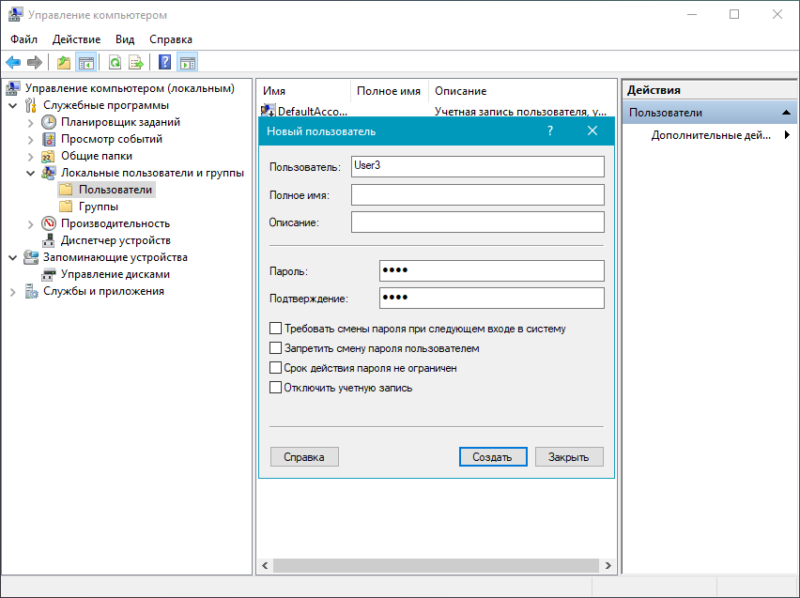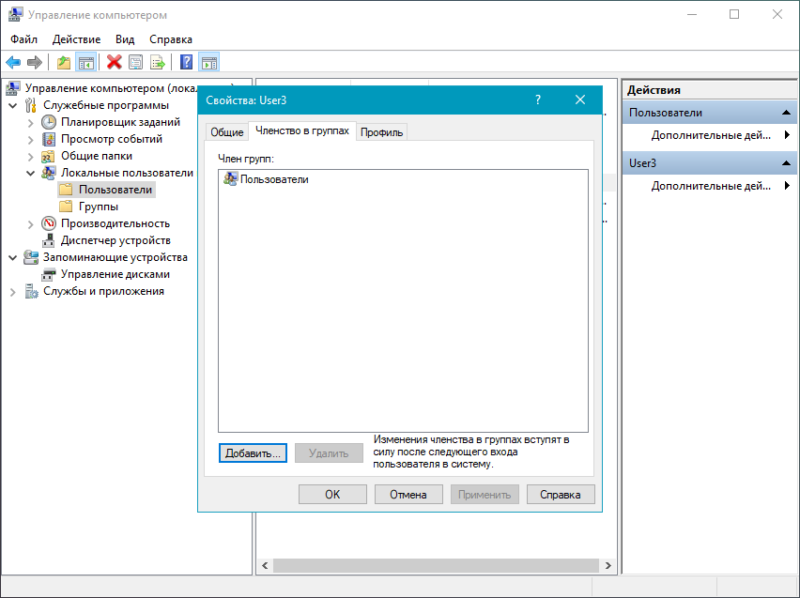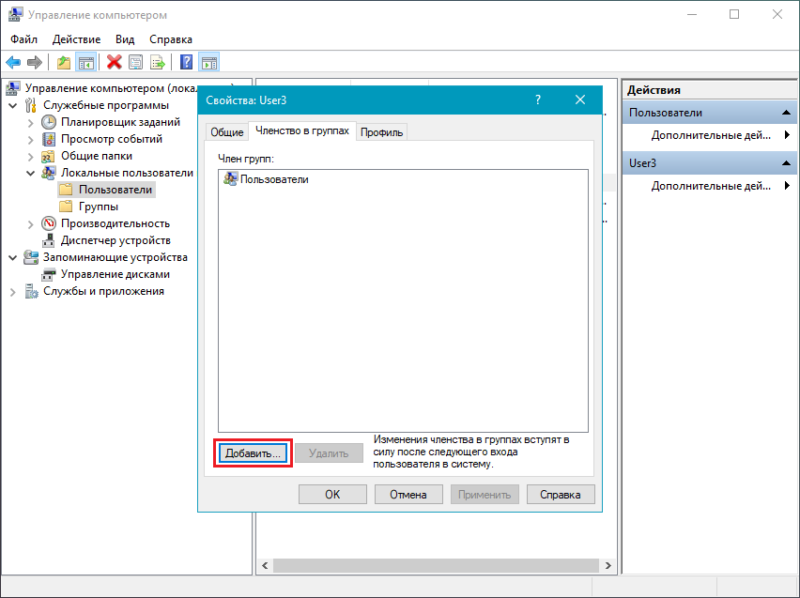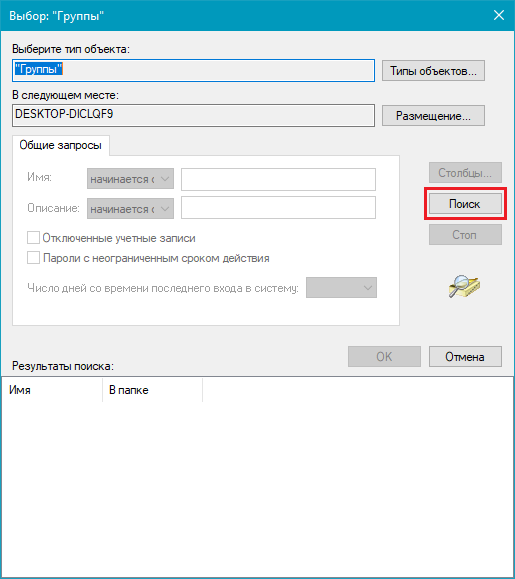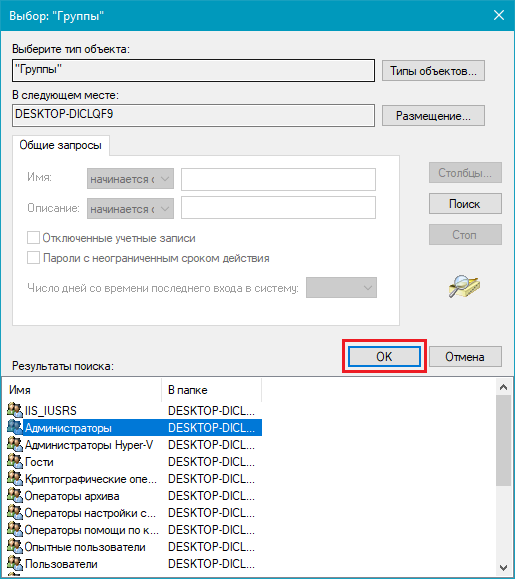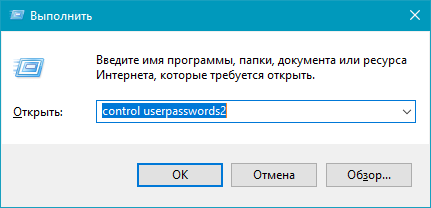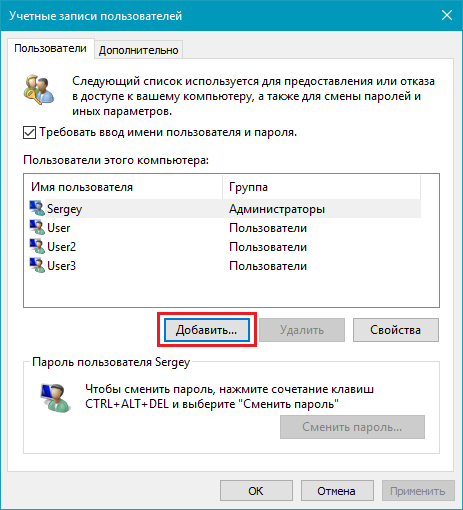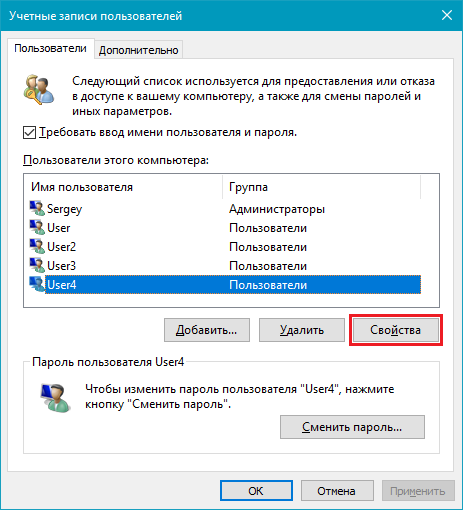Способ 1: Классическая «Командная строка»
За создание и управление пользователями из оболочки «Командной строки» в Windows 10 отвечает консольная утилита net.exe, способная принимать порядка двадцати параметров. Чтобы создать с ее помощью пользователя, выполните следующие действия.
- Откройте «Командную строку» от имени администратора из поиска Windows или любым другим известным способом.
- Выполните команду
net user UserName Password /add, где UserName – имя пользователя, а Password – пароль. - В результате в системе будет создан новый пользователь с обычными правами. Если вы хотите сделать его администратором, выполните команду
net localgroup Администраторы UserName /add, где UserName — имя только что созданного пользователя.



В имени пользователя допускается использование кириллицы, а если имя содержит пробел, его следует заключить в двойные прямые кавычки. Наконец, чтобы Windows 10 создала для пользователя необходимые файлы, выйдите из текущей учетной записи и войдите в созданную.
Способ 2: Консоль «PowerShell»
Расширяемое средство автоматизации «PowerShell» позиционируется как продвинутая версия классической «Командной строки». Укомплектованная интерфейсом «Командной строки», консоль «PowerShell» обладает более широкими возможностями, чем интерпретатор CMD. Естественно, в них входит и создание в системе новых пользователей.
- Запустите «PowerShell» от имени администратора из контекстного меню кнопки «Пуск».
- Придумайте для создаваемого пользователя пароль и сохраните его во временную переменную pass, для чего выполните команду
$Pass = Read-Host -AsSecureString, введите в новой строке пароль и нажмите клавишу ввода. - Теперь выполните команду создания нового пользователя
New-LocalUser "UserName" -Password $Pass, где UserName – имя пользователя. При желании можно добавить полное имя пользователя и описание учетной записи. В этом случае команда будет выглядеть так:New-LocalUser "UserName" -Password $Pass - FullName "полное имя" -Description "описание аккаунта". - Если в этом есть необходимость, можете добавить созданного пользователя в группу Администраторов. Для этого выполните команду
Add-LocalGroupMember -Group "Администраторы" -Member "UserName", заменив UserName именем пользователя.




Готово, осталось только перезагрузить компьютер и зайти в новую учетную запись, чтобы Windows 10 создала для нее все необходимые файлы.
Наша группа в TelegramПолезные советы и помощь
В этой инструкции для начинающих о том, как создать нового пользователя Windows 10 несколькими способами, как сделать его администратором или наоборот, создать ограниченную учетную запись пользователя компьютера или ноутбука. Также может пригодиться: Как удалить пользователя Windows 10.
В Windows 10 присутствуют два типа учетных записей — учетные записи Майкрософт (требующие адреса электронной почты и синхронизирующие параметры онлайн) и локальные учетные записи пользователей, не отличающиеся от тех, которые могут быть вам привычны по ранним версиям Windows. При этом одну учетную запись всегда можно «превратить» в другую (например, Как удалить учетную запись Майкрософт). В статье будут рассмотрено создание пользователей с обоими типами учетных записей. Также может быть полезным: Как сделать пользователя администратором в Windows 10.
- Создание нового пользователя в Параметрах Windows 10
- Как создать пользователя в командной строке
- Локальные пользователи и группы Windows 10
- Добавление пользователя в control userpasswords2
- Видео инструкция
Создание пользователя в параметрах Windows 10
Основной способ создания нового пользователя в Windows 10 — использование пункта «Учетные записи» нового интерфейса настроек, доступного в «Пуск» — «Параметры». В указанном пункте настроек откройте раздел «Семья и другие пользователи».
- В разделе «Ваша семья» вы сможете (при условии, что используете учетную запись Майкрософт) создать учетные записи для членов семьи (также синхронизируемые с Майкрософт), подробнее о таких пользователях я писал в инструкции Родительский контроль Windows 10.
- Ниже, в разделе «Другие пользователи» можно добавить «простого» нового пользователя или администратора, учетная запись которого не будет контролироваться и являться «членом семьи», можно использовать как учетные записи Майкрософт, так и локальные учетные записи. Этот вариант будет рассматриваться далее.
Для создания нового пользователя, не входящего в семью и без возможностей родительского контроля, выполните следующие шаги:
- В разделе «Другие пользователи» нажмите «Добавить пользователя для этого компьютера».
- В следующем окне вам будет предложено указать адрес электронной почты или номер телефона — введите их, при условии, что вы хотите добавить пользователя с уже существующей учетной записью Майкрософт.
- Если вы собираетесь создавать локальную учетную запись (или даже учетную запись Майкрософт, но пока не зарегистрировали e-mail для нее), нажмите «У меня нет данных для входа этого человека» внизу окна.
- В следующем окне будет предложено создать учетную запись Майкрософт. Вы можете заполнить все поля для создания пользователя с такой учетной записью или нажать «Добавить пользователя без учетной записи Майкрософт» внизу.
- В следующем окне останется ввести имя пользователя, пароль (если требуется пользователь без пароля, просто не вводите ничего в соответствующие поля), подсказку для пароля и указать вопросы для восстановления пароля, на случай, если он будет забыт. Этого достаточно, чтобы новый пользователь Windows 10 появился в системе и под его учетной записью был возможен вход.
По умолчанию, новый пользователь имеет права «обычного пользователя». Если нужно сделать его администратором компьютера, выполните следующие шаги (при этом, вы для этого также должны быть администратором):
- Зайдите в Параметры — Учетные записи — Семья и другие пользователи.
- В разделе «Другие пользователи» нажмите по пользователю, которого нужно сделать администратором и кнопку «Изменить тип учетной записи».
- В списке выберите «Администратор» и нажмите Ок.
Войти под новым пользователем можно, нажав по имени текущего пользователя вверху меню пуск или с экрана блокировки, предварительно выйдя из текущей учетной записи.
Как создать нового пользователя в командной строке
Для того, чтобы создать пользователя с помощью командной строки Windows 10, запустите ее от имени администратора (например, через меню правого клика по кнопке «Пуск»), после чего введите команду (если имя пользователя содержит пробелы, используйте кавычки, пароль брать в кавычки не нужно):
net user имя_пользователя пароль /add
И нажмите Enter.

После успешного выполнения команды, в системе появится новый пользователь. Также вы можете сделать его администратором, используя следующую команду (если команда не сработала, а у вас не лицензия Windows 10, попробуйте вместо Администраторы писать administrators):
net localgroup Администраторы имя_пользователя /add
Вновь созданный таким образом пользователь будет иметь локальную учетную запись на компьютере.
Создание пользователя в «Локальные пользователи и группы» Windows 10
И еще один способ создания локальной учетной записи с помощью элемента управления «Локальные пользователи и группы»:
- Нажмите клавиши Win+R, введите lusrmgr.msc в окно «Выполнить» и нажмите Enter.
- Выберите «Пользователи», а затем в списке пользователей кликните правой кнопкой мыши и нажмите «Новый пользователь».
- Задайте параметры для нового пользователя.
Чтобы сделать созданного пользователя администратором, кликните по его имени правой кнопкой мыши, выберите пункт «Свойства». Затем, на вкладке «Членство в группах» нажмите кнопку «Добавить», наберите «Администраторы» и нажмите «Ок».

Готово, теперь выбранный пользователь Windows 10 будет иметь права администратора.
Добавление учетной записи в control userpasswords2
И еще один очень простой способ добавления новой учетной записи пользователя Windows 10:
- Нажмаем клавиши Win+R, вводим control userpasswords2
- В списке пользователей нажимаем кнопку добавления нового пользователя
- Дальнейшее добавление нового пользователя (доступны как учетная запись Майкрософт, так и локальная учетная запись) будет выглядеть тем же самым образом, что и в первом из описанных способов.
Видео инструкция
Если остались какие-либо вопросы или что-то не получается так просто, как это описано в инструкции — пишите, постараюсь помочь.
Обновлено:
Опубликовано:
В инструкции описаны способы создания локальной учетной записи для входа в Windows 10. Методы с использованием командной строки также подойдут для Windows 8 и 7.
Оконный интерфейс
Командная строка (cmd)
Powershell
Графический интерфейс
Кликаем по Пуск — Параметры:
В открывшемся окне выбираем Учетные записи:
В меню слева переходим в Другие пользователи:
В разделе «Другие пользователи» кликаем по Добавить пользователя для этого компьютера:

Если откроется окно «Выберите способ входа пользователя в систему», кликаем по У меня нет данных для входа этого человека:
И в следующем окне по Добавить пользователя без учетной записи Майкрософт:

Должно открыться окно с возможностью ввода имени учетной записи и пароля — необходимо заполнить все поля:

* если поля с паролем оставить пустыми, учетная запись будет создана без пароля.
и затем нажимаем кнопку Далее. В списке пользователей появится еще один:

Кликнув по нему, появится возможность сменить тип учетной записи на администратора:

Командная строка (cmd)
Для начала запускаем командную строку от имени администратора.
Для этого кликаем по значку поиска (1) и вводим cmd (2) — среди результатов в разделе «Приложения» кликаем правой кнопкой мыши по Командная строка (3) и выбираем Запустить от имени администратора (4):
Теперь вводим команду:
> net user «Дмитрий Моск» password /add
где «Дмитрий Моск» — имя учетной записи; password — пароль, который будет использоваться для входа в систему.
Чтобы выдать административные права учетной записи, вводим следующую команду:
> net localgroup Администраторы «Дмитрий Моск» /add
* в английской версии Windows группа будет назваться administrators.
Powershell
Для начала, запускаем Powershell от имени администратора.
Создать пользователя
Задаем пароль:
$Password = Read-Host -AsSecureString
***********
Создаем запись:
New-LocalUser «dmosk» -Password $Password -FullName «Дмитрий Моск» -Description «Моя локальная учетная запись»
* где dmosk — логин; $Password — переменная с паролем, которую мы создали на предыдущем шаге.
В ответ должны увидеть что-то на подобие:
Name Enabled Description
—- ——- ————
dmosk True Моя локальная учетная запись
Чтобы пользователь появился и под ним можно было войти в систему, добавляем его в группу.
а) В качестве администратора:
Add-LocalGroupMember -Group «Администраторы» -Member «dmosk»
б) Обычный пользователь:
Add-LocalGroupMember -Group «Пользователи» -Member «dmosk»
Другие полезные команды
Несколько команд на Powershell, которые могут оказаться полезными.
1. Список пользователей:
Get-LocalUser
2. Список групп:
Get-LocalGroup
3. Члены группы:
Get-LocalGroupMember «Администраторы»
4. Переименовать учетную запись.
Логин:
Rename-LocalUser -Name «dmosk» -NewName «dmosk2»
Full Name:
Set-LocalUser -Name «dmosk» -FullName «Дмитрий Моск 2»
5. Поменять пароль пользователя.
Задаем пароль:
$Password = Read-Host -AsSecureString
***********
Меняем пароль:
Set-LocalUser -Password $Password dmosk
* в данном примере для пользователя dmosk.
6. Удалить пользователя:
Remove-LocalUser -Name «dmosk»

Вы относительно недавно начали вплотную знакомиться с Windows 10? Тогда вам наверняка будет полезна инструкция, как создать учётную запись пользователя данной операционной системы. В ней расписано несколько способов добавления локального пользовательского профиля и аккаунта Microsoft, а также перечислены варианты предоставления им прав администратора.
Создание учётной записи пользователя в настройках Windows 10
Для создания пользовательской записи можно использовать приложение Параметры. Это самый лёгкий вариант.
- Откройте Параметры с помощью иконки в Пуск, либо же клавишами Win + I.
- Далее перейдите в Учетные записи и откройте Семья и другие люди. Здесь предлагается создать учётные записи Microsoft и включить их в семейный круг, а также сделать обычные локальные профили. Читайте также: Как настроить родительский контроль на компьютере.
- Нажмите на кнопку Добавить пользователя для этого компьютера.
- Если у пользователя уже имеется аккаунт Microsoft, введите его E-mail или номер телефона, а затем перейдите на следующим этап. Если же вы хотите создать локальный профиль или учётную запись Microsoft, вам нужно кликнуть по ссылке У меня нет данных для вахода этого человека.
- Введите все данные нового юзера и перейдите далее в случае создания профиля Microsoft, либо нажмите на Добавить пользователя без учетной записи Майкрософт, чтобы попасть на форму добавления локального пользователя.
- Заполните все поля и завершите процедуру добавления юзера.
Изначально новому профилю система предоставляет права стандартного пользователя. Если его необходимо повысить до администратора компьютера, сделайте следующее:
- В разделе Учетные записи выберите пункт Семья и другие люди.
- Откройте форму для изменения типа учётной записи, нажав на соответствующую кнопку Изменить тип учетной записи.
- Смените права пользователя в пункте Тип учетной записи на администраторские и примените изменения.
Как создать учётную запись пользователя с помощью командной строки
Вы не ищите лёгких путей? Тогда вам стоит попробовать создать новый профиль через командную строку.
- Нажмите Win + S, отыщите командную строку и откройте её от имени администратора.
- Пропишите и выполните команду net user user_name pswrd /add, где user_name — имя пользовательского аккаунта, а pswrd — пароль от него. Параметр pswrd можно не вводить, если вы не планируете защищать профиль паролем.
Как и в предыдущем случае, созданный таким образом пользователь будет автоматически брошен в группу обычных. Если у вас есть желание сделать его администратором, тогда наберите в командной строке net localgroup Администраторы user_name /add, где user_name — имя только что добавленного аккаунта.
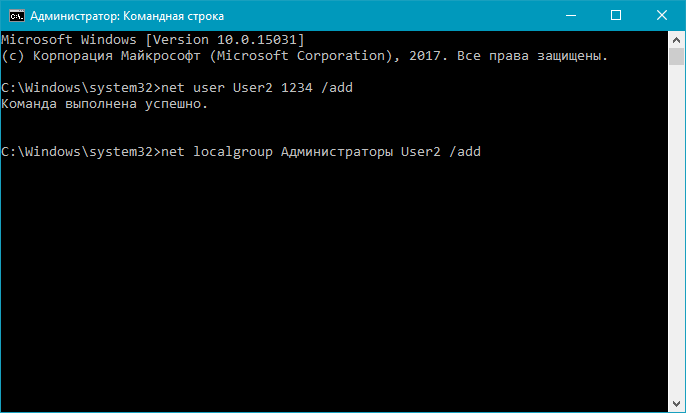
Создание учётной записи пользователя Windows 10 через Управление компьютером
Для создания профиля вы можете воспользоваться разделом Локальные пользователи и группы в оснастке Управление компьютером. Если у вас Windows 10 Домашняя (Core), тогда данный вариант отпадает, поскольку в ней нет такого раздела.
- Вызовите панель поиска с помощью клавиш Win + S, найдите Управление компьютером.
- Откройте каталог пользовательских профилей.
- Кликните правой кнопкой мышки по центральному разделу окна и выберите Новый пользователь.
- Заполните все необходимые данные и нажмите Создать.
Чтобы сменить права нового пользователя, вам нужно:
- Зайти в его свойства, дважды кликнув по имени и выбрать вторую вкладку.
- Нажать на кнопку Добавить.
- Нажать на Дополнительно и запустить поиск.
- Выбрать группу Администраторы и подтвердить изменения.
Создание нового пользователя Windows 10 через Учетные записи пользователей
Ещё один вариант — создание нового профиля в разделе Учетные записи пользователей.
- Зажмите Win + R и введите control userpasswords2.
- Добавьте нового пользователя. Все последующие действия аналогичны тем, что описаны в первом способе.
Для перебрасывания нового юзера в группу администраторов нужно:
- В окне Учетные записи пользователей вызвать раздел со свойствами добавленного профиля.
Вот такие существуют способы создания пользователя в Windows 10. Выберите для себя самый оптимальный или же опробуйте все, чтобы запомнить их и свободно использовать в дальнейшем.
Привет друзья! Если вы решили пустить на свой компьютер для постоянной работы какого-либо человека, то в первую очередь создайте коллеге новую учётную запись, сделать это можно четырьмя разными способами, показываю все!
1. Если вы не знаете, как долго будет работать новый пользователь за вашим компьютером или ноутбуком, то для начала создайте нового пользователя без прав администратора.
2. Ежели вы уверены в человеке, то заведите новую учётную запись в Windows 10 с правами администратора.
3. При планировании совместной работы всерьёз и надолго, создайте своему напарнику учётную запись Майкрософт.
Примечание: Другое дело, если у вас день рождения и к вашему компьютеру пытается подсесть нетрезвый родственник, то в этом случае никакой учётной записи заводить не нужно, просто включите в Windows 10 учётную запись «Гость».
{banner_google1}
Самый простой и всеми используемый способ создания учётной записи в Windows 10 — использование пункта «Учетные записи», доступного в меню «Пуск» —> «Параметры».

Выбираем «Учётные записи»

Откройте раздел «Семья и другие люди» и нажмите «Добавить пользователя для этого компьютера»

«У меня нет данных для входа этого человека»

«Добавить пользователя без учётной записи Майкрософт»

Присваиваем имя учётной записи и придумываем пароль.

Новая учётная запись создана, но она имеет права «обычного пользователя», если вы захотите сделать его администратором, то в этом же окне: Параметры —> Учетные записи —> Семья и другие люди, жмите на созданной локальной учётной записи, которой нужно присвоить права администратора и выберите «Изменить тип учетной записи».

{banner_google1}
Выбираем тип учетной записи — «Администратор» и жмём «ОК»

Всё.

Войти в новую учётную запись очень просто.
Щёлкаем правой мышью на меню «Пуск» —> «Завершение работы или выход из системы» —> «Выход»

Выбираем нового пользователя и входим в его профиль.

Пуск —> Выполнить.
Вводим команду control userpasswords2 и жмём «ОК».

«Добавить»

«Вход без учётной записи Майкрософт»

{banner_google1}
«Локальная учётная запись»

Придумываем имя учётной записи и пароль, жмём «Далее» и всё.

Пожалуй, самый простой способ. Щёлкаем правой мышью на меню «Пуск» и запускаем командную строку от имени администратора.
Вводим команду типа:
net user имя пользователя пароль /add
Символы должны быть латиницей или цифры. Например:
net user Roman 123 /add
Где Roman — имя пользователя, а 123 — пароль.

Если пароль вам не нужен, команда будет:
net user Roman /addПуск —> Выполнить.
Вводим команду lusrmgr.msc и жмём «ОК».

В открывшемся окне выделите левой мышью пункт «Пользователи», затем в правой части окна щёлкните правой кнопкой мыши и выберите «Новый пользователь».

Вводим имя учётной записи и пароль, подтверждаем пароль, жмём «Создать»
Всё.
Если вы захотите присвоить созданной учётной записи права администратора, то щёлкните на ней двойным щелчком левой мыши.

Перейдите на вкладку «Членство в группах» и нажмите на кнопку «Добавить».

Наберите в поле ввода «Администраторы» и нажмите «Ок».

«Применить» и «Ок».

С этого момента, данная учётная запись Windows 10 будет иметь права администратора.
Статьи по этой теме: