Applies ToWindows 11 Windows 10
Поддержка Windows 10 прекратится в октябре 2025 г.
После 14 октября 2025 г. корпорация Майкрософт больше не будет предоставлять бесплатные обновления программного обеспечения из Центра обновления Windows, техническую помощь и исправления безопасности для Windows 10. Ваш компьютер по-прежнему будет работать, но мы рекомендуем перейти на Windows 11.
Подробнее
Защита системы в Windows — это функция восстановления, предназначенная для защиты параметров системы. В первую очередь это создание точек восстановления и управление ими, которые представляют собой моментальные снимки системных файлов, установленных приложений, реестра Windows и системных параметров в определенный момент времени.
Хотя по умолчанию не включено, рекомендуется включить защиту системы. Эта функция обеспечивает дополнительный уровень безопасности и душевного спокойствия, гарантируя, что вы можете быстро и легко решать проблемы без потери важных данных.
В этой статье описывается настройка защиты системы и создание точек восстановления.
Настройка защиты системы
Чтобы открыть защиту системы, можно использовать один из следующих методов:
-
В панель управления выберите Восстановление > Открыть восстановление системы.
-
Используйте сочетание клавиш +R, введитеsystempropertiesprotection.exe и нажмите клавишу ВВОД.
Включение защиты системы
-
Чтобы включить защиту системы, выберите Настроить…
-
Выберите Включить защиту системы.
-
Используйте ползунок, чтобы указать максимальный объем дискового пространства, который может использоваться защитой системы
-
Нажмите кнопку Применить.
-
Защита системы автоматически создаст точки восстановления, если это необходимо
«Создание точки восстановления»
Чтобы создать точку восстановления вручную, выполните приведенные далее действия.
-
Открыть защиту системы
-
Выберите Создать…
-
Укажите описание точки восстановления и нажмите кнопку Создать.
Применение точки восстановления
Чтобы отменить изменения Windows в точку восстановления, используйте восстановление системы.
Нужна дополнительная помощь?
Нужны дополнительные параметры?
Изучите преимущества подписки, просмотрите учебные курсы, узнайте, как защитить свое устройство и т. д.
Статья обновлена: 11 февраля 2025
ID: 15104
Точка восстановления создает копию системных файлов компьютера на момент создания этой точки восстановления. Если, например, после запуска системных утилит или установки драйверов возникнут ошибки, вы сможете вернуться к исходному состоянию компьютера.
Чтобы создать точку восстановления в операционной системе Windows 10, 11:
- Нажмите на значок поиска в панели задач Windows.
- Введите в поле поиска создание точки восстановления и выберите Создание точки восстановления.
- На вкладке Защита системы выберите диск, для которого нужно создать точку восстановления, и нажмите Настроить.
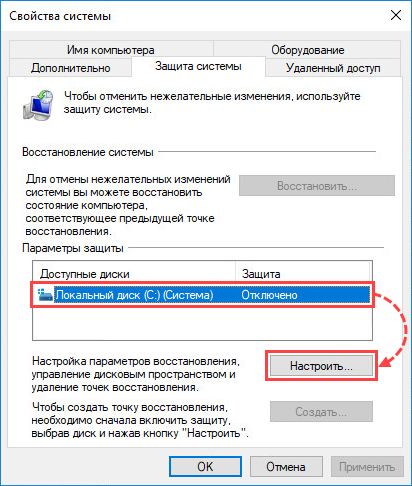
- Выберите Включить защиту системы и нажмите ОК.
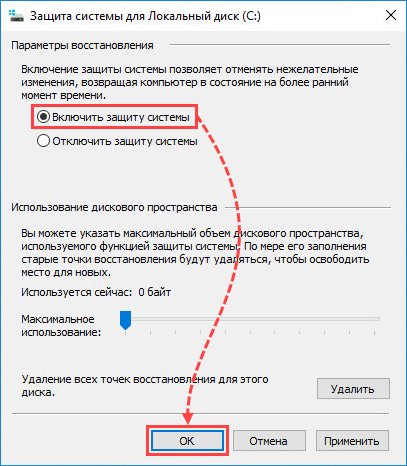
- Нажмите Создать.
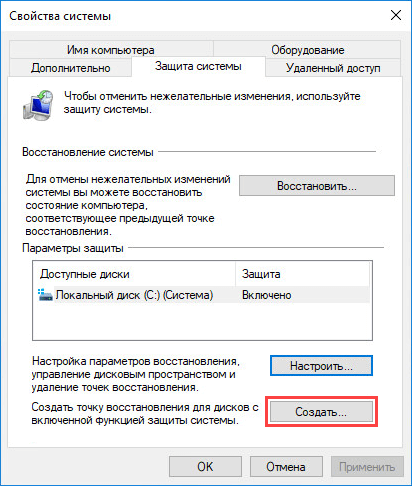
- Введите описание точки восстановления и нажмите Создать.
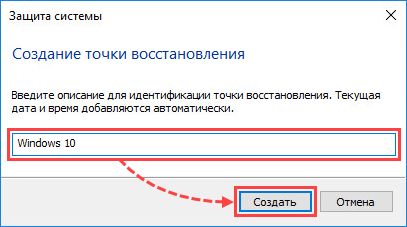
- После завершения создания точки восстановления нажмите Закрыть.
Точка восстановления для локального диска C будет создана.
Спасибо за ваш отзыв, вы помогаете нам становиться лучше!
Спасибо за ваш отзыв, вы помогаете нам становиться лучше!
Инструкция по созданию точки восстановления Windows 10 вместе с Driver Booster
Когда компьютер работает медленно или неправильно после установки некоторых драйверов или при возникновении других проблем на ПК, вы можете использовать точку восстановления, чтобы устранить эти проблемы, вернув систему в здоровое состояние. Выполните следующие шаги, чтобы создать точку восстановления и восстановить систему в Windows 10.
от Anatoliy | Обновнено 07.06.2024 | от Anatoliy
Точка восстановления — это временная точка состояния ОС Windows, включая системные файлы компьютера, реестр и системные настройки. Она позволяет пользователям вернуть операционную систему к предыдущей точке любого сохраненного состояния. Когда компьютер работает медленно или неправильно после установки некоторых драйверов или других проблем, вы можете использовать точку восстановления для их устранения, вернув систему в нормальное состояние. Чтобы создать точку восстановления и восстановить систему в Windows 10, выполните следующие действия.
Предлагаем два решения для пользователей Windows 10:
Способ первый Ручная настройка Windows
Способ второй Решение в один клик с помощью Driver Booster
Первый способ создания точки восстановления и восстановление системы
В первом методе можно увидеть две части: первая часть — создание точки восстановления, включающей шаги 1, 2, 3 и 4, и вторая часть — восстановление системы с шага 5 по шаг 8. Давайте начнем.
Часть первая — как создать точку восстановления
Шаг 1 Щелкните правой кнопкой мыши на «Этот компьютер» на рабочем столе и выберите «Свойства».

Или разверните меню «Пуск» в левой нижней части, щелкните правой кнопкой мыши на «Этот компьютер», а затем выберите Дополнительно > Свойства.
Шаг 2 Выберите «Защита системы» в левой панели.

Шаг 3 Нажмите «Создать…», чтобы продолжить создание точки восстановления системы.

Шаг 4 Введите описание или подсказку, которая поможет вам определить эту точку восстановления, затем нажмите кнопку «Создать», чтобы завершить создание точки восстановления. Как правило, создание точки восстановления занимает несколько минут.
(На скриншоте — пример названия описания).
Часть вторая — как восстановить систему
Шаг 5 Выполните шаги (1, 2, 3) в первой части, чтобы перейти к «Свойствам системы» и нажать на «Восстановление системы…».

Шаг 6 Затем вы увидите список точек восстановления, которые вы создали ранее.

Хотя восстановление системы не затрагивает документы, фотографии и другие личные данные, недавно установленные программы и драйверы могут быть удалены для завершения восстановления. Поэтому, чтобы убедиться, что вы хотите продолжить восстановление системы, вы можете просканировать затронутые программы.
Шаг 7 Сканирование на наличие затрагиваемых программ

Если обнаружена какая-либо затронутая программа, она будет перечислена вам.

Шаг 8 Затем нажмите «Готово» и перезагрузите компьютер, чтобы применить изменения.

Способ второй: создание точки восстановления и восстановление системы
Driver Booster предлагает пользователям функцию восстановления системы в модуле Центр спасения с возможностью создания точки восстановления системы одним щелчком мыши. Кроме того, Driver Booster может автоматически создавать точки восстановления во время обновления драйверов, чтобы избежать неожиданных сбоев обновления. В списке точек восстановления Driver Booster также перечисляет критические обновления Windows и точки восстановления, созданные вручную в настройках Windows. Таким образом, вы можете быстро восстановить систему с помощью Driver Booster.
Шаг 1 Запустите Driver Booster и перейдите в Центр спасения

Шаг 2 Выберите «Бэкап и восстановление» и нажмите «Создать точку восстановления» в левой нижней части экрана, чтобы создать точку восстановления.

Шаг 3 Если вам нужно восстановить систему до какой-то точки в будущем, вы можете перейти в Центр спасения > выбрать точку > нажать «Восстановить».

Как видно из скриншота, Driver Booster также предлагает функцию «Резервное копирование драйверов» и «Восстановление драйверов» для пользователей для резервного копирования и восстановления драйверов, чтобы избежать любых проблем, которые могут возникнуть после установки драйвера. Таким образом, Driver Booster это мощный системный инструмент, который поможет пользователям ОС Windows решить проблемы с драйверами, а также исправить общие ошибки системы.













































