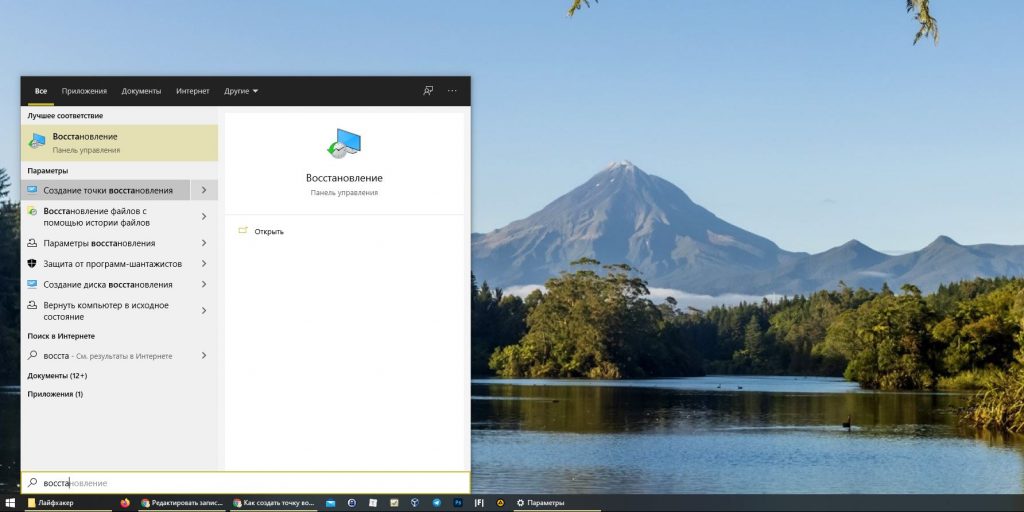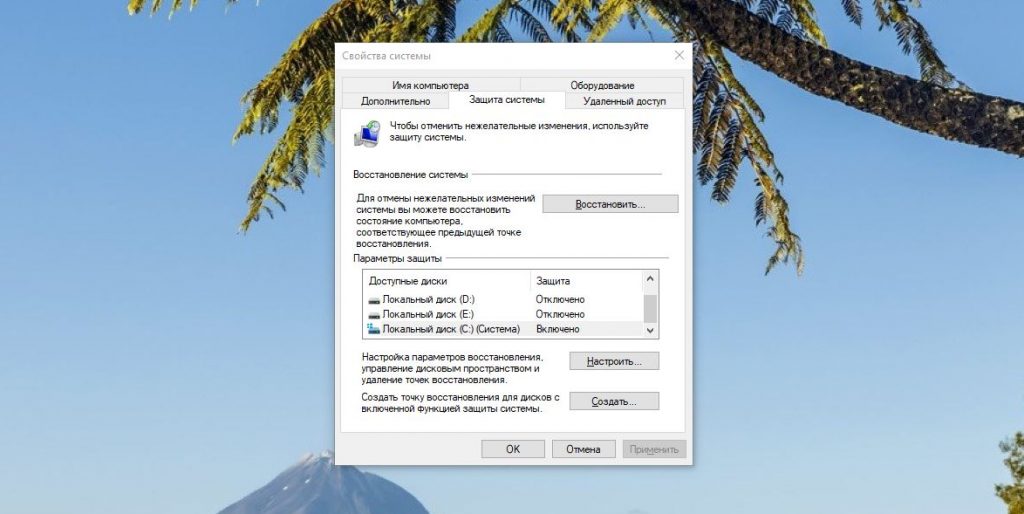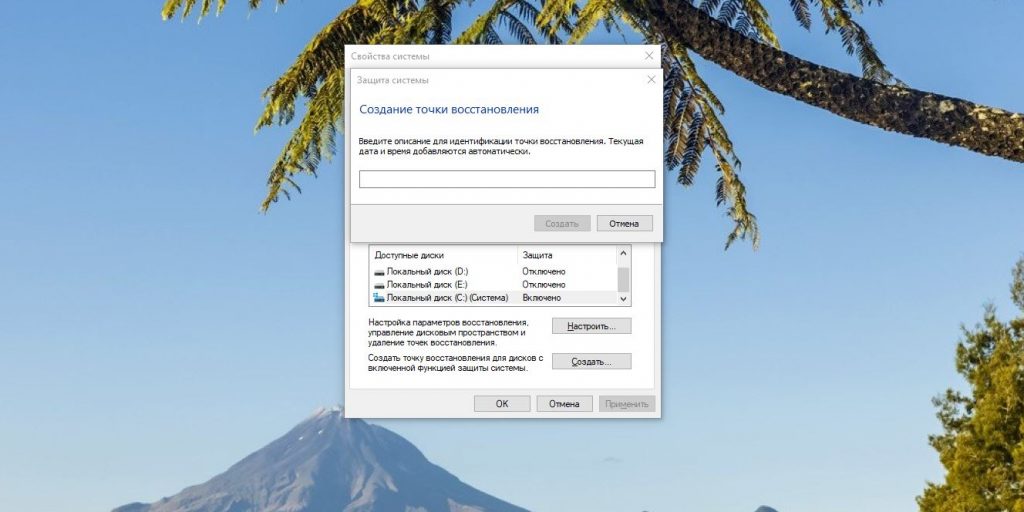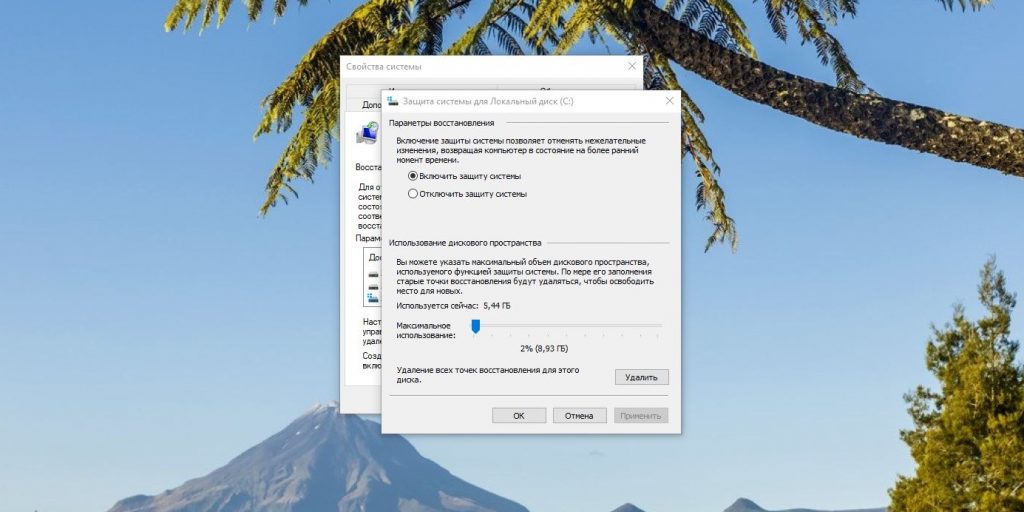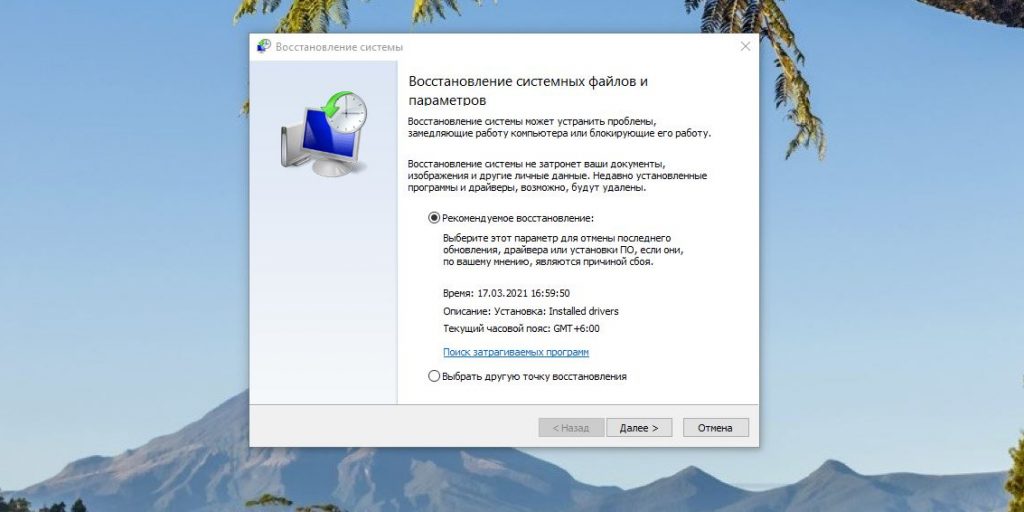Applies ToWindows 11 Windows 10
Поддержка Windows 10 прекратится в октябре 2025 г.
После 14 октября 2025 г. корпорация Майкрософт больше не будет предоставлять бесплатные обновления программного обеспечения из Центра обновления Windows, техническую помощь и исправления безопасности для Windows 10. Ваш компьютер по-прежнему будет работать, но мы рекомендуем перейти на Windows 11.
Подробнее
Защита системы в Windows — это функция восстановления, предназначенная для защиты параметров системы. В первую очередь это создание точек восстановления и управление ими, которые представляют собой моментальные снимки системных файлов, установленных приложений, реестра Windows и системных параметров в определенный момент времени.
Хотя по умолчанию не включено, рекомендуется включить защиту системы. Эта функция обеспечивает дополнительный уровень безопасности и душевного спокойствия, гарантируя, что вы можете быстро и легко решать проблемы без потери важных данных.
В этой статье описывается настройка защиты системы и создание точек восстановления.
Настройка защиты системы
Чтобы открыть защиту системы, можно использовать один из следующих методов:
-
В панель управления выберите Восстановление > Открыть восстановление системы.
-
Используйте сочетание клавиш +R, введитеsystempropertiesprotection.exe и нажмите клавишу ВВОД.
Включение защиты системы
-
Чтобы включить защиту системы, выберите Настроить…
-
Выберите Включить защиту системы.
-
Используйте ползунок, чтобы указать максимальный объем дискового пространства, который может использоваться защитой системы
-
Нажмите кнопку Применить.
-
Защита системы автоматически создаст точки восстановления, если это необходимо
«Создание точки восстановления»
Чтобы создать точку восстановления вручную, выполните приведенные далее действия.
-
Открыть защиту системы
-
Выберите Создать…
-
Укажите описание точки восстановления и нажмите кнопку Создать.
Применение точки восстановления
Чтобы отменить изменения Windows в точку восстановления, используйте восстановление системы.
Нужна дополнительная помощь?
Нужны дополнительные параметры?
Изучите преимущества подписки, просмотрите учебные курсы, узнайте, как защитить свое устройство и т. д.
Статья обновлена: 11 февраля 2025
ID: 15104
Точка восстановления создает копию системных файлов компьютера на момент создания этой точки восстановления. Если, например, после запуска системных утилит или установки драйверов возникнут ошибки, вы сможете вернуться к исходному состоянию компьютера.
Чтобы создать точку восстановления в операционной системе Windows 10, 11:
- Нажмите на значок поиска в панели задач Windows.
- Введите в поле поиска создание точки восстановления и выберите Создание точки восстановления.
- На вкладке Защита системы выберите диск, для которого нужно создать точку восстановления, и нажмите Настроить.
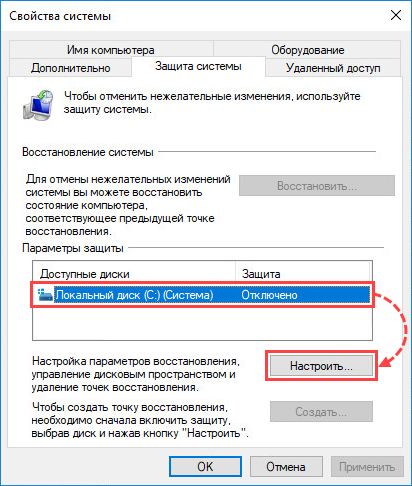
- Выберите Включить защиту системы и нажмите ОК.
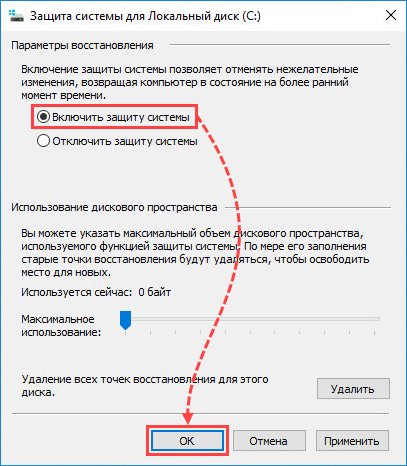
- Нажмите Создать.
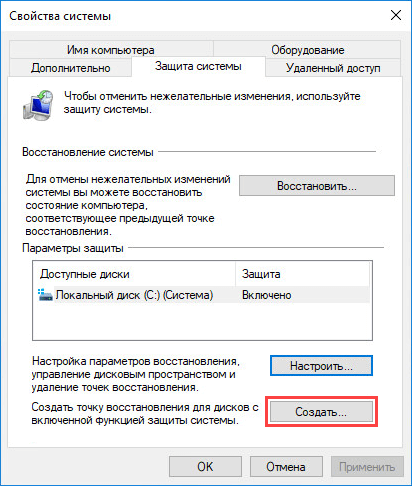
- Введите описание точки восстановления и нажмите Создать.
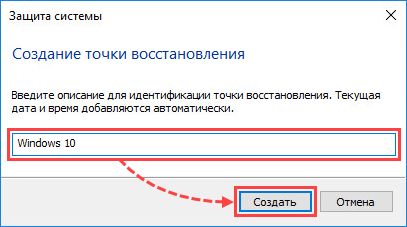
- После завершения создания точки восстановления нажмите Закрыть.
Точка восстановления для локального диска C будет создана.
Спасибо за ваш отзыв, вы помогаете нам становиться лучше!
Спасибо за ваш отзыв, вы помогаете нам становиться лучше!
Одна из возможностей восстановления Windows 10 — это использование точек восстановления системы, позволяющих отменить последние изменения в ОС, в том числе в системных файлах и реестре ОС. Точки восстановления создаются автоматически при обновлениях и изменениях системы, создать их можно и вручную, кроме этого, при соответствующих настройках параметров защиты системы.
В этой инструкции подробно описывается процесс создания точек восстановления, настройки, необходимые для того, чтобы Windows 10 делала это автоматически, а также способы использовать ранее сделанные точки восстановления для отката изменений в драйверах, реестре и параметрах системы.
Настройки восстановления системы
В зависимости от текущей конфигурации системы, автоматическое и ручное создание точек восстановление может быть как включено так и отключено, потому рекомендую проверить настройки и при необходимости изменить их:
- Зайдите в Панель управления (можно использовать поиск в панели задач) и откройте пункт «Восстановление», после чего перейдите в «Настройка восстановления системы». Ещё два способа попасть в нужное окно: нажать клавиши Win+R на клавиатуре, ввести команду systempropertiesprotection и нажать Enter, либо ввести команду sysdm.cpl после чего перейти на вкладку «Защита системы».
- Откроется окно настроек (вкладка «Защита системы»). Точки восстановления создаются для всех дисков, для которых защита системы включена. Например, если для системного диска C защита отключена, вы можете включить ее, выбрав этот диск и нажав кнопку «Настроить».
- После этого выберите «Включить защиту системы» и укажите количество места, которое вы хотели бы выделить для создания точек восстановления: чем больше места, тем большее количество точек сможет храниться, а по мере заполнения пространства старые точки восстановления будут удаляться автоматически.
Готово. После выполненных настроек точки восстановления системы будут создаваться автоматически при обновлениях Windows, а также при установке программ, значительно меняющих параметры системы. Также вы сможете создавать их вручную.
На данном этапе следует учитывать следующие нюансы:
- Вы можете столкнуться с сообщением о том, что восстановление системы отключено администратором. Решение описано в этой инструкции. Некоторые дополнительные сведения можно найти в статье Как включить защиту системы в Windows.
- Если вы полагаетесь на автоматически создаваемые точки восстановления, учитывайте, что они создаются только в случае, если нет точек восстановления, созданных менее 24 часов назад. Однако периодичность создания точек восстановления можно настроить.
Создание точки восстановления
Для того, чтобы создать точку восстановления системы, на той же вкладке «Защита системы», нажмите кнопку «Создать» и задайте имя новой точки, после чего еще раз нажмите «Создать». Через некоторое время операция будет выполнена.

Теперь на компьютере содержится информация, которая позволит вам отменить последние сделанные изменения в критически важных системных файлах Windows 10, если после установки программ, драйверов или других действий ОС стала работать неправильно.
Созданные точки восстановления хранятся в скрытой системной папке System Volume Information в корне соответствующих дисков или разделов, однако доступа к этой папке у вас по умолчанию нет.
Использование для отката системы
А теперь об использовании точек восстановления. Сделать это можно несколькими способами — в интерфейсе Windows 10, с помощью инструментов диагностики в особых вариантах загрузки, в среде восстановления, запущенной с флешки (если компьютер не загружается) и в командной строке.
Самый простой способ, при условии, что система запускается — зайти в панель управления, выбрать пункт «Восстановление», после чего нажать «Запуск восстановления системы». Второй способ открыть нужное окно в запущенной системе — нажать клавиши Win+R на клавиатуре, ввести rstrui и нажать Enter.

Запустится мастер восстановления, в первом окне которого вам могут предложить выбрать рекомендуемую точку восстановления (созданную автоматически), а во втором (если вы отметите «Выбрать другую точку восстановления» вы сможете сами выбрать одну из созданных вручную или автоматически точек восстановления. Нажмите «Готово» и дождитесь окончания процесса восстановления системы. После автоматической перезагрузки компьютера вам сообщат, что восстановление прошло успешно.

Второй метод использовать точку восстановления — с помощью особых вариантов загрузки (среды восстановления), попасть в которые можно через Параметры — Обновление и восстановление — Восстановление или же, еще быстрее, прямо с экрана блокировки: нажать по кнопке «питания» справа внизу, а затем, удерживая Shift, нажать «Перезагрузка». В некоторых случаях вход в среду восстановления возможен с синего экрана с ошибкой через кнопку «Дополнительные параметры».
На экране особых вариантов загрузки выберите пункт «Поиск и устранение неисправностей» — «Восстановление системы» (или «Диагностика» — «Дополнительные параметры» — «Восстановление системы» в более ранних версиях Windows 10), далее вы сможете воспользоваться имеющимися точками восстановления (в процессе потребуется ввод пароля учетной записи).

В случае, если Windows 10 не загружается, вы все равно можете использовать точки восстановления: для этого вам понадобится загрузочная флешка с Windows 10 (которую придется сделать на другом компьютере), либо диск восстановления. При использовании загрузочной флешки, достаточно будет выбрать пункт «Восстановление системы» на втором экране программы установки.

В результате вы попадете в среду восстановления, как в предыдущем способе и сможете воспользоваться точками восстановления даже на не запускающемся компьютере.
Запуск отката с использованием точки восстановления возможен и из командной строки. он вам может пригодиться в том случае, если единственный работающий вариант загрузки Windows 10 — безопасный режим с поддержкой командной строки. Просто введите в командную строку rstrui.exe и нажмите Enter для запуска мастера восстановления (он запустится в графическом интерфейсе).

И ещё одна возможность: вы можете загрузиться в WinPE и выполнить восстановление оттуда. Подробно в материале: Восстановление системных файлов Windows с WinPE.
Удаление точек восстановления
Если вам потребовалось удалить имеющиеся точки восстановления, снова зайдите в окно настройки «Защиты системы», выберите диск, нажмите «Настроить», а затем используйте кнопку «Удалить» для этого. При этом удалятся все точки восстановления для этого диска. Для удаления только выбранных точек восстановления используйте отдельную инструкцию.
То же самое можно сделать с помощью утилиты очистки диска Windows 10, для ее запуска нажмите Win+R и введите cleanmgr, а после того как утилита откроется, нажмите «Очистить системные файлы», выберите диск для очистки, а затем перейдите на вкладку «Дополнительно». Там вы сможете удалить все точки восстановления, кроме самой последней.

В завершение, некоторая дополнительная информация, которая может быть полезной в контексте рассмотренной темы:
- Точки восстановления содержат лишь информацию об изменившихся системных файлах, критичных для работы Windows 10 и записях в реестре, но не представляют собой полный образ системы. Если вас интересует именно создание такого образа, на эту тему есть отдельная инструкция — Как сделать резервную копию Windows 10 и восстановиться из нее.
- При создании новых точек восстановления, если лимит места на диске для них был исчерпан, более старые удаляются автоматически.
- Некоторые программы очистки диска компьютера могут удалять точки восстановления в автоматическом режиме. Если вы используете такие утилиты, внимательно изучите их настройки, чтобы не оказаться без точек восстановления, когда они вам потребуются.
- При необходимости вы можете восстановить отдельные файлы из точек восстановления.
- Дополнительную информацию по возможностям возврата работоспособности ОС вы можете найти в статье Восстановление Windows 10.
- При создании и использовании точек восстановления можно столкнуться с различными ошибками. Решение для самой частой описано в инструкции: Как исправить ошибку 0х80070091 при использовании точек восстановления в Windows 10, те же методы могут сработать и для других проблем с восстановлением системы.
Надеюсь, информация была полезной, а если у вас остались вопросы, вы можете задать их в комментариях ниже, я постараюсь подсказать решение.
Инструкция по созданию точки восстановления Windows 10 вместе с Driver Booster
Когда компьютер работает медленно или неправильно после установки некоторых драйверов или при возникновении других проблем на ПК, вы можете использовать точку восстановления, чтобы устранить эти проблемы, вернув систему в здоровое состояние. Выполните следующие шаги, чтобы создать точку восстановления и восстановить систему в Windows 10.
от Anatoliy | Обновнено 07.06.2024 | от Anatoliy
Точка восстановления — это временная точка состояния ОС Windows, включая системные файлы компьютера, реестр и системные настройки. Она позволяет пользователям вернуть операционную систему к предыдущей точке любого сохраненного состояния. Когда компьютер работает медленно или неправильно после установки некоторых драйверов или других проблем, вы можете использовать точку восстановления для их устранения, вернув систему в нормальное состояние. Чтобы создать точку восстановления и восстановить систему в Windows 10, выполните следующие действия.
Предлагаем два решения для пользователей Windows 10:
Способ первый Ручная настройка Windows
Способ второй Решение в один клик с помощью Driver Booster
Первый способ создания точки восстановления и восстановление системы
В первом методе можно увидеть две части: первая часть — создание точки восстановления, включающей шаги 1, 2, 3 и 4, и вторая часть — восстановление системы с шага 5 по шаг 8. Давайте начнем.
Часть первая — как создать точку восстановления
Шаг 1 Щелкните правой кнопкой мыши на «Этот компьютер» на рабочем столе и выберите «Свойства».

Или разверните меню «Пуск» в левой нижней части, щелкните правой кнопкой мыши на «Этот компьютер», а затем выберите Дополнительно > Свойства.
Шаг 2 Выберите «Защита системы» в левой панели.

Шаг 3 Нажмите «Создать…», чтобы продолжить создание точки восстановления системы.

Шаг 4 Введите описание или подсказку, которая поможет вам определить эту точку восстановления, затем нажмите кнопку «Создать», чтобы завершить создание точки восстановления. Как правило, создание точки восстановления занимает несколько минут.
(На скриншоте — пример названия описания).
Часть вторая — как восстановить систему
Шаг 5 Выполните шаги (1, 2, 3) в первой части, чтобы перейти к «Свойствам системы» и нажать на «Восстановление системы…».

Шаг 6 Затем вы увидите список точек восстановления, которые вы создали ранее.

Хотя восстановление системы не затрагивает документы, фотографии и другие личные данные, недавно установленные программы и драйверы могут быть удалены для завершения восстановления. Поэтому, чтобы убедиться, что вы хотите продолжить восстановление системы, вы можете просканировать затронутые программы.
Шаг 7 Сканирование на наличие затрагиваемых программ

Если обнаружена какая-либо затронутая программа, она будет перечислена вам.

Шаг 8 Затем нажмите «Готово» и перезагрузите компьютер, чтобы применить изменения.

Способ второй: создание точки восстановления и восстановление системы
Driver Booster предлагает пользователям функцию восстановления системы в модуле Центр спасения с возможностью создания точки восстановления системы одним щелчком мыши. Кроме того, Driver Booster может автоматически создавать точки восстановления во время обновления драйверов, чтобы избежать неожиданных сбоев обновления. В списке точек восстановления Driver Booster также перечисляет критические обновления Windows и точки восстановления, созданные вручную в настройках Windows. Таким образом, вы можете быстро восстановить систему с помощью Driver Booster.
Шаг 1 Запустите Driver Booster и перейдите в Центр спасения

Шаг 2 Выберите «Бэкап и восстановление» и нажмите «Создать точку восстановления» в левой нижней части экрана, чтобы создать точку восстановления.

Шаг 3 Если вам нужно восстановить систему до какой-то точки в будущем, вы можете перейти в Центр спасения > выбрать точку > нажать «Восстановить».

Как видно из скриншота, Driver Booster также предлагает функцию «Резервное копирование драйверов» и «Восстановление драйверов» для пользователей для резервного копирования и восстановления драйверов, чтобы избежать любых проблем, которые могут возникнуть после установки драйвера. Таким образом, Driver Booster это мощный системный инструмент, который поможет пользователям ОС Windows решить проблемы с драйверами, а также исправить общие ошибки системы.