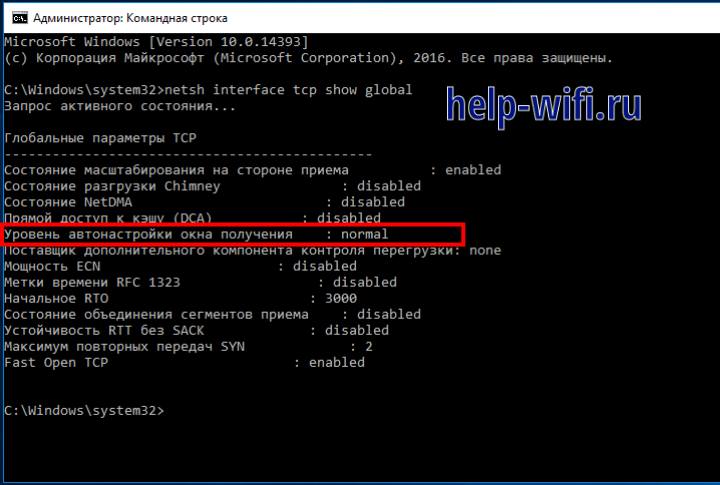115718
Все статьи, в которых я рассказывал как настроить раздачу интернета по Wi-Fi с ноутбука или ПК, собирают много просмотров и комментариев. А это значит, то народ пользуется этой функцией в Windows. Многие используют свой компьютер вместо маршрутизатора. Да, это работает. Достаточно запустить командную строку, выполнить несколько команд, настроить общий доступ к интернету и ноутбук начнет раздавать Wi-Fi, к которому можно подключать свои мобильные устройства, другие компьютеры и т. д. Не у всех получается выполнить запуск виртуальной сети через командную строку. А если удается все настроить, то не всегда эта сеть работает стабильно. Нужно понимать, что это Windows, и это всего лишь одна из функций, работа которой зависит от железа, драйверов, каких-то сетевых настроек, служб и т. д.
Я всегда советую выполнять настройку виртуальной Wi-Fi сети через командную строку. С помощью специальных команд, о которых я расскажу в этой статье. Единственное исключение – встроенная функция «Мобильный хот-спот», которая есть в Windows 10 и Windows 11, и которую тоже не всегда удается настроить. Если у вас установлена Windows 10 или Windows 11, то попробуйте сначала раздавать Wi-Fi через «Мобильный хот-спот» в Windows 10 или запустить хот-спот в Windows 11. Если не получится – возвращайтесь к этой инструкции и выполняйте настройку через командую строку. Или смотрите подробную инструкцию, в которой я показывал как настроит раздачу Wi-Fi в Windows 10. В Windows 11 способ с командной строкой в большинстве случаев не работает, используйте хот-спот.
Командная строка – это универсальное решение для всех версий Windows. С помощью командной строки можно выполнить запуск виртуальной Wi-Fi сети в Windows 10, Windows 8 и Windows 7 (кроме версии Начальная (Starter)). Есть много программ, которые позволяют запускать сеть и управлять ею через графический интерфейс. Об этих программах я писал здесь. Но эти программы являются простой оболочкой, и выполняют те же команды, которые мы можем выполнить вручную. И если в процессе настройки появится какая-то ошибка, то мы хотя бы ее увидим и сможем найти решение.
Команды для раздачи Wi-Fi и управления виртуальной сетью в Windows
В этой статье я обязательно покажу, как правильно использовать командую строку для запуска виртуального Wi-Fi. Но для начала хочу рассказать о командах, которые мы будем использовать для настройки, запуска, остановки и управления беспроводной сетью, которую будет транслировать наш ноутбук, или стационарный компьютер.
Эти команды нужно выполнять в командной строке, запущенной от имени администратора. Или в оболочке PowerShell.
Вводить эти команды вручную очень сложно и долго. Поэтому, вы можете копировать их прямо из этой статьи и вставлять в командную строку (Ctrl+V, или просто кликнув правой кнопкой мыши).
Запускаем виртуальную Wi-Fi сеть в Windows через командную строку
Сначала нужно запустить командную строку. Можно использовать универсальное решение, которое работает в Windows 7, Windows 8 и Windows 10: нажимаем сочетание клавиш Win+R и выполняем команду cmd.exe.
Если будете запускать через меню «Пуск», или через писк в Windows 10, то нажмите на иконку правой кнопкой мыши и выберите «Запуск от имени администратора».
Напомню, что можно использовать PowerShell. Запускать эту оболочку нужно так же от имени администратора. Чтобы запустить ее в Windows 10, нужно нажать правой кнопкой мыши на меню «Пуск» и выбрать «Windows PowerShell (администратор)».
1
Сначала нам нужно установить параметры сети. Задать имя Wi-Fi сети и пароль, который будет защищать эту сеть. Windows не умеет раздавать открытую Wi-Fi сеть, без пароля. Это нужно сделать только один раз. Или при смене имени сети и/или пароля.
Копируем команду, вставляем ее в командную строку и нажимаем Enter.
netsh wlan set hostednetwork mode=allow ssid=»help-wifi.com» key=»88888888″ keyUsage=persistent
help-wifi.com – это имя сети (SSID). 88888888 – пароль (key). Если хотите, можете сменить имя и/или пароль перед выполнением команды. Пароль должен состоять минимум из восьми символов.

Видим сообщение, что режим размещенной сети разрешен в службе беспроводной сети. Идентификатор SSID (имя сети) и парольная фраза успешно изменены. Если, например, вы хотите сменить имя сети, или пароль, то просто меняем их в команде и выполняем ее заново. Будут установлены новые параметры.
2
Следующей командой мы включаем раздачу Wi-Fi сети. Эту команду нужно выполнять каждый раз, после перезагрузки компьютера. Если необходимо, то можно настроить выполнение команды из файла, или сделать автоматический запуск при включении компьютера.
netsh wlan start hostednetwork
Если все ok, то должно появится сообщение «Размещенная сеть запущена».

После выполнения этой команды часто появляется ошибка «Не удалось запустить размещенную сеть» и соответственно ничего не работает. О решении я рассказывал в отдельной статье: не удалось запустить размещенную сеть в Windows.
Наш ноутбук, или стационарный компьютер уже раздает Wi-Fi сеть. Но, так как мы не задали настройки общего доступа к подключению к интернету, то это сеть без доступа к интернету. Это значит, что после подключения к ней на устройствах не будет доступа к интернету. Об этой проблеме я писал здесь. Сейчас мы это исправим.
3
В свойствах подключения к интернету (через которое наш компьютер подключен к интернету) нужно разрешить общий доступ к интернету для подключения, которое появилось после запуска виртуальной Wi-Fi сети через командную строку.
Открываем окно «Сетевые подключения». Видим, что у нас появилось новое подключение с цифрой в конце названия. И с именем нашей Wi-Fi сети, которую раздает компьютер.

Нам нужно открыть для него общий доступ. Делаем так (см. скриншот ниже):
- Нажимаем правой кнопкой на адаптер, через который подключен интернет. Это может быть подключение по локальной сети, Ethernet, подключение с именем провайдера (высокоскоростное), подключение через мобильный модем – не важно.
- Открываем «Свойства».
- Переходим на вкладку «Доступ». Если у вас нет вкладки доступ – смотрите статью не удается предоставить общий доступ к интернету по Wi-Fi в Windows 10.
- Ставим галочку возле «Разрешить другим пользователям сети использовать подключение к Интернету данного компьютера».
- Из списка подключений домашней сети выбираем то подключение, которое появилось после запуска раздачи интернета через командную строку. Обычно, это подключение с какой-то цифрой в конце. У меня это «Подключение по локальной сети* 59».
- Нажимаем «Ok».

После этого, на устройствах, которые вы подключите (или уже подключили к Wi-Fi сети которую раздает компьютер) должен появится доступ к интернету.
Возле подключения к интернету появится надпись «Общедоступно». Если открыть «Состояние» созданного подключения, то напротив «IPv4-подключение» должно быть написано «Интернет». До настройки общего доступа там «Без доступа к сети». На IPv6 не обращайте внимание.

Если устройства к сети подключаются, но нет доступа к интернету, то остановите раздачу Wi-Fi через командную строку и запустите ее заново (см. ниже, шаг 4).
Бывают случаи, когда устройства не могут подключиться к Wi-Fi сети, которую мы запустили в настройках Windows. Решения можно почитать здесь: устройства не подключаются к точке доступа в Windows 10. Получение IP-адреса.
4
Как вы уже поняли, после открытия общего доступа к интернету, на самих устройствах интернет появляется не всегда. Нужно либо остановить раздачу определенной командой и запустить ее заново, либо перезагрузить компьютер и запустит раздачу Wi-Fi. Если не заработает – проверить настройки общего доступа.
Для отключения виртуальной Wi-Fi сети нужно выполнить следующую команду:
netsh wlan stop hostednetwork
Размещенная сеть остановлена. Компьютер перестанет раздавать интернет по W-Fi.

Ну и соответственно для повторного запуска используем команду:
netsh wlan start hostednetwork
Размещенная сеть запущена.

По сути, нам нужны только эти две команды. А так как раздача автоматически останавливается после перезагрузки Windows, то вообще одна команда – для запуска. Инструкцию по настройке автоматического запуска сети, или с помощью файла (чтобы каждый раз не копировать команды и выполнять их в командной строке), вы можете посмотреть по ссылке, которую я оставлял выше в этой статье.
Дополнительная информация
Так как это очень капризная функция, и во много ее работа и процесс настройки зависит от версии Windows, подключения к интернету, устройства (ноутбук, или ПК), то оставлю еще несколько ссылок на более подробные инструкции:
- Если у вас ноутбук или компьютер с установленной Windows 7 – https://help-wifi.com/nastrojka-virtualnoj-wi-fi-seti/kak-razdat-internet-po-wi-fi-s-noutbuka-na-windows-7-nastrojka-cherez-komandnuyu-stroku-2/
- Если интернет подключен не по кабелю, а через USB 3G/4G модем – https://help-wifi.com/nastrojka-virtualnoj-wi-fi-seti/kak-razdat-wi-fi-esli-internet-cherez-usb-modem-3g4g/
- Если вы хотите раздавать интернет со стационарного компьютера через Wi-Fi адаптер – https://help-wifi.com/nastrojka-virtualnoj-wi-fi-seti/nastrojka-tochki-dostupa-cherez-wi-fi-adapter-na-pk-s-windows-10/
Как видите, использовать команды для раздачи интернета по Wi-Fi совсем не сложно. Достаточно выполнить несколько команд в командной строке Windows и все готово. Если не получается – спрашивайте в комментариях. Я всегда на связи. Пока!
С помощью встроенных средств, вы можете превратить ваше устройство с Windows 10 или 11 в Wi-Fi роутер и раздать интернет другим беспроводным устройствам. Такую програмную точку доступа Wi-Fi на Windows можно использовать для организации простой локальной беспроводной сети (например, для общего доступа к файлам и принтерам) или общего использования подключения Интернету несколькими устройствами (компьютерами, ноутбуками, телефонами, планшетами и другими устройствами).
В этой статье мы покажем, как создать виртуальную точку доступа Wi-Fi в Windows Предполагаем, что на вашем компьютере имеются две сетевых адаптера: сетевой адаптер с доступом в Интернет (это может быть проводное Ethernet подключение, или мобильное 3G/4G подключение) и отдельная Wi-Fi карта. Наша задача – запустить на этом устройстве Windows виртуальный Wi-Fi роутер, который будет раздавать Интернет другими устройствами.
Содержание:
- Проверьте, поддерживает ли драйвер Wi-Fi адаптера режим размещенной сети (Ad-Hoc)
- Запуск мобильного хот-спота в Windows 10 и 11
- Создать точку доступа Wi-Fi в Windows из командной строки
- Разрешить доступ в Интернет для клиентов точки доступа на Windows
- Типовые неполадки точки доступа Wi-Fi в Windows
Проверьте, поддерживает ли драйвер Wi-Fi адаптера режим размещенной сети (Ad-Hoc)
Прежде всего проверьте, что драйвер вашего Wi-FI адаптера поддерживает режиме работы в качестве виртуальной точки доступа (Ad-Hoc). Для этого в командной строке выполните команду:
netsh wlan show drivers

В командной строе появится информацию о драйвере Wi-Fi адаптера и поддерживаемых возможностях (подробнее об поддерживаемых стандартах Wi-Fi драйвера в статье Почему компьютер не видит Wi-Fi сеть 5 ГГц).
Наличие строки Hosted network supported: Yes (Поддержка размещенной сети – Да ), говорит о том, что этот драйвер поддерживает работу в режиме точки доступа.
Если эта строка отсуствет, попробуйте обновить версию драйвера или используйте другой другой Wi-FI адаптер.
Запуск мобильного хот-спота в Windows 10 и 11
Начиная с Window 10 1607, вы можете использовать графический инструмент Мобильный хот-спот (Mobile Hotspot) для раздачи интернет через Wi-Fi.
Вы можете включить Мобильный хот-спот через панель Параметры. Перейдите в раздел Параметры -> Сеть и Интернет -> Мобильный хот-спот (Settings -> Network and Internet -> Mobile hotspot) или выполните команду быстрого доступа ms-settings:network-mobilehotspot.
Просто включите переключатель «Разрешить использование моего интернет-соединения на других устройствах» (Share my Internet connection with other devices).
Имя (SSID) Wi-Fi сети и пароль генерируются автоматически (вы можете изменить их) и выбрать подключение к интернету, доступ к которому вы будете предоставлять другим устройствам (список Совместное использование интернет соединения). Если на вашем компьютере имеется всего одно подключение к интернету, оно будет выбрано автоматически.

Ограничение. Некоторые типы подключение нельзя расшарить через мобильную точку доступа (например, PPPoE и другие VPN подключения).
В этом же окне будет отображаться список устройств, которое подключены к вашей точке доступа в данный момент. Отображается имя и MAC адрес устройства, а также назначенный ему IP адрес. Виртуалная точка доступа Windows позволяет подкличить одновременно до 8 устройств.

Некоторые ошибки, которые могут появится при запуске мобильного хот-спот в Windows:
- Ошибка при запуске точке доступа:
Не удается настроить мобильный хот-спот. Включите Wi-Fi.
Попробуйте обновить драйвер вашего Wi-Fi адаптера и/или удалить виртуальный Microsoft Wi-Fi Direct Virtual Adapter согласно инструкции (именно через этот виртуальный адаптер осуществляется раздача интернета). После этого перезагрузите компьютер и попробуйте включить мобильный хот-спот еще раз.
- Ошибка:
Невозможно предоставить для общего доступа данное подключение к интернету, так как нет соединения с сетью мобильной связи.
Попробуйте просто перезапустить свое Интернет-подключение.
- Ошибка:
Не удалось настроить мобильный хот-спот, поскольку у компьютера отсутствует подключение Ethernet, Wi-Fi или подключение к сотовой сети
Скорее всего имеются проблемы с вашим интернет подключение (нет сети). Проверьте подключение. Также эта ошибка появляется в случае, если вы подключены к провайдеру через PPPoE, этот тип подключение не поддерживается мобильным хот-спотом.
Создать точку доступа Wi-Fi в Windows из командной строки
Теперь рассмотрим, как в Windows создать виртуальную точку доступа Wi-Fi из командной строки.
В этом примере мы создадим беспроводную сеть с именем Hotspot (это SSID сети) и паролем для подключения 3i3iPass. Откройте командную строку (с правами администратора) и выполните такую команду:
netsh wlan set hostednetwork mode=allow ssid=Hotspot key=3i3iPass

Если все указано правильно, команда вернет следующий текст:
Режим размещенной сети разрешен в службе беспроводной сети.
Идентификатор SSID размещенной сети успешно изменен.
Парольная фраза пользовательского ключа размещенной сети была успешно изменена.
Эта команда создаст в системе новый виртуальный Wi-FI адаптер Microsoft Wi-Fi Direct Virtual Adapter, который будет использоваться другими беспроводными устройствами в качестве точки доступа. Теперь включим созданный виртуальный адаптер:
netsh wlan start hostednetwork

Строка The hosted network started (Размешенная сеть запущена) говорит о том, что программная точка доступа Wi-Fi успешно запущена.
В Центре управления сетями и общим доступом (Network and Sharing Center) появится новое беспроводное подключение с именем Hotspot.

Теперь, если выполнит сканирование Wi-Fi сетей на других устройствах , они увидят вашу точку доступа и смогут подключиться к ней с паролем (для удобства пользователей вы можете с помощью PowerShell сгенерировать QR код для вашей Wi-Fi сети). Внутри такой сети устройства могут пользоваться общими документами и периферией, но выход в Интернет через такую точку доступа пока невозможен.
Вы можете настроить точку доступа Wi-Fi на Windows Server только после того, как включите функцию Wireless LAN Service.
Разрешить доступ в Интернет для клиентов точки доступа на Windows
Теперь нужно разрешить устройствам, подключенным к вашей виртуальной точке доступа Wi-FI, использовать проводное сетевое подключение для доступа в Интернет. Для этого в центре управления сетями щелкните по имени сетевого адаптера, через который возможен выход в Интернет. В нашем примере это подключение с именем Ethernet.

В окне со статистикой сетевого адаптера нажмите на кнопку Properties.
Разрешите общий доступ к интернету через это подключение. Для этого перейдите на вкладку Sharing (Доступ). Отметьте флажком пункт «Allow other network users to connect through this computer’s Internet connection» (Разрешить другим пользователям сети использовать подключение к Интернету данного компьютера), а в выпадающем списке выберите имя виртуального адаптера, который мы создали ранее.
Сохраните изменения. В окне центра управления сетями у сети Hotspot изменится тип на Internet, что означит, что эта сеть (и все подключенные к ней устройства) теперь имеют доступ в Интернет.

Теперь все устройства, подключающиеся к вашей точке доступа Windows, получат доступ в Интернет через внешний сетевой интерфейс компьютера.
Текущие настройки созданной вами точки доступа можно посмотреть с помощью команды.
Netsh wlan show hostednetwork

Команда отобразит имя (SSID) сети, поддерживаемые типы аутентификации и шифрования, максимальное количество устройств, которые могут одновременно пользоваться данной точкой доступа (Max number of clients) и текущее количество подключённых клиентов (Number of clients).
Чтобы вывести настройки безопасности вашей точки доступаWi-Fi и пароли подключения (User security key), выполните:
Netsh wlan show hostednetwork setting=security

Точка доступа на Windows 10 не умеет работать в режиме скрытого SSID.
Чтобы мобильный хотспот запускался автоматически при старте Windows:
- Выполните команду Win+R ->
shell:startup - Создайте тектовый файл start_mobile_hotspot.bat;
- Скопируйте в файл следующий PowerShell код, которые будет запускать размещенную точку доступа: po
wershell -ExecutionPolicy Bypass "$connectionProfile = [Windows.Networking.Connectivity.NetworkInformation,Windows.Networking.Connectivity,ContentType=WindowsRuntime]::GetInternetConnectionProfile(); $tetheringManager = [Windows.Networking.NetworkOperators.NetworkOperatorTetheringManager,Windows.Networking.NetworkOperators,ContentType=WindowsRuntime]::CreateFromConnectionProfile($connectionProfile); $tetheringManager.StartTetheringAsync();" - Теперь ваша точка доступа будет автоматизчески запускаться при входе пользователя в Windows (можно использовать автовход в Windows). Если вам нужно запускать точку доступа при загрузке Windows, можно создать задание планировщика с помощью PowerShell (задание запускается от имени SYSTEM):
$Trigger= New-ScheduledTaskTrigger –AtStartup
$User= "NT AUTHORITY\SYSTEM"
$Action= New-ScheduledTaskAction -Execute "c:\ps\start_mobile_hotspot.bat"
Register-ScheduledTask -TaskName "RunHostSpot" -Trigger $Trigger -User $User -Action $Action -RunLevel Highest –Force
Типовые неполадки точки доступа Wi-Fi в Windows
Вопрос. После перезагрузки Windows, Wi-Fi точка доступа не включается.
Ответ. Чтобы восстановить работу беспроводной сети нужно запустить размещенную сеть командой:
netsh wlan start hostednetwork
Заново указывать имя сети и пароль не требуется.
Вопрос. При запуске размещенной сети появляется ошибка «The Wireless AutoConfig Service (wlansvc) is not running. The hosted network couldn’t be started» (Служба автонастройки беспроводной сети не запущена).[/
Ответ. Запустите службу WLAN AutoConfig (Служба автонастройки Wlan) из консоли services.msc или из командной строки:
net start WlanSvc
и повторите запуск виртуальной точки доступа
Вопрос. При запуске Wi-Fi сети появляется ошибка «Не удалось запустить размещенную сеть. Группа или ресурс не находятся в нужном состоянии» (The hosted network couldn’t be started. The group or resource is not in the correct state to perform the requested operation). .
Ответ.
Проверьте, включен ли ваш Wi-Fi адаптер. Затем откройте диспетчер устройств, в меню Вид выберите пункт Показать скрытые устройства. В разделе сетевых адаптеров найдите Microsoft Hosted Network Virtual Adapter и включите его (Задействовать).
Обратите внимание, что Microsoft Wi-Fi Direct Virtual Adapter это другой тип адаптера и используется для прямого подключения устройств через Wi-Fi Direct.
Если не помогло, последовательно выполните команды:
netsh wlan set hostednetwork mode=disallow
netsh wlan set hostednetwork mode=allow
Затем пересоздайте точку доступа:
netsh wlan set hostednetwork mode=allow ssid=Hotspot key=3i3iPass
netsh wlan start hostednetwork
Если вы ранее создавали точку доступа Wi-Fi на этом устройстве, попрбуйте очистить настройки Hosted Virtual Adapter в реестре. Для этого DWORD параметр HostedNetworkSettings в ветке реестра HKLM\System\CurrentControlSet\Services\WlanSvc \ Parameters\HostedNetworkSettings:
reg delete hklm\system\currentcontrolset\services\wlansvc\parameters\hostednetworksettings /v hostednetworksettings
Вопрос. Как посмотреть состояние и настройки точки доступа?
Ответ
netsh wlan show hostednetwork
Вопрос. Как временно отключить или полностью удалить виртуальную точку доступа?
Ответ. Чтобы остановить точку доступа, выполните:
netsh wlan stop hostednetwork
Теперь можно удалить точка доступа, сбросить SSID и пароль сети::
netsh wlan set hostednetwork mode=disallow
Вопрос. Устройство подключилось к точке доступа Wi-Fi, а Интернет на нем не работает.
Ответ: Проверьте получило ли ваше устройство настройки DNS сервера (попробуйте вручную указать адрес публичного DNS сервера Google — 8.8.8.8 в настройках вашего клиента. Также попробуйте перезапустите службу общего доступа (ICS), или отключить и заново включить общий доступ для адаптера, через который ваш компьютер / ноутбук с Windows 10 подключен к Интернету.
Администратор доменной сети в целях безопасности может заблокировать функцию Mobile Hotspot на компьютерах домена Active Directory. Для этого используется отдельный параметр групповой политики Prohibit use of Internet Connection Sharing on your DNS domain network в разделе Computer Configuration -> Administrative Templates -> Network -> Network Connections. Проверьте что эта политка на включена с помощью локального редаткора GPO (gpedit.msc) и с помощью инструментов получение результирующих настроек групповых политики (gpresult.exe или rsop.msc).

Еще несколько типовых проблем, из-за которых у вас может не работать точка доступа на Windows 10:
Чтобы со своего Windows-ноутбука раздать интернет другим девайсам, нужно настроить точку доступа Wi-Fi. Существует два способа это сделать.
Функция мобильного хот-спота, или точки доступа, — это выход, когда дома нет роутера, а гостям нужен Wi-Fi, да и самому хочется сидеть в соцсетях и читать ЛХ со смартфона / планшета. Или когда в кафе нет бесплатного Wi-Fi, а у вас с собой лэптоп с 3G-модемом и вы хотите поделиться с друзьями интернетом.
Перед настройкой беспроводной точки доступа убедитесь, что есть подключение к интернету и работает Wi-Fi-адаптер.
Далее — пошаговая инструкция, как сделать свой Windows-ноутбук раздатчиком беспроводного интернета, используя параметры ОС и командную строку.
Как включить беспроводную точку доступа в настройках Windows 10
Чтобы настроить беспроводную точку доступа в Windows 10, можно обойтись без специальных программ и ввода команд в консоль. Достаточно сделать пару кликов в «Параметрах».
1. Кликните в меню «Пуск» на шестерёнку «Параметры» → «Сеть и Интернет» → «Мобильный хот-спот».
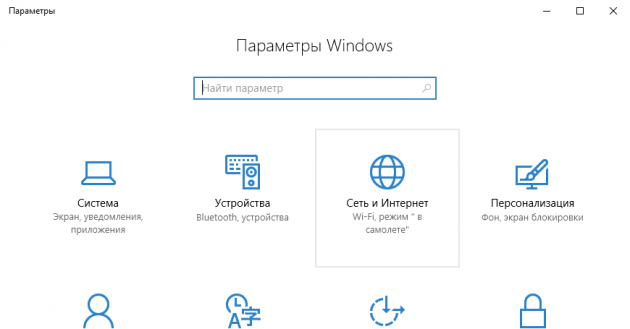
2. В «Совместном использовании интернет-соединения» укажите подключение, через которое компьютер получает доступ к интернету. Например, Ethernet.
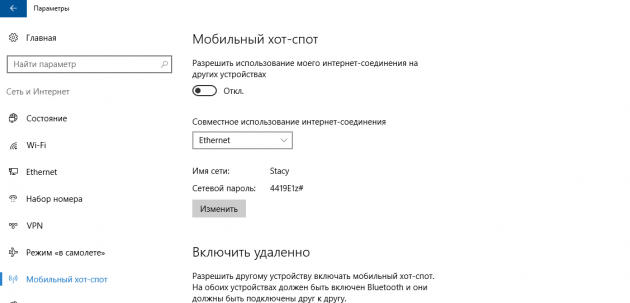
3. Под данными сети кликните на «Изменить».
4. В открывшейся форме задайте название сети и пароль — их пользователи будут вводить, чтобы подключиться. Сохраните их.
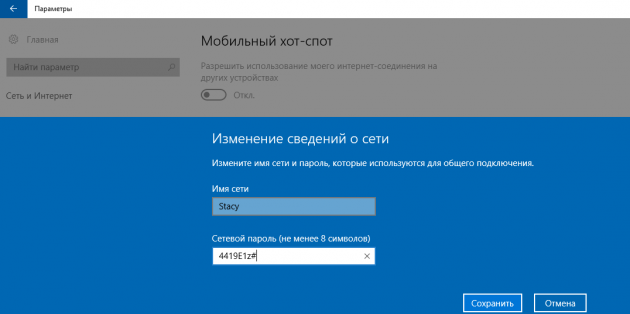
5. Вверху страницы включите «Разрешить использование моего интернет-соединения на других устройствах».
Готово. По имени сети и паролю можно подключать к хот-споту до восьми девайсов. А отключить раздачу интернета можно там же, где отключается беспроводная связь, — в окошке «Сеть» на панели задач.
И маленький лайфхак: чтобы хот-спот не трудился вхолостую, можно запускать его удалённо с другого устройства. Функция активируется в тех же настройках точки доступа и работает, если на обоих девайсах включить Bluetooth и подключить их друг к другу.
Что делать, если мобильный хот-спот на Windows 10 не включается
А здесь начинается самая интересная часть. Настроить беспроводную точку доступа в параметрах очень просто в теории, но на практике многим пользователям система выдаёт одну из ошибок.
У автора, к примеру, получилось «Не удаётся настроить мобильный хот-спот. Включите Wi-Fi». Судя по запросам в Google и темам на форумах, эта проблема встречается часто и её причина может крыться в драйвере Wi-Fi-адаптера.
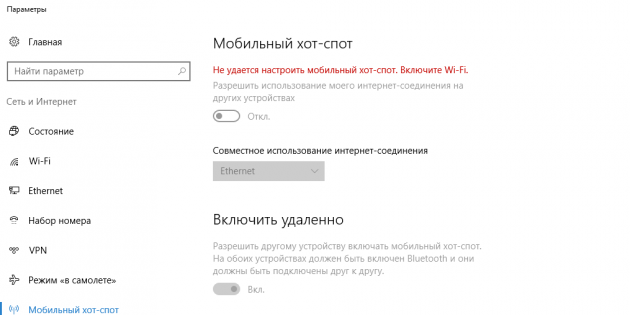
Есть несколько вариантов решения проблемы.
- Сбросить настройки: «Сеть и Интернет» → «Состояние» → «Сброс сети».
- Удалить Wi-Fi-драйвер и скачать новый на сайте производителя. Если производитель не выпустил драйверов для Windows 10 (как в случае с пятилетним ноутбуком автора), можно скачать драйвер для Windows 8.
- Посмотреть, есть ли в списке «Диспетчера устройств» виртуальный адаптер Microsoft, и включить его.
- Плюнуть на всё это и настроить хот-спот в командной строке.
Как настроить беспроводную точку доступа через командную строку Windows 10
Если лёгкий путь не сработал, то этот, скорее всего, поможет раздать интернет.
1. Кликните правой кнопкой мыши по кнопке «Пуск», в открывшемся меню выберите «Командная строка (администратор)» и поочерёдно введите в неё следующие команды.
— netsh wlan show drivers — чтобы выяснить, поддерживает ли Wi-Fi-устройство раздачу. В появившемся в окне тексте найдите строчку «Поддержка размещённой сети» и убедитесь, что в ней указано «Да». Если «Нет», попробуйте переустановку или откат драйвера и снова попытайтесь.
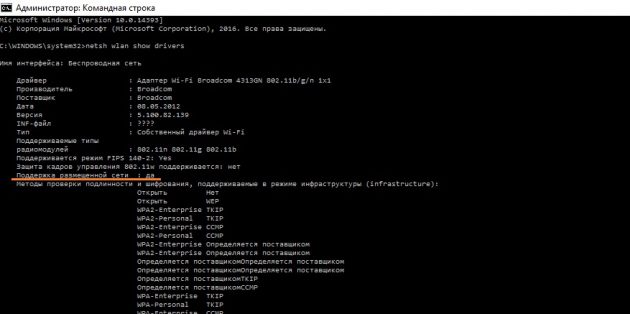
— netsh wlan set hostednetwork mode=allow ssid=Stacy key=4419E1z# — чтобы создать хот-спот. Только вместо Stacy и 4419E1z# введите своё название сети и пароль.
— netsh wlan start hostednetwork — чтобы запустить беспроводную точку доступа.
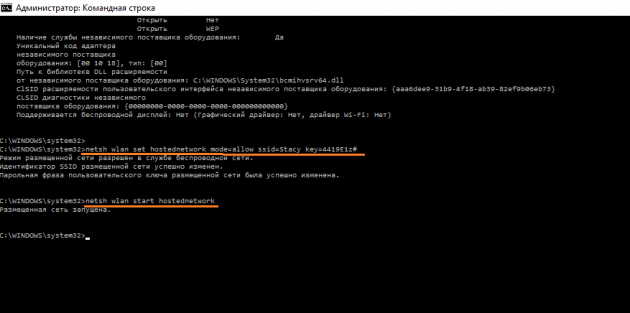
2. Снова кликните правой кнопкой мыши по кнопке «Пуск», выберите «Сетевые подключения» → правый клик на действующем подключении → «Свойства».
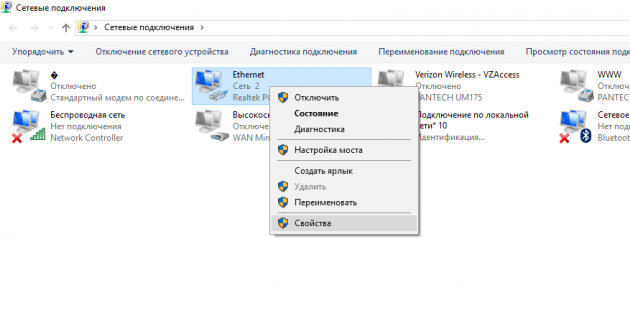
3. Откройте «Доступ», поставьте галку в пункте «Разрешить другим пользователям сети использовать подключение к интернету данного компьютера». И в поле ниже выберите оканчивающееся числом «Подключение по локальной сети…».
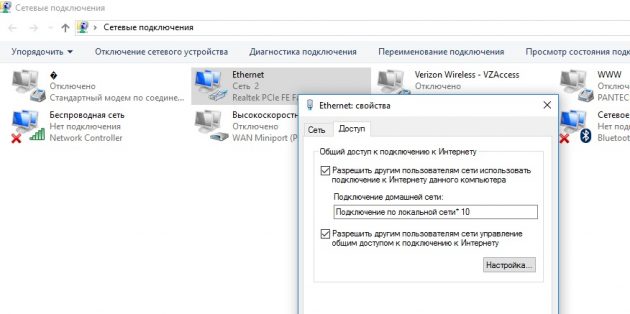
Всё, теперь можно подключать своё устройство к хот-споту, как к любым источникам Wi-Fi: выберите свою сеть в списке доступных, введите пароль и пользуйтесь.
Выключить раздачу интернета можно командой netsh wlan stop hostednetwork.
Поделитесь в комментариях, для чего используете хот-спот, как настроили, с какими сталкивались ошибками и как их исправили.
Загрузить PDF
Загрузить PDF
Из данной статьи вы узнаете, как на компьютере под управлением Windows создать беспроводную точку доступа с помощью командной строки. Описанный метод подразумевает, что вы вошли в систему в качестве администратора.
- Откройте меню «Пуск»
1

. Оно находится в нижнем левом углу экрана. Или нажмите клавишу
2
⊞ Win
, чтобы открыть меню «Пуск».
3

- В Windows 8 передвиньте указатель мыши в верхний правый угол экрана, а затем щелкните по значку в виде лупы.


. Он находится в верхней части меню «Пуск».

- Если у вас ноутбук с трекпадом вместо мыши, коснитесь трекпада двумя пальцами (это действие заменяет щелчок правой кнопкой мыши).

- Если опция «Запуск от имени администратора» неактивна, создать точку доступа нельзя.



- Если в строке слово «Да» отсутствует, создать беспроводную точку доступа с помощью командной строки не получится.

netsh wlan set hostednetwork mode=allow ssid=NETWORKNAME key=PASSWORD
и нажмите ↵ Enter. Замените слова «NETWORKNAME» и «PASSWORD» на имя сети и пароль к точке доступа.


-
Так вы найдете утилиту «Панель управления».
-
Она появится в верхней части меню «Пуск».
-
Эта опция находится посередине страницы.
-
Вы найдете эту опцию в верхней части страницы.
-
Эта ссылка расположена в верхней левой части окна.
-
Щелкните правой кнопкой мыши по имени активного интернет-подключения. Вы найдете его в верхней части окна «Сетевые подключения».
-
Эта опция находится в нижней части выпадающего меню.
-
Она находится в верхней части окна.
-
Поставьте флажок у опции «Разрешить другим пользователям сети использовать … ». Эта опция находится в верхней части окна.
-
Она находится посередине страницы.
-
Она будет называться примерно так: «Подключение по локальной сети * # ».
-
Теперь к созданной беспроводной точке доступа могут подключаться другие пользователи (устройства).
Реклама
Советы
- В командной строке введите netsh wlan stop hostednetwork, чтобы выключить точку доступа.
Реклама
Предупреждения
- Создание точки доступа делает ваше интернет-подключение публичным. Поэтому будьте осторожны, когда создаете точку доступа в многолюдных местах, таких как аэропорт или кафе.
Реклама
Об этой статье
Эту страницу просматривали 131 150 раз.
Была ли эта статья полезной?

Максим aka WisH
Высшее образование по специальности «Информационные системы». Опыт работы системным администратором — 5 лет.
Задать вопрос
Через беспроводные сети работает много разного оборудования. К вайфаю подключаются компьютеры, телефоны, телевизоры и даже некоторая бытовая техника. Проблемы возникают в том случае, когда перестает работать роутер и нет возможности его быстро починить. В качестве временного решения создать беспроводную сеть на основе компьютера, всего одна команда «netsh wlan start hostednetwork» позволит запустить раздачу вайфай, а дальше её потребуется настроить.
Содержание
- Немного о наборе команд netsh
- Правильный запуск командной строки
- Проверка беспроводного адаптера
- Настройка точки доступа средствами Windows
- Создание
- Запуск сети и остановка
- Раздача интернета
- Автоматизация ввода
- Другие полезные способы применения команд netsh
- Решение проблем
Немного о наборе команд netsh
Утилита сетевой оболочки NETSH (NETwork SHell) появилась еще в Windows XP и с того времени этот набор команд переходит из системы в систему с некоторыми изменениями синтаксиса. Сама утилита является одним из лучших инструментов управления сетью и сетевыми адаптерами, которые только доступны в Windows 10 или Windows 7.
При использовании утилиты не придется использовать приложения из неизвестного источника. Это повышает вероятность правильной работы точки доступа и убирает шанс на получение вируса.
С помощью утилиты NETSH можно раздать Wi-Fi, настроить интернет, управлять сетевым адаптером, задавая для него несколько пакетов сетевых настроек. Доступно создание своей точки доступа и её настройка, управление фаерволлом и многое другое. Только обычный пользователь редко сталкивается с командной строкой, а еще реже использует встроенные утилиты из неё. Сегодня поговорим о настройке беспроводной сети и о самой утилите NETSH.
Правильный запуск командной строки
Перед работой с утилитой следует запустить командную строку. Некоторые путают стандартную консоль с PowerShell, который тоже активно начал использоваться, начиная с семерки. В десятке же вообще большинство работы ведется через него. В нем тоже можно запускать подобные команды, но мы остановимся на работе с консолью. Для того, чтобы устранить все недопонимания, расскажем как правильно открыть командную строку для настройки сети.
Командную строку запускайте от имени администратора, чтобы избежать проблем с применением команд.
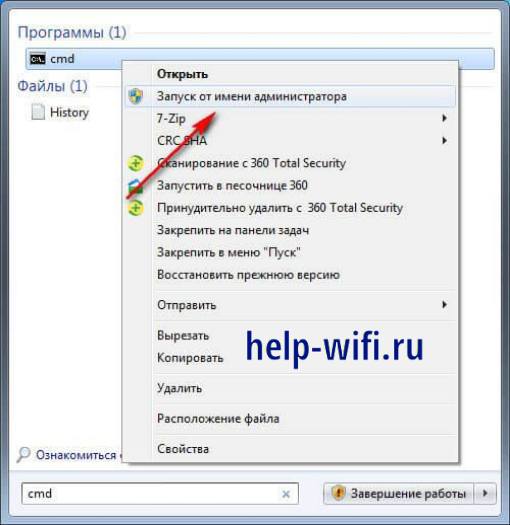
Для разных версий виндовс алгоритм действий различается, но есть способ, подходящий для всех систем, начиная с семерки. Нажмите на меню Пуск, щелкните по нижней строке, которая служит для поиска информации. Напишите в ней «cmd», подождите, пока компьютер найдет требуемую программу и покажет её в списке. Теперь нажмите на неё правой кнопкой мыши и выберите из выпавшего меню «Запустить от имени администратора».
Запуск консоли с соответствующими правами позволит избежать проблем в будущем. Иногда для применения команд требуется изменение каких-то системных настроек или файлов, без разрешения администратора это сделать не получится. Будет обидно, если на середине настройки консоль начнет писать ошибки и отказы из-за недостатка прав.
Проверка беспроводного адаптера
Теперь перейдем к проверке возможностей вашего компьютера. Запустите консоль так, как рассказывали выше, а потом начинайте печатать команды по одной. Сначала вводите «ipconfig /all». В этом же окне отобразится информация о всех интерфейсах подключения и о том, активны они или нет. Здесь будет и кабельное подключение, и другие, если они есть.

Вторая команда звучит так: netsh wlan show interface. Эта команда покажет только беспроводной интерфейс. В этом окне узнаете его название, подключенную беспроводную сеть, скорость и некоторую другую информацию.
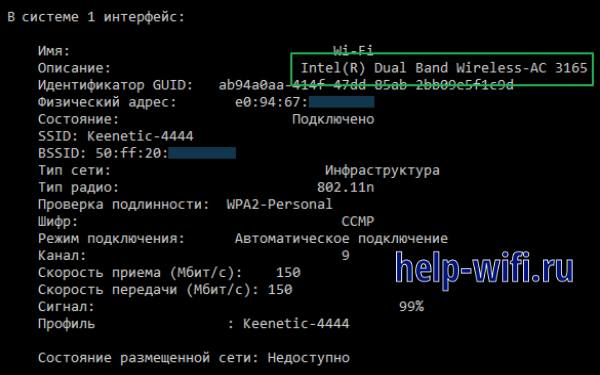
Теперь пишем третью команду: netsh wlan show driver. С помощью этой команды получится узнать установленный драйвер у беспроводного модуля, а также поддерживаемые им стандарты. Лучше проверьте на сайте разработчика, нет ли новых драйверов. Это важно при создании точки доступа из компьютера.
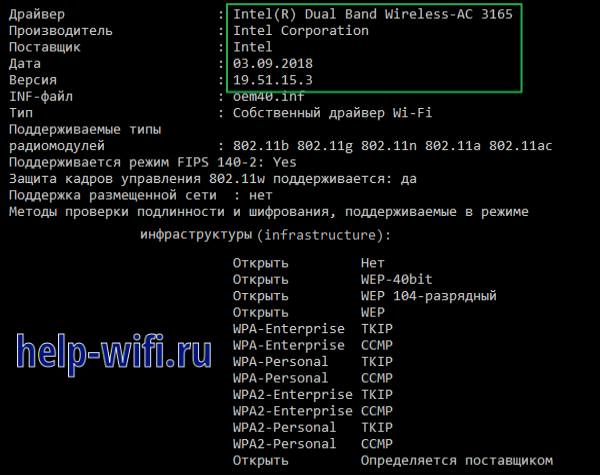
Посмотрите на раздел «Поддержка размещенной сети», если там стоит «Нет», то адаптер не поддерживает создание точки доступа. Попробуйте обновить драйвер, если не получилось, то остается использовать другой адаптер.
Настройка точки доступа средствами Windows
Теперь перейдем к самой настройке будущей беспроводной сети. Создать точку доступа из компьютера или ноутбука можно несколькими способами. Есть сторонние программы, которые почти всю работу сделают за вас, потребуется только ввести имя и пароль. С ними просто работать, но они отнимают много ресурсов от компьютера. Это заметно на слабых системах, из которых обычно и создают локальные точки доступа.
Второй способ заключается в использовании стандартных средств системы. Как раз мы разобрались, как можно запустить консоль, чтобы она правильно работала. Этот способ потребует чуть больше времени на настройку, а также некоторое время на то, чтобы разобраться с тем, как все это работает. Зато он менее затратен по системным ресурсам.
Создание
Не забудьте открыть консоль, перед тем как начинать настройку. Первым делом набирайте: «netsh wlan set hostednetwork mode=allow ssid=”Имя сети” key=”Пароль” keyUsage=persisten». Только укажите свое название сети и пароль. Выставьте те, которые вам удобнее запоминать или вводить. Если поставите mode=disallow, то это отключит поддержку размещенной сети.

Теперь вводим «netsh wlan start hostednetwork», она запустит сеть в работу. После этого можно будет перейти к настройке самой сети. Полностью настройку выполнить через консоль не получится, некоторые вещи потребуется сделать из панели управления.
Запуск сети и остановка
Запуск и остановка сети выполняются через консоль. Хотя, иногда можно использовать стандартные средства, доступные в панели управления для включения и отключения адаптера. Команда для включения уже известна – это «netsh wlan start hostednetwork».
Для отключения стоит поменять одно слово, получится «netsh wlan stop hostednetwork». Введите команду, дождитесь окончания её применения, в самой консоли текстом отобразится результат выполнения операции. В случае проблем сможете узнать из-за чего возникла ошибка.
Еще пара слов про команды, которые могут потребоваться для включения и отключения точки доступа. Ввод команды «netsh wlan set hostednetwork allow» позволит включить поддержку размещенной сети, а «netsh wlan set hostednetwork disallow» послужит для отключения. Такие команды пригодятся, если потребуется отключить всех остальных абонентов от раздаваемой сети, чтобы что-то сделать на самом компьютере.
Раздача интернета
Сейчас у нас имеется созданная и включенная сеть, но сама она к интернету не подключена. Дальнейшие действия будут совершаться с помощью системных средств, но уже не в командной строке. Сначала потребуется перейти в настройки сети. Перейдите в Панель управления, далее в «Сеть и интернет», выберите “Центр управления сетями и общим доступом”, выберите «Изменение параметров адаптера». Откроется окно со всеми доступными подключениями.
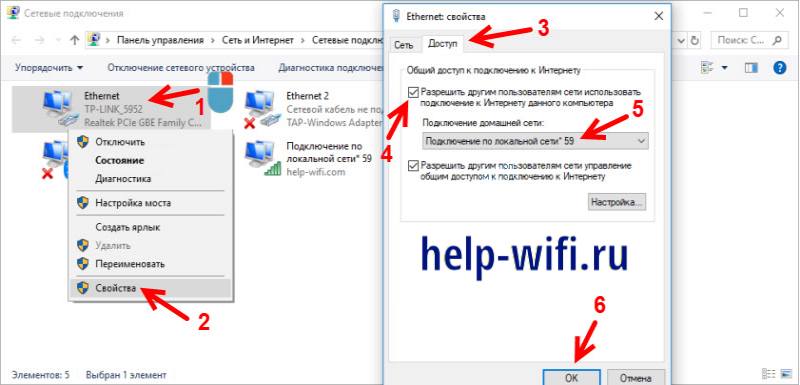
Найдите то подключение, которое используется для доступа в интернет. Обычно это кабельное соединение. Щелкните по нему правой кнопкой мыши, выберите из выпавшего меню «Свойства». Открывается новое окно, в верхней части которого есть две вкладки, выберите вкладку с названием «Доступ». Поставьте галку в верхнем пункте «Разрешить другим пользователям использовать подключение к интернету данного компьютера».
Внизу откроется еще одна строка, в которой вам нужно указать ваш созданный адаптер. Также еще ниже поставьте галку, в которой другим подключениям разрешается управлять этим подключением. Далее нажмите на «Ок» и подождите завершения применения настроек. Теперь перезагрузите компьютер или перезапустите созданную виртуальную сеть.
Автоматизация ввода
Сеть придется запускать после каждого выключения компьютера или его перезагрузки. В некоторых случаях это потребуется для нормальной работы устройств, а в других случаях причиной будет зависание самой раздачи. Все действия совершаются через командную строку, что не очень удобно. Если вы поняли, что придется часть использовать какую-то команду или же потребуется часто регулировать настройки, то создайте файл для автоматизации процесса.
Если запускать точки доступа нужно всегда после включения компьютера, то добавьте созданный файл в автозагрузку. Нажмите клавишу с логотипом Windows + R, напечатайте shell:startup, кликните по «Ок». Откроется папка, в неё переместите созданный файл, отвечающий за запуск точки доступа.
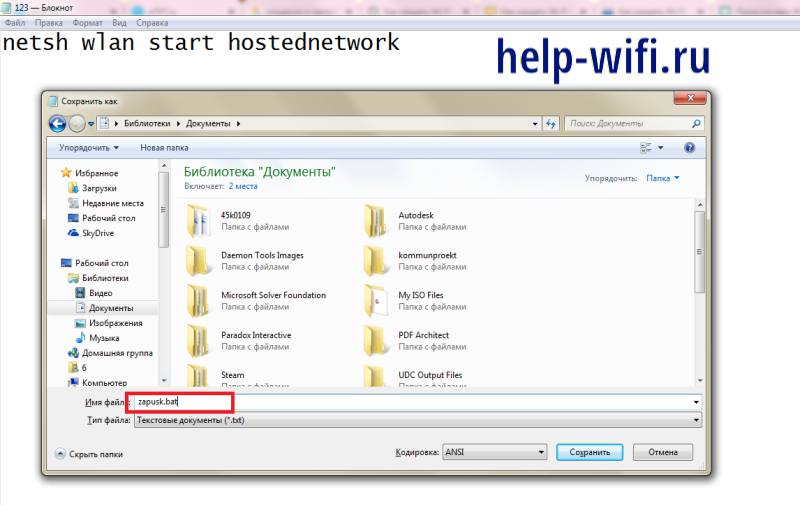
Откройте блокнот. Наберите в блокноте те команды, какие хотите применить. Например, для включения сети достаточно команды «netsh wlan start hostednetwork». Введите её, нажмите на «Файл», потом на «Сохранить как». Откроется окно с сохранением. Введите имя файла, а после имени не забудьте приписать расширение .bat.
После этого переместите файл в любое удобное место. Кликните по нему два раза, чтобы запустить команду. После открытия файла появится командная строка, в которой будет прописана команда. В ней же покажут результат выполнения, после чего она автоматически закроется. Для всех созданных файлов проделайте следующую процедуру: кликните по ним правой кнопкой, выберите «Свойства», откройте вкладу «Совместимость» и поставьте галку о запуске от имени администратора.
Другие полезные способы применения команд netsh
Теперь поговорим еще о нескольких полезных возможностях утилиты netsh:
- netsh interface tcp show global. Показывает список параметров TCP, в котором узнаете включенные и отключенные функции. Например, здесь можно посмотреть включена или отключена функция автотюнинга. Она отвечает за повышение скорости обмена информацией, но иногда из-за сбоев начинает наоборот замедлять работу.
- netsh int tcp set global autotuninglevel=disabled. Отключается функцию автотюнинга, используйте для проверки корректности её работы. Для включения опции поменяйте последнее слово на normal.
- Netsh wlan disconnect – отключает компьютер от текущего беспроводного подключения.
- netsh winhttp set proxy proxy-server=”адрес прокси:порт” – устанавливать прокси в указанное значение для подключения.
Далее перечислим все возможные команды для этой утилиты.
| Команда | Отображение списка команд | Пример ввода | Что делает команда |
| add | Добавление нового пункта | netsh add sslcert [ ipport= ] | Добавляет SSL-сертификат |
| advfirewall | Уровень настройки и изменения фаерволла в новом синтаксисе | netsh advfirewall firewall add rule | Добавление нового правила |
| branchcache | Настройка branchcache, отвечающего за пропускную способность | netsh exportkey branchcache [ outputfile = ] FilePath [ парольная фраза = ] | Экспорт файла ключа |
| bridge | Уровень настройки моста | netsh bridge show adapter | Показывает адаптеры, задействованный в организации моста |
| delete | Используется для удаления | netsh delete sslcert [ ipport= ] | Удаляет ssl-сертификат |
| dhcpclient | Используется для настройки DHCP | netsh DHCP client Enable | Включает DHCP |
| dnsclient | Позволяет задать параметры DNS | netsh dnsclient set dnsservers [name=] [source=]dhcp|static | Устанавливает указанные dns сервера |
| dump | Создает сценарий в конфигурации | netsh dump | |
| exec | Позволяет запустить на выполнение сценарий | netsh exec | Укажите путь до файла сценария утилита выполнит его |
| firewall | Вторая команда для настройки фаерволла, в разных версиях утилиты используются разные команды уровня | netsh firewall firewall add rule | Команда для добавления правилф фаерволла с устаревшим синтаксисом. Использовалась до Windows Server 2012 |
| help | Показывает полный список доступных команд | netsh help | |
| http | Для настройки http | netsh http add urlacl url=http://server1:1234/ | Добавление адреса в файл http.sys |
| interface | Для настройки одного из интерфейсов, людям привычнее называть это «портом» или «адаптером» | netsh interface ip set address local static | Устанавливает указанный статический адрес для порта |
| ipsec | Используется для настройки ipsec | netsh ipsec show all | Показывает все установленные политики |
| lan | Служит для настройки проводной сети | netsh lan add profile filename=путь до файла профиля interface=Имя интерфейса | Добавляет новый интерфейс для LAN |
| mbn | Настройка на уровне ‘netsh mbn’ | netsh mbn add dmprofile [interface=] [name=] | Добавление нового подключения через широкополосный мобильный интернет |
| namespace | Настройка пространства имен и связанных объектов | Netsh namespace SampleNamespace; class{} | Позволяет создавать и настраивать классы |
| nap | Настройка клиента защиты доступа к сети | netsh nap reset | Сбрасывает текущую конфигурацию |
| p2p | Настройка p2p(peer-to-peer) | netsh p2p group | Группировка пиров, для их последующей настройки |
| ras | Настройка ras(маршрутизация и удаленный доступ) | netsh ras show client | Показывает список клиентов, удаленно подключенных к этому компьютеру |
| rpc | Настройка rpc(удаленный вызов процедур) | netsh rpc add filter | Добавляет новый фильтр для вызова процедур |
| set | Установка параметров и их обновление | netsh interface ipv4 set address name=”LAN” static 10.253.0.35 | Используется в других командах для установки каких-то параметров |
| show | Отображение данных о подключении | В разных командах для отображения списка каких-то значений | |
| trace | Служит для анализа сетевого трафика | netsh trace start | Начинает анализ сетевого траффика |
| wfp | Диагностика подключения | netsh wfp show netevents | Показывает недавние события в сети |
| winhttp | Настройка winhttp, трафика, идущего через это протокол | netsh winhttp set proxy proxy-server | Установка прокси-сервера |
| winsock | Настройка способов взаимодействия приложений, работающих через один из интерфейсов | netsh winsock reset | Сбрасывает все текущие протоколы взаимодействия |
| wlan | Настройка беспроводного подключения | netsh wlan start hostednetwork | Запуск сети вай фай |
Решение проблем
При настройке сети могут возникать проблемы. Обычно они бывают следующие:
- Проблемы с созданием сети. Проверьте версию драйвера вашего адаптера, посмотрите, что он вообще может работать на передачу. Проверьте, что при настройке запустили консоль от имени админа.
- Сеть получилось создать, но команда запуска выдает ошибку. Перезагрузите компьютер. Проверьте, что консоль запускаете так, как рассказывали.
- Не получается подключится к созданному и запущенному вайфай. Проверьте правильность введенного пароля. Проверьте, что установили то, что хотели при настройке точки доступа. Можно попробовать вручную прописать клиента на сервере и наоборот, но в этой ситуации это не лучший выход.
- Есть подключение к вайфай, а интернет не работает. Проверьте, что вы сделали доступным для всех то подключение, через которое идет интернет к ноутбуку или компьютеру. Проверьте, что вписали имя DNS-сервера в своем подключении.
Попробуйте использовать следующие команды:
- netsh int ip reset c:\reset.log – сбросит все настройки TCP/IP будьте готовы ввести их заново.
- netsh advfirewall reset – сбросит настройки фаерволла до стандартных. Поможет, если что-то накрутили в самом фаерволле.
- ipconfig /flushdns;
- ipconfig /registerdns;
- ipconfig /release;
- ipconfig /renew;
- netsh winsock reset.
Последний набор команд почистит кэш и сбросит все возможные настройки. Если и это не поможет, то останется только задуматься о том, чтобы использовать какую-то стороннюю программу. Или о том, что у вас неисправен сам модуль беспроводной связи из-за чего к нему никто не может подключиться.
На этом разбор способа создания точки доступа из компьютера закончен. Помните, что беспроводные модули не предназначены для создания таких точек, из-за чего их радиус покрытия будет невелик, а скорость может оказаться меньше заявленной. Тем не менее, создание такой точки решит проблему отсутствия маршрутизатора и позволит протянуть какое-то время. Использовать для создания точек сторонние программы или консольные команды, решать вам. Помните о преимуществах и недостатках обоих методов.