Applies ToExcel для Microsoft 365 Excel для Microsoft 365 для Mac Excel для Интернета Excel 2024 Excel 2024 для Mac Excel 2021 Excel 2021 для Mac Excel 2019 Excel 2016
Создайте и отформатируйте таблицу для наглядной группировки и анализа данных.
Примечание: Таблицы Excel не следует путать с таблицами данных (эта функция входит в набор команд «Анализ «что если»» на вкладке Данные в группе Прогноз). Дополнительные сведения см. в статье Введение в анализ «что если».

-
Выберите ячейку данных.
-
На вкладке Главная выберите команду Форматировать как таблицу.
-
Выберите стиль таблицы.
-
В диалоговом окне Создание таблицы укажите диапазон ячеек.
-
Если таблица содержит заголовки, установите соответствующий флажок.
-
Нажмите кнопку ОК.
Хотите узнать больше?
Общие сведения о таблицах Excel
Данные итогов в таблице Excel
Форматирование таблицы Excel
Изменение размера таблицы путем добавления или удаления строк и столбцов
Фильтрация данных в диапазоне или таблице
Преобразование таблицы в диапазон
Использование структурированных ссылок в таблицах Excel
Проблемы совместимости таблиц Excel
Экспорт таблицы Excel в SharePoint
Другие шаблоны Excel
Нужна дополнительная помощь?
Нужны дополнительные параметры?
Изучите преимущества подписки, просмотрите учебные курсы, узнайте, как защитить свое устройство и т. д.
Для повышения продуктивности и эффективности бизнеса люди заинтересованы в узнавании, как использовать таблицы данных в Excel. Таблица данных повышает эффективность анализа данных. Однако проблема в том, что люди не знают, как создавать таблицу данных и использовать ее формулы быстро и эффективно.
Итак, они хотят узнать, как использовать таблицу данных в Excel. После прочтения блога вы узнаете несколько способов понять, как использовать таблицы данных.
Используйте Word, Excel и PPT БЕСПЛАТНО
Что такое таблица данных
Таблица данных предназначена для хранения и организации информации. Информация организована в виде строк и столбцов. Таблица данных — лучший вариант для эффективной организации обширных данных. Они также предоставляют эффективный и удобный способ организации ваших данных, и вы можете легко выполнять поиск, фильтрацию, сортировку и расчеты с помощью таблицы данных.
Как создать таблицу данных
Шаги для создания таблицы данных:
1. Первый шаг — щелкнуть «Таблица» на вкладке «Вставка».
2. Второй шаг — выбрать диапазон данных и установить флажок «Моя таблица содержит заголовки».
3. Третий шаг — создать таблицу.
4. После создания таблицы вы можете выбрать стиль из инструментов таблицы. WPS Spreadsheet предоставляет большое количество встроенных шаблонов с различными стилями и цветами.
Если вы хотите создать более сложную таблицу данных в Excel, вы можете ознакомиться с примерами ниже, чтобы понять, как создать сложную таблицу данных.
Предположим, что в первом примере вам нужно рассчитать ежегодные, общие и процентные платежи. Они будут определяться исходя из основной суммы займа, процентной ставки и срока. Вы можете настроить функцию займа в Excel, используя вкладку формул и таблицу, которую вы создали, чтобы разместить свои данные в ячейках.
Аналогично, во втором примере есть таблицы данных с одной переменной и несколькими переменными. В этой таблице данных вы можете вставить обе таблицы в Excel. Это означает, что вы можете выбрать любое значение из таблицы для тестирования. Если вы измените любое значение в таблице, вы увидите изменение значения ваших платежей.
Как создать таблицу с подкатегориями
1. Первый шаг — выбрать диапазон ячеек для данных вашей таблицы.
2. Второй шаг — войти во всплывающий диалог, установить флажок «Константа» и нажать «Перейти».
3. Третий шаг — задать название компаний в верхней строке таблицы в качестве заголовка.
4. На следующем шаге вы должны нажать на вкладку «формулы», выбрать «Создать» и затем выбрать «Верхняя строка» во всплывающем диалоге.
5. На пятом шаге вы должны нажать «Менеджер имен», чтобы проверить имена для всех выбранных диапазонов ячеек.
6. На следующем шаге вставьте выпадающий список уровня 1 перед созданием подкатегорий. Для этого вы должны выбрать столбец с компаниями, нажать вкладку «Данные», выбрать «Проверка данных», выбрать «Список» в разрешенной области, выбрать «Диапазон ячеек» и затем нажать «Ок». Затем вы можете свободно выбирать компании.
7. Аналогично выберите столбец сотрудников и выполните предыдущую процедуру. Нажмите «Проверка данных», выберите «Список» и введите функцию INDIRECT в области источника.
8. На следующем шаге вы знаете, что выборы уровня 2 соответствуют списку уровня 1; вам нужно ссылаться на первый вариант, щелкнув по ячейке.
9. Вы должны знать, что область ссылки по умолчанию является абсолютной. Поэтому вам нужно ввести (=INDIRECT$A2 здесь).
Используйте Word, Excel и PPT БЕСПЛАТНО
alt=»Введите в области источника»
При анализе сложных данных вы можете использовать сводную таблицу. Она помогает вам анализировать, суммировать, организовывать и сравнивать данные ваших данных. Если вы не знаете, как использовать сводную таблицу, вы можете следовать инструкциям для создания сводной таблицы — пошаговое руководство по использованию и открытию сводной таблицы в ваших данных.
-
Первый шаг — открыть файл, в который вы хотите добавить сводную таблицу. Вы также можете использовать сочетание клавиш Alt+D+P.
2. Затем вам нужно указать ячейки, в которые вы хотите добавить сводную таблицу. Затем щелкните на кнопку со стрелкой справа от поля.
3. Затем вам нужно поместить курсор на первую ячейку вашей таблицы данных, а затем перетащить его по диагонали до конца таблицы. Вы увидите, что ячейки указаны в плавающей панели полей.
4. Нажмите Enter, чтобы увидеть диапазоны ячеек в поле.
5. Затем в следующем разделе вам нужно включить сводную таблицу.
6. Теперь нажмите Ок. В новом рабочем листе будет создана сводная таблица.
7. Вы увидите выбранные поля справа от вашего рабочего листа.
8. На следующем шаге вы должны щелкнуть и перетащить первый столбец в разделе «Строки». Здесь вы должны определить отображение ваших данных.
9. Наконец, вы можете повторить ту же процедуру для всех остальных столбцов. И данные будут организованы в соответствии с вашими пожеланиями.
Лучшая альтернатива — WPS Office
Вы можете создать таблицу данных с помощью таблицы WPS в офисе WPS. Ниже вы узнаете о использовании таблицы WPS. Постепенное руководство по использованию таблицы WPS:
-
Первый шаг — открыть таблицу WPS и затем нажать на пустой документ.
2. Второй шаг — введите данные в ячейки, которые являются строками и столбцами. Убедитесь, что ячейки заполнены точными значениями или атрибутами.
3. Следующий шаг — выберите диапазон ячеек, которые охватывают все ваши данные.
4. На следующем шаге вы должны перейти в панель меню, где нужно нажать на вкладку «Данные», а затем «Таблица данных». Это откроет диалоговое окно «Создать таблицу».
5. Убедитесь, что диапазон данных правильно отображается в опции ввода диапазона в создании таблицы.
6. На следующем шаге проверьте «Моя таблица содержит заголовки», если ваши данные включают заголовки столбцов. Таблица WPS будет рассматривать первую строку как заголовок вашей таблицы данных.
7. Затем выберите желаемую опцию, такую как фильтрация, сортировка или итоги.
8. На восьмом шаге вам нужно разместить свой рабочий лист. Вы можете разместить рабочий лист как новый или разместить его с существующим.
9. На последнем шаге нажмите кнопку «ОК», чтобы создать свою таблицу данных. Таким образом, таблица WPS сгенерирует нужную таблицу данных эффективно.
Бесплатная Загрузка Офиса
-
Используйте Word, Excel и PPT бесплатно, без рекламы.
-
Редактируйте PDF-файлы с помощью мощного инструментария для работы с PDF.
-
Интерфейс, похожий на Microsoft. Легко освоить. 100% совместимость.
-
Увеличьте свою продуктивность с помощью обширного набора бесплатных шаблонов для Word, Excel, PPT и резюме от WPS.

Алексей Игоревич Соколов
При использовании таблицы WPS вы знаете, что существуют различные способы создания таблицы данных в таблице. Таблица предоставляет инструменты для быстрого создания таблицы данных. Инструменты включают сортировку, фильтрацию и вычисления.
Вы можете эффективно организовывать и обрабатывать свои данные с помощью этих функций таблицы. WPS содержит функции текстового редактора, таблицы, презентации и PDF. WPS имеет удобный интерфейс с множеством инструментов для различных работ.
Кроме того, у него есть множество функций, таких как совместное использование документов, шаблоны документов, инструменты форматирования и стилизации. Аналогично, WPS имеет опцию облачного хранения для сохранения ваших данных, и вы можете получить доступ к своим данным отовсюду и с любого устройства. Если вы хотите узнать больше о использовании Excel, вы можете посетить офис WPS.
Вопросы и ответы (FAQs)
В1. Как назвать таблицу в Excel Online?
Название таблицы — один из основных навыков, о котором не знают многие пользователи Excel. Сначала вы должны знать, что таблица Excel подчеркивает важное содержимое рабочего листа. По умолчанию таблицам присваиваются имена Table 1, Table 2 и т. д., и вы должны переименовать таблицу в соответствии с ее основным содержимым. Для названия таблицы в Excel вам необходимо следовать нескольким простым шагам.
Приведены следующие шаги:
-
Нажмите на таблицу, которую вы хотите переименовать.
-
Перейдите на вкладку «Дизайн таблицы».
-
Введите желаемое название таблицы.
В2. Как добавить таблицу в ячейку Excel?
Если вы хотите создать таблицу Excel на основе списка данных, вы можете использовать команду «Таблица». Вы можете организовать и упорядочить свои данные, используя множество функций, которые предоставляет таблица.
Вот пошаговое руководство по добавлению таблицы в ячейку Excel.
-
Выберите ячейку из ваших данных.
-
Нажмите кнопку «Таблица» на вкладке «Вставка».
-
Вы увидите, что все данные автоматически выбраны, когда загружается диалоговое окно создания таблицы. Затем нажмите «ОК».
4. Таким образом, ячейка Excel сгенерирует таблицу на основе ваших данных.
В3. Как проверить, содержится ли значение в списке в Excel (3 простых метода)?
При работе с небольшим объемом данных вы можете проверять значения вручную. С другой стороны, если у вас большое количество данных, невозможно проверить значения вручную. Для этой цели вам необходимо следовать нескольким важным шагам, чтобы убедиться в наличии значений в ваших данных.
Приведены следующие шаги:
-
Вам следует открыть таблицу WPS, чтобы проверить значения в вашем списке данных.
-
Затем вы должны щелкнуть на ячейке, в которой хотите проверить значения в списке данных. Введите «=COUNTIF», а затем нажмите «Tab».
-
На следующем шаге введите два параметра в функции COUNTIF. Параметры — это Диапазон и Критерий. Для проверки значений вы можете использовать параметр «Диапазон», а «Критерий» — для ввода значения в кавычках.
В заключение
В этом блоге вы узнали, как создать таблицу данных в Excel. Вы научились создавать простые, сложные и многокатегорийные таблицы в Excel. Вам следует знать, что вы можете организовывать и управлять своими данными, используя уникальные функции WPS Office.
Кроме того, вы можете сохранять и получать доступ к своим данным в любое время с помощью WPS Office. После использования WPS Office ваша ручная обработка данных сокращается. Это один из лучших способов управлять вашими бизнес- и бухгалтерскими данными, чтобы вести ваш бизнес более эффективно.
Вы можете использовать WPS Office для создания таблиц, документов, презентаций и PDF-файлов. WPS Office можно использовать на Android, iOS, Linux, Mac и Windows бесплатно. Установите WPS Office сейчас, чтобы лучше удовлетворить свои потребности в документации.
Урок 5. Создание таблиц
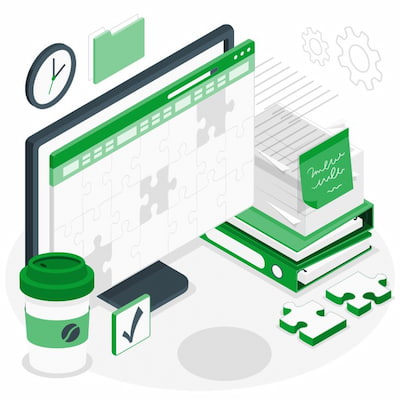
На уроке 1, когда мы только начали знакомство с Excel, мы разобрались, что собой представляет таблица в экселе. Мы узнали, что таблица в экселе состоит из строк и столбцов, которые формируют ячейки для ввода данных. И помним, что каждая строка в экселе имеет свое числовое обозначение (1, 2, 3 и далее), а каждый столбец в экселе имеет буквенное латинское обозначение (А, В, С и далее).
Сейчас мы подошли к самому главному, ради чего изучали материал всех предыдущих уроков: как сделать таблицу, в которой можно будет работать с данными и задействовать все возможности и функции эксель. Именно этому мы и посвятим сегодняшний урок.
Цель урока: разобраться, как в экселе сделать таблицу, изучить все шаги по созданию и настройке таблицы, освоить сортировку и фильтрацию данных.
Все это поможет нам понять, как упростить управление таблицами эксель и работу с данными.
Содержание:
- Как создать таблицу в Excel?
- Сортировка и фильтрация данных в таблице
- Работа с большими массивами данных
- Проверочный тест
При подготовке этого урока мы опирались на материал «Создание и форматирование таблиц» [Microsoft, 2023] и материал «Фильтрация данных в диапазоне или таблице» [Microsoft, 2023].
Как создать таблицу в Excel?
Создание и настройка таблицы в эксель – это простой и полезный способ организовать и структурировать данные. Электронные таблицы облегчают сортировку, фильтрацию, форматирование и анализ данных. Так как же создать таблицу в эксель? Рассмотрим шаги по созданию таблицы.
Подготовка данных
Перед созданием таблицы убедитесь, что данные структурированы в виде набора строк и столбцов, где каждая строка содержит запись (например, фамилию студента), а каждый столбец представляет отдельный параметр (например, полученную на экзамене оценку). Важно, чтобы у данных была заголовочная строка (шапка), которая содержит имена столбцов.
Выбор диапазона данных
Выберите диапазон ячеек с данными, которые вы хотите преобразовать в таблицу. Включите в этот диапазон заголовки столбцов. Как вариант, можно щелкнуть любую ячейку внутри диапазона данных, и эксель автоматически определит границы.
Создание таблицы
На вкладке «Вставка» в ленте эксель выберите «Таблицы». Эксель автоматически предложит диапазон для создания таблицы. Убедитесь, что диапазон выбран корректно. Установите флажок «Таблица с заголовками», если ваш диапазон включает заголовки (шапку таблицы). Нажмите OK или Enter для создания таблицы:
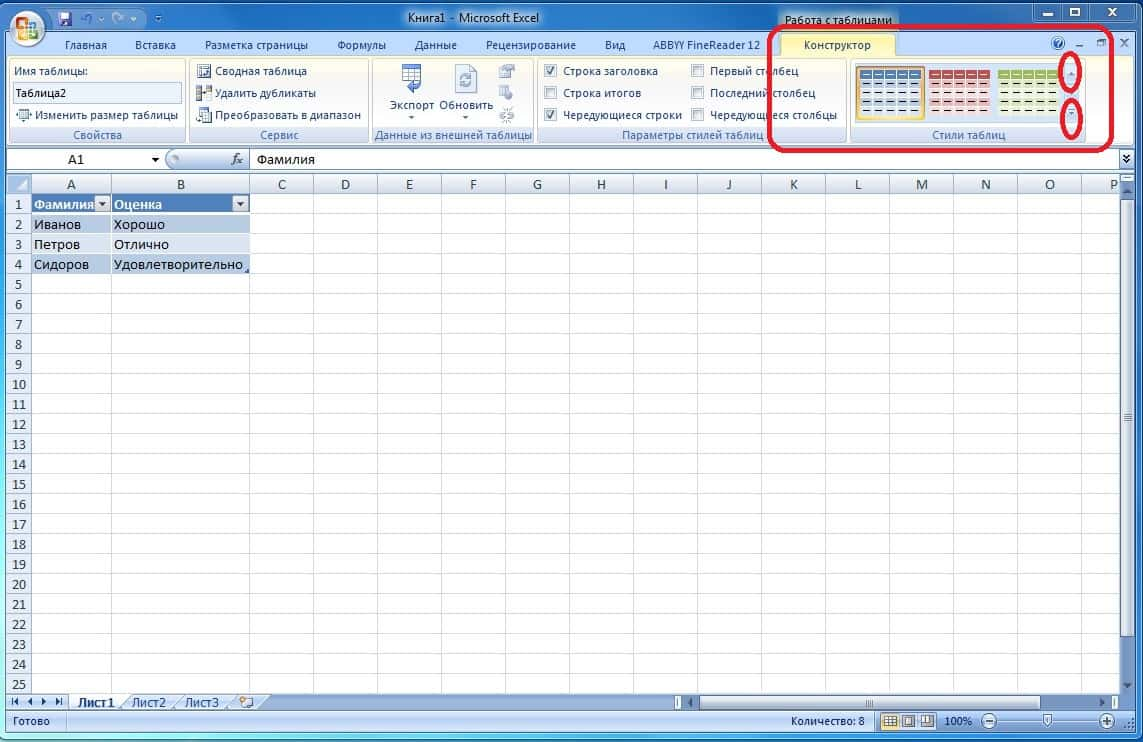
Эксель автоматически откроет «Конструктор» и предложит вам стиль таблицы по умолчанию, который вы можете поменять, выбрав варианты с помощью стрелочек.
Фильтрация и сортировка данных
В таблице автоматически появляются стрелки фильтра рядом с названиями столбцов (на рисунке 1 возле слов «Фамилия» и «Оценка»). Нажав на стрелку, вы можете сортировать данные по возрастанию, убыванию или фильтровать их по условиям.
Добавление и удаление строк и столбцов
Чтобы добавить строку или столбец, начните вводить данные в пустую ячейку рядом с уже готовой таблицей. Эксель автоматически расширит таблицу и применит выбранный стиль к новым ячейкам:
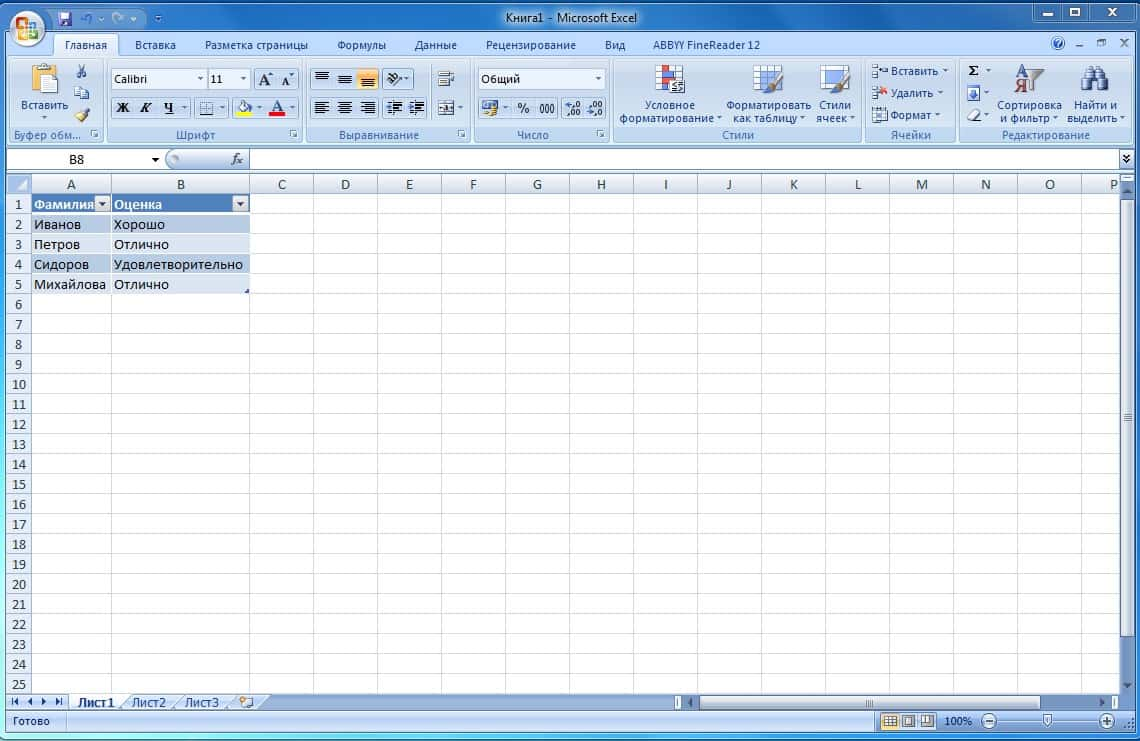
Чтобы удалить строку или столбец, щелкните правой кнопкой мыши по заголовку строки или столбца и выберите «Удалить».
Название таблицы
По умолчанию каждая новая таблица эксель называется «Таблица 1», «Таблица 2» и т.д. Чтобы переименовать таблицу для удобного использования, перейдите на вкладку «Конструктор» и найдите поле «Имя таблицы»:
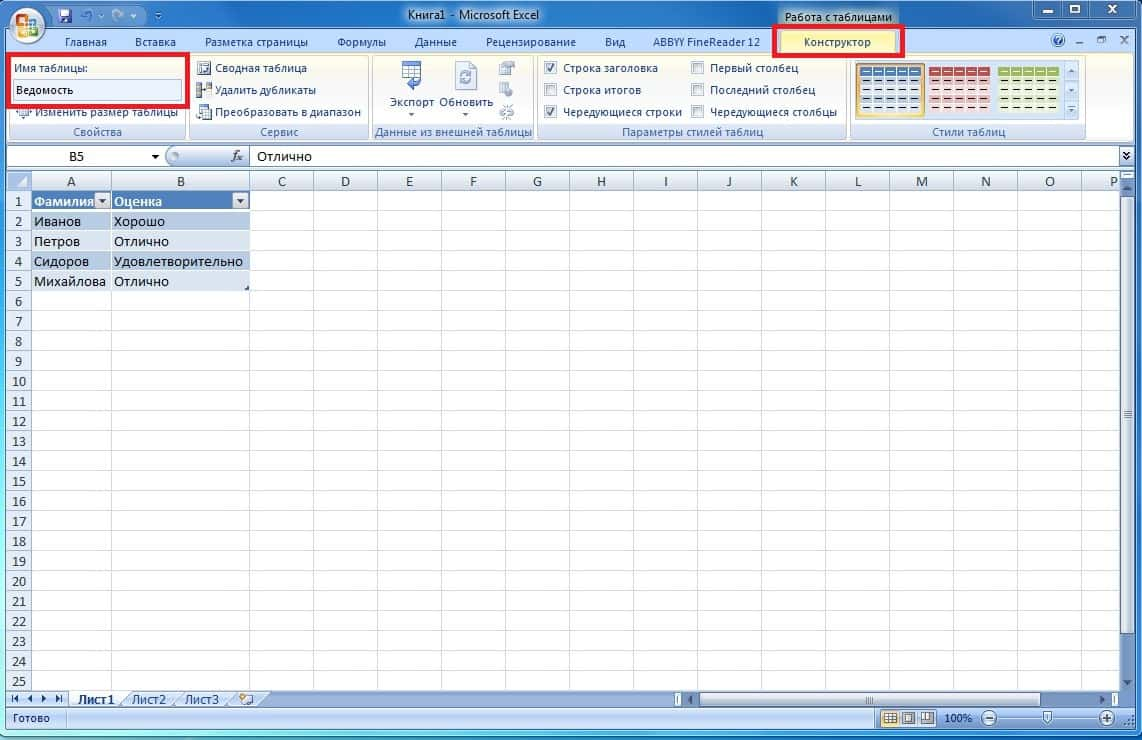
Удалите название таблицы по умолчанию и введите свое название таблицы эксель.
Итоговая строка
Вы можете добавить итоговую строку, которая автоматически подсчитает суммы, средние значения и другие данные. Для этого на вкладке «Конструктор» установите флажок «Итоговая строка» или «Строка итогов» в зависимости от версии эксель:
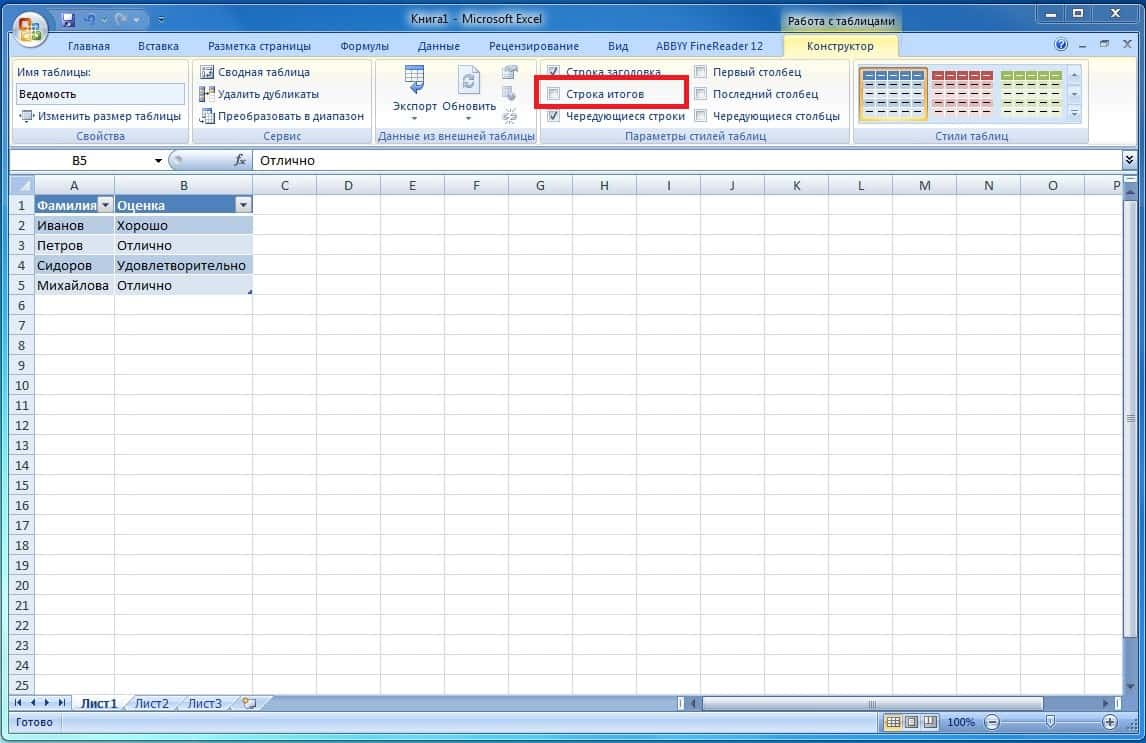
Внизу таблицы появится строка с функциями для подведения итогов. Эта функция нужна для работы с числовыми значениями.
Подытожим алгоритм пошагового создания таблицы:
- Введите данные в выбранный диапазон ячеек.
- Перейдите на вкладку «Вставка» и нажмите «Таблица».
- Убедитесь, что диапазон выбран правильно, и нажмите OK либо Enter.
- Перейдите на вкладку «Конструктор» и настройте стиль таблицы, выбрав подходящий вариант.
- Присвойте название таблицы в поле «Имя таблицы».
- При необходимости сделайте «Строку итогов».
Это базовые знания для создания самых простых таблиц, которые помогают организовать данные в эксель и ускорить процессы работы с большими объемами информации, предоставляя мощные инструменты для анализа и структурирования данных. Кроме того, для этого следует освоить сортировку и фильтрацию данных в таблице.
Сортировка и фильтрация данных в таблице
Мы уже фактически начали знакомиться с сортировкой и фильтрацией данных, когда разбирались с настройкой таблицы эксель. Сортировка и фильтрация данных позволяют организовать информацию так, чтобы быстрее находить нужные данные и анализировать их. Эти инструменты особенно полезны, когда работаешь с большим объемом информации.
Сортировка данных в эксель
Для начала рассмотрим сортировку данных.
Это актуально, когда нужно составить список группы людей по алфавиту, выявить самого результативного продавца по сумме продаж за месяц и т.д.
Как в экселе сделать сортировку данных:
- Выделите диапазон данных или щелкните любую ячейку в таблице.
- Перейдите на вкладку «Данные» в верхней ленте эксель.
- В группе «Сортировка и фильтр» выберите «Сортировка по возрастанию» (A–Z или А-Я) либо «Сортировка по убыванию» (Z–A или Я-А).
«Сортировка по возрастанию» сортирует числа по возрастанию или текст по алфавиту, а «Сортировка по убыванию» сортирует числа по убыванию или текст в обратном алфавитном порядке. Если хотите выполнить сортировку по нескольким критериям, нажмите кнопку «Сортировка». Откроется диалоговое окно «Сортировка», где можно выбрать несколько уровней сортировки:
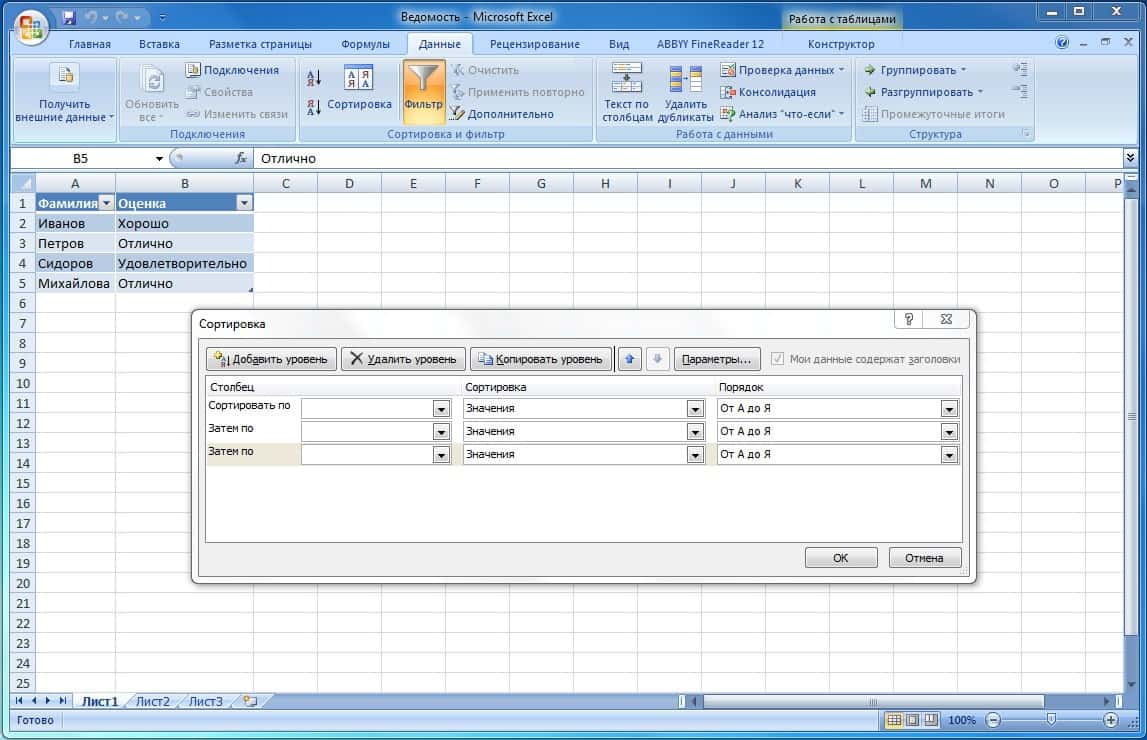
Нажмите «Добавить уровень», чтобы добавить дополнительные критерии сортировки. При каждом последующем нажатии к строчке «Сортировать по» будет добавляться строчка «Затем по». Это актуально, если вы работаете с большими таблицами, где есть много разноплановых данных.
Например, таблица с данными о продажах, где столбцы включают имена продавцов, даты, суммы продаж, категории товаров, фамилии покупателей или названия юридических лиц, купивших тот или иной товар. Задав дополнительные критерии сортировки, вы можете выявить наиболее востребованный товар, наиболее актуальные запросы покупателей, самого активного покупателя и т.д.
Фильтрация данных в эксель
Теперь рассмотрим фильтрацию данных.
Фильтрация данных – это процесс сужения наиболее релевантной информации из большого набора данных с использованием определенных условий или критериев. Фильтрация позволяет временно скрыть строки, которые не соответствуют заданным критериям, и показать только те данные, которые вам нужны.
Как в экселе сделать фильтрацию данных:
- Выберите таблицу или диапазон данных, к которым хотите применить фильтрацию.
- Перейдите на вкладку «Данные» и нажмите «Фильтр» (значок воронки).
- Щелкните на стрелку в заголовке столбца, который хотите отфильтровать.
- В раскрывающемся списке выберите параметры фильтрации.
Вы можете выбрать разные типы фильтров. Текстовые фильтры позволяют фильтровать текстовые данные по таким критериям, как «содержит», «начинается с», «не содержит» и прочим. Числовые фильтры позволяют фильтровать числовые данные по критериям «больше», «меньше», «между» и другим. Кроме того, можно выбрать «Настраиваемый фильтр» и настроить «Пользовательский автофильтр».
После того, как вы выбрали критерии фильтрации, эксель отобразит только те строки, которые соответствуют фильтру. Другие строки будут скрыты, но не удалены.
Так, если у вас есть таблица с данными о заказах, вы можете отфильтровать все заказы, сделанные после определенной даты, все заказы на сумму больше 1000 рублей, все заказы, сделанные конкретным покупателем, и т.д.
Как видим, функции фильтрации и сортировки в некоторых моментах «пересекаются». Именно поэтому они представлены в одном разделе и их можно комбинировать.
Комбинация сортировки и фильтрации данных в эксель
Комбинировать сортировку и фильтрацию можно для более детализированного анализа данных, когда нужно выяснить какие-то незаметные на первый взгляд нюансы. Например, понять, когда происходит всплеск продаж и какие группы товаров наиболее востребованы на пике спроса. Для этого нужна комбинация сортировки и фильтрации:
Как можно комбинировать сортировку и фильтрацию:
- Сначала отсортировать данные по дате.
- Затем отфильтровать заказы по сумме больше 1000.
И теперь давайте кратко повторим пошаговую настройку фильтров и сортировки.
Применение фильтра:
- Выберите диапазон данных и на вкладке «Данные» нажмите «Фильтр».
- Щелкните по стрелке фильтра в заголовке столбца и выберите критерии фильтрации.
Применение сортировки:
- Щелкните по заголовку столбца, который хотите отсортировать.
- На вкладке «Данные» используйте кнопки A-Z или Z-A для быстрого выполнения сортировки.
Сортировка и фильтрация – это удобные инструменты, которые позволяют быстро организовать и анализировать данные. Эти функции облегчают поиск и выбор информации, особенно когда работаешь с большими объемами данных.
Работа с большими массивами данных
Работа с большими массивами данных в эксель может показаться очень сложной, однако существуют различные инструменты и техники, которые существенно упрощают управление большими таблицами и помогают сделать процесс более эффективным.
Рассмотрим базовые приемы, которые нужно освоить на этапе создания таблиц, чтобы потом на этой основе совершенствовать и развивать навыки работы с эксель в нужном направлении с учетом своей сферы занятости.
Фиксация строк и столбцов (Закрепить области)
Закрепление областей в эксель позволяет всегда держать нужные строки или столбцы таблицы на виду. Это полезно, когда все данные не помещаются на одном экране, а при прокрутке теряются названия столбцов или строк и приходится все время возвращаться в начало, чтобы понять, что к чему относится.
Когда вы работаете с большими таблицами, важно зафиксировать заголовки строк или столбцов, чтобы они оставались видимыми при прокрутке. Это позволяет всегда видеть заголовки и легче ориентироваться в данных.
Как зафиксировать строки/столбцы:
- Выберите строку под теми строками, которые хотите зафиксировать (или выберите столбец справа от тех, которые нужно закрепить).
- Перейдите на вкладку «Вид».
- Нажмите «Закрепить области» и выберите нужный вариант.
На выбор вам будет предложено «Закрепить верхнюю строку», чтобы зафиксировать верхнюю строку, «Закрепить первый столбец», чтобы зафиксировать первый столбец и «Закрепить области», чтобы настроить область закрепления вручную. Если выбрать «Закрепить первый столбец», мы увидим, что первый столбец теперь отделен от второго столбца жирной линией:
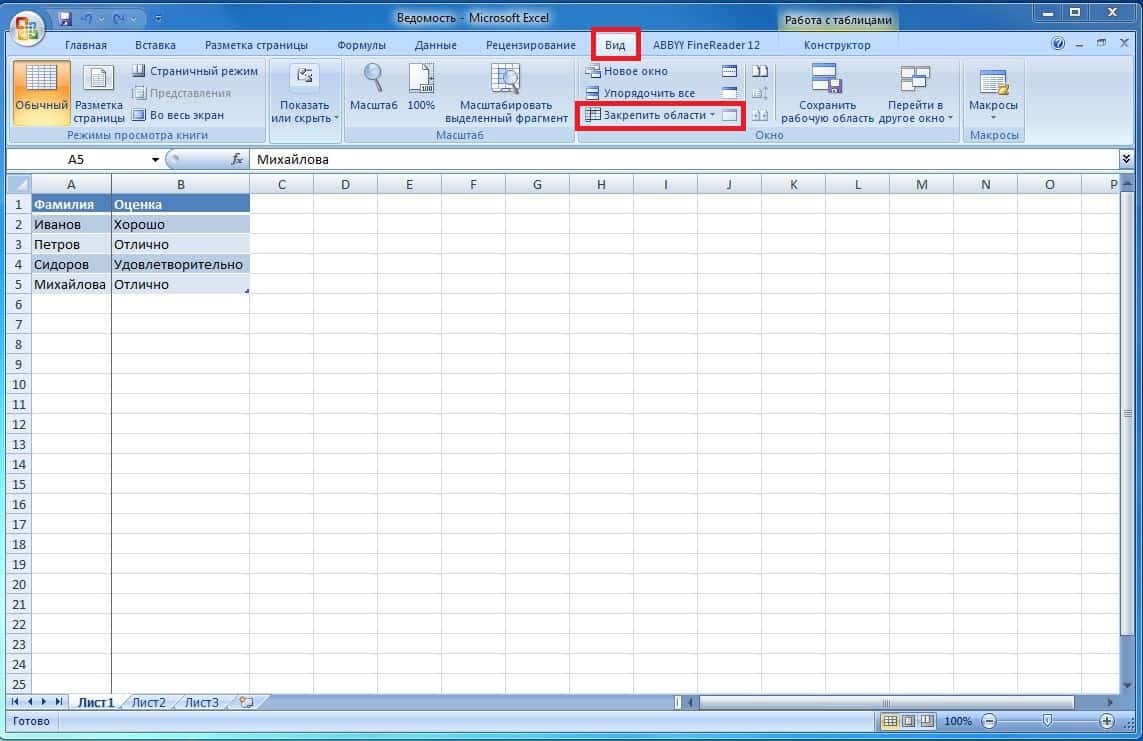
После этого вам будет доступен выбор «Снять закрепление областей», при помощи которого вы можете «вернуть, как было».
Группировка данных
Группировка позволяет сворачивать и разворачивать части данных для лучшего восприятия. Это особенно полезно, когда таблица содержит несколько уровней детализации или подтаблиц.
Как сгруппировать данные:
- Выделите диапазон строк или столбцов, которые хотите сгруппировать.
- Перейдите на вкладку «Данные».
- Найдите группу инструментов «Структура».
- Нажмите «Группировать».
Диалоговое окно предложит вам сгруппировать столбцы в экселе или строки в экселе, что можно сделать с помощь кнопок «+» и «-»:
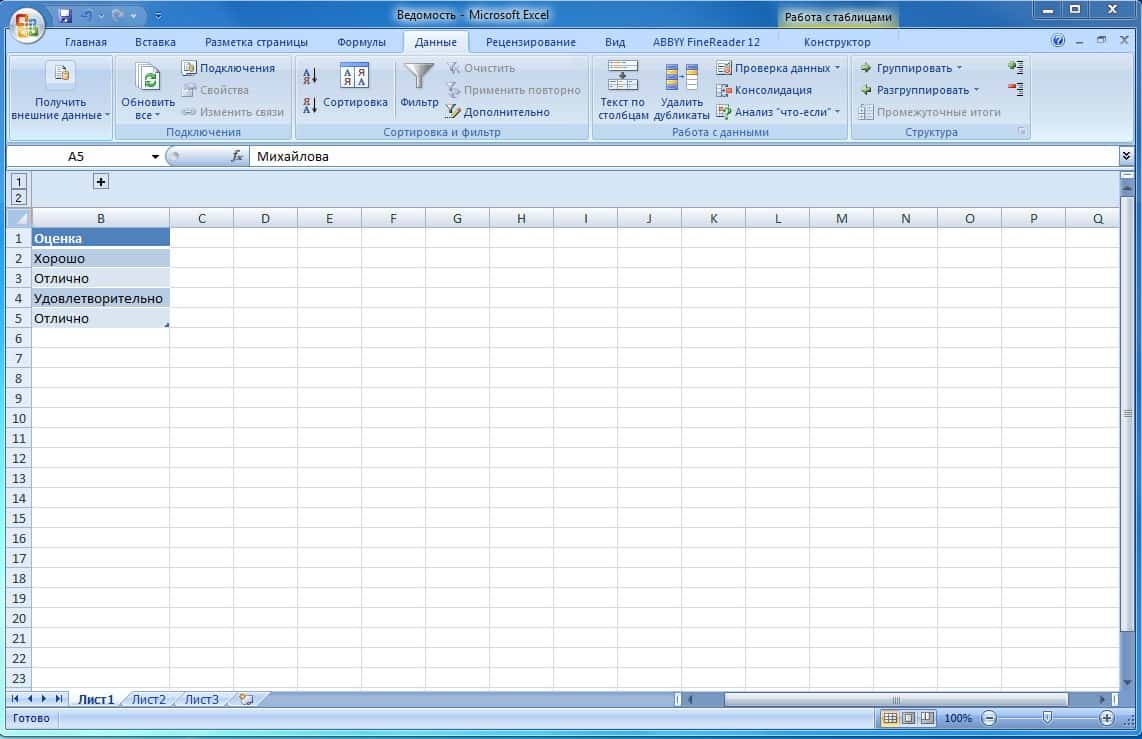
В нашем простом примере мы увидим, как исчез столбец А, и мы можем оценить общую успеваемость в группе, не отвлекаясь на фамилии и эмоции, связанные с конкретными людьми. Как мы помним из урока 1, максимальное количество столбцов составляет 16 384, и при большом количестве столбцов такая опция будет весьма кстати.
Работа с макросами
Макросы позволяют автоматизировать повторяющиеся задачи. Например, вы можете записать макрос, который выполняет сортировку, фильтрацию и форматирование данных, а затем запускать его при необходимости.
Как записать макрос:
- Перейдите на вкладку «Вид».
- Нажмите стрелочку в группе «Макросы».
- Выберите «Записать макрос».
- Выполните необходимые действия.
- Нажмите «Остановить запись», когда закончите.
Вот так:
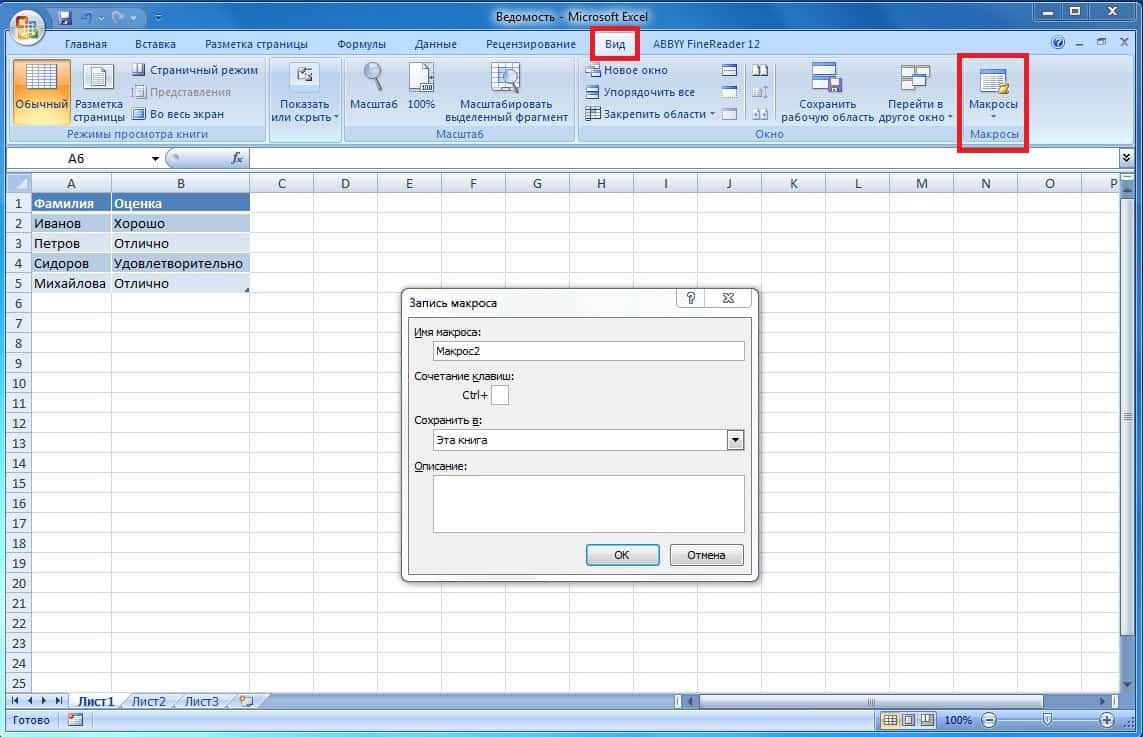
Обратите внимание, что опция «Остановить запись» становится доступной только после того, как вы запустите команду «Записать макрос».
Функция SUMIF/SUMIFS
В уроке 4 мы подробно рассмотрели функцию автосуммирования, поэтому сейчас вы полностью готовы к тому, чтобы сделать еще один шаг и усложнить задачу.
Бывает так, что в огромном массиве данных нужно суммировать не все данные, а лишь часть из них, соответствующих определенному условию. Например, узнать, на какую сумму были сделаны продажи товаров дороже 1000 рублей.
Функция SUMIF выполняет суммирование значений, если они соответствуют одному условию. Посмотрим, как выглядит функция SUMIF:
=SUMIF(диапазон_условий, условие, [диапазон_суммирования])
Аргументы функции:
- диапазон_условий – диапазон, который будет проверяться на соответствие условию;
- условие – критерий, по которому производится отбор (например, число, текст или выражение);
- диапазон_суммирования (необязательный аргумент) – диапазон, значения из которого будут суммироваться. Если не указан, суммируются значения из диапазона_условий.
В свою очередь, функция SUMIFS выполняет суммирование значений, если они соответствуют нескольким условиям. Это расширенная версия SUMIF, которая позволяет задать несколько критериев для суммирования. Посмотрим, как выглядит функция SUMIFS:
=SUMIFS(диапазон_суммирования, диапазон_условий1, условие1, [диапазон_условий2, условие2], …)
Аргументы функции:
- диапазон_суммирования – диапазон, значения из которого будут суммироваться;
- диапазон_условий1 – первый диапазон, который проверяется на соответствие условию1;
- условие1 – критерий для первого диапазона;
- диапазон_условий2 (необязательно) – второй диапазон, который проверяется на соответствие условию2, и т.д.
Зачем нужны функции SUMIF и SUMIFS? Эти функции помогают анализировать и обрабатывать данные, когда необходимо суммировать только определенные данные, соответствующие условиям.
Использование функций SUMIF/SUMIFS:
- Финансовый анализ – подсчет прибыли, расходов по конкретным категориям.
- Работы с базами данных – суммирование данных по определенным критериям (например, продажи за определенный период или для конкретного продукта).
- Автоматизации отчетности – создание динамических отчетов с использованием условий.
Пример использования функции SUMIF:
Допустим, нужно посчитать сумму продаж, если сумма заказа больше 1000. Если в столбце А указаны клиенты, а в столбце В указаны суммы продаж клиентам, вводим следующую формулу:
=SUMIF(B2:B10, «>1000»)
Здесь B2:B10 – это диапазон, где находятся суммы заказов, а «>1000» – это условие, которое означает, что нужно суммировать только те заказы, которые больше 1000.
Пример использования функции SUMIFS:
Допустим, нужно подсчитать сумму продаж для заказов больше 1000 и для клиентов из конкретного города.
Предположим, что, кроме суммы заказов в столбце В, у вас есть список городов в столбце С, и вам нужно найти сумму всех заказов больше 1000 для клиентов из Москвы. Вводим следующую формулу:
=SUMIFS(B2:B10, B2:B10, «>1000», C2:C10, «Москва»)
Функции SUMIF и SUMIFS являются мощными инструментами для работы с данными в Excel, позволяющими легко суммировать значения на основе одного или нескольких условий. Эти функции особенно полезны при анализе больших объемов данных и создании отчетов с динамическими условиями.
Это лишь некоторые основные приемы работы с большими массивами данных, которые позволяют упростить управление таблицами эксель. Забегая вперед, скажем, что для управления таблицами и анализа больших объемов данных еще могут быть полезны такие инструменты, как условное форматирование и сводные таблицы.
Их мы будем рассматривать на уроке 8 в рамках темы «Простые инструменты анализа данных». А сейчас вас ждет проверочный тест, после чего мы перейдем к следующей теме.
Проверьте свои знания
Если вы хотите проверить свои знания по теме данного урока, можете пройти небольшой тест, состоящий из нескольких вопросов. В каждом вопросе правильным может быть только один вариант. После выбора вами одного из вариантов система автоматически переходит к следующему вопросу. На получаемые вами баллы влияет правильность ваших ответов и затраченное на прохождение время. Обратите внимание, что вопросы каждый раз разные, а варианты перемешиваются.
Далее нас ждет работа с диаграммами и графиками.
← 4 Функции и формулы6 Диаграммы и графики →

Современные технологии предоставляют широкие возможности для автоматизации рабочих процессов, и одним из таких инструментов является использование программного обеспечения от Microsoft, которое позволяет эффективно справляться с задачами организацией информационных массивов. Этот процесс не требует специальных навыков программирования и доступен для любого пользователя. В нашей статье мы рассмотрим один из удобных способов структурирования и анализа данных, который обеспечивает простоту и эффективность работы.
Для грамотной работы с данными важно понимать, как использовать все возможности предоставленного функционала. Мы предлагаем подробный и понятный метод, который позволит значительно упростить вашу работу и освободить время для других задач. Этот способ структурирования информации дает возможность быстро находить нужные данные, осуществлять анализ и представлять результаты в удобной форме.
С помощью пошагового изучения возможностей Microsoft, вы сможете освоить все аспекты работы с информацией без лишних затруднений. Освоение такого метода позволит не только улучшить качество вашей работы, но и повысить уровень ваших профессиональных навыков.
Знакомство с интерфейсом Excel
Работать с Excel проще, если хорошо ориентироваться в его интерфейсе. По сути, это ваш основный инструмент для управления многочисленными данными. Программа предлагает богатый функционал для удобного взаимодействия с информацией, и понимание основных элементов облегчит процесс ввода и редактирования данных. Навигация по ленте инструментов и меню также открывает доступ к многочисленным вспомогательным функциям, которые ускоряют выполнение рабочих задач.
Приложение Microsoft предлагает многофункциональную панель инструментов, которая включает вкладки, такие как Главная, Вставка, Формулы. Каждый из этих разделов содержит собственный набор инструментов, организованных в группы по определенным задачам. Интерфейс Excel интуитивно понятен и предоставляет пользователям широкие возможности для персонализации рабочего пространства. Например, настраиваемая панель быстрого доступа позволяет добавлять регулярно используемые команды для увеличения производительности.
Рабочая область представлена в виде сетки с объединенными колонками и строками, образующими ячейки, которые служат местом для введения информации. В каждой ячейке можно вводить числовые значения, текст или формулы, обеспечивая динамическое использование данных. Строка формул расположена в верхней части окна и помогает в редактировании содержимого ячейки без необходимости непосредственного взаимодействия с ней.
Также важным элементом управления в Excel является использование контекстного меню, которое открывается нажатием правой кнопки мыши. Оно обеспечивает быстрый доступ к общим командам, таким как копирование, вставка, и изменение форматов данных. Контекстное меню дает возможность быстрее выполнять многие задачи, что является незаменимым способом сэкономить время.
Панели и окна также играют ключевую роль при работе с большими объемами информации. К примеру, использование фильтров помогает эффективно отображать только актуальные данные, а сортировка позволяет организовать их по нужным критериям. Дополнительно предусмотренные в программе справочные материалы и подсказки делают изучение возможностей Excel непрерывным процессом, ускоряя освоение его функций.
Выбор типа данных для таблицы
Первый шаг на пути к эффективной работе с данными – понимание того, как типы данных влияют на анализ и управление информацией. Каждый вид данных требует особого подхода и обработки. Грамотный выбор формата способствует повышению точности вычислений и улучшению восприятия информации.
Microsoft предлагает разнообразные способы представления данных, включая числовые, текстовые, временные и денежные значения. Каждый из этих форматов предназначен для конкретных задач и обладает уникальными характеристиками. Например, числовые значения могут иметь различные форматы отображения, такие как целые числа или дроби, что облегчает анализ финансовой информации или проведение статистических расчетов.
Текстовые значения, напротив, идеально подходят для хранения имен, описаний и другой информации, не нуждающейся в вычислениях. С помощью этих данных легко создавать списки, отчеты и инструкции. Важно учитывать, что текстовая информация не участвует в арифметических операциях, а значит, должна обрабатываться сообразно своей природе.
Временные данные представляют собой даты и время, предлагая возможность ведения учета событий и сроков. Этот тип данных позволяет Microsoft автоматически выполнять сортировку по дате, построение временных шкал и разработку отчетов, основанных на временных периодах.
Финансовые значения также имеют свои особенности. При выборе этого типа данных можно автоматически применять валютные символы и форматировать суммы в соответствии с местными стандартами, что упрощает управление бюджетами и финансовым анализом.
При проектировании новой модели данных важно заранее определить подходящие форматы и методы обработки данных для построения инфраструктуры, способствующей быстрому и точному получению информации. Правильный выбор формата гарантирует, что данные будут использоваться с максимальной эффективностью и точностью, и позволит избежать ошибок и недоразумений при их интерпретации.
Создание новой таблицы
Изучение технологий Microsoft поможет вам быстро организовать данные и упростить управление информацией. Ниже представлены способы структурирования данных посредством создания структур, которые позволят эффективно работать с информацией.
Для начала необходимо добавить базовую структуру. Выберите область на листе, где планируется разместить вашу информационную сетку. Эта часть будет основой для вашей информационной модели.
| Шаг | Действие |
|---|---|
| 1 | Откройте новый или существующий файл Microsoft и выберите вкладку «Вставка». |
| 2 | На панели управления найдите и нажмите кнопку «Таблица». |
| 3 | Выберите диапазон ячеек, которые станут основой для вашей будущей структуры. |
| 4 | Подтвердите свой выбор, нажав «ОК» в открывшемся окне с предложением формата данных. |
Теперь у вас есть основа для организации информации. Преимущества использования Microsoft заключаются в возможности адаптации новой структуры под разнообразные задачи. Вы можете добавлять или удалять строки и столбцы, форматировать ячейки, чтобы отобразить данные предельно ясно. Сеточная структура как инструмент управления данными значительно упростит анализ и обработку информации в будущем.
Добавление и форматирование ячеек
Чтобы вставить новые ячейки, необходимо выделить область, куда вы хотите их добавить. Далее, на вкладке «Главная» в группе «Ячейки» выберите пункт «Вставить» и затем нужный вариант из выпадающего списка. Вы можете добавить отдельные ячейки, строки или столбцы в зависимости от потребностей вашей структуры.
Когда дело доходит до форматирования, существует множество способов, как сделать ячейки более выразительными и информативными. Используйте инструмент «Формат по образцу», чтобы быстро применить выбранные параметры к другим элементам на листе. Меняйте шрифт, цвет текста и фона, добавляйте обводку и заливку – это сделает ваши данные более понятными и привлекательными для восприятия.
Вы также можете воспользоваться условным форматированием, чтобы автоматически изменять формат ячеек в зависимости от их содержимого. Это позволяет выделять ключевые показатели и аномалии в данных без постоянного ручного вмешательства. Чтобы установить условное форматирование, перейдите в меню «Главная», выберите «Условное форматирование», а затем создайте новое правило или выберите одно из доступных.
Помимо изменений внешнего вида, не забывайте про выравнивание данных внутри ячеек. Выравнивание позволяет зафиксировать текст по левой стороне, центру или правому краю, а также перенести текст для лучшей читаемости. Инструменты выравнивания находятся на той же вкладке «Главная».
Таким образом, правильное добавление и оформление ячеек позволит не только улучшить внешний вид вашего документа, но и сделает его более функциональным. Используйте все доступные возможности для достижения максимального удобства и эффективности работы с вашими данными.
Работа с формулами и функциями
Работа с формулами и функциями в Microsoft Excel предоставляет мощный способ анализа и обработки данных. Эти инструменты позволяют автоматизировать расчеты, упрощают сложные операции и предоставляют точные результаты, что особенно полезно при работе с большими объемами информации.
Формулы в Excel могут складывать, вычитать, умножать и выполнять другие математические операции с данными в ячейках. Чтобы ввести формулу, достаточно начать с символа равно (=), после чего добавить необходимые выражения и операторы. Например, сумма значений в двух ячейках записывается как =A1+B1.
Функции значительно расширяют возможности Excel. Каждый, кто работает с данными, сталкивается с частыми задачами, которые требуют быстрого и надежного решения. Именно для этого разработчики Microsoft создали функции, представляющие собой заранее заданные формулы, выполняющие конкретные операции. Функции могут считать среднее значение, находить максимальное или минимальное число, обрабатывать текстовые строчки и многое другое.
Чтобы эффективно использовать функции, необходимо знать об их синтаксисе и аргументах. Например, функция SUM позволяет быстро сложить ряд ячеек, а функция VLOOKUP помогает находить конкретные данные в массиве, следуя заданным условиям. Пользователь должен правильно указывать необходимые аргументы, чтобы функция вернула ожидаемый результат.
Существует множество функций, разбитых на категории: математические, статистические, логические, текстовые и финансовые. Такие категории позволяют быстро находить нужную функцию и решать разнообразные задачи. Встроенные подсказки и помощь Excel также облегчают освоение функций, предлагая описания и примеры их использования.
Опыт использования формул и функций значительно улучшает качество работы с данными и повышает продуктивность. Умение комбинировать несколько функций или вкладок позволяет создать более сложные и гибкие аналитические решения. Таким образом, освоение этих инструментов открывает перед пользователем новые горизонты в управлении и анализе данных.
Настройка внешнего вида таблицы
Как сделать данные наглядными и удобными для восприятия? Правильный способ – изменить оформление так, чтобы оно отвечало вашим целям и задачам. Эстетическое и функциональное представление информации имеет значение при работе с большими массивами данных.
- Выбор шрифта и размера текста: Чтобы акцентировать внимание на определенных данных, используйте различные шрифты и размеры текста. Это помогает различать заголовки и содержимое.
- Форматирование ячеек: Применение цветового кода для различных категорий данных. Это позволит быстро находить нужную информацию и упростит анализ.
- Границы и линии: Установка границ усиливает структуру и делает её более понятной. Различные толщины и стили линий добавляют визуальный акцент.
- Условное форматирование: Использование этой функции позволяет автоматически изменять визуальные элементы на основе определённых условий. Это ключевой способ для акцентирования внимания на важных показателях.
- Выравнивание и ориентация текста: Горизонтальное и вертикальное выравнивание делает представление данных более аккуратным. Важные заголовки можно ориентировать под углом для экономии пространства.
- Фоновая заливка: Нанесение фона для улучшения читабельности. Более светлые оттенки подходят для общего фона, яркие – для выделения ключевых данных.
Сочетание всех этих методов в едином рабочем листе делает данные более организованными и доступными для анализа. Следуя этой инструкции, вы преобразите любое содержание в структуру, которую легко интерпретировать.
Комментарии
Основное направление программы Microsoft Excel – работа с таблицами. Пользователю предлагают расширенный набор функциональности для удобного заполнения полей с данными, формирования сводных и различных отчетов. Можно ограничиться и обычной таблицей, вписав туда необходимые значения.
Всего существует три доступных метода построения данных объектов, о чем я и расскажу далее.
Способ 1: Использование встроенных шаблонов таблиц
Для начинающих и тех, кто проверяет возможности программы, разработчики подготовили несколько полностью рабочих таблиц на разные темы. Ничто не помешает открыть их для редактирования и изменить под себя. Взаимодействие с присутствующими шаблонами осуществляется так:
-
В приветственном окне программы перейдите на вкладку «Создать».
-
Отыщите среди всех предложенных вариантов подходящую для вас таблицу, например, домашний бюджет на месяц или отчет компании. Дважды щелкните по плитке для открытия шаблона.
-
Проект создается сразу с несколькими листами, где обычно присутствуют таблицы и сводка с отдельными данными. Их названия и связи автоматически настроены, поэтому ничего лишнего изменять не придется.
-
В «Сводке» показаны графики или другие таблицы, отражающие общую суть содержимого на других листах. Пока этот лист вообще можно не изменять, поскольку значения подстроятся автоматически после их изменения в других таблицах.
-
Перейдите к следующему листу с данными и ознакомьтесь с присутствующими строками. Смело изменяйте их названия и значения под себя, отслеживая, как это сказывается на листе «Сводка».
Преимущество этого метода работы с таблицами – получение полностью готового проекта, в который можно внести часть изменений и получить приемлемый результат. Недостаток – для более гибкого редактирования придется удалить часть содержимого. В сложных связях легко запутаться, что только замедлит процесс заполнения данных.
Комьюнити теперь в Телеграм
Подпишитесь и будьте в курсе последних IT-новостей
Подписаться
Способ 2: Ручное создание таблицы
Ручное создание таблицы в Excel – сложный, но гибкий метод работы с полями и значениями. Далее идет общая пошаговая инструкция по этой теме, частично раскрывающая весь процесс и объясняющая самые важные аспекты взаимодействия с элементами программы. При более профессиональном подходе к созданию таблицы заранее учитывайте ее формат, наличие нескольких листов и правила оформления различных чисел, если речь идет о регламенте компании, для которой и создается проект.
-
Создайте пустой проект и введите названия столбцов, где далее будут размещены значения.
-
Заполните данные каждого столбца в соответствии с имеющейся на руках информацией.
-
Для удобства добавьте заливку к ячейкам разного типа, первоочередно выделив их все при помощи зажатой левой кнопки мыши.
-
Таблица смотрится плохо без границ и кажется одним целым, поэтому вызовите список с доступными вариантами оформления.
-
Найдите там подходящий тип границы. Чаще всего используется вариант «Все границы».
-
На следующем скриншоте вы видите подготовленную простую таблицу с банальными значениями. Примерно так же создаются и другие объекты, однако нужно учитывать подачу и другие детали, добавляя фоновые изображения, растягивая содержимое, работая со шрифтами и их размером.
-
В завершение рассмотрю применение формул в таблице. Для этого создам еще один столбец с названием «Итоги», куда должна выводиться сумма продаж всех наименований товара.
-
В таблице есть цена и количество, а значит, эти значения нужно перемножить, чтобы получить итог. Данная формула записывается как =B2*C2 (названия ячеек меняются в соответствии с требованиями).
-
Используйте растягивание, зажав правый нижний угол ячейки с формулой и растянув ее на всю длину. Значения автоматически подставляются на нужные, и вам не придется заполнять каждое поле вручную.
-
В итоге получилась простая таблица с автоматической формулой для расчетов, значения в ячейках которой будут меняться в зависимости от установленных в клетках чисел.
После добавления знака = при написании формул можно увидеть доступные варианты. Ознакомьтесь с описанием от разработчиков, если пока не знаете, как производить похожие расчеты в Microsoft Excel.
Способ 3: Вставка таблицы
Третий способ создания таблицы в Excel – использование функции вставки. Для этого придется изначально заполнить ячейки с данными примерно по такому же принципу, как это было показано выше. Обычно этот метод используется для добавления сводки, но может пригодиться и в других ситуациях.
-
Перейдите на вкладку «Вставка» и разверните меню «Таблицы».
-
Выберите один из трех доступных вариантов, подходящих для вашего проекта.
-
Я выбрал «Рекомендуемые сводные таблицы» и в качестве диапазона указал созданную ранее таблицу.
-
Ознакомьтесь с предупреждениями от разработчиков, если такие появились на экране.
-
В итоге автоматически создается новый лист со сводной таблицей, которая подхватила значения в указанных данных и вывела общие итоги. Ничего не помешает редактировать эту таблицу точно так же, как это было показано ранее.
В этой статье вы узнали о том, как сделать таблицу в Excel разными способами. Конечно, рассказать абсолютно обо всех нюансах и фишках не получится, поэтому я ограничился только общей информацией, полезной для тех, кто только осваивает это программное обеспечение.




















