Здравствуйте! Напишите пожалуйста подробную статью о создании своей сборки Windows 7 с предустановленным программным обеспечением! Сейчас на моём компьютере установлена Windows 10 и можно ли прямо в ней создать настроенную сборку седьмой винды? Читал на вашем сайте предыдущие статьи на эту тему, за них отдельное спасибо.
Привет друзья! Совсем недавно на нашем сайте на данную тему была опубликована статья моего друга Владимира, в ней мы создавали в режиме аудита дистрибутив Windows 10 и хочу сказать, что в случае с Windows 7 нужно делать всё то же самое, отличие самое незначительное, и о нём я вам обязательно расскажу. Ещё замечу, что совсем неважно, в какой винде вы хотите создать свою сборку Windows 7, это может быть сама семёрка или Windows 8.1, 10, делать нужно всё то же самое. Сегодня мы будем работать в Windows 8.1. В начале статьи несколько слов о режиме аудита. Режим аудита активно используют производители компьютерных устройств, создавая с помощью него настроенный дистрибутив Windows, содержащий какое-либо своё фирменное программное обеспечение (антивирус, утилиты диагностики, программу отката к заводским настройкам и т.д), в последствии такой дистрибутив используется для установки винды на компьютеры и ноутбуки, которые мы покупаем в магазинах. Ещё режим аудита используют пираты для создания своих пиратских сборок. Сам я много раз создавал виндовые дистрибутивы с предустановленным программным обеспечением в режиме аудита и мне показалось, что самый простой способ создания дистрибутива ОС с предустановленным программным обеспечением, это использовать виртуальную машину.
Итак, первым делом устанавливаем на наш компьютер VirtualBox.
В VirtualBox создаём виртуальную машину Windows 7.
Загружаем виртуальную машину с ISO-образа Windows 7 и как обычно устанавливаем семёрку на виртуалку.
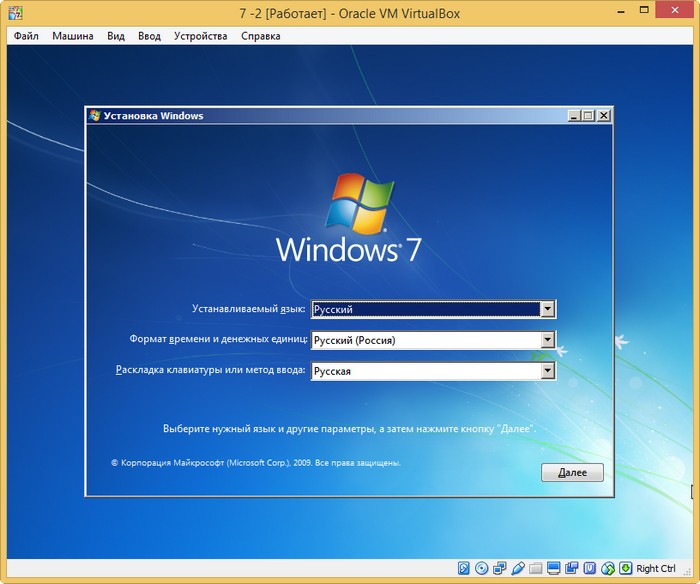
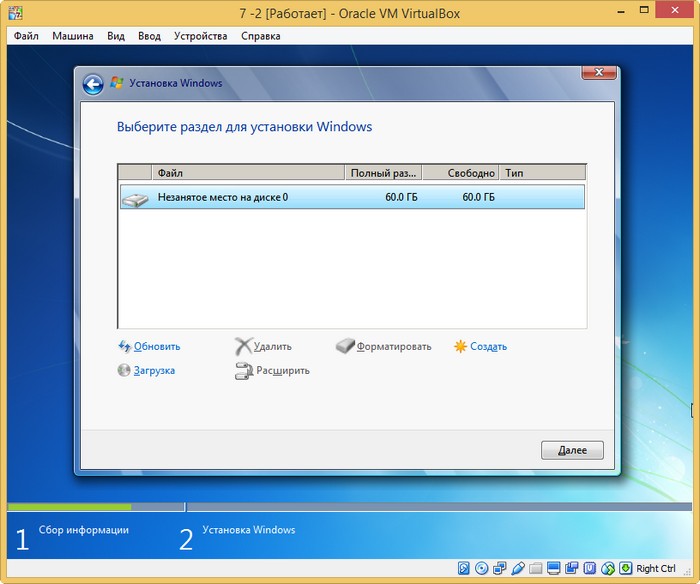
В конечной фазе установки ОС, жмём клавиатурное сочетание Ctrl+Shift+F3.
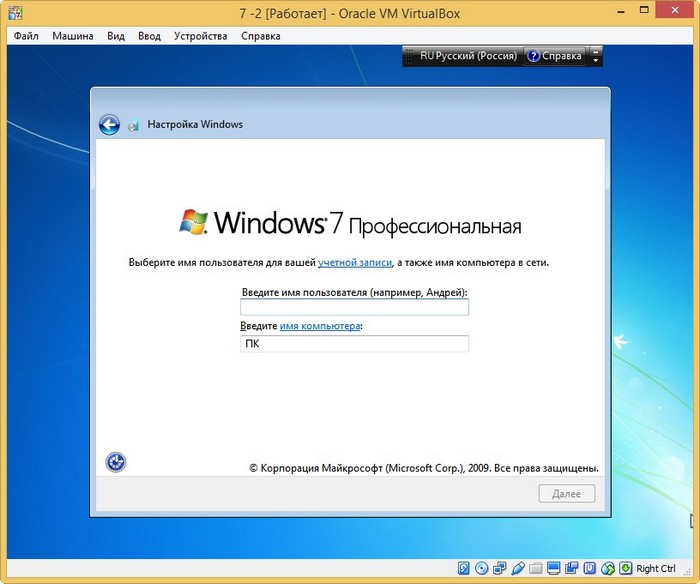
Операционная система переходит в режим аудита. Нажмите на крестик и закройте данное окно (после установки всех необходимых программ мы откроем его снова). В режиме аудита вы можете устанавливать и удалять программы, перезагружаться и завершать работу компьютера, одним словом экспериментируйте с Windows как хотите.
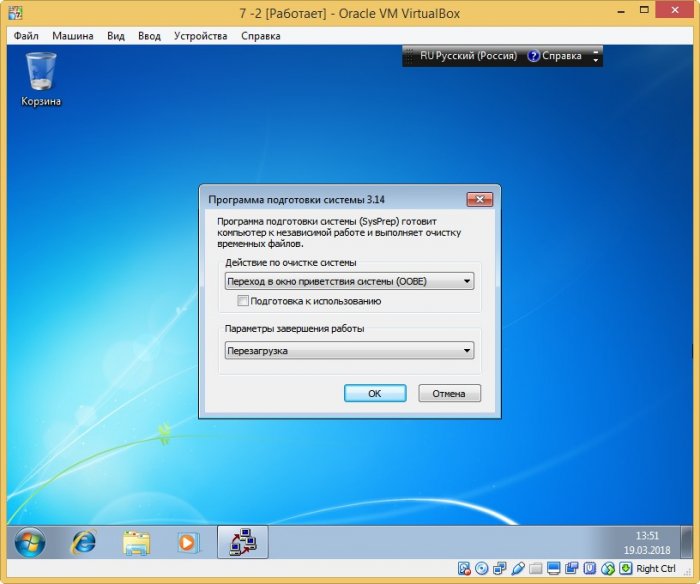
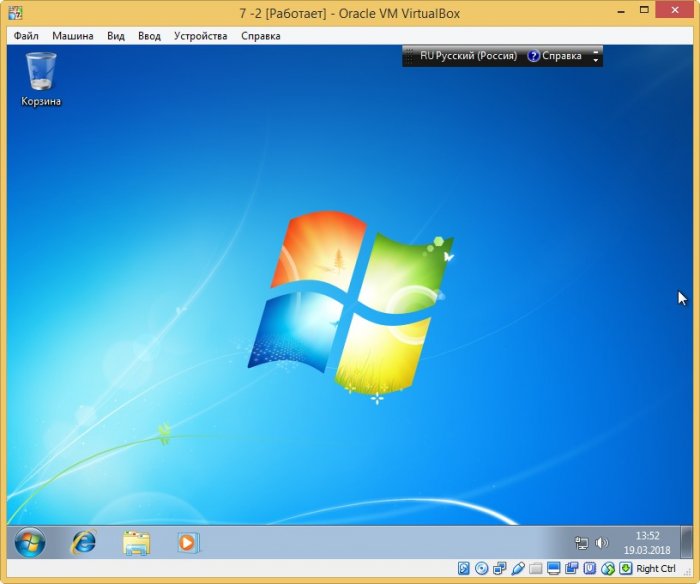
Устанавливаем все те программы, которые мы хотим иметь в дистрибутиве Win 7.

После установки софта заходим в папку C:\Windows\System32\Sysprep и запускаем утилиту Sysprep.exe
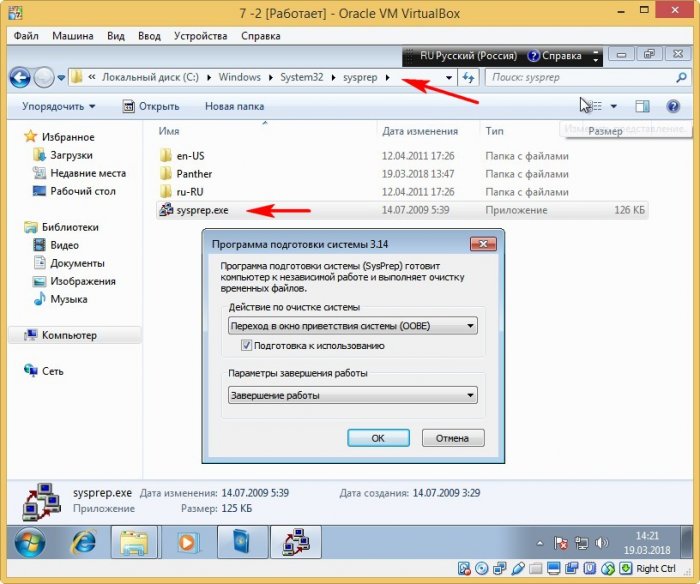
Запускается утилита «sysprep».
В появившемся окне с параметрами выставляем параметры:
Перевод системы в режим (OOBE).
Отмечаем пункт — Подготовка к использованию.
Завершение работы
и нажимаем ОК.

Windows 7 подготавливается утилитой «sysprep» несколько минут и затем VirtualBox выключается.
На данном этапе нам понадобится ISO-образ Windows 10. Загружаем виртуальную машину с ISO-образа Win 10. В начальном окне установки Windows 10 жмём клавиатурное сочетание «Shift+F10», открывается командная строка Среды предустановки Windows PE.

Подсоедините USB-флешку к вашему компьютеру. Затем подключите USB-флешку к виртуальной машине. Устройства->USB->выберите свою флешку.

В командной строке вводим команды:
diskpart
lis vol (данной командой выводим список разделов жёсткого диска, видим, что скрытому разделу (Зарезервировано системой) присвоена буква (C:), а разделу с установленной Windows 7 присвоена буква диска (D:), а USB-флешке буква (F:).
exit (выходим из DiskPart)
вводим следующую команду, которая произведёт захват диска (D:) с установленной Windows 7 в файл-образ формата WIM и сохранит его на USB-флешке (буква диска (F:).
Dism /Capture-Image /ImageFile:F:\install.wim /CaptureDir:D:\ /Name:Windows /compress:maxгде,
install.wim: — это название будущего WIM-образа диска (C:) с Windows 7.
F:\ — место сохранения ESD-образа.
D:\ — раздел с установленной Windows 7.
В результате всех вышеприведённых наших действий мы имеем на нашей флешке файл install.wim (размер 4.08 Гб), содержащий файлы операционной системы Windows 7 с предустановленным программным обеспечением и следующим шагом нам нужно собрать на основе его дистрибутив Win 7. Виртуальную машину мы выключили и теперь в основной операционной системе наша флешка имеет букву диска (K:). На флешке находится файл install.wim размером 4.08 Гб.
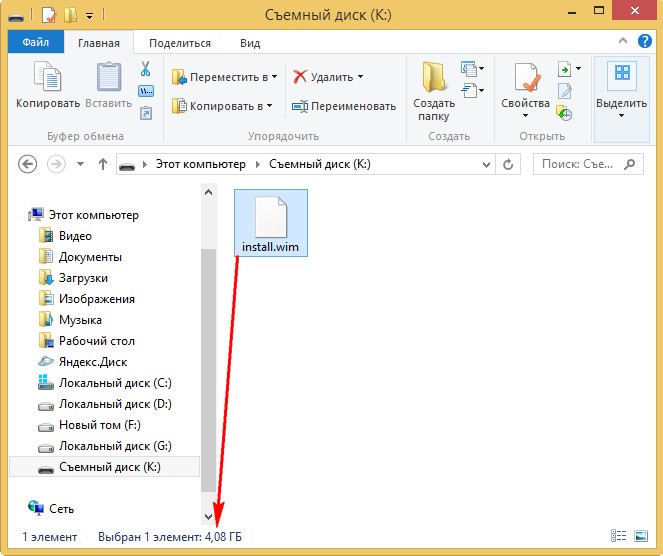
Собираем ISO-образ Windows 7 с новым файлом install.wim.
Скачиваем ISO-образ Windows 7,
открываем его (подсоединяем к виртуальному дисководу (H:)) и копируем его содержимое.
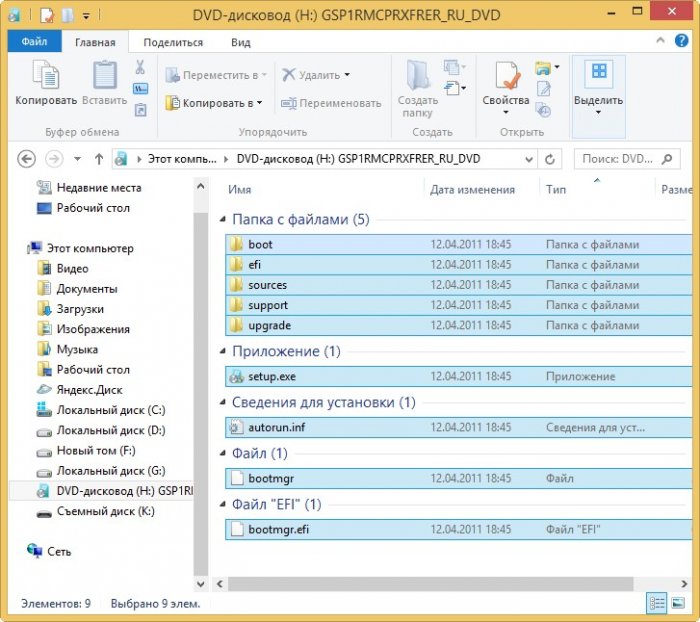
Затем создаём папку на флешке (K:) и называем её 7.;
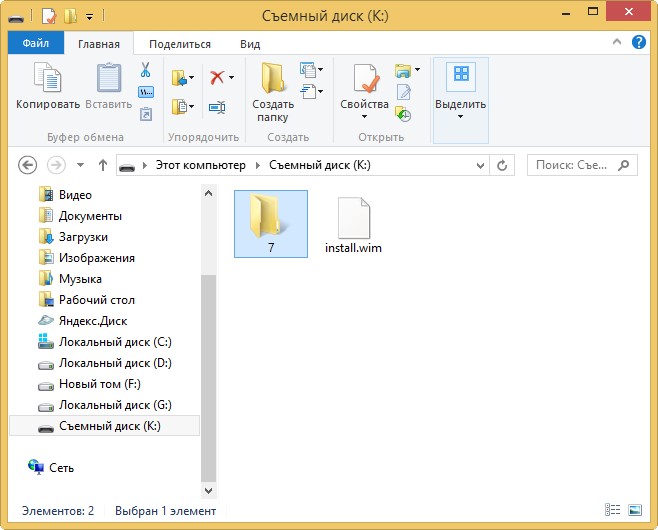
Вставляем в неё скопированное содержимое ISO-образа Windows 7.
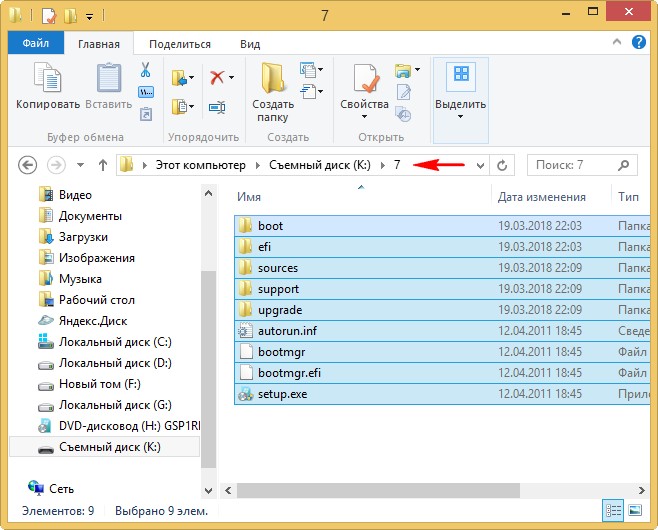
После того, как файлы cкопировались, копируем файл install.wim на флешке.
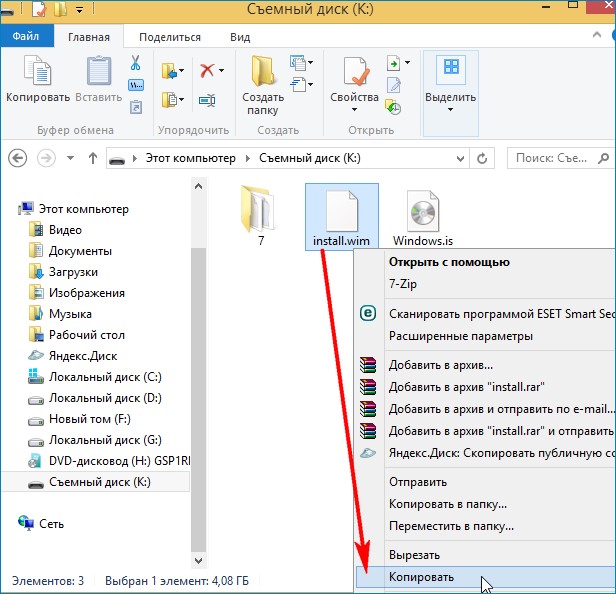
и заходим на диск (K:) в папку K:\7\sources, щёлкаем правой мышью и выбираем «Вставить».
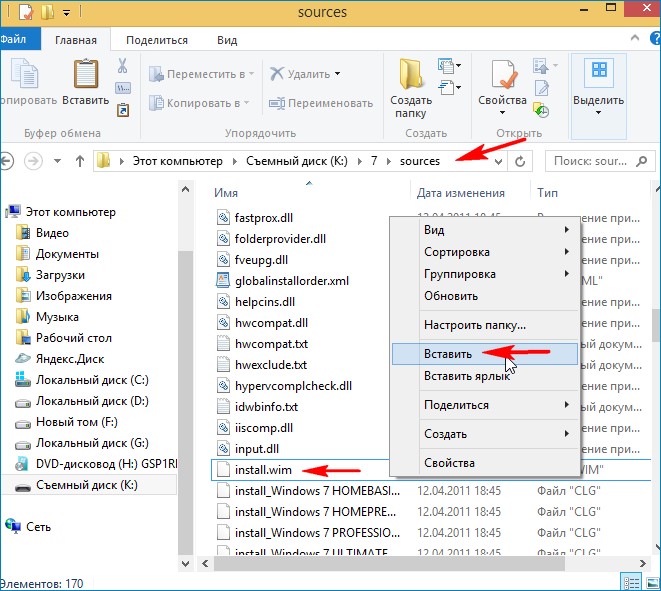
Выбираем «Заменить файл в папке назначения».
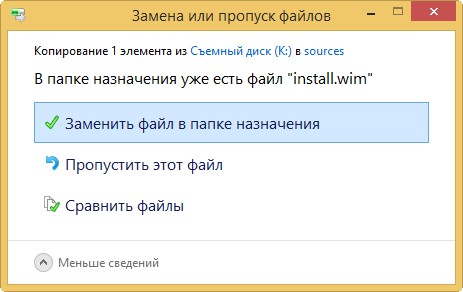
Оригинальный файл install.wim из дистрибутива Windows 7 заменён нашим файлом install.wim, содержащим программное обеспечение.
Нам осталось превратить папку 7 с файлами Windows 7 в установочный ISO-дистрибутив с предустановленным программным обеспечением. Если Вы опытный пользователь, то наверняка на вашем компьютере установлен Комплект средств для развертывания Windows (Windows ADK), если нет, то скачайте его по ссылке и установите.
Для Windows 8.1
https://www.microsoft.com/ru-ru/download/details.aspx?id=39982Для Windows 10
https://developer.microsoft.com/ru-ru/windows/hardware/windows-assessment-deployment-kitПосле установки запускаем среду средств развёртывания и работы с образами.

вводим команду:
Oscdimg /u2 /m /bootdаta:2#p0,e,bK:\7\boot\Etfsboot.com#pef,e,bK:\7\efi\microsoft\boot\Efisys.bin K:\7 K:\Windows.iso
u2, это файловая система UDF, а m — размер образа без ограничений.
b — загрузочный сектор записать etfsboot.com, путь к файлу etfsboot.com при указании b(boot) пишется без пробела bI:\10\boot\etfsboot.com
bK: — где K: — буква диска флешки.
K:\7 — создать ISO-образ из файлов и папок, находящихся на разделе K: в папке 7
K:\Windows.iso — созданный образ Win 10 разместить на разделе K: и присвоить имя образу Win 7 — Windows.
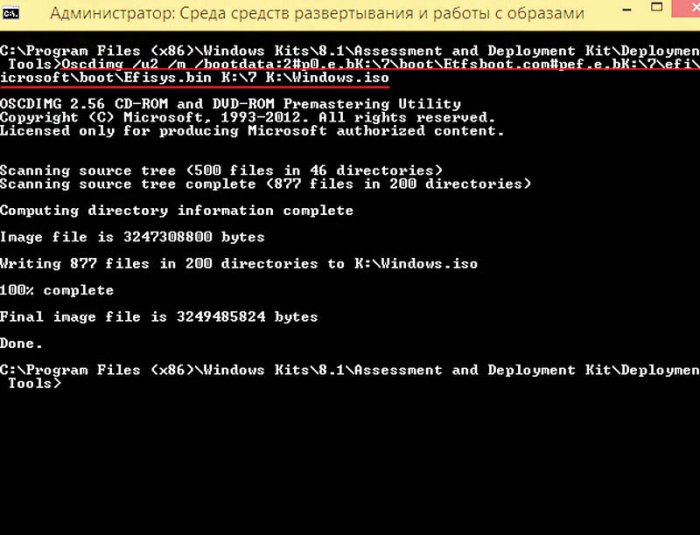
Дистрибутив Windows.iso на флешке (K:) готов.
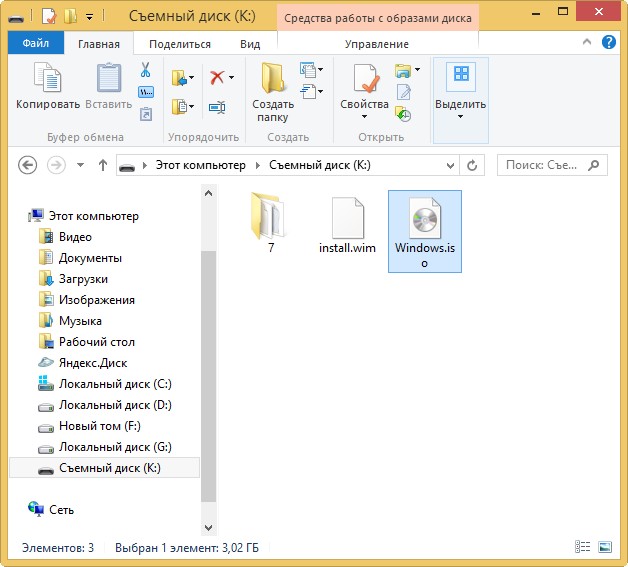
На сегодняшний день Windows 7 является основной корпоративной системой, де-факто, приняв эстафету от Windows XP. Поэтому для системного администратора актуальным является вопрос ее развертывания, но так как последний официальный образ был собран довольно давно, то установленные с его помощью системы требуют получения довольно большого количества обновлений. Избежать этого можно, если собрать для себя собственный дистрибутив содержащий все текущие обновления системы. Как это сделать мы расскажем в этой статье.
Онлайн-курс по устройству компьютерных сетей
На углубленном курсе «Архитектура современных компьютерных сетей» вы с нуля научитесь работать с Wireshark и «под микроскопом» изучите работу сетевых протоколов. На протяжении курса надо будет выполнить более пятидесяти лабораторных работ в Wireshark.
Существует два способа получения актуального дистрибутива Windows 7: интеграция обновлений непосредственно в образ и использование эталонной системы для скачивания и установки обновлений.
Первый способ проще и быстрее, однако имеет серьезный недостаток — требуется скачать все необходимые обновления. А это, даже имея список, сделать довольно непросто. В тоже время в сети имеются уже скачанные наборы обновлений, но мы не рекомендуем их использовать, так как установка компонентов системы из непроверенных источников — это очень плохая идея. Как минимум вы можете получить нестабильно работающую систему из-за непротестированного или несовместимого набора обновлений, а в худшем случае запросто можно получить нежелательное или вредоносное ПО.
Использование эталонной системы позволяет получить все необходимые обновления в автоматическом режиме, установить их, проверить работу системы и только потом переходить к созданию дистрибутива. Поэтому мы будем рассматривать именно этот способ.
Создание эталонной системы
Для этих целей мы рекомендуем использовать виртуальную машину, в которой создадим гостевую систему для Windows 7 и установим ту версию ОС, для которой будем создавать дистрибутив. Если требуется создать дистрибутивы для нескольких версий или разрядностей, то потребуется также несколько эталонных систем.
По завершении установки не спешите, когда отобразится экран приветствия нажмите CTRL+SHIFT+F3

Это перезагрузит систему в режим аудита, если же вы успели создать пользователя и произвести вход, то выполните от имени Администратора команду:
C:\Windows\System32\sysprep\sysprep /audit /rebootПри загрузке в режиме аудита автоматически запускается утилита Sysprep, закрываем это окно, оно нам сейчас не требуется.
Следует помнить, что переведенная в режим аудита система продолжит загружаться в него до тех пор, пока мы снова не запустим Sysprep и не изменим режим. После загрузки открываем Центр обновления Windows и производим поиск и установку обновлений.
Важно! 17 мая 2016 года Microsoft выпустила накопительный пакет обновлений для Windows 7 SP1 KB3125574, включающий в себя обновления с момента выпуска SP1 и до апреля 2016, в целях уменьшения объема скачиваемых обновлений рекомендуем скачать и установить данный пакет вручную. Для его установки требуется наличие обновления KB3020369.

Перезагружаемся и снова проводим поиск и установку обновлений. Перезагружаемся и опять повторяем эту операцию до тех пор, пока система не установит все доступные обновления.

Если ваша цель состояла только в интеграции в дистрибутив всех последних обновлений, то на этом можно закончить. Однако режим аудита позволяет устанавливать и разнообразный софт, который также будет включен в дистрибутив. Этим широко пользуются OEM-производители, мы думаем, каждый сталкивался с дистрибутивами (обычно на ноутбуках) содержащими, кроме OC, разное количество софта сомнительной полезности.
Поэтому никто не мешает нам включить в свой дистрибутив нужный софт, чтобы не тратить время на его последующую установку. Мы обычно ограничиваемся «джентельменским набором»: архиватор, Adobe Reader, Java, Silverlight. Вы можете включить в него весь набор необходимого софта, включая офисный пакет и иное ПО. Не стоит включать в образ программы устанавливающие собственные драйвера и собственно драйвера устройств, так как все сторонние драйвера будут удалены на стадии подготовки системы к захвату образа. Также не следует производить активацию ПО, эта информация также будет утеряна.
Закончив подготовку эталонной системы удалим все скачанные нами файлы и лишнее ПО (если есть), особое внимание следует уделить очистке системы от копий файлов обновлений, для этого воспользуйтесь инструментом Очистка диска:

Важно! После очистки обязательно перезагрузите систему для завершения работы с обновлениями, в противном случае вы рискуете получить неработающий образ.
Теперь подготовим ее к захвату образа при помощи утилиты Sysprep:
c:\Windows\system32\sysprep\sysprep /oobe /generalize /shutdownРазберем ключи утилиты подробнее:
- oobe — запускает компьютер в режиме экрана приветствия. Экран приветствия Windows позволяет конечным пользователям настраивать операционную систему Windows, создавать новые учетные записи, переименовывать компьютер и выполнять другие задачи.
- generalize — подготавливает установку Windows перед созданием образа. Если этот параметр указан, все уникальные системные сведения удаляются из установки Windows. Идентификатор безопасности (SID) обнуляется, точки восстановления системы сбрасываются, журналы событий удаляются.
- shutdown — завершает работу компьютера после завершения работы программы Sysprep.
Выполнив необходимые действия, система завершит работу. Включать ее до того, как будет захвачен образ, нельзя. На этом работу с эталонной системой заканчиваем и переходим к созданию собственного дистрибутива на ее основе.
Создание собственного дистрибутива
Для дальнейшей работы нам понадобится рабочая станция под управлением Windows 7 с установленным пакетом автоматической установки Windows (WAIK). Разрядность и версия системы никакой роли не играют.
Пакет автоматической установки Windows® (WAIK) для Windows® 7
Установка WAIK не должна вызвать затруднений и производится с установками по умолчанию.

Теперь подготовим образ Windows PE для захвата образа эталонной системы. Разрядность WinPE должна соответствовать разрядности эталонной системы.
Откроем Пуск — Все программы — Microsoft Windows AIK — Командная строка средств развертывания и выполним команду для 32-битных систем:
copype.cmd x86 e:\win_peили для 64-битных:
copype.cmd amd64 e:\win_peгде e:\win_pe желаемое расположение папки с образом. Предварительно папку создавать не надо, так как в этом случае вы получите ошибку, что папка уже существует.

Теперь перейдем в папку назначения и скопируем файл winpe.wim в папку ISO\sources и переименуем его в boot.wim. Затем скопируем в папку ISO из папки C:\Program Files\Windows AIK\Tools\amd64 или C:\Program Files\Windows AIK\Tools\x86, в зависимости от разрядности, файл imagex.exe.
Затем в Командной строке средств развертывания дадим следующую команду:
oscdimg -n -be:\win_pe\etfsboot.com e:\win_pe\ISO e:\win_pe\winpe.iso
Результатом работы команды будет образ winpe.iso с которого следует загрузить эталонную систему.

Если вы не выполняли дополнительной разметки диска эталонной системы, то раздел для захвата будет иметь букву D:, а загрузочный диск E:, на всякий случай проверяем командой dir.

Теперь приступим к захвату образа, так как образ создается пофайлово, то его можно сохранять на тот же самый раздел. Введем следующую команду:
e:\imagex /capture d: d:\install.wim "Win7_ULT_x64" /compress maximum /boot /verifyВ качестве параметров указываем захватить диск D: и сохранить его в образ D:\install.wim, в кавычках указываем собственное название образа, также ставим максимальное сжатие, возможность загрузки и проверку созданного образа. После чего можем сходить выпить кофе, данная операция занимает в среднем около получаса.

Перезагружаем эталонную систему в обычный режим и копируем созданный образ на ПК с установленным WAIK. Перейдем в e:\win_pe и очистим папку ISO, затем скопируем туда содержимое оригинального диска Windows 7, который мы использовали для установки эталонной системы.

После чего заменим файл install.wim в папке sources на захваченный нами образ. Теперь можно приступать к сборке собственного ISO-образа, для этого выполните команду:
oscdimg -u2 -m -o -lWIN7ULTx64 -be:\win_pe\etfsboot.com e:\win_pe\iso e:\win_pe\Win7_ULT_x64.isoразберем ключи команды подробнее:
- u2 -создает образ, который имеет только файловую систему UDF.
- m — снимает ограничения на размер образа.
- o — заменяет дублирующиеся файлы одним экземпляром, позволяет сократить размер образа.
- l — метка тома, вводится без пробелов, необязательный параметр.
- b — расположение загрузочного файла, также без пробелов.

Образ собирается довольно быстро, единственный момент — с большой долей вероятности его размер превысит 4,7 ГБ и записать его на обычную DVD болванку не удастся. В этом случае можно использовать двухслойные болванки DVD9, но они реже встречаются в продаже и могут поддерживаться не всеми моделями дисководов. В этом случае можно разбить дистрибутив на две части, каждый из которых будет помещаться на DVD-диск стандартной емкости. Также следует помнить об ограничении 32-х разрядных систем, которые не умеют работать с wim-образами размером более 4 ГБ.
Разделить образ можно следующей командой:
imagex /split e:\win_pe\install.wim e:\win_pe\install.swm 3000В результате будет создано два или более swm-файла максимальным размером в 3000 МБ. Затем удалим из папки ISO\sources install.wim и поместим туда install.swm, после чего соберем образ первого диска:
oscdimg -u2 -m -lWIN7ULTx64DVD1 -be:\win_pe\etfsboot.com e:\win_pe\iso e:\win_pe\Win7_ULT_x64_DVD1.isoПосле этого удалим install.swm и скопируем на его место install2.swm. Второй диск нет смысла делать загрузочным, поэтому соберем его более простой командой:
oscdimg -u2 -m -lWIN7ULTx64DVD2 e:\win_pe\iso e:\win_pe\Win7_ULT_x64_DVD2.isoУстановка с разделенного образа производится обычным путем, начиная с первого диска, в процессе работы инсталлятор сам попросит сменить диск:

Таким образом можно не беспокоиться о размере создаваемого образа, особенно если в него, кроме обновлений, планируется включать объемное ПО, например, пакет MS Office и т.п. Также мы рекомендуем перед тем, как перейти к развертыванию рабочих станции из созданного дистрибутива, всесторонне проверить его работу на тестовой системе.
Онлайн-курс по устройству компьютерных сетей
На углубленном курсе «Архитектура современных компьютерных сетей» вы с нуля научитесь работать с Wireshark и «под микроскопом» изучите работу сетевых протоколов. На протяжении курса надо будет выполнить более пятидесяти лабораторных работ в Wireshark.
|
Развертывание ОС в условиях организации очень часто предполагает использование кастомизированных сборок, включающих уже заранее созданные настройки, необходимые драйвера и системные библиотеки, требуемые для работы с Windows. Для их создания существуют специальные инструменты, объединенные под общим названием Windows Automated Installation Kit (AIK). В Windows 7 этот продукт уже достиг второй версии и предоставляет более гибкие возможности для создания инсталляционных образов системы. Как с его помощью можно создать образ Windows 7 для установки в компании?
Для создания инсталляционных образов Windows 7 в настоящее время выпущена вторая версия Windows AIK. В прошлой (Windows AIK 1.1) версии этого пакета инструментов, разработанных для создания инсталляционных образов Windows Vista/2008 Server, был определен состав программных компонентов, отвечающих за интеграцию драйверов и пакетов обновлений в итоговый дистрибутив, настройки работы инсталлятора Windows, запуска дополнительных команд после установки. Здесь же впервые и были использованы WIM-файлы – специальный формат представления образов операционной системы, который независим от аппаратного обеспечения, и которые можно редактировать с целью включения в них измененных дистрибутивов ОС. Таким образом, например, ИТ-специалист вправе создать WIM-файл для инсталляции нескольких изданий ОС с одного и того же носителя. Соответственно, с помощью Windows AIK можно заранее предопределить ход выполнения всех трех частей установки Windows – первичного копирования файлов на диск, создания и сохранения конфигурации в зависимости от обнаруженного аппаратного обеспечения и, наконец, непосредственной установки операционной системы. Таким образом, можно реализовать сценарий массовой установки ОС на устройства с одинаковой аппаратной конфигурацией, например, на партию ноутбуков (если речь идет об OEM-установке Windows) или на однотипные офисные компьютеры (например, в случае развертывания системы в гетерогенной ИТ-инфраструктуре одной компании).
Начинаем подготовку
Для работы с Windows AIK 2.0 потребуется загрузка самого ISO-образа пакета инструментов, который необходимо или записать на DVD-носитель, или монтировать на виртуальный привод.
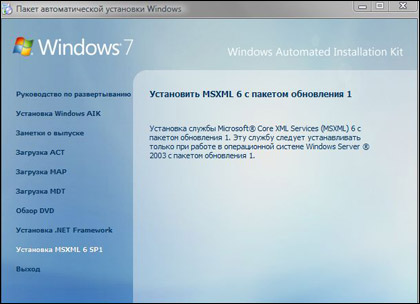
Окно автозапуска Windows AIK содержит все необходимые инструменты
При установке пользователю откроется окно автозапуска, содержащее несколько пунктов. На этом шаге можно загрузить дополнительные программные компоненты – Application Compatibility Toolkit (ACT) для проверки совместимости установленных программ с Windows 7; Microsoft Assesment and Planning (MAP), которая позволяет проанализировать возможность установки Windows 7 в условиях существующей ИТ-инфраструктуры компании, а также Microsoft Deployment Toolkit (MDT) — набор специальных инструментов, автоматизирующих процесс установки системы. Windows AIK 2.0 может работать на ОС Windows XP SP3 и выше, для корректной работы в системе должен быть установлен .NET Framework 3.5 SP1.
Первый этап. Microsoft Assessment and Planning Toolkit
Первый этап подготовки образа для инсталляции Windows 7 начинается с запуска Microsoft Assessment and Planning Toolkit (MAP). Этот инструмент предназначен для инвентаризации аппаратного обеспечения и предоставляет возможность анализа целесообразности установки системы на имеющиеся конфигурации рабочих станций и серверов. В Windows AIK 2.0 используется четвертая версия MAP, включающая более наглядные инструменты для анализа готовности компьютерного оборудования к внедрению Windows 7/Server 2008 R2. К ним относятся система отчетов, включающих советы по модернизации оборудования, переназначению серверных ролей, определяющих компьютеры, на которые можно будет установить гипервизор, возможность использования NAP в локальной сети организации и так далее. Подобные данные иллюстрируются предварительными расчетами экономии от миграции на новую систему.
Сбор данных проводится стандартными способами – пользователь запускает специальный мастер, последовательно указывая настройки доступа к компьютерам, импортируя список машину из Active Directory и так далее. По завершении работы мастер выведет отчет о перспективности внедрения новой ОС.
Второй этап. Windows AIK и DSIM
Microsoft предоставляет ИТ-специалистам в составе Windows AIK специальный инструмент DSIM, позволяющий добавлять к создаваемому дистрибутиву Windows 7 драйвера для периферийных и внутренних устройств (как 32-, так и 64-битные), дополнительные языковые пакеты, изменять состав и количество компонентов ОС и ее обновлений. Рассмотрим основные принципы работы системы DSIM.
Кроме DSIM включение и отключение компонентов Windows (например, входящих в состав ряда версий игр или дополнительных сетевых служб) можно проводить с использованием командной строки OSSetup. Она работает с CBS- и MSI-файлами, у которых есть связанные собственные инсталляторы в формате EXE. С ее же помощью можно определения ролей сервера в случае кастомизации дистрибутива для Windows Server 2008 R2.
Она может использоваться для управления компонентами, входящими в образ дистрибутива Windows 7 / Server 2008 R2, запускаясь из командной строки с определенными параметрами. Например, с помощью /Add-Driver можно добавить INF-файл драйвера, в том числе и неподписанного (если указать команду /ForceUnsigned). Кроме того, DSIM позволяет включать и исключать из готового образа Windows пакеты, включающие компоненты системы или файлы автономной установки обновлений ОС. Для этого пользователь через команды /Get-PackageInfo и /Get-Features (конкретного пакета) может получить информацию обо всех функциональных возможностях определенных CAB- или MSU-файлов и принять решение о включении / удалении того или иного компонента (или компонентов) из состава Windows 7. Похожим способом осуществляется настройка региональных параметров системы (перевод интерфейса, подключение раскладок клавиатуры, часовых поясов) и приложений, устанавливаемых через Windows Installer.
Обзор NG SOAR — решения для управления инцидентами и оркестрации
Безопасность

Третий этап. Microsoft Deployment Toolkit (MDT)
На этом этапе пользователь создает непосредственно образ ОС, включающий драйвера, пакеты обновлений, дополнительные прикладные программы и так далее. Эти процессы происходят в Deployment WorkBench. Для этого потребуется создать специальный каталог (репозиторий) под названием Deployment Share с помощью удобного и простого мастера. В нем будут находиться все необходимые файлы, которые потребуются для дальнейшей работы. Следующий шаг – запуск еще одного мастера, на этот раз предлагающего загрузить сами файлы для установки. Они могут быть скопированы, как с существующего установочного диска Windows, так и с отдельной папки на компьютере, из отдельного WIM-файла. После окончания копирования их в Deployment Share можно добавлять дополнительные драйвера, хотфиксы и приложения.
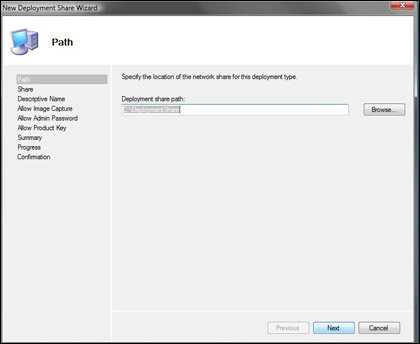
За создание Deployment Share отвечает специальный мастер
Для автоматизации процесса установки системы с выбранного носителя пользователь может воспользоваться мастером Task sequence (он предоставляет несколько шаблонов или возможность создания нового шаблона, включающих заранее созданные настройки и параметры работы инсталлятора – например, автоматический ввод имени пользователя, названия организации, серийного номера Windows 7, логин и пароль администраторской учетной записи). В данном случае выбор заключается в использовании шаблона Standard Client Task Sequence.
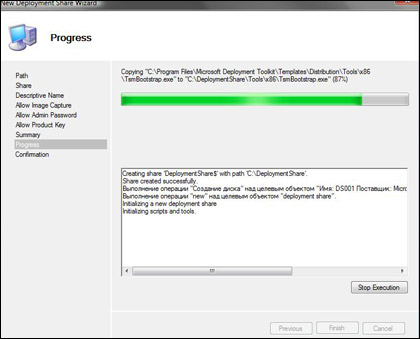
Создание образов для установки производится на базе существующих дистрибутивов или WIM-файлов
По окончании этой операции в папке Deployment Share должны создаться файлы с кастомизированной предынсталляционной версией Windows (LiteTouch Windows PE). Для этого нужно запустить команду обновления этого репозитория (Update Deployment Share), которая создаст необходимые образы – ISO и WIM-файлы.
Более тонкие настройки Microsoft Deployment Toolkit задаются в двух файлах конфигурации — BootStrap.ini (путь до репозитория, логин администратора, домен, пароль, раскладка клавиатуры перед входом в Windows Deployment) и CustomSettings.ini (детальный список настроек, касающихся автоматического заполнения и выбора параметров в ходе установки).
Святослав Кульгавый, «Колан»: Псевдороссийские технологии растут как грибы после дождя
Импортонезависимость

Полученные образы (ISO и WIM) можно использовать для создания кастомизированного дистрибутива, записав образ на DVD-носитель, или использовав WIM-файл для дальнейшей установки дистрибутива (в этом случае необходимо заново запустить мастер Task sequence, указав в качестве шаблона Sysprep and Capture).
ИТ-специалисты для создания кастомизированных дистрибутивов Windows 7, как и в случае Windows Vista, могут использовать удобный и интуитивно понятный набор инструментов Windows AIK. В его новой версии появились обновленные компоненты, которые упрощают рутинные операции.
Конечный срок — 14 января 2020 года. В этот черный для многих вторник Microsoft перестанет выпускать обновления безопасности для Windows 7, а также прекратит любую техническую поддержку данной версии. Вообще, была бы воля корпорации, уже сейчас все пользователи перешли бы на «десятку». Это бы сэкономило Microsoft множество денег и облегчило системное обслуживание. Однако так быстро старая любовь не ржавеет: согласно данным исследователей рынка из компании StatCounter, около 40% всех европейских пользователей, как и прежде, предпочитают в повседневной работе использовать проверенную временем Windows 7 — таким образом, доли «семерки» и «десятки» примерно равны. И тому есть реальные причины.
Основная: Windows 7 функционирует гладко. Даже поддержка драйверов для устаревшего оборудования не представляет собой проблемы. Windows 7 не терзает пользователей излишне любопытными функциями, как Windows 10, не раздражает постоянной саморекламой браузера Edge или плеера Windows Media Player. Также не забудьте, что пользователи «семерки» не знают, что такое излишняя опека, в которую входит, к примеру, автоматический запуск обновлений.
Однако тем, кто хочет держаться до конца и вплоть до 2020 года хранить верность Windows 7, придется быть сильными: опыт, набранный с момента выхода «десятки», научил, что компания Microsoft делает для своих прежних систем лишь необходимый минимум. Если кратко: на новых машинах Windows 7 работать не будет (см. блок справа). О появившихся недавно проблемах с функцией обновления концерн думает в последнюю очередь. Очевидно, по миру в ближайшее время должна прокатиться еще одна волна глобальной угрозы, подобная WannaCry, чтобы корпорация занялась безопасностью и более ранних версии Windows.
Впрочем, далее вы поймете, что большинство препятствий, которые чинит Microsoft фанатам Windows 7, вполне преодолимо. С помощью парочки приемов «семерка» встанет даже на современные аппаратные платформы, такие как Skylake, Kaby Lake и Ryzen. Систему можно держать в актуальном состоянии, даже когда соответствующая функция перестает работать должным образом. Кроме того, мы дадим различные советы, в том числе и по созданию резервной копии системы. Такой архив с Windows 7 всегда необходимо держать наготове на случай, если халатность Microsoft вновь приведет к непредвиденным проблемам.
Лучшие SSD-накопители NVMe для Windows 7
SSD-накопители NVMe в формате M.2 передают данные быстрее, чем SATA SSD. Для установки Windows 7 на NVMe SSD, однако, понадобится особый драйвер — от Microsoft или от производителя.

Windows 7 на современном оборудовании
В апрельский патч-день компания Microsoft официально заявила о прекращении поддержки Windows 7 на новых аппаратных платформах Intel Kaby Lake и AMD Ryzen: обновлений ждать не стоит. Еще при выводе на рынок Intel Skylake корпорация сообщала, что на «семерке» больше не будут работать новые функции, интегрированные Intel, в том числе и Speed Shift (см. блок ниже).
При этом сборка нового компьютера на базе Skylake имеет много преимуществ, таких как поддержка USB 3.1 и более быстрые SSD-накопители NVMe в компактном формате M.2. Поколение 2017 года, процессоры Kaby Lake и Ryzen, хотя и считаются чуть более скоростными, чем Skylake, однако Intel и AMD практически не обновили их периферию и интерфейсы. И при этом проблемы с установкой и обслуживанием системы чаще всего встречаются именно под Kaby Lake и Ryzen — таким образом, следует хорошо взвесить усилия и преимущества от их использования.
Установка «семерки» на компьютеры с процессором Skylake и супербыстрым SSD-накопителем
Установка Windows 7 на Skylake по умолчанию не предусмотрена. И если вам необходимо поставить систему на SSD-накопитель (см. блок), без парочки приемов не обойтись. В принципе неважно, какое аппаратное обеспечение скрыто в ПК, — в любом случае установочный диск должен быть обновлен. Исходным пунктом станет ISO-файл с Windows 7 и Service Pack 1 — без последнего у вас ничего не выйдет. Установочный образ можно скачать напрямую с сайта Microsoft (см. блок).
В таком ISO-файле с Windows 7 вы не найдете три функции: загрузчик UEFI, драйвер xHCI для USB 3.0 и драйвер NVMe, позволяющий установочной программе распознавать жесткий диск. Современные платформы используют xHCI для управления USB-устройствами. Без xHCI не будет работать ни USB-мышь, ни такая же клавиатура.
Таким образом, эти три опции необходимо последовательно добавить в ISO-файл. Для этого с помощью программы 7-Zip сначала распакуйте файл образа в папку на жестком диске. Загрузчик UEFI извлеките из файла «install.wim», также открыв его через 7-Zip, и поместите в папку «sources».
В 7-Zip перейдите к «1 | Windows | Boot | EFI» и извлеките файл «bootmgfw.efi». Поместите его в распакованный образ, в раздел «efi | boot», папку «boot» придется создать самостоятельно. Здесь уже переименуйте файл в «bootx64.efi».
Функции процессоров, которые не поддерживаются в Windows 7
Microsoft не стала заниматься оптимизацией Windows 7 под новые функции платформ Skylake, Kaby Lake и Ryzen. Ниже — основные из них.
Intel Skylake
Speed Shift: позволяет динамически адаптировать частоту и напряжение в зависимости от нагрузки.
Turbo Boost 3.0: при необходимости автоматически повышает тактовую частоту ядра на 14%.
Intel Kaby Lake
AACS 2.0: эта защита от копирования необходима для записи новых дисков UHD Blu-ray.
PlayReady 3.0: DRM позволяет воспроизводить потоки в качестве 4K HDR с сервисов Netflix и Amazon.
Optane: SSD-накопитель нового типа, оснащенный технологией, ставшей преемницей флеш.
AMD Ryzen
Clock-Gating: сниженное потребление энергии благодаря отключению ненужных вычислительных модулей. Simultaneous Multithreading: технология позволяет запускать параллельно два потока на одном ядре CPU.
Установка Windows: адаптация к современному оборудованию
Драйверы для USB 3.0 и NVMe интегрируются в установочный файл с помощью программы NTLite (www.ntlite.com). В случае с процессорами Skylake и Kaby Lake вы получите USB-драйвер напрямую от Intel (goo.gl/DNkX9B). Для Ryzen все основные производители материнских плат от Asus и MSI до Gigabyte предлагают соответствующие драйверы.
Для последующей интеграции в NTLite важно, чтобы драйвер был представлен в виде архива (к примеру, ZIP), а не в формате EXE, поскольку он должен быть распакован. Драйвер для NVMe от Microsoft для Windows 7 существует только в виде пакета исправлений. Быстрее всего попасть на нужную страницу техподдержки можно через поиск в Google по запросу «kb2990941». Скачайте оттуда пакет в форме архива MSU, распакуйте его с помощью 7-Zip и извлеките оттуда CAB-файл с драйверами.


Распаковка загрузчика UEFI и драйвера NVMe. С помощью 7-Zip извлеките из архива boot.wim загрузчик UEFI . Теперь откройте MSU-файл с хотфиксом KB2990941 и извлеките CAB-файл с драйвером NVMe
Теперь запустите NTLite и в разделе «Добавить | Папка образа» укажите путь к распакованному файлу с образом Windows. Под «смонтированными образами» появятся строчки «install.wim» и «boot.wim». Раскройте обе нажатием на треугольник слева. Файл «install.wim» представляет собой образ, в котором находятся установочные файлы Windows, «boot.wim» содержит в себе программу для установки системы.
Таким образом, драйверы для USB и NVMe необходимо интегрировать в оба образа. Для этого под строчкой «install.wim» нажмите на версию Windows 7, которую вы хотите установить, к примеру «Профессиональная», и выберите из контекстного меню пункт «Загрузить». Для встраивания USB-драйвера перейдите к пункту «Драйверы» слева, а затем нажмите на «Добавить | Папка с несколькими драйверами» — здесь укажите путь к распакованным драйверам USB.
Теперь нажмите на «Применить» и «Обработка», чтобы добавить драйверы в файл «install.wim». Слева выберите пункт «Обновления» и через кнопку «Добавить | Пакетные файлы» интегрируйте CAB-файл с драйверами для NVMe тем же образом. Оба процесса повторите для строчки «boot.wim». В завершение в программе NTLite экспортируйте новый образ нажатием на кнопку «Создать ISO». Этот файл образа загрузите в программу Microsoft «Windows 7 USB/DVD Download Tool» (wudt.codeplex.com) и оттуда запишите его на USB-накопитель объемом не менее 4 Гбайт.


e

Новая сборка установочного образа Windows с помощью NTLite. В NTLite загрузите распакованный ISO-образ Windows. Новые драйверы для USB и HDD необходимо добавить как в install.wim, так и в boot.wim . Драйверы NVMe интегрируйте через «Обновления», а драйвер xHCI для USB 3.0 — через «Драйверы»
Пришло время заняться активацией в BIOS нового компьютера режима UEFI и отключением опции Secure Boot. На разных моделях материнских плат процесс отличается, при возникновении трудностей обратитесь к руководству пользователя или к онлайн-документации.
Теперь вставьте USB-накопитель и с него запустите новый компьютер. Установка Windows протекает обычным образом. Метод должен работать как с процессором Skylake, так и с архитектурами Kaby Lake и Ryzen. На всякий случай в блоке мы подготовили меры по устранению проблем, если таковые у вас возникнут.
Kaby Lake: без ухищрений с драйверами не обойтись
Поскольку процессоры Microsoft Kaby Lake и Ryzen больше не поддерживаются Windows 7, перед сборкой соответствующего компьютера необходимо проверить у производителя материнской платы, предоставляет ли он все необходимые драйверы для «семерки». Если нет, придется искать в Сети взломанные драйверы или приложить усилия самому.
Хорошим примером могут стать драйверы от Intel, управляющие графическим чипом в процессоре Kaby Lake. После скачивания со страницы Intel «Intel Graphics Driver for Windows» в виде ZIP-файла можно убедиться, что в файле INF данного драйвера обозначения системы Kaby Lake перечислены не в разделе Windows 7, а только для Windows 10.

Трюк с драйвером Intel на Kaby Lake. Для взлома драйвера к видеокарте от Intel узнайте идентификатор оборудования в Диспетчере устройств на вкладке «Сведения». После распаковки драйвера откройте файл «igdlh64.inf» из папки «Graphics» в текстовом редакторе


Из раздела для Windows 10 скопируйте строчку с вашим номером оборудования и добавьте ее в измененном виде
в раздел для Windows 7
Впрочем, это можно изменить, пусть и нетривиальным образом: в папке «graphics» найдите файл «igdlh64.inf» и откройте его в текстовом редакторе, например в Notepad (см. справа). В разделе «Windows 7 Install — DT Only» необходимо дописать подходящие идентификационные номера видеокарты Kaby Lake. Их вы найдете через «Панель управления | Диспетчер устройств | Видеоадаптеры».
После щелчка правой кнопкой мыши и перехода по пути «Свойства | Сведения» выберите в выпадающем меню раздел «ИД оборудования», чтобы увидеть нужные параметры, например, «PCI\VEN_8086&DEV_0412». Собственно, ID здесь — 0412. Теперь в INF-файле найдите этот номер и скопируйте соответствующую строку из раздела Windows 10 в раздел Windows 7. Затем измените обозначение Windows 10 и сокращение от Kaby Lake (iKBLD_W10) на Skylake и Windows 7 (iSKLD_W7). Теперь вы может установить драйверы Intel и на Windows 7.
Лучшие SSD-накопители NVMe для Windows 7
SSD-накопители NVMe в формате M.2 передают данные быстрее,
чем SATA SSD. Для установки Windows 7 на NVMe SSD, однако, понадобится особый драйвер — от Microsoft или от производителя.

Устранение проблем с установкой
Установка Windows 7 на современные компьютеры — процесс довольно заковыристый, во время которого может возникнуть ряд проблем.
> Ошибка в USB-утилите: если программа Microsoft Windows 7 USB/DVD Download Tool не записывает ISO корректно, скопируйте из папки образа файл «bootsect.exe» в программную директорию утилиты.
> Неверный загрузчик: если при загрузке накопителя отображается лишь черный экран или возникает сообщение об ошибке, можно воспользоваться установочной утилитой Windows 10. Скачайте образ Windows 10. Из папки «sources»
скопируйте файлы «boot.wim» и «setup.exe» на накопитель и замените файл «bootx64.efi» из Windows 7 на соответствующий из Windows 10. Он есть в папке «efi | boot».
> Отсутствует диск: случается, что во время установки SSD NVMe не обнаруживается. Два решения: перевести UEFI в режим Compatibility Modus или скопировать драйвер на USB-накопитель.
Microsoft: никаких обновлений для Kaby Lake и Ryzen

Понятно, что усилия слишком высоки и далее будут только возрастать: компания Microsoft в апреле настроила свою программу обновлений таким образом, что под Ryzen и Kaby Lake она начинает «бастовать»: функции «IsCPUSupported(void)» и «IsDeviceServiceable(void)» агента Центра обновления Windows («wuaueng.dll») запрашивают тип процессора и в случае с Kaby Lake и Ryzen выдают значение «0» — таким образом, обновления не происходит.
На репозитории Github.com разработчик Ziffy опубликовал патчер, исправляющий это. Он берет на себя права доступа к файлу «wuaueng.dll», чтобы исправить работу обеих функций. Они начинают передавать значение «1», после чего Центр обновлений работает обычным образом. Для пользователя процесс очень прост: патчер идет в виде пакетного файла и запускается двойным кликом. У нас это получилось с майским обновлением, однако, как только Microsoft снова внесет изменения в агент обновлений, игра начнется заново.
Регулярное обновление Windows 7
Программа-вымогатель WannaCry доказала необходимость системных обновлений. Этот троян-шантажист распространялся не только через зараженную почту, но и в виде червя, используя при этом уязвимости, для которых Microsoft уже давно выпустила пакет исправлений.
Понятно, что после переустановки системы или после прекращения работы встроенной функции обновления Windows 7 систему следует максимально быстро довести до самого свежего состояния. Если же вам не жалко своего времени, можете собрать свой собственный пакет обновлений с последними патчами от Microsoft. В этом случае только вы решаете, что устанавливать на компьютер.
Загрузка файлов ISO из Интернета
Времена, когда образы Windows 7 с полного одобрения Microsoft свободно рассекали по цифровой реке, к нашему сожалению, прошли бесследно. Теперь, если нужно скачать ISO-файл на свой компьютер, то деваться некуда — вам потребуется действующий ключ к «семерке».
Если вам необходимо установить Windows 7 заново, ищите этот ключ либо в реестре, либо на наклейке на корпусе вашего компьютера или ноутбука. Чтобы считать его с работающей системы, вы можете воспользоваться бесплатной утилитой Magical Jelly Bean Keyfinder. Когда найдете ключ, зайдите на сайт goo.gl/SoR4hq и введите его под строчкой «Введите ключ продукта».
Наш опыт показывает, что в Microsoft очень щепетильны в отношении ключа. Например, большинство кодов OEM не работают. Альтернативу предлагают некоторые крупные порталы загрузки ПО, как и chip.de, где также можно скачать образ системы.

Собираем новый пакет обновлений своими руками
С помощью программы WSUS Offline Update вы соберете пакет обновлений, содержащий только необходимые вам компоненты. Если вы не знаете, какая именно версия Windows 7 у вас стоит, нажмите на клавиши «Win+Pause». Нужные сведения вы найдете в разделе «Тип системы». Распакуйте ZIP-файл, содержащий утилиту WSUS Offline Update, в любую папку и перейдите в подпапку «wsusoffline». Двойным щелчком запустите файл «UpdateGenerator.exe».
Вы увидите три вкладки: «Windows», «Office» и «Legacy Products». Выберите вкладку «Windows» и в разделе «Windows 7 / Server 2008 R2 (w61 / w61-x64)» поставьте флажок перед «x86 Global (multilingual updates)», если вы пользуетесь 32-битной версией «семерки», или перед «x64 Global ((multilingual updates)» для 64-битной.

Вы можете поставить даже два флажка — тогда вы получите более объемный пакет обновлений, подходящий для обеих версий. Однако это влечет за собой увеличение времени загрузки файлов.
Далее под «Options» выберите = «Verify downloaded updates», «Include C++ Runtime Libraries and .NET Frameworks», «Include Microsoft Security Essentials», «Include Servicepacks», а также «Include Windows Defender definitions». Если вы пользуетесь MS Office, вы можете отсюда обновить и свой офисный пакет: перейдите на вкладку «Office» или «Legacy Products» и поставьте флажок рядом с тем языком и версией Office, которые у вас стоят.
Теперь нажмите на кнопку «Start», чтобы скачать обновления. В ответ на это автоматически откроется окно командной строки Windows, где вы видите, как WSUS Offline Update посредством отдельных WGET-команд по очереди загружает патчи с серверов Microsoft.

Процесс займет от десяти минут до часа в зависимости от скорости подключения к Интернету и выбранных опций. По его завершении вам будет предоставлена возможность заглянуть в файл подробного протокола. Впрочем, в большинстве случаев это делать необязательно.

Применяем свежий пакет обновлений
По завершении загрузки вы найдете все обновления в подпапке «client». Мы рекомендуем скопировать данную папку целиком на USB-накопитель с достаточным объемом или записать на DVD. Благодаря этому вы сможете обновить и другие компьютеры.
Чтобы привести компьютер в актуальное состояние, подключите USB-накопитель или установите DVD, а затем дважды щелкните по файлу «UpdateInstaller.exe», чтобы запустить установщик. Здесь установите флажки для строк «Update C++ Runtime Libraries», «Install .Net Framework 4.6.2», «Install Microsoft Security Essentials», «Verify installation packages», а также «Automatical reboot and recall». Последняя опция отвечает за временное отключение окна регистрации в Windows, чтобы обновление могло пройти без дополнительных запросов.

По завершении обычная процедура входа в систему будет восстановлена. Теперь освежите свой компьютер нажатием на «Start». При этом снова откроется окно командной строки Windows, в котором шаг за шагом отображается процесс обновления. При необходимости компьютер будет перезагружен. В отличие от длительной процедуры загрузки пакета, само обновление займет не меньше часа.

Получение доступа к версиям ОС
Небольшой файл под названием «ei.cfg» решает, какие версии Windows 7 вы можете установить с помощью своего USB-накопителя. Если удалить его из образа «семерки», во время установки автоматически откроется меню, из которого вы легко выберете нужный вариант.
Для этого вам понадобится образ установочного диска с Windows 7, который вы скачиваете, как описано в соседних блоках, или записываете с имеющегося у вас диска с помощью, к примеру, программы Imgburn. Затем воспользуйтесь утилитой Ei.cfg Removal Utility.
Она очень проста в управлении: распакуйте ZIP-архив с программой и двойным щелчком запустите содержащийся там EXE-файл. Теперь выберите образ диска Windows 7 и нажмите на «Open». Таким же образом вы также сможете добавить файл «ei.cfg» в установочный комплект Windows, если вам впоследствии понадобится восстановить оригинальное состояние исходного образа.

Конфигурация Центра обновления Windows
После обновления Windows 7 следует заглянуть в параметры Центра обновления. Только так вы позаботитесь о том, чтобы система в дальнейшем всегда была в самом последнем и безопасном состоянии. Для этого вызовите «Пуск | Панель управления | Система и безопасность» и под «Центром обновления Windows» щелкните по строчке «Включение или отключение автоматического обновления».

Если вы хотите получать только критические патчи и важные обновления, выберите в списке пункт «Устанавливать обновления автоматически (рекомендуется)», а также снимите флажок рядом с опцией «Получать рекомендуемые обновления таким же образом, как и важные обновления». Тем самым в дальнейшем вы будете получать все пакеты безопасности от Microsoft, но не опциональные патчи, среди которых также содержится программа, энергично побуждающая перейти на Windows 10.

Вместе с тем надо отметить, что Microsoft периодически выпускает не критические патчи, которые связаны с работой оборудования, в том числе это может касаться взаимодействия ОС с принтерами и сканерами, а также некоторыми устройствами ввода.
Windows 10? Спасибо, но нет!
Больше года корпорация Microsoft с помощью различных несерьезных приемов пыталась принудить фанатов «семерки» перейти на Windows 10. По завершении фазы бесплатного апгрейда этот разработчик осенью 2016 года наконец-то выпустил обновление со спасательным кругом: пакет под названием KB3184143 удалил множество патчей, которые, среди прочего, содержали столь непопулярную утилиту GWX Tool, постоянно отображающую призыв к переходу на новую версию.

Если же вы до сих пор видите подобные указания, вручную скачайте и установите обновление KB3184143. Его вы найдете по адресу https://support.microsoft.com/ru-ru/help/3184143. Откройте эту страницу. В разделе «Метод 2: Центр загрузки Microsoft» вы увидите несколько ссылок для загрузки файлов под 32- и 64-битные версий Windows 7 и 8.1.
На нужной строчке щелкните по «Загрузите пакет», выберите язык и подтвердите свои действия нажатием на кнопку «Скачать». Запустите обновление и перезагрузите компьютер. Если и после этого раздражающие напоминания не исчезли, откройте Центр обновления Windows и нажмите на «Установленные обновления». В строке поиска, расположенной в правом верхнем углу, введите запрос KB3035583.
При появлении строчки «Обновление для Microsoft Windows (KB3035583)» щелкните по ней правой кнопкой мыши и выберите «Удалить». Перед удалением система запросит у вас подтверждение, действительно ли вы хотите избавиться от этого патча.

Подтвердите, нажав на «Да». Теперь снова запустите Центр обновления Windows и нажмите на строчку «Необязательных обновлений: хх шт. доступны». Просмотрите список. Если в нем снова обнаружится KB3035583, кликните по нему правой кнопкой мыши и выберите «Скрыть обновление». Теперь вплоть до 14 января 2020 года ничто вас не потревожит, и вы хотя бы на этот период сможете хранить верность Windows 7.
Если же впоследствии появится желание обновиться, вы можете так же легко восстановить эту утилиту. Для этого в Центре обновления Windows щелкните по пункту «Восстановить скрытые обновления», поставьте флажок рядом с обновлением KB3035583 и выберите «Восстановить». Процедура возврата патча может занять некоторое время.
Фото: компании-производители
В данной статье мы закончим создание собственной уникальной сборки Windows 7. А именно — выведем готовые файлы образов в формате ISO, которые в последствии и будем записывать на нашу универсальную мультизагрузочную флешку. В прошлом материале нашего цикла «Флешка сисадмина» мы создали wim файлы для наших сборок. Теперь настало время закончить начатое.
Шаг 1. Заходим в папку с исходными оригинальными образами, открываем их в архиваторе WinRar. И копируем всё, что есть в образе в папку \SystemFlash\Sborki\Win7x86.

Шаг 2. Аналогично поступаем с x64.
Шаг 3. Зайдём в папку \SystemFlash\Sborki\Win7x86\sources и удалим файл install.wim. Также удаляем этот файл из x64.
Шаг 4. Теперь нам необходимо разрезать файл install.wim. Для этого воспользуемся командной строкой развёртывания которая входит в Windows AIK. Поэтому идём ПУСК-Все программы-Microsoft Windows AIK-Командная строка стредств развёртывания.

Шаг 5. Вводим команду imagex /split D:\SystemFlash\Sborki\Win7x86_wim\install.wim D:\SystemFlash\Sborki\Win7x86_wim\install.swm 4000 и Жмём Enter

Шаг 6. Удаляем файл install.wim.

Шаг 7. Далее вырезаем файлы install.swm и install2.swm и перекидываем их в папку \SystemFlash\Sborki\Win7x86\sources.

Шаг 8. Таким же образом разрезаем файл для 64 разрядной ОС
Шаг 9. Теперь нам необходимо из данных папок создать образ который мы уже сможем закинуть на флешку и устанавливать ОС. Для этого запускаем Командную строку средств развёртывания и запускаем команду oscdimg -n -m -b»C:\Program Files\Windows AIK\Tools\PETools\x86\boot\etfsboot.com» D:\SystemFlash\Sborki\Win7x86 D:\SystemFlash\Sborki\Windows7x86_31.12.2014 (тут вводим дату создания сборки!).iso и жмём Enter.

Шаг 10. Эту же команду выполняем аналогично для 64 битной системы.
После завершения всех процессов появятся 2 образа с виндой, которые мы собрали и настроили самостоятельно. На этом этапе вы закончили создание образа windows 7. Если Вам не терпится, можете попробовать установить Windows с данных образов на реальную машину, записав их при помощи стороннего ПО (например, программы Rufus). Советую подключать флешку с которой вы будете ставить ОС не в переднюю панель компьютера, и не в порт USB 3.0, т.к. в данном случае система может не установиться.
Пишите свои вопросы и пожелания в комментариях под данной статьёй, ставьте лайки, подписывайтесь на мой блог в форме справа.




