Привет, друзья. Мы продолжаем обзор возможностей одной примечательной программы, Mast Have для системщиков и энтузиастов — Dism++. Эта статья будет своего рода кульминацией всего цикла публикаций об этой программе: в ней мы рассмотрим, как с помощью Dism++ создать свою сборку Windows. А свою сборку Windows с помощью этой программы можно создать легко и просто. Нам не нужно будет никаких виртуальных машин для создания эталонного образа системы, никаких установочных или Live-дисков для захвата образа, никаких командных строк. Мы с помощью Dism++ создадим эталонный образ Windows для сборки в файле VHD, настроим его. С помощью той же Dism++ очистим его, применим к нему твики, внедрим обновления. И, опять же, с помощью Dism++ мы захватим образ в файл WIM или ESD и потом запакуем его в установочный ISO.
Примечание: друзья, если вы являетесь истинным гурманом в сфере создания собственных сборок Windows и ищите свой идеальный способ их создания, загляните сюда — в раздел публикаций, где собрано воедино множество различных способов создания собственного настроенного дистрибутива. Или можете юзать тег «Своя сборка Windows».
Итак, мы хотим создать свою сборку Windows 7, 8.1 или 10. Нам для этого понадобятся:
• Установочный ISO-образ нужной версии и редакции Windows,
• Программа Dism++,
• Штатное управление дисками.
Чтобы создать свою сборку Windows, нам нужно установить новую операционную систему. И на её базе сформировать эталонный образ Windows – систему без пользовательских профилей, но с внесёнными необходимыми настройками, установленными системными компонентами, обновлениями и программами. И такой вот эталонный образ мы создадим на виртуальном диске VHD. Жмём клавиши Win+R, вводим:
diskmgmt.msc
И запускаем системное управление дисками. В нём жмём «Действие», затем – «Создать виртуальный жёсткий диск».
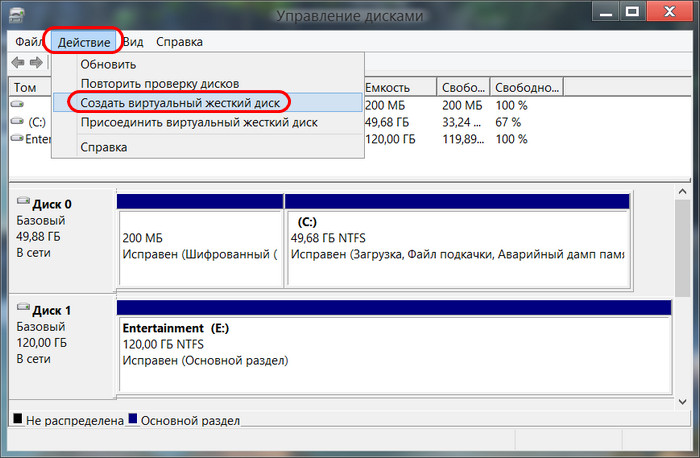
Указываем расположение файла VHD виртуального диска, его размер и тип. Я укажу небольшой размер – 30 Гб и выберу тип динамический. После создания своей сборки мы удалим виртуальный диск, так что все эти параметры особого значения не имеют.
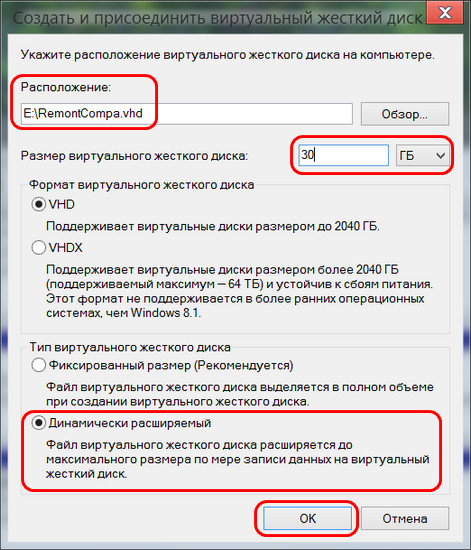
После создания виртуального диска инициализируем его.
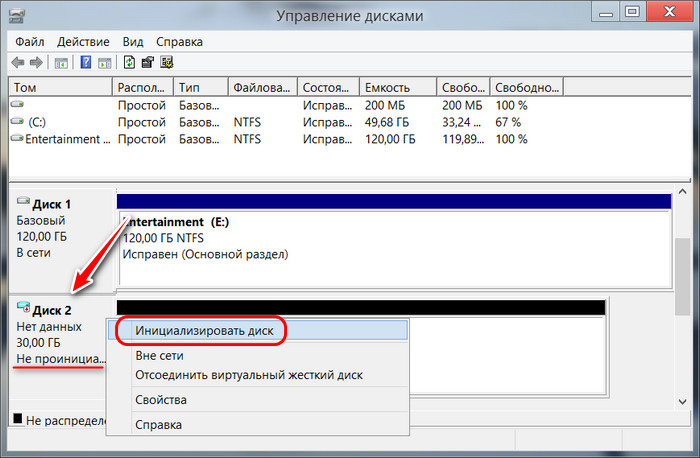
Выбираем стиль разделов диска такой, как и у физических дисков компьютера, у меня это GPT.
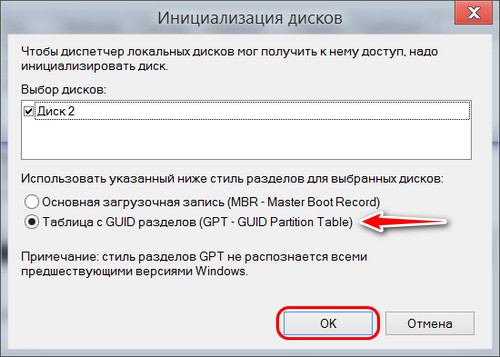
Из пустого места проинициализированного виртуального диска создаём обычный NTFS-раздел.
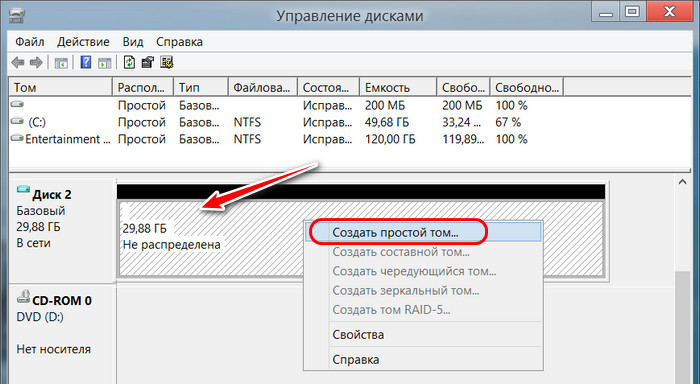
И вот итог: у нас должен получиться в системе лишний диск с единственным разделом под эталонную Windows.
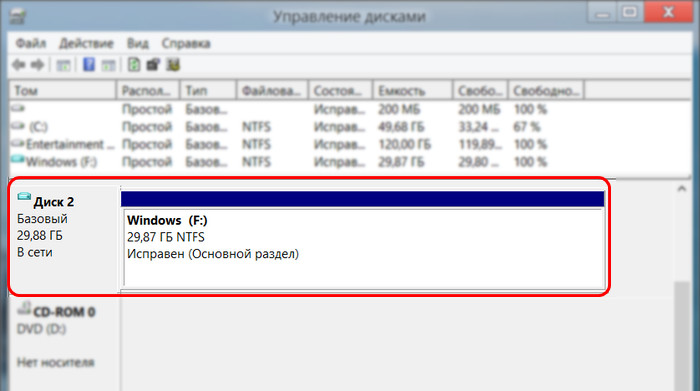
Теперь нам нужно установить на этот VHD-диск Windows, которую мы настроим под эталонный образ своей сборки. Запускаем программу Dism++. Жмём «Файл», потом — «Применить образ».
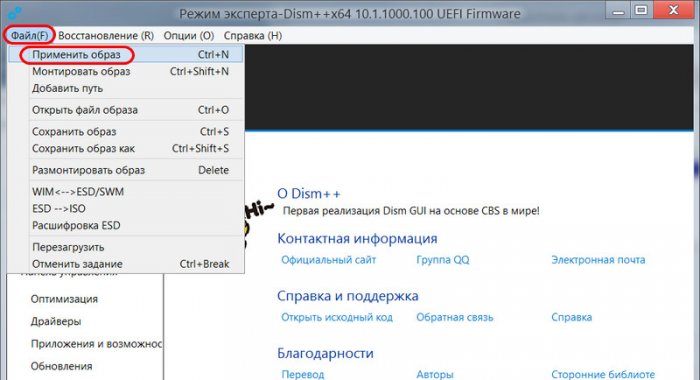
В графе «Введите путь к файлу образа» с помощью кнопки обзора указываем путь к установочному ISO-образу Windows. Я, например, буду использовать установочный ISO Windows 8.1 сборки AIO by Sergei Strelec, это сборка на базе чистого образа Microsoft с вырезанными Modern UI приложениями. В графе «Система» указываем редакцию устанавливаемой Windows.
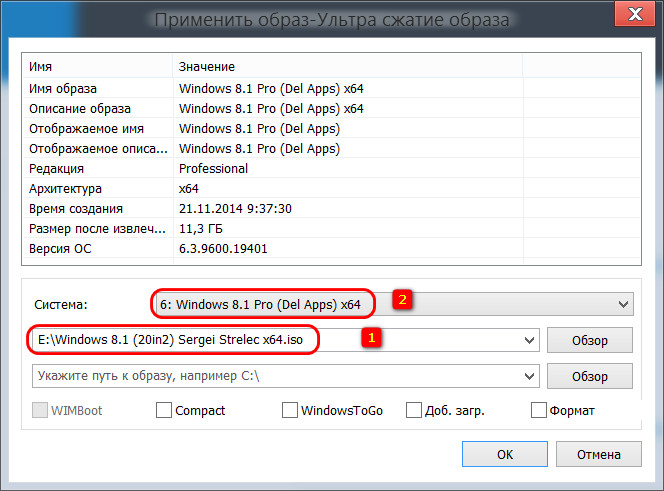
Далее в последней графе указываем тот раздел, который мы создали на виртуальном диске. ставим галочку «Доб.загр.». И жмём «Ок». Важно: друзья, если вы, возможно, выберете вариант с установкой эталонного образа Windows не в файл VHD, а на другой раздел диска, то, если такой раздел имеет данные, ставьте ещё галочку «Формат».
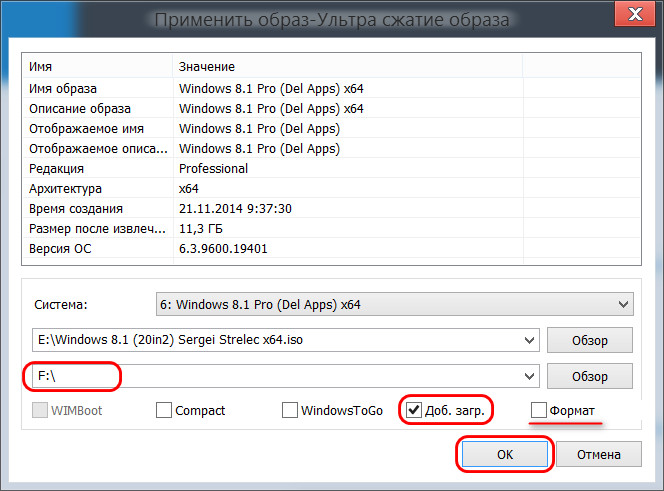
Далее соглашаемся с внесением новой системы в меню загрузки. Если у вас несколько дисков с загрузчиками, тогда жмите кнопку «Больше» и укажите программе Dism++ правильный диск и раздел загрузчика.
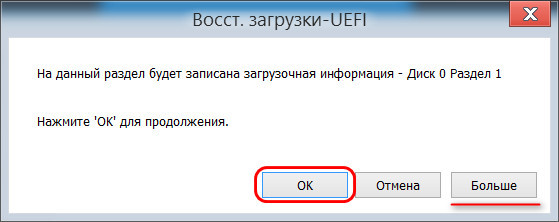
Далее ждём завершения процесса копирования файлов новой Windows. Прогресс можем отслеживать вверху окна, в блоке с новой системой.
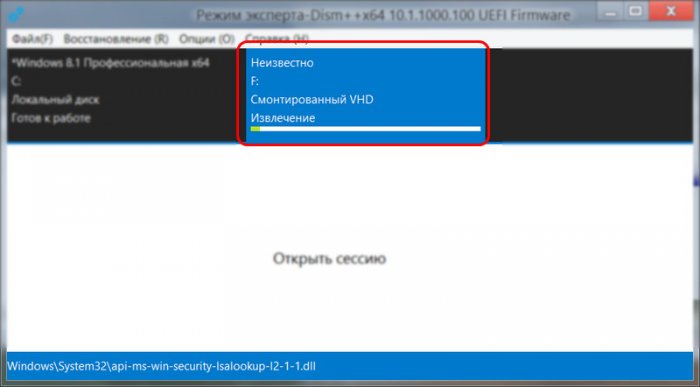
По завершении жмём «Ок».
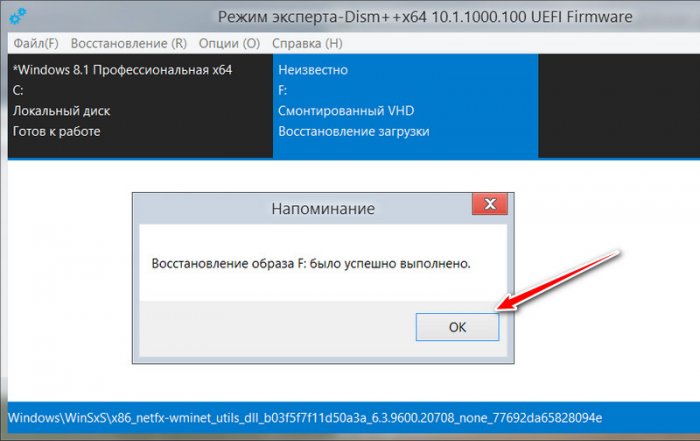
Эталонный образ установлен, далее можем перезагружаться, проходить этап установки драйверов и входить в учётную запись администратора для внесения изменений в систему. Но, друзья, я предлагаю немного задержаться и опробовать оптимизирующие возможности Dism++. Некоторые настройки эталонного образа мы можем провести с помощью программы в пару кликов, в едином интерфейсе, не запуская даже новую Windows.
Dism++ — это комплексный чистильщик, оптимизатор и твикер любых системных образов – как развёрнутых на диске, т.е. установленных рабочих систем, так и смонтированных для редактирования дистрибутивов. Как мы можем настроить нашу эталонную Windows с помощью программы?
Примечание: друзья, обращаю ваше внимание — при проведении операций с эталонным образом Windows в программе Dism++ не забывайте первично переключаться вверху окна на нужный образ. Это должен быть синий блок с установленной на диск VHD системой, а не система, установленная на диске С. Не упустите этот нюанс.
И первым делом мы заглянем в раздел Dism++ «Управление загрузкой». Здесь при необходимости можем сделать предустановки для запуска системных служб. Если вы хотите, чтобы ваша сборка была с выключенными некоторыми службами, можете отключить их запуск.
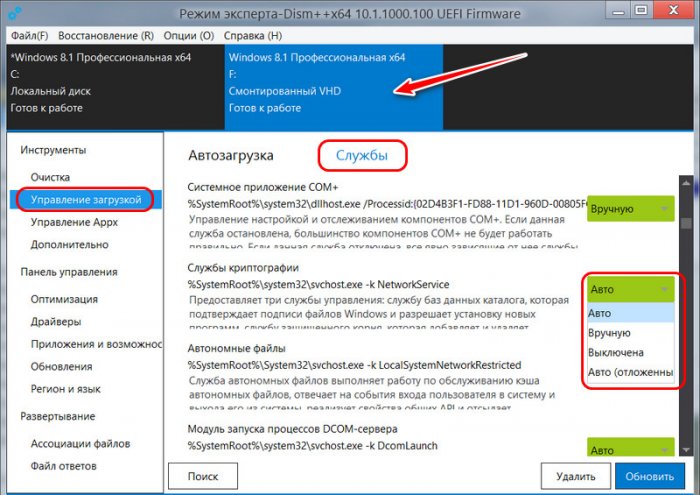
Далее можем зайти в раздел «Оптимизация». Здесь собраны твики по настройке отдельных параметров Windows. Я воспользуюсь этой удобной возможностью Dism++ и внесу пару корректировок в оформление системы и отключу Защитник. Если у вас есть свои твики в виде Reg-файлов реестра, вы можете импортировать их.
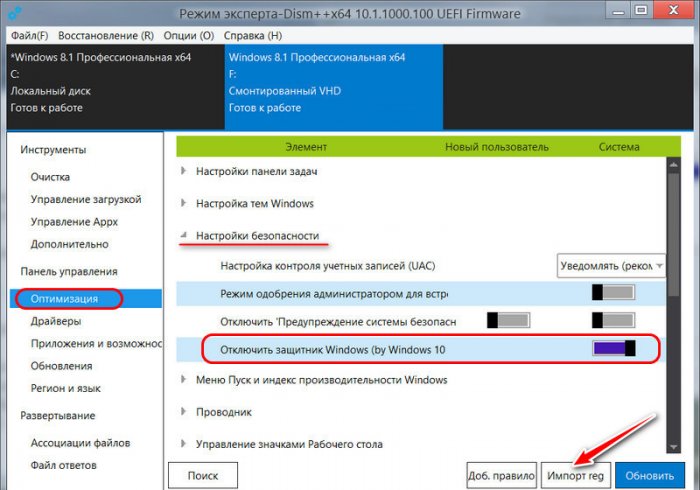
Если вы хотите пакетно удалить современные приложения из Windows 8.1 или 10, убрать или, наоборот, добавить какие-то системные компоненты, загляните в раздел программы «Приложения и возможности».
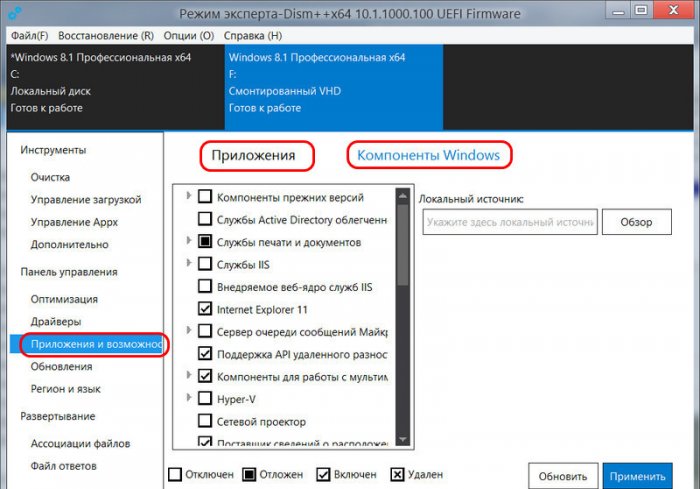
Для интеграции обновлений в эталонный образ Windows, заходим в раздел «Обновления». Жмём кнопку «Анализ», дожидаемся появления перечня обновлений. Галочками отмечаем обновления, которые хотим установить. И жмём кнопку «Установить».
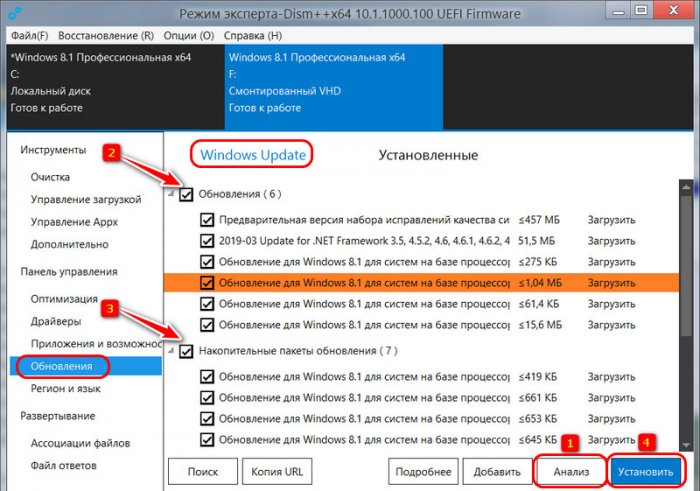
После предварительной настройки эталонного образа Windows с помощью Dism++ можем приступать к работе по настройке образа внутри самой системы. Перезагружаем компьютер и в меню выбора Windows выбираем ту, что установлена в VHD-файле. В моём случае на компьютере теперь установлено две Windows 8.1, и эталонная значится как Windows 8.1 на томе 6.
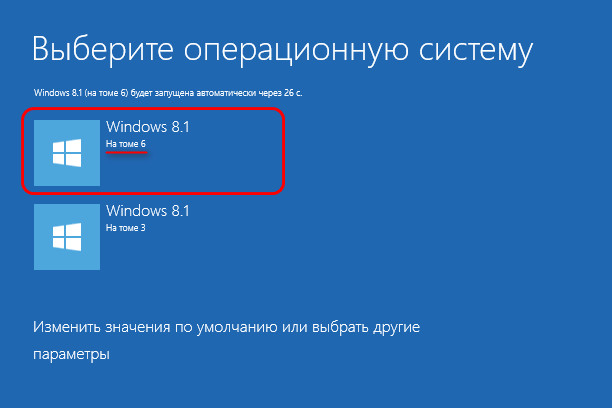
Наша эталонная Windows запустится, установит себе драйверы, затем на этапе создания пользовательского профиля мы должны войти во встроенную учётную запись администратора. Жмём клавиши Ctrl+Shift+F3.
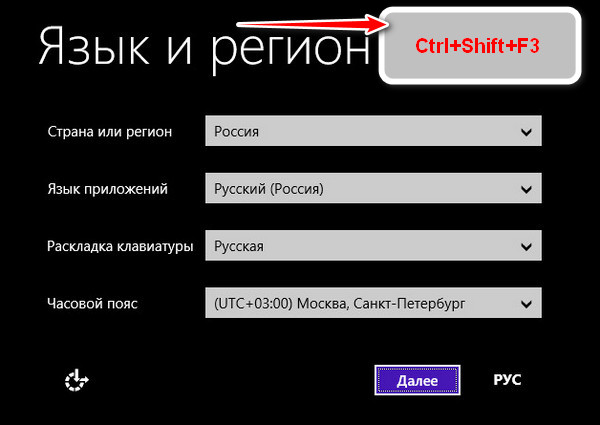
Входим.
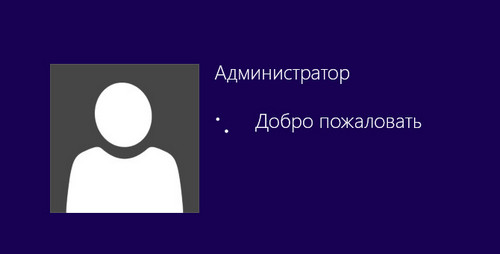
И настраиваем эталонную Windows – вносим настройки, устанавливаем сторонний софт. При входе в учётную запись администратора у нас по умолчанию будет запущено окно программы подготовки системы, она же утилита Sysprep для сброса привязки эталонной Windows к комплектующим компьютера, на котором сейчас она установлена. Если надо установить какие-то программы, которые требуют перезагрузки Windows, то такую перезагрузку необходимо проводить только через окно Sysprep. С выставлением в качестве действия «Переход в режим аудита системы», а в качестве завершения работы – соответственно, «Перезагрузка».
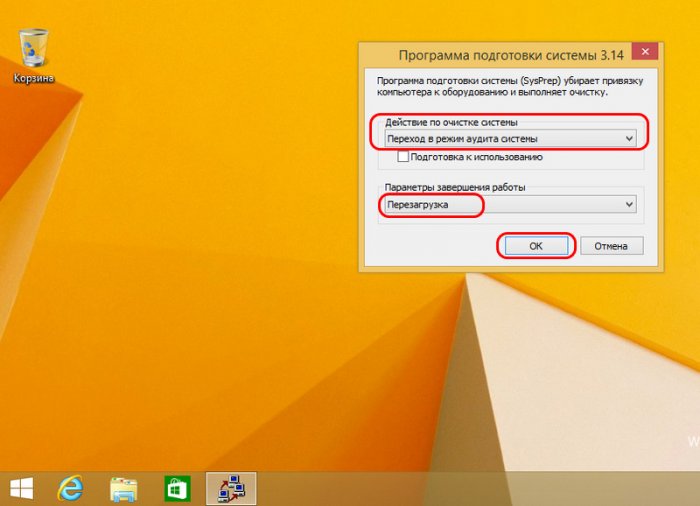
По завершении всех настроек Windows в окне Sysprep в качестве действия указываем «Переход в окно приветствия (OOBE)». Ниже отмечаем галочкой «Подготовка к использованию». В качестве действия оставляем «Перезагрузка». Жмём «Ок».
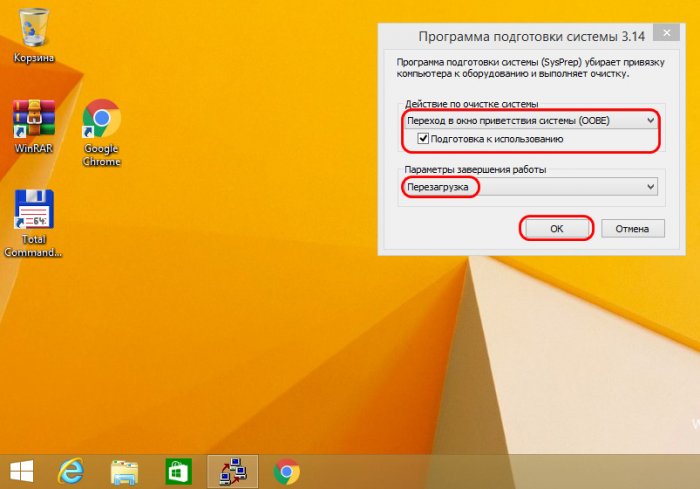
После перезагрузки в меню загрузки выбираем нашу рабочую систему, в моём случае это Windows 8.1 на томе 3.
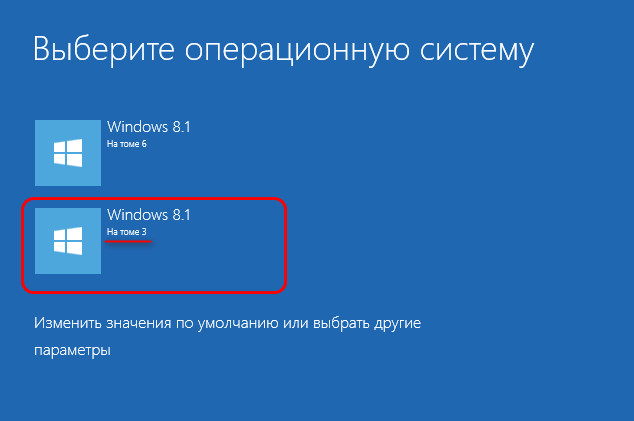
Далее будем проводить чистку эталонного образа, это уменьшит размер файла образа сборки Windows. Запускаем Dism++. Идём в раздел «Очистка». Жмём кнопку «Анализ». Ждём, пока программой будут выявлены данные для очистки. Потом жмём кнопку «Очистка».
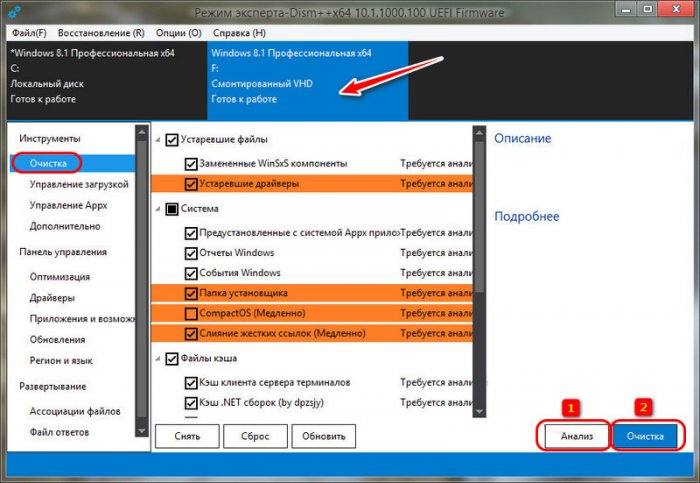
В моём случае при очистке был высвобожден значительный вес данных.
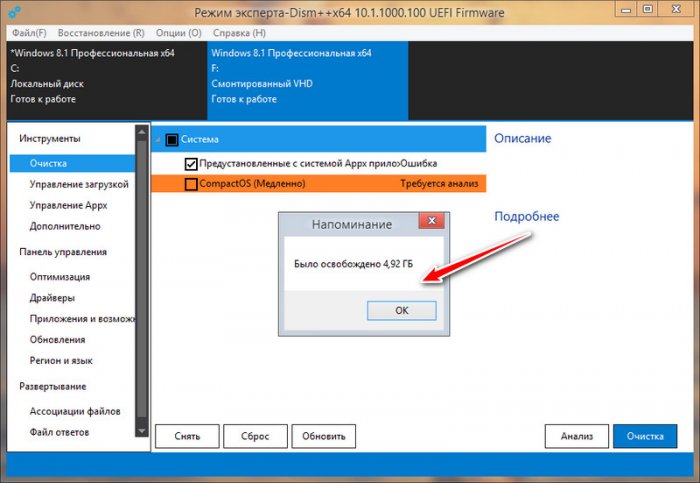
Теперь можем упаковывать эталонную Windows — делать её захват в файл WIM или ESD. В окне Dism++ жмём «Файл», далее – «Сохранить образ как». Жмём кнопку обзора.
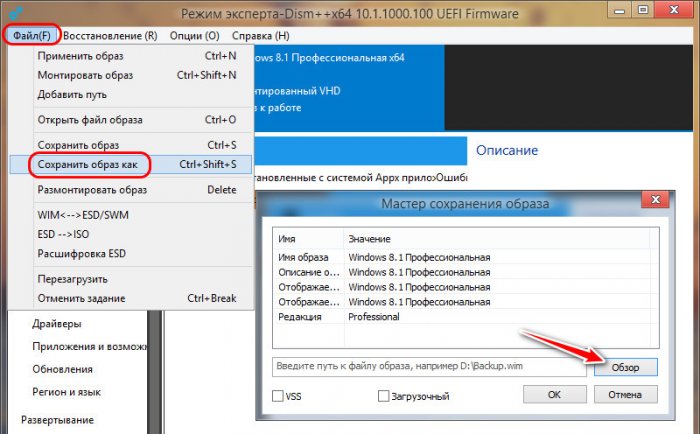
Указываем путь сохранения, имя файла – install. И выбираем тип файла из числа предлагаемых нам вариантов: несжатый, сжатый образ, быстрое сжатие – всё это файлы разного уровня сжатия формата WIM, а ультрасжатие – это формат ESD. Я выберу последний, чтобы он занимал как можно меньше места. Но, друзья, знайте, что при выборе ультрасжатия в файл ESD процесс захвата образа будет длиться в разы дольше, чем при выборе сжатого файла WIM.
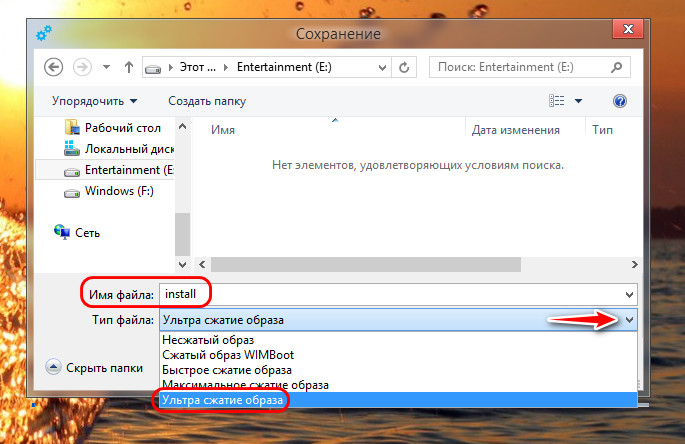
Путь, имя и тип файла захвата определены, жмём «Ок».
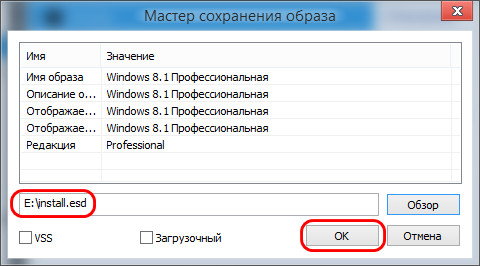
И дожидаемся завершения процесса захвата, т.е. создания файла install.wim или install.esd. У меня последний, кстати, вышел весом всего лишь 2,34 Гб. При этом в эталонный образ я внедрил четыре сторонние программы.
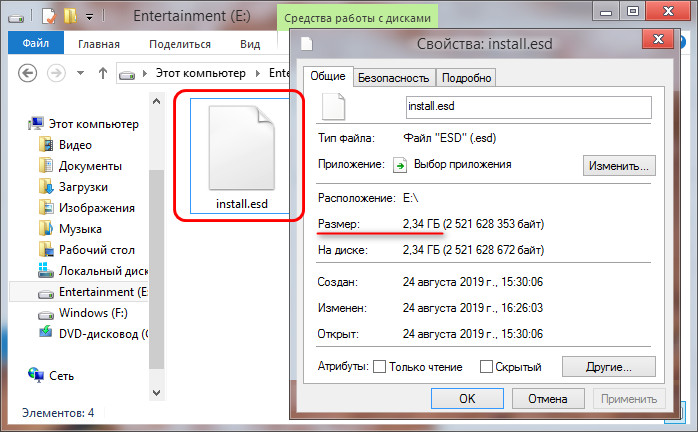
Наконец, последний этап всего этого действа – упаковка файла WIM или ESD назад в установочный ISO. И этот процесс мы также поручим программе Dism++. Но прежде нам нужно извлечь содержимое исходного установочного ISO, который мы использовали для установки эталонной Windows, в папку. В обычную папку с любым названием. Подключаем ISO для отображения в системе.
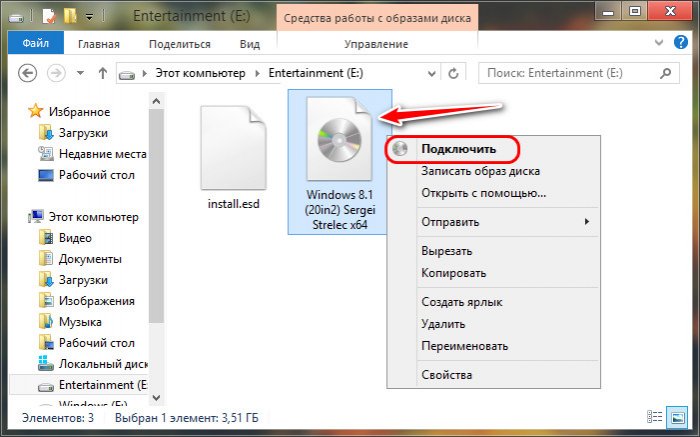
Друзья, если вы работаете в среде Windows 7, для подключения ISO вам нужно использовать сторонние программы типа UltraISO или Daemon Tools. Далее заходим на подключённый ISO. И копируем на нём все папки, кроме «sources».
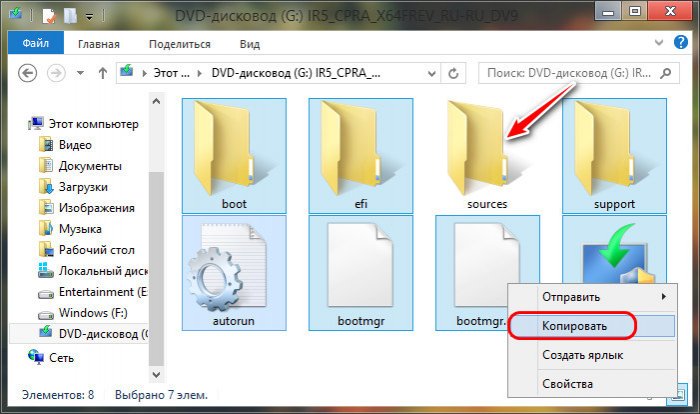
Вставляем всё это в созданной папке с любым названием. В этой папке создаём новую папку с названием «sources».
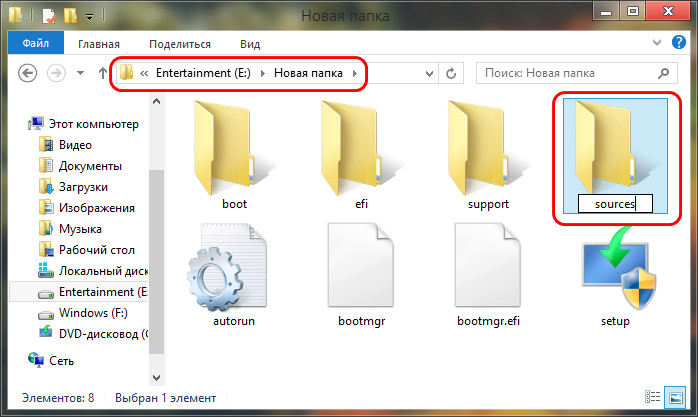
Возвращаемся на подключённый ISO, заходим в папку «sources», делаем в проводнике вид данных таблицей, сортируем по размеру. И копируем все файлы, кроме install.wim или install.esd.
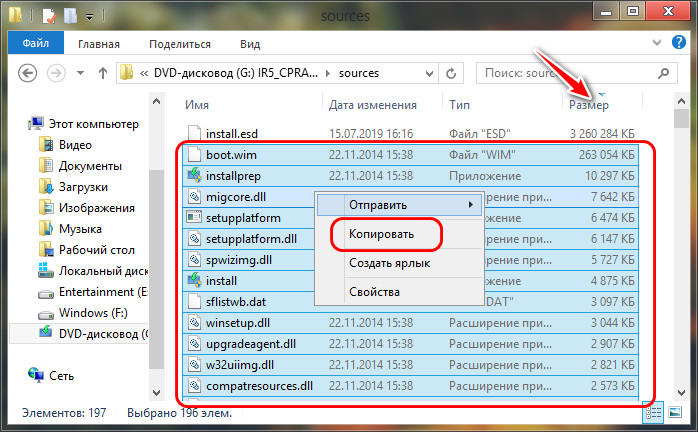
Вставляем эти файлы в пустой папке «sources» внутри папки с любым названием.
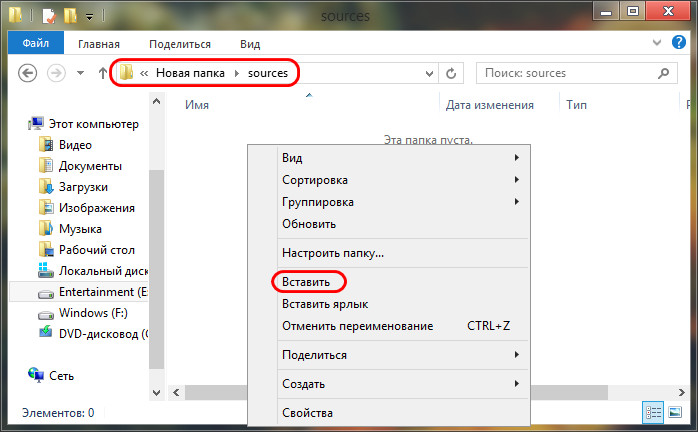
И теперь сюда же, в папку «sources» внутри папки с любым названием помещаем файл install.wim или install.esd, который мы на предыдущем этапе создали в процессе захвата образа эталонной Windows.
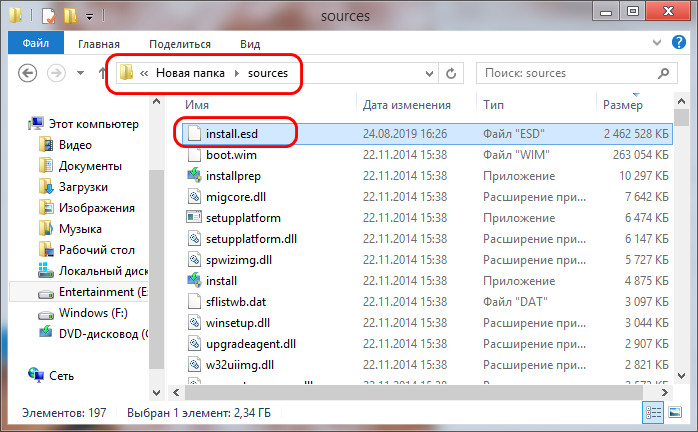
Теперь в программе Dism++ идём в раздел «Дополнительно». Кликаем «Создание ISO». Указываем в первой графе ту самую папку с любым названием, во второй – путь и имя файла ISO на выходе, в третьей – метку ISO (метку диска). Жмём «Ок».
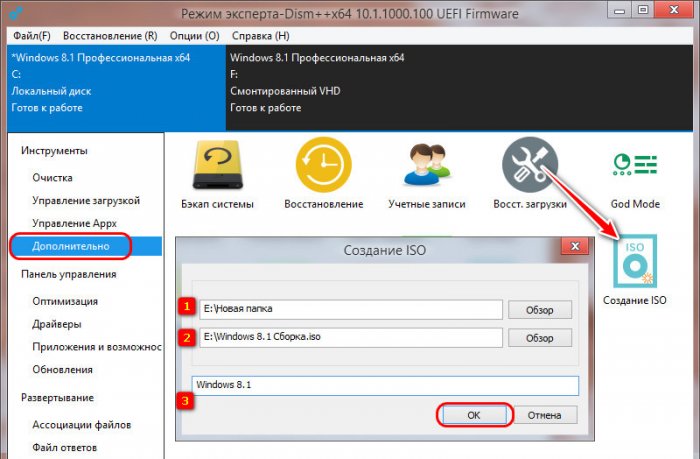
Дожидаемся завершения.
И всё – наша собственная сборка Windows создана. Папку с любым названием можем удалить.
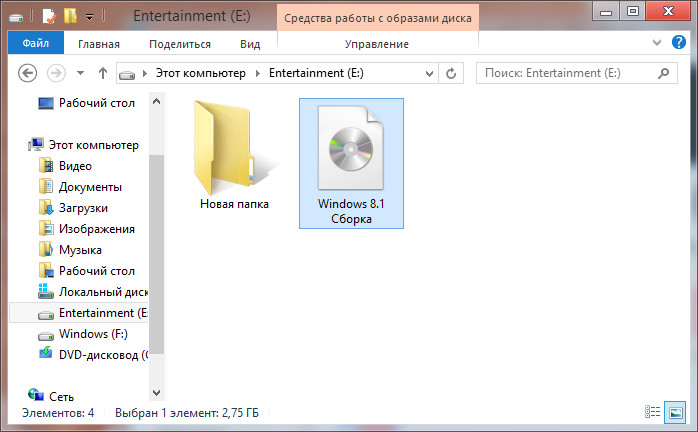
Теперь, друзья, нам осталось, так сказать, убрать своё рабочее место – удалить нашу эталонную Windows, установленную на VHD-диске. Если она, конечно, не нужна вам, скажем, для экспериментов. Жмём клавиши Win+R, вводим:
msconfig
Идём в раздел «Загрузка» в окне запустившейся конфигурации системы. Кликаем запись о загрузке Windows на VHD-диске. Жмём «Удалить», потом – «Применить», потом – «Ок». На предложение о перезагрузке можем отказаться.
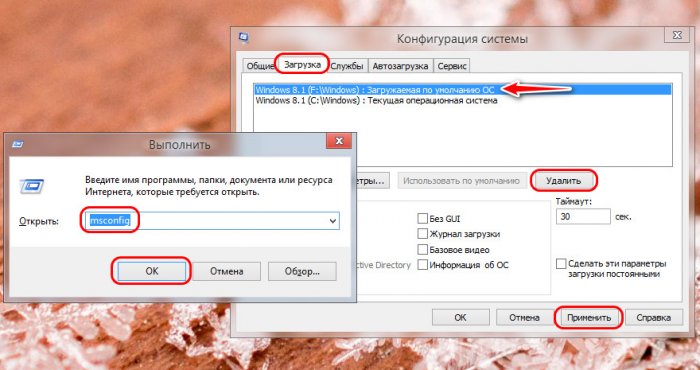
Далее идём в управление дисками Windows и отсоединяем виртуальный диск.

Последний шаг – удаление его файла VHD.
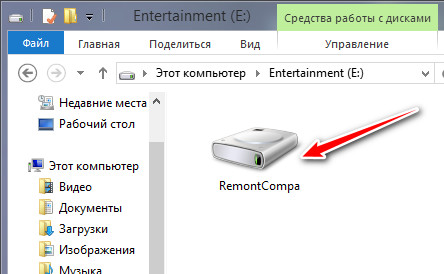
Совсем недавно тут была статья от товарища Nike3G, повествующая об ужасах кастомных сборок Windows. Я полностью согласен с тем, что ставить неизвестно чью сборку на свой ПК – это плохая идея. Но и с выводами автора статьи я не согласен, что надо устанавливать чистую сборку. Есть вариант поинтереснее.
Сегодня я расскажу, как сделать свою сборку Windows 11. Может возникнуть вопрос – а зачем вообще делать сборку, не лучше ли установить оригинальный образ или взять чужую сборку. У этих двух вариантов есть недостатки. Если вы ставите голую оригинальную Windows, то там все придется настраивать, устанавливать все обновления, ваши любимые программы, настраивать интерфейс. Если вы установите свою сборку, то сразу после установки вы получите настроенную под себя систему и сможете приступить к работе. Установка своей сборки будет занимать значительно меньше времени, и, кроме того, сразу после установки можно работать в системе, а не заниматься долгой и нудной установкой и настройкой программ.
Почему лучше сделать сборку самому, а не скачать уже готовую. Чужие сборки таят много опасностей. Вы не можете быть уверены, как именно была изменена сборка, какие программы и процессы были внедрены, а какие были удалены. Возможно, в такой сборке встроен троян, или шпион, или майнер, который будет добывать криптовалюту на вашем компьютере. А может так случиться, что горе-сборщик удалил какие-то важные компоненты и службы, и у вас такая сборка в один прекрасный момент откажется работать. Кроме того, не факт, что вам понравится то, как настроил систему сборщик, и вам все равно придется перенастраивать интерфейс под себя.
Описанный мной метод не уникальный и не единственный, но один из многих вариантов. Главное то, что я покажу неподготовленному читателю, что это в принципе возможно – сделать свою сборку, было бы желание.
Скачать оригинальный образ нужно на официальном сайте — https://www.microsoft.com/ru-ru/software-download/windows11
Выбираете нужный язык и скачиваете. Далее нам понадобится виртуальная машина, в которой мы будем все устанавливать и настраивать. Я советую использовать бесплатную VirtualBox. Скачивайте ее с официального сайта — https://www.virtualbox.org/wiki/Downloads. Там же можно скачать пакет расширений, но он нам не понадобится при создании собственной сборки.
Устанавливаете VirtualBox, создаете виртуальный компьютер. Выделяете виртуальной машине ресурсов исходя из мощности вашего реального компьютера, на котором установлена виртуальная машина. Не менее 2 ядер процессора, не менее 4 гигабайт оперативной памяти, не менее 50 гигабайт для виртуального системного диска.
Заходите в настройки машины, и в виртуальный привод вставляете скачанный iso образ.

Запускаете виртуальную машину и устанавливаете операционную систему. Если у вас старый ПК, то вы получите сообщение об ошибке.

Кстати, еще одно преимущество нашего образа, который мы сейчас создаем – он не будет никогда выдавать такую ошибку и будет устанавливаться на любой компьютер.
Что делать? Возвращаетесь на начальный экран установки, нажимаете кнопки Shift+F10, появится командная строка. В ней пишете regedit.

Идете в раздел «HKEY_LOCAL_MACHINE\SYSTEM\Setup» и создаете там новый раздел «LabConfig»

В этом разделе надо создать три параметра типа DWORD (32 бита) с названиями: BypassTPMCheck, BypassSecureBootCheck, BypassRAMCheck, и каждому из них присвоить значение 1.

После закрываете редактор реестра и командную строку, и установка продолжится без ошибок.

Во время начальной настройки системы, если у вас нет учетной записи Microsoft, можно выбрать автономную учетную запись.

Итак, наша система установлена. Можно узнать версию системы – нажмите комбинацию клавиш Win+R, введите команду winver и откроется окно с версией системы.

Как видно, на момент написания этой статьи актуальный образ, скачанный с сайта Microsoft, имел версию 22000.318. На сайте всегда будет лежать актуальная сборка. Далее нужно зайти в центр обновления и дать системе выкачать все доступные обновления.

После установки обновлений можно снова открыть окно с версией Windows и увидеть изменения. В моем случае версия системы изменилась на 22000.348.

Пока Windows скачивает и устанавливает обновления, можно подготовить программы. Можно заранее скачать все нужные программы, сделать из них и других нужных вам файлов iso образ и подсунуть его в виртуальную машину, а затем установить все программы с виртуального диска внутри машины. ISO образ можно создать при помощи программы UltraISO.
Я всегда стараюсь отдавать предпочтение портабельным версиям программ. Если у программы есть портабельный вариант, то я выбираю его. Я создаю в корне системного диска папку portable и складываю туда все портабельные версии программ. Можно поменять обои. Например, я взял зеленые обои из стандартной поставки Windows 7. Можно установить меню Пуск в стиле Windows 7, для этого понадобится программа StartAllBack. Одно из достоинств этой программы в том, что она позволяет разместить панель задач сверху, а стандартная панель задач Windows 11 может быть только внизу экрана. Теперь получился рабочий стол, напоминающий теплую ламповую семерку.

Еще можно установить пасьянсы из Windows 7. Они существуют в виде отдельного инсталлятора.

После того как вы установили все нужные программы, пришло время для оптимизаций. Лучшим вариантом будет использование утилиты Win 10 Tweaker. Актуальная версия на момент написания статьи 18.1. Программа имеет платную и бесплатную версии. Для большинства простых пользователей возможностей бесплатной версии хватит с головой. Каждый твик снабжен комментарием о том, что он делает и зачем он нужен. Вы можете самостоятельно решить, какие твики вам нужны. Автор программы предлагает применять сразу все твики. Я лично применяю лишь несколько.

Например, я не отключаю обновления через Win 10 Tweaker, потому как хочу регулярно получать системные обновления. А также не отключаю защитника. Если защитник ругается на какую-то вашу давно знакомую программу, то ее можно добавить в исключения в настройках защитника.
Я добавляю полезные функции контекстного меню, отключаю назойливые уведомления при запуске программ, автозапуск съемных носителей. В разделе приложения я отключаю не нужные мне стандартные программы Кино и ТВ, Люди, Музыка Groove, Sketch, Получение справки, Советы, Центр отзывов.
После того как вы сделаете все нужные вам настройки в этой программе, нужно перейти в раздел Очистка. Там я выбираю все галочки. Win 10 Tweaker удалит все лишние и ненужные файлы, это позволит уменьшить наш будущий образ системы. Например, у меня на свежей системе программа нашла 1 Гб мусора, который не нужен в составе образа.

Далее нам понадобится бесплатная утилита под названием DISM++. Программа имеет русский интерфейс и обладает большими возможностями по настройке системы. Вы можете самостоятельно изучить ее возможности, быть может вам пригодятся какие-то пункты меню. В этой программе я также выбираю пункт очистка. Вешаю галочки на очистку папки WinSxS и Кэша. Папка WinSxS содержит старые версии приложений на случай отката обновлений. Я очищаю эту папку при помощи DISM++ только при подготовке к созданию образа.

Уже после очистки Win 10 Tweaker программа DISM++ очистила еще 1,24 Гб на диске.

Теперь мы приступаем непосредственно к созданию образа системы. Я это делаю через программу DISM++. Идем в меню Файл – Сохранить образ как. Выбираем корень диска С, тип файла – Ультра сжатие образа. После нажимаем ОК.

Через некоторое время в корне системного диска виртуальной машины появится файл с расширением esd. Это образ системы. У меня он весил 5 Гб, у вас размер будет другой, в зависимости от количества установленных программ. Надо отметить, что образ создается долго, а распаковка образа происходит в десятки раз быстрее.
После того, как образ сохранен, выключаем виртуальную машину. Теперь нам надо вынуть из нее файл esd. Для открытия виртуальных дисков существует много способов. Например, диск виртуальной машины можно открыть в бесплатной программе DAEMON Tools Lite. Монтируете в ней образ виртуального диска, у вас появится новый накопитель, копируете с него файл esd на свой компьютер. На этом процесс создания образа завершен. Сохраните его в надежном месте, например, на флешке, чтобы можно было им воспользоваться при установке системы. Файлы формата esd понимает стандартный установщик Windows, так что при желании можно внедрить его в стандартный образ Windows, присвоив ему стандартное имя install.esd.
Для развертывания образа esd на реальном компьютере я пользуюсь двумя программами BOOTICE и WinNTSetup. Их можно запускать в среде Windows или с загрузочного образа WinPE. О том, что такое WinPE, можете почитать в Интернете.
Для подготовки будущего системного диска я использую бесплатную программу BOOTICE. Запускаем программу, выбираем накопитель, куда будем развертывать наш образ.


Нажимаем кнопку Управление разделами, затем «Переразбить разделы». Очищаем первые три раздела. Затем выбираем «Таблица раздела GUID (GPT)» и вешаем галочку «Создать ESP раздел». Затем ОК и за секунду диск будет подготовлен.

Теперь запускаем бесплатную программу WinNTSetup. В ней нужно указать три параметра. Путь к установочным файлам – указываем наш файл esd. Диск, на который будет установлен загрузчик – выбираем маленький ESP раздел на целевом системном диске. Диск, на который будет установлена ОС Windows – выбираем основной системный раздел, следующий за ESP. Жмем Установка и ОК.


Распаковка образа на накопитель m.2 занимает 2-3 минуты. Распаковка образа на HDD может занять 10 минут. В любом случае это будет гораздо быстрее, чем стандартная установка.
По окончании распаковки перезагружаемся в уже установленную и настроенную конкретно под ваши нужды операционную систему.
Telegram-канал @overclockers_news — теперь в новом формате. Подписывайся, чтобы быть в курсе всех новостей!
Время на прочтение16 мин
Количество просмотров61K
Введение
Сегодня я хочу рассказать о том, как создать собственный установочный образ Windows 8, со всеми установленными обновлениями, программами и пользовательскими настройками.
Использование такой сборки автоматизирует работу системного администратора по установке и настройки операционной системы. Особо актуально для тех случаев, когда необходимо установить однотипный набор программ на большое количество компьютеров. Так же полезно руководство будет и тем, кто просто хочет создать собственный установочный образ Windows 8 с набором используемых им программ и драйверов.
В данном руководстве затрагиваются вопросы подготовки такой сборки, создание загрузочной флешки и записи полученной сборки на флешку. Так же, полученный образ в дальнейшем, используя службы развертывания в сети (WDS), можно установить на любое количество компьютеров в корпоративной сети, но это тема уже следующего руководства.
Текст рассчитан на начинающих пользователей, поэтому объясняются и иллюстрируются порой простейшие вещи.
Ресурсы
Нам понадобятся по ходу работы следующие артефакты
Образ установочного диска Windows 8 в формате ISO
Я сделал свой выбор в пользу Windows 8 Enterprise x64.
Объясню почему. Выбор редакции Enterprise обусловлен максимальной функциональностью, которую обеспечивает эта редакция.

Но в принципе, для домашнего использования возможно использовать и редакцию Professional, тут по желанию.
Аппаратная платформа x64. Выбор 64-х битного варианта системы обусловлен несколькими критически важными факторами.
1. Для 32-х битной системы (x86) доступно только 3,24 Гб адресного пространства оперативной памяти. Сегодня, 4 Гб — это не так и много. И многие новые ноутбуки и стационарные ПК продаются с объемом памяти 6 Гб и выше. Поэтому выбор однозначен в пользу 64-х битной системы, которая не имеет таких ограничений. Более подробно о различиях редакций Windows 8 можно прочитать на сайте Microsoft.
2. Полученный нами образ скорее всего будет размером больше чем 4Гб. Мой установочный образ с «джентельменским» набором программ (включая и MS Office 2013) занимает 7,5 Гб. При установке 32-х битного варианта Windows, если размер образа будет занимает больше чем 4Гб, то будет выдаваться ошибка. При использовании установки 64-х битного варианта, таких проблем нет. Те, кто захочет создать свою сборку на основе 32-х битного образа установки Windows, имейте ввиду этот факт. В этом случае размер развернутого дистрибутива со всеми установленными программами должен занимать ориентировочно около 12 Гб, и тогда в дальнейшем, при его компрессии в конечный установочный образ, его размер будет не больше 4-х Гб.
Оценочные 90-дневные версии Windows 8 можно скачать по ссылке с сайта Microsoft
Или официальные, доступные для подписчиков MSDN.
Диспетчер виртуальных машин VirtualBox
Я использую виртуальную машину для установки первоначального образа системы и дальнейшей настройки программ, так как это наиболее удобный и быстрый способ который существенно позволяет сэкономить время.
Скачать VirutualBox можно на официальном сайте Oracle VM VirtualBox.
Сам установочный пакет диспетчера виртуальных машин, на текущий момент актуальная версия VirtualBox 4.2.12 for Windows hosts x86/amd64
И по желанию, можно скачать пакет дополнения VirtualBox 4.2.12 Oracle VM VirtualBox Extension Pack All supported platforms
Утилита Imagex
С помощью этой утилиты мы создадим конечный образ нашей сборки, пригодный для установки на других компьютерах.
Эта утилита входит в набор Комплект средств для развертывания и оценки Windows (ADK) для Windows 8 (сокращенно WAIK for Windows 8). Комплект занимает больше 2,5 Гб.
Нам же в данном случае будет достаточно только утилиты Imagex, скачать ее можно по этой ссылке imagex.zip(~590 Кб)
Конструктор RDS Boot KIT и комплект Recovery DiskSuite
Это очень мощный конструктор, позволяющий создать загрузочную флешку, на которой по желанию можно разместить одновременно различные реаниматоры такие как HirensBootCD, LiveCD, Kaspersky Rescue Disk, и др., а так же, дистрибутивы операционных систем — WinXP, Win7 и Win8. Главное чтобы хватило место на флеш-накопителе. Аналогов на текущий момент ему нет ни в рунете, ни на «загнивающем» западе :).
Необходимо скачать последнюю версию конструктора RDS Boot KIT с сайта http://disksuite.ru/ и по желанию, сам набор Recovery DiskSuite, включающий в себя iso образы различных реаниматоров и дистрибутивов. Я предпочитаю использовать собственные проверенные образы, а не те, что идут в комплекте с Recovery DiskSuite.
На всякий случай даю ссылку на версию конструктора, работа с которым описана в руководстве RDS Boot KIT.zip.
Флеш накопитель 8Gb и больше
Флешка объемом 8Gb — это минимум, но тут действует правило — чем больше, тем лучше. Такого объема, кстати, может и не хватить, если будет устанавливаться множество программ. Я приобрел объемом 32Gb, но теперь понимаю, что надо было 64Gb, чтобы поместилось больше собственных сборок дистрибутивов других версий Windows.
~50Gb свободного места на HDD, как минимум
Одним и из преимуществ использования виртуальной машины, является то, что можно создавать моментальные снимки состояния виртуальной машины, и в дальнейшем возвращаться к любому из этих снимков. Своеобразная машина времени. Я делал снимки после прохождения каждого этапа создания собственной сборки. И если где-то делал ошибку, то возвращался к предыдущему снимку и уже делал без ошибок. Но платой за это удобство выступает дополнительное место на жёстком диске, которое требуется для снимков.
Если скачать все полные дистрибутивы, и не скупиться на снимках состояния виртуальной машины, то желательно иметь около 100GB свободного места на жестком диске.
Этапы работы
1. Подготовительный этап. Установка и настройка диспетчера виртуальных машин. Создание и настройка самой виртуальной машины;
2. Установка Windows на виртуальной машине и перевод установки Windows в режим аудита;
3. Работа в режиме аудита. На этом этапе необходимо произвести обновление системы, установку и настройку программ, системы и профиля пользователя. После завершения этих действий, следует осуществить выход и из режима аудита и перевести Windows в штатный режим установки;
4. Подготовка конечного образа собственной установочной сборки Windows;
5. Запись собственной установочной сборки на флешку.
#1. Подготовительный этап
1. Устанавливаем VirutualBox, следуя шагам мастера установки. После установки запускаем диспетчер витуальных машин, идем в настройки Файл->Настройки и настраиваем в соответствии со следующей презентацией:
(На данный момент Slidershare глючит, даю ее ссылку на эту презентацию в GoogleDrive)
Настройка диспетчера виртуальных машин
Сначала мы устанавливаем порядок загрузки, указав устройство CD/DVD-ROM в качестве первого устройства на котором будет искаться загрузочная запись и с которого будет осуществляться загрузка.
Далее мы в привод CD/DVD-ROM виртуальной машины подключаем ранее сказанный нами образ установки Windows 8 Enterprise x64.
И на третьем слайде мы подключаем к нашей виртуальной машине флеш-накопитель, который предварительно должны подключить к нашему основному компьютеру. В дальнейшем нам предстоит с ним работать из виртуальной машины. Его название может отличаться от того, что на скриншоте. Это зависит от модели флеш-накопителя.
2. Создаем новую виртуальную машину, следуя указаниям мастера. Процесс создания ВМ и настройки ее параметров можно посмотреть на следующей презентации.
Настройки создания виртуальной машины
Оперативную память виртуальной машине необходимо выделять в зависимости от объема ОЗУ доступного для основной системы, чем больше выделим, тем быстрее будет работать виртуальная машина. Но желательно оставить основной системе как минимум 2Гб ОЗУ. У меня, к примеру, 12Гб, 6 Гб я выделяю на виртуальную машину, 6 оставляю основной системе.
#2. Установка Windows
1. После создания виртуальной машины, запускаем ее, автоматически начнется установка Windows, далее в процессе установки необходимо выбирать параметры, как показано в следующей презентации.
Установка Windows
По окончании копирования файлов и завершению установки, произойдет автоматическая перезагрузка, появиться экран первоначальной настройки системы (Персонализация), где нам необходимо выбрать цвет оформления и наименование компьютера.
Здесь целесообразно создать снимок виртуальной машины, чтобы в дальнейшем мы могли в любой момент вернуться к этому состоянию, или скопировать его в новую виртуальную машину, чтобы не тратить лишний раз время на установку системы. Для этого переходим в окно диспетчера виртуальных машин, и нажимаем кнопки команд, указанных на скриншоте ниже. Я назвал полученный снимок «Windows установлена».

Далее нам необходимо перевести установку Windows в режим аудита. Для этого возвращаемся в окно виртуальной машины на экране настройки первоначальных параметров (Персонализация) мы должны нажать комбинацию клавиш Ctrl+Shift+F3.
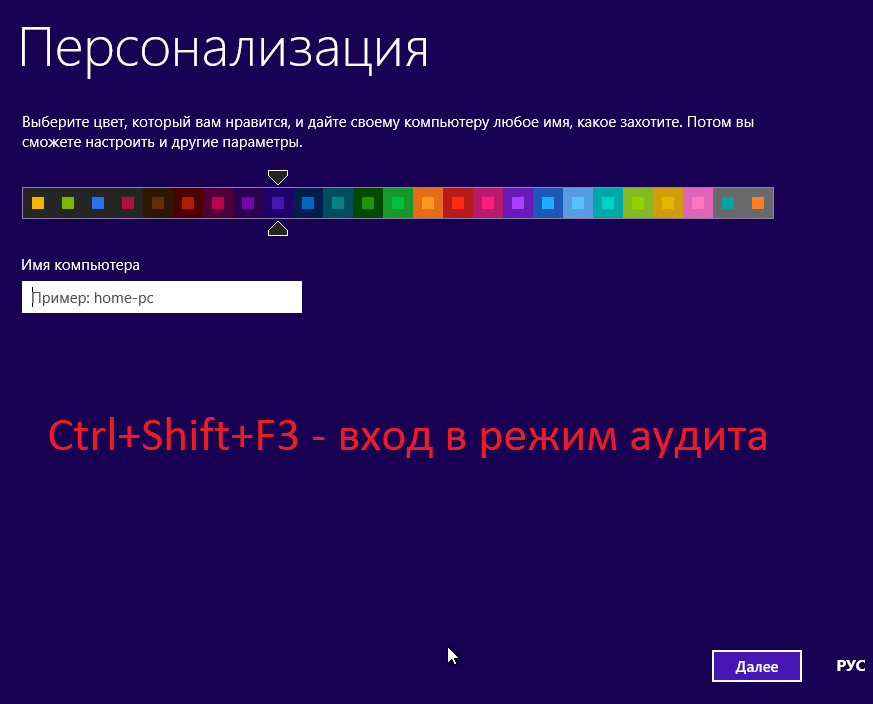
Происходит перезагрузка виртуальной машины и установка Windows переходит в режим аудита, осуществляется вход в систему под встроенной учетной записью Администратора.

#3. Работа в режиме аудита
Режим аудита используется для добавления настроек в установочные образы Windows. В этом режиме доступна установка приложений, добавление драйверов устройств и проверка работоспособности установки.
При входе на рабочий стол будет выдаваться диалоговое окно Программы подготовки системы.
Это окно будет появляться каждый раз при входе на рабочий стол после перезагрузки системы, пока она находиться в режиме аудита. Его следует закрывать.
#2.1 Установка обновлений
В первую очередь рекомендуется установить последние обновления. Подразумевается, что компьютер, на котором запущена виртуальная машина подключен к интернету.
Для этого нам необходимо будет включить автоматическое обновления и выполнить их установку.
Нажимаем комбинацию клавиш Win(флажок Windows)+X и выбираем пункт -> Панель управления\Система и безопасность\Центр обновления Window.
Процесс поиска, скачивания и установки обновлений показан в следующей презентации. После скачивания каждой порции доступных обновлений необходимо завершать работу системы, для их установки.
Установка обновлений Windows
Поиск и установку обновлений необходимо выполнить несколько раз, так как некоторые обновления появляются только после установки предыдущих.
До тех пор, пока не увидим сообщение о том что актуальных обновлений больше нет, как на скриншоте ниже:
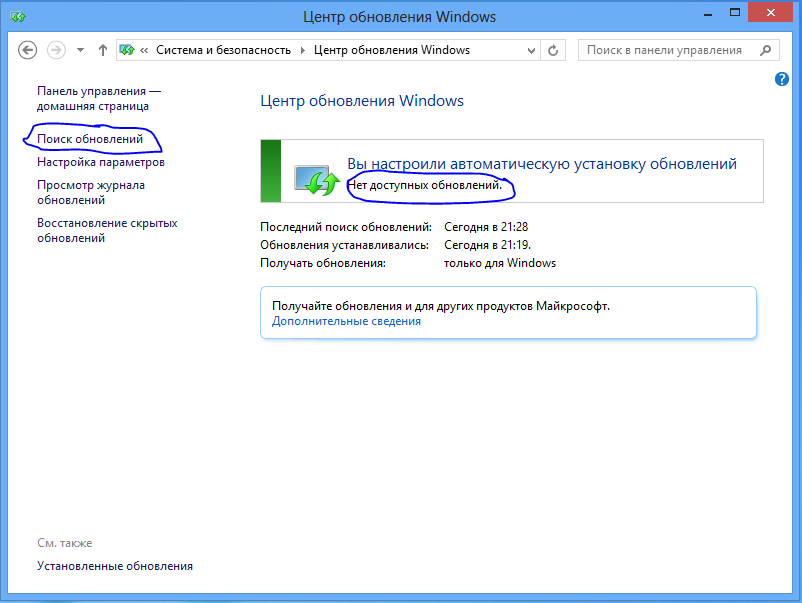
Процесс поиска и установки обновлений довольно длительный и занимает немало времени, радует то, что его необходимо будет сделать всего один раз, так как теперь все необходимые обновления будут включены в нашу сборку.
После установки всех необходимых обновлений советую сделать очередной снимок виртуальной машины, я называл его «Windows обновлена».
#2.2 Установка приложений
Следующим шагом будет установка необходимых нам приложений, настройка системы и профиля пользователя.
Подробно на этом я останавливаться не буду, так как у каждого свой предпочитаемый набор программ, и их установка ничем не отличается от установки в обычном режиме работы Windows. Если какому-либо приложению необходимо перезагрузка системы, то можно это сделать какое угодно количество раз.
По завершении установки необходимых программ, настройки системы и профиля пользователя рекомендуется еще раз выполнить обновление системы, а после этого советую выполнить удаление временных файлов и исправление ошибок реестра с помощью какой-нибудь утилиты наподобие CCleaner.
Тут я рекомендую создать еще один снимок состояния виртуальной машины, и назвать его «Перед генерализацией»
#2.3 Генерализация Windows и переход в штатный режим установки
Дальше нам надо будет выполнить генерализацию системы, которая включает в себя очистку системы, удаление привязки к оборудованию и перевод установки Windows в штатный режим.
Прежде чем к этому приступать, нужно будет подготовить файл ответов автоматической установки Windows, в котором мы укажем, что при генерализации нужно будет скопировать данные профиля Администратора в профиль по умолчанию, на основе которого в дальнейшем будут создаваться профили пользователей нашей сборки.
Для этого в создадим в блокноте файл с именем CopyProfile.xml, в который необходимо будет вставить следующий текст:
<?xml version="1.0" encoding="utf-8"?>
<unattend xmlns="urn:schemas-microsoft-com:unattend">
<settings pass="specialize">
<component name="Microsoft-Windows-Shell-Setup" processorArchitecture="amd64" publicKeyToken="31bf3856ad364e35" language="neutral" versionScope="nonSxS" xmlns:wcm="http://schemas.microsoft.com/WMIConfig/2002/State" xmlns:xsi="http://www.w3.org/2001/XMLSchema-instance">
<CopyProfile>true</CopyProfile>
</component>
</settings>
<settings pass="generalize">
<component name="Microsoft-Windows-Security-SPP" processorArchitecture="amd64" publicKeyToken="31bf3856ad364e35" language="neutral" versionScope="nonSxS" xmlns:wcm="http://schemas.microsoft.com/WMIConfig/2002/State" xmlns:xsi="http://www.w3.org/2001/XMLSchema-instance">
<SkipRearm>1</SkipRearm>
</component>
</settings>
</unattend>
Или можете скачать готовый файл здесь CopyProfile.xml
Этот файл необходимо записать на нашу флешку. И подключить эту флешку к виртуальной машине, как это показано на следующем скриншоте, где показан правый нижний угол окна виртуальной машины.

Правой кнопкой мыши кликаем по значку USB устройства и в выпадающем меню выбираем нашу флешку.
После подключения флешке заходим в проводник Windows и смотрим, какая буква ей присвоена. Запоминаем ее.
У меня флешка подключилась под буквой E:\
Далее следует запустить командную строку: нажать комбинацию клавиш Win+R, в строке команд набрать cmd, после чего нажать кнопку ОК, как это показано на следующем скриншоте.
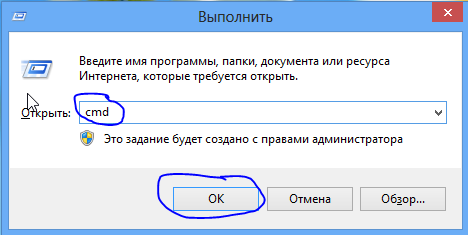
Откроется окно выполнения консольных команд, в котором необходимо запустить утилиту Sysprep c параметрами:
%systemroot%\system32\sysprep\sysprep.exe /generalize /oobe /shutdown /unattend:E:\CopyProfile.xml
Где вместо буквы E в параметре /unattend:E:\CopyProfile.xml необходимо указать букву, присвоенную флешке подключенной к виртуальной машине.

Дальше идет процесс генерализации, по окончании которого виртуальная машина самостоятельно выключиться.
Если верить документации от Microsoft, то на этот теперь можно приступать к снятию образа, но делать этого не стоит (как верить документации, так и снимать образ. Доверяй но проверяй), так как полноценного копирования профиля администратора в профиль по умолчанию не происходит.
Поэтому придется сделать прыжок в подвывертом, и скопировать таки этот профиль.
Для этого снова включаем виртуальную машину и ждем загрузку Windows вплоть до появления диалога первоначальной настройки профиля пользователя (Персонализация). По ходу загрузки будет осуществлена установка обрудования, и перезагрузка. Следуя шагам мастера, создаем пользователя, тем самым завершая установку Windows как показано на следующей презентации
Настройка параметров персонализации пользователя
Ждем окончания настройки, пока будет создан профиль пользователя, после чего система загружается в штатном режиме готовая к работе.
Теперь нам необходимо включить встроенную учетную запись Администратора и зайти под ней в систему.
Опять нажимаем Win+X и в выпадающем меню выбираем пункт «Управление компьютером». Далее следуем пути: Служебные программы -> Локальные пользователи и группы -> Пользователи.
В списке пользователей выбираем Администратора. Правой кнопкой — > Свойства. Снимаем галочку Отключить учетную запись. Жмем ОК.

Затем нам необходимо войти под учетной записью Администратора, которую мы только что включили. Нажимает комбинацию клавиш Правый Ctrl+Del(или в меню окна виртуальной машины выбираем пункты «Машина»->«Послать Ctrl+Alt+Del»), и выбираем пункт «Выход».
Заходим в систему под Администратором, и открывыем как и в предыдущем действии список управления пользователями. На этот раз, нам требуется удалить созданного ранее нами пользователя. Выбираем его в списке, правой кнопкой мыши открываем выпадающее меню и в нем пункт Удалить. Два раза будет выдан запрос на подтверждение удаления, и два раза соглашаемся удалить этого пользователя.
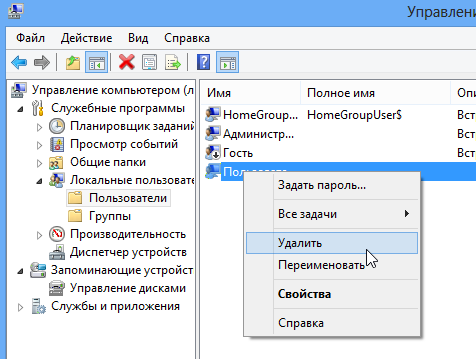
Снова открываем консольное окно, и выполняем запуск утилиты sysprep со следующими параметрами:
%systemroot%\system32\sysprep\sysprep.exe /generalize /oobe /shutdown
По окончании виртуальная машина выключиться.
Теперь все готово для того, чтобы снять окончательный образ установки Windows.
Следует сделать еще один снимок состояния виртуальной машины. И назвать его — «Перед снятием образа».
#4. Подготовка конечного образа установочной сборки Windows
На этом этапе нам необходимо создать файл install.wim, в котором будет находиться наша установочная сборка Windows.
Для этого включаем виртуальную машину. Тут надо быть внимательным и расторопным. Сразу после включения, в течении 5 секунд, появиться надпись «Press any key to boot from CD or DVD…», которая говорит нам о том, что необходимо нажать любую клавишу для загрузки установки Windows с виртуального CD/DVD привода. Надо успеть нажать любую клавишу, если вдруг не успеете, то можно закрыть виртуальную машину, восстановив снимок предыдущего состояния.

Если успели нажать вовремя, то загрузиться программа установки ОС Windows 8 с виртуального DVD. Ждем пока появиться окно приветствия и нажимаем комбинацию клавиш Shift+F10
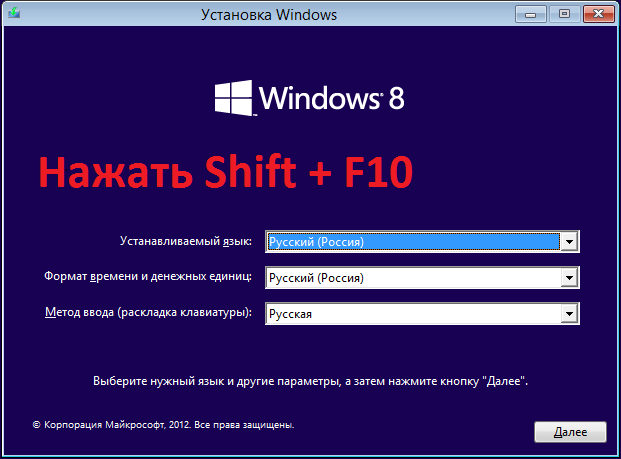
Откроется окно ввода консольных команд. Теперь нам снова необходимо подключить нашу флешку к виртуальной машине, так как именно на нее мы будем записывать образ нашей сборки Windows.
Важно замечание — флешка должна быть отформатирована в формате NTFS, так как в отличие от FAT32, в этом формате файловой системы сняты ограничения на максимальный размер файлов в 4Gb, а скорее всего полученный нами образ будет занимать больше 7Гб.
Чтобы отформатировать флешку, необходимо выбрать ее в проводнике основной системы, нажатием правой клавиши мыши вызвать выпадающее меню, в котором выбрать пункт «Форматировать…», и настроить параметры в соответствии с теми что указаны на скриншоте
Также, на флешку, необходимо записать утилиту imagex.exe, ссылку на архив с этой утилитой я давал в начале этой статьи.
После того, как подключили флеш накопитель к виртуальной машине, необходимо определить буквы дисков, на которых находиться настроенная нами Windows, и букву подключенной нами флешки.
Если все делать как написано в этом руководстве, то диск с настроенной нами Windows будет находиться на диске D:\, а подключенная нами флешка под буквой F:\
Проще всего это проверить, перейдя на нужный диск, введя команду d: и нажав клавишу Enter, а после выполнив команду dir, которая покажет содержимое диска.

Так же следует проверить и диск F:
Чтобы снять образ, необходимо ввести в консоли команду
F:\imagex\x64\imagex.exe /capture D: F:\install.wim /flags «Enterprise» «Windows 8 Enterprise» «My Windows 8 Build» /compress maximum
Подробнее о Imagex можно прочитать на сайте Microsoft по этой ссылке — утилита Imagex.
F:\imagex\x64\imagex.exe – путь к утилите imageX
/capture D: — параметр, указывающий что необходимо произвести захват раздела D:
F:\install.wim — указываем путь к сохраняемому WIM-файлу, в который будет захвачен образ раздела D:. /flags «Enterprise» — флаг, обозначающий редакцию Windows 8.
«Windows 8 Enterprise» — имя образа.
«My Windows 8 Build» — (необязательно) описание образа
/compress maximum — тип сжатия файлов в образе. Для параметра /compress допустимы значения maximum (максимальное сжатие), fast (быстрое сжатие) и none (без сжатия). Если параметр не указан, используется быстрое сжатие. Максимальное сжатие позволяет уменьшить размер образа, но захват занимает больше времени, чем при быстром сжатии. Скорость распаковки образа практически не зависит от типа сжатия.
Захват образа достаточно длительный процесс, и занимает продолжительное время, от одного часа до 4-х. В зависимости от мощности компьютера, оперативной памяти выделенной для виртуальной машины, и размера самой сборки.
После окончания снятия образа, у нас будет создан файл install.wim на флеш-накопителе. Можно выключить виртуальную машину, больше она нам не понадобиться.
Файл install.wim следует скопировать на жесткий диск основного компьютера, мы с ним будет работать на следующем этапе, когда мы будет создавать загрузочную флешку, предварительно ее отформатировав.
#5. Создание загрузочного флеш-накопителя с собственной сборкой Windows
Для создания загрузочной флешки с собственной сборкой нам понадобиться конструктор RDS Boot KIT с сайта http://disksuite.ru/
Подробно, на нюансах работы этого конструктора я останавливаться не буду, с его помощью можно сделать очень мощный инструмент диагностики, реанимации и восстановления программной части любого компьютера и все это уместить на одном флеш-носителе.
Нас же интересует непосредственно создание загрузочного носителя и запись на него созданной нами ранее установочной сборки Windows.
Создаем папку на жестком диске, я назвал ее RDS, скачиваем в нее конструктор, и запускаем его. При первом запуске создается структура каталогов конструктора, и на этом конструктор завершает свою работу, с сообщением, что необходимо разместить соответствующие ISO образы в предназначенные для этого каталоги.
Теперь необходимо разместить ISO образ установки Windows 8, с которого мы ранее устанавливали Windows на виртуальную машину, в папку конструктора по пути: RDS\Windows8\x64
Снова запускаем конструктор, и следуем его указаниям. Сначала указывает букву диска, назначенной флеш-накопителю, с которым мы собираемся работать, и обязательно необходимо после буквы поставить двоеточие. Соглашаемся на форматирование и в качестве файловой системы выбираем NTFS, после чего соглашаемся скопировать дистрибутив Windows8, и ждем окончания работы конструктора.
Теперь у нас есть готовая загрузочная флешка. На следует заменить стандартный файл стандартной сборки Windows на созданный ранее нами.
Для это на флешке по пути Windows8\x64 заменяем файл install.wim тем, который мы создали ранее на этапе #4.
И еще один момент есть. Рядом с файлом Install.wim на флешке находится файл ответов автоматической установки Windows который называется AutoUnattend.xml. Его надо обязательно заменить, на созданный нами.
Для этого создаем в блокноте файл с именем AutoUnattend.xml и вставляем в него следующий текст:
<?xml version="1.0" encoding="utf-8"?>
<unattend xmlns="urn:schemas-microsoft-com:unattend">
<settings pass="windowsPE">
<component name="Microsoft-Windows-International-Core-WinPE" processorArchitecture="amd64" publicKeyToken="31bf3856ad364e35" language="neutral" versionScope="nonSxS" xmlns:wcm="http://schemas.microsoft.com/WMIConfig/2002/State" xmlns:xsi="http://www.w3.org/2001/XMLSchema-instance">
<SetupUILanguage>
<UILanguage>ru-RU</UILanguage>
</SetupUILanguage>
<InputLocale>en-US;ru-RU</InputLocale>
<SystemLocale>ru-RU</SystemLocale>
<UILanguage>ru-RU</UILanguage>
<UserLocale>ru-RU</UserLocale>
</component>
<component name="Microsoft-Windows-Setup" processorArchitecture="amd64" publicKeyToken="31bf3856ad364e35" language="neutral" versionScope="nonSxS" xmlns:wcm="http://schemas.microsoft.com/WMIConfig/2002/State" xmlns:xsi="http://www.w3.org/2001/XMLSchema-instance">
<UserData>
<ProductKey>
<Key></Key>
</ProductKey>
<AcceptEula>true</AcceptEula>
</UserData>
<Display>
<ColorDepth>32</ColorDepth>
<HorizontalResolution>1280</HorizontalResolution>
<VerticalResolution>800</VerticalResolution>
</Display>
</component>
</settings>
<settings pass="oobeSystem">
<component name="Microsoft-Windows-International-Core" processorArchitecture="amd64" publicKeyToken="31bf3856ad364e35" language="neutral" versionScope="nonSxS" xmlns:wcm="http://schemas.microsoft.com/WMIConfig/2002/State" xmlns:xsi="http://www.w3.org/2001/XMLSchema-instance">
<InputLocale>en-US;ru-RU</InputLocale>
<UILanguage>ru-RU</UILanguage>
<UserLocale>ru-RU</UserLocale>
<SystemLocale>ru-RU</SystemLocale>
</component>
<component name="Microsoft-Windows-Shell-Setup" processorArchitecture="amd64" publicKeyToken="31bf3856ad364e35" language="neutral" versionScope="nonSxS" xmlns:wcm="http://schemas.microsoft.com/WMIConfig/2002/State" xmlns:xsi="http://www.w3.org/2001/XMLSchema-instance">
<OOBE>
<HideEULAPage>true</HideEULAPage>
<HideLocalAccountScreen>false</HideLocalAccountScreen>
<HideOnlineAccountScreens>false</HideOnlineAccountScreens>
<HideWirelessSetupInOOBE>false</HideWirelessSetupInOOBE>
<SkipMachineOOBE>false</SkipMachineOOBE>
<ProtectYourPC>1</ProtectYourPC>
<SkipUserOOBE>false</SkipUserOOBE>
</OOBE>
<TimeZone>Central Asia Standard Time</TimeZone>
</component>
</settings>
</unattend>
Либо можно скачать уже готовый файл по этой ссылке AutoUnattend.xml
Вот и все, у нас есть готовая загрузочная флешка с собственным образом установки Windows. Который существенно сэкономит время на развертывание Windows.
В этом гайде мы разберемся как создать собственный установочный образ с Windows 10/11 с предустановленными программами, необходимыми файлами, другими настройками среды и приложений. Превалирующий сейчас подход предполагает развертывания чистого образа Windows, после чего на компьютер устанавливаются необходимые программы: через GPO, командами загрузки и установки приложений в
AutoUnattend.xml
или в скрипте
%WINDIR%\Setup\Scripts\SetupComplete.cmd
, логон скриптами Windows, средствами автоматизации (SCCM, Intune, Ansible, и пр). Однако в некоторых случаях особенности бизнеса требуют, чтобы на компьютер сразу разворачивался готовый образ Windows со всеми необходимыми программами.
Содержание:
- Подготовка эталонного образа Windows с установленными программами
- Захват настроенного образа Windows с помощью DISM
- Замена оригинального образа Windows (Install.wim) на USB флешке
Процесс создания собственного установочного образа Windows с предустановленным софтом будет состоять из следующих этапов:
- Развертывание чистой Windows на эталонном компьютере (виртуальной машине);
- Вход в режим аудита, установка необходимых приложений, настройка окружения;
- Загрузка в среде WinPE и захват WIM образа Windows с помощью DISM;
- Замена оригинального install.wim на установочной USB флешке (ISO образе).
Если вы развертываете Windows на компьютеры в корпоративной сети, удобнее использовать MDT, который позволяет добавлять/обновлять программы в установочный процесс без модификации каждый раз установочного WIM образа.
Подготовка эталонного образа Windows с установленными программами
На первом этапе вы должны создать эталонный образ Windows со всем необходимым набором программ, файлов и настроек. Для этого нужно выполнить чистую установку Windows на виртуальную машину или компьютер
Итак, начните с получения оригинального установочного образа Windows 10/11 в виде ISO файла или сразу запишите его на загрузочную USB флешку с помощью Media Creatin Tool или Rufus.
Выполните ручную установку Windows и на этапе OOBE (когда вам предлагают выбрать региональные настройки и создать учетную запись), нажмите
CTRL + SHIFT + F3
. Это переведет компьютер в режим аудита (Audit Mode), в котором будет выполнен автоматический вход под встроенной учётной записью Administrator.

После появления рабочего стола, сверните окно утилиты sysprep (не закрывая его) и можете приступить к установке программ, обновлений, настройке нужных параметров Windows.
В этом примере я воспользуюсь пакетным менеджером WinGet для установки программ в Windows:
winget install --id=7zip.7zip -e ; winget install --id=Notepad++.Notepad++ -e ; winget install --id=VideoLAN.VLC -e ; winget install --id=WinDirStat.WinDirStat -e ; winget install --id=dotPDNLLC.paintdotnet -e ; winget install --id=IrfanSkiljan.IrfanView -e ; winget install --id=Microsoft.PowerToys -e
Дополнительно я вручную создал каталоги и скопировал файлы для некоторых корпоративных приложений.

Настройте ярлыки на рабочем столе, плитки в меню Start, фоновые рисунки, заставки, цветовые схемы и прочее. Настройте параметры локальной групповой политики с помощью редактора
gpedit.msc
. Эти настройки в дальнейшем будут применены ко всем пользователям на компьютерах, которые вы развернете из вашего образа.
После того, как вы завершили настройку операционной и приложений, нужно выполнить очистку Windows для уменьшения итогового размера образа.
Удалите имеющиеся теневые копии и точки восстановления:
vssadmin delete shadows /All /Quiet
Очистите неиспользуемые файлы компонентов и обновлений в папке WinSxS:
Dism.exe /Online /Cleanup-Image /StartComponentCleanup /ResetBase
Удалите загруженные файлы обновлений Windows:
del %windir%\SoftwareDistribution\Download\*.* /f /s /q
Для очистки папок Temp, Downloads и кэша в профиле пользователя можно использовать этот PowerShell скрипт.
Выполните очистку диска с помощью утилиты cleanmgr:
Cleanmgr /sagerun:1
Очистите логи Windows:
for /F "tokens=*" %1 in ('wevtutil.exe el') DO wevtutil.exe cl "%1"
Очистите корзину:
Clear-RecycleBin -Force
Чтобы применить настройки текущего пользователю к шаблонному пользователю Default, создайте файл ответов unattend.xml в каталоге C:\Windows\System32\Sysprep:
<?xml version="1.0" encoding="utf-8"?> <unattend xmlns="urn:schemas-microsoft-com:unattend"> <settings pass="specialize"> <component name="Microsoft-Windows-Shell-Setup" processorArchitecture="amd64" publicKeyToken="31bf3856ad364e35" language="neutral" versionScope="nonSxS" xmlns:wcm="http://schemas.microsoft.com/WMIConfig/2002/State" xmlns:xsi="http://www.w3.org/2001/XMLSchema-instance"> <CopyProfile>true</CopyProfile> </component> </settings> </unattend>
Осталось подготовить ваш настроенный образ Windows к развертыванию с помощью утилиты sysprep.exe. Разверните окно sysprep и выберите в ней опции:
- Enter System Out-of-Box Experience (OOBE)
- Generalize
- Shutdown

После завершения этой операции, компьютер выключиться автоматически.
Захват настроенного образа Windows с помощью DISM
На этом этапе нужно выполнить офлайн захват образа установленной Windows в WIM файл и поместить его на отдельный диск (мы подключили отдельный диск емкостью 60 Гб к компьютеру)
Загрузите компьютер с эталонной версией Windows с загрузочного диска в среде WinPE (WinRE). Можно загрузиться с установочной USB флешки с Windows и на этапе начала установки нажать
Shift+F10
, чтобы открыть командную строку.
Вам нужно идентифицировать буквы диска, которые назначены разделу с Windows и чистому разделу, куда будет скопирован WIM файл. Выполните команды:
diskpart
list disk
exit

В нашем примере диску с Windows присвоена бука E:, а чистому диску – буква D:.
Чтобы выполнить захват офлайн образа Windows на диске E и поместить полученный WIM образ на D, выполните команду:
dism /capture-image /imagefile:D:\install.wim /capturedir:E:\ /ScratchDir:D:\ /name:"MyWinImage" /compress:maximum /checkintegrity /verify /bootable
В моем случае захват образа длился около 30 минут.

Замена оригинального образа Windows (Install.wim) на USB флешке
После того, как вы захватили ваш настроенный образ Windows, вы можете заменить файл с оригинальным установочным образов install.wim или install.esd (ESD это формат с максимальным сжатием образа WIM) на установочной USB флешке (каталог
\sources
).
В моем случае, я переименовал старый образ в install.esd_bak и скопировал на флешку новый образ install.wim.

Обратите внимание, что размер WIM образа с предустановленными программами существенно увеличился (с 4 до 10 Гб).
Если у вас USB флешка с FAT32 для установки Windows на UEFI компьютерах, вы не сможете разместить файл больше 4 Гб на этой файловой системе. В этом случае большой WIM файл нужно разбить на несколько мелких SWM:
Dism /Split-Image /ImageFile:D:\sources\install.wim /SWMFile:c:\tmp\install.swm /FileSize:3500
В данном случае DISM создаст четыре файла install.swm, install2.swm, install3.swm, install4.swm, которые нужно скопировать в папку
\sources
. Установщик Windows сам соберет SWM файлы при развертывании операционной системы.
Теперь вы можете с USB флешки развернуть на любой компьютере созданный вами образ Windows. После завершения установки Windows убедитесь, что все предустановленные программы доступны:
Get-Package

Недостаток такого подхода с развёртыванием преднастроенного образа Windows в том, что для обновления любого приложения в образе вам придется пересобрать его заново.
Сегодня мы затронем тему создания собственного установочного WIM-образа. Разберем вопрос интеграции в один WIM-архив нескольких версий установочных образов разной разрядности. И в конце объединим все полученное в единый установочный ISO-образ/флеш-накопитель.
Опишу предстоящий план действий. Первым делом нужно будет установить необходимую версию операционной системы Windows на виртуальную машину. После, произвести установку всех необходимых программ, файлов, обновлений в установленную ОС. Произвести подготовку ОС к снятию образа. Снять образ с подготовленной ОС.
Выполнить аналогичные действия для версии ОС другой разрядности, или содержания. Дополнить созданный ранее образ новым, то есть создать мультиустановочный образ. Подготовить установочную среду для созданного образа. Создать установочный диск или флеш накопитель на основе всего вышепроделанного.

После входа, на экране будет красоваться запущенный SysPrep (о нем немного позже), пока закроем его нажав на крестик или на кнопку Отмена.
Находясь в данном режиме, можно подготовить систему к предстоящему снятию образа. То есть, установить необходимое программное обеспечение. Произвести удаление, ненужных компонентов и программ.

Выполнить необходимые настройки системы.

Установить обновления операционной системы.

После того, как все необходимые настройки выполнены, можно выполнить процедуру подготовки операционной системы к снятию образа. Данная подготовка осуществляется с помощью встроенной в систему программы SysPrep.
SysPrep выполняет удаление установленных устройств, удаляет текущий SID системы. В общем приводит систему к предустановочному состоянию.
Нажимаем сочетание клавиш Win+R, вводим в строке запуска sysprep, нажимаем ENTER. Откроется директория в которой будет расположена программа sysprep.exe.

Запускаем sysprep.exe. В открывшемся окне программы, выставляем настройки. В секции Действие по очистке систем, в выпадающем списке выбираем значение Переход в окно приветствия системы (OOBE) и ставим галочку Подготовка к использованию. В секции Параметры завершения работы в выпадающем списке выставляем значение Завершение работы.

Запускаем процесс подготовки системы нажатием по кнопке OK.

Если все пройдет успешно, то виртуальная машина выключится. В противном случае, на экране появится окно с сообщением об ошибке.
Виртуальная машина выключилась, что говорит о том что предустановочная подготовка операционной системы успешно выполнена, и можно снимать с нее образ.
Создаем WIM-образ
После успешной подготовки системы утилитой SysPrep, можно приступить к снятию образа. Подключаем к виртуальной машине установочный ISO-образ Windows, с которого проводилась установка, и выполняем загрузку с него.

Загрузится среда предустановки и появится окно установщика Windows.

Нажимаем на клавиатуре сочетание клавиш Shift+F10. На экране появится окно командной строки.

Кратко опишу, что будет происходить дальше. Находясь в командной строке, необходимо первым делом определить, на каком из имеющихся на данный момент подключенных разделах системы, расположена установленная ОС, подготовку которой мы совершали ранее.
Вторым шагом, необходимо определиться с местом, в которое будет производится запись снимаемого образа подготовленной ОС. Так как возможна ситуация, что места на разделе с которого снимается образ, будет недостаточно свободного пространства. То есть нужно будет найти иное место размещение создаваемого WIM-образа.
Находим раздел подготовленной ОС. Выведем список всех имеющихся разделов системы.
wmic volume list brief
Данная команда выводит детальную информацию о всех разделах системы в виде таблицы. В выводе содержатся столбцы — Буква диска (Name), Метка диска (Label), Свободное место (FreeSpace), Общий объем раздела (Capacity), Тип файловой системы (FileSystem).
Исходя из полученной информации, легко можно определить необходимый раздел. В моем случае это диск D:\.
Определяемся с местом сохранения будущего WIM-образа. Так как в моем случае диск D:\ содержит порядка 12 ГБ свободного пространства, из 25 ГБ имеющихся, то снимать образ системы можно прямо на него. Этого свободного пространства должно хватить.
Снимаем образ на тот же диск. Процесс этот не быстрый, поэтому придется подождать.
dism /capture-image /imagefile:D:\Win10.wim /capturedir:D:\ /compress:max /name:"Windows 10 x64 1803" /description:"Windows 10 x64 1803 Build Date 2018.09.10"/imagefile — указывает на будущий (создаваемый) WIM-архив.
/capturedir — указывает на раздел с которого будет сниматься образ.
/compress — задает степень сжатия содержимого WIM-архива.
/name — задает имя образа внутри WIM-архива.
/description — описание образа.

Образ снят. Проверим какого размера он получился в итоге.
dir D:\Win10.wim
В моем случае, размер итогового образа получился равным 4758 МБ. Образ готов к использованию.
Снимаем образ на другой диск. Данный вариант применим, если на диске с которого происходит снятие образа, не располагает необходимым количеством свободного пространства, или если необходимо снять образ именно на указанный диск, например сетевой.
Подключаем сетевой диск.
rem Инициализируем сеть.
wpeinit
rem Проверяем настройки сети, а конкретно их наличие.
ipconfig
rem Подключаем сетевой диск.
net use N: \\192.168.0.254\share /user:guest guest
Сетевой диск N:\ подключен. Выполним снятие WIM-образа на данный диск.
dism /capture-image /imagefile:N:\Win10.wim /capturedir:D:\ /compress:max /name:"Windows 10 x64 1803" /description:"Windows 10 x64 1803 Build Date 2018.09.10"Все параметры остались неизменными, кроме /imagefile, который указывает на новое местоположение создаваемого образа.

Образ успешно снят.
Дополнение Существующего WIM-образа
В предыдущем разделе был описан процесс снятия образа настроенной операционной системы. К сведению, это была редакция Windows 10 64-bit. Дополним полученный ранее образ Win10.wim, настроенной редакцией Windows 10 32-bit.
Нужно снова выполнить установку операционной системы, нужной редакции. Желательно на другой виртуальный жесткий диск, на случай последующих изменений. Настройку установленной системы. Расписывать повторно весь этот процесс нет смысла, так как он абсолютно одинаков. Остановимся на моменте снятия образа с уже подготовленной операционной системы.
Выполняем поиск раздела на котором расположена подготовленная операционная система, и выполняем команду снятия образа в существующий WIM-архив, расположенный на сетевом диске.
rem Получаем информацию о разделах системы.
wmic volume list brief
rem Выполняем снятие образа в существующий WIM-архив.
dism /append-image /imagefile:N:\Win10.wim /capturedir:D:\ /name:"Windows 10 x86 1803" /description:"Windows 10 x86 1803 Build Date 2018.09.10"
Образ успешно дополнен. Проверим размер итогового WIM-архива.
dir N:\Win10.wim
В моем случае, полученный WIM-архив увеличился до 6845 МБ, от первоначальных 4758 МБ (2087 МБ разницы).
Посмотрим информацию о WIM-файле.
dism /get-wiminfo /wimfile:N:\Win10.wim
Мультиустановочный инсталляционный WIM-образ готов.
Установочный Диск на Основе Своего WIM-архива
Для создания установочного диска (iso-образа или флеш накопителя), потребуется установочный ISO-образ Windows, и подготовленный ранее мультиустановочный WIM-архив.
Создадим папку в которой будут размещаться файлы для будущего установочного диска. В моем случае это директория D:\WinDisk.

Скопируем в данную директорию файлы с установочного ISO-образа Windows.


Файлы скопированы. Перейдем в папку sources, и удалим в ней файл install.esd.

Скопируем созданный, и дополненный ранее, файл Win10.wim в папку sources.

Переименуем скопированный файл Win10.wim в install.wim.

Выполним тестовый запуск установщика (исполняемый файл sources\setup.exe).

Установщик корректно определил созданный WIM-архив.
На данный момент, папка D:\WinDisk содержит весь необходимый комплект файлов для создания установочного компакт-диска или флеш накопителя. Разберем оба варианта подробнее.
Проблема Большого Размера WIM-архива
Перед дальнейшим рассмотрением создания собственного установочного диска, разберемся с одной неявной проблемой. Заключается она в большом размере созданного установочного WIM-архива.

На данный момент, размер install.wim составляет 6.68 ГБ.
Какие проблемы может вызвать большой размер файла install.wim? Для подготовки установочного флеш-накопителя, способного грузиться в BIOS и UEFI режимах, необходимо чтобы он был отформатирован в файловой системе FAT32. А у файловой системы FAT32 есть ограничение — максимальный размер файла 4 ГБ — 1 Байт.
Какие есть варианты решения данной проблемы? Можно разделить WIM-архив на несколько частей с помощью DISM. Можно подготовить установочный флеш накопитель с помощью программы Rufus. Она позволяет организовать возможность загрузки с NTFS-раздела в UEFI-режиме. Не очень действенное, но иногда может может помочь, переконвертация в ESD-формат. Рассмотрим каждый из этих вариантов.
Разбиение WIM-архива
Чтобы разделить имеющийся WIM-архив на несколько частей, нужно выполнить его преобразование к SWM-формату. Данный формат позволяет разбить имеющийся большой WIM на несколько частей, указанного размера. Перейдем к действию. Запускаем командную строку от имени администратора.

Переходим в директорию с целевым WIM-архивом.
cd /D D:\WinDisk\sources
Выполняем команду разделения существующего WIM-архива на части по 4000 МБ.
dism /split-image /imagefile:install.wim /swmfile:install.swm /filesize:4000
По завершении, рядом с файлом install.wim, появятся файлы install.swm и install2.swm. То есть, оригинальный install.wim разделился на 2 части, 4000 + 2700 МБ.

Если сейчас удалить install.wim и оставить в папке sources его разделенную install.swm версию, установщик будет успешно работать. Так же можно перенести install2.swm на другой диск. При этом, во время установки будет выведен запрос, с просьбой вставить второй установочный диск содержащий данный файл (install2.swm).
Подготовка Флеш-накопителя с Помощью Rufus
Данный процесс уже рассматривался в предыдущих статьях. Свежая запись по этой теме, доступна по этой ссылке https://www.bootdev.ru/2018/07/Installing-Windows-on-USB-drive.html#DiskPartitioning.
Суть данного метода, заключается в возможности загрузки с NTFS-раздела в UEFI-режиме. А это в свою очередь, избавляет от необходимости использования файловой системы FAT32 с ее файловыми ограничениями.
Конвертация WIM в ESD
ESD-архив является более сжатой версией WIM-архива. То есть во время создания ESD-архива применяется другой, более эффективный алгоритм сжатия LZMS, вместо LZX у WIM.
В данном случае не удастся сжать архив до размеров меньших или равному 4 ГБ, но значительно уменьшить размер текущего install.wim получится. Приступим. Открываем командную строку от имени администратора и переходим в директорию с целевым install.wim.
cd /D D:\WinDisk\sources
Выполняем экспорт каждого индекса (образа) из WIM-архива install.wim в архив install.esd.
dism /export-image /sourceimagefile:install.wim /sourceindex:1 /destinationimagefile:install.esd /compress:recovery
dism /export-image /sourceimagefile:install.wim /sourceindex:2 /destinationimagefile:install.esd /compress:recovery
Проверим размер созданного install.esd.

4.77 Гб вместо 6.68 ГБ у install.wim. Экономия почти 2 ГБ дискового пространства.
Установочный ISO-образ
Для создания установочного ISO-образа на основе подготовленных файлов, понадобится консольная программа oscdimg.exe. Распространяется она вместе с Windows ADK. Отдельно ее можно скачать отсюда.
Подробная инструкция по программе oscdimg.exe доступна по этой ссылке https://msdn.microsoft.com/ru-ru/library/windows/hardware/dn898597(v=vs.85).aspx.
Запускаем командную строку. Переходим в директорию с программой oscdimg.exe.
cd /D D:\Oscdimg_x64
Выполняем команду создания ISO-образа (D:\MyWin10.ISO) на основе подготовленных файлов в папке D:\WinDisk.
oscdimg.exe -m -h -bootdata:2#p0,e,b"etfsboot.com"#pEF,e,b"efisys.bin" -u2 -udfver102 -lWin10x86x64v1803 D:\WinDisk D:\MyWin10.ISO
ISO-образ создан.

Проверим его работоспособность в виртуальной машине VirtualBox.

Установочный Флеш-накопитель
Для создания установочной Windows-флешки, понадобится программа diskpart (встроена в систему) и подготовленные ранее установочные файлы.
Запускаем diskpart (Win+R, вводим в строку запуска diskpart, нажимаем ENTER) и вводим следующие команды:
rem Определяем номер диска
list disk
rem Выбираем наш диск, в моем случае нужный располагался под номером 2
select disk 2
rem Очищаем диск от таблицы разделов
clean
rem Создаем первичнный раздел
create partition primary
rem Делаем созданный раздел активным
active
rem Форматируем созданный раздел
format fs=FAT32 label="Win10Setup" quick
rem Монтируем созданный раздел, то есть присваиваем ему первую свободную букву
assign
rem Выходим из diskpart
exit
Копируем подготовленные установочные файлы, находящиеся в папке D:\WinDisk, в корень созданного раздела флешки.

Установочная Windows-флешка готова. Подготовленный таким способом флеш-накопитель сможет грузиться как в BIOS, так и в UEFI-режиме.
Возможные Ошибки
«Windows не удалось отобразить образы, доступные для установки.» — Данная ошибка возникает при использовании WIM-архива у индексов (образов) которого отсутствует описание. Добавьте описание каждому индексу (образу) с помощью программы GImageX (https://www.autoitconsulting.com/site/software/gimagex/) и проблема должна устраниться.

Итог
Какие темы были затронуты: Как создать свой установочный WIM-образ. Как выполнить конвертирование WIM в ESD. Как преобразовать WIM в SWM. Как создать установочный Windows ISO. Как создать свою установочную сборку Windows. Как создать установочный флеш-накопитель.
