Как создать новую учетную запись Майкрософт?
Учетная запись Майкрософт позволяет получить доступ к продуктам и службам Майкрософт, выполнив вход в систему только один раз.
Создание бесплатной учетной записи
Примечания:
-
Если у вас нет собственной электронной почты или вы хотите получить новый адрес электронной почты Outlook.com, перейдите по адресу outlook.com и выберите Создать бесплатную учетную запись.
-
Адреса, используемые для учетных записей Майкрософт, нельзя использовать повторно. Даже если учетная запись была закрыта давно, вы не можете создать новую учетную запись, используя старый адрес электронной почты.
-
Если вы создаете учетную запись для ребенка, родитель или опекун также должен будет войти в систему, чтобы завершить настройку учетной записи. Дополнительные сведения.
Что включено?
Лучшее от Корпорации Майкрософт. Вы получаете больше бесплатно при входе с помощью учетной записи Майкрософт.
приложений Microsoft 365
Получите доступ к бесплатным онлайн-версиям Outlook, Word, Excel и PowerPoint.Дополнительные сведения.
облачное хранилище 5 ГБ
Сохраняйте файлы и фотографии и получайте к ним доступ с любого устройства и в любом месте.Дополнительные сведения.
Microsoft Rewards
Зарабатывайте баллы, которые можно использовать для подарочных карт, благотворительных пожертвований и лотерейных записей. Дополнительные сведения.
Не удается создать учетную запись Майкрософт
Важно: Адреса, используемые для учетных записей Майкрософт, нельзя использовать повторно. Даже если учетная запись была закрыта давно, вы не можете создать новую учетную запись, используя старый адрес электронной почты.
Если вы не можете создать новую учетную запись Майкрософт, попробуйте один из следующих альтернативных вариантов:
-
Создайте новую учетную запись с помощью альтернативного метода регистрации, например адреса электронной почты вместо номера телефона.
-
Создайте новую учетную запись с помощью альтернативного устройства.
Если у вас возникли проблемы с настройкой нового компьютера с новой учетной записью Майкрософт, попробуйте использовать один из следующих вариантов:
-
Используйте существующую учетную запись Майкрософт для начала работы, а затем добавьте новую учетную запись позже.
-
Настройте компьютер с помощью локальной учетной записи, а затем узнайте, как изменить локальную учетную запись на учетную запись Майкрософт.
См. также
Сведения об управлении учетной записью Майкрософт
Дополнительные сведения
Не можете войти?
Если вам не удается войти в учетную запись Майкрософт, большинство проблем можно определить с помощью нашего Вспомогательного приложения для входа.Вспомогательное приложение для входа
Обращение в службу поддержки
Чтобы получить техническую поддержку, перейдите в раздел Обращение в службу поддержки Майкрософт, опишите проблему и выберите Техническая поддержка. Если вам по-прежнему нужна помощь, выберитеОбратитесь в службу поддержки, чтобы получить наилучший вариант поддержки.
Важно: Чтобы защитить учетную запись и ее содержимое, нашим агентам поддержки не разрешается отправлять ссылки для сброса пароля или получать доступ к сведениям об учетной записи и изменять их.
Нужна дополнительная помощь?
Нужны дополнительные параметры?
Изучите преимущества подписки, просмотрите учебные курсы, узнайте, как защитить свое устройство и т. д.
Все способы:
- Регистрация в Windows Live
- Заключение
- Вопросы и ответы: 6
Учетная запись Microsoft или Windows Live ID – общий идентификатор пользователя, предоставляющий доступ к сетевым сервисам компании — OneDrive, Xbox Live, Microsoft Store и другим. В этой статье мы поговорим о том, как завести такую учетную запись.
Регистрация в Windows Live
Существует только один способ получить Live ID – зарегистрироваться на официальном сайте Майкрософт и указать свои личные данные. Для этого необходимо перейти на страницу авторизации.
Перейти на сайт Microsoft
- После перехода мы увидим блок с предложением авторизоваться на сервисе. Поскольку «учетки» у нас нет, то жмем на ссылку, показанную на скриншоте ниже.
- Выбираем страну и вводим номер телефона. Здесь нужно использовать реальные данные, так как с их помощью можно будет восстановить доступ, если он по каким-то причинам утрачен, а также на этот номер придет код подтверждения. Жмем «Далее».
- Придумываем пароль и снова нажимаем «Далее».
- Получаем код на телефон и вносим его в соответствующее поле.
- После нажатия кнопки «Далее» мы попадем на страницу нашей учетной записи. Теперь необходимо добавить некоторую информацию о себе. Открываем выпадающий список «Дополнительные действия» и выбираем пункт «Редактировать профиль».
- Меняем имя и фамилию на свои, а затем указываем дату рождения. Обратите внимание, что если вы не достигли возраста 18 лет, то будут введены некоторые ограничения на пользование сервисами. Указывайте дату с учетом этой информации.
Кроме данных о возрасте, нас попросят указать пол, страну и регион проживания, почтовый индекс и часовой пояс. После ввода жмем «Сохранить».
- Далее необходимо определить адрес электронной почты в качестве псевдонима. Для этого нажимаем на ссылку «Переход к профилю Xbox».
- Вводим свой e-mail и нажимаем «Далее».
- На почтовый ящик поступит письмо с предложением подтвердить адрес. Жмем на синюю кнопку.
После ввода откроется страница с сообщением, что все прошло успешно. На этом регистрация учетной записи Майкрософт завершена.
Заключение
Регистрация аккаунта на сайте Microsoft не занимает много времени и дает массу преимуществ, основным из которых является доступ ко всем возможностям Windows с помощью одного логина и пароля. Здесь можно дать только один совет: используйте реальные данные – номер телефона и e-mail во избежание проблем в будущем.
Наша группа в TelegramПолезные советы и помощь
Если вы видите это сообщение, значит, произошла проблема с загрузкой файлов в стилей (CSS) нашего сайта. Попробуйте сбросить кэш браузера (Ctrl+F5).
Если это не поможет, а вы находитесь в регионе, где возможны ограничения интернет-трафика с российских серверов — воспользуйтесь VPN.
|
Для того, чтобы создать Windows Live ID, нужно выполнить всего четыре шага. Вот на этом сайте все подробно написано, вместе со скринами! Выполняйте внимательно и собственно все получится, Вы создадите Windows Live ID. автор вопроса выбрал этот ответ лучшим Знаете ответ? |
Доброго дня!
В ОС Windows 10/11 есть два типа учетных записей: локальная и Microsoft (последняя настоятельно рекомендуется разработчиками). Думаю, вы уже неоднократно это замечали… 😉
Вообще, резонный вопрос, которые многие зададут: «а зачем она вообще нужна, чем она лучше локальной учет. записи?». Ниже приведу основные преимущества учетной записи Майкрософт, которые прояснят этот «туман»:
- 👉 возможность работы со своими документами, адресной книгой, файлами, настройками и пр. с любого компьютера (с Windows 10/11) подключенного к сети Интернет (мега-удобно!);
- 👉 возможность использования многих приложений: Skype (программа для разговоров по сети), OneDrive (облачный диск), Office 365 (редактор текста, таблиц и пр.), и пр.;
- 👉 возможность создавать детские учетные записи, и ограничивать время работы и потребляемый контент (об это подробнее в этой статье);
- 👉 возможность использования магазина приложений (как установить Microsoft Store);
- 👉 доступ к электронной почте с любых ПК и мобильных гаджетов, подключенных к Интернет;
- 👉 после переустановки системы на компьютере — можно гораздо быстрее вернуть всё в рабочий лад (достаточно просто указать свои данные к учетной записи);
- 👉 если вы измените какие-то параметры своей учетной записи — то они автоматически изменятся на всех ваших ПК (и др. устройствах), использующих эту учетную запись (т.е. полная синхронизация по Интернету).
*
В общем-то, весьма удобно?! 👌
На мой взгляд, Microsoft идет по пути «персонального ID/записи/профиля», который можно использовать как на домашних устройствах, так и на работе. Наверное, скоро привяжут это к какой-нибудь банковской карте, и чтобы поработать со своими данными, будет достаточно преподнести ее к любому ПК…
Итак, ладно, хватит лирики, переходим к делу… 😉
*
Пример создания учетной запись Майкрософт
В статье я буду считать, что у вас нет учетной записи и никогда не было (т.е. вы не регистрировались раньше в различных сервисах от Microsoft). Просто часть шагов ниже, возможно, вы сможете пропустить (если, скажем, при регистрации Microsoft сообщит, что профиль уже был ранее создан и вы можете его использовать).
*
👉 ШАГ 1
Официальный сайт Майкрософт: https://www.microsoft.com/ru-ru
Сначала необходимо зайти на официальный сайт Microsoft и в углу экрана кликнуть по ссылке «Войти» (неважно, если у вас учетная запись или нет). 👇
Примечание: учетную запись можно создать с любого компьютера! Не обязательно сидеть за тем, за которым вы хотите ее в последствии использовать.

Войти (скрин с официал. сайта Майкрософт)
После укажите свой адрес электронной почты (на него в последствии придет код подтверждения) и нажмите «Далее».
👉 Примечание!
Если у вас нет рабочей электронной почты, рекомендую ее создать.

Ввод своего рабочего e-mail адреса
*
👉 ШАГ 2
Далее может быть два развития событий:
- 👉 если ваша почта уже использовалась в каких-нибудь сервисах от Microsoft — то, возможно, сервис вам сообщит, что ваша учетная запись уже была создана ранее, и вы можете ее использовать;
- 👉 если почта нигде не использовалась — сервис предложит создать новую учетной запись (как в моем случае на скрине ниже). Жмем кнопку «Создать учетную запись».

Создать учетную запись
*
👉 ШАГ 3
Введите пароль (он будет использоваться для доступа к вашей учетной записи), дату своего рождения, имя и фамилию. Рекомендую вводить достоверные сведения, т.к. после начала работы (если вдруг возникнет проблема со входом) — возможно придется подтвердить свои данные.
Три скрина ниже приведены в качестве примера. 👇

Создание пароля

Имя, фамилия

Дата рождения
*
👉 ШАГ 4
Далее вам нужно открыть свою почту (которую вы использовали при регистрации), найти письмо от Microsoft и ввести код из него в форму для регистрации. Кстати, письмо придет на русском языке, в общем-то, в нем все понятно, поэтому отдельно его не комментирую…
Пример приведен ниже.

Подтверждение почты
*
👉 ШАГ 5
Подтвердите, что регистрацию проводит человек: достаточно ввести буквы и цифры, представленные на небольшой картинке (капча).

Подтверждение, что вы не робот
*
👉 ШАГ 6
После создания учетной записи — попробуйте авторизоваться на сайте Microsoft. Если у вас получилось авторизоваться (в углу «загорелся» синий кружок, как на скрине ниже) — ваша учетная запись готова к дальнейшему использованию.

Активировались на сайте Microsoft
*
👉 ШАГ 7
Теперь на компьютере, на котором вы хотите работать с этой учетной записью, необходимо открыть параметры Windows и добавить ее в список разрешенных.
Понадобятся права администратора.
Для этого нажмите сочетание кнопок Win+i, откройте раздел «Учетные записи -> Семья и другие люди», нажмите кнопку «Добавить члена семьи» (см. скрин ниже). 👇

Добавить члена семьи
Далее укажите E-mail, на который регистрировали учетную запись.

Указываем E-mail и пароль
В следующем шаге укажите тип учетной записи: взрослый или ребенок (прим.: для ребенка могут действовать ограничения).

добавить учетную запись взрослого
После чего на почту (e-mail) учетной записи (которую мы добавляем) придет сообщение о том, что «такой-то» пользователь может присоединиться к работе (нужно просто согласиться с предложением).
Собственно, после этого под этой учетной записью можно заходить на этом ПК и работать. Как это сделать — расскажу в паре строк ниже. 👇
*
👉 ШАГ 8
Для того, чтобы начать работу под другой учетной записью в Windows 10/11 — сначала выйдите из системы. В Windows 10 это можно сделать, если нажать правой кнопкой мышки по меню ПУСК (см. пример ниже). 👇

Выход
Альтернативный вариант: можно нажать сочетание кнопок Win+L.
*
👉 ШАГ 9
Далее появиться окно приветствия (которое всегда видите при загрузке Windows). В нижнем левом углу будут представлены несколько пользователей (в зависимости от того, сколько учетных записей вы добавите).
В общем-то, для работы с одной из них — просто выберите ее, и нажмите кнопку «Войти» (обращаю внимание, что для входа потребуется также пароль!).

Окно приветствия Windows 10
Если это ваш первый вход под этой учетной записью — придется подождать несколько минут, пока будут сконфигурированы и настроены основные параметры.

Настройка учетной записи
В общем-то, после этого увидите самый обычный рабочий стол (как на фото ниже) — можно начинать работать!

Windows загружена — можно работать
*
На этом пока все…
Критика и дополнения по теме приветствуются…
Удачи!
👋
Первая публикация: 08.10.2018
Корректировка: 22.07.2021
Сегодня, когда я собирался написать статью Как Добавить Сайт в Bing, наткнулся на то, что обязательно для этого надо получить Windows Live ID (Учётная запись Microsoft), поэтому и решил написать для новичков инструкцию по его созданию. В принципе, ничего сложного, обычная регистрация, занимает 1 минуту.
Итак, инструкция в 4 шага — как создать windows live id.
Шаг 1
Идем по ссылке https://signup.live.com/signup.aspx?mkt=ru-ru&lic=1 и заполняем не слишком длинную форму для создания индентификатора Windows Live ID. Вводим свой электронный адрес, пароль, номер телефона (для идентификации), фамилию, имя, страну, пол, дату рождения, затем вводим каптчу (буквы и цифры), можете отжать галочку о коммерческих предложениях от Windows Live, если не хотите получать их, и нажимаем кнопку «Принимаю».

Шаг 2
К Вам на почту выслано письмо с активационной ссылкой, через которую Вы должны подтвердить что данный электронный адрес принадлежит именно Вам.
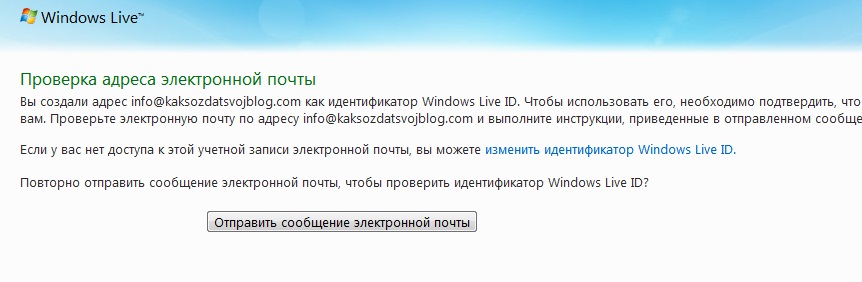
Шаг 3
Откройте письмо с активационной ссылкой, которое пришло на Ваш адрес и кликните на нее:

Шаг 4
Ура! Поздравляю теперь Вы можете пользоваться Windows Live ID!

Для вебмастера и блогера иметь Windows Live Id необходимо, поскольку без него Вы не получите доступ в панель вебмастера Bing и не подтвердите свой блог или сайт ни в Bing, ни в Yahoo.
Если Вы занимаетесь продвижением англоязычного сайта, то рекомендую отследить нахождение Вашего сайта или блога в Bing (+Yahoo), поскольку он владеет 25% поискового рынка США.
Про продвижение англоязычных сайтов подробней читайте в этой моей статье.
Если, Вы хотите добавлять свой сайт или блог в Bing и другие поисковики для индексации, то их список и инструкция по добавлению здесь — Как Добавить Свой Сайт или Блог в Поисковики.











