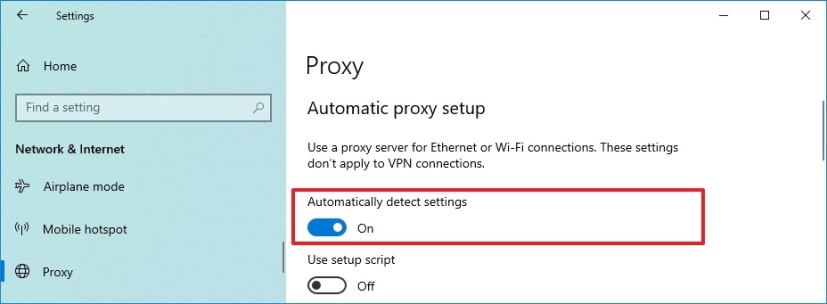Creating a proxy server on Windows 10 might sound like a tech-heavy task, but it’s more straightforward than you might think. By following a few simple steps, you can set up your own proxy server to control your internet traffic, enhance your privacy, or bypass geo-restrictions. Here’s a quick guide to get you started.
Setting up a proxy server on Windows 10 involves configuring your computer to reroute your internet traffic through another server. This helps in enhancing security, managing bandwidth, and accessing restricted content. Let’s break it down, step by step.
Step 1: Open Settings
To get started, click on the Start menu and select ‘Settings.’
The Settings menu is your gateway to configuring your system. You can find various options here to customize how your computer behaves.
Step 2: Go to Network & Internet
In the Settings window, click on ‘Network & Internet.’
This section deals with all your networking configurations, including Wi-Fi, Ethernet, VPN, and of course, proxy settings.
Step 3: Select Proxy
In the Network & Internet section, choose ‘Proxy’ from the left sidebar.
Here, you will find options to either set up a manual proxy or use an automatic proxy setup.
Step 4: Configure Proxy Settings
Scroll down to the Manual proxy setup section and toggle the ‘Use a proxy server’ switch to On.
Once activated, you will see fields to enter the proxy server address and port number. This is where you’ll input the details provided by your proxy server provider.
Step 5: Save Settings
Click ‘Save’ after entering the necessary information.
Saving your settings ensures that your computer starts routing your internet traffic through the proxy server you configured.
After you complete these steps, your computer will start using the proxy server for internet connections. This setup can help you manage bandwidth, secure your online activities, and access content that might be restricted in your region.
Tips for Creating a Proxy Server on Windows 10
- Check Proxy Server Details: Ensure you have the correct server address and port number from a reputable source.
- Test Connection: After setting up, test your internet connection to make sure everything is working smoothly.
- Use Reliable Servers: Opt for trusted and secure proxy servers to avoid security risks.
- Understand Proxy Types: Know the difference between HTTP and SOCKS proxies and use the one that suits your needs.
- Keep Information Handy: Save your proxy server details in a secure place for easy future reference.
Frequently Asked Questions
What is a proxy server?
A proxy server acts as an intermediary between your computer and the internet, rerouting your requests through a different server.
Why would I need a proxy server?
You might need a proxy server for enhanced security, managing internet bandwidth, or accessing restricted content.
Can I use a free proxy server?
Yes, but be cautious. Free proxy servers might not offer the same level of security and reliability as paid services.
How do I find a proxy server address?
You can get a proxy server address from various online services, either free or paid. Always choose reputable providers.
What if the proxy server doesn’t work?
Double-check the server address and port number. If it still doesn’t work, try using a different proxy server.
Summary
- Open Settings
- Go to Network & Internet
- Select Proxy
- Configure Proxy Settings
- Save Settings
Conclusion
Creating a proxy server on Windows 10 is a straightforward process if you follow the right steps. By setting up a proxy server, you can control your internet traffic, enhance your online security, and access restricted content without much hassle. Although the task might seem daunting at first, it’s essentially about navigating through the right settings and inputting the correct information.
For those interested in delving deeper, consider exploring the different types of proxies available—such as HTTP and SOCKS—to select the one that best fits your needs. Also, ensure you are using a reliable and secure proxy server to protect your personal information.
So, what are you waiting for? Give it a try and experience the benefits of using a proxy server on Windows 10. Whether you want to secure your online activities or bypass geo-restrictions, this guide has set you on the right path. Happy browsing!
Matt Jacobs has been working as an IT consultant for small businesses since receiving his Master’s degree in 2003. While he still does some consulting work, his primary focus now is on creating technology support content for SupportYourTech.com.
His work can be found on many websites and focuses on topics such as Microsoft Office, Apple devices, Android devices, Photoshop, and more.

Windows 10 — одна из самых популярных операционных систем в мире. Она предоставляет множество функций и возможностей для пользователей, включая настройку прокси-сервера.
Прокси-сервер — это промежуточный компьютер между вашим устройством и интернетом, который может использоваться для различных целей, таких как обход ограничений доступа к определенным сайтам, ускорение интернет-соединения или повышение безопасности при работе в интернете. В статье мы расскажем, как настроить прокси-сервер на Windows 10.
Варианты настройки прокси-сервера на Windows 10
Прокси для Windows 10 можно настроить несколькими способами:
Автоматическая настройка
Самый простой способ, который позволяет системе автоматически определять и устанавливать необходимые параметры прокси-сервера без вмешательства пользователя.
Инструкция для автоматической настройки прокси:
- Нажмите на кнопку «Пуск» на вашем компьютере.
- В открывшемся меню выберите «Параметры».

3. Далее перейдите в раздел «Сеть и Интернет».

4. В этом разделе найдите и выберите пункт «Прокси».

5. В открывшемся окне найдите раздел «Автоматическая настройка прокси-сервера».

6. Включите опцию «Определять параметры автоматически»

7. После выполнения этих действий ваш компьютер будет автоматически настраивать прокси-сервер без необходимости ручной настройки.
Ручная настройка
Если вам известны конкретные параметры прокси-сервера (адрес, порт), то вы можете вручную указать их в настройках системы.
Пошаговая инструкция для ручной настройки прокси:
- Откройте меню «Пуск» и выберите «Параметры».

2. Перейдите в раздел «Сеть и Интернет».

3. В открывшемся окне выберите пункт «Прокси».

4. В разделе «Настройка прокси-сервера вручную» включите опцию «Использовать прокси-сервер».

5. Введите адрес и порт прокси-сервера в соответствующие поля. Если у вас нет этих данных, обратитесь к администратору сети или провайдеру услуг интернета.
6. Если вы хотите, чтобы некоторые веб-сайты обходили прокси-сервер, добавьте их адреса в список исключений. Для этого введите окончание адреса сайта (например, * .contoso.com) или несколько адресов через точку с запятой (например: * .contoso.com; * .adatum.com).
Обратите внимание, что звездочка ( * ) является подстановочным знаком и будет соответствовать всем адресам с данным окончанием.

7. Установите или снимите галочку рядом с пунктом «Не использовать прокси-сервер для локальных адресов», в зависимости от требований вашей организации.
Разместите
тендер бесплатно
Наша система сама подберет вам исполнителей на услуги, связанные с разработкой сайта или приложения, поисковой оптимизацией, контекстной рекламой, маркетингом, SMM и PR.
Заполнить заявку
12713 тендеров
проведено за восемь лет работы нашего сайта.
Мы рекомендуем установить эту галочку, если прокси-сервер не нужен для адресов внутри вашей сети.

8. Нажмите кнопку «Сохранить», чтобы сохранить изменения.
9. После выполнения всех шагов ваше подключение к интернету будет проходить через прокси-сервер, если вы не исключили определенные веб-сайты из этого процесса.
Использование скрипта
Пошаговая инструкция по настройке прокси-сервера с использованием скрипта установки:
- Нажмите кнопку «Пуск» на вашем компьютере.
- В открывшемся меню выберите «Параметры».
- Попробуйте отключить брандмауэр или антивирусное ПО, которое может блокировать соединение с прокси-сервером.

3. Далее перейдите в раздел «Сеть и Интернет».

4. В этом разделе найдите и выберите пункт «Прокси».

5. В открывшемся окне включите опцию «Использовать сценарий установки», если она еще не включена.

6. В поле «Адрес скрипта» введите полный URL-адрес скрипта, который вы хотите использовать для настройки прокси-сервера.

7. После ввода адреса скрипта нажмите кнопку «Сохранить», чтобы применить изменения.
Важно: неправильная настройка прокси-сервера может привести к проблемам с доступом к интернету или безопасности данных, поэтому перед внесением изменений рекомендуется сделать резервную копию текущих настроек.
Ошибки при настройке прокси на Windows 10: как исправить
При настройке прокси в операционной системе Windows 10 могут возникнуть различные ошибки. Рассмотрим наиболее распространенные из них и способы их устранения:
«Не удалось подключиться к прокси-серверу»
- Проверьте правильность введенных данных прокси-сервера (IP-адрес и порт).
- Убедитесь, что прокси-сервер работает и доступен.
- Попробуйте отключить брандмауэр или антивирусное ПО, которое может блокировать соединение с прокси-сервером.
«Не удается сохранить настройки прокси-сервера»
- Убедитесь, что у вас есть права администратора для внесения изменений в систему.
- Проверьте, не установлено ли ограничение на изменение сетевых настроек в вашей организации.
«Некоторые приложения не используют прокси-сервер»
- Убедитесь, что вы правильно выбрали приложения, которым разрешено использовать прокси-сервер.
- Проверьте настройки самого приложения на предмет использования прокси-сервера.
«Страницы не загружаются или загружаются медленно»
- Проверьте скорость подключения к прокси-серверу и его производительность.
- Возможно, прокси-сервер перегружен или имеет низкую скорость подключения.
Заключение
Настройка прокси-сервера на Windows 10 поможет вам повысить уровень безопасности и анонимности в Интернете. Правильно настроенный прокси-сервер позволяет скрыть реальный IP-адрес пользователя, ускорить загрузку страниц и обойти ограничения доступа к некоторым ресурсам. Однако необходимо помнить о возможных рисках использования прокси-серверов, таких как снижение скорости соединения и возможность утечки личной информации. Поэтому важно выбирать надёжный и проверенный сервис для настройки прокси-сервера. А прокси покупайте на https://belurk.ru/.

Among the important rules of surfing on web pages is to maintain complete anonymity with accessibility to all resources. Often, various blockages and restrictions block access to common resources that were previously used. To be able to get the former use of websites, a proper Windows 10 proxy server setup must be performed.
What are proxies in Windows for?
Before you connect a Windows 10 proxy, it is important to familiarize yourself with the purpose for which you need to perform this action. Most often, the connection is due to the following reasons:
- bypassing blockages and restrictions;
- preserving complete anonymity when streaming information;
- the need to enhance security;
- control over the use of specific web resources;
- saving bandwidth with increasing speed indicators.
It is the above reasons that lead to the need for installation on devices with the Windows 10 operating system.
Proxy server setup guide
In the event that the computer is connected to a company division or server, you need to do a manual installation. To do this on the part of the person who regulates a particular local network, you need to get a “script address” before setting up a proxy on Windows 10. Next, it is worthwhile to use a step-by-step guide.
1. Go to the “Configuration” section.
2. Open the “Internet” category.
3. Selects “Proxy” from the list.
4. Next, you must enable the “Use installation script” feature.
5. In the next step, you can copy the script address, paste it and save it.
After performing all the above steps, you can close the window, as the installation is complete.
Step-by-step instructions for automatic setup
Let’s consider how to enable proxy on Windows 10 with automatic installation. To do this, there is a sequence of simple actions.
1. On the desktop, click “Start”.
2. Go to “Settings”.
3. Select the “Internet” section.
4. Look for a category called “Automatic Installation”.
5. Turn on the automatic detection features.
At this point, the installation for the operating system is considered complete.
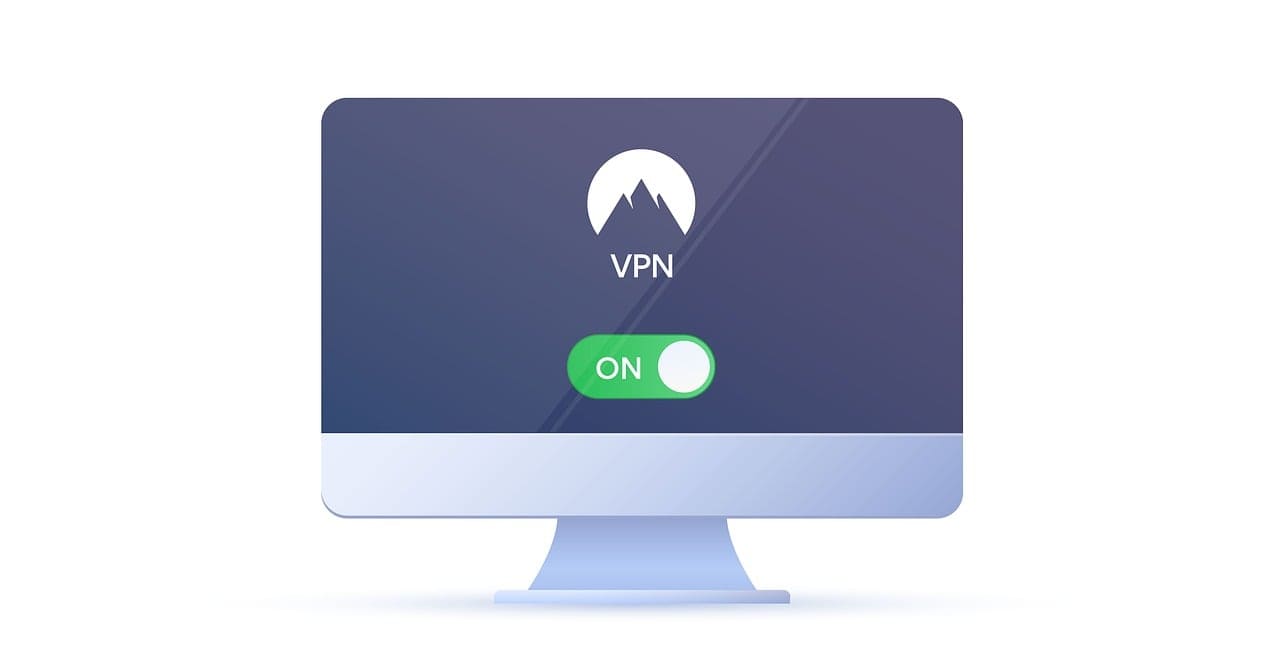
Exploitation for VPN connection
You can use private mobile proxies to make a VPN connection. To configure Windows 10 proxy, follow the algorithm below.
1. Click “Start” on the desktop.
2. Go to “Settings”.
3. Select “Internet”.
4. Look for the “VPN” category.
5. On the next step you need to select the necessary VPN connection, then head to advanced settings.
6. Next, you need to select the specific type of configuration to be used and specify the specific data about the Proxy server to be used.
After entering all the necessary information, it is important not to forget to click on the button labeled “Confirm”.
Configuring with a script
On Windows 10, proxy configuration can be accomplished through the use of a script.
1. Click on “Start”.
2. Select the “Settings” section.
3. Open “Internet”.
4. Open the “Proxy” section.
5. Enable “Use installation script” if the company uses ready-made scripts.
6. Enter the address of the script in the special field.
After performing all manipulations, it is important to click on the button labeled “Save”.
Tips for choosing the right proxy
1
Identify your needs: If you need a proxy to bypass geo-blocking, choose servers located in the right regions. For increased security and anonymity, choose proxies that support HTTPS and anonymous protocols.
2
Speed and stability: Pay attention to the speed and stability of the proxy server. High speed is important for streaming video and online games, and stability is important for constant access to resources.
4
Paid vs free proxies: Free proxies may be less reliable and slow, but they are suitable for short-term and occasional tasks.
Paid proxies usually offer higher speed, reliability and additional support.
5
Testimonials and reputation: Check other users’ reviews of the proxy server you are going to use. The reputation of the provider can tell you a lot about the quality and reliability of its services.
Offer to buy reliable proxies
To purchase high-quality, reliable and tested proxies for the Windows 10 operating system, you can go to the official website of our company. Here for every customer there is a large assortment of different options at an affordable cost.
To configure proxy settings on Windows 10 and 11, follow these steps:
- Click on the Start > Settings > Network & Internet > Proxy.
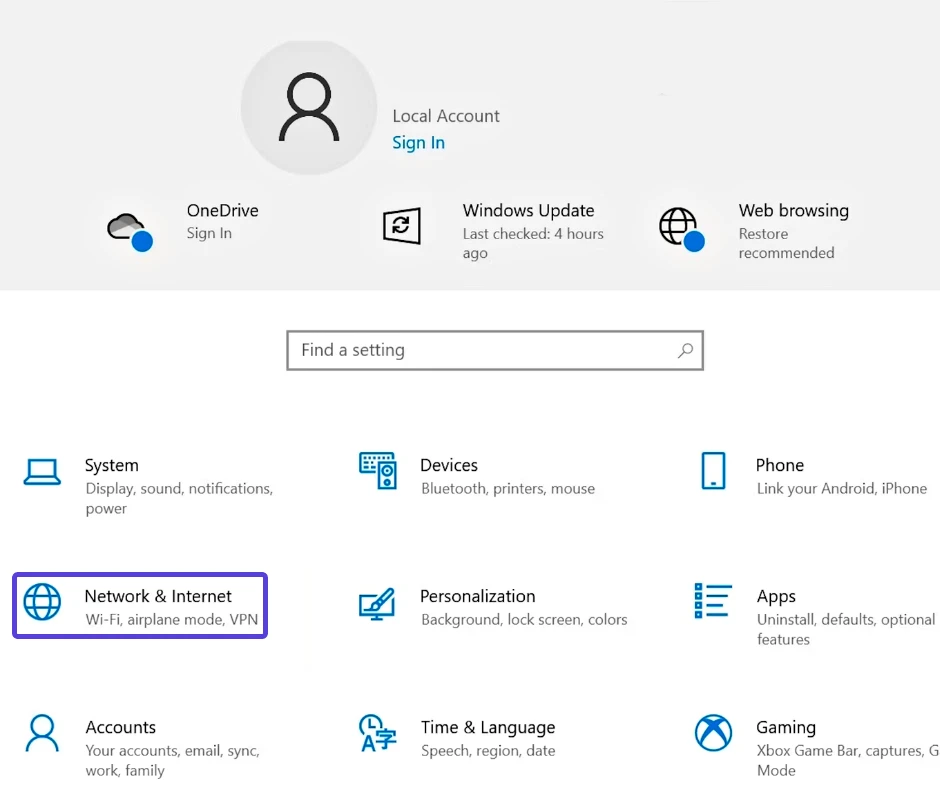
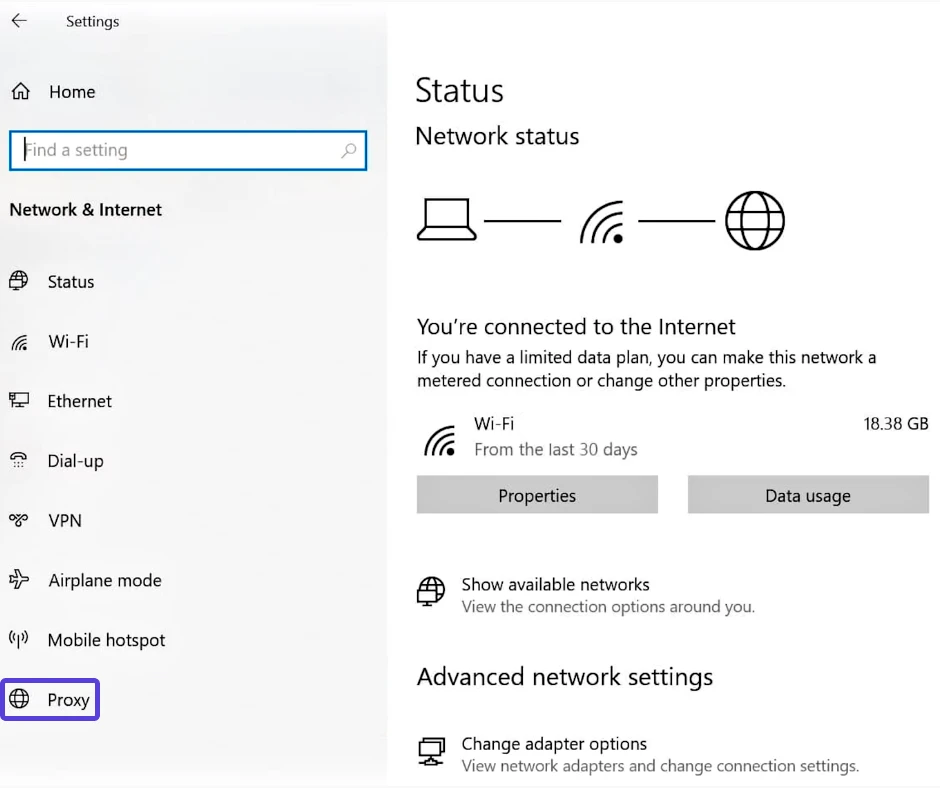
- Windows provides three methods to configure proxy settings: automatic configuration, using a script, or manual configuration.
Automatic proxy setup
Within the Proxy settings, simply toggle the option to enable Automatic detection of settings.
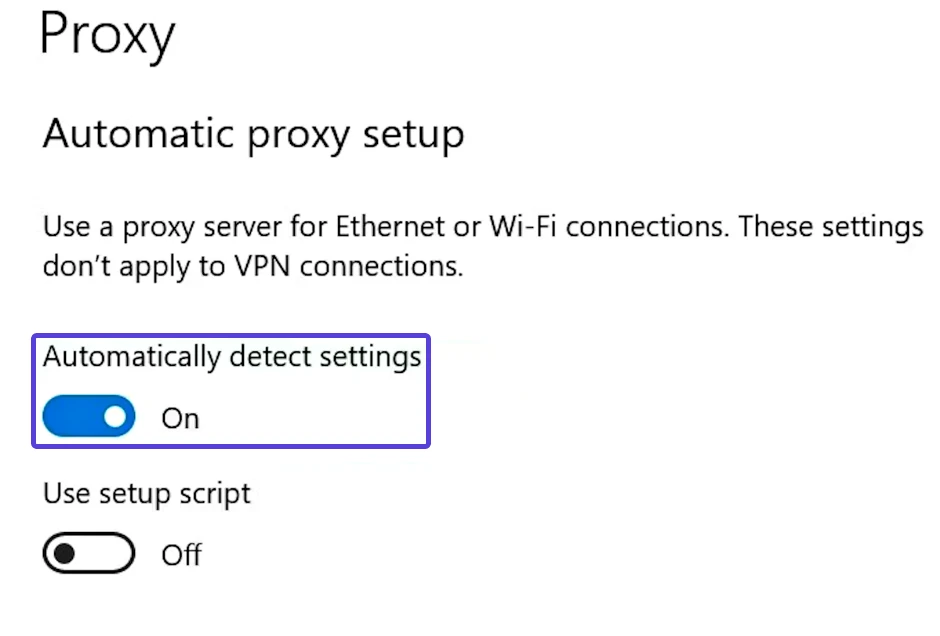
By enabling this option, Windows will utilize the Web Proxy Auto-Discovery Protocol (WPAD) to automatically detect authorized proxy server settings. This is commonly used by organizations to impose restrictions and safeguard their internal networks, ensuring controlled access and protection of digital assets.
If you are using a personal computer or prefer to manually configure a proxy, you can disable this setting. By turning it off, you can take control of the proxy configuration and input the necessary settings according to your preferences
Setting up a script
While you are in the Proxy settings, you can enable the “Use setup script” option. By turning this on, you can enter the address of a setup script that will be used to configure your proxy settings.
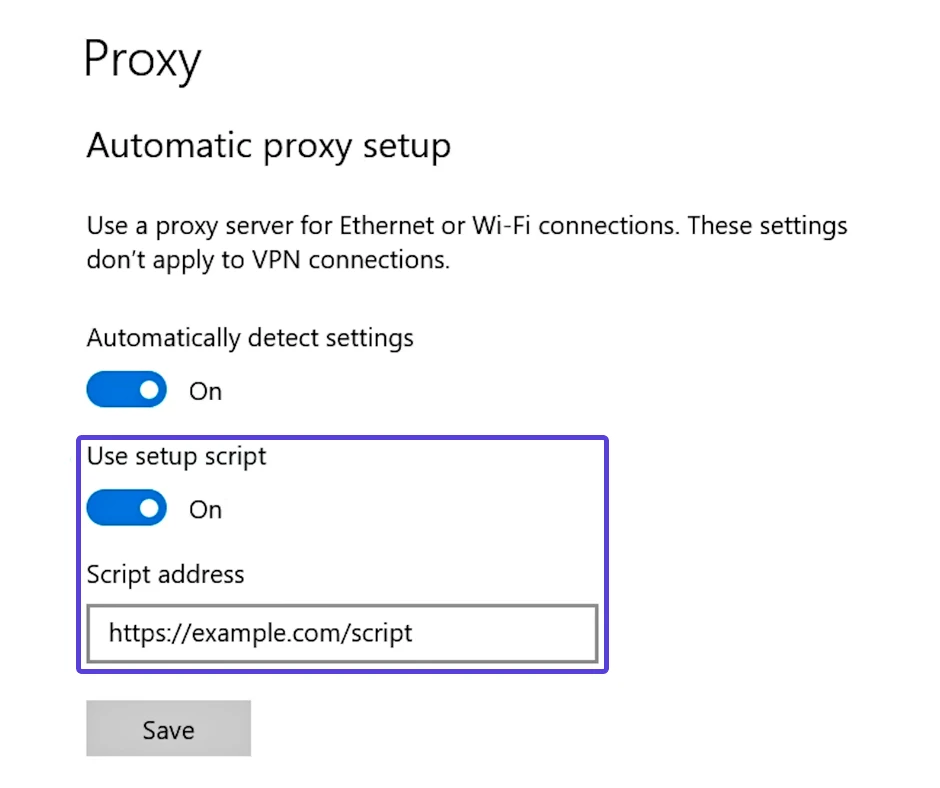
After you click the “Save” button, the proxy configuration you specified will be imported from a designated list.
Manual proxy setup
To manually configure a proxy, activate the “Use a proxy server” option and provide the following information:
Residential proxies
Proxy type: HTTP
IP address: gw.dataimpulse.com
Port: 823
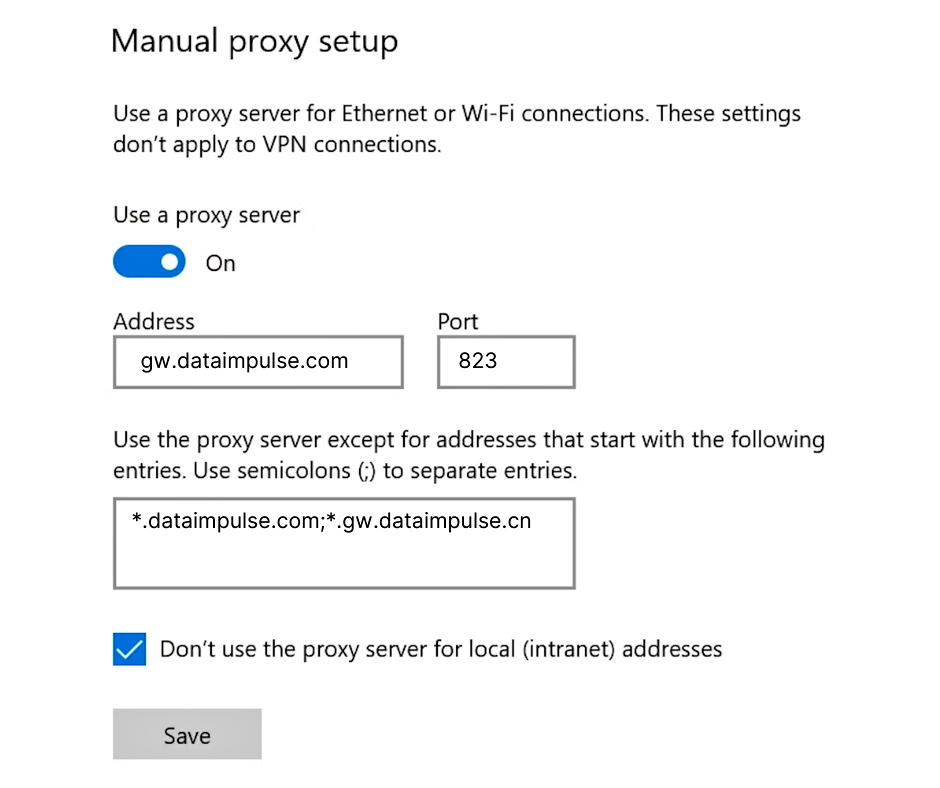
Configuring proxies using legacy Windows settings
These steps are applicable to all Windows versions, including Windows 7, 8, and older. They provide more advanced features not available in the Settings app of Windows 10 and 11. To configure proxy settings, follow the steps below:
- Press Control Panel > Network and Internet > Internet Options.
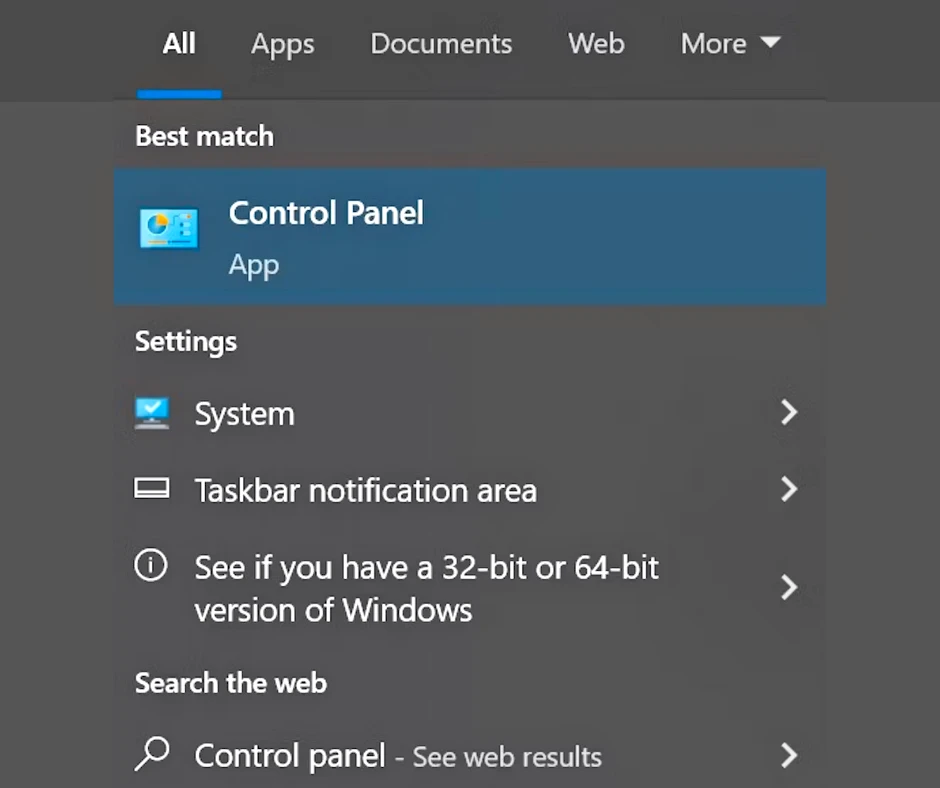
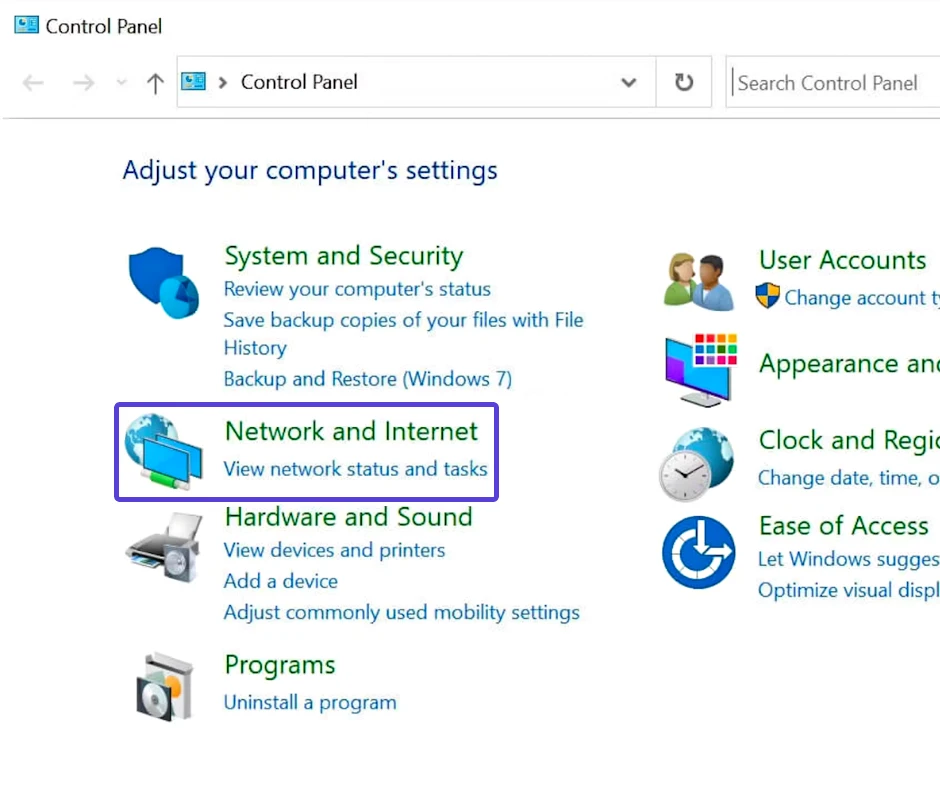
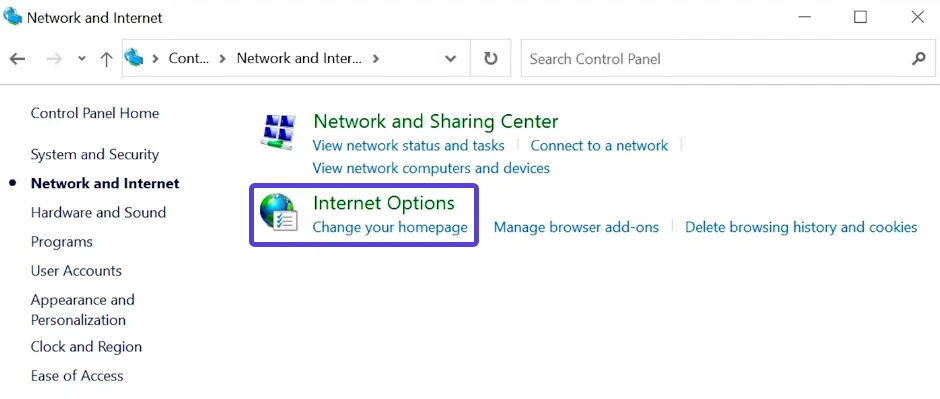
- In the Internet Properties window, go to the Connections tab and click on LAN settings.
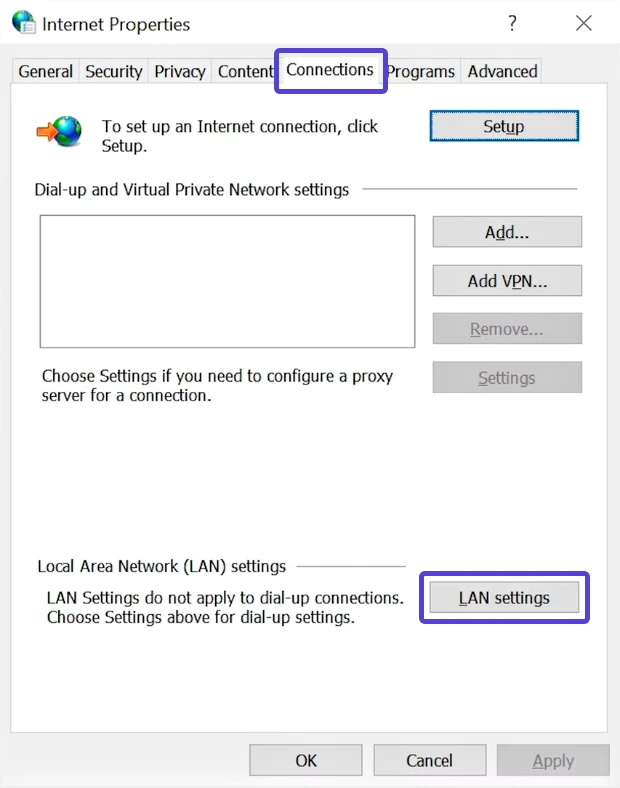
- Check the “Use a proxy server for your LAN” option and click on “Advanced”.
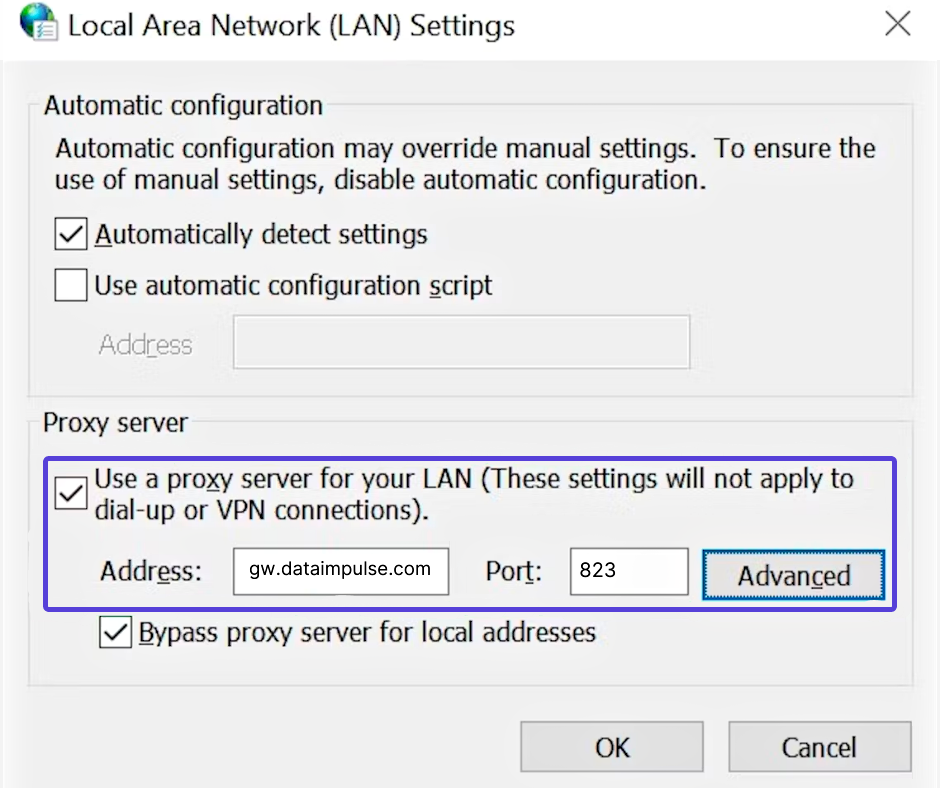
- Enter your proxy details. For more specific DataImpulse proxy configuration instructions, please refer to the previous section.
You also have the option to specify the proxy type (HTTP or SOCKS). These proxy settings align with the settings mentioned in the previous section and apply system-wide. If you fill in a field here, it will also be reflected in the Settings app for Windows 10 & 11 users.
- Open a web browser to authenticate your proxy settings. Enter your DataImpulse sub-user’s credentials and sign in. Use the same credentials you provided when creating a new sub-user in the DataImpulse dashboard.
Everything is ready! You can now start browsing the internet using the proxy connection.
Get Windows Proxies for 1$ per 1 GB
Windows 10 makes it easy to configure a proxy server, and in this guide, we will show you how to complete this task. A proxy server is a service that acts as an intermediary between your computer and the internet. When using this service, requests you make to websites and other services will be handled by the proxy on your behalf.
Although anyone can set up and use a proxy server, typically, you will see the use of a proxy in organizations and schools. The reason is because of the benefits of using this technology. Using a proxy server helps save data usage and reduce bandwidth use because web requests are cached in the server and then served again when the user requests the same content.
It protects the computer identity by hiding the IP address of the client making an internet request. It can improve security by blocking malicious traffic and logging user’s activities. It can also block sites, as using rules, a company can stop users from accessing social networks and other websites. A proxy server can do many more, but these are the main bullet points of its capabilities.
In this guide, you will learn three ways to set up a proxy server on your Windows 10 device without the need for third-party tools.
- Set up proxy server on Windows 10
- Set up automatic proxy using script on Windows 10
- Set up automatic proxy using manual configuration on Windows 10
The following steps to configure proxy server settings on Windows 10 will apply to Ethernet and Wi-Fi network connections, but these settings won’t be used during a VPN connection.
To enable automatic configuration for proxy server on Windows 10, use these steps:
-
Open Settings on Windows 10.
-
Click on Network & Internet.
-
Click on Proxy.
-
Turn on the Automatically detect settings option to set up a proxy server on Windows 10.
Proxy server automatic setup
Windows 10 will automatically detect the settings using the Web Proxy Auto-Discovery Protocol (WPAD) when the Automatically detect settings option is enabled. Typically, organizations and schools will use this feature to automatically configure or change the proxy settings to computers connected to their networks.
If you do not want your device to detect settings automatically, or you are trying to set up a proxy server manually, you need to turn off the Automatically detect settings toggle switch.
Set up automatic proxy using script on Windows 10
It is also possible to configure a proxy server using a setup script. You’ll need to manually configure this option adding the address to the server hosting the script, but the proxy setup will happen automatically.
To configure a proxy server using a script, use these steps:
-
Open Settings.
-
Click on Network & Internet.
-
Click on Proxy.
-
Under the “Automatic proxy setup” section, turn on the Use setup script toggle switch.
-
In the “Script address” textbox, type the address of the script (or .pac file).
Windows 10 proxy server script setup -
Click the Save button.
After you complete the steps, Windows 10 will read the configuration from the script located in the address you specified.
Set up automatic proxy using manual configuration on Windows 10
To fully set up or change proxy server settings manually on Windows 10, use these steps:
-
Open Settings.
-
Click on Network & Internet.
-
Click on Proxy.
-
Under the “Manual proxy setup” section, turn on the Use a proxy server toggle switch.
-
In the “Address” textbox, type the address that connects to the proxy server.
-
In the “Port” textbox, type the port number required for the proxy to work.
Proxy server manual setup on Windows 10 -
Click the Save button.
Once the proxy is configured, network traffic will automatically pass through the proxy server. However, it is also possible to specify a list of addresses that will not use the proxy.
You can use the text box in the “Manual proxy setup” section to specify these addresses using a semicolon (;) to separate each entry. If you have multiple addresses from the same domain, you can use an asterisk as a wildcard. For example, *.website.com will match all the address in the asterisk part, including forums.website.com, docs.website.com, etc.
Technically, there is no need for local network traffic to go through a proxy unless required for your organization. If you do not want to connect to local resources using a proxy, you should check the Don’t use the proxy server for local (intranet) addresses option.