Привет друзья, не перестаю получать письма с вопросом Как создать загрузочную флешку UEFI с Windows 7 или Windows 8.1, а кто-то уже интересуется и Windows 10. И это понятно, так как компьютеров с простым БИОС уже не найти, везде стоит БИОС UEFI и всем интересно, почему при установке Windows 7, Windows 8, а также Windows 10 его нужно отключать. Зачем тогда мы покупали компьютер с этим БИОСом UEFI, может он для чего-то нужен?
Один раз я слышал разговор в супермаркете простого пользователя с продавцом-консультантом, пользователь спросил его:
— Да это фигня такая, её отключить надо и забыть. Если UEFI не отключить, то не сможешь винду установить на свой ПК».
Молодой человек поморгал глазами и спросил ещё:
— Но у меня жёсткий диск объёмом 3ТБ, говорят, чтобы винда видела на нём всё пространство 3ТБ, его нужно форматировать в GPT, а чтобы потом установить на него операционную систему в БИОС нужно включить UEFI!?
Консультант отвечал:
— Нафиг ты купил такой здоровущий жёсткий диск?
Покупатель не унимался:
— тоже фигня, переплата денег.
Друзья, я Вам скажу почему БИОС UEFI фигня. Потому что, если он включен, то Вы не сможете активировать установленную на вашем компьютере нелицензионную Windows 7 или Windows 8 пиратским активатором. А если у Вас пиратская сборка со вшитым активатором, то если она и установится, то не произойдёт активации. Мне кажется, чем устанавливать пиратскую винду, лучше купить лицензионный ключ Windows 10 Профессиональная за 250 рублей.
А может у Вас лицензионная Windows 7, 8 с ключом, то тогда можно и включить UEFI или как многие пользователи говорят «Уефай!
Про твердотельный накопитель SSD тоже не верьте, операционная система на нём работает в 5 раз быстрее чем на простом винчестере.
Создание загрузочной флешки UEFI с Windows 7, Windows 8, а также Windows 10
{banner_google1}
Перед написанием статьи я проанализировал подобную информацию в интернете и был просто в шоке, до чего всё сложно описано. Погуглите с запросом «Создание загрузочной флешки UEFI» и Вы найдёте статьи, где Вам вручную предложат создать подобную флешку. На создание такой флешки у Вас уйдёт целый час, да ещё инструкции написаны вот таким мелким шрифтом, к примеру, в одной инструкции предлагается проделать такой трюк:
«Переименуйте скопированный файл bootmgfw.efi (*:efiootootmgfw.efi) в bootx64.efi (*:efiootootx64.efi)»
Как это всё понять!? Конечно я понял, где ошибки и что надо сделать, но простой пользователь (не проведший всю жизнь в интернете) от такой писанины может запулить чем-нибудь в монитор.

Предлагаю Вам самый простой способ автоматического создания загрузочной флешки UEFI с Windows 7, Windows 8, а также Windows 10 с помощью программы WinSetupFromUSB.
С помощью этого способа можно создать загрузочную флешку UEFI с любой операционной системой, например Windows 7, затем вы можете в любое время без форматирования флешки добавить другую винду, пусть то Windows 8 или Windows 10, а также по желанию на эту флешку Вы можете закинуть нужные Вам программы и работать с ними в ДОСе, то есть создать мультизагрузочную флешку (подробности далее в статье).
Выбираем WinSetupFromUSB1.4.exe (22 MB). Скачиваем её в архиве и запускаем.

Программа WinSetupFromUSB работает в 32-битных и 64-битных операционных системах. Чтобы запустить WinSetupFromUSB в программе Windows 8 64 бит щёлкаем два раза левой мышью на файле WinSetupFromUSB_1-4_x64.exe.
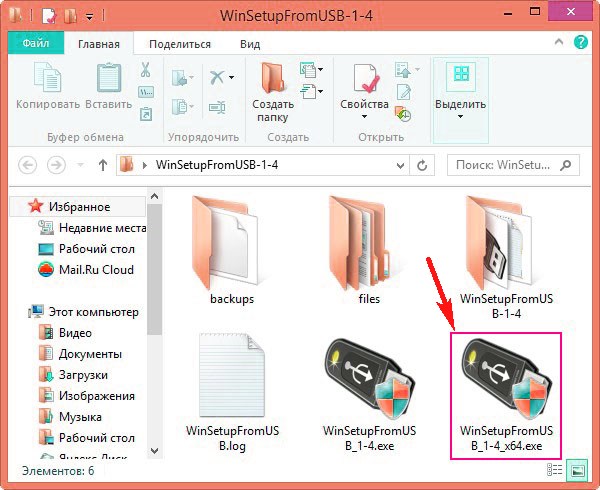
В главном окне программы WinSetupFromUSB выбираем нашу подсоединённую флешку.
Отмечаем галочкой пункт Auto format it with FBinst и отмечаем пункт FAT32
Отмечаем галочкой пункт Vista/7/8/Server 2008/2012 based ISOи нажимаем на кнопку справа открывающую окно проводника
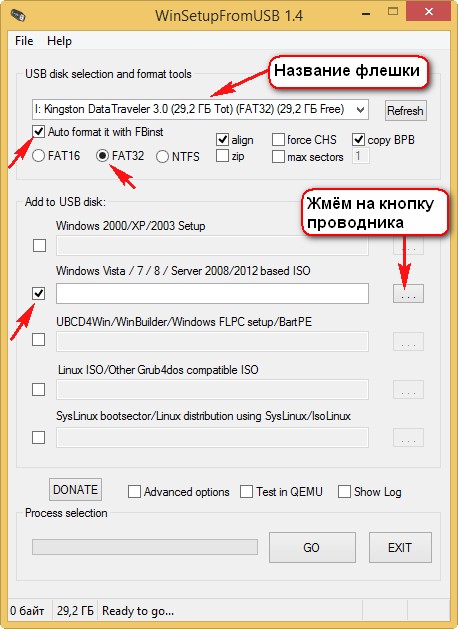
Может выйти сообщение, жмём ОК.
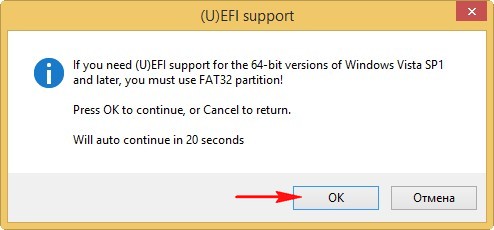
{banner_google1}
В открывшемся проводнике находим на Вашем жёстком диске папку с образами ISO операционных систем и выбираем нужную винду, например Windows 7 Professional 64 bit и жмём Открыть
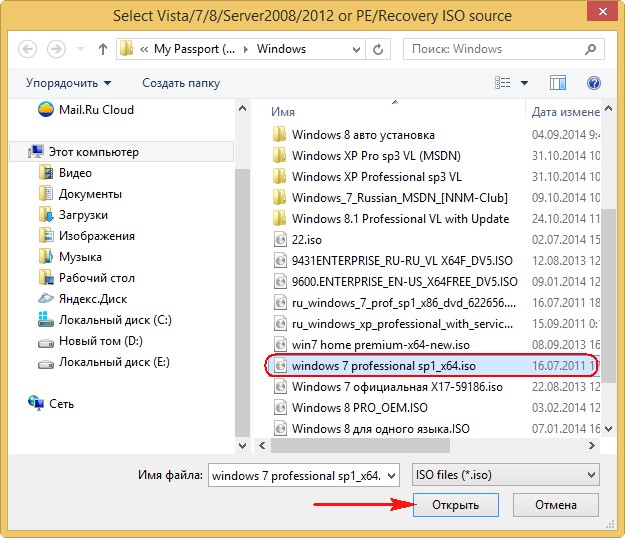
GO
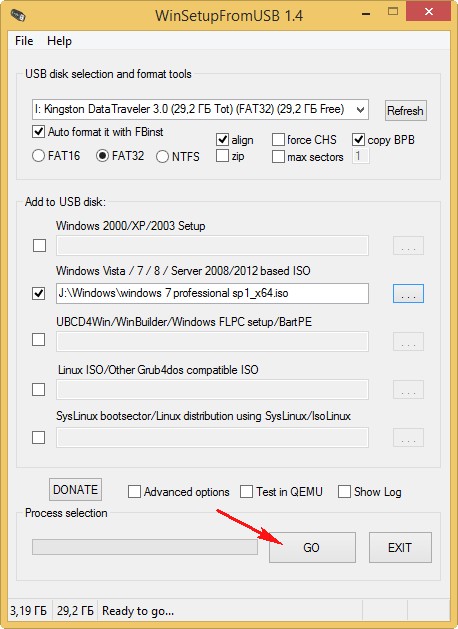
Да
Да
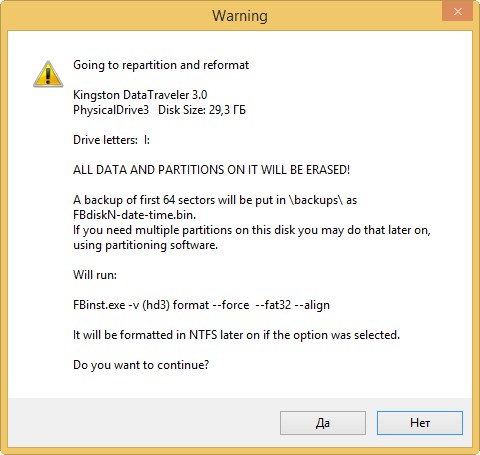
Начинается процесс создания загрузочной флешки UEFI
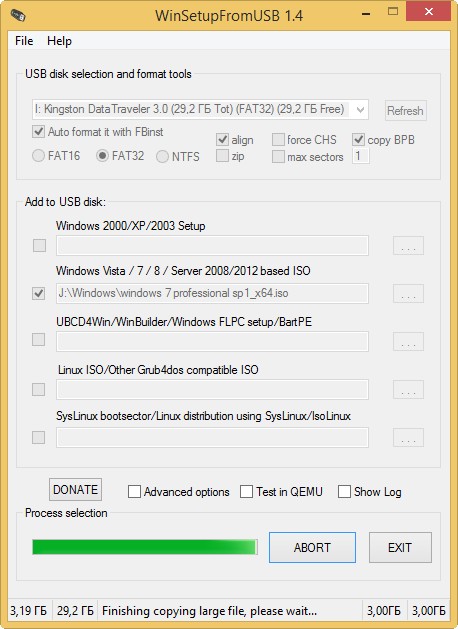
и успешно заканчивается.
Добавляем в нашу загрузочную флешку UEFI другую операционную систему, например Windows 10
Наша флешка уже является загрузочной UEFI флешкой и мы залили на неё операционную систему Windows 7, сейчас мы добавим в неё другую операционную систему Windows 8 или Windows 10.
В окне программы WinSetupFromUSB выбираем нашу флешку, затем отмечаем Vista/7/8/Server 2008/2012 based ISO и нажимаем на кнопку справа открывающую окно проводника.
Внимание: пункт Auto format it with FBinst не отмечаем!
Привет всем! Вчера на работу мне принесли ноутбук с установленной Windows 7 и попросили обновить её до Windows 10. Самостоятельно клиенты обновить Win 7 по предыдущей моей статье не смогли, выходила ошибка. У меня тоже это не получилось и пришлось применить другой способ, о котором я и хочу вам рассказать. В результате всё получилось и Win 7 обновилась до Windows 10, а активация вместе с файлами и программами благополучно перекочевала из семёрки в десятку. Когда хозяева забирали у меня ноутбук, они зачем-то признались, что семёрка у них была активирована пиратским активатором.
Как обновить Windows 7 до Windows 10 с помощью установочного образа Win 10
Итак, имеем ноутбук с Windows 7 и установленным программным обеспечением, также личными файлами.

Система активирована.

Первым делом скачиваем ISO-образ Windows 10 и копируем установочные файлы Win 10 в папку с названием — 1.
{banner_google1}
Просто так Win 7 вам ISO-образ не откроет, так как она не умеет с ним работать, придётся установить программу Daemon Tools.

Заходим в папку 1 и запускаем файл setup.exe.

Начинается подготовка к обновлению Windows 7 до Windows 10.

В появившемся окне отмечаем пункт «Не сейчас» и жмём «Далее».


Принимаем условия лицензионного соглашения.

{banner_google1}
Проверяется готовность к обновлению.


«Установить».

Начинается процесс обновления.

Компьютер несколько раз перезагрузится.


Далее.

Можете изменить параметры конфиденциальности (шпионские параметры) и что-то отключить.
«Принять»

Далее.

Windows 7 удачно обновилась до Windows 10. Все личные файлы на месте, а программы работают.


Точно таким же способом можно обновить Windows 8.1 до Windows 10. В следующей статье мы узнаем, как при желании вернуть Windows 7 обратно.
Создание загрузочной флешки Windows 7 для установки на компьютер или ноутбук всё ещё актуально для многих пользователей, а с учетом некоторых сложностей, связанных с загрузкой UEFI и Legacy, структурой разделов GPT и MBR и другими нюансами, вопрос записи подходящего USB накопителя возможно даже более важен, чем во время выхода этой ОС.
В этой инструкции несколько простых способов сделать загрузочную флешку Windows 7 с помощью бесплатных программ и без программ. Обращу ваше внимание на то, что если вы уже записали такой накопитель, но с него не удается загрузиться, возможно, вы всё сделали правильно, но не изменили некоторые настройки БИОС/UEFI, подробнее об этом в материале Почему БИОС/UEFI не видит загрузочную флешку и как это исправить.
Прежде всего, для создания загрузочной флешки Windows 7 вам потребуется USB накопитель, размером 4-8 Гб (зависит от используемого образа ISO), а также образ ISO с Windows 7. К сожалению, на официальном сайте Майкрософт загрузка этого образа стала недоступной для большинства пользователей, но, надеюсь, он у вас есть в наличии. Также может быть полезным: Лучшие программы для создания загрузочной флешки, Как сделать загрузочную флешку Windows 10.
Создание загрузочной флешки в официальной утилите Windows 7 USB/DVD Download Tool
Через некоторое время после выхода ОС Windows 7 Майкрософт представила специальную бесплатную утилиту для записи загрузочной флешки или диска DVD. Программа доступна и сегодня, но учитывайте, что подойдет она только для установки в режиме Legacy на диск MBR (если вы не знаете, что это такое, то, если кратко: старые компьютеры и ноутбуки использовали только такой режим, современные по умолчанию используют загрузку UEFI и диски GPT, но можно переключить и на старый режим).
Порядок создания загрузочной флешки Windows 7 в утилите состоит из следующих шагов:
- Запустите Windows 7 USB/DVD Download Tool, нажмите кнопку Browse и укажите путь к образу ISO с Windows 7.
- На следующем шаге нажмите USB Device, чтобы записать образ на флешку.
- Выберите ваш USB накопитель и нажмите Begin copying. Вас предупредят о том, что все данные с флешки будут удалены, если вы согласны — нажмите кнопку Erase all data.
- По завершении вы получите готовую загрузочную флешку для установки Windows Если при создании вы увидите красную полосу и сообщение «We were unable to run bootsect to make the USB device bootable», запустите командную строку от имени администратора и введите команду bootsect /nt60 E: (заменив E вашей буквой флешки). После успешного выполнения команды флешка станет загрузочной.
Скачать Windows 7 USB/DVD Download Tool вы можете с официального сайта — wudt.codeplex.com Обновление: указанный сайт более не предоставляет загрузки Windows 7 USB/DVD Download Tool, но вы можете использовать способ загрузки удаленных с официальных сайтов программ из веб-архива.
Загрузочная флешка Windows 7 в Rufus
Rufus — одна из самых популярных бесплатных программ для создания загрузочных USB накопителей, полностью на русском языке, которая, в том числе поможет сделать установочную загрузочную флешку Windows 7.

Порядок действий в программе очень простой:
- Выбираем флешку и, нажав кнопку «Выбрать» указываем путь к образу ISO Windows 7.
- Выбираем схему разделов диска (MBR для Legacy и GPT для UEFI).
- Остальные параметры в общем случае менять не следует, достаточно просто нажать кнопку «Старт» для начала записи накопителя. Имеющиеся данные с флешки будут удалены.
Подробная инструкция об использовании программы последней версии и где её скачать в статье: Загрузочная флешка в Rufus.
Как сделать загрузочную флешку Windows 7 в UltraISO
UltraISO — очень популярная программа, которую многие используют для записи загрузочных накопителей в течение многих лет. Даже бесплатная версия программы позволяет выполнить запись образа на флешку и сделать её загрузочной, подойдет это и для Windows 7, причем накопитель будет работать и для Legacy (CSM) и для UEFI загрузки.

Отдельная подробная инструкция по использованию программы, видео и официальный сайт в материале Создание загрузочной флешки в UltraISO.
С помощью WinSetupFromUSB
Бесплатная программа WinSetupFromUSB позволяет записывать не только загрузочные, но и мультизагрузочные флешки сразу с несколькими образами. Например, вы можете на одном USB накопителей разместить не только Windows 7, но и другие версии системы. Обновление: для более удобного создания мультизагрузочной флешки рекомендую Ventoy.

В самом простом случае порядок действий в программе состоит из шагов:
- Выбрали USB накопитель, поставили отметку Format with FBinst и выбрали файловую систему (NTFS для Legacy и MBR, FAT32 для UEFI и GPT).
- Рядом с пунктом для выбора образов Windows 7, 8 и Windows 10 нажимаем по кнопке с многоточием и указываем ваш образ Windows 7.
- Нажимаем кнопку «Go» и подтверждаем удаление имеющихся данных с накопителя.
Более подробно о программе, а также о том, как записать несколько образов в инструкции Загрузочная флешка в WinSetupFromUSB.
Загрузочная флешка Windows 7 без программ
Также вы можете создать загрузочный накопитель Windows 7 без использования каких-либо сторонних программ. В случае, если вам требуется загрузка в режиме UEFI и установка на GPT диск, шаги будут следующими:
- Отформатируйте флешку в FAT32 средствами системы.
- Смонтируйте образ Windows 7 или откройте его архиватором.
- Скопируйте все файлы с образа на вашу флешку. В образе обязательно должна присутствовать папка EFI.
После такого простого копирования накопитель будет успешно загружаться в режиме UEFI при отключенном Secure Boot. Для загрузки в режиме Legacy шаги будут несколько отличаться.
Запустите командную строку от имени администратора и введите команду DISKPART, в результате Вы увидите приглашение для ввода команд DISKPART. По порядку введите следующие команды:
DISKPART>list disk (обратите внимание на номер, который соответствует Вашей флешке) DISKPART>select disk номер-флешки-из-предыдущей-команды DISKPART>clean DISKPART>create partition primary DISKPART>select partition 1 DISKPART>active DISKPART>format FS=NTFS quick DISKPART>assign DISKPART>exit
Этим мы закончили подготовку флешки к превращению ее в загрузочную. Смонтируйте образ Windows 7 в системе или вставьте диск с дистрибутивом ОС. Далее введите в командной строке команду:
CHDIR W7:\boot
Вместо W7 укажите букву диска с дистрибутивом Windows 7 или подключенного образа ISO. Далее введите:
bootsect /nt60 USB:
Заменив USB на букву флешки (но не убирая двоеточие). Ну и последняя команда, которая скопирует все нужные файлы для установки Windows 7:
XCOPY W7:\*.* USB:\ /E /F /H
В приведенной команде — W7 это буква диска с дистрибутивом операционной системы, а USB нужно заменить на букву USB накопителя. Процесс копирования файлов может занять продолжительное время, но в конце вы получите работающую загрузочную флешку Windows 7.
Видео инструкция
Надеюсь, один из методов подойдет в вашем случае. Если интересны более изощренные способы создания загрузочных накопителей, рекомендую ознакомиться со статьей Создание загрузочной флешки в Easy2Boot.
1. Rufus

- Цена: бесплатно.
- Платформа: Windows.
Один из самых популярных инструментов, позволяющий подготовить установочную флешку с Windows или Linux всего в несколько кликов. Помимо основной функции умеет проверять диски на целостность, а также добавлять в загрузочный образ полезные утилиты для тестирования.
Скачать с официального сайта →
2. Etcher

- Цена: бесплатно.
- Платформы: Windows, macOS, Linux.
Кросс‑платформенное приложение с простым и удобным интерфейсом, которое поможет развернуть установочный образ на карту памяти или USB‑флешку. Всё, что нужно сделать, — это выбрать файл образа, целевой диск и нажать кнопку Flash. После записи Etcher может проверить чтение диска и автоматически отмонтировать его.
Скачать с официального сайта →
3. Windows USB/DVD Download Tool

- Цена: бесплатно.
- Платформа: Windows.
Фирменная утилита Microsoft, которая изначально была предназначена для записи образов Windows 7. Тем не менее она также поддерживает более новые версии этой операционной системы и по‑прежнему актуальна. Благодаря аскетичному интерфейсу допустить какую‑нибудь ошибку в процессе работы просто нереально.
Скачать с официального сайта →
4. WinToUSB

- Цена: бесплатно / 29,95 доллара.
- Платформа: Windows.
В отличие от предыдущих, эта программа предназначена для создания дисков, с которых ОС будет загружаться и работать без установки. Источниками могут выступать образы в различных форматах, DVD‑диски или инсталлированная на компьютере Windows.
Скачать с официального сайта →
5. Win32 Disk Imager

- Цена: бесплатно.
- Платформа: Windows.
Предельно простой инструмент для записи загрузочных дисков с минимальным количеством настроек. Помимо развёртывания готовых образов, умеет создавать полные резервные копии дисков и карт памяти для последующего быстрого восстановления.
Скачать с официального сайта →
6. Universal USB Installer

- Цена: бесплатно.
- Платформа: Windows.
Функциональная утилита создаёт загрузочную флешку для установки системы. Поддерживает все версии Windows и многочисленные дистрибутивы Linux. При этом умеет не только использовать готовые образы, но и автоматически скачивать их из интернета.
Скачать с официального сайта →
7. WinSetupFromUSB

- Цена: бесплатно.
- Платформа: Windows.
Мощное приложение, с которым всего за несколько минут можно записать установочный диск Windows или Linux. WinSetupFromUSB поддерживает BIOS и UEFI, а также образы различных форматов и имеет множество полезных инструментов для работы с дисками.
Скачать с официального сайта →
8. UNetbootin

- Цена: бесплатно.
- Платформы: Windows, macOS, Linux.
Кросс‑платформенная утилита с открытым исходным кодом, которая поможет создать загрузочный диск практически любого Linux‑дистрибутива. Для записи можно использовать имеющийся образ или скачать его из интернета прямо через UNetbootin.
Скачать с официального сайта →
9. DiskMaker X

- Цена: бесплатно.
- Платформа: macOS.
Простое приложение для создания установочных флешек macOS. DiskMaker X не имеет интерфейса: выбор образа и целевого диска осуществляется через диалоговые окна, а об окончании процесса вы узнаете из системного уведомления.
Скачать с официального сайта →
10. Install Disk Creator

- Цена: бесплатно.
- Платформа: macOS.
Очень простая утилита для записи загрузочных флешек с macOS, с которой справится даже самый неопытный пользователь. Install Disk Creator автоматически распознаёт скачанный установщик из папки «Программы», и всё, что остаётся сделать, — это выбрать флешку, на которую его нужно развернуть.
Скачать с официального сайта →
Компьютерная поддержка
По данной инснтрукции вы можете самостоятельно сделать загрузочный (установочный) диск для установки или восстановления Windows 7 x86/x64 (32/64 bit) через программу Windows USB/DVD Download Tool
ШАГИ:
1. Скачивание образа Windows 2. Скачивание программы для создания загрузочного диска3. Создание загрузочной флешки
Загрузочная диск с Windows 7 – это диск с установочным дистрибутивом Windows 7 для установки или восстановления Windows 7 Windows 7 x86/x64 (32/64 bit)
Эта инструкция поможет сделать загрузочный диск с любой редакцией Windows 7:
- Starter (Начальная)
- Home Basic (Домашняя)
- Home Premium (Домашняя расширенная)
- Enterprise (Корпоративная)
- Professional (Профессиональная)
- Ultimate (Максимальная)
1. Скачиваем образ Windows 7
Для записи на диск вам необходим образ (дистрибутив) в формате ISO для записи его на диск.
На нашем сайте можно выбрать любую из редакций Windows 7 и скачать ISO образ любой разрядности (32/64 bit). Все образы выпущены компанией Microsoft имеют оригинальные файлы официального релиза. Скачивание доступ
Скачать оригинальный образ Windows 7 (32/64 bit) скачивание доступно как через торрент, так и по прямой ссылке. Также вы можете скачать любой другой из другого источника.
2. Скачивание программы для записи загрузочного диска
На данном этапе у вас должен быть скачен образ семерки. Переходим к скачиванию программы для записи загрузочного (установочного) диска. Есть много программ для этих действий, мы покажем самый простой и рекомендованный компанией Майкрософт. Будем показывать на примере программы Windows USB/DVD Download Tool
2.1 Скачиваем Windows USB/DVD Download Tool
Мы рекомендуем использовать официальную программу от Microsoft которая называется: Windows USB/DVD Download Tool. Данная программа поможет сделать как загрузочный диск, так и загрузочную флешку в 100% случаях. Скачать ее можно с нашего сервера или Microsoft. Программа имеет русский язык.
2.2 Установка Windows USB/DVD Download Tool
Установка программы стандартная.
наведите на изображение, чтобы запустить анимацию gif

3. Создание загрузочного диска с помощью Windows USB/DVD Download Tool
После установки программы, переходим непосредственно к процессу создания загрузочного USB флеш накопителя с Windows 7.
Для этого запускаем Windows 7 RTM USB/DVD Download Tool и следуем шагам:
3.1 Выбор образа
После запуска, нажимаем на Browse, откроется проводник в котором необходимо выбрать скачанный образ семерки из шага 2.1 и нажать Открыть. В окне Source file вы должны увидеть путь до образа. Нажимаем Next.

3.2 Выбираем диск
На следующем окне, программа предложит выбрать вариант: создание загрузочной флешки или загрузочного диска. Нажимаем на DVD для создания диска (Также можно создать и флешку, если у вас флешка, то выбирайте USB Device) В следующем окне выбираем наш DVD диск (диск может быть как DVD-RW так и DVD+R) соотвественно диск должен быть чистым.
Если компьютер не увидит диска то покажет ошибку.

Проверьте работает ли дисковод и убедитесь что диск чистый.. Для запуска начала нажимаем Begin Copying.
3.3 Процесс копирования
Начнется процесс копирование образа Windows 7 на диск. Вам остается дождаться, пока программа скопирует загрузочные и установочные файлы. Через несколько минут у вас будет готова загрузочный диск с Windows 7.
Сопутствующие статьи
- Скачать оригинальный образ Windows 7
- Инструкция: как установить Windows 7 с диска
Ответы на вопросы
Друзья, если у вас будут вопросы по данной инструкции или что то непонятно, то пишите в комментарии или задавайте вопросы через чат в ВК.
<index>
Носитель с установщиком ОС — это полезно. Мало ли в какой момент система откажет работать или понадобится срочно переустановить Windows знакомому, что уж говорить о диске восстановления, способном вернуть к жизни умирающую операционную систему. Рассмотрим, как создать и записать загрузочный (установочный) носитель для разных случаев.
Ккак создать загрузочный диск Windows 7
Чтобы создать диск или флешку для загрузки системы, при себе необходимо иметь то, что понадобится непосредственно в процессе работы:
- сам носитель (диск или флешка);
- утилита для работы с образами диска;
- образ диска либо файлы системы Windows 7 для его создания.
Больше ничего от пользователя не понадобится. Для начала познакомимся с первой, предварительной частью создания загрузочного диска — компоновка ISO-образа для последующей её записи на носитель.
Создание и запись образа диска ISO
Создание диска загрузки предполагает, что у пользователя есть образ ISO, который будет записываться на носитель. Образ диска — это файл, который представляет из себя полную копию всего содержимого диска с программным обеспечением и широко используется в создании загрузочных дисков и флешек. Если образа нет в наличии, создать его можно и самому, не испытывая никаких проблем: вот только для этого… понадобится уже имеющийся установочный диск с Windows 7 либо скопированные в отдельную папку файлы установщика системы. В случае если что-либо из этого у вас есть, можно смело приступать к созданию образа для нового диска загрузки.
ISO — наиболее популярный формат образа, и именно с ним работает большая часть утилит для создания и записи образов. Штатными средствами ОС файл для записи создать тоже можно, но данных о качестве такой записи на системах моложе Windows 7 нет. Поэтому сторонние программы рекомендуется использовать в любом случае.
Ashampoo Burning Studio Free
Это бесплатная легковесная утилита для работы с дисками, отличающаяся простотой использования и лаконичным интерфейсом, а также отсутствием рекламы и встроенных malware-программ. В ней можно не только записать файлы на диск или флешку, но и создать образ двумя способами на выбор: с физического носителя (CD или DVD-диска, который предварительно вставлен в дисковод) и из папки с файлами, находящейся на компьютере.
Работать с этой утилитой очень просто: ISO-образ создаётся буквально в несколько кликов.
- В основном окне программы есть вкладка «Образ диска», в контекстном меню которой есть пункты «Создать образ» и «Создать образ из файлов». В случае если первый из этих пунктов делает «слепок» с диска, находящегося в дисководе, то второй рассматривает создание образа из пользовательских файлов. Рассмотрим этот вариант.
Во вкладке «Образ диска» находятся инструменты для создания образа - В открывшемся окне программа предлагает выбрать путь (место сохранения) и формат желаемого образа диска. Как уже было сказано, базовый формат — ISO. Однако, помимо него, существует ещё несколько форматов, чаще всего — проприетарных (то есть, принадлежащих какой-то фирме). Тем не менее, выбирать лучше всего ISO: он наиболее универсальный.
В открывшемся окне нужно указать путь сохранения образа и его формат - После того как формат и путь сохранения указаны, утилита просит выбрать файлы, из которых будет составлен образ диска. Остаётся загрузить в соответствующее окошко папку с установочными файлами Windows — и дело с концом. Дальше программа всё сделает сама.
Чтобы добавить нужные файлы к создаваемому образу, нужно открыть их в соответствующем окне
Скачать Ashampoo Burning Studio Free можно на официальном сайте.
CDBurner XP
Эта программа также бесплатна, очень проста в использовании и считается одной из лучших среди утилит подобного толка. Адаптирована она под старые версии Windows, однако в новых также работает на ура (если только вас не смутит допотопный интерфейс). Точно так же, как и предыдущая, программа может создавать образы дисков с CD, DVD и из пользовательских файлов, а также записывать их.
Рекомендуем ознакомиться
- На главной странице CDBurnerXP можно просмотреть доступные в утилите действия. Запись образа с диска в дисководе здесь называется «Копировать диск», а из пользовательских файлов — «Диск с данными». Нажимаем на него.
Из главного окна можно создать образ, записать диск и т. д - В открывшемся окне добавляем в список нужные файлы, а после этого нажимаем «Файл — Сохранить проект как ISO-образ». Других форматов утилита не предоставляет: только стандартный.
Чтобы создать образ диска из выбранных файлов, нужно нажать «Файл — Сохранить проект как ISO-образ»
Утилита доступна для скачивания на сайте производителя.
UltraISO
Самая известная и распространённая программа, которую обычно используют для создания и записи дисков — UltraISO. Широкий набор функций делает эту программу универсальным инструментом для создания и записи образов, поэтому рекомендуется пользоваться именно ей. Мы ещё вернёмся к этой программе, когда перейдём к записи диска, но пока рассмотрим создание в ней образа.
- Главное окно UltraISO разделено на две части, и каждая из них содержит в себе окошко для добавления файлов. Нам нужна нижняя часть экрана. Кликнув по кнопке «Добавить», добавляем в нижнее окно файлы, из которых мы собираемся «лепить» образ.
Чтобы создать образ, нужно добавить файлы в нижнюю часть окна и затем сохранить их как ISO - После этого копируем их в верхнюю часть окна, чтобы программа восприняла их как файлы образа.
- Прокликиваем «Файл — Сохранить» и в диалоговом окне выбора формата выбираем ISO. Всё: файлы записаны как образ диска.
UltraISO — программа не бесплатная, однако на официальном сайте можно скачать её триал-версию, которой можно бесплатно пользоваться в течение некоторого времени.
Видео: создание образа в UltraISO
Создание образа вручную
Если вы не хотите возиться с программами (учтите, при записи на установочную флешку всё равно придётся), то у Windows для вас есть хорошая новость: можно создать образ диска через консоль, штатными средствами Windows. Для этого, правда, всё равно придётся скачивать утилиты: на этот раз официальные средства от Microsoft, работающие из консоли.
Впрочем, ничего особенно сложного в этом нет.
- Сначала нужно поместить файлы для записи на диск в отдельную папку и сохранить её в удобном месте, например, C:Win7ISO. Почему удобном? Потому что, чем короче путь к файлу, тем проще прописать его в консоли.
- Затем требуется скачать с сайта Microsoft набор утилит, который понадобится при создании образа. Утилиты нужно распаковать и установить.
- После установки утилит надо открыть командную строку от имени администратора (нажать сочетание клавиш Win + X и в открывшемся меню выбрать «Командная строка (администратор)») и ввести в ней следующий код:
-
oscdimg -n -m -b»C:Win7ISOboot etfsboot.com» C:Win7ISO C:Win7ISOWin7.iso
Консоль начнёт создавать ISO-образ, и от вас потребуется только дождаться окончания сборки. После этого свежесозданный образ будет доступен по указанному вами пути.
Запись образа на диск или флешку
Когда загрузочный образ создан, остаётся переходить к самому главному — записи его на диск. Это можно сделать как с помощью средств Windows, так и через специальные программы, часть из которых уже рассмотрена выше. Программы — более простой и популярный вариант, но мы рассмотрим оба способа.
Запись образа в UltraISO
Программный метод записи мы покажем на примере UltraISO, так как именно эта программа — самая удобная и популярная среди пользователей. Однако вы можете использовать для этого любую другую утилиту: общий принцип работы у них похож.
- Сначала открываем UltraISO. Перед этим нужно убедиться, что носитель (флешка или диск) подключён к компьютеру: без него ничего не получится.
- Теперь, нажав «Файл — Открыть», открываем нужный нам образ диска. В принципе, функции UltraISO позволяют записать загрузочный носитель без использования промежуточного создания образа, однако другие программы редко поддерживают такой вариант записи.
Открываем образ диска, чтобы записать его на диск - Дальнейший порядок действий различается для диска и флешки. В случае если у вас диск, достаточно просто щёлкнуть в главной панели по кнопке Burn CD / DVD Image: она выглядит как изображение горящего диска.
Кнопка с изображением горящего диска позволяет записать диск - После этого настроим скорость и метод записи (но лучше всего не трогать их и оставлять по умолчанию) и нажмём Burn. Готово!
- В случае с флешкой всё несколько сложнее, но не намного. Чтобы записать данные на носитель, выбираем в главном меню пункт «Самозагрузка — Записать образ жёсткого диска».
Чтобы создать загрузочную флешку, пройдём по пути «Самозагрузка — Записать образ жёсткого диска» - В открывшемся окне указываем путь к флешке и предварительно форматируем её (без этого запись может не сработать), выбираем метод записи (лучше всего — USB-HDD+) и нажимаем «Записать».
- Всё готово, и флешка, и диск записаны как загрузочные.
Видео: как записать образ в UltraISO
Запись вручную
Такой вариант подходит для людей, которые пользуются новыми версиями Windows (7, 8, 8.1, 10): в них лучше всего реализована запись дисков. В случае с флешкой всё немного сложнее: работать инструкция будет только для компьютеров с UEFI. В случае если UEFI у вас нет, придётся использовать программы.
Если устанавливаемая система — Windows 7 x32, то этот способ также не подойдёт.
Начнём с записи диска. Здесь всё предельно просто: нужно всего лишь кликнуть правой кнопкой мыши по образу и выбрать вариант «Записать образ диска». Разумеется, предварительно нужно проверить, что диск в дисковод вставлен и на нём хватает места для записи образа.
А вот с флешкой всё чуть-чуть иначе. Чтобы её записать, понадобится командная строка, открытая от имени администратора (как это сделать, указано выше).
В командной строке по порядку следует ввести следующие команды:
- diskpart
- list disk
- select disk N (здесь N — это номер диска, под которым у вас отображается флешка)
- clean
- create partition primary
- format fs=fat32 quick
- active
- assign
- list volume
- exit
Готово! Флешка отформатирована как загрузочная, дальше нужно скопировать в неё файлы. Делается это так.
- Кликаем по фалу образа правой кнопкой мыши и выбираем «Подключить». Если у вас есть файлы отдельно от образа, можно не подключать образ, а просто открыть файлы системы.
- В открывшемся окне выделяем файлы, которые содержатся в образе, кликаем по ним правой кнопкой мыши и выбираем «Отправить — Съёмный диск». В качестве съёмного диска выбираем нашу флешку. Файлы запишутся автоматически.
В случае если загрузочная флешка создана средствами Windows, скопировать в неё файлы придётся вручную - Учитывая, что флешка поддерживает UEFI, а Windows 7 по умолчанию с ним не слишком дружит, с файлами придётся немного поработать. Для начала находим папку boot (она находится по адресу efi/Microsoft/boot) и копируем её в папку efi.
Чтобы система нормально работала с UEFI, нужно скопировать определённые файлы в папку efi - Теперь находим в файлах будущей Windows sources/install.wim и с помощью архиватора открываем его. Переходим по пути 1WindowsBootEFIbootmgfw.efi (иногда встречается не в папке 1, а в других по номеру) и файл bootmgfw.efi копируем себе куда-нибудь. Всё, из install.wim можно выходить и не возвращаться.
Файл bootmgfw.efi нужно скопировать в другое место, а копию — переименовать и переместить в efi - Скопированный нами файл переименовываем в bootx64.efi и отправляем по адресу efi/boot. Теперь всё готово, можно использовать флешку.
Создание мультизагрузочного диска
Чтобы создать мультизагрузочный диск (т. е. диск, на котором установлена не одна ОС, а несколько, и вдобавок ещё программы), потребуется несколько иное программное обеспечение.
Лучший выбор на сегодня — бесплатная программа Sardu, которая вдобавок ещё и предоставляет на выбор множество образов, которые скачивает сама.
Интерфейс программы довольно сложен, так что кое-какие пояснения не помешают.
Слева расположены категории, по которым Sardu делит образы:
- антивирусы;
- утилиты;
- дистрибутивы Linux;
- разные версии системы Windows;
- другое (позволяет загружать свои образы, но доступна только в платной версии Pro).
Справа находятся кнопки, с помощью которых осуществляется запись.
- Сначала надо скачать нужные образы. Для этого переходим в нужную вкладку, находим желаемый вариант и выбираем Download. Если этот образ уже есть у вас в системе, можно не скачивать, а просто указать программе путь, где он лежит.
Кнопка Download в программе позволяет скачивать нужные образы - После скачивания всех нужных образов обращаем своё внимание на правую панель. Выбираем изображение диска, если записать нужно диск, или флешки, если записывается флешка. Настраиваем запись — и готово! Программа всё сделает за вас.
Создание установочного диска восстановления системы
Чтобы создать диск восстановления системы (это тот, с помощью которого Windows 7 можно будет восстановить при сбое), необходим сам диск — и всё.
- Заходим в «Пуск — Панель управления — Система и безопасность — Архивация и восстановление» и выбираем «Создать диск восстановления системы».
Чтобы создать диск восстановления, нужно нажать на соответствующий пункт в меню панели управления - Вставляем диск в привод, выбираем его в появившемся меню и ждём, пока система создаст диск восстановления.
Несколько сложнее выглядит создание флешки восстановления.
- В этом случае следует создать образ системы (в том же окне, где и диск восстановления, находится пункт «Создание образа системы».
- Когда система соберёт и запишет образ, нужно будет записать его на флешку одним из способов, рассмотренных выше. Чуть дольше, зато удобнее: флешка более надёжна, чем диск. Единственный минус: образ системы для восстановления весит довольно много, так что использовать рекомендуется флешку большого объёма или съёмный жёсткий диск.
Надёжный носитель — очень важный пункт в деле «лечения» или установки любой системы. Выполняйте запись правильно и не пренебрегайте дисками восстановления: никогда не знаешь, в какой момент понадобится переустановить или откатить Windows. А специализированные программные средства вам в этом помогут.
</index>Используемые источники:
- https://lifehacker.ru/programmy-dlya-sozdaniya-zagruzochnoj-fleshki/
- https://it-men.su/windows-7/boot-dvd
- https://dadaviz.ru/kak-sozdat-zagruzochnyiy-disk-windows-7/
Все способы:
- Способ 1: UltraISO
- Способ 2: PowerISO
- Способ 3: CDBurnerXP
- Способ 4: ImgBurn
- Создание загрузочной флешки/диска с Windows 7
- Вопросы и ответы: 5
Некоторые пользователи могут столкнуться с необходимостью записи установочных файлов операционной системы Windows 7 в качестве ISO-образа, чтобы в дальнейшем создать загрузочную флешку или диск для инсталляции ОС. Случается такая ситуация редко, поскольку сами файлы инсталляции часто распространяются уже в виде готовых образов, однако если такая надобность все же возникла, справиться с ней помогут специальные программы для создания ISO, о которых мы поговорим далее.
Способ 1: UltraISO
Сегодня мы возьмем за пример четыре разных программных обеспечения, чтобы каждый пользователь нашел подходящее для себя. Первой на очереди выступит софт под названием UltraISO, который распространяется платно. В бесплатной версии имеется ограничение на объем записываемых файлов, поэтому учитывайте это при загрузке.
Скачать UltraISO
- Для начала нажмите по кнопке выше, чтобы перейти к приобретению или загрузке программы. После установки убедитесь в том, что на локальном хранилище находятся все необходимые для записи файлы, поскольку наличие каждого из них является обязательным, а нарушение целостности приведет к проблемам с дальнейшей инсталляцией ОС.
- Запустите UltraISO и начните пробный период, если вы не приобрели лицензию.
- Мы предлагаем воспользоваться встроенным обозревателем для добавления файлов. Вам нужно лишь раскрыть соответствующий раздел жесткого диска и отыскать там директорию с объектами Виндовс.
- Все они отобразятся в правой части обозревателя, а это означает, что можно переходить к добавлению файлов для образа.
- Выделите все элементы и с зажатой левой кнопкой мыши перенесите их на верхнюю часть. Если они будут отображаться в этой части, значит, перемещение прошло успешно.
- Изначально размер виртуального диска выбран 650 мегабайт, чего недостаточно для операционной системы, поэтому перед сохранением нажмите по кнопке «Общий размер» и в появившемся списке выберите оптимальный для себя вариант, отталкиваясь от общего объема файлов.
- Теперь вы можете убедиться в том, что размера виртуального накопителя хватает для того, чтобы сохранить образ.
- Разверните меню «Файл» и в списке выберите пункт «Сохранить как…».
- Откроется стандартное окно Проводника, где укажите произвольное имя файла и в качестве типа задайте формат ISO. После этого укажите место на носителе и подтвердите сохранение образа.









Запись ISO-образа займет определенное количество времени, поэтому вам придется подождать завершения этой операции, а уже потом можно закрывать UltraISO и переходить к непосредственному взаимодействию с полученным объектом.
Способ 2: PowerISO
PowerISO практически ничем не отличается от рассмотренной выше программы и так же распространяется платно, имея пробную версию. Однако без приобретения лицензии в нашем случае не обойтись, поскольку ограничение пробного режима в 300 мегабайт не позволит создать образ операционной системы. После приобретения выполните следующие действия.
Скачать PowerISO
- Установите и запустите PowerISO на своем компьютере. Если уведомление о пробной версии до сих пор появляется, потребуется повторно ввести регистрационный код, чтобы убрать его.
- После открытия главного окна приложения щелкните по «Создать».
- Откроется список с дополнительными опциями, где следует выбрать «Образ данных CD/DVD».
- Теперь слева вы увидите новый созданный проект, который следует выделить, нажав по нему один раз левой кнопкой мыши. Затем кликните по «Добавить», которая расположилась на верхней панели PowerISO.
- В открывшемся окне Проводника укажите все те файлы, которые относятся к Windows 7, и повторно нажмите на кнопку добавления.
- Вы сразу же будете уведомлены, что места на виртуальном диске не хватает, поскольку по умолчанию выбран режим CD.
- Разверните список доступных вариантов и выберите там подходящий. В большинстве случаев хватает и обычного DVD, поскольку размер файлов операционной системы не превышает 4,7 гигабайта.
- Если требуется выполнить дополнительные действия, например, сразу же смонтировать файлы, скопировать их на диск, сжать или прожечь накопитель, обратите внимание на четыре специально отведенные кнопки. Они отвечают за все эти опции в PowerISO.
- По завершении настройки остается только нажать на «Сохранить» или же можно использовать комбинацию клавиш Ctrl + S.
- В окне Проводника задайте подходящее расположение, имя и тип файла для сохранения.
- Ожидайте окончания сохранения образа. Во время этого процесса следите за прогрессом в отдельном окне. Вы будете уведомлены об успешном сохранении.










Главный недостаток PowerISO заключается в том, что без приобретения лицензии записать образ с операционной системой не получится, и далеко не все юзеры хотят тратить деньги на программу подобного рода. Если вас не устраивает такое положение вещей, обратите внимание на два следующих метода, где за пример взяты полностью бесплатные, но более простые решения.
Способ 3: CDBurnerXP
CDBurnerXP — полностью бесплатное программное обеспечение с максимально простым интерфейсом и понятной реализацией функций. С его помощью можно без проблем создать диск с данными в формате ISO, не испытав никаких ограничений даже при записи рассматриваемой сегодня Windows 7. Весь процесс выглядит следующим образом:
Скачать CDBurnerXP
- После инсталляции запустите CDBurnerXP и в главном окне выберите первый режим «Диск с данными».
- Откроется отдельное окно создания проекта, где через встроенный обозреватель отыщите папку с файлами.
- Выделите их все и перетащите в нижнюю часть окна. Вместо этого можно использовать кнопку «Добавить», о чем предупреждают и сами разработчики, оставив соответствующую надпись.
- После этого внимательно изучите сам проект. Повторно убедитесь в том, что все файлы и директории успешно перенесены.
- Во всплывающем меню «Файл» выберите пункт «Сохранить проект как ISO-образ».
- Задайте ему название и укажите место на носителе, после чего нажмите по «Сохранить».






Остается только дождаться окончания операции создания образа. Она не займет много времени, а вы получите уведомление о том, что сохранение прошло удачно. После этого откройте расположение ISO-файла и убедитесь в его работоспособности, например, открыв через эту же программу для просмотра содержимого или смонтировав в качестве виртуального привода.
Способ 4: ImgBurn
ImgBurn — последняя программа, о которой мы хотим поговорить в рамках сегодняшнего материала. Ее название уже говорит само за себя, но помимо стандартного прожига разработчики предоставляют и опцию по созданию образов, чем мы и предлагаем воспользоваться.
Скачать ImgBurn
- В главном окне ImgBurn происходит выбор действия для создания проекта. В вашем случае потребуется кликнуть по «Create image from files/folder».
- В появившемся менеджере проектов щелкните по маленькой кнопке в виде файла с лупой, чтобы перейти к добавлению файлов.
- Через стандартный Проводник выделите все объекты, которые хотите поместить в образ, а затем нажмите по «Открыть».
- Если требуется, задайте дополнительные опции, например, поменяв файловую систему или настроив включение архивных, скрытых и системных файлов. Однако в большинстве случаев подобная конфигурация не требуется, поэтому мы и не будем останавливаться на ней.
- По завершении нажмите на кнопку внизу окна, которая и отвечает за запись образа.
- Укажите место на носителе, задайте название и тип файла, а затем подтвердите намерения в сохранении.
- Вам повторно предложат поменять файловую систему или настроить запланированное редактирование. Нужно лишь нажать на «Yes», чтобы начать использовать этот образ.







Создание загрузочной флешки/диска с Windows 7
В завершение сегодняшнего материала мы хотим дать несколько подсказок для тех пользователей, кто создал ISO-образ с операционной системой для дальнейшей ее установки через загрузочную флешку или диск. Дело в том, что создание образа — лишь первый шаг на пути к инсталляции. Далее нужно создать загрузочный носитель, записав ISO при помощи специализированных программ. Можно задействовать те же приложения, о которых шла речь выше, но более детально с реализацией этой цели мы предлагаем ознакомиться в других тематических материалах на нашем сайте, кликнув по одному из следующих заголовков.
Подробнее:
Создание загрузочного диска с Windows 7
Создаем загрузочную флешку с Windows 7
Теперь вы знакомы не только с процессом создания ISO-образа с Windows 7, но и знаете о принципах выполнения всех следующих действий. Останется только инсталлировать саму ОС на свой компьютер в качестве дополнительной или основной. Об этом тоже написано другими авторами в статьях на нашем сайте.
Читайте также:
Установка операционной системы Windows 7 с компакт-диска
Установка Windows 7 на ноутбук с UEFI
Устанавливаем Windows 7 вместо Windows 10
Наша группа в TelegramПолезные советы и помощь




