Символическая ссылка (симлинк, символьная ссылка, Symbolic link) это специальный файл на файловой системе, которые сам не содержит данных, а является по сути ярлыком, указывающим на какой-то другой объект (файл или папку). При обращении к симлику операционная система считает, что это оригинальный файл (папка) и работает с ними совершенно прозрачно.
Символические ссылки используются в Windows довольно часто для системных файлов и каталогов. Пользователь может их применять, когда нужно перенести часть “тяжелых” файлов на другой диск, но чтобы Windows считала, что файлы все еще находятся в исходном каталоге (например в ситуациях, когда нужно экономить место на SSD, перенеся некоторые каталоги на более медленный и емкий SSD, не нарушая работоспособности программ). Можно использовать симлинки на SMB файловом сервере, когда каталоги с разных LUN должны быть доступны через одну точку входа.
В Windows есть три типа файловых ссылок для NTFS томов: жесткие, мягкие (симлинки), точки соединения (Junction point).
- Hard Links (жесткие ссылки) – могут указывать только на локальный файл, но не на папку. Такой файл – это ссылка на другой файла на этом же диске без фактического дублирования самого файла. У него отображается такой же размер и свойства, как у целевого файла (но реальное место на диске он не занимает);
- Junction Points (Directory Hard Link, точка соединения) – могут указывать только на папку (на этом же или на другом разделе);
- Symbolic Links (мягкая ссылка, симлинк) – могут указывать на локальный файл, папку и сетевой каталог на удаленном компьютере (UNC), поддерживаются относительные пути.
В подавляющем большинстве случаев вам будет достаточно функционала symbolic link, как наиболее универсального средства создания ссылки на любой объект.
Как создать символическую ссылку в Windows?
Для создания символических и жестких ссылок в Windows можно использовать встроенную утилиты mklink или PowerShell.

Синтаксис у утилиты
mklink
простой. Чтобы создать символическую ссылку на файл, нужно указать имя ссылки и целевой объект, на который она должна указывать. Можно указать тип ссылки:
/D
— символьная (мягкая) ссылка на каталог,
/H
— жесткая ссылка,
/J
– точка соединения (Junction point).
Чтобы использовать mklinkдля создания символических ссылок нужно запустить командную строку с правами администратора. Иначе при запуске команды появится ошибка “
You do not have sufficient privilege to perform this operation
”.
Если вам нужно разрешить создавать символические ссылки обычным пользователям, нужно добавить группу пользователей в параметр групповой политики Create Symbolic Links (Computer configuration -> Window Settings -> Security settings -> User Rights Assignment в редакторе GPO). По умолчанию в этой политике добавлена только локальная группа «Administrators». Обновите локальные политики после изменения параметра: gpupdate /force

Создадим в каталоге C:\PS символическую ссылку на файл notepad.exe:
mklink C:\PS\note.exe c:\Windows\System32\notepad.exe
Должно появится сообщение:
symbolic link created for C:\PS\note.exe <<===>> c:\Windows\System32\notepad.exe
Теперь для запуска процесса notepad.exe можно использовать символическую ссылку note.exe.
Теперь создадим в этом каталоге симлинк на другой каталог на этом же диcке:
mklink /D “C:\PS\Downloads” “C:\Users\user\Downloads”

Теперь при переходе в каталог C:\PS\Downloads вы будете видеть содержимое каталога, на который он ссылается.

Выведем содержимое каталога C:\PS:
Dir c:\ps
Как вы видите, в атрибутах некоторых файлов указано, что это symlink/simlinkd. Также указан объект, на который они ссылаются. В Windows File Explorer симлинки отображаются с иконками ярлыков, а в их свойствах можно посмотреть целевой объект на который они ссылаются.

Также можно создать символически ссылки в Windows 10 с помощью PowerShell (в этом примере я использую относительные пути, чтобы создать символическую ссылку):
New-Item -ItemType SymbolicLink -Path ".\test\tmpfiles" -Target "..\tmp\files"

Можно создать символическую ссылку на сетевую папку на удаленном компьютере/сервере. Адрес сетевой папки нужно указывать в формате UNC. Следующий пример создаст симлинк на сетевой каталог на сервере:
mklink /D c:\ps\share \\mskfs01\Share
Например, подключим административную шару C$ с удаленного компьютера по IP адресу:
mklink /D c:\remotePC\server1 \\192.168.31.15\С$
Если при доступе к сетевой папке через симлинк, вы получили ошибку
The symbolic link cannot be followed because its type is disabled
проверьте разрешенные способы использования символических ссылок на вашем компьютере:
fsutil behavior query SymlinkEvaluation
Local to local symbolic links are enabled. Local to remote symbolic links are enabled. Remote to local symbolic links are disabled. Remote to remote symbolic links are disabled.

Чтобы включить использование символических ссылок на удаленные ресурсы, выполните команды:
fsutil behavior set SymlinkEvaluation R2R:1
fsutil behavior set SymlinkEvaluation R2L:1
Вы можете работать с символическими ссылками, как с обычными объектами файловой системы, можно переименовать, переносить или удалить их. Система автоматически изменит настройки таких симлинков, чтобы они указывали на верные целевые объекты.
Для удаления симлинков используются обычные команды, как и для удаления файлов:
Del c:\ps\note.exe
RD c:\ps\downloads
Как найти и вывести все символические ссылки на диске?
В Windows нет простых инструментов для просмотра и управления всеми симлинками на диске.
Вы можете вывести список всех символических ссылок на диске с помощью команды:
dir /AL /S C:\ | find "SYMLINK"
-
/A
– вывести файлы с атрибутом L (симлинк); -
/S
–выполнить команду рекурсивно для всех вложенных каталогов; -
C:\
— укажите имя диска, на котором нужно найти все символические ссылки (если вы не хотите сканировать весь диск, укажите путь к нужному каталогу)

Также можно вывести список всех символических ссылок на диске с помощью PowerShell. Для этого нужно просканировать все каталоги и найти NTFS объекты с атрибутом ReparsePoint:
Get-ChildItem -Path C:\ -Force -Recurse -ErrorAction 'silentlycontinue' | Where { $_.Attributes -match "ReparsePoint"}
Windows Media Encoder is a powerful tool that allows users to capture and encode audio and video content into efficient streaming formats. While newer technologies have emerged, Windows Media Encoder remains relevant for specific use cases, particularly for Windows 10 users who want to work with legacy video formats or are engaged in streaming content over networks. In this article, we’ll cover everything you need to know about downloading and using Windows Media Encoder on Windows 10, from system requirements and installation to basic usage tips and troubleshooting steps.
Understanding Windows Media Encoder
Before diving into the download and installation process, it’s important to understand what Windows Media Encoder is and why you might need it. Windows Media Encoder is part of Microsoft’s suite of Windows Media technologies, which are designed for digital media playback and streaming. The encoder allows users to convert raw video footage into various formats suitable for distribution over the Internet.
While Microsoft discontinued official support for Windows Media Encoder, it is still available for free for those who need it. It is commonly used for various purposes, such as creating media files for streaming on the web, digitizing content from external sources, and preparing multimedia presentations.
System Requirements
To ensure a smooth installation process, it’s crucial to check whether your computer meets the system requirements for Windows Media Encoder. Here are the primary specifications you need:
- Operating System: Windows 10 (32-bit or 64-bit)
- Processor: 1 GHz or higher x86 or x64 processor
- RAM: Minimum 1 GB (2 GB recommended)
- Hard Disk Space: At least 500 MB of available free space
- Graphics: DirectX 9.0 compatible video card
- Additional Software: Windows Media Player 9 Series or later must be installed
It’s advisable to verify that you have sufficient storage space and that other required software is also installed before proceeding.
Downloading Windows Media Encoder
-
Locate a Reliable Source: While Microsoft no longer directly offers Windows Media Encoder from its main site, you can find it available for download on trusted third-party sites. Be cautious to avoid untrustworthy sources that may potentially host malware.
-
Choose the Right Version: Windows Media Encoder 9 Series is the most suitable version for Windows 10. Ensure you download the executable file for this version. Popular sources include software repositories and archives like the Internet Archive.
-
Verify Download Integrity: If available, check the SHA1 or MD5 hash of the downloaded file against the values provided on the website to ensure that the file hasn’t been tampered with and is safe to install.
-
Start the Download: Click on the download link and save the executable file to an easily accessible directory on your computer, such as the Downloads folder.
Installing Windows Media Encoder on Windows 10
Once you’ve successfully downloaded the Windows Media Encoder executable file, it’s time to install it on your Windows 10 system. Follow these steps:
-
Locate the Downloaded File: Open File Explorer and navigate to the location where you saved the downloaded Windows Media Encoder file.
-
Run the Installer: Double-click on the executable file (usually named
WMEncoder.exe) to start the installation process. -
User Account Control: If prompted by User Account Control (UAC), click «Yes» to allow the program to make changes to your computer.
-
Follow On-Screen Instructions: The Windows Media Encoder setup wizard will guide you through the installation process. Click «Next» to proceed through the wizard.
-
Accept License Agreement: Carefully read the End User License Agreement (EULA) and select «I Accept the Agreement» before clicking «Next.»
-
Choose Installation Folder: By default, the program will install in the
C:Program FilesWindows Media ComponentsEncoderdirectory. If you prefer a different location, click «Browse» and select a folder. Once you’ve made your selection, click «Next.» -
Select Components: You’ll be presented with options to choose components to install. Typically, the default selections are sufficient for most users. Click «Next» to continue.
-
Complete Installation: Click «Install» to begin the installation process. Once the installation is complete, click «Finish» to exit the wizard.
Basic Usage of Windows Media Encoder
Now that you have Windows Media Encoder installed, you may want to familiarize yourself with its basic functions and features:
Starting Windows Media Encoder
To launch Windows Media Encoder, you can search for it in the Start menu:
- Click the Start button or press the Windows key.
- Type «Windows Media Encoder» in the search bar and select the application from the results.
Creating a New Encoding Profile
To encode a media file, you will need to create a new encoding profile. Here’s how:
- Select «New Session»: When Windows Media Encoder opens, select «New Session» from the welcome screen.
- Choose the Input: Select the source of the media you want to encode. You can choose to capture from a video device (like a webcam) or use an existing file.
- Configure Encoding Settings: After selecting the input, you will need to configure the settings for your output file. Options include video format (such as WMV or ASF), audio format, bitrate, and more. Trimming, enhancing, or increasing the quality of your video can also be set here.
- Specify Encoding Output: Choose where you want to save the encoded file by clicking on “Output File Settings.” Enter the desired file name and location.
- Start Encoding: Once everything is set up, click «Start Encoding» to begin the process. A progress bar will appear so you can monitor the status.
Additional Features
Windows Media Encoder has various features that can enhance your media encoding efforts, including:
- Batch Encoding: You can add multiple files to the queue for encoding, allowing for uninterrupted workflows.
- Time Scheduling: Set target times for encoding sessions to start and stop automatically.
- Network Streaming: Configure the encoder to stream live video over your network. This is especially useful for professional applications like live broadcasting.
Troubleshooting Common Issues
While installing and using Windows Media Encoder on Windows 10 can be straightforward, you might encounter some issues along the way. Here are some common problems and solutions:
Installation Issues
- Installation Fails: Ensure your Windows updates are current, and temporarily disable any antivirus software, as it may interfere with installation.
- Compatibility Problems: Windows Media Encoder is designed for earlier versions of Windows. If you encounter compatibility issues, try running it in compatibility mode. Right-click on the executable file, select “Properties,” click the “Compatibility” tab, and choose an earlier version of Windows to run it under.
Encoding Problems
- Poor Quality Output: Make sure you’re using the right settings for the desired quality. Experiment with different bitrate settings or enable closed captioning as needed.
- Encoding Stalls: Sometimes encoding can pause or stop altogether due to resource limits. Ensure other applications are not hogging your computer’s resources while encoding.
Audio and Video Sync Issues
If you find that the audio and video in the encoded output don’t sync, try using the following steps:
- Adjust Input Settings: Ensure that the input source settings correspond accurately to the type of media you’re encoding.
- Check Hardware: Problems can occasionally stem from audio/video capture devices. Ensure your drivers are up-to-date and fully compatible with Windows 10.
Conclusion
Windows Media Encoder holds value as a reliable tool for encoding media files into various formats, particularly for those needing to maintain compatibility with older systems or software. While many modern alternatives exist, the simple yet powerful functionality of Windows Media Encoder continues to meet specific needs for video and audio encoding.
By following the steps outlined in this article, you should be able to successfully download, install, and use Windows Media Encoder on Windows 10. Remember always to use trusted sources for downloading software and practice safe computing habits. Whether you are creating content for a website, managing multimedia presentations, or capturing video streams, Windows Media Encoder is a versatile tool in your digital toolkit. Happy encoding!
Превратить свой домашний компьютер в настояний медиасервер очень просто. Для этого, вам понадобится только установить и настроить Windows Media Encoder.
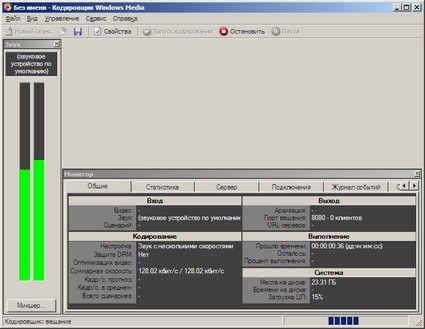
Windows Media Encoder (Кодировщик Windows Media) — это часть системы Windows Media, которая отвечает за кодирование цифровых данных. С его помощью, вы сможете преобразовывать уже имеющиеся или живые звук и видео в форматы Windows Media или потоки. На практике, используя Windows Media Encoder, вы сможете открыть цифровые файлы (аудио и видео) или брать уже готовые потоки (Интернет-радио, ТВ-тюнеры, карты захвата, веб-камеры и тд), а затем преобразовывать их в цифровые форматы Windows Media (WMV, WMА, WDP, ASF) или создавать из них потоки, для трансляции в сеть.
Работает кодировщик под системами Windows 2000, XP(32 и 64 бит). Для стабильной работы в Vista, необходимо установить небольшое обновление.
В. Как создать пользовательские профили Windows Media Video (WMV) в программе Windows Movie Maker?
О. По умолчанию в программе Movie Maker существует несколько профилей WMV, в частности, для локального воспроизведения высокого качества и портативных устройств. Подготовить пользовательские профили можно, выполнив следующие действия:
1. Во-первых, загрузите программу Windows Media Encoder. Имеется как 32-, так и 64-разрядная версия.
2. После установки Media Encoder запустите Windows Media Profile Editor, одну из утилит, устанавливаемых вместе с Media Encoder, из вложенной папки Utility programs в папке Windows Media меню Start.
3. На данном этапе можно выбрать такие параметры, как скорость передачи данных и тип кодирования. Есть переменная скорость передачи (variable bit rate — VBR), то есть меняющаяся в зависимости от количества данных, требуемых для заданного качества изображения. Можно выбрать и постоянную скорость передачи (constant bit rate — CBR); в этом случае в кодированном файле используется установленная постоянная скорость.
4. После выбора параметров сохраните профиль в каталоге C:Program FilesMovie Maker 2.6SharedProfiles в 32-разрядной системе или каталоге в 64-разрядной системе. Перезапустите Movie Maker, и новый профиль WMV будет доступен как один из форматов вывода.
В. Можно ли изменить процентную долю ресурсов процессора, выделенную для активных виртуальных машин (VM) Hyper-V?
О. Да. Нельзя изменить размер памяти, выделенной для активной виртуальной машины, но можно регулировать количество ресурсов процессора, выделенных для виртуальной машины, максимальную вычислительную мощность, задействованную виртуальной машиной, вес виртуальной машины в распределении вычислительных ресурсов в сравнении с другими виртуальными машинами на том же сервере. Однако при активной виртуальной машине нельзя изменить число ядер, выделенных для нее.
Чтобы изменить настройки, используйте параметры Hardware в левой области меню настроек виртуальной машины в оснастке Hyper-V Manager консоли Microsoft Management Console (MMC). Для доступа к этому окну укажите в оснастке виртуальную машину, которую нужно изменить, а затем выберите Settings.
В. В чем разница между монолитным гипервизором и гипервизором на базе микроядра?
О. В Microsoft Virtual PC и Microsoft Virtual Server используются гибридные диспетчеры виртуальной машины (VMM), обеспечивающие работу как базовой операционной системы, так и виртуальной машины непосредственно на имеющемся оборудовании. В этом случае гостевым операционным системам приходится направлять все запросы на ресурсы процессора и памяти через базовую операционную систему. Это замедляет обработку, часто связанную со множеством переключений между режимами ядра и пользователя.
Гипервизоры типа 1, такие как «чисто металлические» Hyper-V и VMware ESX Server, запускают гипервизор непосредственно на аппаратных средствах. Все операции с памятью и процессором выполняются в дочерних разделах напрямую через гипервизор, без взаимодействия с родительским разделом. В результате операции выполняются очень быстро, в сущности, с такой же скоростью, как при непосредственной работе с оборудованием, с незначительными затратами времени на операции гипервизора.
Гипервизоры типа 1 различаются по способу взаимодействия с драйверами. Монолитные гипервизоры, такие как VMware ESX Server, обслуживают весь аппаратный доступ к своим разделам. Эти гипервизоры располагают драйверами для всех устройств, к котором они обращаются, в том числе для хранения данных, сетевых и ввода. Драйверы должны быть установлены в гипервизоре, общем для гостевых операционных систем и базовой операционной системы, а для гипервизора требуется специальный драйвер. Эти требования ограничивают совместимость с оборудованием.
В гипервизоре с микроядром, таком как Hyper-V, родительский раздел выполняет иные функции, нежели управление процессором и памятью. В родительском разделе размещаются драйверы независимых поставщиков оборудования, поэтому сторонний программный код не выполняется в гипервизоре и для оборудования требуются только стандартные 64-разрядные драйверы Windows. Дочерние разделы обращаются к устройствам одним из двух способов, в зависимости от вида дочернего раздела. Для дочерних разделов с пакетами интеграции Hyper-V используется очень быстрая шина памяти VMBus. Эта шина обеспечивает доступ к сети и устройствам хранения данных. Дочерние разделы без пакетов интеграции видят эмулированные устройства через родительский раздел. Гипервизор перехватывает обращения ввода-вывода и перенаправляет их в родительский раздел для эмуляции.
В. Как настроить компьютер для синхронизации с сервером времени?
О. Компьютер можно настроить для временной синхронизации с контроллером домена (если компьютер входит в состав домена) или внешним источником с помощью следующей команды:
w32tm /resync
В системный журнал будет записано событие, указывающее на изменение времени:
Log Name: System
Source: Microsoft-Windows-Kernel-General
Date: 10/24/2008 3:44:48 PM
Event ID: 1
Task Category: None
Level: Information
Keywords: Time
User: LOCAL SERVICE
Computer: savdalwks20.savilltech.net
Description:
The system time has changed to 10/24/2008 8:44:48 PM from 10/24/2008
8:44:48 PM.
Event Xml:
1
0
4
0
0
0x8000000000000010
54508
System
savdalwks20.savilltech.net
2008-10-24T20:44:48.830Z 2008-10-24T20:44:48.830Z
В. Виртуальные сети каких типов можно организовать с использованием Hyper-V?
О. Hyper-V поддерживает виртуальные сети трех типов, каждому из которых соответствуют свои области применения и доступа. Внешние виртуальные сети привязаны к физическим сетевым адаптерам на сервере. Родительский и дочерний разделы обеспечивают доступ к внешней сети через физический сетевой адаптер и могут поддерживать связь друг с другом. Дочерние разделы распознают виртуальное сетевое устройство, а родительский раздел распознает два сетевых устройства. Первое из них — физический сетевой адаптер, привязанный только к протоколу Microsoft Virtual Network Switch Protocol. Второе сетевое устройство — адаптер переключения виртуальных сетей, который использует внешнюю сеть для связи и привязан к физическому сетевому адаптеру.
Внутренние виртуальные сети не привязаны к физическому сетевому адаптеру, поэтому не могут обращаться к компьютерам вне физического сервера. Внутреннюю сеть, доступную из родительского раздела и дочерних разделов, можно использовать для связи между дочерними и родительским разделами. Это полезно при размещении в родительском разделе таких служб, как конечные объекты iSCSI, используемых дочерними разделами. И родительские, и дочерние разделы распознают сетевое устройство, предоставляющее внутреннюю виртуальную сеть.
Частные виртуальные сети распознаются только дочерними разделами и используются ими для связи друг с другом.
В. Как получить VSS-копию тома и скопировать данные из теневой копии?
О. Можно воспользоваться diskshadow.exe для создания теневых копий и восстановления данных из теневой копии. С помощью diskshadow.exe можно создавать моментальные снимки VSS, подключать моментальные снимки, присваивая им символьные обозначения, и удалять моментальные снимки. Следующий сценарий, подготовленный с использованием синтаксиса утилиты Diskshadow, создает моментальный снимок диска D, подключает моментальный снимок с символом X, вызывает командный файл для копирования файлов из X в архив, а затем отключает и удаляет моментальный снимок.
Трансляция
видео/аудио по сети с помощью Windows Media Encoder.
Windows
Media Encoder(WME) позволяет организовать
трансляцию аудио и видео с ТВ тюнеров, видеокарт с видеовходами, FM
тюнеров, видео и аудио файлы, захват видео и звука, конвертирование
медиафайлов в wmv, wma. Настройки и управление
программой очень простое:

Рис 1. Создание новой сессии.
При запуске WME выбираем
Broadcast a live event.


Рис 2. Какие устройства
вы хотите использовать?
В запустившемся мастере выбираем
устройства захвата. Если транслируется только видео, то звук отключаем и
наоборот при трансляции с FM тюнера, отключаем видео. В списках будут
только установленные устройства. На последнем примере тюнер Compro
VideoMate TV Gold plus II использует как источник звука АЦП
SAA7134(VideoMate BDA Audio Capture).В таком случае звуковая карта на
компьютере может отсутствовать.
Далее, при необходимости, производим
настройки, нажав Configure:

Рис 3. Выбор источника звука.

Рис 3.1. Свойства устройства
видеозахвата. Выбор телеканала.

Рис 3.2. Выбор видеостандарта.

Рис 3.3. Настройка яркости,
контраста и т.п.
Настроив источники сигнала нажимаем Далее.

Рис 4. Pull from the encoder
Выбираем только Pull from
the encoder.

Рис 5. Выбор порта.
Выбираем порт через который
плееры(например Windows Media Player, Winamp 5.x) и Windows Media
сервера получат доступ к потоку. При желании изменить порт можно его
ввести вручную или нажать кнопку Find Free Port.
Запомните URL for LAN connections — он будет
использоваться при подключении к вашей машине из сети. Если у вас есть
кабельное подключение к интернет с бесплатным исходящим трафиком, то вы
можете организовать трансляцию в интернет, при условии вы укажете
открытый в интернет порт. Все желающие подключится к вам из интернет
должны будут знать URL for Internet connections.

Рис 6. Выбор настроек кодирования.
Выбираем настройки кодирования, есть
предустановки. Здесь все на ваш вкус и на скорость процессора
и сети. Скорость потка не должна быть
больше реальной пропускной скорости сети. Чтобы измерить
скорость сети можно воспользоваться например Sandra.
Рис 6.1. Результат тестирования пропускной способности локально сети.
Можете оставить как есть и нажать Готово.
(Главное при передаче видео, чтобы Frame Rate(частота кадров)
была 25 Гц. По умолчанию WME может выставить 30 Гц,
а заодно и NTSC. ). Если будут выбраны через чур завышенные настройки,
то это можно сразу определить по Monitor-у в нижней
части главного окна WME (рис.7). Обратите
внимание на Expected fps(ожидаемая частота кадров),
Avarage fps(средняя частота кадров),
CPU load(загрузка процессора). После
начала кодирования легко определить правильность выбора
настроек.

Рис 7. Основное окно WME.
«Перегрузка»
Для начала транслирования нажмите Start
Encoding. Monitor отображает текущее состояние, в
частности количество подключенных клиентов. CPU load
должно не превышать 80-90%, иначе будут потери кадров и изображение
будет «тормозить». На рис. 7 именно такой случай: CPU load—
100%, средняя частота кадров(Avarage fps) почти в
два раза меньше ожидаемой(Expected fps). Комфортным
такой просмотр не назовешь. В окошке Video есть
список Display — позволяет контролировать картинку
на входе(Input), выходе (Output),
обе картинки сразу (Both) и самый интересный режим Split
— левая часть изображения Input, а правая — Output
(рис. 7.1).

Рис 7.1. Основное окно WME. Split.
Левая половина изображения с
источника, правая — результат кодирования WME, то что увидят клиенты
подключившиеся к серверу. На рис.7.1 видно, что после
обработки WME, на изображении пропали помехи заметные на левой
половине. В режиме Split можно заметить, когда
процессор не справляется и изображение «тормозит» — правая половинка
изображения «отстает» от левой.
Закончив настройки, запускаем Windows
Media Player. Файл\Открыть URL адрес… —
вводим адрес который я вас просил запомнить (рис. 5).
Если даже у вас нет сети, вы можете все это повторить — адрес для
подключения http://localhost:1037
— 1037 порт который вы выбрали (рис.5)

Рис. 8. Windows Media Player
Для просмотра и прослушивания также можно использовать Winamp. Только адрес
для подключения изменится http://localhost:1037
будет http://localhost:1037/*.wma
или http://localhost:1037/*.wmv
взависимости от того аудио или видео поток.
Рис. 9. Winamp принимает
потоковое аудио. Адрес подключения http://127.0.0.1:3017/*.wma
Скачать
Windows Media Encoder (9,450 KB 44 min @ 28.8 Kbps).
